Хэрхэн захиалга хийх вэ. Аль файлыг эхлээд нөөцлөх ёстой вэ?
Хувийн компьютерихэнхдээ - ажлын хэрэгсэл, чухал мэдээллийн агуулах. Ажилтай холбоотой бичиг баримт эсвэл зүгээр л хадгалахыг хүссэн хуучин гэрэл зургууд байна уу - энэ бүхэн хэвээр байна гэрийн компьютер. Гэвч харамсалтай нь үйлдлийн систем эрт орой хэзээ нэгэн цагт эвдэрч болзошгүй. Үүний олон шалтгаан байж болох тул та чухал мэдээллийг хэрхэн хадгалах талаар урьдчилан бодох хэрэгтэй системийн диск. Мэдээллийн нөөцлөлтийг ийм даалгаварт зориулж тусгайлан зохион бүтээсэн.
Компьютерээ хэрхэн нөөцлөх вэ?
Системийн өгөгдлийг нөөцлөх нь гуравдагч этгээдийн програм эсвэл вирусын оролцооны улмаас алдагдсан байж болзошгүй өмнөх тохиргоо руу буцах боломжийг олгоно.
Системийн нөөцлөлтийг үүсгэхийн тулд Start - Control Panel - System and Maintenance - Backup and Restore Center хэсэгт очно уу. Үүний дараа та "Архив файл" товчийг дарах хэрэгтэй бөгөөд систем автоматаар нөөц хуулбар үүсгэх болно. Нэмж дурдахад Windows өөрөө системийн файлууд гэмтсэн тохиолдолд сэргээх цэгүүдийг бий болгодог. Таны харж байгаагаар системийн нөөцлөлтийг бүхэлд нь үүсгэх нь тийм ч хэцүү биш юм. Хамгийн гол нь нөөц цэг (сэргээх цэг) үүсгэх талаар урьдчилан анхаарах явдал юм. Үүнийг сар бүр эсвэл чухал өөрчлөлтүүдийн дараа үүсгэх нь хамгийн сайн арга юм. Хэрэв та өгөгдөл, нөөц хуулбараа алдсан бол нийтлэл дэх сэргээх гарын авлагыг уншина уу.
Нэмэлт програм хангамж ашиглах
Үүнээс бусад нь стандарт аргууд, зарим нь нэмэлт ашиглах арга хэрэглэдэг програм хангамж. Суурилуулсан системтэй адил програм нь бүх зүйлийг хадгалдаг системийн файлуудмөн тэдгээрийг архивлаж, дараа нь сэргээх боломжийг танд олгоно. Хэрэглээ нэмэлт програмуудсистемд аюулгүй байх боломжийг хэрэглэгчдэд олгодог Нөөц хуулбаражиллахгүй. Жишээлбэл, та FBackup ашиглан нөөцлөлт үүсгэж болно үүл хадгалах. Таны файлууд онлайнаар хадгалагдах болно. Хөгжүүлэгчдийн вэбсайт нь програмыг хэрхэн ашиглах талаар зураг бүхий дэлгэрэнгүй зааварчилгааг агуулдаг. Windows хичнээн найдвартай байсан ч түүнийг аюулгүйгээр тоглуулах нь хэзээ ч гэмтдэггүй.
Нөөцлөлт үүсгэх нь систем ноцтой гэмтсэн тохиолдолд ч гэсэн гэрийн компьютер дээрээ өгөгдлийг хадгалахад тусалдаг маш тохиромжтой бөгөөд чухал хэрэгсэл юм. Үүнийг сэргээсний дараа бүх файлууд нэг байрандаа үлдэх болно.
Таныг компьютерийн мэдээллээ нөөцлөх хэрэгтэй гэж байнга хэлдэг. Энэ нь юу гэсэн үг вэ, ямар файлуудыг нөөцлөх ёстой вэ, яагаад?
Мэдээжийн хэрэг, энэ нийтлэл нь хүн бүрт тохирохгүй, гэхдээ ерөнхийдөө энэ мэдээлэлхүн бүрт ашигтай байх болно. Та өөрийн компьютерт ямар мэдээлэл хамгийн чухал болохыг тодорхойлж, тэдгээр файлуудыг хэрхэн нөөцлөхийг олж мэдэх боломжтой.
Нөөцлөх чухал дүрэм
Өгөгдөл нөөцлөх үндсэн дүрэм бол чухал өгөгдлийг хоёр буюу түүнээс дээш хадгалах хэрэгсэлд хадгалах явдал юм. Та мэдээллийн нөөц хуулбарыг үүсгэж, үүсгэсэн файлуудыг устгах боломжгүй - учир нь энэ нь мэдээллийн нөөц хуулбар байхаа болино.
Хэдийгээр энэ нь заавал нөөцлөх дүрэм боловч өгөгдлийн нөөц хуулбарыг хадгалсан дискний эвдрэлээс болж хэрэглэгчид мэдээллээ алдах тохиолдол цөөнгүй гардаг.
Өгөгдлийнхөө нөөц хуулбарыг үүсгэхийн тулд би юу хийж чадах вэ?
Мэдээллийн нөөцлөлт үүсгэх олон програмууд байдаг, үүнд Windows-д суулгасан програмууд байдаг. Хэрэв ийм хэрэгсэл нь ажлыг гүйцэтгэдэг бол алийг нь ашиглах нь хамаагүй.
Орон нутгийн мэдээллийн нөөцлөлт
Таны мэдээллийн дотоод нөөц хуулбарыг гадаад хатуу диск эсвэл өөр компьютер дээр үүсгэнэ. Энэ бол хамгийн их хурдан арганөөц хуулбар үүсгэх. Энэ төрөлшаардлагатай бол өгөгдлийг нөөцлөх нь тохиромжтой хурдан сэргээхфайлууд.
Онлайн мэдээллийн нөөцлөлт
Төлбөртэй олон бий онлайн үйлчилгээөгөгдлийн нөөцлөлт, түүнчлэн өгөгдөл синхрончлох үйлчилгээ эсвэл нөөцлөх чадвартай үүлэн үйлчилгээнд зориулагдсан. Эдгээр бүх үйлчилгээ маш сайн нэмэлт аргаөгөгдлийг нөөцлөх, гэхдээ өгөгдлийг сэргээх хурд багатай тул тэдгээрийг үндсэн арга болгон ашиглах нь тохиромжгүй байдаг.
Хэрэв фолдерыг хэд хэдэн компьютертэй нэгэн зэрэг синхрончлох шаардлагатай бол тэдгээрийн аль нэгээс нь хандах боломжтой бол ийм үйлчилгээ нь маргаангүй дуртай үйлчилгээ юм (жишээлбэл, GoogleDrive).
Системийн зургийн нөөцлөлт
Та зүгээр л файлуудаа нөөцлөхийн оронд үйлдлийн системийнхээ бүрэн нөөцлөлтийг үүсгэж, амьд системээс сэргээх боломжтой. Энэ аргын цорын ганц сул тал нь дискний зай их шаарддаг явдал юм.
Системийн зургийн нөөцлөлт нь таны систем бүрэн ажиллагаатай, бүх зүйлтэй байх үед үүсдэг шаардлагатай програмууд. Хэрэв та системийг сэргээх шаардлагатай бол түүний зургийг зүгээр л байрлуулж, тохиргоог нь сэргээж, програм суулгах шаардлагагүй болно.
Манай блогийн нийтлэлд бид суулгасан програмыг ашиглан системийн дүрсийг хэрхэн бүтээх талаар аль хэдийн тайлбарласан болно Windows хэрэгслүүдмөн үүнээс системийг хэрхэн сэргээх талаар.
Ямар файлуудыг нөөцлөх ёстой вэ?

Ихэнх чухал файлууднөөцлөх - эдгээр нь ихэвчлэн таны баримт бичиг, зураг (зураг), хөгжим болон бусад хэрэглэгчийн файлууд юм. Гэхдээ эдгээр нь нөөцлөх шаардлагатай цорын ганц файл биш юм. Тэдгээрийн заримыг нь авч үзье:
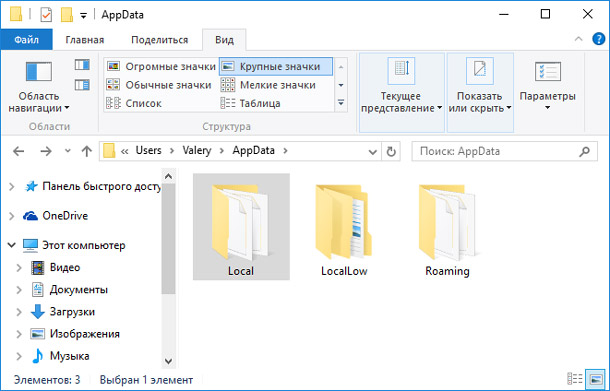
Заасан фолдер тус бүрийг тусад нь хайхаас зайлсхийхийн тулд "Хэрэглэгчид" фолдерыг бүхэлд нь нөөцлөөрэй. Хэрэв та өөр газар хадгалаагүй л бол энэ хавтсанд эдгээр бүх файл багтана.
Ямар файлуудыг нөөцлөх шаардлагагүй вэ?

Ийм фолдерыг нөөцлөх нь утгагүй юм:
- Windows:Хэрэв та үйлдлийн системийг дахин суулгахаар төлөвлөж байгаа бол энэ хавтасны нөөц хуулбарыг үүсгэх нь утгагүй юм.
- Програм файлууд:Амжилтгүй болсон тохиолдолд хатуу дискмөн Windows-ийг дахин суулгаснаар та бүх програмыг дахин суулгах шаардлагатай хэвээр байна.
Хэрэв та системийн дүрс үүсгэвэл эдгээр фолдеруудаас програмуудыг дахин суулгах шаардлагагүй бөгөөд энэ нь эдгээр фолдеруудын нөөц хуулбарыг үүсгэх илүү сонголттой болгодог.
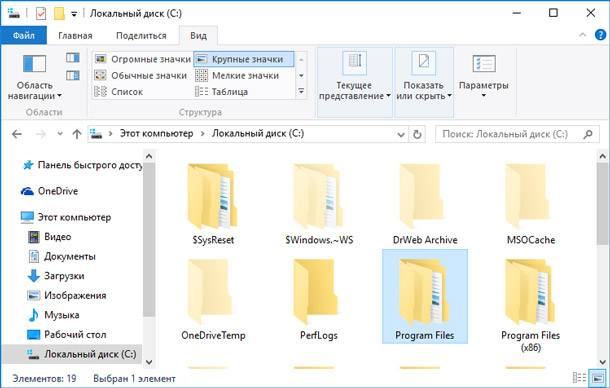
Би хэзээ өгөгдлөө нөөцлөх ёстой вэ?
Боломжтой бол өдөр бүр мэдээллээ нөөцлөх нь хамгийн сайн арга юм. Хэрэглэсэн тохиолдолд онлайн шийдлүүдМэдээллийг нөөцлөхийн тулд тэд ихэвчлэн файлын өөрчлөлт бүрийн синхрончлолыг тохируулах чадвартай байдаг. Энэ сайн аргадараагийн нөөцлөлтийг хүлээхгүйгээр файлыг хамгаална уу.
Өгөгдөл нөөцлөх тухай манай цуврал нийтлэлүүд нь таны өгөгдлийг аюулгүй байлгаж, алдахгүй байхад тусална гэж найдаж байна. Өгөгдлийн алдагдлаас хамгаалахын тулд тэдгээрийн хуулбарыг хоёр ба түүнээс дээш хадгалах хэрэгсэлд хадгална уу: физик эсвэл дотоод. Хэрэв та ямар нэг шалтгааны улмаас бидний зөвлөгөөг хүлээн аваагүй бол алдагдсан файлуудыг ашиглан буцаах боломжтой
Чухал баримт бичиг, мэдээллийн сантай ажиллахдаа хэрэглэгчид ямар нэг зүйл тохиолдвол яах талаар боддоггүй. Хэрэв доголдол гарсан бол үйлдлийн системэсвэл таны хатуу диск дээр таны ажиллаж байгаа болон маш чухал мэдээлэл алдагдаж, гэмтсэн байж болзошгүй тул засах боломжгүй болно.
Ажлын мэдээлэл алдагдахаас өөрийгөө хамгаалахын тулд та чухал хавтас, файлуудыг нөөцлөх хэрэгтэй. Харамсалтай нь, тэдний практикт анхны бүтэлгүйтэл аль хэдийн тохиолдсон үед хэрэглэгчид энэ талаар боддог. Энэ мөчид та амьдралынхаа аюулгүй байдлын талаар ямар хайхрамжгүй байснаа шууд ойлгож эхэлдэг. чухал мэдээлэл. Тиймээс та аливаа зүйлийг эгзэгтэй цэгт хүргэх ёсгүй бөгөөд нөөцлөлтийг тогтмол хийх хэрэгтэй.
Үүнийг хэр олон удаа хийх нь мэдээллийн төрөл, хэр олон удаа шинэчлэгдэж байгаагаас хамаарна. Жишээлбэл, хэрэв 1С мэдээллийн санг агуулсан бол өдөрт нэг удаа нөөцлөхийг зөвлөж байна өдөр тутмын ажил. Doc, xls форматтай бичиг баримтууд, зурагнууд дээр засвар хийх үед хуулбарлах боломжтой.
Гэсэн хэдий ч болгоомжтой хэрэглэгчид хүртэл мэдээллээ нөөцлөхөө байнга мартдаг эсвэл үүнийг хийхээс залхуу байдаг. Тиймээс бичиг үсэгтэй Системийн админАжлын хувьд чухал мэдээллийн автомат нөөцлөлтийг тохируулахаа мартуузай.
Автомат хавтас нөөцлөх
Нөөц хуулбарыг тохируулахын тулд танд ямар нэгэн төрлийн 7-Zip архивлагч (хэдийгээр хуулах ажлыг өөр архивлагч дээр зохион байгуулж болно) болон Windows дээрх хуваарьт ажлын самбар хэрэгтэй болно.
- Нөөцлөхийг хүсч буй хавтас руугаа очих замыг бичиж, нөөц хуулбар үүсгэх замыг тодорхойлно уу.
- Windows дээр 7-Zip архивлагчийг хүссэн хавтас эсвэл файлыг архивт нэмэх параметрүүдийг ажиллуулсан хуваарьтай ажлыг үүсгээрэй. Үүнийг хэрхэн хийхийг харна уу дэлгэрэнгүй заавар Windows XP эсвэл Windows 7-д зориулсан доор.
Та 7-Zip архивлагч суулгасан эсэхээ шалгаарай. Үүнийг хийхийн тулд C диск дээрх "Програм файлууд" хавтас болон "7-Zip" дэд хавтас руу очоод "7z.exe" файлыг олоорой.
Хэрэв та архивлагчийг тэндээс олоогүй бол 7-Zip-г татаж аваад суулгалтын явцад параметрүүдийг өөрчлөхгүйгээр суулгана уу.
Windows XP дээр нөөцлөх ажил үүсгэх
Хэрэв танд Windows XP байгаа бол (Windows 7 дээр даалгавар үүсгэхийн тулд нийтлэлийн дараагийн хэсэгт очно уу). Самбарыг нээ Windows менежмент(Дэлгэцийн зүүн доод буланд байрлах "Эхлүүлэх" товч, дараа нь "Хяналтын самбар" -ыг сонгоод "Хуваарьт ажил" руу очно уу.
Өгөгдсөн даалгавруудад "Даалгавар нэмэх" холбоос дээр давхар товшино уу.

Шинэ ажлын хуваарь гаргах шидтэн нь мэндчилгээний текстээр нээгдэнэ. "Дараах" товчийг дараад хоёр дахь алхам руу шилжинэ үү. Энд танаас эхлүүлэх програмаа сонгохыг хүсэх болно. Бид 7-Zip архивлагчийг зааж өгөх хэрэгтэй. Бид үүнийг хайж, жагсаалтаас сонгоно суулгасан програмууд. Хэрэв 7-Zip байхгүй бол "Browse" товчийг дараад нээгдэх цонхноос "C:\Program files\7-Zip" зам руу очоод "7z" файлыг сонгоод "Browse" дээр дарна уу. Нээх" товч. Дараа нь "Дараах" дээр дарна уу.
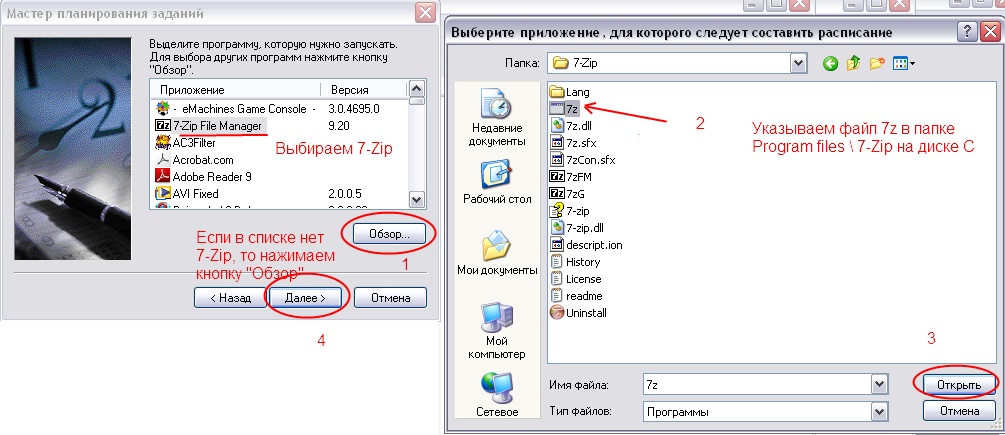
Дараагийн алхамд үүсгэсэн даалгаврын гүйцэтгэлийн давтамжийг "Өдөр бүр" тохируулаад "Дараах" дээр дарна уу.

Суулгах яг цагүүнд та нөөц хуулбар хийх хэрэгтэй. Компьютер ихэвчлэн асаалттай, гэхдээ өдрийн хоол гэх мэт ажилгүй байх магадлалтай цагийг сонго. Та мөн зөвхөн ажлын өдрүүдэд захиалга хийх нэмэлт өөрчлөлт оруулж болно. Тэгээд дахин "Дараах" дээр дарна уу.
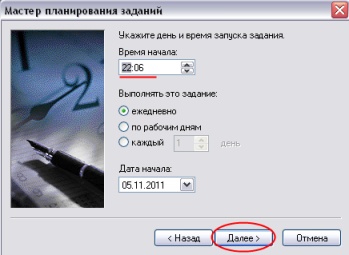
Таны үүсгэсэн даалгаврыг компьютерийн администраторын нууц үгийг ашиглан баталгаажуулах шаардлагатай. Үүнийг болон "Нууц үг", "Баталгаажуулах" талбаруудыг оруулаад "Дараах" дээр дарна уу.
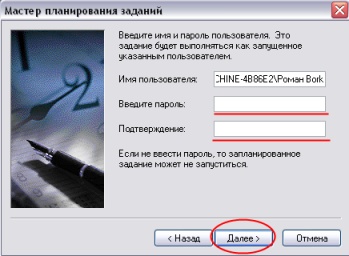
Дуусгах үе шатанд "Нэмэлт параметрүүдийг тохируулах" нүдийг сонгоод "Дуусгах" товчийг дарна уу.
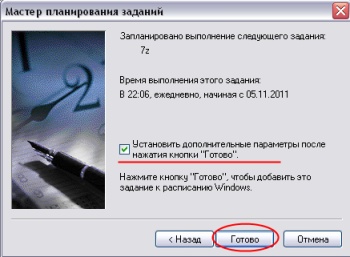
Үүсгэсэн даалгаврын параметрүүд бүхий цонх нээгдэнэ. "Run" талбарт та ""C:\Program Files\7-Zip\7z.exe"" гэсэн бичээсийг харах болно. Үүнийг дараах байдлаар нэмнэ үү.
"C:\Program Files\7-Zip\7z.exe" a -tzip Path2 Path1
Энд "Path1" нь нөөцлөх шаардлагатай эх хавтсанд хүрэх зам бөгөөд "Path2" нь 7-Zip архивлагчийн үүсгэсэн архивын файлыг харуулсан бүрэн зам юм.
Жишээлбэл:
"C:\Program Files\7-Zip\7z.exe" a -tzip D:\Dump\archive.zip D:\Base\
Үзүүлсэн жишээн дээр үндсэн хавтсыг хуулж, шахаж, D драйв дээрх Dump хавтас дахь archive.zip архивт байрлуулах болно.

Run талбарт бүрэн командыг зааж өгсний дараа ажлын шинж чанаруудын цонхонд OK дарна уу. Одоо танд өдөр бүр байна заасан хугацааШаардлагатай фолдерыг нөөцлөх болно.
Windows 7 дээр нөөцлөх ажил үүсгэх
Windows хяналтын самбарыг нээнэ үү ( Windows товчлуурдэлгэцийн зүүн доод буланд, дараа нь "Хяналтын самбар"). "Захиргаа \ Task Scheduler" руу очно уу.
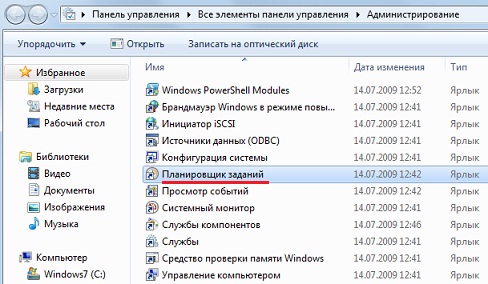
Төлөвлөгчийн баруун талд "Үйлдэл" блок байна. "Энгийн ажил үүсгэх" зүйлийг сонгоно уу.
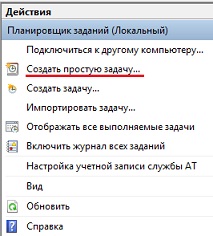
Энгийн даалгавар үүсгэх мастер нээгдэнэ. Эхний алхамд та даалгаврын нэр, тайлбарыг оруулахыг хүсэх болно. Дор хаяж нэрийг нь оруулаад "Дараах" товчийг дарна уу.
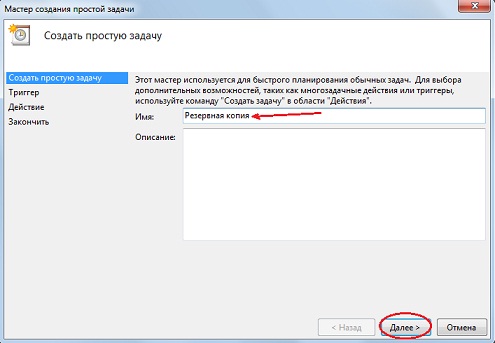
"Task Trigger" алхам дээр даалгаврыг гүйцэтгэх интервалыг сонгоно уу. Анхдагч байдлаар, даалгаврыг өдөр бүр ажиллуулахаар тохируулсан. Энэ үнэ нь захиалга хийхэд тохиромжтой шаардлагатай хавтаснууд, байгаагаар нь үлдээгээд "Дараах" товчийг дарна уу.
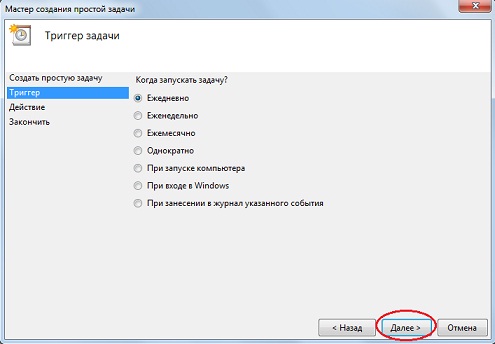
Дараагийн дэлгэц дээр бид даалгаврыг дуусгах хугацааг зааж өгнө.
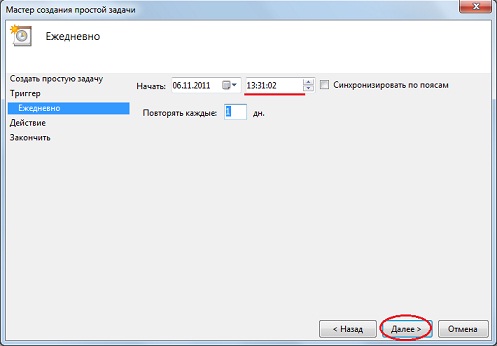
"Үйлдэл" алхам дээр "Програм ажиллуулах" гэсэн үндсэн үйлдлийг үлдээнэ үү. Дараах товчийг дарна уу.
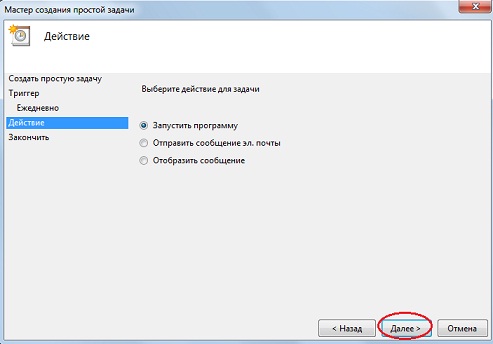
Дараагийн цонхны "Програм эсвэл скрипт" талбарт 7-Zip архивлагч руу очих замыг зааж өгнө үү. Үүнийг үзэх товч дээр дарж C диск дээрх "Program files\7-Zip" хавтсанд байгаа 7z файлыг сонгох эсвэл гараар бичих замаар хийж болно.
"C:\Program Files\7-Zip\7z.exe"
"Аргумент нэмэх" талбарт та дараах параметрүүдийг зааж өгөх ёстой.
a -tzip Зам2 Зам1
Энд "Path1" нь нөөц хавтас руу очих зам, "Path2" нь архивын файлын нэрийг (жишээ нь, нөөц хуулбар) харуулсан бүтэн зам юм. Жишээлбэл:
a -tzip C:\Temp\archive.zip C:\Test\

Энэ командыг гүйцэтгэсний дараа архивлагч Test хавтсыг багцалж, архив.zip архивыг C диск дээрх Temp хавтас руу бичнэ.
Даалгаврыг бүтээх үе шатанд та бүх зүйлийг зөв бөглөсөн эсэхээ шалгаарай. Хэрэв тийм бол "Дууссан" товчийг дарна уу. Үгүй бол "Буцах" дээр дарж, хүссэн алхам руугаа буцаж, залруулга хийнэ үү.
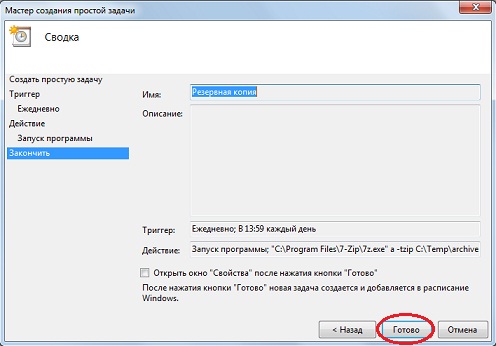
Захиалгын ажлыг үүсгэсэн.
Файл, фолдерыг автоматаар нөөцлөх
Дээрх заавар нь дэд хавтас болон файл бүхий нэг фолдерыг хэрхэн автоматаар нөөцлөхийг харуулж байна. Гэхдээ хатуу дискний өөр өөр газарт байрлах файл, хавтасны жагсаалтыг хуулбарлах даалгавар гарч ирж магадгүй юм. Энэ тохиолдолд та нөөцлөх шаардлагатай бүх зүйлийн жагсаалт бүхий текст файл үүсгэж, архивлагчийн байрлах хавтсанд байрлуулна уу: "C:\Program files\7-Zip".
Тэр нь текст файлмөр бүр нь файл эсвэл хавтас руу тусдаа замыг зааж өгдөг. Жишээ нь, listfile.txt нэртэй нөөцлөх жагсаалтын файл үүсгэцгээе:
C:\Тест\
C:\Test2\test2-2.txt
Энэ жишээнд Test2 хавтас дахь Test хавтас болон test-2-2.txt файлыг нөөцлөх болно. Жагсаалтыг хязгааргүй тооны мөрөөс бүрдүүлж болно.
Дараа нь тушаалын мөрөнд эсвэл томилогдсон даалгавар дээр дараах тушаалыг зааж өгнө:
"C:\Program Files\7-Zip\7z.exe" a -tzip Path2 @listfile.txt
"Зам2" нь архив үүсгэх бүрэн зам, @listfile.txt нь нөөцлөх файл, фолдеруудын жагсаалт бүхий файлын заалт юм.
| Дуртай |
