Сүлжээний холболтын тохиргоо. Сүлжээний холболтыг тохируулж байна
Модем ашиглан интернетийн холболт үүсгэх үйл явцыг харцгаая (модем суурилуулах үйл явцыг төрөл бүрийн тоног төхөөрөмж суурилуулахад зориулагдсан 7-р бүлэгт тайлбарласан болно). Та ямар нэгэн үйлчилгээ үзүүлэгчээс интернет карт худалдаж авсан гэж бодъё. Энэ газрын зураг дээр арын тал(ихэвчлэн) та модемийн сангийн хэрэглэгчийн нэр (нэвтрэх), нууц үг (нууц үг) болон утасны дугаарыг олох болно. Энэ өгөгдөл нь интернетэд холбогдоход шаардлагатай болно.
1. Холболт үүсгэхийн тулд та Control Panel/ руу очих хэрэгтэй. Сүлжээний холболтуудцонхны зүүн талд байрлах Шинэ холболт үүсгэхийг сонгоно уу. Үүний дараа шинэ цонх гарч ирэх бөгөөд та "Дараах" товчийг дарах хэрэгтэй.
2. Дараах цонх гарч ирэх бөгөөд Интернэт рүү холбогдохыг сонгоод Next товчийг дарна.
3. Дараагийн цонхонд та Интернэт карт дээр байрлах өгөгдлийг оруулахын тулд гараар холболтыг тохируулах сонголтыг сонгох ёстой (Зураг 6.1).
5. Дараагийн товчийг дарсны дараа үйлчилгээ үзүүлэгчийн нэрийг оруулах цонх гарч ирнэ. Та энэ талбарт ямар ч мэдээллийг оруулж болно: таны картыг худалдаж авсан үйлчилгээ үзүүлэгчийн нэр эсвэл өөр үг - энэ нь хамаагүй.
Цагаан будаа. 6.1. Холболтыг гараар тохируулж байна
6. Дараагийн шатанд картанд заасан утасны дугаарыг (модемийн сан) оруулна уу (Зураг 6.2).
ЖИЧ
Хэрэв та импульсийн залгалт ашигладаг бол утасны дугаарын өмнө латин p үсгийг оруулах ёстой. Үгүй бол зарим модемууд утасны дугаарыг залгахгүй.
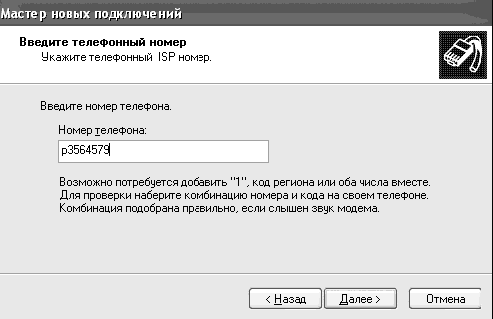
Цагаан будаа. 6.2. Утасны дугаар оруулж байна
7. Дараах товчийг дарсны дараа дараах цонх нээгдэх бөгөөд та хэрэглэгчийн нэр (нэвтрэх), худалдан авсан Интернэт картанд заасан нууц үгээ оруулаад Confirmation талбарт нууц үгээ дахин давтана. Интернэт галт ханыг идэвхжүүлэх нүдийг арилгахыг зөвлөж байна. 9-р бүлэгт бид таны холболтыг хамгаалах өөр програмыг авч үзэх болно.
8. Next товчийг дарсны дараа модемийн холболт амжилттай үүсгэгдсэн тухай мэдээ бүхий цонх нээгдэнэ. Ширээний компьютерт холболтын товчлол нэмэхийн хажууд байгаа хайрцгийг шалгахаа бүү мартаарай. Энэ нь таны ширээний компьютерт товчлол нэмэх болно хурдан нэвтрэхзалгагч руу.
Одоо интернетэд холбогдохын тулд та зүгээр л ажиллуулах хэрэгтэй хоёр даржмодемийн холболтын шошгон дээр. Та холбогдоход ашигласан утасны дугаар, хэрэглэгчийн нэр, нууц үгээ өөрчлөх боломжтой залгагч цонх нээгдэнэ алсын компьютер(Зураг 6.3).
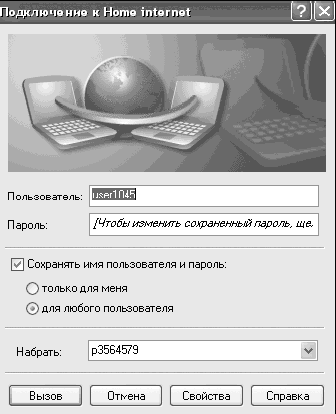
Цагаан будаа. 6.3. Залгах цонх
Дугаар руу залгаж эхлэхийн тулд та Дуудлага товчийг дарах хэрэгтэй бөгөөд үүний дараа үйлчилгээ үзүүлэгч рүү залгаж эхэлнэ. Хэрэв холболт амжилттай бол системийн самбар дээр хоёр дэлгэц гарч ирнэ (Зураг 6.4). Интернэтээс салгахын тулд тэдгээр дээр хулганы баруун товчийг дараад Disconnect-ийг сонгоно.
Цагаан будаа. 6.4. Холболт үүссэн
Дотоод сүлжээнд холболт үүсгэнэ үү
Гэрийн дотоод сүлжээгээр интернетэд холбогдох тохиолдлыг авч үзье. Сүүлийн үед тэдгээр нь улам олон болж байгаа бөгөөд эдгээр сүлжээн дэх тариф нь уламжлалт үйлчилгээ үзүүлэгчдээс илүү таатай байдаг; Нэмж дурдахад, та хоёр компьютерийн хооронд холболтыг хэрхэн бий болгох талаар сурах болно - энэ нь гэртээ хэд хэдэн компьютертэй хүмүүст, мөн нэг компьютерээс нөгөө рүү өгөгдөл дамжуулахад тустай байх болно.
Та аль хэдийн сүлжээний карт суулгаж, холбогдсон байна гэж бодъё сүлжээний кабель. Хэрэв та бүх зүйлийг зөв хийсэн бол хяналтын самбараас "Сүлжээний холболтууд" хэсэгт "Холболт"-ыг сонгоно уу дотоод сүлжээ(Зураг 6.5).
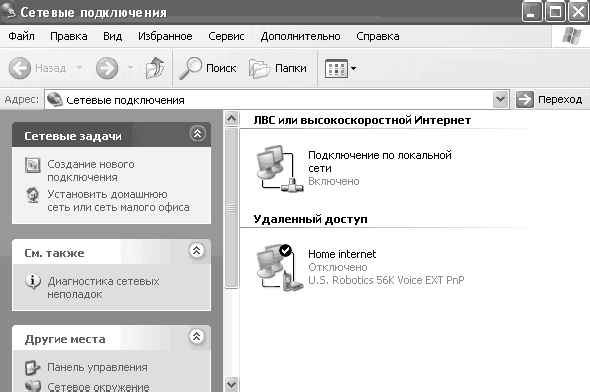
Цагаан будаа. 6.5. LAN холболт
Тиймээс, та өөрийн дотоод сүлжээгээр интернетэд холбогдохоор шийдсэн бөгөөд танд IP хаяг болон прокси серверийн хаяг өгөгдсөн. Энэ юу вэ, үүнийг хэрхэн ашиглах вэ?
1. Дотоод сүлжээний холболтын дүрс дээр хулганы баруун товчийг дараад Properties-ийг сонгоно.
2. Internet Protocol (TCP/IP) сонгоод Properties товчийг дарна уу.
3. Дотоод сүлжээнд холбогдохын тулд танд өгсөн IP хаяг болон бусад параметрүүдийг оруулах шаардлагатай цонх нээгдэнэ (Зураг 6.6). Үүнээс өмнө "Холбогдох үед" гэсэн хэсгийн нүдийг чагтална уу, системийн тавиур дээрх холболтын статусыг харуулахын тулд мэдэгдлийн талбарт дүрсийг харуулна уу (дотоод сүлжээнд холбогдох үед модемийн холболттой адил хоёр дэлгэц байх болно).
Нарийвчилсан товчийг дарахад өөр хэд хэдэн тохиргоо гарч ирэх боловч туршлагатай хэрэглэгчдэд зориулагдсан тул бид тэдгээрийг авч үзэхгүй. OK товчийг дараад дотоод сүлжээний холболтын шинж чанарууд руу буцна уу. Баталгаажуулалт таб дээр та хэд хэдэн аюулгүй байдлын тохиргоог харах болно. IEEE 802.1X ашиглан сүлжээний хандалтыг удирдахын хажууд байгаа хайрцгийн чагтыг арилгана уу.
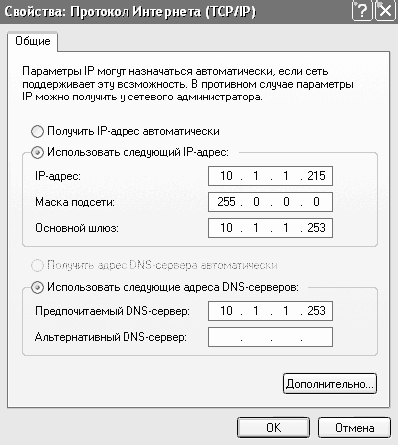
Цагаан будаа. б. б. Дотоод сүлжээнд холбогдох параметрүүдийг оруулж байна
Хэрэв та бүх зүйлийг зөв хийсэн бол системийн самбар дээр хоёр дэлгэц гарч ирэх бөгөөд энэ нь дотоод сүлжээнд амжилттай холбогдсоныг илтгэнэ. Дотоод сүлжээгээр интернетэд холбогдохын тулд прокси серверийн хаягийг оруулах шаардлагатай байдаг ч бид програмыг тохируулахдаа энэ талаар хэсэг хугацааны дараа ярих болно. Internet Explorer.
Одоо та гэртээ хоёр компьютертэй бөгөөд тэдгээрийг дотоод сүлжээнд холбохыг хүсч байна гэж төсөөлөөд үз дээ. Үүнийг хийхийн тулд бидэнд сүлжээний карттай хоёр компьютер хэрэгтэй. Компьютерийг шууд холбохын тулд та кроссовер гэж нэрлэгддэг кабелийг ашиглаж болно. Хэрэв таны гэрт гурваас дээш компьютер байгаа бол та ердийн кабель ашиглах ёстой. эрчилсэн хос" ба тэдгээрийг төв гэж нэрлэгддэг төхөөрөмжид холбоно уу (зангилааны үүрэг гүйцэтгэдэг олон портын давталт эсвэл төв кабелийн системүүдмод ба одны топологи бүхий сүлжээнд).
ЗӨВЛӨГӨӨ
Шинэ нэр томъёоноос бүү ай. Компьютерийн дэлгүүрт худалдагчид танд хэрэгтэй кабелийг сонгоод хавчих бөгөөд ингэснээр та тэдгээрийг сүлжээний картандаа оруулах боломжтой.
Тиймээс, та кроссовер кабель худалдаж авсан бөгөөд нэг төгсгөлийг эхний компьютерт, нөгөөг нь хоёрдугаарт холбосон. Одоо та компьютеруудыг тохируулах хэрэгтэй бөгөөд бид үүнийг Компьютер-1 ба Компьютер-2 гэж нэрлэх болно.
1. Дээр үзүүлсэн шиг Компьютер-1 дээрх дотоод сүлжээний холболтын шинж чанарууд руу орно.
2. Хэрэв автоматаар оруулаагүй бол IP хаягийн талбарт 192.168.0.1 хаяг, дэд сүлжээний маск 255.255.255.0-ийг оруулна уу; Үлдсэн баганыг хоосон орхи. Дараа нь OK товчийг дарна уу.
3. Хоёр дахь компьютер дээр ижил өгөгдлийг оруулна уу, зөвхөн 192.168.0.1 хаягийн оронд та 192.168.0.2 хаягийг оруулах ёстой. Өөрөөр хэлбэл, компьютер бүр өөрийн гэсэн IP хаягтай байх ёстой бөгөөд энэ нь дотоод сүлжээг бий болгох гол нөхцөл юм. Тиймээс хэрэв та өөр компьютерийг дотоод сүлжээнд холбох гэж байгаа бол түүний тохиргоонд 192.168.0.3, 192.168.0.4 гэх мэт хаягийг зааж өгөх ёстой.
4. Үүнээс гадна сүлжээний орчинд байгаа компьютеруудын жагсаалтыг харахын тулд бүх компьютерт ижил ажлын хэсгийг тохируулах шаардлагатай. Үүнийг хийхийн тулд компьютер бүрийн ширээний компьютер дээрх "Миний компьютер" товчлол дээр хулганы баруун товчийг дараад гарч ирэх цэснээс "Properties" -ийг сонгоод "Компьютерийн нэр" таб руу очно уу. Энд та компьютерийн тайлбарыг оруулах боломжтой бөгөөд энэ нь сүлжээний орчинд таны компьютерийн нэрэнд тайлбар хэлбэрээр харагдах болно. Компьютерийн харьяалагдах бүлгийг өөрчлөхийн тулд та Өөрчлөх товчийг дарах ёстой.
5. Цонх нээгдэнэ; Үүнд та ажлын хэсгийн нэрийг оруулах шаардлагатай бөгөөд энэ нь дотоод сүлжээнд холбогдсон бүх компьютерт ижил байх ёстой. Нэмж дурдахад та компьютерийн нэрийг зааж өгөх ёстой бөгөөд энэ нь компьютер бүрт өвөрмөц байх ёстой. Мэдээлэл оруулсны дараа OK товчийг дарна уу (Зураг 6.7).
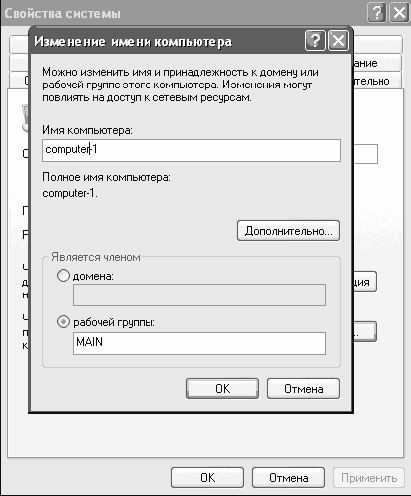
Цагаан будаа. 6.7. Компьютерийн нэрийг өөрчлөх
Хэрэв та бүх компьютер дээр өгөгдлийг зөв оруулсан бол ширээний компьютер дээр "Сүлжээний хөрш" товчлолыг ажиллуулж, ажлын хэсгийн компьютеруудыг харуулах цонхны зүүн талд байгаа холбоос дээр дарахад таны ажлын хэсэгт хамаарах бүх компьютерийн жагсаалт гарч ирнэ. цонхны баруун хэсэгт харагдана (Зураг 6.8).
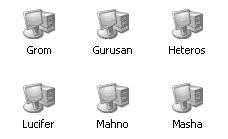
Цагаан будаа. 6.8. Ажлын хэсгийн компьютерууд
Баяр хүргэе, бид гэрийн компьютеруудыг дотоод сүлжээнд холболоо.
Одоо компьютер дээрх хавтас руу хандах хандалтыг хэрхэн нээх талаар сурцгаая. Эхний компьютер дээр хүүхэлдэйн кинонууд байрладаг Хүүхэлдэйн киноны хавтас байдаг гэж бодъё. Энэ хавтас руу нэвтрэх эрхийг нээснээр та эхний компьютер дээр байрлах хүүхэлдэйн киног хоёр дахь компьютерээс үзэх боломжтой. Үүнийг хийхийн тулд та эхний компьютер дээр Хүүхэлдэйн киноны хавтас дээр хулганы баруун товчийг дараад Хуваалцах ба аюулгүй байдлыг сонгох хэрэгтэй. Гарч ирэх цонхон дээр хэрэглэгч сүлжээний орчноос үзэх хавтасны нэрийг оруулахаас гадна энэ хавтсанд холбогдох хамгийн дээд тоог, өөрөөр хэлбэл энэ хавтсанд нэгэн зэрэг байж болох хэрэглэгчдийн тоог оруулж болно. хавтас (Зураг 6.9).
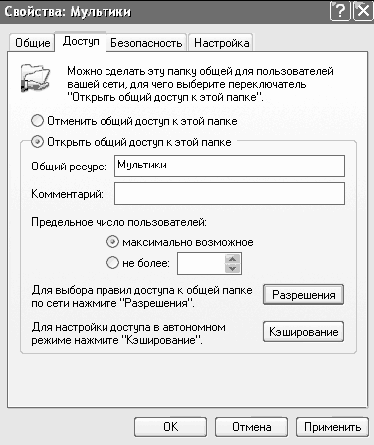
Цагаан будаа. 6.9. Хандалтын эрхийг олгох
Хэрэв та бүх зүйлийг зөв хийсэн бол одоо хоёр дахь компьютерээс сүлжээний орчинд нэвтэрч, эхний компьютерийн дүрс дээр давхар товшсоноор та Хүүхэлдэйн киноны хавтсыг харах болно. Та энэ хавтсанд зориулж эхний компьютер дээр тохируулсан хандалтын эрхээсээ хамааран энэ фолдероос өгөгдлийг хуулах, файл ажиллуулах гэх мэт зүйлсийг хийх боломжтой.
Таны харж байгаагаар компьютерээ дотоод сүлжээнд холбож, дундын хандалт хийх хавтас нээхэд маш бага хугацаа шаардагдана.
Internet Explorer-г ажиллуулна уу
Интернетийг үзэхийн тулд Internet Explorer програмыг тохируулж эхлэх цаг болжээ.
1. Хөтөчийг эхлүүлэхийн тулд ширээний компьютер эсвэл самбар дээрх програмын дүрс дээр дарна уу хурдан ажиллуулах. Хөтөчийг ажиллуулсны дараа Tools цэсийн зүйлийг нээж, нээгдэх цэснээс Internet Options-ийг сонгоно уу (Зураг 6.10).
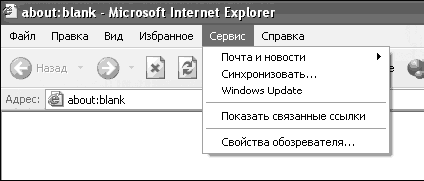
Цагаан будаа. 6.10. Интернетийн сонголтууд
2. Тохиргооны цонх нээгдэнэ. "Холболт" табыг нээгээд цонхны доод хэсэгт байрлах "LAN тохиргоо" товчийг (хэрэв та гэрийн сүлжээгээр интернетэд холбогдож байгаа бол) эсвэл "Тохиргоо" товчийг (хэрэв та модем ашиглаж байгаа бол) дарна уу.
3. Нээгдэх цонхонд тухайн зүйлийн хажууд байгаа нүдийг чагтална уу Автомат илрүүлэхтохиргоо, мөн зүйлийн хажууд LAN холболтод прокси сервер ашиглана уу.
4. Хаяг болон Порт талбарт сүлжээнд холбогдох үед танд өгсөн өгөгдлийг оруулна уу (хэрэв та модемоор холбогдсон бол тэдгээрийг интернетийн газрын зургаас олох боломжтой). Прокси серверийг бүү ашигла гэдгийн хажууд байгаа нүдийг шалгахаа бүү мартаарай орон нутгийн хаягууд(Зураг 6.11). Хэрэв та энэ нүдийг шалгахгүй бол сүлжээний ажил прокси серверээр дамжих бөгөөд энэ нь дотоод сүлжээн дэх ажлын гүйцэтгэлд нөлөөлнө.
5. Өгөгдлийг оруулсны дараа OK товчийг дарна уу.
6. Одоо таны холболтын ажиллагааг шалгая. Үүнийг хийхийн тулд хаягийн мөрхөтчөөс сайтын хаягийг оруулаад, жишээ нь wvjw.oszone.net, Go товчийг дарах эсвэл Enter товчийг дарна уу. Хэрэв бүх тохиргоог зөв оруулсан бол таны оруулсан хаягийг ачаалах болно (Зураг 6.12).
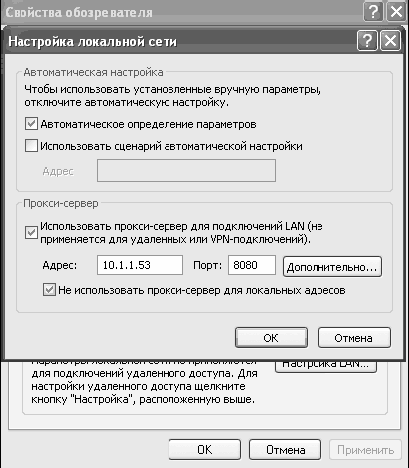
Цагаан будаа. 6.11. Прокси серверийн хаягийг оруулж байна
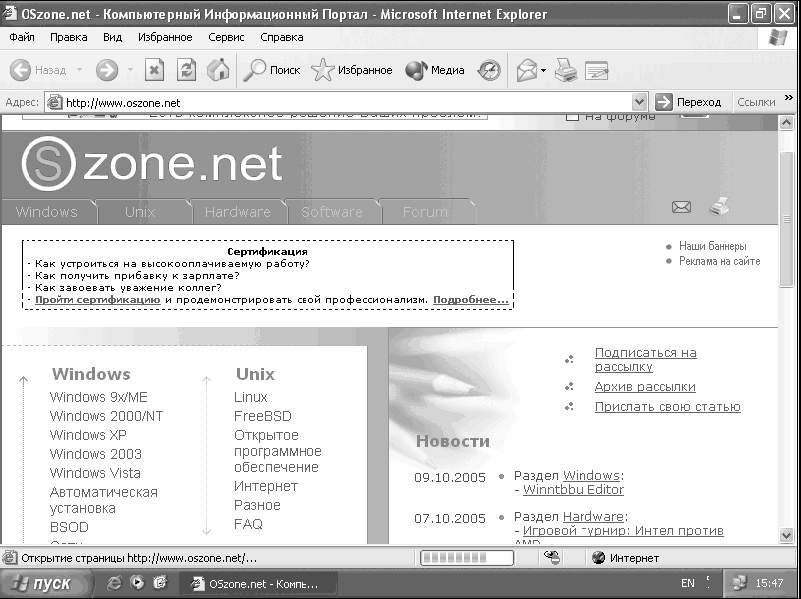
Цагаан будаа. 6.12. Сайтын дэлгэц
Тохиргоог нарийвчлан авч үзье Интернет хөтөчСудлаач. Үүнийг хийхийн тулд сонгоно уу Үйлчилгээ/Үл хөдлөх хөрөнгө хөтөч(Зураг 6.13).
Цагаан будаа. 6.13. Интернетийн сонголтууд
Цонхны эхний хэсэгт та хөтөчийг нээх үед ачаалах хуудасны хаягийг зааж өгч болно. Хэрэв та ямар ч хуудас нээхийг хүсэхгүй байгаа бол Хоосон товчийг дарна уу. Бүс нутагт Түр зуурын интернет файлуудТа вэб хуудсуудаар зочлохдоо хатуу диск дээрээ хадгалагдсан файлуудыг устгаж, мөн эдгээр файлыг хадгалах тохиргоог хийж болно. Бүс нутагт СэтгүүлТа бүртгэлийг цэвэрлэж, холбоосыг хадгалах хугацааг тохируулах боломжтой. Уг сэтгүүл нь таны зочилсон бүх хуудасны холбоосыг хадгалдаг. тодорхой хугацаа. Товчлуур ашиглах Өнгө, фонт, хэлТэгээд ЧимэглэлТа хуудасны дэлгэцийн тохиргоог тохируулах боломжтой. Та линкүүдийн дэлгэцийн өнгийг өөрчлөх, хуудсуудад ашигласан хэв маягийг идэвхгүй болгож, өөрт тохируулсан загвараар солих гэх мэт боломжтой.
Таб дээр Аюулгүй байдалаюулгүй байдлын тохиргоо хийгдсэн байна. Хэрэв та компьютерт сайн биш бол энэ таб дээр ямар нэг зүйлийг өөрчлөхийг зөвлөдөггүй.
Таб дээр Нууцлалкүүки боловсруулах тохиргоог тохируулах (Зураг 6.14). Зарим вэбсайтууд өгөгдөл хадгалдаг орон нутгийн компьютержижиг хэлбэрээр текст файлууд. Эдгээр файлуудыг күүки гэж нэрлэдэг. Энэ табыг ашигласнаар та хэд хэдэн түвшний хамгаалалтын аль нэгийг сонгож болно.
– Бүгдийг блокложигнэмэг. Бүх вэб сайтын күүки блоклох. КүүкиТаны компьютерт байгаа файлууд вэб сайтуудад боломжгүй болно.
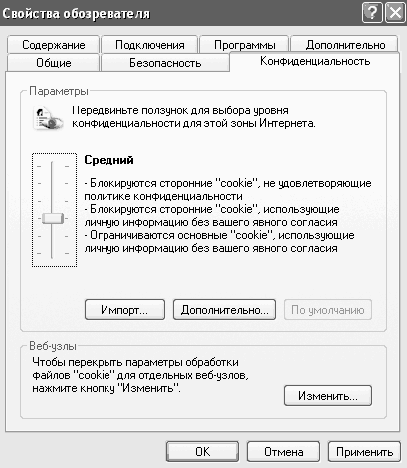
Цагаан будаа. 6.14. Нууцлал
- Өндөр.Авсаархан бодлогогүй бүх сайтын күүкиг блоклох (товч, албан ёсны нууцлалын нөхцөл). Хэрэглэгчийн тодорхой зөвшөөрөлгүйгээр хэрэглэгчийн хувийн мэдээллийг ашигладаг бүх вэб сайтын бүх күүкиг блоклох.
- Дунд зэрэг өндөр.Авсаархан бодлогогүй гуравдагч этгээдийн сайтуудад зориулсан күүкиг блоклох (товч, албан ёсны нууцлалын нөхцөл). Хэрэглэгчийн тодорхой зөвшөөрөлгүйгээр хэрэглэгчийн хувийн таних мэдээллийг ашигладаг гуравдагч этгээдийн вэбсайтуудын бүх күүкиг блоклох. Хэрэглэгчийн далд зөвшөөрөлгүйгээр хэрэглэгчийн хувийн таних мэдээллийг ашигладаг таны үзэж буй вэб сайтын бүх күүкиг блокло.
- Дундаж.Авсаархан бодлогогүй гуравдагч этгээдийн сайтуудад зориулсан күүкиг блоклох (товч, албан ёсны нууцлалын нөхцөл). Хэрэглэгчийн далд зөвшөөрөлгүйгээр хэрэглэгчийн хувийн мэдээллийг ашигладаг гуравдагч этгээдийн вэбсайтуудын бүх күүкиг блоклох. Internet Explorer-г хаахдаа таны зөвшөөрөлгүйгээр таны хувийн мэдээллийг ашигладаг, таны нэвтэрч буй сайтуудын бүх күүкиг устгана уу.
- Богино.Авсаархан бодлогогүй гуравдагч этгээдийн сайтуудад зориулсан күүкиг блоклох (товч, албан ёсны нууцлалын нөхцөл). Та Internet Explorer-г хаахдаа таны зөвшөөрөлгүйгээр таны хувийн мэдээллийг ашигладаг гуравдагч этгээдийн сайтуудын бүх күүкийг устгана уу.
- Бүх жигнэмэгийг хүлээн авна уу. Таны компьютер дээрх бүх күүки хадгалагдана. Таны компьютер дээр байгаа күүки нь тэдгээрийг үүсгэсэн бүх сайтад боломжтой болно.
Агуулга таб дээрээс та тодорхой сайтуудад хандах хандалтыг хязгаарлах тохиргоог хийхээс гадна вэб хуудсанд зочлохдоо маягт, талбаруудыг автоматаар бөглөх тохиргоог хийж болно. Хандалтыг хязгаарлах хэсэгт байрлах "Идэвхжүүлэх" товчийг дарснаар та зочилсон хуудсуудыг хянах системийг идэвхжүүлж, хүчирхийлэл, хараал, садар самуун гэх мэт үзэгдэл агуулсан сайтуудад хандах хандалтыг хязгаарлах боломжтой. Автоматаар бөглөх товчийг дарснаар та тохиргоог хийх боломжтой. Вэб хуудас, хуудасны хаягууд дээр оруулсан өгөгдлийг автоматаар бөглөх, хадгалах, хадгалсан нууц үг, хэллэгийн жагсаалтыг арилгах.
Бид "Холболт" табыг аль хэдийн мэддэг болсон тул бид өөрсдийгөө давтахгүй. Энэ таб дээр та бүх төрлийн холболтын жагсаалтыг харах бөгөөд холболтын тохиргоог тохируулах боломжтой.
"Хөтөлбөрүүд" таб дээрээс та шуудан, мэдээний бүлгүүд, хаягийн ном, хуанлитай ажиллах үндсэн програмуудыг сонгож, интернетийг хуваарилж болно. Explorer хөтөчанхдагчаар, өөрөөр хэлбэл HTML файлууд болон холбоосуудыг нээхэд автоматаар хэрэглэгдэх програм юм. Үүнийг хийхийн тулд та Internet Explorer нь анхдагч хөтөч мөн эсэхийг шалгахын хажууд байгаа нүдийг шалгах хэрэгтэй (Зураг 6.15).
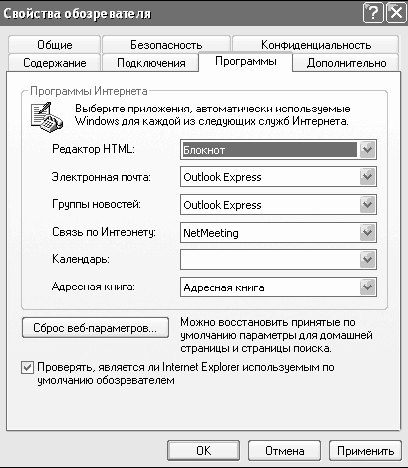
Цагаан будаа. 6.15. Програмууд
Таб Нэмж хэлэхэдбусад олон тохиргоог өөрчлөх боломжийг танд олгоно (Зураг 6.16). Та вэб хуудсан дээрх зураг, хөдөлгөөнт дүрс, дуу авиа, видеог харуулахыг идэвхгүй болгож, холбоосын доогуур зураасны тохиргоог тохируулахаас гадна бусад хамгаалалтын болон хуудасны дэлгэцийн тохиргоог өөрчлөх боломжтой.
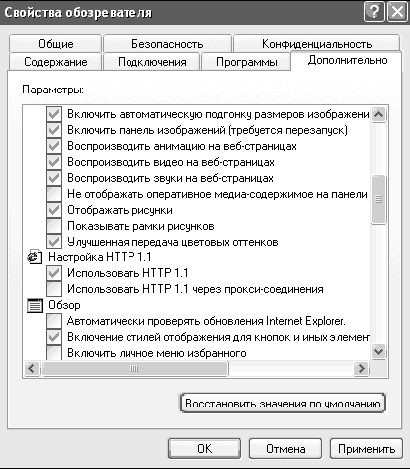
Цагаан будаа. 6.16. Нэмж хэлэхэд
Хэрэгслийн самбар дээрх товчлууруудын хэмжээг өөрчлөхийг хүсвэл товчлууруудын баруун талд байрлах хэрэгслийн самбар дээр хулганы баруун товчийг дараад гарч ирэх цэснээс Customize командыг сонгоно. Товчлуурыг ашиглах шинэ цонх гарч ирнэ НэмэхТэгээд УстгахТа багаж самбар дээр гарч ирэх товчлууруудыг сонгож болно. Нэмж дурдахад та дүрсүүдийн хэмжээг сонгож, дүрсний эргэн тойрон дахь текстийг харуулахыг идэвхгүй болгож болно (Зураг 6.17).
Цагаан будаа. 6.17. Өөрчлөлт хийхээс өмнө хэрэгслийн мөрийг харуулж байна
Цагаан будаа. 6.18. Өөрчлөлтийн дараа багаж самбарыг харуулж байна
Таны харж байгаагаар хэрэгслийн самбар нь илүү авсаархан, тохиромжтой болсон (Зураг 6.18). Энэ үр дүнд хүрэх нь маш энгийн - та жижиг дүрсүүдийг сонгож, дүрсний эргэн тойронд байгаа текстийн дэлгэцийг унтрааж, багажийн самбараас шаардлагагүй товчлууруудыг арилгах хэрэгтэй. Хаягийн мөрний баруун талд байгаа товчлууруудыг зөөхийн тулд та багажны самбар дээр дараад сонгох хэрэгтэй Док хэрэгслийн мөрүүддараа нь товчлууруудын урд талын тасархай босоо шугаман дээр хулганы зүүн товчийг дарж, хулганы зүүн товчийг суллахгүйгээр хаягийн мөрний баруун талд байрлах товчлуурын мөрийг чирнэ үү. Үүний дараа та хэрэгслийн мөрүүдийг дахин хавчуулах хэрэгтэй.
World Wide Web-ээр аялах
Энэ бүлгийн эхний хэсэгт бид интернет холболт үүсгэж, түүний ажиллагааг шалгасан. Одоо интернетээр хэрхэн аялж, янз бүрийн хуудсуудаар зочлоход гарч ирдэг бүх асуудлыг шийдэж сурцгаая.
Аялал жуулчлалын хувьд бид Desktop эсвэл Quick Launch самбараас ажиллуулж болох Internet Explorer програмыг ашиглах болно. Програмыг эхлүүлсний дараа энэ нь нээгдэнэ хоосон хуудас(хэрэв таны заасан програмыг тохируулах үед нүүр хуудасХоосон). Хаягийн мөрөнд орохыг хүссэн сайтынхаа хаягийг оруулаад Enter товчийг дарна уу. Хэрэв та хуудасны хаягийг зөв оруулсан бөгөөд энэ нь байгаа бол хөтчийн цонхонд хуудсыг ачаалж эхэлнэ (Зураг 6.19).
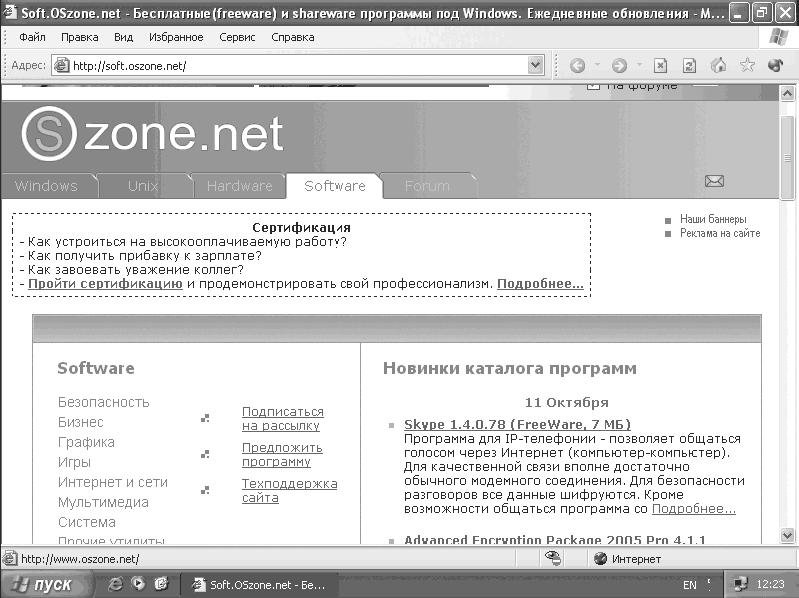
Та програмын ажлын талбарыг бүтэн дэлгэц болгон өргөжүүлж болно. Үүнийг хийхийн тулд товчлуурыг дарна уу F11(Зураг 6.20). Ердийн үзэх горим руу буцахын тулд товчлуурыг дахин дарна уу F11.
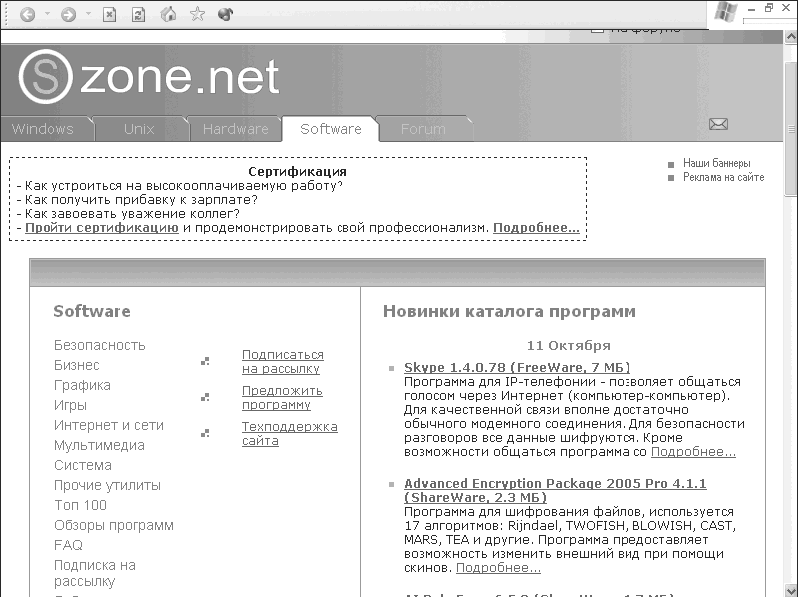
Цагаан будаа. 6.20. Хуудсыг бүтэн дэлгэцээр харуулах
Хэрэв ийм хуудас байхгүй эсвэл түр хугацаагаар ашиглах боломжгүй бол та 404 гэж нэрлэгддэг алдааг харах болно (Зураг 6.21). Хэрэв энэ алдаа гарвал багаж самбар дээрх Буцах товчийг ашиглан өмнөх хуудас руу буцах эсвэл оруулсан хуудасны хаягийг шалгана уу.
Хэрэв асаалттай бол нээх хуудасчи олсон хэрэгтэй холбоосууд(мэдээлэл агуулсан бусад хуудсуудын холбоосууд), дараа нь тэдгээрийг нээхийн тулд хулганы зүүн товчийг нэг удаа дарна уу; Хэрэв та энэ холбоосыг шинэ Internet Explorer цонхонд нээхийг хүсвэл товчлуурыг удаан дарж холбоос дээр дарна уу Шилжилт.Эсвэл холбоос дээр хулганы баруун товчийг дараад унадаг цэснээс сонгоно уу Шинэ цонхонд нээх.
Төрөл бүрийн хуудсуудаар зочлохдоо зар сурталчилгааны шинж чанартай янз бүрийн баннерууд (хөдөлгөөнт зураг) гарч ирэх болно (Зураг 6.22). Ихэнхдээ тэд авч явдаггүй хэрэгтэй мэдээлэл, гэхдээ заримдаа хэрэгтэй сайтуудын холбоосууд байдаг.
Одоо та World Wide Web-д зочилж эхлэх боломжтой сайтуудын талаар ярилцъя.
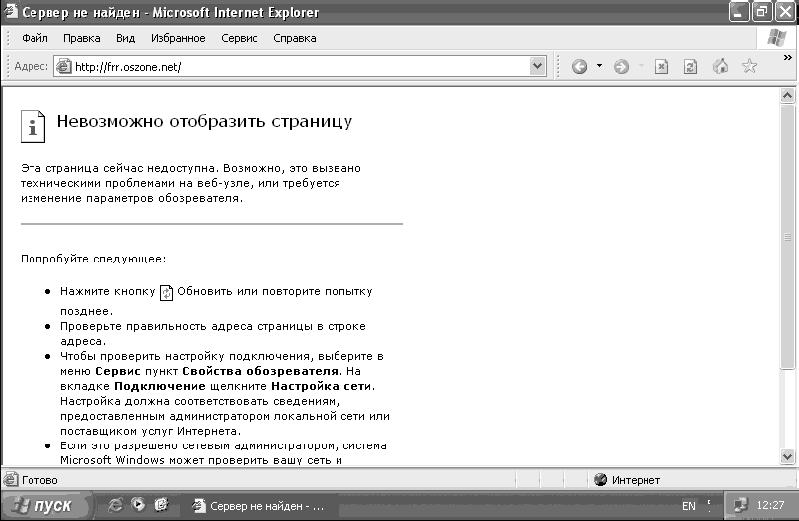
Цагаан будаа. 6.21. Хуудас олдсонгүй

Хайлтын системүүд.Ямар ч сэдвээр сонирхож буй мэдээллээ олж авах боломжтой эх сурвалжууд. Хайлтын хувьд шаардлагатай мэдээлэлХайлтын мөрөнд сонирхож буй текстээ оруулна уу, жишээлбэл: Windows XP дээрх нийтлэлүүд, Хайлтын товчийг дарна уу (Зураг 6.23).
Хайлтын дараа таны өмнө хуудас нээгдэх бөгөөд энэ нь танд тохирох хуудсуудын холбоосыг агуулсан болно хайлтын асуулга. Одоогийн байдлаар эдгээр эх сурвалжууд нь зөвхөн хайлтын систем биш, бас асар их тоог төлөөлдөг ашигтай үйлчилгээ: цаг агаар, валютын ханш, мэдээ гэх мэт. Үндсэн Хайлтын системүүдРунет:
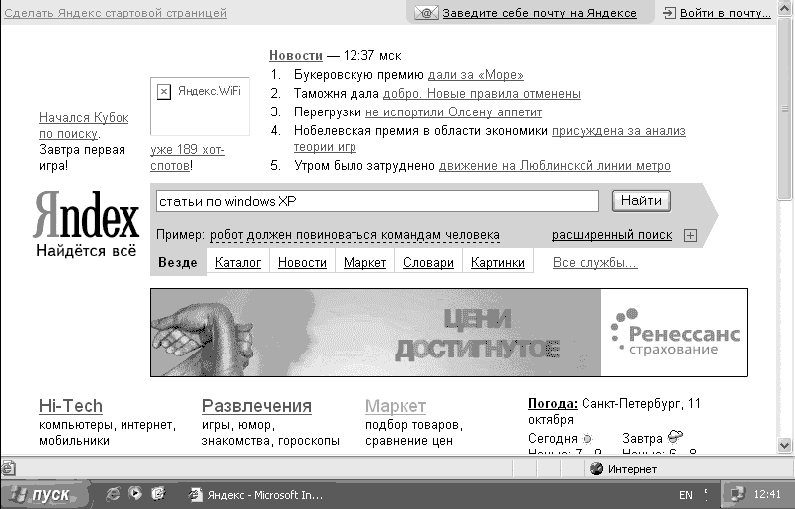
Цагаан будаа. 6.23. Хайлтын хэллэг оруулж байна
Компьютерийн вэбсайтууд.Энэ бүлэгт бид програм хангамж, програм хангамжийн тоймд зориулагдсан алдартай сайтуудын холбоосыг байрлуулсан. техник хангамж, түүнчлэн Windows үйлдлийн системүүд:
Мэдээллийн сайтууд.Энэ бүлэгт дэлхий дахинд болж буй үйл явдлуудтай танилцахад тань туслах мэдээллийн сайтууд багтсан болно.
Үнэгүй үйлчилгээнд тэргүүлэгч Mail.ru үйлчилгээнд шуудангийн хайрцаг үүсгэх үйл явцыг харцгаая. Имэйлдээр Энэ мөч. www.maiL.ru вэбсайт руу орж, цонхны зүүн дээд хэсэгт байрлах цэнхэр дэвсгэр дээр байрлах "Мэйлээр бүртгүүлэх" холбоос дээр дарна уу (Зураг 6.24).
Таны өмнө шуудангийн хайрцаг үүсгэхэд шаардлагатай янз бүрийн өгөгдлийг оруулах шаардлагатай хуудас нээгдэнэ. Шаардлагатай бүх талбарууд одоор тэмдэглэгдсэн байна (Зураг 6.25).
гэх мэт имэйл хаягууд [email protected] гэх мэт хаягийг оруулах гэж бүү оролдоорой, учир нь тэдгээрийг аль хэдийн авсан байна. Овогынхаа нэг хэсгийг нэрэндээ оруулах эсвэл өөр хаяг сонгохыг оролдоорой. Аюулгүй байдлын асуултынхаа хариултыг бичихээ бүү мартаарай. Үгүй бол, хэрэв та шуудангийн хайрцгийн нууц үгээ алдсан бол аюулгүй байдлын асуултанд хариулах боломжгүй тул сэргээх боломжгүй болно.
Бүх өгөгдлийг оруулсны дараа Бүртгүүлэх товчийг дарна уу Шуудангийн хайрцаг.
Хэрэв та бүх зүйлийг зөв хийсэн бол автоматаар үүсгэсэн шуудангийн хайрцаг руу орох болно. Захиа бичихийн тулд захидал бичих холбоос дээр дарна уу (будаа. 6.26).
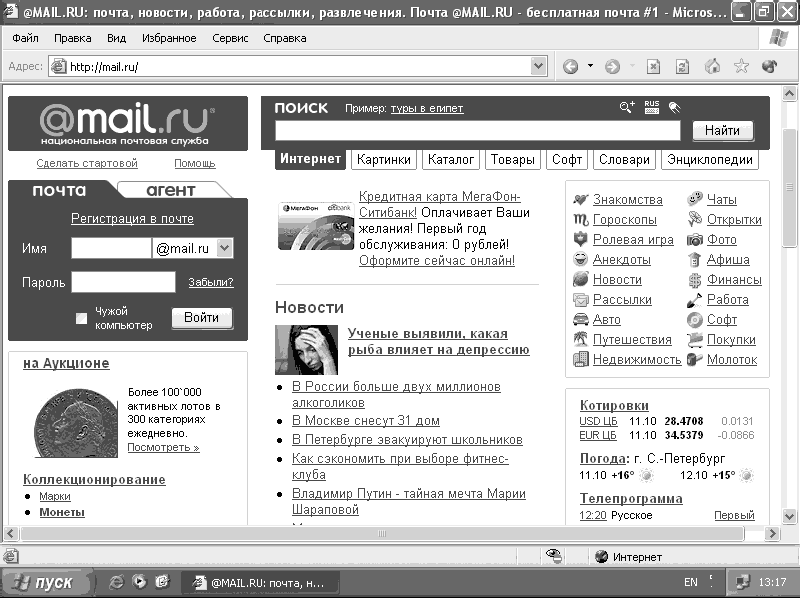
Цагаан будаа. 6.24. Нүүр хуудасmail.ru
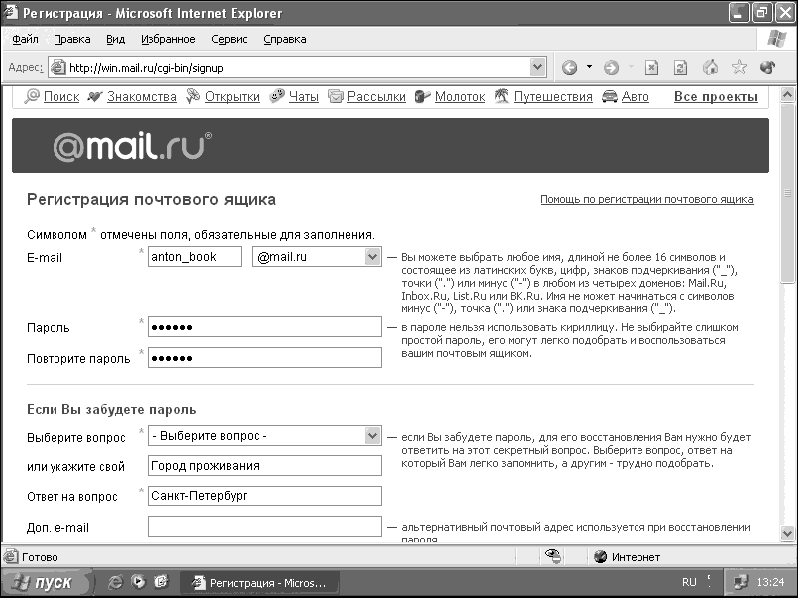
Цагаан будаа. 6.25. Хувийн мэдээллийг оруулах
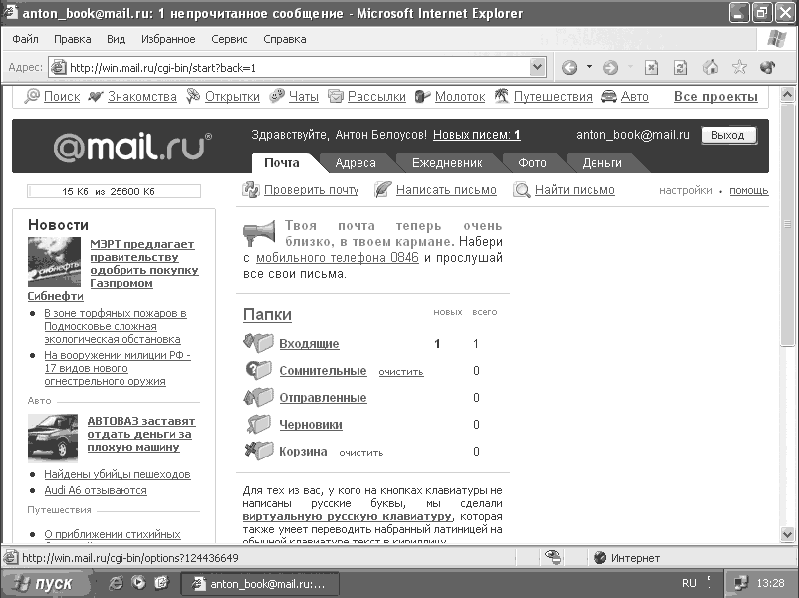
Цагаан будаа. 6.26. Шуудангийн хайрцаг
Өөрийн шуудангийн хайрцагт нэвтрэхийн тулд та дараах зүйлсийг хийх хэрэгтэй: нүүр хуудас Mail.ru сайтын нэр, нууц үгийн талбарт шуудангийн хайрцгийн нэр, нууц үгээ оруулаад Нэвтрэх товчийг дарна уу.
Outlook Express имэйлийн програмыг тохируулж байна
Ашиглах замаар Outlook програмуудЭкспресс, та онлайнаар үзэхийн оронд компьютер дээрээ шуудан хүлээн авах боломжтой. Энэ нь цаг хугацаа, замын хөдөлгөөнийг хэмнэдэг тул илүү тохиромжтой. Нэмж дурдахад зарим үйлчилгээ үзүүлэгчид зөвхөн шуудангийн үйлчилгээнд хямд үнэ санал болгодог. Тохиргооны хувьд бидэнд дараах өгөгдөл хэрэгтэй болно: хэрэглэгчийн нэр, нууц үг, POP3 болон SMTP серверийн хаягууд.
1. Хэрэв та Mail.ru дээр шуудангийн хайрцаг үүсгэсэн бол хэрэглэгчийн нэрээр та ©mail.ruгүйгээр шуудангийн хайрцгийн хаягийг оруулах ёстой, өөрөөр хэлбэл танд хаяг байгаа бол. [имэйлээр хамгаалагдсан], та антоныг хэрэглэгчийн нэрээр оруулах ёстой. Нууц үгээ оруулахын тулд шуудангийн хайрцгийнхаа нууц үгийг оруулна уу. pop.maiL.ru-г POP3 сервер гэж зааж өгөх ба SMTP сервер– smtp.mail.ru.
2. Програмыг эхлүүлэхийн тулд Start цэс/Бүх программ/ руу орно. Outlook Express. Танаас үүсгэхийг хүссэн програмын цонх нээгдэнэ данс. Эхний алхам нь таныг овог нэрээ оруулахыг хүсэх болно. Найзууд тань илгээсэн захидал хүлээн авах үед энэ өгөгдлийг From мөрөнд оруулах болно.
4. Дараагийн цонх руу шилжсэний дараа та имэйл хүлээн авах, илгээх серверийн өгөгдлийг оруулах ёстой. Манай тохиолдолд эдгээр нь pop.maiL.ru болон smtp.maiL.ru юм (Зураг 6.27).
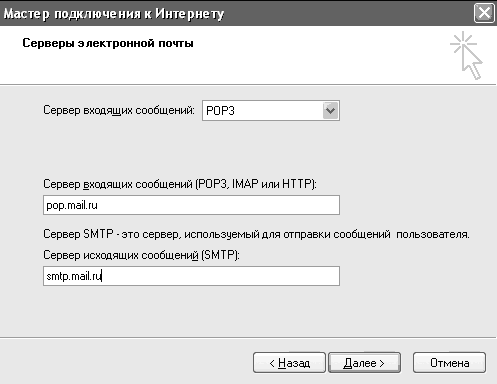
Цагаан будаа. 6.27. Мэйл серверийн хаягууд
5. Дараагийн алхам бол ирж буй болон гарах шуудангийн серверт зөвшөөрөл авахад шаардлагатай хэрэглэгчийн нэр, нууц үгээ оруулах явдал юм.
Бүртгэлийн үндсэн тохиргоо дууссан. Програмын үндсэн цонх таны өмнө гарч ирнэ. Тохиромжтой болгохын тулд Outlook Express програмыг эхлүүлэхдээ цонхны доод хэсэгт байрлах "Ирсэн имэйл" хавтсыг нээх нүдийг сонгохыг зөвлөж байна.
Хэрэв та цонхны зүүн талд байрлах Inbox хавтас дээр дарвал баруун дээд буланд байгаа мессежийн жагсаалтыг харах болно (одоогоор Outlook Express-ийн хөгжүүлэлтийн багаас ганцхан мессеж байгаа), доод талд - текстийг харах болно. мессеж (Зураг 6.28).
Зарим имэйл үйлчилгээ нь мессеж илгээхийн өмнө хэрэглэгчийн нэрийг баталгаажуулахыг шаарддаг тул бид нэг нүдийг шалгах шаардлагатай. Үүнийг хийхийн тулд Tools цэснээс Accounts-г сонго. Хулганы зүүн товчийг ашиглан дансаа сонгоод Properties товчийг дарна уу.
Таны өмнө шинэ цонх нээгдэх бөгөөд үүнд та Серверүүд таб руу очих хэрэгтэй бөгөөд хуудасны доод хэсэгт Хэрэглэгчийн баталгаажуулалтын нүдийг шалгах хэрэгтэй. Энэ туг нь шуудан илгээхийн өмнө хэрэглэгчийн нэрийг шалгах үүрэгтэй (Зураг 6.29).
Нэмж дурдахад та имэйлийг харуулах, захидал хүлээн авах өөр өөр сонголтыг тохируулах боломжтой. Үүнийг хийхийн тулд Tools/Options-г сонгоно уу. Та эдгээр параметрүүдийг засварлах шаардлагагүй, учир нь энэ нь мэргэжлийн гүйцэтгэлд нөлөөлөхгүй -
грамм, гэхдээ хэрэв та мессеждээ гарын үсэг нэмэх, үсгийн хэмжээ, мессежийн дэлгэц гэх мэтийг өөрчлөхийг хүсвэл эдгээр тохиргоог шалгана уу. Гарын үсэг үүсгэх жишээг л авч үзье.
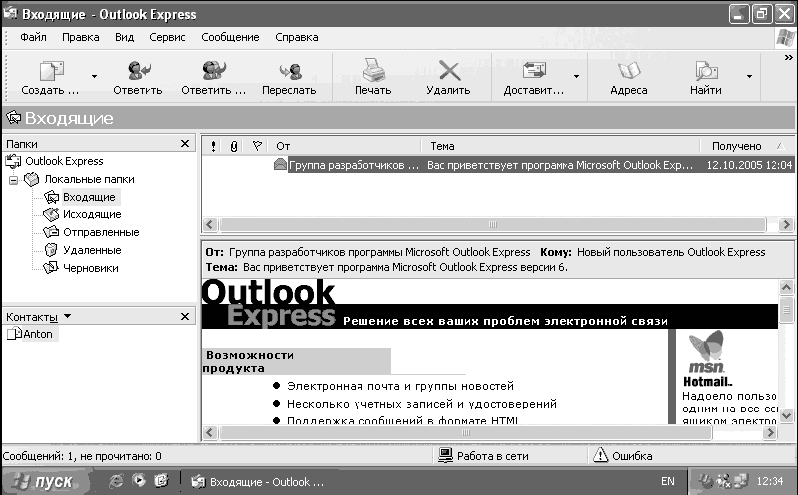
Цагаан будаа. 6.28. Зурвас уншиж байна
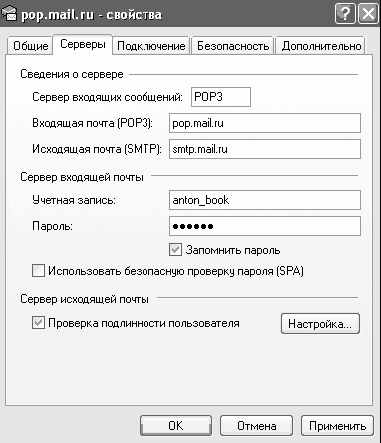
Цагаан будаа. 6.29. Баталгаажуулалт
Гарын үсэг үүсгэхийн тулд та гарын үсэг таб руу орж Үүсгэх товчийг дарж, Текст талбарт гарын үсгийн текстийг оруулаад OK товчийг дарна уу (Зураг 6.30).
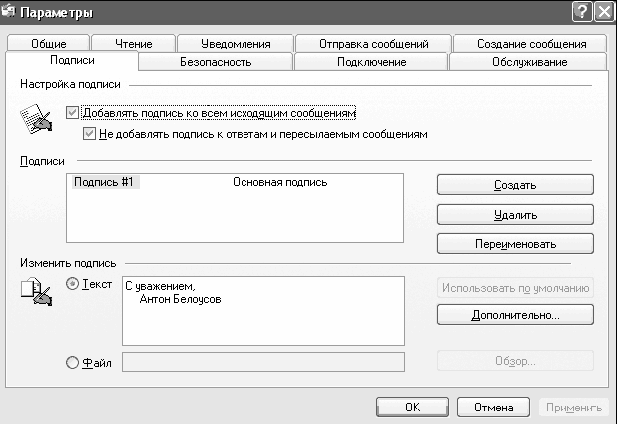
Цагаан будаа. 6.30. Гарын үсэг үүсгэх
Цагаан будаа. 6.31. Хэрэгслийн самбар
Outlook Express Toolbar:
– Үүсгэх товчийг үүсгэхэд ашигладаг имэйл;
– Хариулах товчлуур нь сонгосон захидалдаа хариу бичих боломжийг олгодог бөгөөд мессежийнхээ дээд талд өөрийн бичвэр, доод талд нь хариу бичиж буй эх захидлын текст байна;
– Бүгдэд нь хариулах товчлуур нь зөвхөн зохиогчид төдийгүй таны хариу бичиж буй захидлыг хүлээн авсан бусад хэрэглэгчдэд хариу бичих боломжийг олгоно;
– Forward товчлуур нь хавсаргасан файлуудыг оруулаад мессежийг бүхэлд нь аль ч руу дамжуулах боломжийг олгоно имэйл хаяг;
– Хэвлэх товч нь мессежийг хэвлэх, Устгах товчлуур нь сонгосон мессежийг устгах боломжийг олгоно;
– Хүргэлтийн товчийг ашиглан та захидал хүлээн авч, илгээх боломжтой;
– Хаяг товч нь хаягийн дэвтэр рүү залгах үүрэгтэй бөгөөд үүнд та найз нөхдийнхөө имэйл хаяг болон бусад харилцагчдыг хадгалах боломжтой.
Захидал үүсгэж, найздаа илгээхийг хичээцгээе. Үүнийг хийхийн тулд Үүсгэх товчийг дарна уу. Хүлээн авагчийн имэйл хаягийг (To талбар), мөн захидлын хуулбарыг хүлээн авагчийн (Cc талбар) оруулах шаардлагатай шинэ цонх нээгдэнэ. Та Subject талбарт мессежийн сэдвийг оруулж болно, гэхдээ энэ талбар шаардлагагүй. Энэ цонхны доод хэсэгт та мессежийнхээ текстийг оруулах боломжтой. Хэрэв та гарын үсэг үүсгэсэн бол энэ нь таны мессежийн текстийн доор байрлах болно (Зураг 6.32).
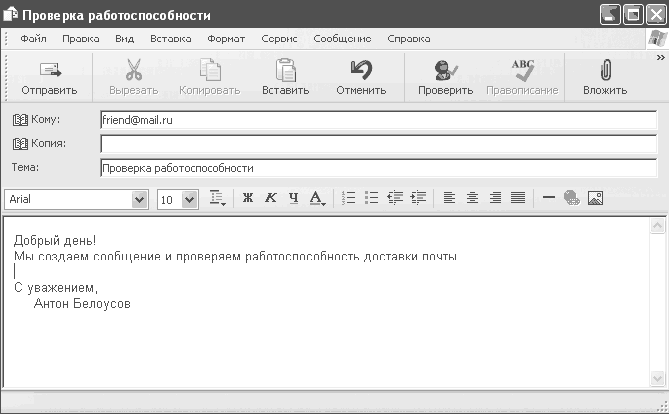
Цагаан будаа. 6.32. Зурвас үүсгэх
Нэмж хэлэхэд та хавсаргаж болно янз бүрийн файлуудтаны захидалд. Үүнийг хийхийн тулд мессеж үүсгэх үед хавсаргах товчийг дарж, захидалд хавсаргах файлуудаа сонгоно уу. Та захидал бичихдээ өөр өөр фонт, хэв маягийг сонгож болно.
ЖИЧ
Хэрэв та илгээсэн имэйлийн форматыг тохиргоон дотроос HTML гэж заасан тохиолдолд л өөр өөр загвар, фонт сонгох боломжтой.
Зурвасаа бичсэний дараа "Илгээх" товчийг дарах ёстой.
Спам гэж юу вэ, түүнийг бусад имэйлээс хэрхэн ялгах вэ
Спам -Эдгээр нь үл мэдэгдэх хүлээн авагчаас ирсэн захидал бөгөөд таны шуудангийн хайрцганд таныг хүлээн авах зөвшөөрөлгүйгээр дуусдаг. Хэрэв та энэ мессежийг танд илгээхийг хүсээгүй бөгөөд энэ сэдвээр захидлын жагсаалтад бүртгүүлээгүй бол,
Интернэт дэх маягт бөглөж имэйл хаягаа үлдээгээгүй бол энэ нь спам байна. Үнэн хэрэгтээ ихэнх тохиолдолд спам нь танд ногдуулсан бараа, үйлчилгээний сурталчилгаа юм.
Харамсалтай нь спамаас бүрэн зайлсхийх нь бараг боломжгүй юм. Гэсэн хэдий ч, хэрэв та маш энгийн дүрмийг дагаж мөрдвөл "хог" -ны хэмжээг багасгахыг оролдож болно.
– "хогийн шуудан"-д заасан хаягуудад хэзээ ч хариу өгөхгүй байх - таны хариулт зөвхөн таны имэйл хаяг хүчинтэй гэдгийг батлах болно;
– ижил шалтгааны улмаас захидлын жагсаалтаас хаягаа устгах саналыг хэзээ ч бүү ашиглаарай - энэ бол энгийн хүмүүст зориулсан заль мэх юм;
- өөрийнхөөрөө бүү заа хувийн хуудас"харилцаа холбоо, санал хүсэлт" таны хаяг; Хэрэв та зочдынхоо талаар юу бодож байгааг мэдэх шаардлагатай бол "Зочны дэвтэр" үүсгэ.
Спамтай тэмцэхийн тулд та 9-р бүлэгт ярих янз бүрийн програмуудыг ашиглаж болно. Хэрэв та өөрийн шуудангийн үйлчилгээний вэб интерфэйсээр дамжуулан захидал хүлээн авдаг бол энэ сайт ихэвчлэн спамын эсрэг янз бүрийн шүүлтүүр суулгасан байдаг бөгөөд ихэнх нь шууд байдаг. эргэлзээтэй шуудангаар төгсдөг. Тиймээс, хэрэв та спамаас өөрийгөө хамгаалж чадахгүй бол шуудангийн үйлчилгээний вэб интерфэйсийг ашиглана уу. Гэсэн хэдий ч, энэ тохиолдолд та шуудантай ажиллах үед гарч ирэх бүх сурталчилгааны баннеруудыг үзэх хэрэгтэй болно. Тиймээс, спам хүлээн авах эсвэл сурталчилгааны баннер үзэх, гэхдээ хүсээгүй имэйлээс хамгаалах аль нь танд илүү дээр болохыг шийдэхийг хичээ.
Үйлдлийн системийн удирдлагын самбараар дамжуулан Windows 7 сүлжээг тохируулах боломжтой. Тэнд сүлжээнд холболт хийгдсэн - дэлхий даяар эсвэл орон нутгийн, түүнчлэн одоо байгаа сүлжээний холболтын тохиргоо. Сүлжээний бүх тохиргоо нь хяналтын самбарын харгалзах хэсэгт байрладаг тул Windows 7-д дотоод сүлжээ болон интернетийг тохируулах алхамууд илүү хурдан бөгөөд хялбар болно. Үндсэндээ Windows 7-д сүлжээг тохируулах нь Windows XP-ийн сүлжээг тохируулахаас бараг ялгаатай биш юм: хяналтын самбарын интерфейс болон шаардлагатай сүлжээний параметрүүдэд хандах элементүүд бага зэрэг өөрчлөгдсөн. Үүний эсрэгээр, IP хаяг, дэд сүлжээний маск эсвэл сүлжээний картын MAC хаягийг тохируулах гэх мэт нюансууд нь хэрэглэгчдэд танил хэвээр байв. Мэс заслын өрөө рүү Windows систем 7, IPv4 протоколоос гадна IPv6 протокол нэмэгдсэн нь ашигласан IP хаягийн хүрээг ихээхэн өргөжүүлсэн. Гэхдээ хэзээ хэрэгтэй болох, үйлчилгээ үзүүлэгчид ашиглах эсэх нь тодорхойгүй хэвээр байна. Сүлжээний тохиргоонд хандахын тулд "Хяналтын самбар" руу очоод "Сүлжээ ба интернет" хэсэгт байрлах "Сүлжээний байдал, даалгавруудыг харах" товчийг дарна уу. Энэ нь таныг Сүлжээ ба Хуваалцах Төв рүү аваачна. хуваалцсан хандалт». 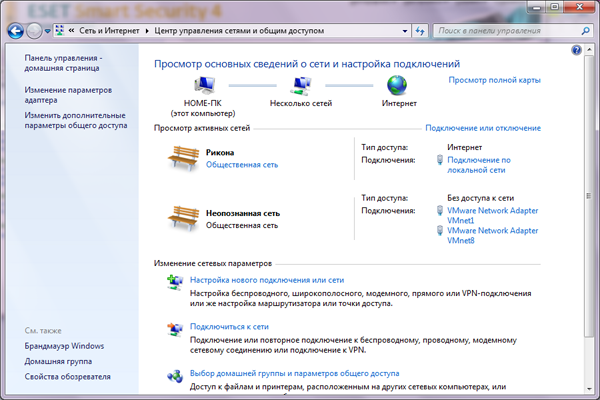 Энд та ямар сүлжээний холболтыг идэвхжүүлсэн талаарх мэдээллийг харах болно. Энд та сүлжээнд шинэ холболт үүсгэж болно. Цонхны дээд хэсэгт та одоо байгаа холболтын газрын зургийг харж болно. Дээрх зургаас харахад "HOME-PC" нэртэй компьютер олон сүлжээгээр интернетэд холбогдсон байна. Windows 7 нь LAN-аар дамжуулан холболтыг ингэж хүлээж авдаг. Газрын зургийн аль нэг дүрс дээр дарснаар та тохирох хөтөчийг нээх болно энэ сегментсүлжээнүүд. Жишээлбэл, компьютерийн дүрс дээр дарахад "Компьютер" цонх нээгдэх бөгөөд энэ нь тодорхой харагдаж байна Файлын систем PC. Олон сүлжээг нээсний дараа та боломжтой сүлжээг харах боломжтой болно сүлжээний нөөц. Эцэст нь интернетийн дүрс нь үндсэн интернет хөтөч болон MSN хуудсыг нээнэ. Идэвхтэй сүлжээг тодорхой харуулсан Сүлжээ ба Хуваалцах Төвийн цонхыг доор харуулав. Зураг нь энэ тохиолдолд хоёр дахь сүлжээ нь компьютер болон хоёрын хоорондох сүлжээ гэдгийг харуулж байна виртуал машин. Сүлжээний нэрээс гадна түүний төрлийг зааж өгсөн болно (энд - "Нийтийн сүлжээ"). Сүлжээний төрлийг өөрчлөх боломжтой - хулганаар дарахад л хангалттай.
Энд та ямар сүлжээний холболтыг идэвхжүүлсэн талаарх мэдээллийг харах болно. Энд та сүлжээнд шинэ холболт үүсгэж болно. Цонхны дээд хэсэгт та одоо байгаа холболтын газрын зургийг харж болно. Дээрх зургаас харахад "HOME-PC" нэртэй компьютер олон сүлжээгээр интернетэд холбогдсон байна. Windows 7 нь LAN-аар дамжуулан холболтыг ингэж хүлээж авдаг. Газрын зургийн аль нэг дүрс дээр дарснаар та тохирох хөтөчийг нээх болно энэ сегментсүлжээнүүд. Жишээлбэл, компьютерийн дүрс дээр дарахад "Компьютер" цонх нээгдэх бөгөөд энэ нь тодорхой харагдаж байна Файлын систем PC. Олон сүлжээг нээсний дараа та боломжтой сүлжээг харах боломжтой болно сүлжээний нөөц. Эцэст нь интернетийн дүрс нь үндсэн интернет хөтөч болон MSN хуудсыг нээнэ. Идэвхтэй сүлжээг тодорхой харуулсан Сүлжээ ба Хуваалцах Төвийн цонхыг доор харуулав. Зураг нь энэ тохиолдолд хоёр дахь сүлжээ нь компьютер болон хоёрын хоорондох сүлжээ гэдгийг харуулж байна виртуал машин. Сүлжээний нэрээс гадна түүний төрлийг зааж өгсөн болно (энд - "Нийтийн сүлжээ"). Сүлжээний төрлийг өөрчлөх боломжтой - хулганаар дарахад л хангалттай. 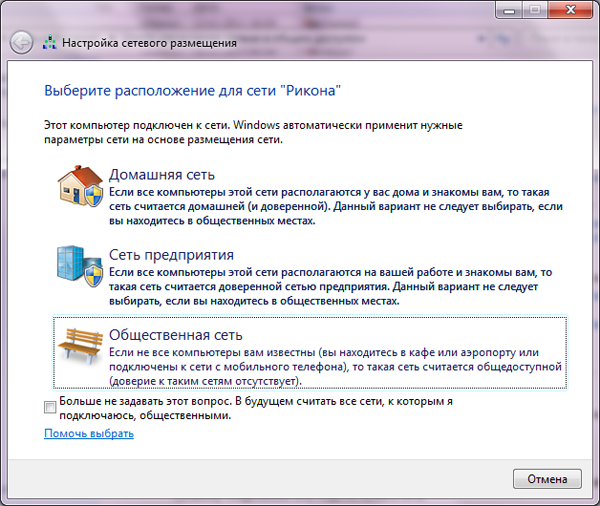 "Нийтийн сүлжээ" төрөл нь таны компьютерийг аль болох хамгаалах боломжийг олгодог. -аар интернетэд холбогдсон үед гэрийн компьютерЭнэ төрөл нь хамгийн тохиромжтой. Хэрэв чи Windows 7 дээр дотоод сүлжээг тохируулах, "Гэрийн сүлжээ" тохиргооны сонголт нь танд тохирсон бөгөөд энэ нь дотоод сүлжээнд холбогдсон компьютеруудын хооронд өгөгдөл солилцох, өндөр чанарын хандалт хийх боломжийг олгоно. Сүлжээ ба Хуваалцах Төвийн ижил цонхонд сүлжээний нэрний баруун талд холболтын төрлийг харуулна. Тэнд дарснаар та сонгосон сүлжээний холболтын тохиргоонд хандах боломжтой болно.
"Нийтийн сүлжээ" төрөл нь таны компьютерийг аль болох хамгаалах боломжийг олгодог. -аар интернетэд холбогдсон үед гэрийн компьютерЭнэ төрөл нь хамгийн тохиромжтой. Хэрэв чи Windows 7 дээр дотоод сүлжээг тохируулах, "Гэрийн сүлжээ" тохиргооны сонголт нь танд тохирсон бөгөөд энэ нь дотоод сүлжээнд холбогдсон компьютеруудын хооронд өгөгдөл солилцох, өндөр чанарын хандалт хийх боломжийг олгоно. Сүлжээ ба Хуваалцах Төвийн ижил цонхонд сүлжээний нэрний баруун талд холболтын төрлийг харуулна. Тэнд дарснаар та сонгосон сүлжээний холболтын тохиргоонд хандах боломжтой болно. 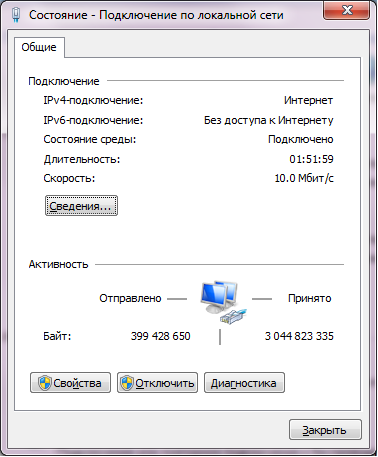 Энэ цонх нь Windows XP дээрх сүлжээний тохиргооны цонхтой төстэй. "Дэлгэрэнгүй" сонголт нь таны сүлжээний холболт болон бүх зүйлийн талаар ойлголт өгөх болно дэлгэрэнгүй мэдээлэлтүүний тухай. Windows 7 дээр сүлжээний холболтыг тохируулахын тулд "Properties" дээр дарж, цонх нээгдэхийг хүлээгээд "Интернет протоколын хувилбар 4" -ийг сонгоно уу.
Энэ цонх нь Windows XP дээрх сүлжээний тохиргооны цонхтой төстэй. "Дэлгэрэнгүй" сонголт нь таны сүлжээний холболт болон бүх зүйлийн талаар ойлголт өгөх болно дэлгэрэнгүй мэдээлэлтүүний тухай. Windows 7 дээр сүлжээний холболтыг тохируулахын тулд "Properties" дээр дарж, цонх нээгдэхийг хүлээгээд "Интернет протоколын хувилбар 4" -ийг сонгоно уу. 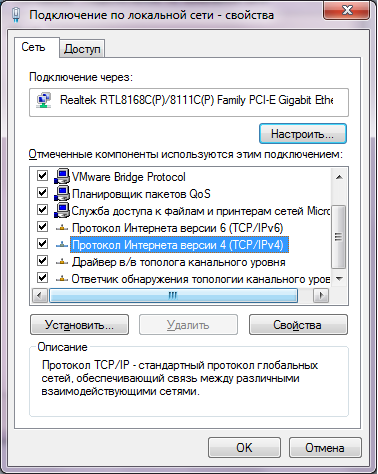 Дараа нь "Properties" дээр дахин дарж, шинэ харилцах цонхонд IP хаяг болон бусад параметрүүдийг тохируулна уу - дэд сүлжээний маск, гарц, DNS сервер гэх мэт. Энэ тухай мэдээллийг ихэвчлэн үйлчилгээ үзүүлэгч өгдөг.
Дараа нь "Properties" дээр дахин дарж, шинэ харилцах цонхонд IP хаяг болон бусад параметрүүдийг тохируулна уу - дэд сүлжээний маск, гарц, DNS сервер гэх мэт. Энэ тухай мэдээллийг ихэвчлэн үйлчилгээ үзүүлэгч өгдөг. 
Холболтын шинж чанаруудын цонхонд та сүлжээг аль төхөөрөмжөөр холбож байгааг харах болно (Realtec RTL8168...). Төхөөрөмжийн нэрний хажууд "Тохируулах" товчлуур байгаа бөгөөд түүн дээр дарснаар та сүлжээний картыг тохируулах боломжтой. Сүлжээний картын MAC хаягийг (физик хаяг) ашиглан интернетэд нэвтрэх үйлчилгээ үзүүлэгч байдаг. Тиймээс, хэрэв та сүлжээний картыг эсвэл бүхэл бүтэн компьютерийг нэг дор өөрчлөх юм бол (мөн суулгасан сүлжээний картын MAC хаяг нь өөрчлөгдөнө) шинэ төхөөрөмж дээр шаардлагатай физик хаягийг тохируулах хүртэл сүлжээнд хандах хандалт зогсох болно. Үүнийг хийхийн тулд сүлжээний картын нэрний хажууд байгаа "Тохиргоо" дээр дарж, нээгдэх цонхноос "Сүлжээний хаяг" параметрийг олоорой ("Нарийвчилсан" таб). 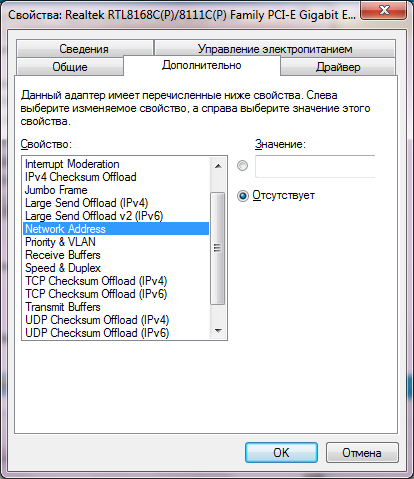 Өгөгдмөл утгыг солих заасан параметр"Үгүй" гэсэн сонголтыг тохируулна уу. Энэ нь сүлжээний картын үйлдвэрийн MAC хаягийг тохируулсан гэсэн үг юм. Үүнийг өөрчлөхийн тулд "Утга" сонголт руу шилжиж, шаардлагатай хаягаа оруулна уу. Windows 7 дээр шинэ сүлжээний холболт үүсгэх нь маш энгийн: Сүлжээ ба Хуваалцах Төвийн цонхны доод хэсэгт "Шинэ холболт эсвэл сүлжээг тохируулах" холбоос байна. Үүн дээр товшоод холболтын тохиргооны цонх таны өмнө гарч ирнэ.
Өгөгдмөл утгыг солих заасан параметр"Үгүй" гэсэн сонголтыг тохируулна уу. Энэ нь сүлжээний картын үйлдвэрийн MAC хаягийг тохируулсан гэсэн үг юм. Үүнийг өөрчлөхийн тулд "Утга" сонголт руу шилжиж, шаардлагатай хаягаа оруулна уу. Windows 7 дээр шинэ сүлжээний холболт үүсгэх нь маш энгийн: Сүлжээ ба Хуваалцах Төвийн цонхны доод хэсэгт "Шинэ холболт эсвэл сүлжээг тохируулах" холбоос байна. Үүн дээр товшоод холболтын тохиргооны цонх таны өмнө гарч ирнэ. 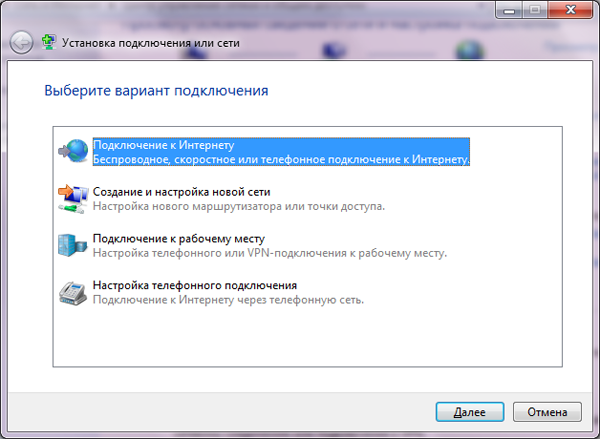 Интернетэд холбогдохын тулд эхний нүдийг сонгоод "Дараах" дээр дарна уу. Холболтын аргыг зааж өгнө үү.
Интернетэд холбогдохын тулд эхний нүдийг сонгоод "Дараах" дээр дарна уу. Холболтын аргыг зааж өгнө үү. 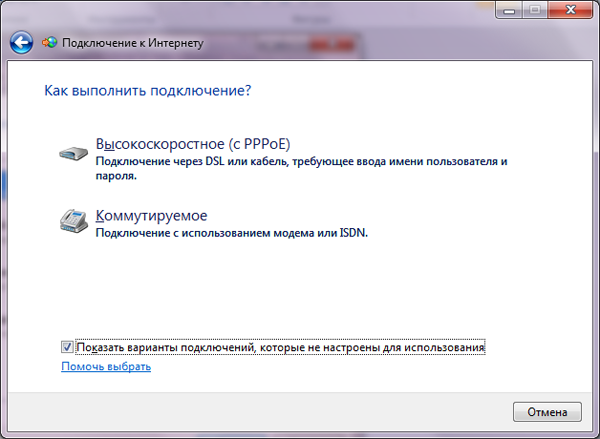 Хэрэв та гэрийн компьютерээс интернетэд холбогдсон бол "Өндөр хурд" сонголтыг сонгоно уу. Эцэст нь үйлчилгээ үзүүлэгчээс хүлээн авсан нэвтрэх болон нэвтрэх нууц үгээ оруулна уу.
Хэрэв та гэрийн компьютерээс интернетэд холбогдсон бол "Өндөр хурд" сонголтыг сонгоно уу. Эцэст нь үйлчилгээ үзүүлэгчээс хүлээн авсан нэвтрэх болон нэвтрэх нууц үгээ оруулна уу. 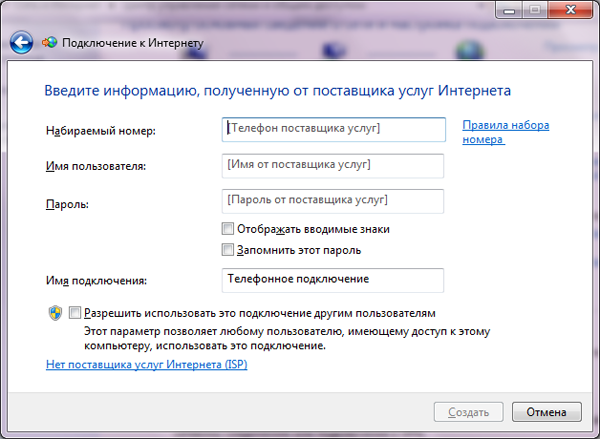 Энд та шинээр үүсгэсэн холболтод нэр өгч, шаардлагатай бол системийн бусад хэрэглэгчдэд сүлжээнд нэвтрэх холболтыг ашиглахыг зөвшөөрч болно. Эдгээр нь Windows 7 дээр сүлжээг тохируулахад шаардлагатай үндсэн тохиргоонууд юм.
Энд та шинээр үүсгэсэн холболтод нэр өгч, шаардлагатай бол системийн бусад хэрэглэгчдэд сүлжээнд нэвтрэх холболтыг ашиглахыг зөвшөөрч болно. Эдгээр нь Windows 7 дээр сүлжээг тохируулахад шаардлагатай үндсэн тохиргоонууд юм.
Ubuntu
Windows XP дээр сүлжээний холболтыг тохируулж байна
Өгөгдмөл нь Windows XPтохиргоог автоматаар сэргээх нь аль хэдийн идэвхжсэн байна DHCP серверүүд . Та автомат тохиргоог гарын авлага болгон өөрчлөх хэрэгтэй, нээх:
Эхлэх -> Хяналтын самбар -> Сүлжээний холболтууд
Давхар дарна уу "LAN холболт", товчлуур дээр дарна уу "Properties" :
Цонхонд "Орон нутгийн холболт - шинж чанарууд"бичээсийг сонгоно уу "Интернет протокол (TCP/IP)"болон дарна уу "Properties" .
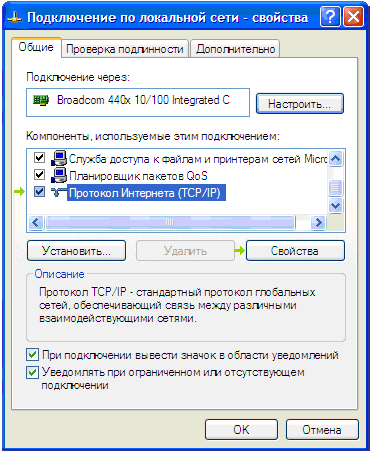
Сонголтуудыг идэвхжүүлнэ үү "Дараах IP хаягийг ашиглана уу"Тэгээд "Дараах DNS серверийн хаягуудыг ашиглана уу", зурагт үзүүлсэн шиг эдгээр бичээсүүдийн эсрэг цэгүүдийг байрлуулна.

Гэрээнд заасан мэдээллээр талбаруудыг бөглөж, товшино уу "БОЛЖ БАЙНА УУ"мөн өмнө нь нээгдсэн бүх цонхыг хаа.
Сүлжээний холболтыг тохируулж байна Windows Vista
Windows Vista дээр сүлжээг тохируулахын тулд "Эхлүүлэх" → Хяналтын самбар → Сүлжээ ба Интернет → Төв рүү очно уу.
сүлжээ ба хуваалцах менежмент → Сүлжээний холболтыг удирдах.
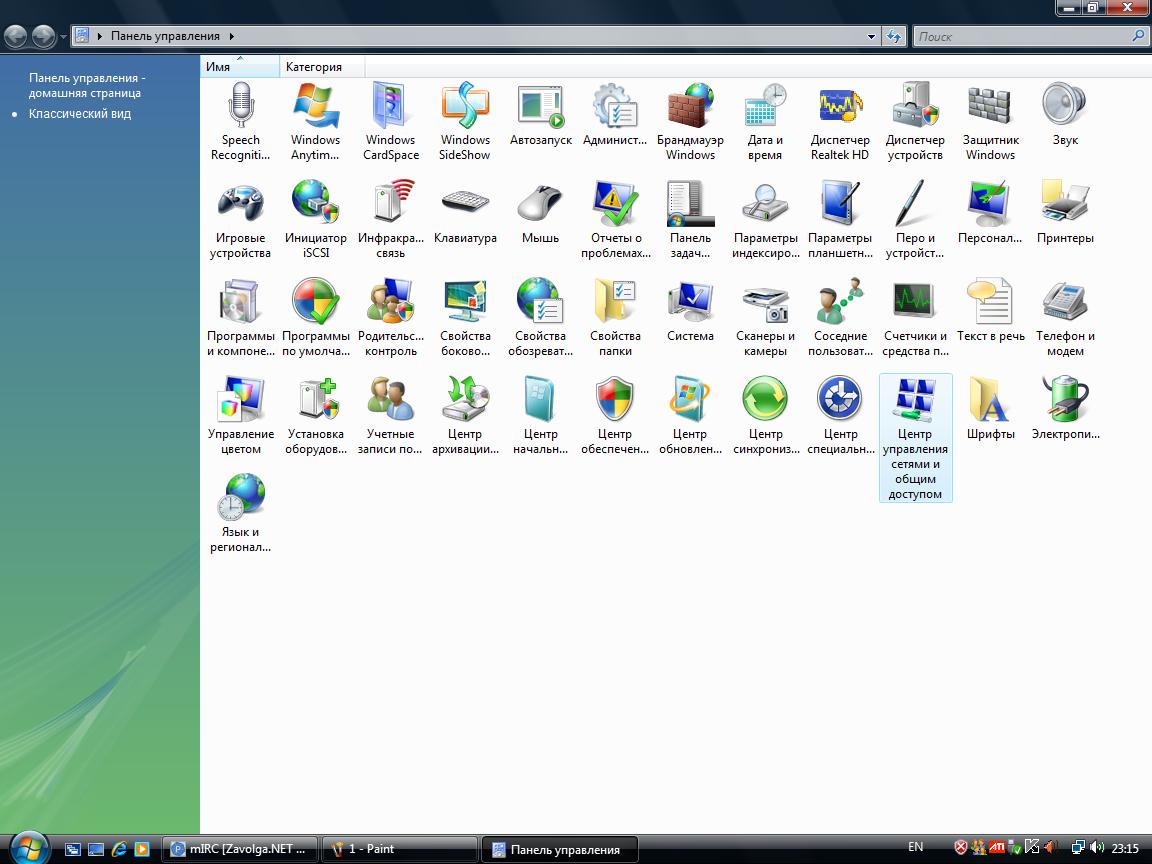
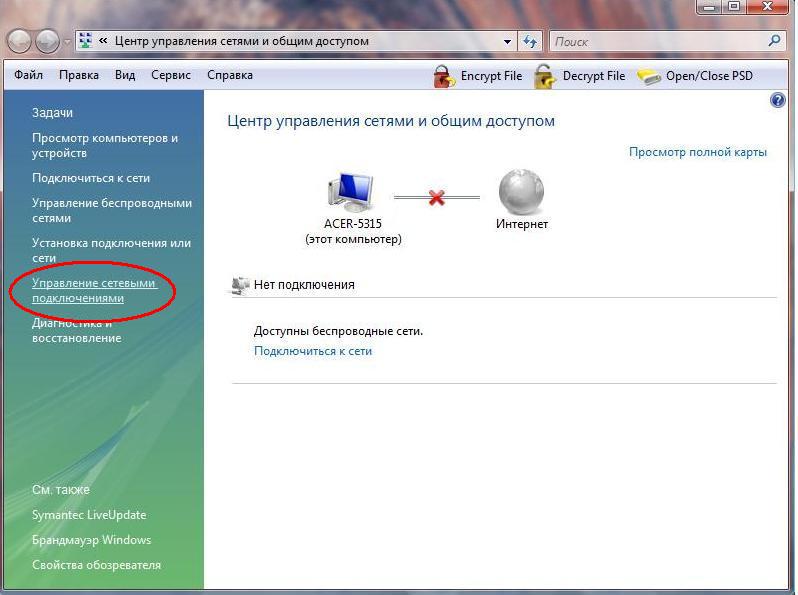
"Орон нутгийн холболт" -ыг олоорой. Үүн дээр хулганы баруун товчийг дарна уу. Нээлттэй хэсэгт контекст цэс"Properties" -ийг сонгоно уу.
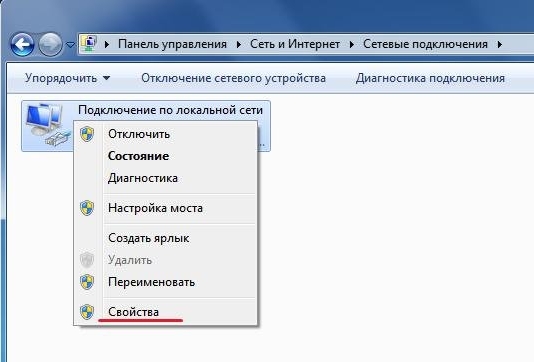
"Local Area Connection - Properties" цонхноос "TCP/IP Internet Protocol version 4"-ийг сонгоод "Properties" товчийг дарна уу.
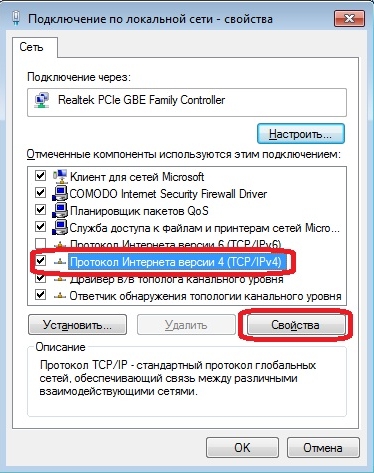
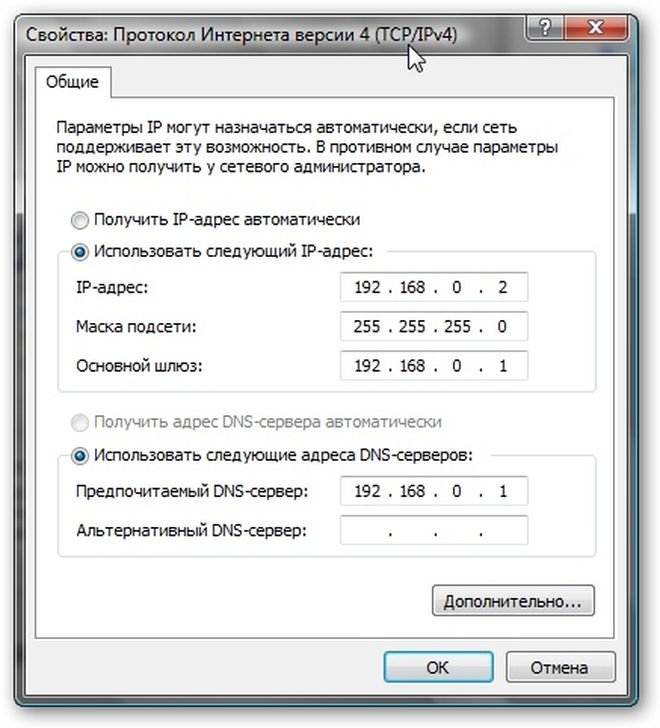
Windows 7 дээр сүлжээний холболтыг тохируулж байна
Windows 7 дээр сүлжээг тохируулахын тулд та "Эхлүүлэх" → Хяналтын самбар → Сүлжээ ба Интернет → Төв рүү очих хэрэгтэй.
сүлжээ ба хуваалцах менежмент → Адаптерийн тохиргоог өөрчлөх.
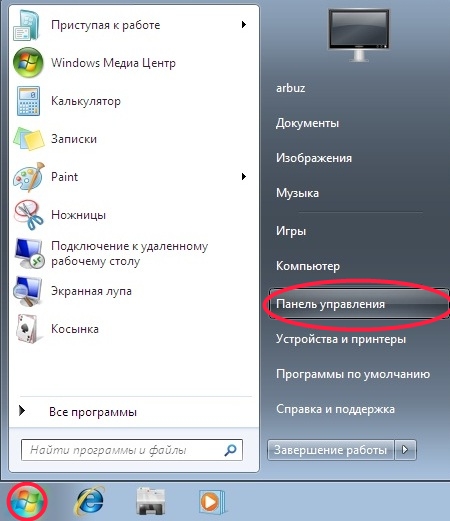
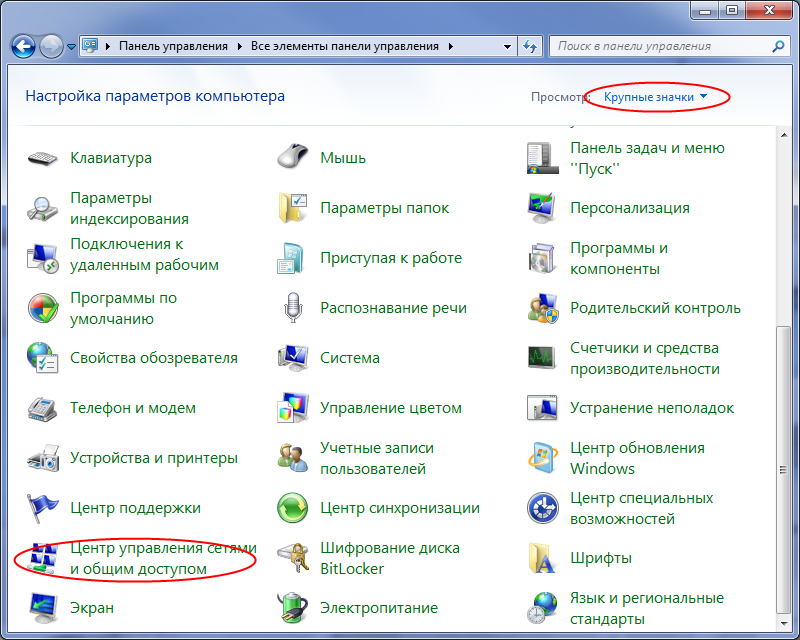
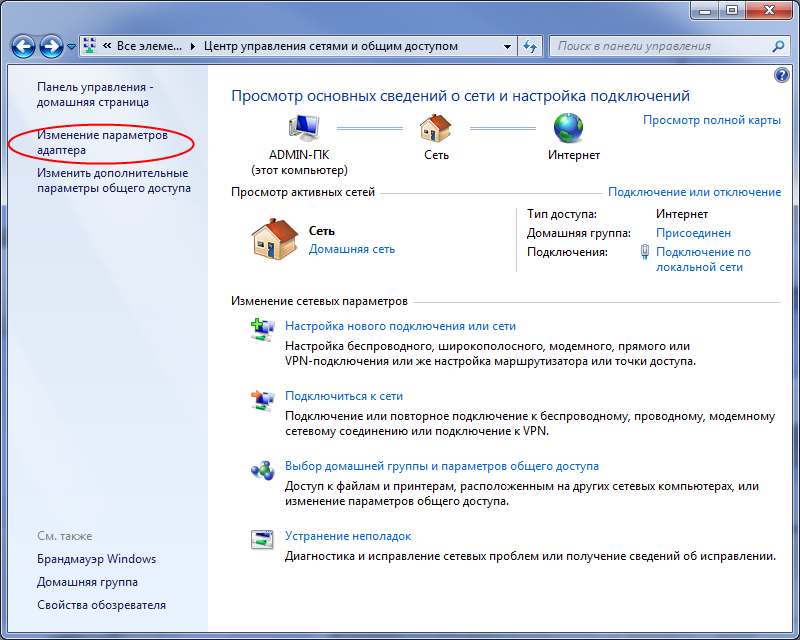
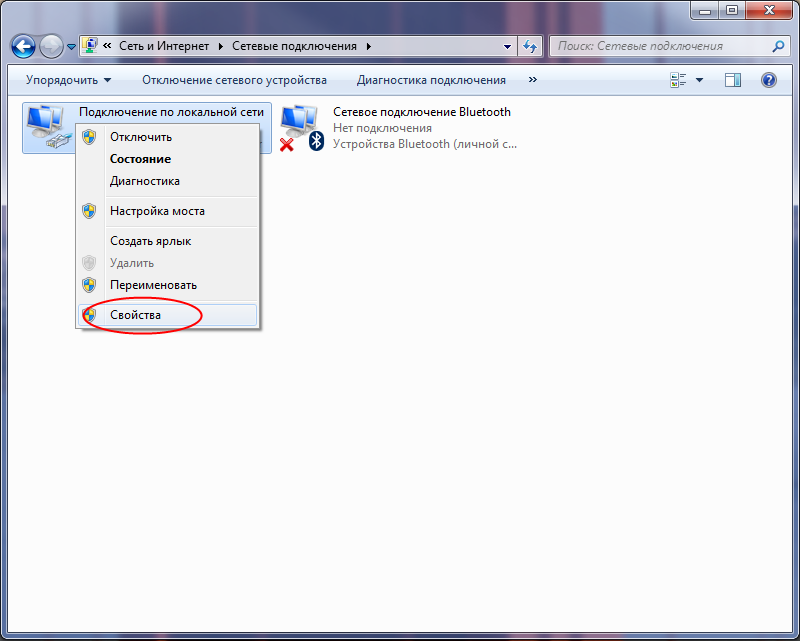
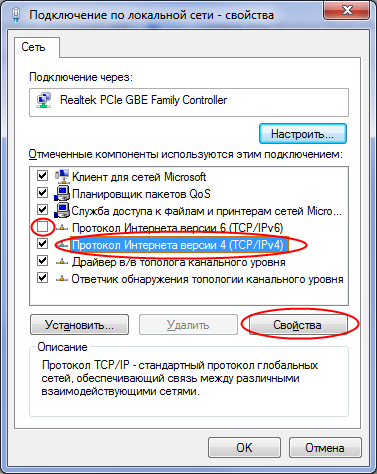
Нээгдсэн цонхон дээрх "цэгүүд"-ийг шалгана уу. Дараах IP хаягийг ашиглан дараах DNS серверийн хаягуудыг ашиглан гэрээнд заасан өгөгдлөөр талбаруудыг бөглөнө үү.
Дараа нь OK дарж бүх цонхыг хаа.
Windows 8 дээр сүлжээний холболтыг тохируулж байна
Windows 8 дээр сүлжээний картыг тохируулах хоёр арга бий.
Эхнийх нь ширээний компьютер руу ороод дэлгэц шиг харагдах дүрс дээр хулганы баруун товчийг дараад -г сонгоно уу.
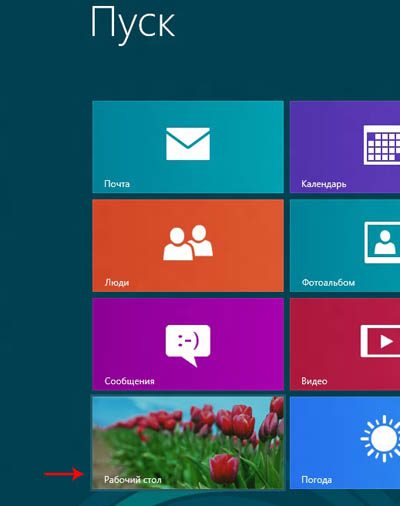

Хоёрдахь арга бол товчлуурын хослолыг нэгэн зэрэг дарах явдал юм Win+W(Хайх) ба хайлтын талбарт " гэж бичнэ үү. Сүлжээ ба хуваалцах төв". Хүссэн тохиргооны зүйл зүүн талд харагдах болно.
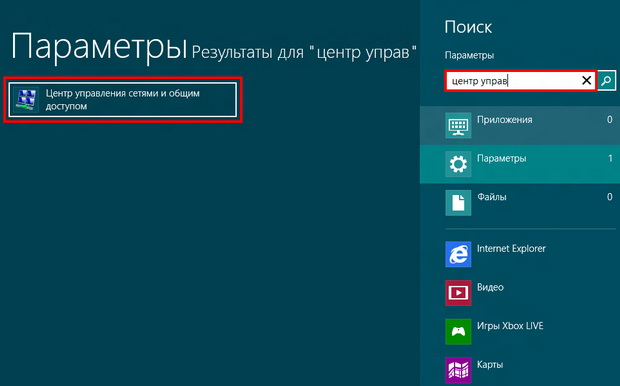
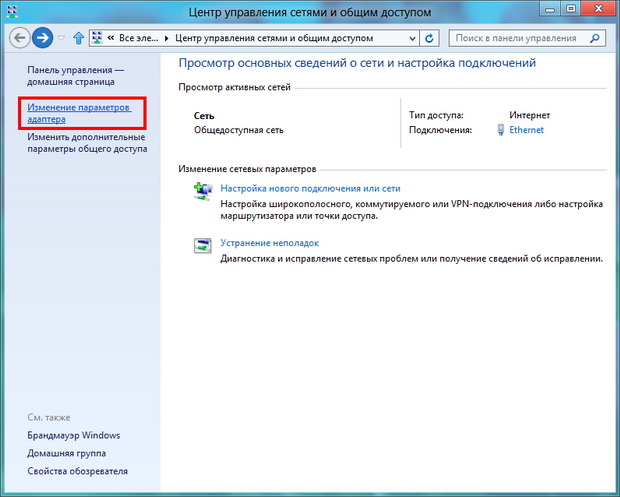
Дараа нь та сүлжээний картынхаа шинж чанарууд руу очиж, гэрээнээсээ олж болох тохиргоог зааж өгөх хэрэгтэй.
Сүлжээний холболтын нэр өөр байж болно.
Хэрэв танд дотоод сүлжээний холболт байхгүй бол таны сүлжээний картанд драйвер суулгаагүй эсвэл алдаатай байж магадгүй юм.
Хэрэв сүлжээний холболтын дүрс саарал байвал сүлжээний холболт зүгээр л идэвхгүй болсон байх магадлалтай. Үүнийг асаахын тулд дүрс дээр давхар товшино уу.
Сүлжээний холболт дээр хулганы баруун товчийг дарна уу.
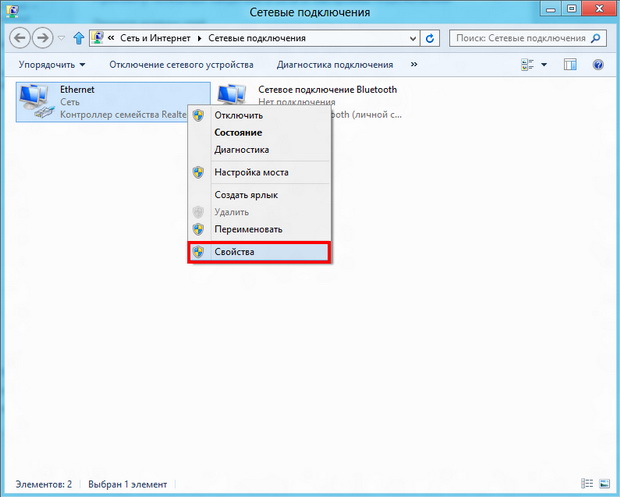
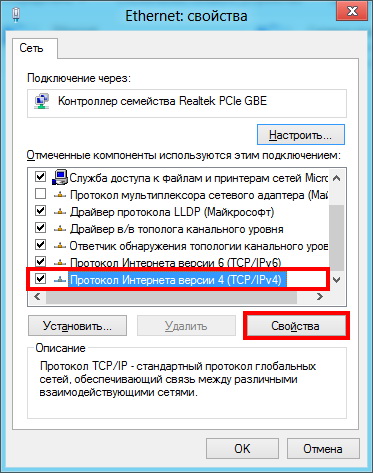
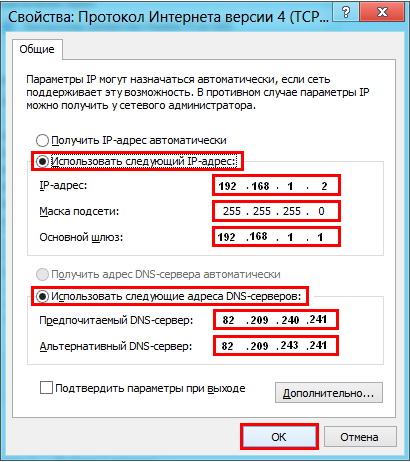
Нээгдсэн цонхон дээрх "цэгүүд"-ийг шалгана уу. Дараах IP хаягийг ашиглан дараах DNS серверийн хаягуудыг ашиглан гэрээнд заасан өгөгдлөөр талбаруудыг бөглөнө үү.
Дараа нь OK дарж бүх цонхыг хаа.
Интернэт болон энэ үйлдлийн системийн хэрэглэгчдийн тоо нэмэгдэж байгаа тул Windows 7 сүлжээг тохируулах нь жил бүр түгээмэл асуудал болж байна. Тиймээс, эрт орой хэзээ нэгэн цагт хүн бүр хэрхэн тохируулах талаар эргэлзээтэй тулгардаг windows сүлжээнүүд 7. Дүрмээр бол, гэртээ өөр компьютер (зөөврийн компьютер) гарч ирэхэд энэ асуулт онцгой хурц болдог. Сүлжээг зөв тохируулахын тулд та системийн администратор болох шаардлагатай.
Windows 7 үйлдлийн систем дээр сүлжээний бүх тохиргоог "Сүлжээ ба Хуваалцах Төв" (цаашид NUSiOD гэх) хэсэгт тохируулах, өөрчлөх боломжтой. Windows 7 дотоод сүлжээг тохируулах нь энд хийгдэнэ. Үйлдлийн системийг суулгах үе шатанд ч гэсэн компьютерт нэр өгсөн. Дотоод сүлжээнд ижил нэртэй компьютер байх ёсгүй тул энэ нь чухал параметр юм. Windows 7 дээр сүлжээний тохиргоо хаана байгааг харцгаая.
Сүлжээ ба түүний төрлүүд
TsUSiOD-ийг хэд хэдэн аргаар нээж болно.
- Дэлгэцийн доод хэсэгт байгаа компьютерийн дүрс дээр хулганы баруун товчийг дарж, бид TsUSiOD-ийг олох контекст цэсийг нээнэ үү;
- "Эхлүүлэх" дээр дарж, "Хяналтын самбар" руу очно уу (Харах: "Жижиг дүрсүүд") TsUSiOD-г дахин олно уу.
Таны харж буй хамгийн эхний зүйл бол сүлжээний газрын зураг, идэвхтэй сүлжээний холболтын тоо, тэдгээрийн төрөл: Гэрийн сүлжээ, Байгууллагын сүлжээ, нийтийн сүлжээ.
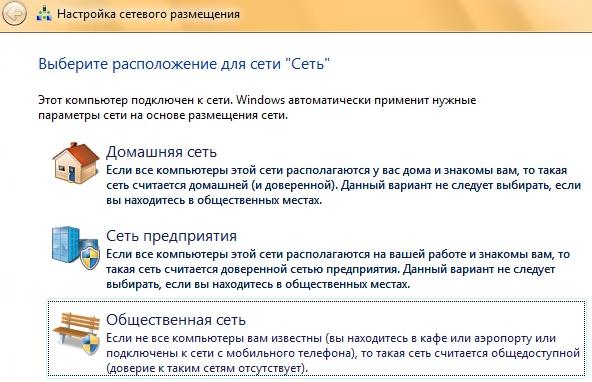
Гэр, оффис, домайн сүлжээг тохируулах
Хэрэв та гэртээ компьютер болон бусад төхөөрөмжүүдийг холбосон бол хуваалцсан фолдеруудыг ашиглахад маш тохиромжтой. Гэрийн сүлжээг зөвхөн нэг компьютер дээр үүсгэж болох бөгөөд бусад нь түүнд нэгдэх боломжтой. Windows 7 дээр гэрийн сүлжээг тохируулах нь дараах байдлаар хийгддэг: "Эхлүүлэх" дээр дарж, "Хяналтын самбар" руу очиж, "Гэрийн бүлэг" параметрийг хайж, "Үүсгэх" дээр дарна уу. гэрийн бүлэг", ямар нөөцийг хуваалцахыг сонгож, гэрийн сүлжээнд нэвтрэх нууц үгийг тохируулна уу. Үүнтэй адилаар та гэрийн сүлжээнд холбогдож, шаардлагатай параметрүүдийг өөрчлөх боломжтой.
Сүлжээг хэрхэн тохируулахыг харцгаая оффисын цонхнууд 7. Үүнийг хийхийн тулд та төрлийг сонгох хэрэгтэй сүлжээний орчин"Ажлын сүлжээ". Үүнийг TsUSiOD-д хийж болно. Идэвхтэй сүлжээний нэрний доор сүлжээний төрлийг товшоод Enterprise Network-ийг сонгоно уу. Энэ төрөлСүлжээнд байгаа компьютеруудад бие биенээ харах боломжийг олгож, файл, хавтас руу хуваалцах боломжийг олгох боловч төрлөөр нь бүлэг үүсгэх " Гэрийн сүлжээ"Энд аюулгүй байдлын өндөр түвшний хамгаалалтыг хангасан тул үүнийг хийх боломжгүй. Таны өгөгдлийг хамгаалахын тулд Windows 7 оффис дахь дараах сүлжээний тохиргоог хийх нь ашигтай байх болно. Зүүн талд байгаа Мэдээллийн удирдлагын төвөөс "Нэмэлт өөрчлөх" холбоос дээр дарна уу. "Хуваалцах тохиргоо." Нээгдэх цонхон дээр та сүлжээг илрүүлэх, хуваалцсан фолдер болон принтерт хандах хандалтыг идэвхжүүлж эсвэл идэвхгүй болгож болно.
Windows 7 домэйн сүлжээг аж ахуйн нэгжүүдэд ашигладаг. Үүнийг админ тохируулсан. Та өөрийн компьютер дээрх сүлжээний тохиргоонд өөрчлөлт оруулах боломжгүй.
Windows 7 дээрх сүлжээний төрөл, байршил, түүнийг хэрхэн суулгах, тохируулах талаар мэдэхийн тулд та гэрийн бүх төхөөрөмжийг нэг дор хялбархан нэгтгэж чадна.
Зохион байгуулалт ба тохиргоо ажлын сүлжээ Windows 7-г мэргэжлийн хүмүүс хийх шаардлагатай хэвээр байна. Сүлжээний аюулгүй байдлын цоорхой нь нууц мэдээллийг хулгайлж, компанид нөхөж баршгүй хохирол учруулдаг.
MAC хаягийг хэрхэн үзэх вэ
Windows XP
1. Start дээр товшоод Control Panel нээгээд Network Connections > Local Area Connection дээр хулганы баруун товчийг дараад Status-г сонгоно.
2. "Дэмжлэг" цэсийн зүйл рүү очоод "Дэлгэрэнгүй" товчийг дарна уу. 
3. Value хэсгийн Физик хаягийн мөрөнд сүлжээний интерфейсийн mac хаягийг заана. 
Windows Vista/7
1. Хяналтын самбарыг нээгээд Сүлжээ ба Интернет > Сүлжээ ба Хуваалцах Төвийг товшоод зүүн баганад Адаптерийн тохиргоог өөрчлөх гэснийг товшино уу.
2. MAC хаягийг (ихэвчлэн Local Area Connection) мэдэхийг хүссэн сүлжээний холболт дээрээ хулганы баруун товчийг дараад Status дээр дарна уу. 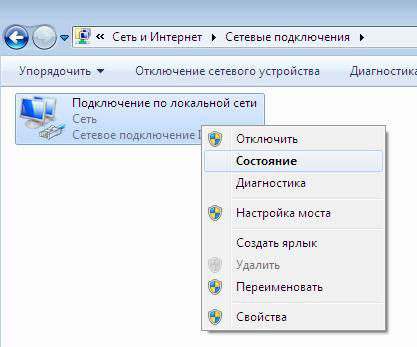
3. Дэлгэрэнгүй товчийг дарна уу. 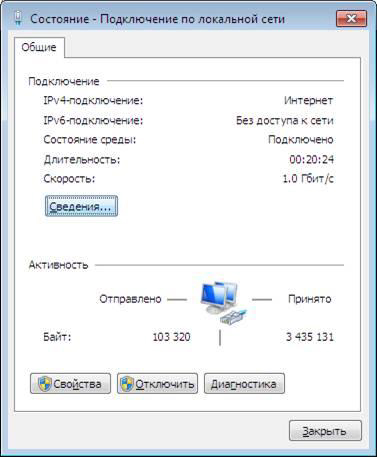
4. Гарч ирсэн цонхон дээр та физик хаяг гэсэн мөрийг харах ба тэнд таны төхөөрөмжийн mac хаягийг зааж өгсөн болно. 
MacOS
1. Ширээний компьютер дээрх Системийн тохиргоо > Сүлжээг сонгоно уу 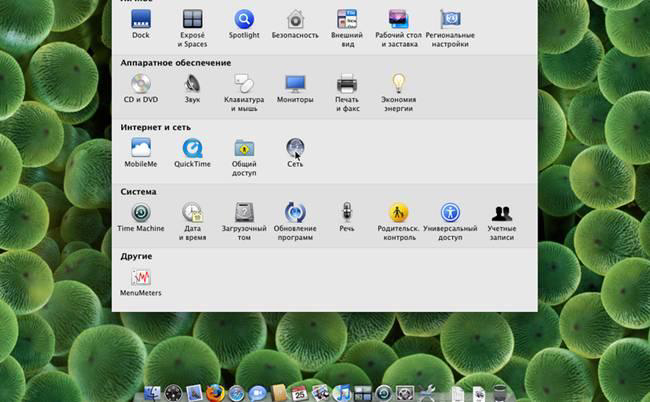
2. Дараа нь Local Area Network Connection (Ethernet) > Advanced-г сонгоно. 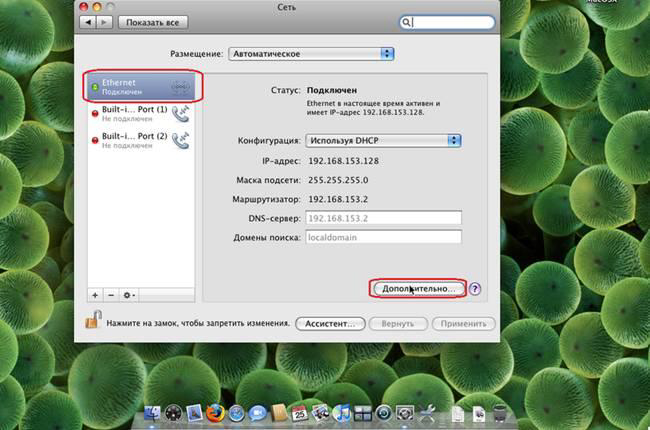
3. Ethernet табын Ethernet ID талбарт таны төхөөрөмжийн mac хаягийг зааж өгнө. 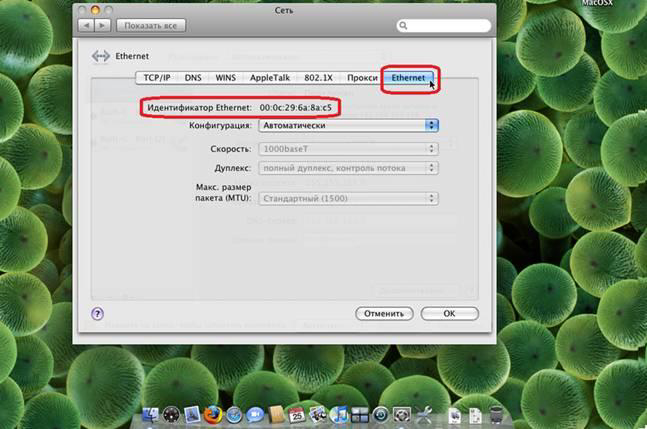
Линукс
1. Ширээний компьютерээс Цэс > Дагалдах хэрэгсэл > Терминал эмуляторыг сонго. ![]()
2. ifconfig командыг оруулна уу. eth0 ангилалд Ethernet HWaddr шугам нь таны төхөөрөмжийн mac хаягийг заана. 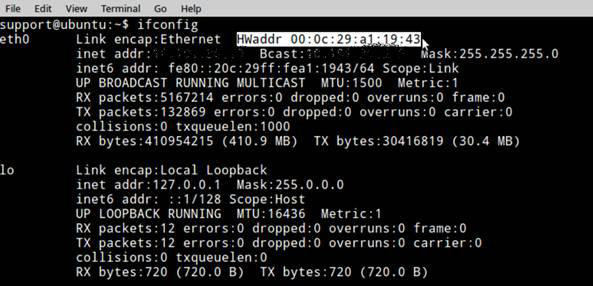
Сүлжээний холболтыг тохируулж байна
Windows XP

2. Хэрэв хяналтын самбарыг ангиллаар нь харвал ("Ангилал сонгох" гэсэн гарчигтай) "Сонгодог харагдац руу шилжих" холбоос дээр дарна уу. 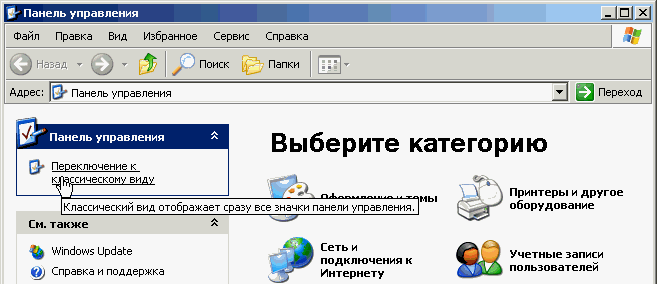
3. "Сүлжээний холболтууд" дүрс дээр давхар товшино уу. 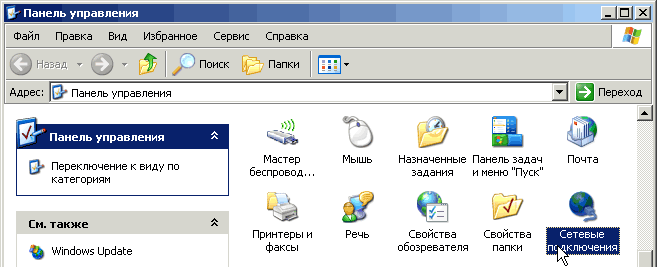
4. Сүлжээний холболт дээр хулганы баруун товчийг дараад гарч ирэх контекст цэснээс "Properties" -ийг сонгоно уу. 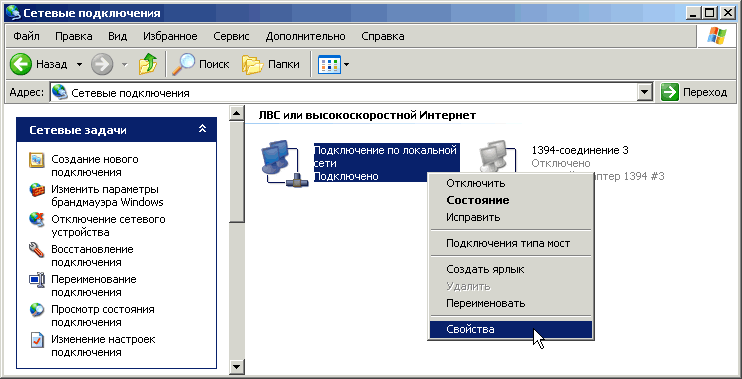
5. Гарч ирэх цонхноос TCP/IP протоколыг сонгоод "Properties" дээр дарна уу. 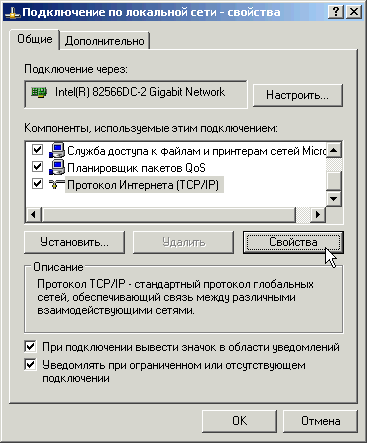
6. Гарч ирсэн цонхноос “IP хаягийг автоматаар авах”, “DNS серверийн хаягийг автоматаар авах” гэснийг сонгоно. 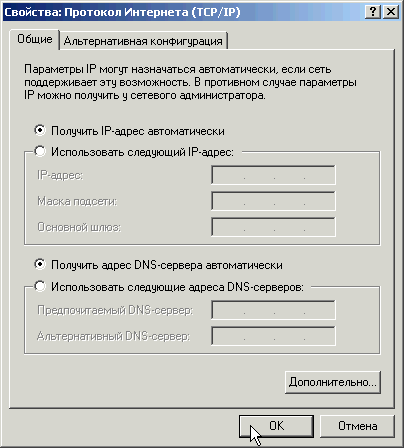
Хэрэв та Сүлжээний холболтууд (ихэвчлэн Орон нутгийн холболт гэж нэрлэдэг) дотор сүлжээний холболтын товчлолыг олж харахгүй байгаа бол дараахыг шалгана уу:
1. Таны компьютер дээр суулгасан уу? LAN карт.
2. Сүлжээний картанд драйвер суулгасан уу эсвэл эх хавтан, хэрэв сүлжээний карт суулгасан бол.
Windows Vista
Интернетэд холбогдохын тулд та сүлжээний мэдээллийг автоматаар гаргах системийг тохируулах хэрэгтэй. Ихэвчлэн анхдагч сүлжээний карт нь сүлжээний дэлгэрэнгүй мэдээллийг автоматаар авахаар тохируулагдсан байдаг. Таны хувьд үйлдлийн системтохиргоог автоматаар хүлээн авбал та дараах зүйлийг хийх хэрэгтэй.
1. Start цэс рүү очоод Control Panel-г сонго. 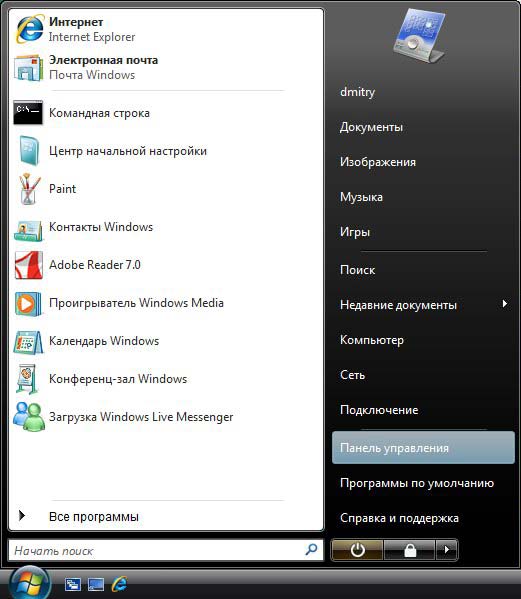
2. "Сүлжээ ба интернет" дэд хэсгээс "Сүлжээний байдал, даалгавруудыг харах" гэснийг сонгоно уу. 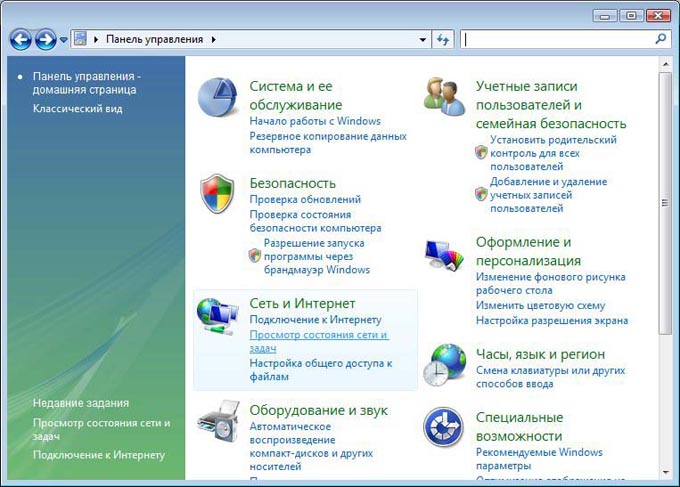
3. Нээгдэх "Сүлжээ ба Хуваалцах Төв" хэсэгт "Сүлжээний холболтыг удирдах" дээр дарна уу. 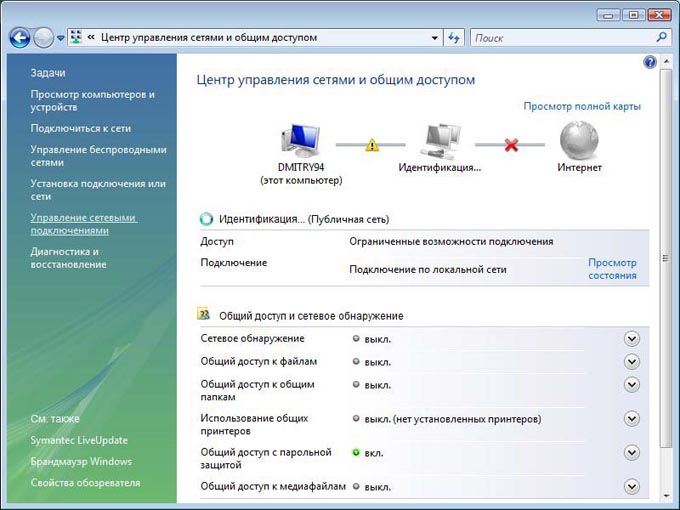
4. "Local Area Connection" дээр хулганы зүүн товчийг давхар товшино уу.
Хэрэв та дотоод сүлжээний холболтын дүрсийг улаан загалмайгаар харвал эсвэл a Анхаарлын тэмдэг, эсвэл байхгүй бол энэ нь сүлжээний холболт байхгүй эсвэл буруу суурилуулсан гэсэн үг юм сүлжээний адаптер. Үйлчилгээтэй холбоо барина уу техникийн дэмжлэг. 
5. Энэ холболтын статусыг харуулсан цонх гарч ирнэ. Properties товчийг дарна уу. 
6. Доор үзүүлсэн шиг нүдийг чагтална уу, TCP/IPv4 протоколыг сонгоод "Properties" товчийг дарна уу. 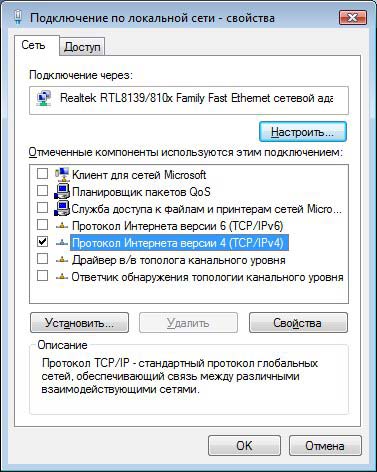
7. "Properties: Internet Protocol Version 4 (TCP/IP)" цонхноос "IP хаягийг автоматаар авах"-ын хажууд байгаа нэг нүдийг, "DNS серверийн хаягийг автоматаар авах"-ын хажууд байгаа нүдийг чагтална уу. OK дарна уу. 
Windows 7
Сүлжээний кабелийг компьютер дээрх тохирох холбогч руу оруулна уу.
Эхлэх товчийг хулганы зүүн товчийг дарж цэсийг нээгээд Control Panel-г сонгоно уу.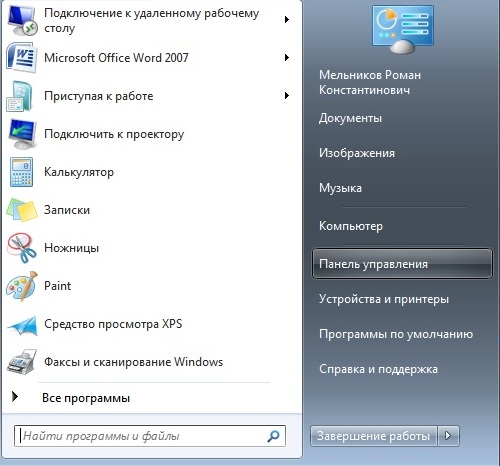
"Хяналтын самбар" цэсийг нээгээд "Сүлжээ ба интернет" - "Сүлжээний байдал, даалгавруудыг харах" хэсгийг сонгоно уу.
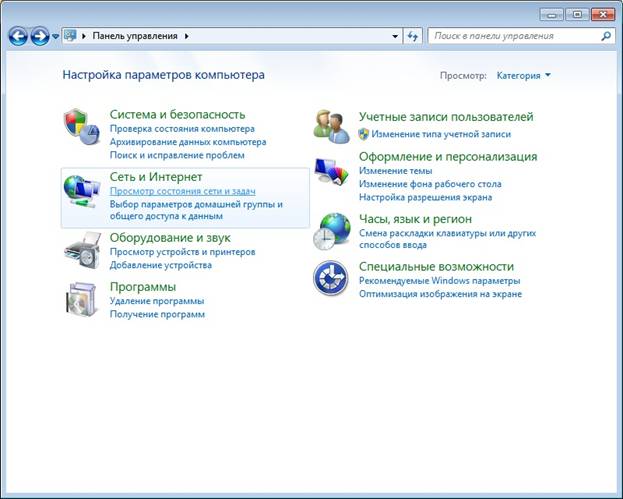
Сүлжээний мэдээллийг үзэхийн тулд одоогийн идэвхтэй холболтыг сонгоно уу. Энэ нь "Харах идэвхтэй сүлжээнүүд" "Орон нутгийн холболт" холбоосыг нээнэ үү.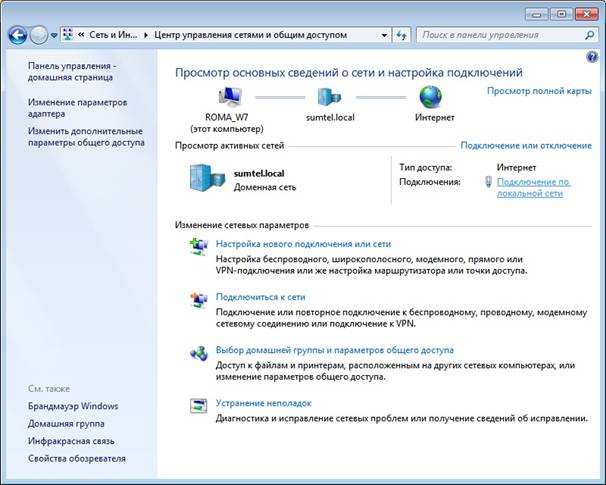
Дараа нь сүлжээний холболтын төлөвийн цонх нээгдэх бөгөөд та "Properties" товчийг дарах хэрэгтэй.
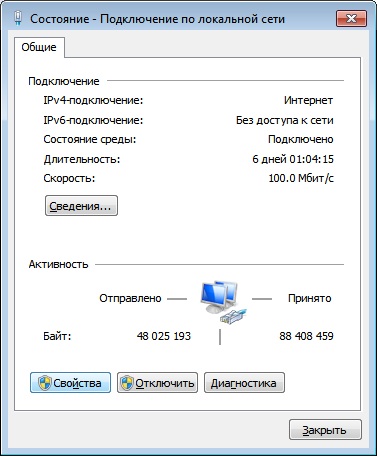
Нээгдсэн цонхон дээр "Интернет протоколын хувилбар 4 (TCP/IPv4)" -ийг сонгоод "Properties" товчийг дарна уу.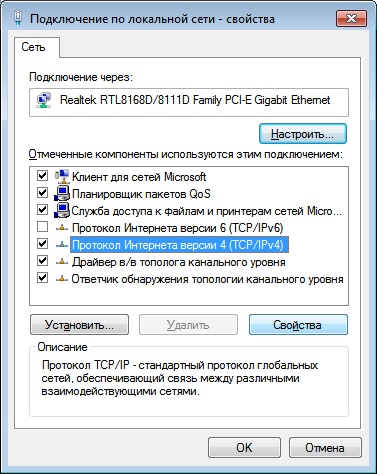
Шинж чанарт та дараахыг тохируулах хэрэгтэй:
- IP хаягийг автоматаар авах
- DNS серверийн хаягийг автоматаар авах
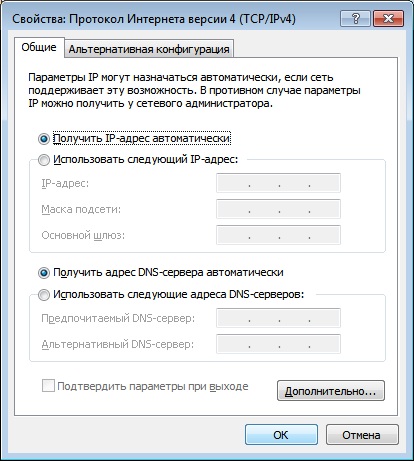
"Ok" товчийг дарж тохиргоог хадгална уу.
Компьютерээ дахин эхлүүлнэ үү.
Дахин ачаалсны дараа 5 минут хүлээнэ үү.
Linux Ubuntu
Сүлжээний холболтыг тохируулах үйл явц Linux Ubuntuмаш энгийн (таны сүлжээний карт илэрсэн тохиолдолд).
1. Сүлжээний тохиргоог нээнэ үү: 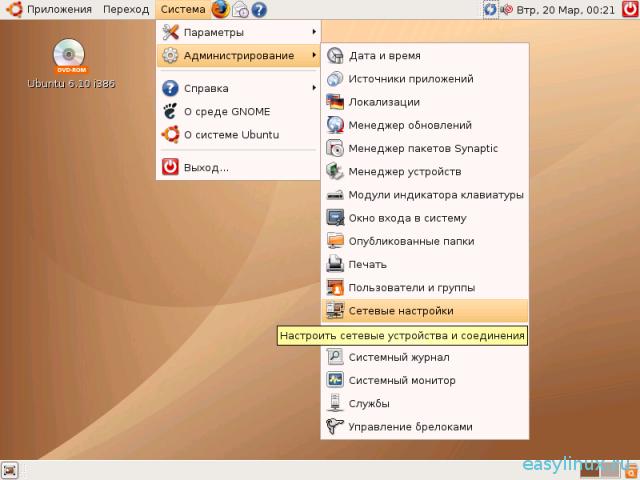
2. Нууц үгээ оруулна уу. Систем нь тодорхойлсон бүх сүлжээний холболтыг харуулах болно. 
3. Сонго Автомат тохиргоо(DHCP) дараад OK дарна уу. 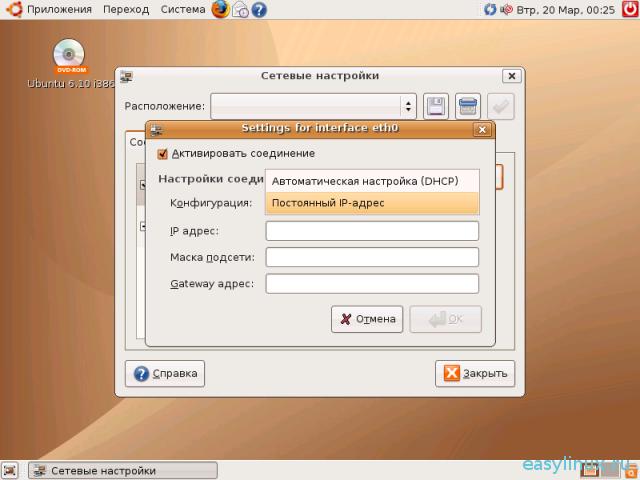
Mac OS 10.x
1. "" руу очих Системийн тохиргоо». 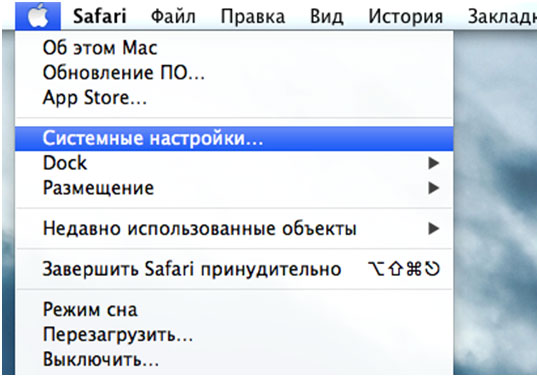
2. "Сүлжээ"-г сонгоно уу. 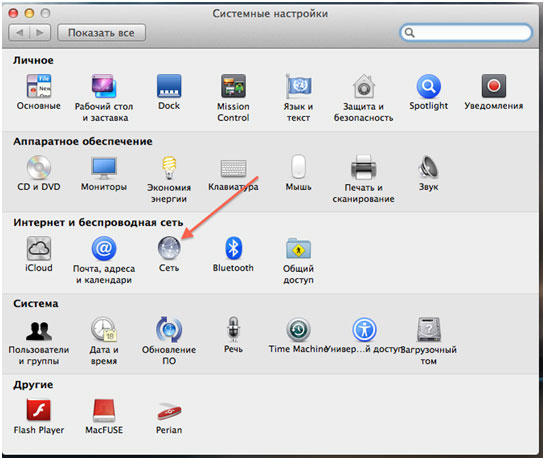
3. Зүүн талд Ethernet - Configure-г сонгоод доош унах жагсаалтаас DHCP ашиглан сонгоно уу. 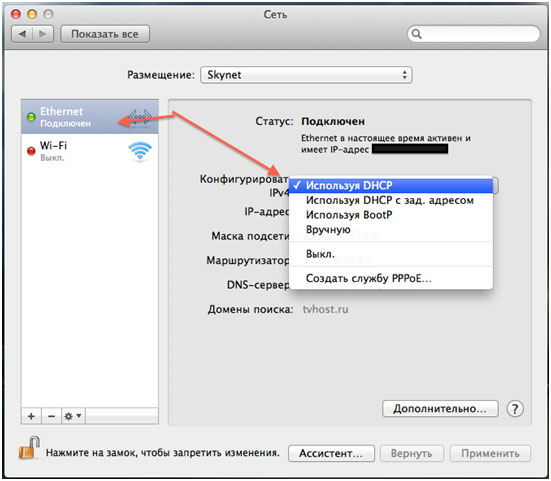
4. "Хэрэглэх" дээр дарна уу. 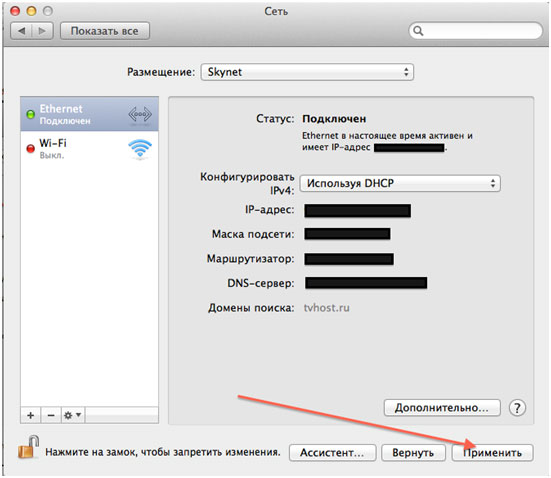
MAC хаягийг хэрхэн өөрчлөх вэ
