Програмын хавтасны хэмжээ. WinDirStat үнэгүй програмыг ашиглан дискний зай эзэлдэгийг хэрхэн олж мэдэх вэ
Хэд хэдэн зөвлөхүүд. Тэгээд нэг сайхан мөчид систем нь дискний хоосон зай дууссан гэж мэдээлдэг. Дискний хэмжээ 150 ГБ, 20 ГБ орчим эзэлдэг. Суурилуулсан терминалууд хөлдөж, ажиллах боломжгүй болж эхэлдэг. Би дискний дүүрсэн шалтгааныг хайж эхэлдэг, би үүнийг CCleaner ашиглан цэвэрлэдэг - би ойролцоогоор 3 тоглолтыг суллаж чадсан. Асуудал нь MT4 терминалын ажиллагаатай холбоотой гэдгийг би ойлгож байгаа боловч Total Commander ашиглан хавтаснуудаас том файлуудыг олж чадахгүй байна.
Энэ асуудал намайг тохиромжтой хэлбэрээр мэдээлэх хөтөлбөрийг сонгоход хүргэсэн юм файлын хэмжээний тухайнэг эсвэл өөр директорт. Тэгээд би Сканнер хэмээх жижиг үнэгүй програм дээр суусан бөгөөд энэ нь терминалуудын аль нэгнийх нь "бөөрсөн" бүртгэлийн файлыг хэдхэн минутын дотор олох боломжийг олгосон юм. Бүх зүйл маш энгийн болсон - энэ нь түүний ажиллагаанд алдаа гарсан бөгөөд түүний суурилуулсан терминал нь хачиг болгон дээр зөвлөхийн үйлдлийн бүртгэлд үйл ажиллагааны мөрийг бичсэн. Total Commander програм дээр энэ файл "тэнэг" харагдахгүй байсан!
Энэ нь Forex арилжаачдын дунд маш их алдартай. Хэрэглэгчдэд ээлтэй интерфэйс, баялаг функц нь түүнийг ижил төстэй програмуудын дунд тэргүүлэгч болгодог. Та MetaTrader 4-ийг хамтран ажиллахаар төлөвлөж буй компанийн вэбсайтаас татаж авах боломжтой. Програм нь өөрөө 1 МБ-аас бага жинтэй бөгөөд суулгахад хэдхэн минут шаардагдана. Суулгасны дараа терминал файл бүхий хавтас нь хэдэн арван мегабайт жинтэй байх ба аль алинд нь байрлаж болно системийн диск C:\ болон бусад системийн бус хөтчүүд дээр програмыг суулгахдаа хэрэглэгч ямар директор зааж өгсөнөөс хамаарна. MetaTrader 4 терминалын үндсэн фолдероос гадна компьютер дээр өөр нэг хавтас үүсдэг - мэдээллийн сан гэж нэрлэгддэг (хавтас \MQL4). MetaTrader 4 терминалын 600-р бүтээцээс эхлэн програмын суулгацын бүтэц өөрчлөгдсөн бөгөөд терминал хаана суулгаснаас үл хамааран суулгах явцад өгөгдлийн санг анхдагч байдлаар C:\ системийн хөтөч дээр байрлуулсан болно. Үүний дагуу зөвлөхүүд, скриптүүд эсвэл үзүүлэлтүүдийн үйл ажиллагааны бүх бүртгэлийг C:\ системийн хөтөч дээр бичнэ. Тиймээс бид MT4 терминалуудыг системийн дискэн дээр суулгахгүй байхыг зөвлөж байна (дэлгэрэнгүй мэдээлэл), гэхдээ програмыг өөрөө эхлүүлэхийг зөвлөж байна - энэ тохиолдолд өгөгдлийн лавлах нь MetaTrader 4 суулгацын лавлахад байрлах болно.
Өгөгдлийн санд зөвлөхүүдийн файлуудаас гадна скриптүүд, үзүүлэлтүүд, бүртгэлийн файлууд бүртгэгддэг. MetaTrader 4 программын бүртгэлийн файл нь худалдаачин, зөвлөх, индикатор, тэр ч байтугай брокерын хийсэн үйлдэл бүрийг бүртгэсэн түүх юм. Худалдааны үйл ажиллагаанаас хамааран энэ түүх хэдэн зуун мегабайт, тэр ч байтугай хатуу дискний гигабайт зай эзэлдэг. Мэргэжилтнүүдийн ажилд алдаа гарсан тохиолдолд бүртгэлийн файлууд улам бүр нэмэгдэж, хэдэн жилийн дараа платформ мэдэгдэхүйц хөлдөж эхэлдэг. Түүнээс гадна, диск дээр илүү их зай эзэлдэг (мөн энэ нь дүрмээр бол системийн диск юм) зөвхөн терминал төдийгүй системийн гүйцэтгэл удааширдаг. Үе үе та бүртгэлийн файлуудыг устгах замаар цэвэрлэх хэрэгтэй. Та платформын гүйцэтгэлд хор хөнөөл учруулахгүйгээр тэдгээрийг гараар устгаж болно. Гэхдээ үүнийг хийхийн тулд хамгийн түрүүнд хийх зүйл бол тэдний байршлыг тодорхойлох явдал юм.
Том файлуудыг хайх програм - Сканнер.
Устгахад шаардлагатай өгөгдөл байгаа хавтас нуугдсан эсвэл түүнд хүрэх зам маш урт байх тул хайлт нь төвөгтэй байж магадгүй юм (хэрэв өгөгдлийн лавлах нь системийн драйв дээр байрладаг бол). Гэхдээ байдаг дүн шинжилгээ хийх програмбүх дискний агуулга, түүний дотор зөөврийн зөөвөрлөгч. Үүнийг Сканнер гэж нэрлэдэг бөгөөд та үүнийг үнэгүй татаж авах боломжтой. Хөтөлбөрийг эхлүүлсний дараа дүн шинжилгээ хийх дискийг сонгох шаардлагатай цонх гарч ирнэ. Сонгосны дараа сканнердаж эхлэх бөгөөд үр дүн нь дүн шинжилгээ хийсэн дискний бүх хавтас, файл бүхий диаграмм хэлбэрээр гарч ирнэ.
Цагаан будаа. 1. Сканнер программ дахь диаграмм хэлбэрийн дискний бүтэц.
Төв тойрог (голт борын өнгө) нь мэдээллийн эзэлдэг хэсэг нь бараан өнгөөр будагдсан дискний эзэлхүүн юм. Төв тойргийн гадна диаграмм нь аль хэдийн дискэн дээрх хавтаснуудын жинд тохирсон сегментүүдэд хуваагдаж, дараа нь дэд хавтаснууд хэр их зай эзэлдэгийг харуулсан сегментүүдэд хуваагдаж, эцсийн файлууд хүртэл үргэлжилнэ. Диаграммын салбар дээр дарснаар та дэд хавтаснууд болон тэдгээрийн агуулгын талаарх мэдээллийг авахын тулд диск рүү илүү гүнзгий нэвтэрч болно.
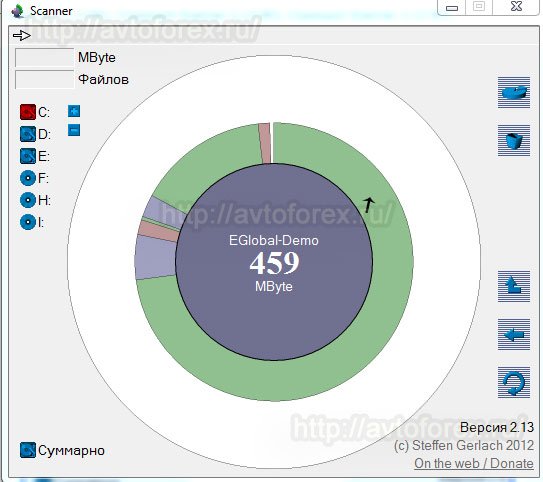
Цагаан будаа. 2. Сканнер программ дээр дискэн дээрх дэд хавтаснуудын хэмжээ, байршлыг харна уу.
Фолдер/файл руу хүрэх замыг програмын цонхны дээд талд байгаа мөрөнд зааж өгнө. Ачаагүй "хүнд" файлуудыг илрүүлэх үед чухал мэдээлэл, худалдаачин тэдгээрийг устгах боломжтой бөгөөд ингэснээр дискний зайг чөлөөлнө. Үүнийг хийхийн тулд сонгосон сегмент дээр хулганы баруун товчийг дарж контекст цэс рүү залгах хэрэгтэй. Устгах даалгавраас гадна Дахин боловсруулах (хогийн сав руу устгах), Нээх (Explorer дээр хавтас нээх), Дахин хайх (дахин хайх), Томруулах (диаграммыг, илүү нарийвчлалтай сонгосон сегментийг томруулах), Нуух (нуух) гэх мэт функцууд. сегмент) эндээс авах боломжтой. Та арилжааны терминалын дараах дэд хавтаснуудыг аюулгүйгээр цэвэрлэж болно.
- - \logs\ - өдөр бүрийн терминалын үйлдлийн бүртгэл энд хадгалагдана;
- - \мэйл хайрцаг\ - бүх мэдээлэл, мессеж шуудангийн хайрцагтерминал;
- - \experts\logs\ - эндээс та зөвлөхүүд болон скриптүүдийн ажлын талаархи мэдээллийг авах боломжтой;
- - \tester\history\ - мэдээллийг энд шалгагчийн түүхийн хэлбэрээр хадгална;
- - \tester\logs\ - энд ажлын бүртгэлүүд байрлана.
Эдгээр болон бусад фолдерыг хоослохын өмнө танд үнэхээр хэрэггүй эсэхийг шалгаарай!
Бас нэг зүйл бол энэ програмыг зөвхөн MT4 терминалыг ажиллуулах явцад гарч ирдэг "хог"-ыг цэвэрлэхэд ашиглахаас гадна юу болох тухай мэдээллийг үзэх боломжтой бөгөөд ашиглах ёстой. хатуу дискүүдкомпьютер дээр суулгасан. Та энэ гайхамшигтай програм болох Сканнер ашиглан хэр их хог "ухаж" болохыг мэдэх үү?
Үнэгүй татах Сканнер програмКомпьютерийнхээ хатуу дискний эзэлдэг зайг тооцоолохын тулд та боломжтой энэ хуудсан дээр.
Компьютертэй ажиллахдаа хомсдолын асуудал байнга гардаг физик санах ой. Хадгалах шаардлагатай бол энэ нь ялангуяа үнэн юм том файлхатуу диск рүүгээ суулгах эсвэл том хэмжээний програм эсвэл тоглоом суулгах. Хэрэв хангалттай санах ой байхгүй бол юу орон зай эзэлсэн бэ гэсэн асуулт гарч ирнэ. Энэ нийтлэлд би дискний зайг юу эзэлдэгийг олж мэдэхэд туслах програмын талаар ярих болно. Үүнийг WinDirStat гэж нэрлэдэг бөгөөд доороос та үүнийг татаж аваад түүнтэй ажиллах зааварчилгааг авах боломжтой.
WinDirStat програм нь дараах онцлог, давуу талуудаараа алдартай.
- Энэ нь орос хэл дээр бөгөөд бүрэн үнэ төлбөргүй байдаг.
- Лавлах болон файлын төрлөөр эзлэхүүний статистикийг харах боломжийг танд олгоно.
- Харааны статистикийг харуулдаг бөгөөд энэ нь практикт маш тохиромжтой.
- Програмын интерфейсээс шууд файл, фолдерыг хялбархан удирдах боломжийг танд олгоно.
- Энэ нь маш хурдан ажилладаг бөгөөд том сангуудыг хялбархан сканнердах боломжтой.
- Бүх төрлийг дэмждэг хатуу дискүүд, түүнчлэн зөөврийн хадгалах төхөөрөмж.
Дискний зайг юу эзэлж байгааг хэрхэн олж мэдэх вэ
Суулгасны дараа програмыг нээнэ үү. Чи харах болно жижиг цонх, үүнд та компьютерийн аль хэсэгт дискний зай эзэлдэгийг мэдэхийг хүсч байгаагаа сонгох хэрэгтэй:
- Та хатуу дискийг бүхэлд нь сонгож болно - үүнийг хийхийн тулд "Бүх дотоод хөтөч" радио товчийг асаана уу.
- Та нэг буюу хэд хэдэн диск сонгох боломжтой - үүнийг хийхийн тулд "Хувийн диск" -ийг асаагаад хүссэн дискээ сонгоно уу.
- Эсвэл та тодорхой хавтас сонгож болно - үүнийг хийхийн тулд та "Лавлах" товчлуур дээр цэг тавьж, дараа нь үзэх товчийг дараад хүссэн хавтасаа сонгоно уу.
Сканнер хийхэд хэсэг хугацаа шаардагдана. Таны сонгосон каталог хэдий чинээ том байна төдий чинээ сканнердах хугацаа урт болно. Үүнийг дуусгахыг хүлээнэ үү. Үүний үр дүнд та ийм зургийг харах болно.
Юу вэ, дискний зай юу эзэлдэгийг хэрхэн олж мэдэх талаар нарийвчлан авч үзье.
Тиймээс, зүүн дээд талд байгаа хэсэг нь бүх олдсон сангуудын жагсаалтыг харуулах бөгөөд тэдгээрийн жинг мегабайт болон хүснэгтэд хувиар харуулна. Энэ өгөгдлийг хялбархан ангилж болно.
Баруун дээд хэсэгт ашигласан зайны хэмжээг файлын төрлөөр харуулдаг.
Хамгийн тохиромжтой, сонирхолтой доод хэсэг нь хавтаснуудын харааны статистикийг эзлэхүүнээр нь харуулдаг. Эндээс та дискний зайд юу эзэлдэгийг хялбархан олж мэдэх боломжтой бөгөөд энэ нь тухайн лавлахад хэр их зай шаардагдахыг өөрийн нүдээр харж болно.
Дурын өнгөт хэсэг дээр дарснаар та зүүн дээд буланд байгаа хэсэгт сонгосон лавлахыг харах боломжтой.
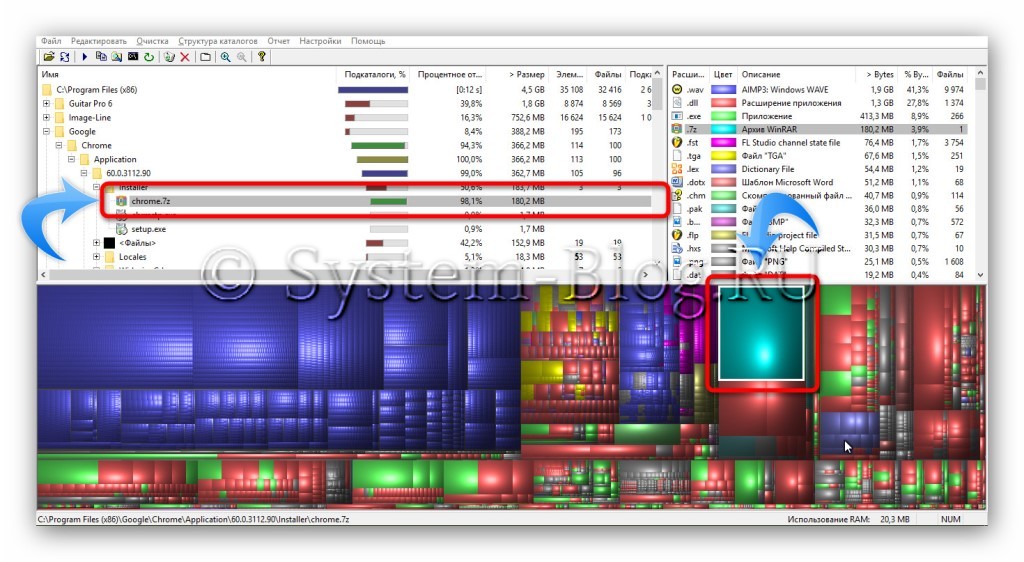
Компьютерийн хатуу диск дээр санах ой бараг байхгүй байх нөхцөл байдлыг олон хэрэглэгчид мэддэг. чөлөөт зай. Энэ тохиолдолд юу хийх вэ? Энэ асуудлыг шийдэх хоёр тодорхой шийдэл байдаг: худалдан авах шинэ хэцүүжолоодох эсвэл ашиглаж байгаа дээр зай гаргах. Туршлагаас харахад шинэ HDDдахин янз бүрийн мэдээллээр хурдан бөглөрөх хандлагатай байдаг. Хоёрдахь аргыг сонгох нь дээр - одоо байгаа хатуу диск дээрх зайг арилгах: устгах шаардлагагүй файлууддискний хамгийн их зай эзэлдэг файлуудыг өөр байршил руу зөөнө. Хатуу диск юу хийж байгааг яаж харах вэ? Энэ зорилгоор та Disk Usage Analyzer програмыг ашиглаж болох бөгөөд энэ нь гүйцэтгэх болно.
Хэрэв та шинэ хатуу диск худалдаж авахаар шийдсэн бол түүнийг ашиглаж эхлэхээсээ өмнө дискийг форматлаж, хуваалт болон хуваах шаардлагатай гэдгийг бүх шинэхэн хэрэглэгчид мэддэггүй. логик хөтчүүд. Ихэнхдээ дискийг үндсэн ба хоёрдогч гэсэн хоёр хэсэгт хуваадаг. Үндсэн хэсэгт байгаа үйлдлийн систем, нэмэлт хэсэгт - бусад бүх файлууд. Хуваалтууд нь өөрийн гэсэн нэртэй логик хөтчүүдийг үүсгэдэг, жишээлбэл, С диск, D диск гэх мэт. Дискийг хуваалтууд болон логик хөтчүүдэд хуваасны дараа форматлах, өөрөөр хэлбэл бүхэл бүтэн дискний орон зайн логик зохион байгуулалтыг гүйцэтгэдэг.
Асаалттай физик түвшинХатуу диск нь замуудад хуваагддаг бөгөөд тэдгээр нь эргээд салбаруудад хуваагддаг. Сектор гэдэг нь өгөгдлийг багтаах дискний хамгийн бага физик хэмжээ юм. Ихэвчлэн түүний хэмжээ 512 байт байдаг. Дискийг логикоор хуваах үед энэ нь үүсдэг тусдаа газар, нэг буюу хэд хэдэн салбараас бүрддэг. Тэднийг кластер гэж нэрлэдэг. Дискийг форматлах үед кластер дахь салбаруудын тоо, тиймээс түүний хэмжээг тохируулж болно. Кластерын хэмжээ нь файлуудын эзлэхүүн болон системийн хурдад нөлөөлдөг. Хэрэв файлын хэмжээ кластерын хэмжээнээс бага байвал энэ кластерт өөр юу ч нэмэх боломжгүй бөгөөд дискний зайг дэмий үрдэгтэй холбон тайлбарлаж байна. Нөгөөтэйгүүр, кластерын хэмжээ бага бол файлыг хэд хэдэн зэргэлдээ кластерууд руу бичих ба зэргэлдээ кластерууд хангалтгүй бол мэдээллийн үлдсэн хэсгийг хамгийн ойр байрлах чөлөөт кластерт бичнэ. Энэ тохиолдолд энэ нь тусдаа кластеруудаас файлыг "усгахад" зарцуулсан цаг, өгөгдөл солилцох хурдыг нэмэгдүүлдэг. хатуу дискбуурдаг.
Хэрэв та хэрэглэж байгаа бол SSD хөтөчэсвэл жижиг хатуу диск байвал таны дискний зай үе үе дуусч магадгүй. Ихэвчлэн ийм тохиолдолд та зай гаргахын тулд юу устгаж болохыг тодорхойлохын тулд хавтсуудыг гараар дамжуулж, агуулгыг нь шалгах хэрэгтэй. Аз болоход, энэ үйл явцыг ихээхэн хялбарчилж, хурдасгах боломжтой. Энэ нийтлэлд бид дискний зай эзэлдэг зүйлийг хэрхэн хурдан олж мэдэх талаар ярих болно.
Хэрэв та дискний зайг юу эзэлж байгааг олж мэдэх шаардлагатай бол үүнийг хийх хамгийн хялбар арга бол үнэгүй WinDirStat програмыг ашиглах явдал юм. Энэ програмдискний агуулгыг шинжилж, бүтээдэг харааны газрын зураг, үүний тусламжтайгаар та дискний хамгийн их зай эзэлдэг файл, хавтсыг хялбархан олох боломжтой. Та WinDirStat програмыг татаж авах боломжтой.
Эхлүүлсний дараа WinDirStat програмуудТа яг юуг шинжлэхийг хүсч байгаагаа зааж өгөх цонх гарч ирнэ. Хэрэв та дискэн дээр маш их зай эзэлдэг файлууд яг хаана байгааг мэдэхгүй байгаа бол дискээ сонгоод "OK" товчийг дарна уу.
Хэрэв та маш их зай эзэлдэг фолдерыг мэддэг бол шууд сонгож болно. Энэ тохиолдолд WinDirStat зөвхөн таны сонгосон хавтсанд байгаа файлуудыг шинжлэх болно.
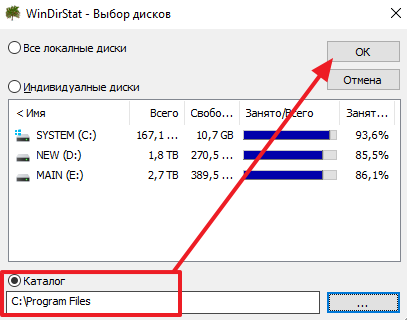
Диск эсвэл хавтас сонгосны дараа програм дүн шинжилгээ хийж дуустал хүлээх хэрэгтэй. Цонхны гарчигаас хэдэн хувь үлдсэнийг харж болно.
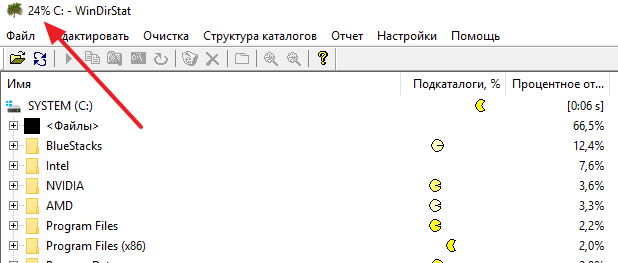
Шинжилгээ хийж дууссаны дараа та WinDirStat програмтай ажиллаж эхлэх боломжтой. Програмын интерфейсийн зүүн дээд хэсэгт хавтаснуудын жагсаалт байх болно. Энэ тохиолдолд хавтас бүрийн баруун талд энэ фолдер хэр их зай эзэлдэгийг гигабайт болон хувиар зааж өгөх болно. Үүний ачаар та дискний хамгийн их зай эзэлдэг хавтаснуудыг хурдан олох боломжтой.
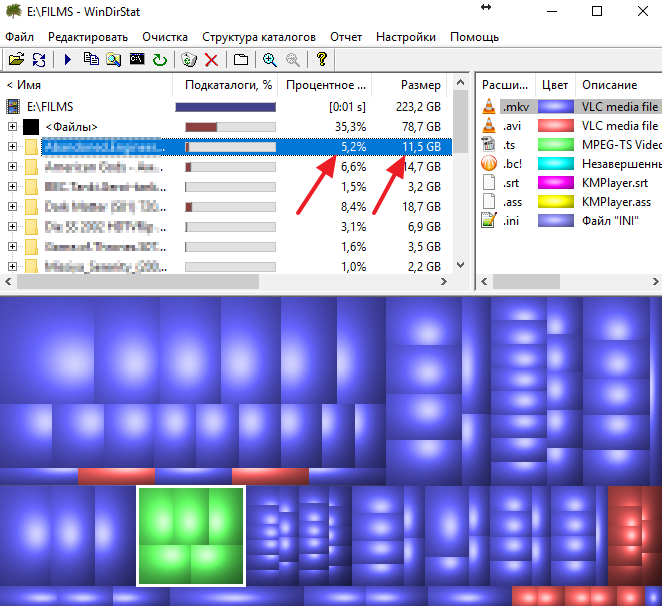
Файлын төрлүүдийн статистик мэдээллийг програмын цонхны баруун дээд хэсэгт харуулах болно. Энэ тохиолдолд баруун талд ямар файлууд хэр их зай эзэлдэгийг зааж өгөх болно. Энд мөн зааж өгөх өнгийг зааж өгсөн болно энэ төрөлдоорх газрын зураг дээрх файлууд.
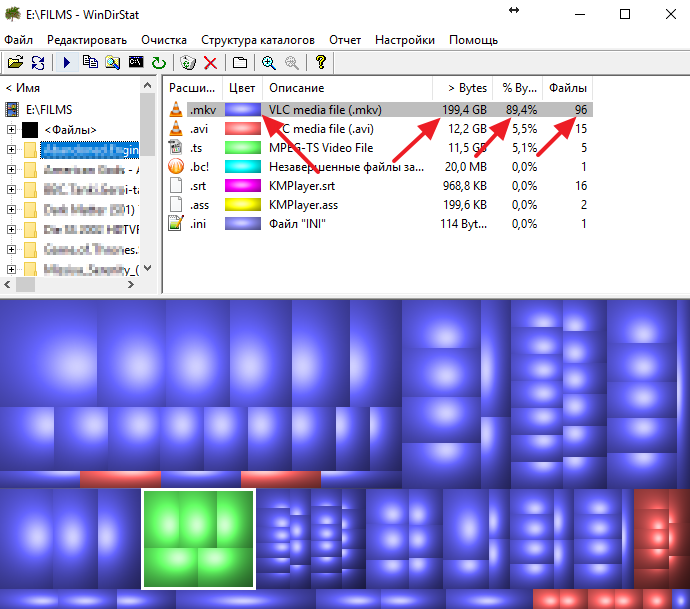
Хамгийн хэрэгтэй мэдээлэл WinDirStat программ дээр байдаг , цонхны доод талд байрладаг. Дискний хамгийн их зай эзэлдэг файлуудыг олоход хялбар газрын зураг энд байна. Газрын зураг дээрх аль нэг файл дээр дарснаар та харах болно энэ файлфолдерын жагсаалтад.
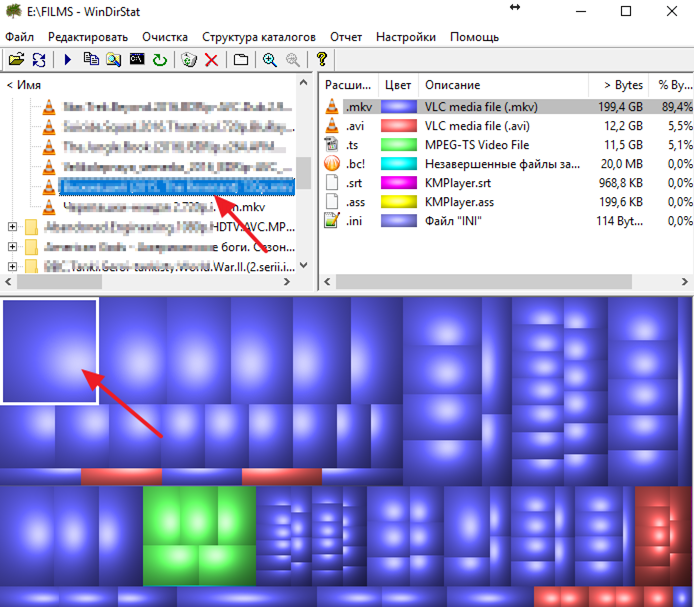
Хэрэв танд хэрэггүй файл олдвол WinDirStat програмаас шууд устгаж болно. Үүнийг хийхийн тулд та дарах хэрэгтэй баруун товшино уулавлах жагсаалтад байгаа файлын дээгүүр хулганыг хулганаа аваад "Хогийн сав руу устгах" эсвэл "Бүрмөсөн устгах" гэснийг сонгоно уу.
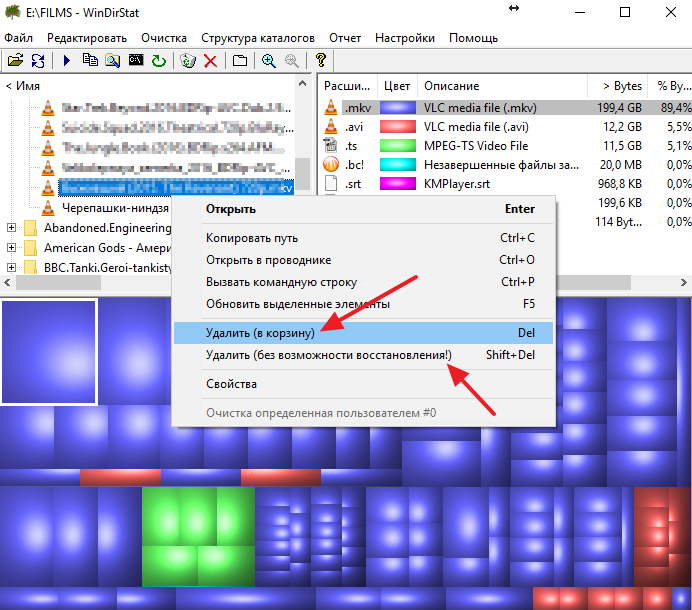
Хогийн сав руу файлуудыг устгах нь дараа нь файлыг сэргээх боломжийг олгодог боловч энэ устгах арга нь дискний зайг чөлөөлөхгүй гэдгийг тэмдэглэх нь зүйтэй. Энэ тохиолдолд хогийн савыг хоослосны дараа л зай чөлөөлөгдөнө. Нэн даруй суллахын тулд файлтай завгүй байнагазар ашиглах бүрмөсөн устгах.
Хэрэв ямар нэг шалтгаанаар WinDirStat програм танд тохирохгүй бол та бусдыг ашиглаж үзээрэй ижил төстэй програмууд. Жишээлбэл, та Free Disk Analyzer, Disk Savvy, TreeSize Free эсвэл SpaceSniffer зэрэг програмуудыг ашиглаж болно.
