Как сменить главную страницу в гугле. Как изменить домашнюю страницу в браузере
Что такое страница приветствия? Давайте же уясним, что являет собой и для чего нужна стартовая страница Google Chrome. При запуске Google Chrome в первую очередь открывается окно, показанное на рисунке 1. Это и есть страница приветствия. Также ее называют стартовой страницей или страницей быстрого доступа, хотя в действительности это немного различные понятия.
Без применения настроек такая страница смотрится бесцельно и пусто. Итак, если Вы еще ничего не изменяли в настройках стартовой страницы, то после запуска браузера Вы увидите окно примерно такого вида, как на рисунке 1.
Рисунок 1 – Стартовая страница Google Chrome
Вверху страницы находится панель закладок, которая служит для хранения и быстрого доступа к сайтам, которые вы собственноручно сохраняете. Слева от панели закладок находится кнопка «Приложения», нажав на которую Вы можете просмотреть уже установленные приложения или скачать новые в магазине Google Chrome. Вы, наверное, сразу обратили внимание на квадраты, размещенные на странице. Их называют вкладками, они служат для быстрого перехода на самые посещаемые Вами интернет страницы. Вот почему эту страницу именуют как «Страница быстрого доступа Google Chrome».
Как настроить страницу приветствия?
Все изменения страницы быстрого доступа Google Chrome происходят через меню настроек в окне «Настройка и Управление Google Chrome». Открыть эту панель можно выполнив следующие действия – открыть браузер, нажать на значок в верхнем углу с правой стороны и выбрать в появившемся меню пункт «Настройки» (рисунок 2).
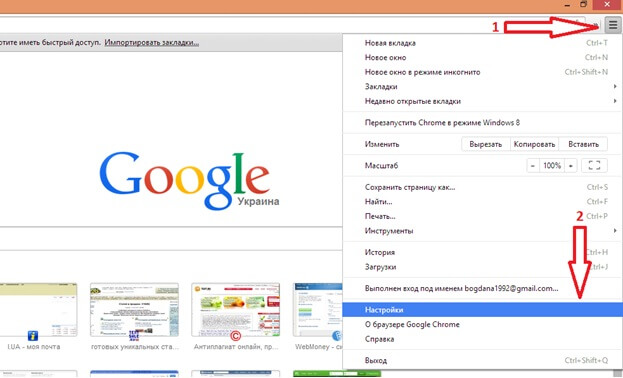
Рисунок 2 – Настройка страницы приветствия
В появившемся окне переходим на вкладку «Настройки». Вы увидите раздел «Начальная группа», в котором собственно и настраивается стартовая страница (рисунок 3).
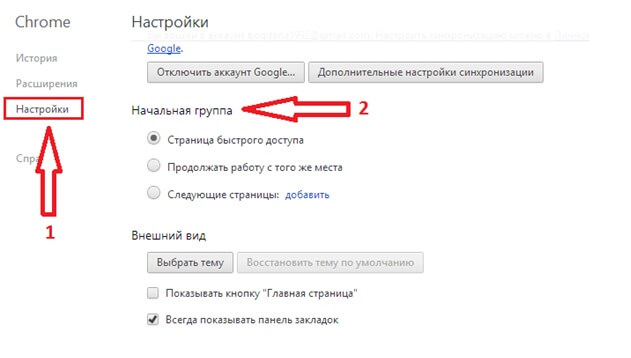
Рисунок 3 – Настройка страницы приветствия
Раздел «Начальная группа» содержит три разных варианта выбора:
- Страница быстрого доступа – После запуска браузера откроется стартовая страница с закладками и наиболее посещаемыми сайтами.
- Продолжить работу с того же места – При запуске откроются страницы, которые вы просматривали и оставили открытыми прежде чем закрыть Google Chrome при прошлом его использовании.
- Следующие страницы – При выборе данного пункта вы вручную добавляете страницы, которые будут отображаться при запуске браузера.
Расширения для стартовой страницы Google Chrome
Для многих пользователей является неудобным тот факт, что в браузере Google Chrome нельзя самому выбирать сайты для вкладок на стартовой странице. А ведь намного удобнее, когда есть возможность самому выбрать интернет страницы для быстрого доступа. Данную проблему можно решить благодаря установке определенного расширения Google Chrome. Подразумевается то, что Вы можете загрузить и установить специальные дополнения для обозревателя. Они предоставляют возможность изменить страницу приветствия так, как Вы только пожелаете. Ниже приведено описание одного из подобных расширений.
Дополнение FVD Speed Dials
Cтраница приветствия браузера Google Chrome может быть настроена по Вашему вкусу при помощи расширения FVD. Чтобы его скачать необходимо перейти в магазин Google Chrome и в поле поиска ввести название дополнения (рисунок 4, рисунок 5). После установки в верхнем углу справа отобразится иконка FVD.
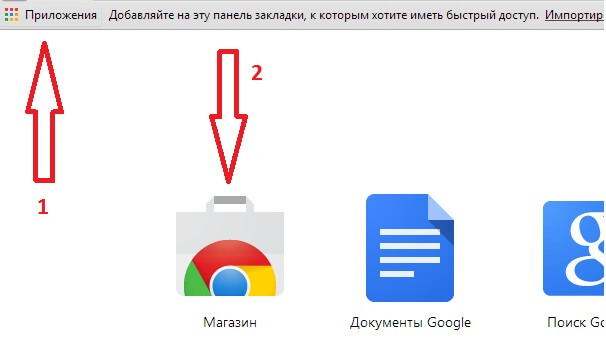
Рисунок 4 – Магазин Google Chrome
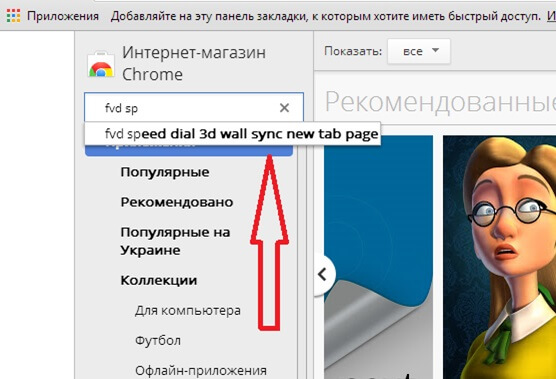
Рисунок 5 – Магазин Google Chrome
После установки дополнения страница быстрого доступа станет выглядеть так, как показано на рисунке 6. Вы также сможете удалять, создавать, группировать свои вкладки и делить их по категориям. Теперь дело ограничивается только Вашей фантазией.
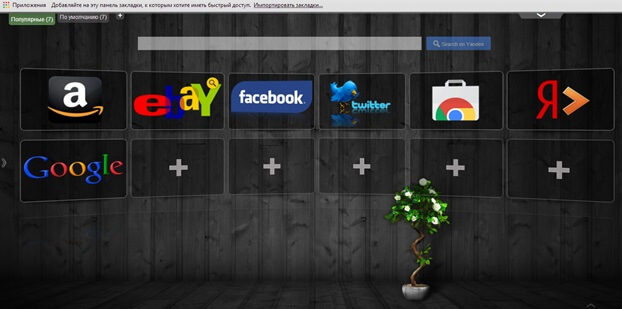
Рисунок 6 – FVD Speed Dial
Выводы
Настройка стартовой страницы в браузере Google Chrome
– это дело, которое не потребует много времени и с которым справится даже неопытный пользователь. Вы можете сделать свою работу в интернете проще и комфортнее благодаря стандартным настройкам обозревателя и при помощи специальных расширений.
Домашняя страница браузера (ещё её называют стартовой) - это первая страница, с которой мы начнем путешествие по просторам интернета. Предположим, вы загрузили и установили новый для вас браузер. В этом, кстати, вам поможет статья Что такое браузер. Итак, веб-обозреватель запущен, и после страницы приветствия он с удовольствием продемонстрирует вам первое рабочее окно - это и есть домашняя страница, установленная по умолчанию.
Каждый раз, когда вы будете открывать браузер, вы будете попадать на стартовую страничку, и только от вас зависит какой именно она будет.
Можно выбрать любую страницу и назначить её домашней. Вы можете сделать стартовой страницей главную страницу любимого сайта, страницу входа в ваш почтовый ящик или страницу поисковика (Google или Yandex), страницу в соц.сетях и т.д.
Рассмотрим, как можно изменить домашнюю страницу на примере самых популярных браузеров: Mozilla Firefox, Google Chrome, Internet Explorer и Safari.
Кстати, немного отвлекаясь от темы, сразу хочу сказать, что при установке вы можете выбрать как google.com, так и google.ru. Ну, разумеется, это имеет значение, если вы захотите пользоваться преимущественно этим поисковиком. Просто интерфейс google.com ориентирован на англоязычных пользователей, поэтому, даже, если вы пропечатаете адрес в вышеуказанном виде, сервис перенаправит вас на google.ru, как более удобный для тех, кто использует русский язык. В любом случае вы попадете на ту же самую страницу.
Установка домашней страницы в Mozilla Firefox.
Открываем браузер. В левом верхнем углу окна программы находится вкладка Mozilla Firefox, ведущая нас в настройки браузера. Кликаем на эту вкладку.
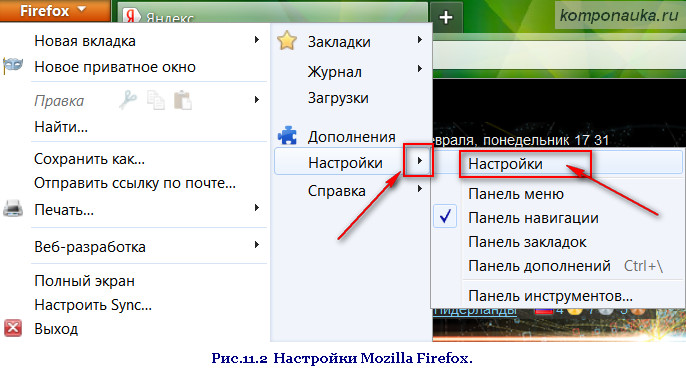
Все нужные нам сегодня настройки находятся в разделе Основные .
Нужно, чтобы при запуске браузер показывал вам Домашнюю страницу, для этого кликаем на стрелочку, и выбираем в выпадающем меню Показать домашнюю страницу.

В строку Домашняя страница
вписываем имя выбранного сайта - в нашем случае google.com.
![]()
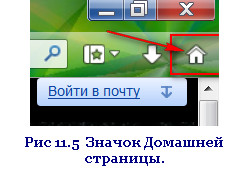
Браузер сразу же предлагает настроить процесс загрузки файлов на наш компьютер. На выбор предлагаются два варианта «развития событий»:
- непосредственно перед началом загрузки система будет спрашивать вас о том, в какую папку загрузить файл.
Если вас устраивает такой вариант, нужно отметить пункт Всегда выдавать запрос на сохранение файлов.
- вы сразу выбираете папку, в которую будете загружать выбранные файлы.
Для этого отмечаем пункт Путь для сохранения файла . А справа кликаем на кнопку Обзор и выбираем желаемую папку.
Все, осталось подтвердить.
Теперь, где бы вы не находились (разумеется, работая в своем браузере), нажав на значок домика в правой верхней части окна обозревателя, вы окажетесь именно на той странице, которую назначили стартовой (домашней). Также работает сочетание клавиш Alt+Home.
Для тех, кому понравился браузер от Google, рассмотрим, как изменить его домашнюю страничку.
- в правом верхнем углу находим значок в виде нескольких параллельных черточек, кликаем по нему и заходим в Настройки. Обращаем внимание на строку Внешний Вид .
- ставим галочку напротив строчки Показывать кнопку «Главная страница» . Дело в том, что этот обозреватель не выставляет значок «домика», т.е. главной страницы на видном месте. Его присутствие нужно отметить. Итак, отмечаем.
- нажимаем Изменить, выделяем кнопочку Следующая страница и вписываем адрес странички, которую нам нужно видеть стартовой.
Ну вот и все. Страница настроена, значок домашней страницы появился слева от поисковой строки. Пользуемся значком или клавишами Alt+Home.
Стартовая страница в Internet Explorer.
В правом верхнем углу находим значок настроек. Кликаем.
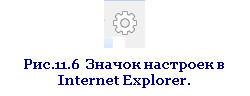
В открывшемся меню нужно выбрать строку Свойства браузера.
- открываем вкладку Общие .
- вписываем адрес google.com в соответствующую строку.
- отмечаем галочкой Начинать с домашней страницы.
- подтверждаем — Применить.
Значок домашней страницы установлен по умолчанию в правом верхнем углу рядом с адресной строкой. Можете кликнуть по нему или нажать на клавиатуре сочетание Alt+Home .
Браузер Safari. Домашняя страница.
Значок настроек справа от адресной строки аналогичен таковому в Internet Explorer. Кликаем на Настройки .
- нам нужна вкладка Основные ;
- устанавливаем В новых окнах открывать: Домашняя страница ;
- вписываем адрес: google.com;
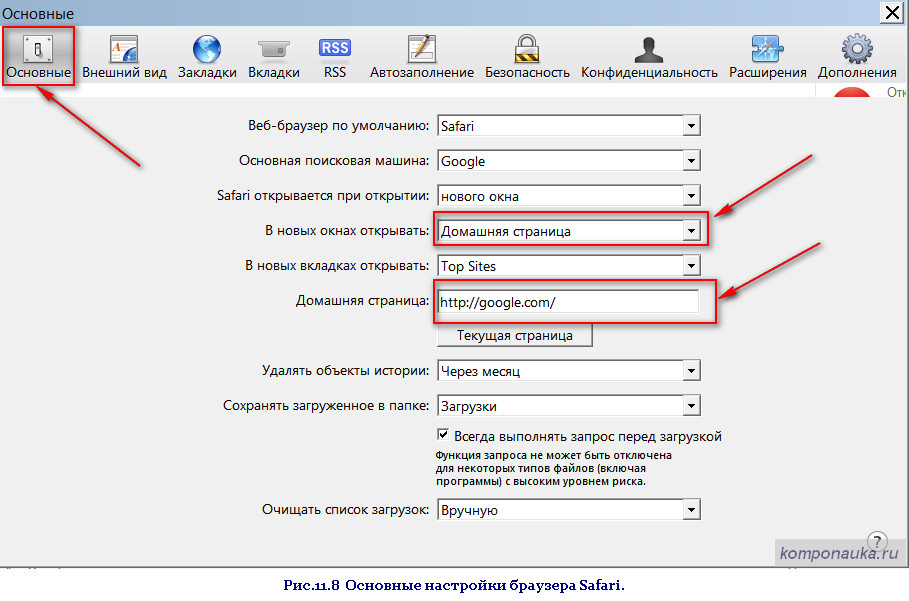
Подтверждать в Safari ничего не нужно. Закрываем окно настроек. Стартовая страница изменена.
А на сегодня все.
Мы достаточно подробно рассмотрели то, как изменить домашнюю страницу в различных браузерах.
Жду ваши комментарии!
Пользователи интернет-сети имеют в своем распоряжении миллионы сайтов с разнообразной полезной информацией. Вы можете установить наиболее полезную или часто используемую страницу в качестве главной. При запуске Chrome вы автоматически будете перенаправлены на указанный ресурс. Это может быть любимый поисковик, сайт новостей, социальная сеть или полезная информационная страничка. В данной статье представлено подробное руководство, как можно изменить и настроить стартовую (домашнюю) страницу в Google Chrome.
Стартовая страница в Хром
Обозреватель Google Chrome поддерживает возможность сделать сразу несколько домашних сайтов. В этом случае они все будут открыты в отдельных вкладках. Для того, чтобы поменять список, удалить его элементы или установить новые, необходимо попасть на страницу настроек браузера.
Вы всегда можете поменять список, убрать из него ненужные объекты и добавить актуальные.
Некоторые сайты поддерживают специальный сервис, который позволяет легко сделать их стартовыми. К примеру, вы можете зайти на портал Яндекс (https://www.yandex.ru/). В верхней части окна расположена кнопка «Сделать Яндекс стартовой». Активировав ее, вы добавите ресурс в список, не заходя в настройки Google. Убрать или сменить данный сайт можно будет стандартным способом.
Главная страница
Главный или домашний ресурс позволяет быстро добраться до определенной страницы. Чтобы активировать этот сервис, нужно настроить оформление браузера. Зайдите в «Настройки» и в категории «Внешний вид» поставьте галку напротив «Показывать кнопку «Главная». Если кнопку понадобиться удалить – просто отключите опцию.
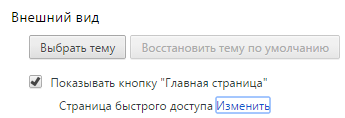
Теперь нажмите на «Изменить» и укажите адрес нужной странички, например поисковика Яндекс. Вы можете в любой момент вызвать ее с помощью значка в виде «домика» с левого края поисковой строки.
Доброго всем времени суток, дорогие друзья. С вами как обычно Дмитрий Костин и сегодня мои девчонки уехали в Москву на детский спектакль, поэтому я дома один. Возьму гитару, подключу микрофон и привет соседям! Ну на самом деле я шучу. Сегодня мне дел хватит: и статью для вас написать, и урок хочу записать и еще пару секретных вещей сделать, о которых я вам расскажу позже, и ужин для своих. Ну а ночью и можно глянуть. Я вообще не фанат (скорее наоборот) тамошней музыки, но атмосфера нравится.
Ну а сегодня мы с вами продолжим изучать что-нибудь интересненькое. Скажите, а каким вы браузером пользуетесь? Просто я например уже несколько лет пользуюсь , как и многие мои знакомые. И я лично знаю, что многих не устраивает стартовая страница, которая состоит из поисковой строки и недавно посещенных сайтов.
Я лично тоже особо не люблю начальную страницу, но я не заморачиваюсь по этому поводу. Но если вам нужно, то я покажу вам как в google chrome сделать стартовую страницу, а заодно и сменить тему, т.е. фон заднего плана. Это очень легко и на это у вас уйдет не более минуты. Готовы? Тогда поехали!
Открытие при запуске
Все, кто пользуется хромом в качестве браузера знают, что при его запуске по умолчанию появляется панель ранее посещенных сайтов. И это даже не закладки к в Опере, а именно просто ранее посещенные сайты. Многим это не нравится, но я удивился, когда узнал, что некоторые даже не знают, как поменять стартовую страницу.
Итак сперва-наперво откройте ваш браузер гугл и войдите в «Управление и настройки» , затем «Настройки» .
Сразу же мы натыкаемся на пункт «При запуске открывать» . По умолчанию стоит «Новая вкладка» , но это можно изменить.
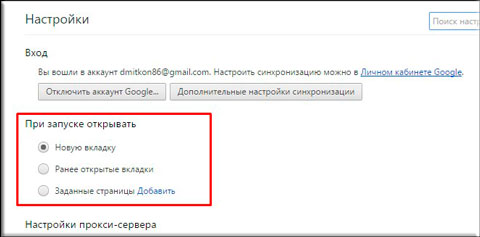
Посмотрите каждый режим и поработайте с ним. На первый взгляд просто может быть непонятно, что лучше будет для вас.
Изменение темы
Кроме того, что вы можете выбрать режим запуска браузера google chrome, вы еще и можете немного сменить внешний вид для разнообразия. Мы ведь знаем, какой фон стоит по умолчанию, когда мы запускаем хром? Правильно. Просто белый. Но в наших силах это изменить.
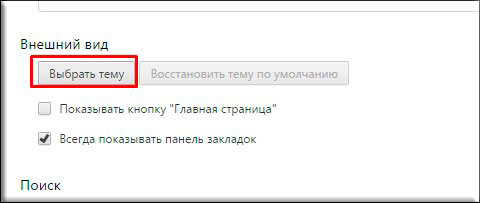
Вот и всё. Теперь у вас есть новая тема и менять ее вы можете хоть каждый день, пока не надоест.Скажите, а вы пользуетесь стандартной темой или устанавливали новую? И какой после открытия браузера вам больше всего нравится? Напишите пожалуйста в комментариях. 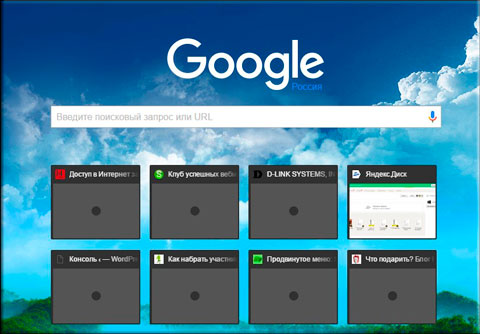
Ну в общем на сегодня у меня всё. Я надеюсь, что статья вам моя понравилась и была для вас полезной. Не забудьте подписаться на обновления статей моего блога, тогда вы всегда будете в курсе всего интересного. Также обязательно посмотрите и другие статьи на сайте. Их тут много и я уверен, что вы найдете что-нибудь интересное для себя. Удачи вам! Жду вас снова. Пока-пока!
С уважением, Дмитрий Костин.
Если вы пользуетесь браузером гугл хром, то, возможно, задавались вопросом, как изменить стартовую страницу в google chrome? Вероятно, вы желаете, чтобы при открытии браузера вас приветствовала страница нужного вам сайта, например, какого-нибудь поисковика или социальной сети. Следует отметить, что стартовая страница google chrome меняется довольно просто и быстро, сделать это, к слову, можно несколькими путями.
Одним из самых простых решений в этом случае может быть использование настроек браузера, которые позволяют не только сменить домашнюю страницу, они также позволяют настроить стартовую страницу или сделать так, чтобы при открытии браузера открывалось сразу несколько страниц. Но это касается только версии браузера для компьютеров и ноутбуков, в то время как мобильная версия браузера не позволяет менять стартовую страницу.
Способ 1. Добавляем кнопку «Домашняя страница»
Первым делом нажимаем на кнопку меню (находится в правом верхнем углу и выглядит как 3 горизонтальных полоски), после чего открывается вкладка с настройками. В открывшейся вкладке ищем пункт “Показывать кнопку Главная страница”, он находится в опции “Внешний Вид”, после того как её находим, ставим напротив неё галочку.
Если выполнить всё так, как описано выше, то слева от адресной строки должна появиться специальная кнопка в виде домика. Чтобы изменить стартовую страницу, необходимо кликнуть на ссылку «Изменить», которая находится в опции “Внешний вид”, и в открывшемся диалоговом окне выбрать адрес сайта, который вы желаете сделать стартовой страницей. Если вы желаете выбрать не одну страницу, а несколько, то следует кликнуть на опцию «Следующая страница», после чего необходимо ввести или скопировать адрес необходимого вам сайта в появившееся поле.
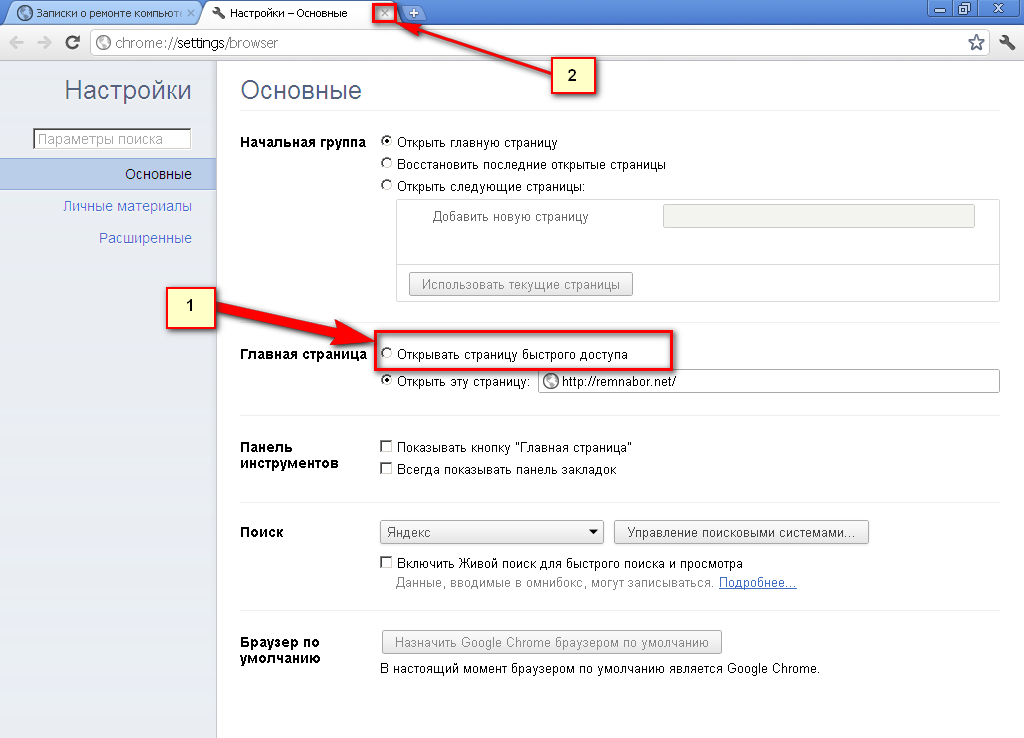
Всё, что осталось сделать, — выполнить сохранение выбранных страниц. Для этого необходимо просто кликнуть по кнопке ОК, и всё.
Иногда бывает, что домашнюю страницу таким образом изменить не удается. И вместо выбранной вами страницы открывается какая-то другая, чаще всего рекламного характера. Причиной этого могут служить , которые находятся либо на компьютере, либо в самом браузере. Не стоит переживать, эта проблема вполне исправима.
Для того чтобы избавиться от надоедливой стартовой страницы, вам необходимо выполнить сканирование своего компьютера какой-нибудь антивирусной программой. К сожалению, иногда такую рекламу довольно сложно удалить при помощи обычных антивирусных программ, и на помощь всегда могут прийти такие инструменты, как AdwCleaner или Malwarebytes Antimalware, которые способны весьма неплохо справиться с проблемой.
Это первый способ, отвечающий на вопрос, как сделать стартовую страницу в .
Если вам он не очень нравится, то можно воспользоваться другим, который не менее эффективен.
Способ 2. Настраиваем действия Гугл Хром при запуске
Для того чтобы полноценно ответить на вопрос, как изменить стартовую страницу в google chrome, следует рассмотреть ещё один метод.
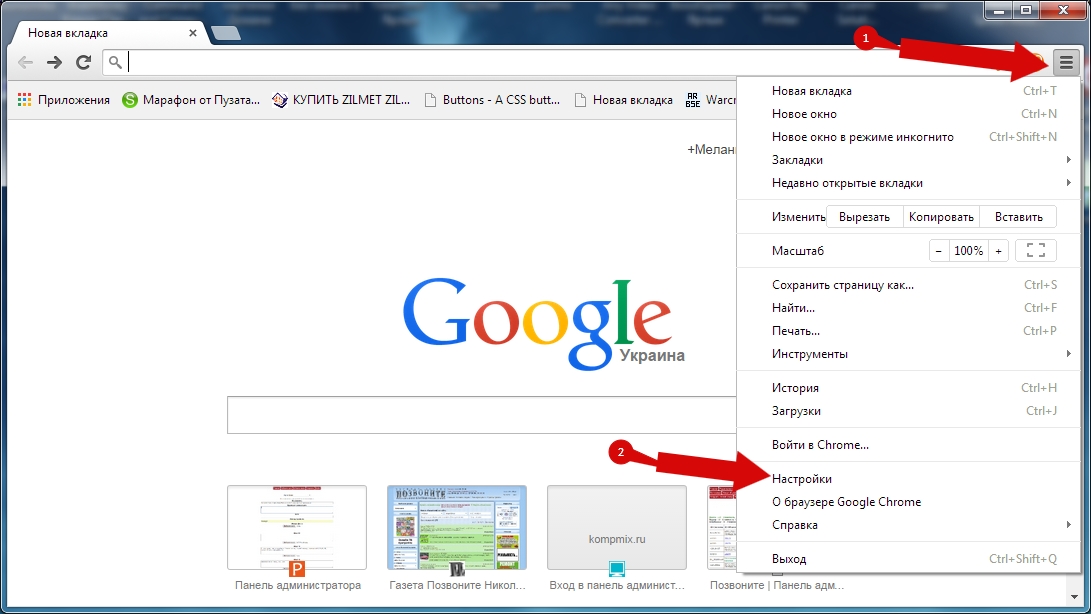
Заходим в меню настроек браузера, в появившейся вкладке выбираем одно из трёх действий, которое предлагает нам браузер:
- Открывать новую вкладку. Если выбрать этот вариант, то при открытии браузера будет всегда открываться новая вкладка. Эта вкладка будет содержать строку поиска гугл, а также ссылки на те сайты, которые вы чаще всего посещаете.
- Открывать вкладки открытые ранее. При выборе этого варианта при запуске гугл хрома будут открываться те вкладки, которые были открыты во время закрытия браузера в прошлый раз. В том случае, если вы используете не свой компьютер, например, чужой или тот, к которому имеют доступ разные люди, данную опцию лучше не использовать.
- Открывать заданную страницу. Выбор этой опции позволит открывать при запуске одновременно несколько страниц, адрес которых вы можете задать.
Таким образом, чтобы выставить стартовую страницу для гугл хром выбираем последний пункт. При выборе последнего пункта напротив него должна появиться ссылка при клике, на которую можно будет добавить необходимые вам страницы. Именно эти страницы и будут открываться в момент запуска браузера.
Добавляем нужные вам страницы и жмём на кнопку ОК, после чего осталось только проверить всё ли работает так, как вам надо. Если вы всё сделали правильно, гугл хром будет открывать нужные вам страницы каждый раз при запуске.
Вот собственно и вся хитрость второго способа, который отлично отвечает на вопрос: как изменить стартовую страницу в google chrome?
Надеемся, что данная статья ответила на все ваши вопросы, и теперь вы точно знаете, как изменить стартовую страницу в google chrome, и в случае такой необходимости, всегда сможете сделать это, тем самым заточив работу браузера под собственные желания и потребности.
Как изменить стартовую страницу в google chrome was last modified: Май 13th, 2016 by MaksimB
