Создание и редактирование интерактивных PDF форм
Как известно, документы в формате PDF не предназначены для внесения в них изменений после создания. Однако, некоторые из них содержат формы, которые можно заполнять. После заполнения такой документ может быть распечатан вместе с внесенными в него данными.
Инструкция
http://get.adobe.com/reader/
Делятся на два типа: статические и активные. Статические формы выглядят как обычные, но не поддерживают ввод текста. Такие формы могут быть просто частью большего PDF-документа. Активные формы имеют элементы управления, с помощью которых пользователь может задавать значения (например, «Да» или «Нет»), выбирать нужные варианты в списке или вводить свой текст. Чтобы просмотреть список всех элементов управления форм, доступных в программе, щелкните ссылку .
Для упрощения поиска всех полей формы предназначена кнопка Подсветить поля
. Чтобы изменить цвет подсветки обычных и обязательных к заполнению полей, используйте пункт «Правка» > «Свойства» > Формы
.
Чтобы заполнить активную форму PDF, выполните указанные ниже действия.
Для настройки параметров заполнения форм выберите пункт меню «Правка» > «Свойства» > Формы. Чтобы все вычисления, которые определены в форме, были обновлены в программе PDF Professional, задайте параметр Автоматически вычислять значения полей
. Чтобы быстрее заполнить поля, включите автозаполнение
. Задайте параметр Отображать прямоугольник фокуса ввода
, чтобы можно было сразу определить текущий элемент управления. Для упрощения навигации включите подсказки при перемещении указателя мыши, подсветку обычных полей и отдельный цвет границ для обязательных полей.
Активация и заполнение полученной статической формы
Отсканируйте или откройте форму, преобразовав ее при необходимости в PDF-файл.
Для обнаружения и активации элементов управления формы.
Отредактируйте форму при необходимости, , или ее поля.
Выберите инструмент Рука и заполните форму.
Чтобы отправить заполненную форму, воспользуйтесь одним из описанных ниже способов.
Отправьте заполненную форму как PDF-файл.
Распечатайте форму с ее содержимым, а затем отправьте форму в распечатанном виде.
На бумажной форме и отправьте ее.
Кроме того, статическую форму PDF можно преобразовать в активную форму документа Word, используя режим форм программы PDF Converter. Затем форму можно отредактировать в Microsoft Word, заполнить и отправить в электронном или распечатанном виде.
Заполнение активных форм XFA
В программе PDF Professional с помощью компонентов XFA можно открывать, заполнять и сохранять PDF-формы.
Элементы управления XFA-формы позволяют безопасно захватить, представить, переместить, обработать, вывести и распечатать данные, связанные с электронными формами. Архитектура XFA - это набор спецификаций XML, которые помогают улучшить обработку веб-форм с помощью активных тегов и обеспечивают сохранение спецификаций захвата, визуализации данных и правил из оригинала во всех экземплярах шаблонов форм XFA. Архитектура XFA обеспечивает совместимость с другими системами и устойчива к изменениям технологий и стандартов.
Примечание
Не изменяйте элементы управления формы и не запускайте средство FormTyper для формы с активными элементами управления XFA.
Как известно, документы в формате PDF не предназначены для внесения в них изменений после создания. Однако, некоторые из них содержат формы, которые можно заполнять. После заполнения такой документ может быть распечатан вместе с внесенными в него данными.
Спонсор размещения P&G Статьи по теме "Как заполнить pdf документ" Как убрать большой пробел между словами в Ворде Как исправить ошибку runtime error Как удалить вирус из оперативной памяти
Инструкция
Скачайте и установите последнюю версию оригинального просмотрщика Adobe Reader. Если просматривать документы в формате PDF можно при помощи приложений сторонних разработчиков, то для заполнения в них форм необходим именно оригинальный Reader. Он бесплатен и доступен как для Linux, так и для Windows. Для его скачивания перейдите по следующей ссылке:
http://get.adobe.com/reader/
Запустите Adobe Reader и откройте в нем документ, в котором необходимо заполнить форму. Одновременно откройте любой редактор, предназначенный для работы с документами в формате «только текст», например, в Linux - KWrite или Geany, в Windows - «Блокнот».
Введите данные, которые должны располагаться в полях формы в документе, не непосредственно в них, а в текстовый редактор. Для каждого нового поля используйте отдельную строку. Документ сохраните.
Используя буфер обмена (копировать - "Control"+"C", вставить - "Control"+"V"), перенесите данные из строк в текстовом документе в соответствующие поля формы в PDF-документе. Удостоверьтесь, что, во-первых, поля заполнены правильно, а во-вторых, все данные находятся именно в тех полях, которые для них предназначены.
Осуществите печать PDF-документа. Изготовьте то количество экземпляров этого документа с заполненной формой, сколько необходимо.
Закройте Adobe Reader. Одновременно с его закрытием произойдет потеря данных, введенных в форму, но у вас останется их копия в текстовом документе. Когда вам потребуется снова заполнить форму, можно будет перенести эти данные в поля из текстового документа, а не вводить их заново.
Если в документе имеется всего два-три поля, но в каждом из экземпляров их необходимо заполнять по-разному (например, печатаются поздравительные открытки), текстовый редактор можно не использовать, вручную заполняя поля перед каждой печатью. Учтите, однако, что в этом случае после закрытия Adobe Reader данные, внесенные вами в поля формы, окажутся потеряны.
Как простоДругие новости по теме:
Очень часто случается так, что требуется отредактировать текст, содержащийся только в бумажном варианте. Для распознавания и редактирования на данный момент имеется немало программ, которые различаются не только качеством результатов, но и расширенным функционалом. Fine Reader является одним из
Формат PDF является наиболее распространенным форматом документов, предназначенных для чтения. Зачастую на файлы pdf ставят защиту, ограничивающую печать и редактирование документа. Для снятия пароля вы можете воспользоваться несложным способом. Спонсор размещения P&G Статьи по теме "Как удалить
С необходимостью преобразовать документ формата PDF или DOC в формат «только текст» сталкиваются многие пользователи. Сделать это можно несколькими способами в зависимости от типа документа и возможностей имеющегося ПО. Спонсор размещения P&G Статьи по теме "Как конвертировать в формат txt" Как
PDF - универсальный формат документов, который может быть прочтен любым компьютером, на котором установлен Adobe Actobat Reader. Вместе с этим, данный формат ограничивает возможность редактирования документа. Для того, чтобы перевести pdf файл на русский язык, необходимо проделать несколько
Наиболее популярный формат электронных документов, предназначенных для чтения, - pdf. Он ограничивает редактирование, позволяя лишь просматривать данные, содержащиеся в файле. Спонсор размещения P&G Статьи по теме "Как распечатать брошюру pdf" Как переводить на русский в документах pdf Как
Часто документы, созданные в программе Microsoft Word, защищают от изменения с помощью пароля. Тогда вы не сможете редактировать документ, не зная кодовой комбинации. Что делать в таких ситуациях? Вам понадобится - компьютер с установленной программой. Спонсор размещения P&G Статьи по теме "Как
В последнее время становится популярным чтение книг и журналов в электронном формате. Это можно сделать при помощи специальных программ, которые устанавливаются на компьютер или смартфон. Некоторые пользователи не могут разобраться с вопросом чтения этих книг, так как используют абсолютно другие
- Гранд-Смета
- Секреты и полезности работа с pdf файлами.
- Работа с ЭЦП
- CAD системы
- 1С-файловая
- Word, Excel, Outlook
- Windows
- Изучаем Linux вместе
- О сайте
Как создать PDF форму. Шаг за шагом
Создать электронные формы PDF можно на основе исходного файла, бумажного оригинала формы или "с нуля", самостоятельно разрабатывая дизайн или используя готовые шаблоны. Подробно создание форм различными методами рассмотрено в этой статье.
Формы PDF – это универсальное средство для получения информации. Электронные формы могут заменить традиционные бумажные в таких областях, как анкет для получения документов, трудоустройства, проведение опросов и так далее. Кроме того, формы PDF могут быть использованы для создания бланков заказа товара, чеков, расписаний. Широкая область применения форм PDF обусловлена возможностью менять и настраивать под собственные нужды множество параметров интерактивных элементов, а также большую роль играют неограниченные возможности разработки дизайна формы.
Создание элементов формы в Adobe Acrobat
Форма может быть получена на основе существующего текстового или графического файла, а также на основе бумажного прототипа. В обоих случаях Adobe Acrobat автоматически распознает форму, соответственно, либо из файла, либо из результата сканирования, и сохраняет расположение элементов (например, текстовые поля в ячейки таблицы). Затем пользователь может переместить, удалить эти объекты, поменять их свойства, а также добавить новые. Для того чтобы добавить новые интерактивные элементы в форму, нужно нажать на кнопку Add New Field (Добавить новое поле) и выбрать нужный объект, или выбрать его с помощью контекстного меню, щелкнув правой кнопкой мыши на свободном от других элементов участке формы. Существуют следующие типы интерактивных элементов: текстовые поля, чекбоксы, радио-кнопки, списки, выпадающие списки, кнопки, поля для цифровой подписи (для обеспечения дополнительной защиты документа), а также бар-коды (для сбора информации с заполненных и распечатанных форм PDF).
В редакторе форм программы Adobe Acrobat доступны различные типы интерактивных элементов
После того, как нужный элемент выбран, его следует расположить в желаемом месте, а затем, если требуется, можно изменить его размер. Для удобства размещения элементов формы рабочая область снабжена линейками, кроме того, пользователь может включить через контекстное меню отображение сетки (Grid). Теперь можно приступить к основной операции – изменению свойств объекта. Настройки объекта могут различаться в зависимости от его типа. Наиболее общие и доступные из контекстного меню объектов – переименование поля (Rename Field) (имя поля имеет значение во время создания формы, конечный пользователь его не увидит), назначение его необходимым для заполнения (Set as Required Field), а также центрирование по вертикали, горизонтали или одновременно по вертикали и горизонтали (Center Vertcally/Horizontally/Both). В случае если требуется создать несколько одинаковых по типу и размеру объектов (к примеру, текстовых полей и списков), это можно сделать двумя способами. Сначала создается и должным образом настраивается объект-оригинал, на основе которого будут созданы его копии. В первом случае можно создать так называемые "клоны" объекта простым перетаскиванием его на новое место при нажатой клавише Ctrl. В этом случае получится два совершенно одинаковых элемента с одинаковыми именами. Важно отметить, что пока они будут иметь одно и то же название, все изменения, производимые пользователем с одним объектом, будут одновременно повторяться и с другим. Если этого не требуется, нужно просто переименовать созданного "клона". Второй вариант – выбрать с помощью контекстного меню объекта пункт создания множественных полей (Place Multiple Fields). Откроется окно настройки, в котором выбирается количество новых элементов этого типа и их расположение (расстояние между элементами и абсолютное смещение элементов на листе). После нажатия кнопки OK на листе появятся новые элементы уже с уникальными названиями, то есть не зависящие друг от друга. Все созданные на страницах формы элементы вносятся в общую иерархию, представленную в окне Fields (Поля) слева.
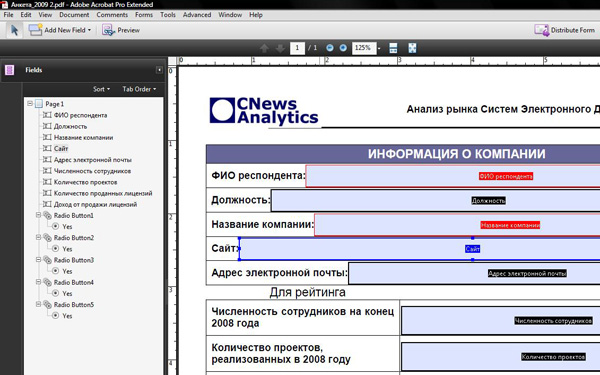
Все созданные на страницах формы элементы вносятся в общую иерархию, представленную в окне Fields слева
С его помощью можно отсортировать элементы, поменять их место в иерархии, получить быстрый доступ к их свойствам.
Настройка элементов формы в Adobe Acrobat
Получить доступ к окну настройки свойств элемента можно с помощью контекстного меню (пункт Properties (Свойства)) или с использованием комбинации "горячих клавиш" Ctrl+I. Как уже упоминалось выше, вид окна настройки свойств зависит от типа элемента. В самом полном варианте оно состоит из 7 вкладок – General (Общие), Appearance (Внешний вид), Options (Опции), Actions (Действия), Format (Формат), Validate (Проверить), Calculate (Вычислить). Вкладка General позволяет задать имя объекта, подсказку, задать видимость, ориентацию (повернуть элемент), отметить объект как необходимый для заполнения или только для чтения. С помощью вкладки Appearance настраиваются границы и цвета объекта, а также используемый шрифт. Вкладка Options является основной и наиболее зависимой от типа объекта. Для выпадающего списка она служит для создания вариантов выбора. Каждый пункт вписывается в поле Item (Пункт) и после нажатия кнопки Add (Добавить) попадает в список пунктов (Item List). Выбранный в списке щелчком мыши пункт становится выбором по умолчанию и показывается пользователю в списке до его раскрытия. Здесь же можно отсортировать варианты, а также позволить пользователю добавить собственный (можно задать проверку орфографии для таких случаев). К примеру, для обычного списка здесь же задается возможность сделать множественный выбор, который отсутствует для выпадающего списка. Для текстового поля существует возможность ограничить количество вводимых символов, задать текст по умолчанию, который показывается пользователю до заполнения этого поля. Для кнопок, чекбоксов, радио-кнопок во вкладке Options осуществляется управление их стилем.

Стиль радио-кнопки может быть легко изменен в опциях
Следующая вкладка – Actions – позволяет задать событие на определенное действие пользователя. Выбирается триггер (например, клик мышкой) и само действие (это может быть переход на какую-то страницу, действие с мультимедиа и так далее). Данная вкладка особенно актуальна при создании разного рода кнопок. С помощью вкладки Format для выпадающего списка (в случае ввода пользователем собственного варианта) или текстового поля задается исходный формат вводимой информации, то есть обозначается, что это поле служит для ввода чисел, даты, времени или другой специальной информации. Вкладки Validate и Calculate также доступны только для выпадающего списка и текстового поля. Первая позволяет запустить собственный скрипт (JavaScript), проверяющий и ограничивающий диапазоны, значения, символы, вводимых пользователем данных. Вторая служит для проведения операций с данными, введенными пользователем в определенные поля, а также для настройки отображения результатов в форме. Следует выбрать математическое действие (сложение, умножение, вычисление среднего минимального или максимального значения) и указать поля с необходимыми для проведения операции числами. Кроме того, можно использовать дополнительные скрипты.
Использование программы LiveCycle Designer ES
Входящая в комплект поставки Adobe Acrobat Pro и Extended программа LiveCycle Designer позволяет создавать формы с чистого листа или использовать стандартные шаблоны в удобном мастере создания форм. Они подразделяются на несколько категорий – пустые листы различных форматов (A3, A4, Letter и так далее) и несколько групп стандартных шаблонов, отличающихся по дизайну. Среди них есть шаблоны регистрационных форм, форм для трудоустройства, чеков, расписаний и прочего. После выбора подходящего шаблона, мастер создания формы предложит ввести основную информацию – название компании, ее адрес и контактные данные, а также загрузить логотип. Все это также можно проделать и после создания формы. На этом работы мастера заканчивается и генерируется форма, основанная на шаблоне и первичных данных. В полученной форме можно легко поменять слова, переставить интерактивные элементы, сменить их тип и так далее, то есть подстроить готовую форму под собственные нужды.
Если готовые шаблоны не подходят или же нужно будет внести слишком много изменений, то можно создать свою форму в LiveCycle Designer "с нуля". В этом случае мастер предложит выбрать размер и количество страниц формы, и их ориентацию. Когда это будет сделано, страница появится в рабочей области программы. Для удобства пользователей, страницы размечены на небольшие квадраты, с помощью которых легко расположить элементы формы в нужном месте (например, на одной линии или симметрично). Чтобы не загружать рабочую область, сами квадраты не показываются, ориентироваться следует на точки, обозначающие их углы. Наверху и слева от страницы расположены линейки с ценой деления в один такой квадрат.

Разметка рабочей области и линейки позволяют точно разместить объекты на странице
Для того чтобы добавить в форму нужный элемент следует выбрать его либо с помощью главного меню Insert – Standard (Вставить – Стандартные), либо используя библиотеку объектов в окне справа. Объекты же собраны в несколько групп – My Favorites, Standard, Custom, Barcodes (Мои избранные, Стандартные, Специальные, Бар-коды). Состав каждой группы может быть изменен пользователем. По умолчанию наиболее полный список важных объектов находится в группе Стандартные. Существует два вида объектов – объекты для создания собственно формы, а также для ее заполнения пользователями. К первым относятся текстовые надписи, рисунки, линии, прямоугольники и овалы, таблицы. Ко вторым – интерактивные элементы – кнопки, радио-кнопки, чекбоксы, текстовые поля, поля для цифровой подписи и другие элементы.
Выбранный объект располагается на странице в нужном месте, кроме того, можно изменить его размер, а также опции. Для каждого объекта они различные. Для изменения опций служат специальные палитры, которые вызываются через контекстное меню объекта Palettes – Layout/Border/Object/Font/Paragraph/Accessibility (Палитры – Положение/Граница/Объект/Шрифт/Абзац/Доступность). Кроме того, эти палитры можно установить из главного меню – Window (Окно). Так, Layout отвечает за размеры и расположение объекта на странице, а Border – за границы и заливку объекта. Например, текстовое поле можно заключить в рамки различных стилей, задать цветовую заливку (обычную или градиентную). С помощью Object задаются главные свойства каждого объекта. Здесь же можно поменять тип используемого элемента, задать название и так далее. В зависимости от типа элемента, настраиваются различные параметры. В целом, свойства объектов аналогичны описанным выше, которые применяются при создании формы с помощью Adobe Acrobat. Палитры Font и Paragraph служат для форматирования текста – выбирается шрифт, его размер, стиль, настраивается выравнивание строк абзаца и прочее. Наконец, Accessibility позволяет ввести дополнительный текст с подсказкой пользователям, который появляется во всплывающем окне при наведении курсора на элемент.
Заключительный этап создания формы
После создания формы тем или иным способом наступает важный этап – рассылка ее адресатам и получение от них ответов. Для этого используется функция Distribute Form (Распространить форму), с помощью которой автоматизируется рассылка. От пользователя требуется лишь выбрать, производить ее с помощью сервера Adobe.com, другого сервера, или электронной почты и указать адреса получателей. После того, как они заполнят форму и отошлют данные, Adobe Acrobat организует работы с ними с помощью функции Track Forms (Отслеживание форм), которая управляет всеми активными формами (то есть рассылаемыми в данное время) и собирает всю информацию в специальный файл с ответами, полученными от пользователей, для каждой формы.
Программа Adobe Acrobat позволяет создавать формы различными способами, наиболее удобными для конкретной ситуации. Сам процесс отличается наглядностью и простотой, а также огромными возможностями по настройке элементов формы. Кроме того, с помощью программы LiveCycle Designer можно самостоятельно разработать дизайн новой формы, избегая сторонних программ, или, легко преобразовав существующие шаблоны, быстро получить готовую форму. Работа с электронными формами проста и благодаря инструментам для распространения форм и сбора информации от пользователей.
Одна из наиболее востребованных функций в PDF редакторах - возможность создания заполняемых форм. Master PDF Editor позволяет создавать в документах любые интерактивные формы, которые пользователи смогут заполнять, подписывать при помощи электронной подписи, распечатывать, сохранять, пересылать по электронной почте.
В главном меню Формы можно выбрать варианты для создания новых полей форм. Параметры форм отображаются в окне Инспектора объектов . В нем возможно задать настройки для одной формы или сразу для нескольких.
Чтобы изменить поля форм, войдите в режим редактирования. Для этого нажмите кнопку Редактирование документа или Редактирование форм на панели инструментов, либо в выберете эти пункты в главном меню Инструменты .
Ссылка
При помощи ссылки возможно совершить быстрый переход к другому месту текущего, вложенного и любого документа, к другим файлам и Web сайтам или инициировать заданное действие для запуска предопределенного события.
Для добавление ссылки в документ в главном меню выберете Формы > Ссылка (Ctrl+L) или нажмите кнопку Вставить ссылку на панели инструментов. Появится маркер, при помощи которого выделите поле для ссылки. (Нажатие Esc или правой кнопки мыши деактивирует инструмент). Задать параметры и определить действия для ссылки можно в Инспекторе объектов .
- Толщина линий - толщина линий (в пикселях), ограничивающих ссылку.
- Цвет границы - цвет линий, ограничивающих ссылку.
- Стиль линий - стиль линий, ограничивающих ссылку. Варианты: сплошной, штриховая, подчеркивание .
- Выделение - эта функция сейчас не поддерживается. Она сделана для совместимости с другими редакторами.
Во вкладке Действия вы можете указать вид события и выбрать триггер, при котором это событие будет совершаться.
В пункте Триггер указывается вид действия, которое должен инициировать пользователь для того, чтобы произошло заданное событие. Триггером могут являться следующие действия: кнопка нажата, кнопка отпущена, курсор наведен, курсор отведен, получение фокуса и потеря фокуса.
Кнопка
Для создания кнопки выберите в главном меню Формы вид требуемого поля. Кликните на том месте страницы документа, где вы хотите поместить PDF форму. Программа создаст поле стандартного размера. (либо нарисуйте поле формы сами). Вы можете создать несколько экземпляров кнопки. Имена вновь создаваемых кнопок основываются на имени первой кнопки, но с добавлением порядкового номера. Если же вы создаете новые кнопки, копируя первую, то все последующие кнопки будут иметь с ней одинаковое имя. Копии кнопки работают независимо друг от друга.
При необходимости, скопированную кнопку возможно вставить на страницы всего документа или указать диапазон страниц для вставки. Для этого в главном меню Правка выберите пункт Вставить на выбранные страницы .
Вкладка Параметры
- Поведение - устанавливается вариант поведения кнопки при нажатии мышкой: инвертировать, очерчивать, нажимать, нет изменений.
- Надпись - указывается текст, который будет отображаться, когда кнопка не активна.
- Надпись при нажатии - указывается текст, который будет отображаться на кнопке, когда она в нажатом состоянии.
- Надпись при наведении - указывается текст, который будет отображаться на кнопке в момент получения фокуса.
Флажок
Флажок используется для предоставления пользователю выбора Да/Нет. Он обозначает согласие с выбором определенных элементов. Обычно этот тип формы используют, когда необходимо выбрать несколько вариантов из предложенного списка. Если же требуется выбрать лишь один вариант из группы, то обычно для этого используют переключатели. Для создания на странице документа поля флажок выберите в главном меню Формы>Флажок .
При создании флажка возможно сделать его поле обязательным к заполнению пользователями. Для этого во вкладке Общие Инспектора объектов установите флажок напротив пункта Обязательный . При заполнении форм пользователем обязательные к заполнению поля будут подсвечиваться.
Вкладка Параметры
В пункте Стиль выбирается вид флажка. Это может быть звезда, квадрат, ромб, крест или круг . В пункте Значение для экспорта указывается значение, которое будет экспортироваться, если это поле будет выбрано пользователем при заполнении форм. При установленной галочке в пункте выбран по умолчанию , поле формы при использовании команды Сбросить формы окажется выделенным. (Главное меню Формы > Сбросить формы - сбросить данные во всех формах в документе. Будет установлено значение по умолчанию или поле формы станет пустым, если значение по умолчанию не выставлено.)
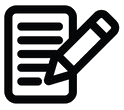 Обратите внимание, что сразу после установки этого параметра, он не будет устанавливаться выбранным по умолчанию. Для этого нужно выполнить команду Сбросить формы
.
Обратите внимание, что сразу после установки этого параметра, он не будет устанавливаться выбранным по умолчанию. Для этого нужно выполнить команду Сбросить формы
.
В Master PDF Editor возможно настроить несколько вариантов работы флажков:
- Чтобы при выделении одного поля флажка, автоматически происходило выделение и каких-либо других флажков, необходимо присвоить всем этим флажкам одинаковые Имена (вкладка Общие ) и одинаковые Значения для экспорта (вкладка Параметры ). Располагаться такие поля могут на разных страницах.
- Чтобы была возможность выбрать только один флажок из группы, всей группе флажов нужно присвоить одинаковые Имена и разные Значения для экспорта .
- Чтобы поля флажков можно было выбирать независимо друг от друга, полям форм нужно присвоить разные Имя и разные Значение для экспорта , и тогда эти поля будут выбирать независимо друг от друга.
Переключатель
Чтобы создать в документе поле переключатель, выберите в главном меню Формы>Переключатель . Переключатель используется для предоставления возможности пользователям, заполняющим форму, выбрать один вариант из группы. Переключатели, в отличие от флажков, всегда работают только в группе. Соответственно, всем полям форм отдельной группы переключателей необходимо присваивать одинаковые Имена (вкладка Общие ) и разные Значения для экспорта (вкладка Параметры ). Все настройки для переключателей идентичны настройкам для флажков.
Создание, перемещение, редактирование, изменение размеров, удаление, дублирование переключателей совершается аналогично с этими же действиями для всех полей форм.
Для создания список элементов, из которых впоследствии пользователи будут выбирать необходимые варианты.
Список
Для создания данного поля выберите в главном меню Формы>Список .
При заполнении пользователь может выбрать один или несколько элементов списка. Возможность такого выбора зависит от настроек, установленных создателем документа. При создании в документе PDF нескольких полей списков, всем им необходимо присваивать уникальные имена (вкладка Общие ).
Вкладка Параметры .
Пункт - для добавления элемента в список, запишите его текст в поле пункт , а затем нажмите кнопку Добавить . Для удаления элемента из списка, выберите этот элемент в поле и нажмите кнопку Удалить .
Значение для экспорта - если необходимо, чтобы при экспорте данных передаваемое значение для экспорта отличалось от текста элемента списка, запишите его вручную в соответствующее поле. (Если не заполнить поле пункта Значение для экспорта , то в него автоматически записывается текст добавляемого элемента.)
Вверх и Вниз - нажатие этих кнопок позволяют переместить выбранный элемент поля ниже или выше по списку.
Сортировать - при установленном флажке, кнопки Вверх и Вниз блокируются, а элементы списка автоматически выстраиваются в алфавитном порядке.
Множественное выделение - если установить флажок в этом пункте, у пользователей будет возможность выбрать несколько элементов из списка.
Фиксация выбранного значения автоматически - при установленном флажке, значение сохраняется как только пользователь выбирает его. Если эта опция не выбрана, то значение сохраняется только когда пользователь переключается с текущего поля на поле другой формы.
Поле со списком
В поле ввода с выбором пользователь может выбрать пункт из всплывающего списка или ввести значение.
Настройки поля ввода с выбором во вкладке Параметры аналогичны настройкам для списка за исключением одного пункта - разрешить пользователю вводить свой текст . Если в этом пункте установлен флажок, пользователь, заполняющий форму, сможет ввести свой текст.
Текстовое поле
Поле для редактирования предоставляет возможность пользователю, заполняющему PDF форму ввести произвольный текст.
Для создания поля для редактирования выберите в главном меню Формы>Текстовое поле и кликните в том месте страницы, где вы предполагаете разместить его. Будет создано поле стандартного размера (либо произвольно нарисуйте прямоугольник при помощи мыши).
При создании в документе PDF нескольких полей для редактирования, всем им необходимо присваивать уникальные имена (вкладка Общие ). Если этого не сделать, при заполнении одного из полей для редактирования, данные будут дублироваться во всех остальных полях этого типа.
Вкладка Параметры
Форматированный текст - при установленном флажке возможно вводить форматированный текст (жирный, полужирный, курсив и т. д.) (Текущая версия ввод форматированного текста не поддерживает.)
Выравнивание - в этом пункте указывается положение текста в поле формы (слева, по центру, справа ).
Значение по умолчанию - в поле возможно редактировать введенные данные.
Многострочный - при установленном флажке водимый текст будет записываться на нескольких строках данного поля. Если же флажок не устанавливать, текст будет располагаться в одну строку.
Пароль - при установленном флажке текст, вводимый пользователем, отображается в виде звездочек. (Доступно только при отсутствии флажка в пункте Проверка орфографии )
Прокручиваемый - при установленном флажке пользователь может вводить текст, выходящий за границы текстового поля.
Проверка орфографии - при установленном флажке осуществляется проверка правописания вводимого текста.
Ограничить - в поле указывается количество символов, которые пользователь может ввести.
Разделить - позволяет разделить поле формы на указанное количество клеток для ввода символов.
