Сделать пдф из нескольких. Как добавить страницы в существующий PDF
Объединяйте файлы большинства форматов, включая мультимедийные, в единый, организованный PDF. Объединение поддерживается для файлов Word, Excel и PowerPoint, аудио- и видеозаписей и веб-страниц, а также готовых PDF. Перед тем как создать файл, в Acrobat можно просмотреть и упорядочить документы и страницы. Ненужные страницы можно удалить. Кроме того, отдельные страницы из документов можно перемещать. Acrobat преобразовывает страницы различных файлов в единый документ PDF с последовательно расположенными страницами.
- Выберите «Инструменты»
> «Страницы»
> «Объединение файлов в формат PDF»
.
В диалоговом окне «Объединение файлов» можно выбрать одно из двух представлений.
Просмотр в виде миниатюр В окне будут показаны уменьшенные изображения страниц. Это позволяет быстро изменять расположение документов и страниц путем перетаскивания миниатюр. Просмотр в виде списка Список с информацией о каждом файле. Это позволяет сортировать файлы любым полям, например по имени, размеру или дате изменения.
- Перетащите файлы или электронные письма непосредственно в диалоговое окно «Объединение файлов». Кроме того, можно выбрать один из параметров меню «Добавить файлы»
. Здесь можно добавить папку с файлами, веб-страницу, любой открытый файл, содержимое буфера обмена, страницы со сканера или ранее объединенный файл («Повторно использовать файлы»
).
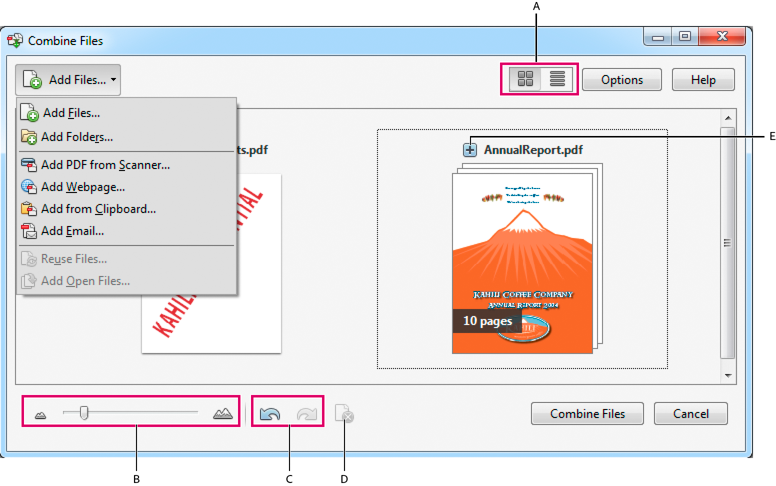
При просмотре в виде миниатюр в диалоговом окне «Объединение файлов» можно перетаскивать документы и изменять расположение страниц.
А. Кнопки просмотра в виде миниатюр и списка Б. Ползунок изменения размера миниатюр В. Кнопки отмены и повтора действия Г. Кнопка удаления выбранных элементов Д. Кнопка со значком плюса позволяет показать все страницы в документе
Примечание. Если добавленная папка содержит файлы, преобразование которых в PDF программа Acrobat не поддерживает, эти файлы добавлены не будут.
- Выполните одно из следующих действий. Измените порядок расположения страниц При просмотре в виде миниатюр перетащите файл или страницу в нужную позицию. По мере перетаскивания между страницами или документами перемещается полоска синего цвета, которая обозначает текущее местоположение. Просмотрите страницы многостраничного файла При просмотре в виде миниатюр нажмите кнопку со значком плюса рядом с именем файла. Показанные страницы можно по отдельности перемещать среди других страниц и документов. Чтобы закрыть многостраничный файл, дважды щелкните страницу. Предварительный просмотр страниц В представлении «Миниатюры» наведите указатель мыши на страницу и дважды щелкните значок «Масштаб». Удалить страницы При просмотре в виде миниатюр выделите страницу или страницы, которые вы хотите удалить, затем нажмите кнопку «Удалить выбранные элементы» . Сортировка файлов Чтобы отсортировать список, щелкните имя столбца, по которому нужно выполнить сортировку. Щелкните его еще раз, чтобы изменить порядок сортировки. Порядок файлов в списке соответствует их расположению в объединенном PDF. При сортировке меняется расположение страниц в объединенном PDF. Переместите файлы выше или ниже по списку При просмотре в виде списка выделите файл или файлы, которые нужно переместить. Затем нажмите кнопку «Вверх» или «Вниз» .
- Нажмите «Параметры» и выберите один из вариантов размера преобразованного файла:
Меньший размер файла
Уменьшение больших изображений под разрешение экрана и сжатие с использованием алгоритма JPEG низкого качества. Подходит для электронной почты, Интернета и вывода на экран.
Примечание. Если исходный файл уже преобразован в PDF, при выборе параметра «Меньший размер файла » к файлу будет применена функция «Уменьшить размер файла ». Команда «Уменьшить размер файла » не применяется, если выбран параметр «Размер файла по умолчанию» или «Больший размер файла ».
Размер файла по умолчанию Создает надежные файлы PDF, подходящие для просмотра и печати коммерческих документов. Больший размер файла Применяет набор стандартных настроек для высококачественной печати. - В диалоговом окне «Параметры» укажите нужные настройки преобразования, а затем нажмите кнопку ОК .
- Завершив упорядочивание страниц, нажмите кнопку «Объединить файлы»
.
В диалоговом окне состояния отображается ход процесса преобразования. Некоторые исходные приложения запускаются и закрываются автоматически.
Вставка одного документа PDF в другой
- Выберите «Инструменты» > «Страницы» > «Вставить из файла» .
- Выберите файл PDF.
- В диалоговом окне «Вставить страницы» укажите, куда необходимо добавить документ (до или после первой или последней страницы либо указанной страницы). Нажмите кнопку «ОК».
Вставка содержимого буфера обмена в документ PDF (Windows)
Можно вставить в существующий файл PDF одну или несколько страниц выбранного содержимого, скопированного из любого приложения.
- Откройте документ, содержащий данные, которые нужно добавить. Выделите содержимое и скопируйте выделенную область (в большинстве приложений с помощью команды «Правка» > Копировать в буфер обмена ).
- Откройте файл PDF, который будет использоваться в качестве основы для объединенного файла.
- Выберите «Инструменты» > «Страницы» > «Дополнительные параметры вставки» > «Вставить из буфера обмена».
- В диалоговом окне «Вставить страницы» укажите, куда необходимо добавить выделенный отрывок (перед первой, последней или указанной страницы или после нее). Нажмите кнопку «ОК».
- Чтобы сохранить исходный документ PDF как отдельный файл, выберите команду «Сохранить как» и задайте новое имя для объединенного файла PDF.
Поможет вам создать удобно структурированные документы. Это отличный инструмент для новичков и опытных пользователей. Очень удобный интерфейс подходит для любого уровня навыков. Программа не предлагает ничего лишнего, имея в своем наборе опций только необходимые функции обработки файлов. Программа объединяет любое количество PDF страниц, созданных в разных программах.
Если вы приобретете PDF Combine, вы сможете:
- Объединить небольшие PDF документы в более крупные
- Объединить PDF файлы и добавить нумерацию страниц , данные, колонтитулы, макросы
- Создать содержание.
Как объединить PDF и добавить нумерацию страниц
Скомпоновать большие PDF документы вместе и добавить нумерацию страниц очень просто:
- Найдите папку с документами и кликните на ней в списке папок слева. Перечень содержащихся в ней файлов появится справа. Возле каждого нужного документа поставьте галочку. Если отметить несколько файлов сразу, все они будут объединены в один документ. Если вам нужно объединить все файлы в один, нажмите опцию Отметить все внизу списка.
- Нажмите кнопку "Объединить" в PDF вверху окна программы.
- На экране появится меню настроек, в котором вы можете выбрать нужные опции. В частности, можно добавить номера страниц . Для этого выберите вкладку Верхний колонтитул или Нижний колонтитул и укажите номер, с которого начать нумерацию в будущем документе. Вы можете расположить номер страницы слева, справа или по центру колонтитула.
- После указания всех параметров нажмите Начать. Чтобы выполнить все операции одной командой, используйте командную строку .
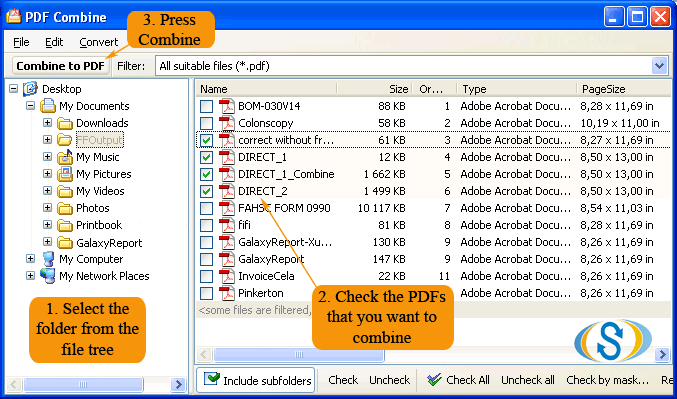
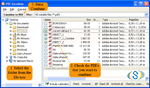
Если вы , вы сможете пользоваться ей в течение 30 дней. При , пользователю предоставляется бесплатная техническая поддержка на 1 год. Пожалуйста, поделитесь впечатлениями от программы с нами и выскажите ваши предложения для дальнейшего улучшения!
Всем привет! У меня возникла такая необходимость как вставить ссылку в pdf документ, свою партнерскую ссылку. Существуют программы, и бесплатные в том числе, для создания pdf документа, но нужно было вставить ссылку именно в уже готовый документ, предоставляемый автором партнерской программы .
Для редактирования pdf файла надо PDF редактор Adobe Acrobat. Но программа это платная, к тому не дешёвая. Можно, конечно, поискать в интернете ключи, но…
В поисках решения попался онлайн сервис для редактирования и создания ПДФ файлов — PDFescape .
Интерфейс на английском языке. Если не понятно, войдите через браузер Chrome и переведите страницу. Сервис предоставляет такие возможности:
- создание нового pdf-документа;
- просмотр файлов;
- редактировать файлы;
- вставить изображения;
- вставить ссылки;
- создавать формы;
- защита pdf-файлов паролем.
Как вставить ссылку в pdf документ
Загружаете файл. Можно загрузить файл с компьютера и с интернета.
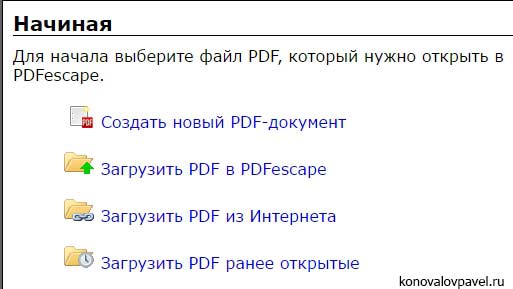
Чтобы вставить ссылку в pdf текст или картинку выбираете пункт link. Зажимая левую кнопку мышки обводите необходимое слово, изображение. В выпадающем окне указываете ссылку на страницу в интернете, либо на страницу в этом же документе.
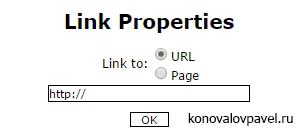
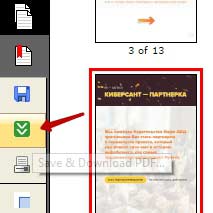
Всё! Вот pdf документ получился у меня в итоге. Как видите вставить ссылку в pdf файл не вызывает трудностей. Полезный сервис, не требующий установки на компьютер. Разумеется, это не единственный сервис. Напишите в комментариях какими сервисами или программами пользуетесь Вы.
