Объединить все файлы в один. Как склеить ПДФ-документы в один файл: простейшие методы
Считается, что изменять PDF-файлы очень трудно, и поэтому обычно ограничиваются лишь просмотром. Но что если нужно склеить вместе два PDF или даже сразу несколько файлов? Например, совместить разные отсканированные документы и фотографии. Здесь вам пригодится Movavi PDF-редактор – простая и удобная программа для работы с PDF. Она позволит сшить в один файл различные документы PDF, а также добавить страницы, фото или другие изображения, и даже, если нужно, пустые листы – и все это собрать в единый документ PDF. Причем, предельно просто и быстро.
Хотите узнать, как сделать один файл из нескольких за пару кликов? Скачайте Movavi PDF-редактор для Windows или Mac и действуйте по инструкции ниже.
1. Установите приложение
Чтобы соединить ПДФ, загрузите PDF-редактор и следуйте инструкциям на экране. Приложение будет готово к работе через пару минут.
2. Добавьте файлы для слияния
Запустите программу для объединения PDF и нажмите Объединить файлы вверху справа. В открывшемся окне нажмите Выбрать файлы и загрузите те файлы PDF, а также картинки форматов JPG или PNG, которые хотите слить в один документ. Вы также можете просто перетащить их в рабочую область программы.
3. Произведите склейку
Когда все элементы для соединения добавлены в окно редактора, вы можете расположить их в нужном порядке путем перетаскивания. Чтобы произвести склеивание, кликните Объединить.
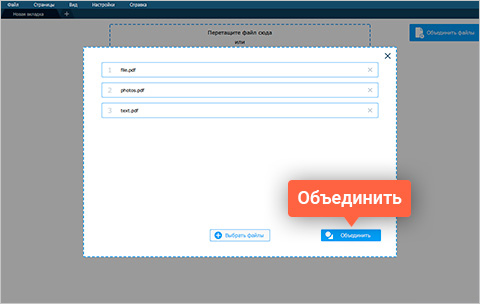
4. Отредактируйте и сохраните документ
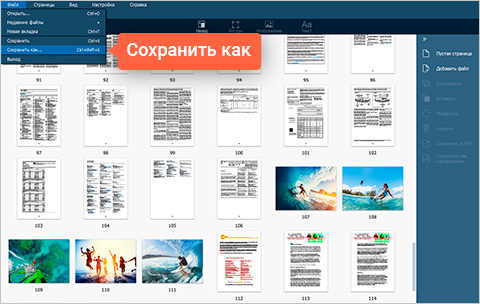
Созданный файл – сбор всех страниц всех файлов, указанных вами, откроется на новой вкладке. Файлы будут расположены в заданном порядке, очередность страниц в многостраничных файлах будет сохранена. Измените ее с помощью перетаскивания, если нужно. Например, добавьте в середину одного исходного файла сканы из другого или вставьте картинки.
В офисной работе может возникнуть необходимость в выполнении совершенно разных операций. Например, бывает нужно объединить PDF файлы файла в один, то есть сгруппировать несколько разных документов в одно целое. К сожалению, штатными средствами операционной системы Windows это сделать не получится — у неё просто нет для этого подходящих инструментов. Поэтому путей решения два:
Первый вариант — ставить специальную программу для работы с ПДФ-файлами. Тут только сразу оговорюсь, что обычными вьюверами типа Sumatra, Foxit Viewer и т.п. соединить два PDF-файла не получится — они тоже этого не умеют. Такого рода приложения, которые позволяют изменять содержимое документа, называются «редакторы» и, в отличие, от простых просмотрщиков, являются платными. Ну да в торрентах можно при желании найти что угодно, так что это не совсем проблема.
Второй вариант — воспользоваться Онлайн-сервисами в глобальной сети Интернет. Они бесплатные и это хорошо. Но без ложки дёгтя тут не обошлось тоже — они предоставляют минимум возможностей. То есть просто объединяют документы без возможности что-то в них подправить.
Я рассмотрю каждый способов подробное.
Соединяем два файла PDF в один с помощью Foxit
Запускаем программу Foxit PhantomPDF и выбираем пункт меню «File >> Create >> From Multiple Files».

Этим действием Вы создадите новый документ в который будем пытаться соединить несколько документов. Откроется окно, в котором надо будет сначала поставить флажок «Merge Multiple files into a single PDF file»:
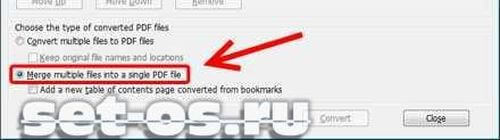
Затем вверху окна надо нажать кнопку «Add Files»:

После этого нужно будет выбрать те ПДФ, которые будем объединять в один документ. Получится должно примерно так:
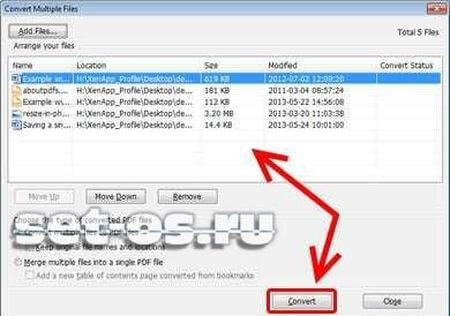
Теперь можно нажимать кнопочку «Convert», после чего откроется новый документ, который будет по факту являться последовательным объединением всех выбранных выше. То есть то, чего мы и хотели. Не забудьте теперь его сохранить.
Как объединить файлы в один PDF онлайн
Если Вы не хотите связываться с дополнительным программным обеспечением, то Вам отлично подойдут бесплатные сервисы в Интернете, которые помогают бесплатно и быстро соединить два и более ПДФ документов в один файл в режиме Онлайн. Я расскажу о двух, которыми пользуюсь сам.
pdfjoiner.com
Один из самых популярных среди пользователей Online-сервисов. Пользоваться им проще простого. Заходим на сайт и нажимаем кнопку «Загрузить».

После этого надо выбрать PDF которые хотим соединить воедино. Они должны загрузиться на сервер:

Теперь остаётся только нажать на кнопку «Объединить файлы», после чего скачать на компьютер полученный результат.
Большой плюс сайта в том, что он помимо всего прочего ещё и отличный конвертер файлов.
smallpdf.com
Второй неплохой сервис, позволяющий легко объединить несколько PDF в один файл. Сервис поддерживает возможность загрузки до 20 файлов. Поддерживается импорт из DropBox и Google Drive. Заходим на сайт и выбираем кнопку «Слияние»(Merge).
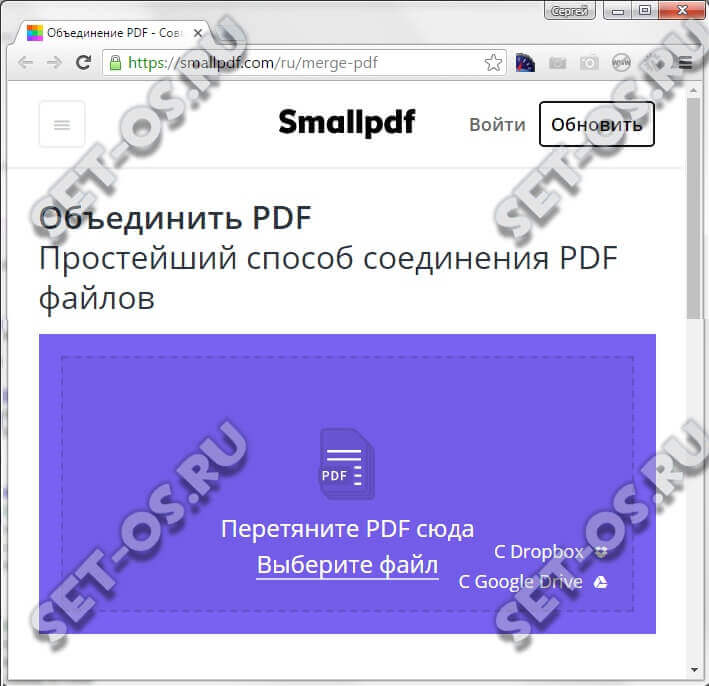
Теперь в сиреневое поле надо перетащить нужные документы. Ну или нажать на кнопку «Выберите Файл» и воспользоваться обычным окном проводника Windows.
После того, как всё нужное добавлено — нажимаем на кнопочку «Объединить» и получаем результат:
Его можно скачать на комп, либо отправить на ДропБокс или Гугл Драйв.
Данный веб-ресурс тоже умеет конвертировать ПДФ в кучу разных форматов (Word, Excel, PowerPoint и т.п.), а так же разделять на части, ставить и снимать защиту.
Широко распространенный формат PDF создан для хранения текстовых и графических документов. Их удобно печатать и сохранять на компьютере, но обычным способом их не отредактировать. В данной статье мы опишем, как соединить несколько файлов в один при помощи онлайн-сервисов.
Операция склейки довольно проста. Вы загружаете файлы на сервис, после чего далее происходит их объединение. Процесс не предусматривает никаких дополнительных настроек, разве что определение последовательности. Попросту страницы из всех файлов попадают в один документ. Некоторые сервисы в процессе обработки способны отображать содержимое страниц, в остальном они принципиально схожи. Рассмотрим далее несколько сайтов, которые предлагают такую услугу бесплатно.
Способ 1: PDFMerge
Этот сервис способен объединить несколько PDF довольно быстро и удобно. Есть возможность изначально добавить 4 файла, а при необходимости можно склеить и больше. Чтобы провести данную операцию, вам потребуется проделать следующее.
- Зайдя на сайт, нажимаем кнопку «Choose file» и выбираем документы для обработки.
- Далее нажимаем кнопку «Объединить!».
Сервис проделает свою работу, после чего автоматически начнется загрузка объединенного документа.
Способ 2: ConvertonLineFree
Этот сайт имеет своеобразный подход к выполнению операции объединения. Вам понадобится поместить документы в ZIP архив перед их загрузкой на сайт для склейки.
- Нажмите «Choose file» , чтобы задать местоположение архива.
- После окончания загрузки кликните «Объединить» .
Веб-приложение соединит файлы и автоматически начнет загрузку объединенного документа на компьютер.
Способ 3: ILovePDF
Данный сайт умеет загружать PDF с ПК и облачных сервисов и . Также имеется возможность просмотреть содержимое каждого файла перед обработкой.
Чтобы начать процедуру, проделайте такие шаги:
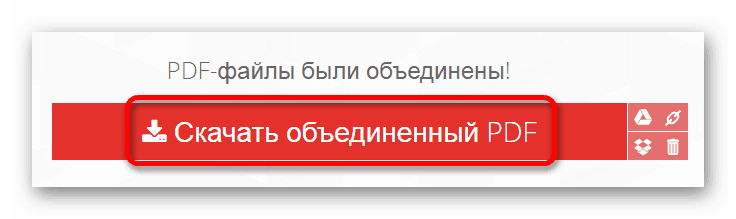
Способ 4: PDF2Go
Этот сервис также обладает функцией загрузки файлов с облачных сервисов и дает возможность выбрать последовательность объединения перед началом обработки.

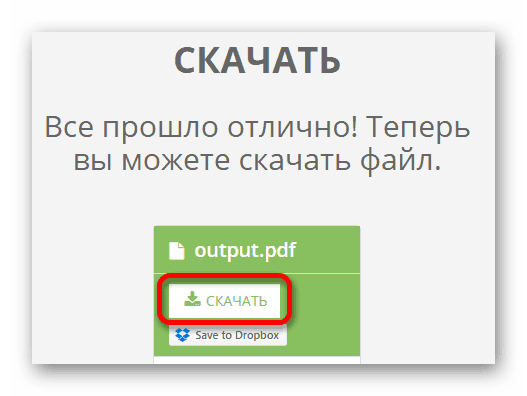
Способ 5: PDF24
Данный сайт также предоставляет возможность изменить последовательность объединения и способен отослать обработанный результат по почте.

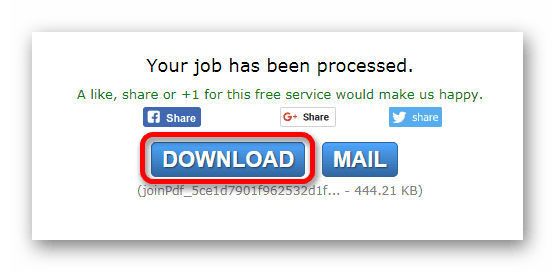

Здравствуйте, друзья! Сегодня я вам подскажу, как два файла pdf объединить в один. Такая необходимость возникает, когда нужно добавить какую-то информацию.
Формат ПДФ замечательно подходит для удобного просмотра, он защищен от редактирования. Его используют для всевозможных отчетов, договоров и для книг, но добавить в него информацию простым копированием не получится.
Способы объединения файлов
Давайте разберемся, как объединить документы такого формата.
Вам помогут такие способы:
- Применение онлайн сервисов.
- Применение специальных программ.
Объединение PDF файлов через интернет сервисы

Вставить один файл ПДФ в другой можно при помощи разных сервисов. К одним из популярных относится Free PDF Tools .
В этом случае два документа загружается на сайт, а затем нажимается кнопка «объединить
». Если скорость интернета хорошая, то процесс объединения.
Рассмотрим некоторые ресурсы.
Smallpdf
Этот сервис быстрый и простой в применении. Может работать с Google диском. Есть дополнительные функции, такие как сжатие, установка и снятие защиты.
Этой программой вы можете воспользоваться бесплатно. Интерфейс имеет много пунктов меню, что может даже сначала напугать.
Можно выполнять разные функции с jpg.
Чтобы выполнить соединение необходимо найти «объединить ПДФ»
. Затем документы нужно перетянуть в , а можно выбрать файл из папок.
Документы нужно расположить в необходимом порядке, а затем нажать клавишу для объединения.
Полученный документ можно сохранить на или отправить на диск Гугл. Здесь же есть кнопки «сжать»
или «разделить».
PDFJoiner
Этот сервис позволяет соединить листы. Также он применяется как конвертер.
Вот его преимущества:
- Сразу же помогает справиться с проблемой и не нужно пользоваться меню.
- Требуется минимум действий.
- Можно использовать бесплатно.
Необходимые документы перетягиваются или выбираются с помощью загрузки. При необходимости порядок нужно скорректировать, а после этого объединить файлы.
Ilovepdf

На этом сайте документы можно также объединить бесплатно.
У него стоит отметить такие плюсы:
- Множество функций.
- Страницы нумеруются и водяные знаки.
К недостаткам стоит отнести большое количество дополнительных функций. Нужную опцию вы можете выбрать из больших блоков или из текстового меню.
Free-pdf-tools
Данный ресурс бесплатен и имеет несколько дополнительных функций. В этой программе нельзя перетягивать документы, а также трудно менять их порядок.
Результат обработки выходит в виде ссылки.
Программы для объединения файлов
Существует несколько программ для соединения пдф.
Аdobe Acrobat
Adobe Acrobat – это программа, которая быстро вставит один текст в другой. Ведь именно компания Adobe разработала данный формат.
Обработка в этом редакторе гарантирует 100 % результат, а также предоставляет возможность редактировать исходники.
К минусам стоит отнести наличие платной версии. Чтобы скачать такую программу понадобится много места.
Процедура объединения выполняется так:
- В меню «файл» есть пункт «создать» и «объединить».
- Выбирать нужные объекты можно с помощью кнопки добавить или перетащить их в окно.
- Если нажать кнопку для объединения обработанный текст откроется в программе.
Такой способ гарантирует точность результата.
Foxit reader
![]()
Pdf foxit reader также помогает выполнить соединение.
В этом сервисе можно проделать следующие действия:
- Выберите пункт создать из нескольких файлов. При этом следует указать, что требуется объединить документы.
- Добавьте нужные объекты и запустите процесс. При этом создается пустой ПДФ и информация уже объединяется в нем.
PDF combine
Это продукт подходит для соединения документов. Но данный ресурс стоит денег.
К достоинствам стоит отнести:
- быстрота обработки;
- можно добавлять целые папки с нужными ПДФ;
- справляется и без Adobe;
- существует и переносной вариант, который не требует установки;
- предусмотрен звуковой сигнал об окончании процесса.
К минусам относится небольшой набор настроек. В пробной версии в начало листа будет добавляться информация об отсутствии лицензии.
Перед работой нужно установить приложение и запустить программу.
Загрузите документы или перетащите их. После этого нажмите опцию «combine now»
.
Надеюсь, вам пригодится моя информация. Если вы знаете, какие- то полезные программы напишите о них.
Рассмотрим наиболее популярные программы, позволяющие объединить несколько PDF документов в один.
Используем PDF Combine
Инструмент объединения PDF Combine является относительно бесплатной программой. С её помощью быстро и просто сделаете один большой PDF из нескольких небольших.
После стандартной процедуры установки откроется следующее диалоговое окно.
Добавляете документы, требующие совмещения нажимая кнопку Add или простым перетаскивание в рабочую область. Можно добавить целую директорию , содержащую несколько пдф (Add Folder ). Для удаления лишних, при необходимости кликаем по знаку Белый кирпич (Remove ). Для начала склеивания жмем Combine Now !
Готовый документ будет создан, однако недостатком его в случае незарегистрированной версии будет лист с таким предисловием, за которым уже пойдет объединенный текст.
Если Вас это не устраивает, то придется раскошелиться на платную версию.


Программа Foxit Reader
Эту программу также легко скачать и установить. Позволяет безопасно создавать совмещенные пдф, то есть не потребуется переходить для скачивания конечного результата по сомнительным ссылкам. Установка стандартная.
Единственное – не лишним в настройке при установке включить безопасный режим
чтения.
Бесплатно предоставляется только ознакомительная версия сроком на 2 недели.
Пару минут установки и увидим такое рабочее окно.
Для цели объединения ПДФ открываем необходимые документы (Ctrl+O
) в разных вкладках. Создайте новый пдф (Файл/Создать/Пустой
).
Затем скопируйте
свои документы, поочередно Ctrl+A
(выделить все), Ctrl+C
(скопировать в буфер). После этого вернитесь в созданный новый документ, позиционируйте инструмент «Руку
» в нужном положении и выберите пункт контекстного меню Вставить
.
Затем переходим в конец и таким же образом вставляем данные с буфера второго PDF.
Сохраняем
и даем ему название.
Как видим, работа с помощью Foxit Reader – это довольно трудоемкий процесс.
Объединяем с помощью PDF Split and Merge
Это удобная программа, позволяющая не только соединить, но и разделить PDF, если это потребуется.
Бесплатно предоставляется ограниченная лицензия.
Чтобы скомбинировать несколько пдф нужно выбрать функцию Merge
(Split предназначена для разбиения).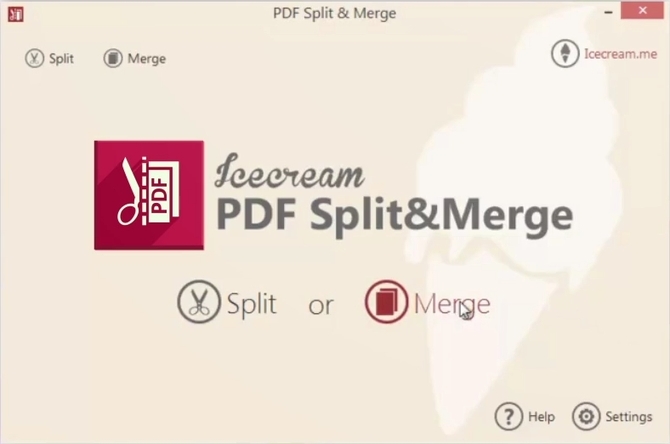
Нажав Add File закидываем несколько файлов, которые будут совмещаться.
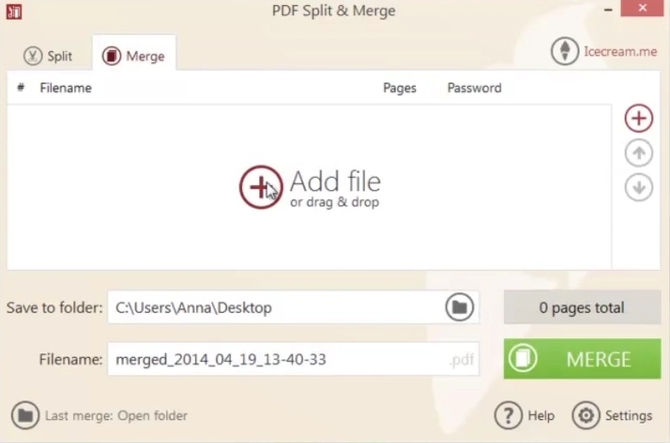

Затем в поле FileName
вносим имя выходного.
Далее Merge
и OK
для подтверждения.
После завершения процесса перед нами откроется результат.
Используем PDFBinder
Эта программа позволит одним кликом объединить несколько файлов в один. Обладает достаточно простым
интерфейсом.
Нажимаем Add file и вносим нужные документы для комбинирования, для того чтобы запустилось объединение жмем Bind ! называем наш окончательный файл. Все, комбинированный файл готов, он откроется сразу после своего образования.
Программа Adobe Acrobat
Одна из наиболее применяемых для этих и других целей программа, со множеством встроенных функций.
Сначала выбираем в меню Create
(Создать) интересующий пункт – Combine
Files
into
a
single
PDF
(соединить).
И выбираем
документы или папку, содержащую файлы, которые желаем совместить.
Затем, после нажатия на кнопку Combine Files получим скомбинированный PDF, который нужно назвать и сохранить. Следует отметить, что данные действия лучше проводить в Pro версии Adobe Acrobat.
Как объединить PDF онлайн
Если не хотите возиться с инсталлированием дополнительного ПО, для единичного объединения подойдут многочисленные онлайн ресурсы.
Используем Smallpdf
Тут все просто, нужно перетянуть все склеиваемые файлы.
Жмем объединить
, после чего появится ссылка на скачивание.
Готовый результат скачивается без проблем. Единственный минус ресурса – бесплатных попыток у Вас всего две.
Сервис PDFJoiner
На этом сайте есть ограничение на комбинирование – 20 файлов, что в принципе может хватить для стандартных задач.
Перетаскиваем
или загружаем
с кнопки необходимые файлы и жмем кнопку Объединить файлы
.
После этого начнется скачивание результата.
Ресурс бесплатный и довольно удобный, заслуживает рекомендации.
Объединяем, используя Ilovepdf
Сайт предоставляет широкие возможности, множество функций в работе с ПДФ, причем бесплатно почти без ограничений.
Первое поле позволит объединить PDF.
Выбирайте или перетаскивайте туда файлы.
После чего выплывет кнопка Объединить PDF нажимаем на нее — все готово.


Используем Free-pdf-tools
Принцип действия программы похож на предыдущие – выбираем
файлы, кликаем на Объединить
, скачиваем результат. Без ограничений.
Convertonlinefree
Ресурс – сборщик, разборщик, компрессор, много функций. Все доступно без оплаты.
Для объединения нажимаем на первую вкладку и далее по той же схеме, что и на других ресурсах.
