Jak uruchomić Przywracanie systemu w Windows 7. Jak uruchomić Przywracanie systemu, gdy system Windows nie uruchamia się
Przywracanie systemu to świetne narzędzie, które pozwala odzyskać system Windows i ustawienia system operacyjny do poprzedniego stanu. Narzędzie może pomóc w przypadku problemów ze sterownikami lub programami, które zdestabilizowały system. Jednak niektóre zmiany mogą wpłynąć na system tak bardzo, że nie będziesz już mógł zalogować się do systemu Windows.
Co można zrobić w tym przypadku? Jak uruchomić Przywracanie systemu, aby przywrócić działanie systemu Windows? Rozwiązanie tego problemu znajdziesz właśnie tutaj.
Jak uruchomić przywracanie systemu przy użyciu zaawansowanych opcji rozruchu w systemach Windows 8 i Windows 8.1
Zatem uruchom komputer z dysku odzyskiwania systemu (lub dysku flash). Po ekranie ładowania zobaczysz kilka opcji. Wybierz opcję Diagnostyka.
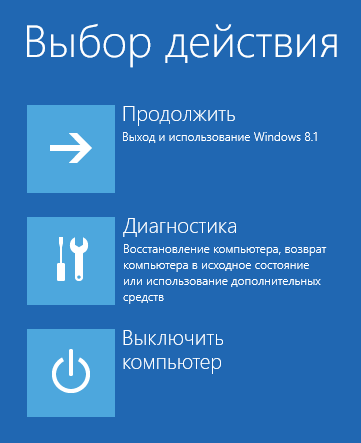
Następnie kliknij „Opcje zaawansowane”.
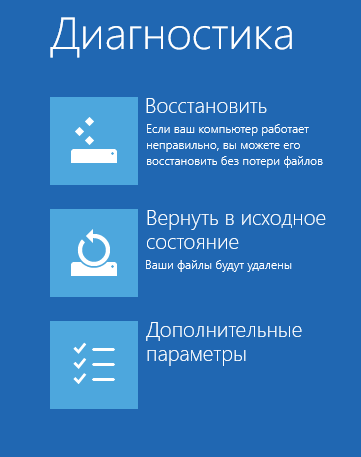
Masz teraz dostęp do kilku narzędzi do odzyskiwania. Aby rozpocząć, wybierz opcję Przywracanie systemu.

System operacyjny będzie potrzebował czasu na przygotowanie się do odzyskiwania systemu. Po zakończeniu tego procesu mechanizm odzyskiwania poprosi Cię o dokonanie wyboru konto. Jeśli masz wiele kont, wybierz to, które pełni rolę administratora komputera.
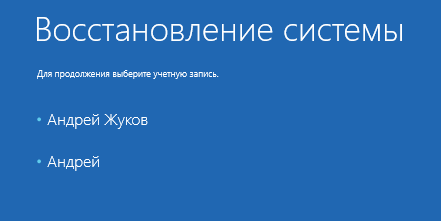
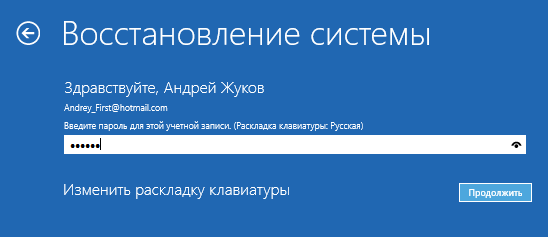
Po wykonaniu wszystkich tych kroków na ekranie pojawi się okno odzyskiwania systemu. Użyj go, aby przywrócić system Windows 8 lub Windows 8.1 do stanu roboczego.
Jak uruchomić przywracanie systemu przy użyciu zaawansowanych opcji rozruchu w systemie Windows 7
W Windows 7 wszystko jest trochę prostsze. Po włączeniu komputera, zaraz po załadowaniu BIOS-u, naciśnij klawisz F8 na klawiaturze. Na ekranie Zaawansowane opcje rozruchu wybierz opcję Rozwiąż problemy z komputerem.
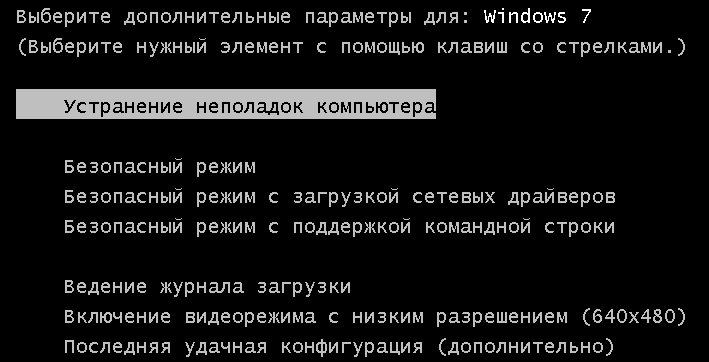
Po załadowaniu ekranu opcji odzyskiwania zostaniesz poproszony o wybranie metody wprowadzania danych z klawiatury. Wybierz wymaganą metodę i kliknij Dalej.

Następnie zostaniesz poproszony o wybranie konta i podanie hasła. Zrób to i kliknij „OK”. Jeśli konto nie ma hasła, nie musisz nic wpisywać.
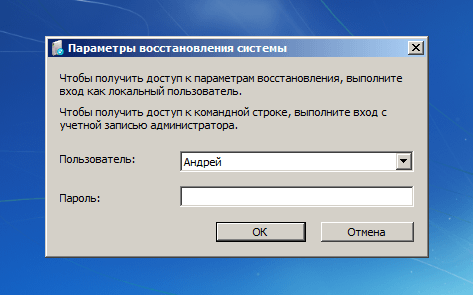
Na ekranie pojawi się okno Opcje odzyskiwania systemu. Wybierz Przywracanie systemu.
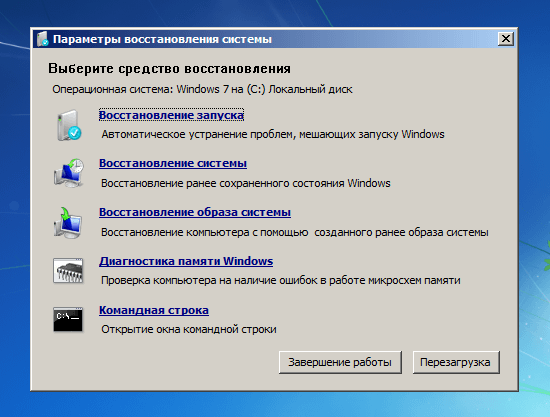
W rezultacie uruchomione zostanie potrzebne nam narzędzie.
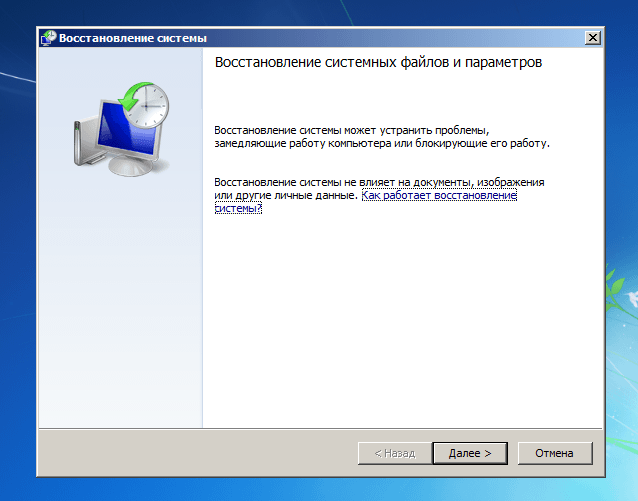
Użyj go do Odzyskiwanie systemu Windows 7 do stanu poprzedniego.
Miłego dnia!
Jak wyzdrowieć System Windows 7 na laptopie podczas ładowania pojawia się czarny ekran, środowisko odzyskiwania nie działa, usunąłem wszystkie ukryte partycje, nie ma oryginalnego dysku. Spędziłem dużo czasu, powiedzcie mi, co mam teraz zrobić, a przynajmniej jak zabezpieczyć się przed takimi sytuacjami w przyszłości, najlepiej bez korzystania z płatnych programów Rezerwowy egzemplarz dane. Ilia.
Jak przywrócić system Windows 7
Niestety przyczyn tego problemu jest wiele, począwszy od nieprawidłowo napisanych sterowników, szkodliwego działania wirusa, aż po błędy system plików a kończąc na naszych błędnych działaniach podczas pracy z komputerem, nie ma się co bać takich problemów, trzeba nauczyć się skutecznie sobie z nimi radzić.
Pomyślmy jak przywrócić system Windows 7, a także zabezpieczymy się na przyszłość przed możliwymi problemami, korzystając z narzędzi do tworzenia kopii zapasowych i odzyskiwania wbudowanych w system operacyjny. Dowiemy się, jak przywrócić system Windows 7 bez użycia programy stron trzecich do tworzenia kopii zapasowych, nawet jeśli Opcje odzyskiwania systemu nie są załadowane, a przycisk F-8 będzie bezużyteczny.
- Przyjaciele, jeśli nasz artykuł ci nie pomoże, sprawdź inne na ten temat, na przykład: w nim dowiesz się, jak przywrócić system, którego nie można uruchomić za pomocą różnych narzędzi wiersz poleceń pierwszym jest Bootrec.exe z poleceniami /FixMbr i /FixBoot lub narzędziem bootsect /NT60 SYS, a także Bootrec.exe z parametrem /RebuildBcd. Narzędzia te można uruchomić ze środowiska odzyskiwania lub z poziomu odzyskiwania systemu Windows 7 inny artykuł nauczy Cię przywracania uszkodzonego lub usuniętego bootloadera samego siedmiu bootmgr. W tym artykule dowiesz się, jak przywrócić system operacyjny, gdy przywracanie systemu jest wyłączone, i wiele więcej.
- Jeśli system Windows 7 zawiesza się podczas uruchamiania, nagle uruchamia się ponownie lub może nagle się wyświetlić niebieski ekran z błędem, być może wszystkie te problemy wynikają z licznych błędów systemu plików. Jak naprawić sytuację, nawet jeśli system operacyjny nie uruchamia się z powodu tych błędów, opisano w tym artykule.
- Cóż, osiem artykułów z tej sekcji szczegółowo opisuje wszystkie wbudowane narzędzia do odzyskiwania systemu Windows 7: punkty przywracania, poprzednie wersje plików, utworzenie obrazu systemu i dysku odzyskiwania i tak dalej. Zacznijmy więc.
Windows 7 ma w swoim arsenale całkiem potężne i dobre narzędzie -> Środowisko odzyskiwania, który jest tworzony automatycznie podczas instalacji systemu Windows 7 na ukrytej partycji i zawiera pięć innych narzędzi rozwiązujących wiele problemów i problemów.
- Uwaga: jeśli nauczysz się poprawnie korzystać z narzędzi do odzyskiwania systemu Windows 7, a nie jest to trudne, możesz obejść się bez dodatkowych i płatnych programów do tworzenia kopii zapasowych danych.
Narzędzie do odzyskiwania można uruchomić, naciskając przycisk F-8 na klawiaturze natychmiast po uruchomieniu komputera. Następnie otworzy się przed tobą menu Dodatkowe opcje rozruchu: Zatem rozwiąż problemy z komputerem Tryb bezpieczeństwa, Tryb awaryjny z rozruchem sterowniki sieciowe itp.

Pierwszą rzeczą do zrobienia jest zastosowanie Odzyskiwanie startowe(Automatycznie rozwiązuj problemy uniemożliwiające uruchomienie systemu Windows)
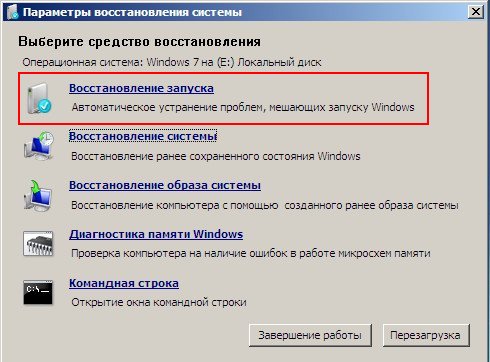
Wymagana dygresja: Po naciśnięciu przycisku F-8 podczas uruchamiania komputera możesz nie mieć elementu >, a jedynie tryb awaryjny i tak dalej, pojawia się pytanie dlaczego.
Podczas instalacji systemu Windows 7 partycja środowiska przywracania jest tworzona automatycznie i znajduje się w katalogu głównym dysku (C:) w folderze Recovery. Możesz także zobaczyć w oknie Zarządzanie dyskami - oddzielne, ukryta sekcja dysk twardy, jego pojemność wynosi tylko 100 MB, służy do przechowywania plików konfiguracyjnych rozruchu (BCD) i programu ładującego system (plik bootmgr).
Możesz to zobaczyć w Komputer->Zarządzanie->Zarządzanie dyskami. Pod żadnym pozorem nie usuwaj tej partycji (wiele osób usuwa ją z niewiedzy), w przeciwnym razie nie będziesz mógł uruchomić środowiska przywracania, czyli elementu Rozwiązywanie problemów z komputerem nie, a w poważniejszych przypadkach po prostu nie uruchomisz systemu.
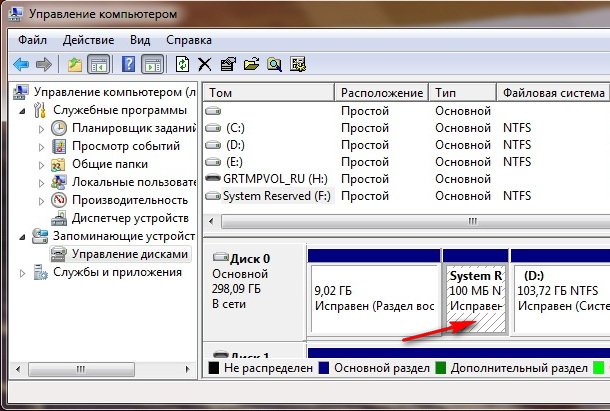
Na dolnym zrzucie ekranu widać kolejną ukrytą partycję o pojemności 9,02 GB, jest to ukryta partycja recovery z ustawieniami fabrycznymi na moim laptopie, Twoja może być większa lub mniejsza. Lepiej też go nie usuwać, w razie potrzeby zawsze możesz z niego przywrócić system Windows 7.

Co zrobić, jeśli nie posiadasz partycji ze środowiskiem odzyskiwania i po naciśnięciu przycisku F-8 w menu Dodatkowe opcje rozruchu nie pojawia się opcja Rozwiązywanie problemów z komputerem? Jak zatem przywrócić system Windows 7??
Pomocna może być tutaj płyta instalacyjna z systemem operacyjnym Windows 7. Narzędzie do odzyskiwania możesz uruchomić, uruchamiając system z oryginalnej instalacji Dysk z Windowsem 7, wybierając element na samym początku Przywracanie systemu. Jeśli dysk instalacyjny jeśli go nie masz, możesz go użyć (możesz to zrobić w dowolnym działającym systemie Windows 7) w ciągu pięciu minut, możesz także uruchomić komputer z niego i zrobić to samo.
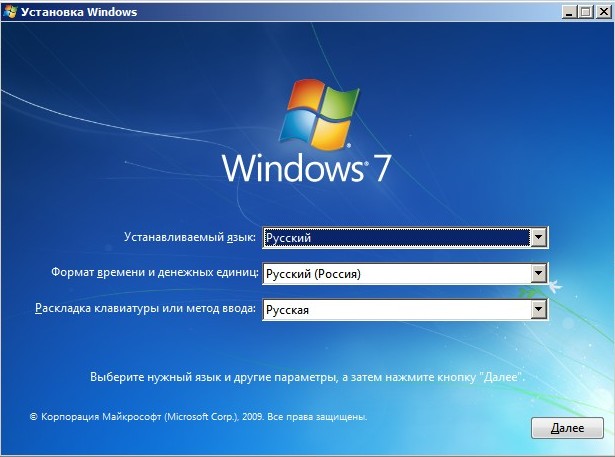
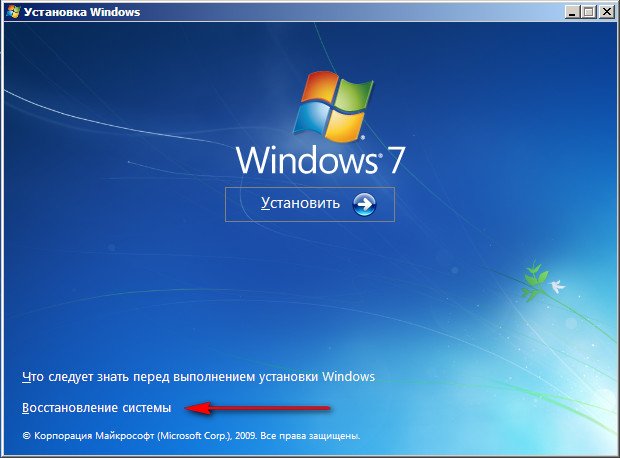
W końcu dotarliśmy do opcji odzyskiwania systemu, albo za pomocą przycisku F-8 i elementu Rozwiązywanie problemów, albo za pomocą dysku instalacyjnego systemu Windows 7 lub dysku odzyskiwania systemu Windows 7.
W menu Wybór narzędzi przywracania systemu wybierz pierwsze:
Odzyskiwanie startowe-> zostanie przeprowadzona analiza usterek zakłócających normalne ładowanie systemu Windows 7 i ich dalsza korekta w celu umożliwienia normalnego ładowania i funkcjonowania systemu operacyjnego. W trakcie procesu możemy zostać ostrzeżeni, że wykryto problemy w parametrach rozruchu, kliknij Napraw i uruchom ponownie.
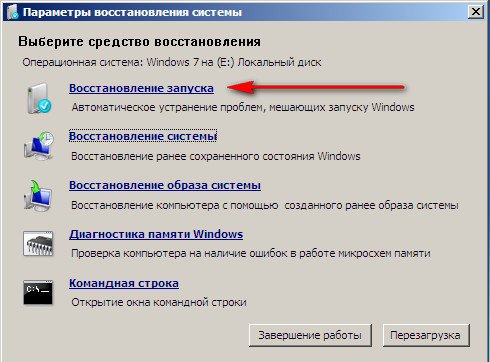
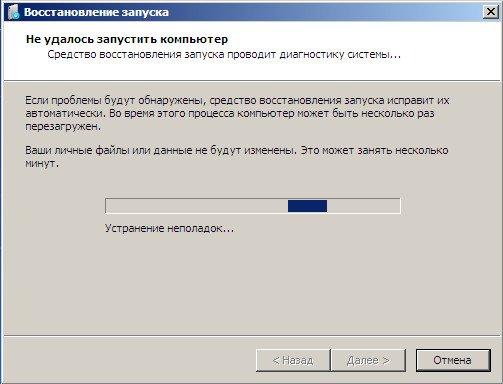

Przywracanie systemu->za pomocą tej funkcji możemy, jeśli mamy ją włączoną, cofnąć się do czasu, kiedy nasz Windows 7 działał i ładował się idealnie, tutaj wszystko jest proste.
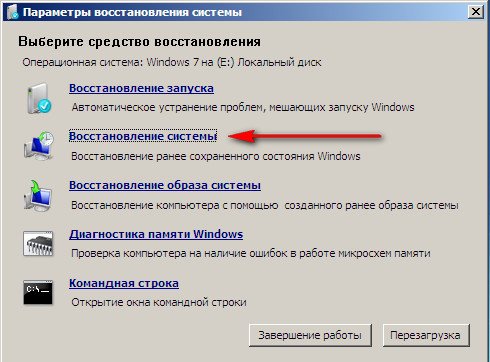
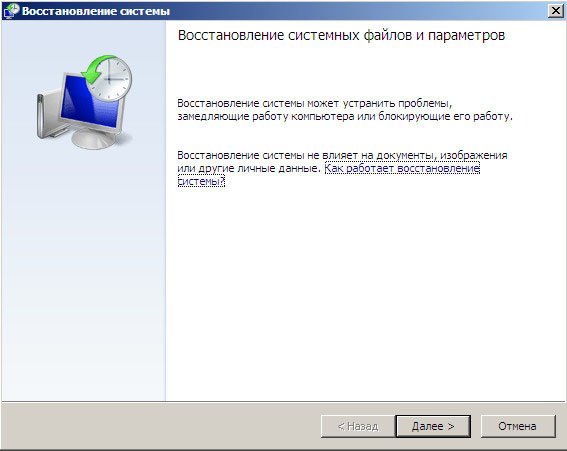
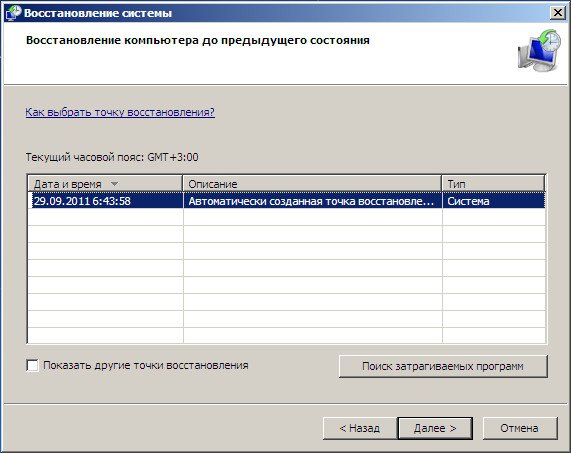
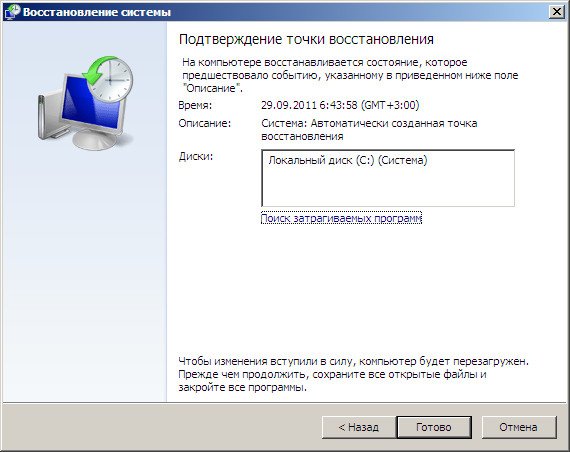
->To narzędzie, z którego osobiście korzystam; umiejętnie używane można je wymienić płatne programy na temat tworzenia kopii zapasowych danych, jeśli jesteś zainteresowany, czytaj dalej.
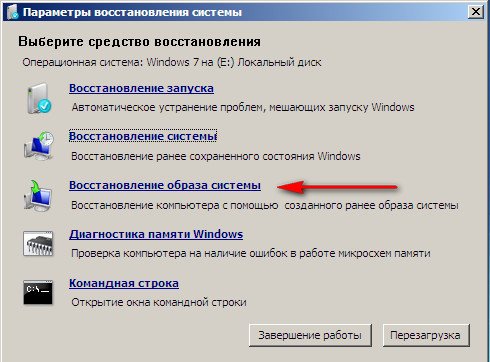
Co w tym dobrego? Pomoże to, gdy nie masz oryginalnej płyty instalacyjnej Windows 7 i usunąłeś ukrytą partycję z ustawieniami fabrycznymi laptopa, ale to nie wszystko.
Czasami zdarzają się sytuacje, gdy z różnych powodów lub w wyniku działania wirusa w ogóle nie będzie można załadować systemu operacyjnego lub wiele osób pyta Jak przywrócić system Windows 7 nawet jeśli menu z dodatkowymi opcjami rozruchu jest również niedostępne. Czy powinienem ponownie zainstalować system operacyjny?
Dlatego zaraz po Instalacje Windowsa 7 na swoim laptopie lub komputerze, tworzymy go za pomocą tej funkcji-> Przywracanie obrazu systemu, zarchiwizowany obraz naszego systemu Windows 7 na dysku twardym, dbamy o to. Konieczne jest utworzenie dysku odzyskiwania systemu Windows 7 (czytaj poniżej). Pomoże to w użyciu obrazu systemu, jeśli menu Zaawansowane opcje rozruchu nie zostanie załadowane.
Przejdźmy do Start -> Panel sterowania->Archiwizacja danych komputerowych.
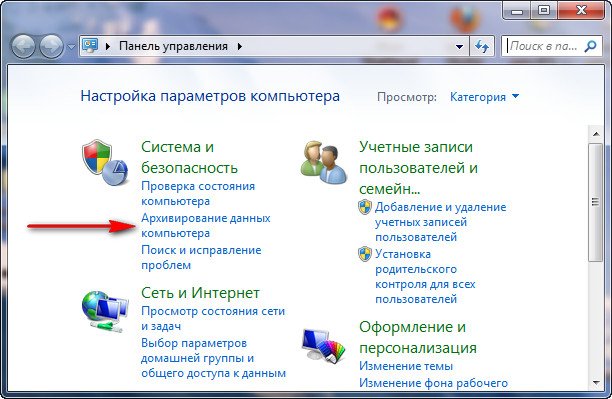
Wybierać Tworzenie obrazu systemu
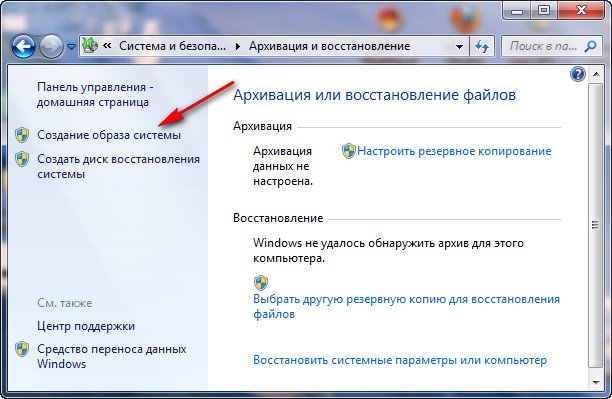
Następnie wybierz Dysk lokalny, na którym będziemy przechowywać archiwum systemowe. W moim przypadku dysk lokalny (E:), jeśli masz Jednostka systemowa Niektóre dyski twarde, wtedy oczywiście lepiej umieścić kopię zapasową na dysku twardym, na którym nie jest zainstalowany system operacyjny.
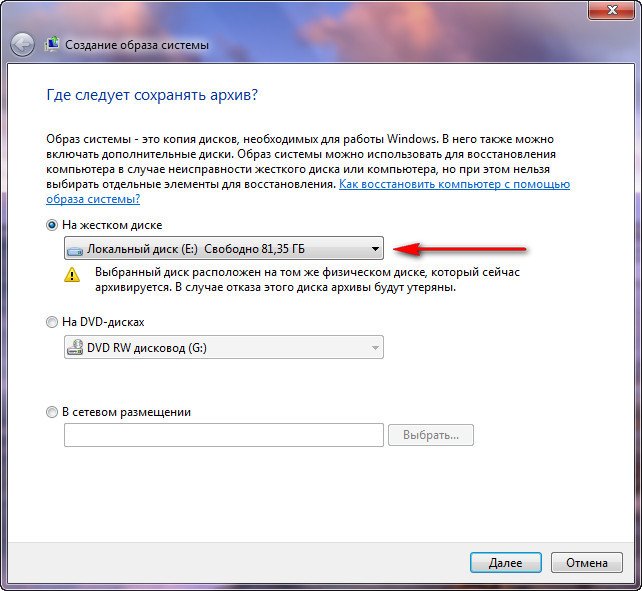
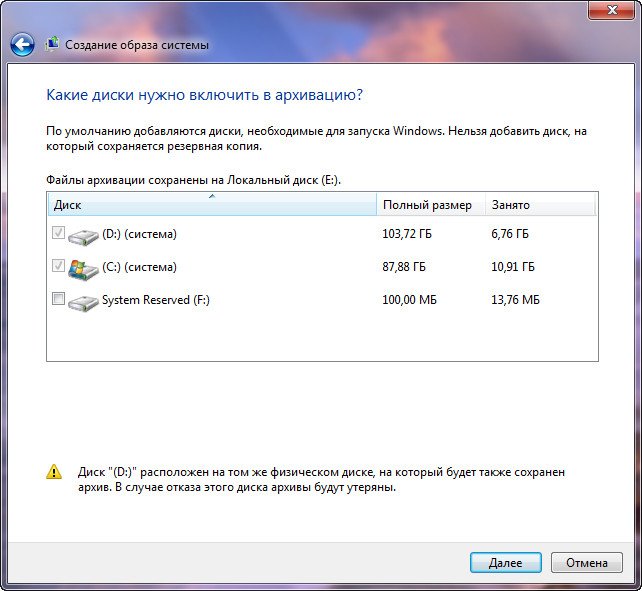
Uwaga: Możesz zauważyć, że na moim laptopie mam zainstalowane dwa systemy operacyjne, więc program archiwizujący wybrał dwa dyski lokalne.
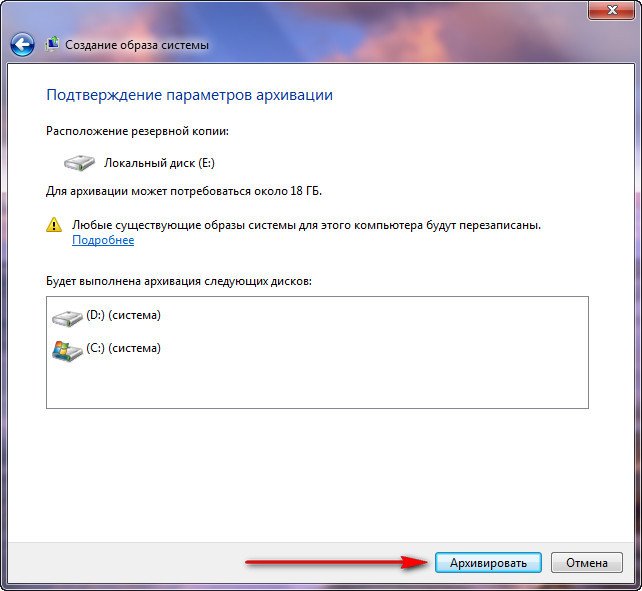
Kliknij Archiwum i rozpocznie się proces tworzenia archiwum w naszym systemie Windows 7.
Utworzono, będzie to wyglądało tak.
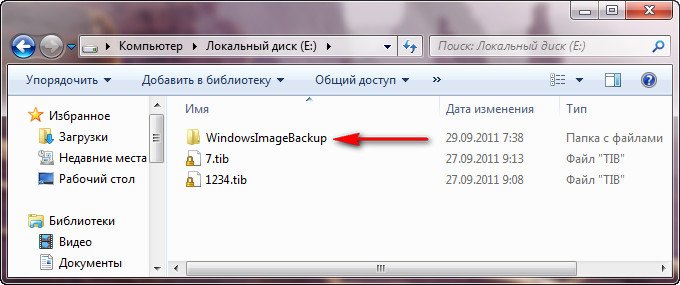
Teraz, jeśli zajdzie taka potrzeba, możesz wdrożyć archiwum z systemem Windows 7 na swoim komputerze w 20-30 minut. Najlepiej byłoby dodatkowo skopiować archiwum z systemem na nośnik przenośny dysk twardy w ten sposób zabezpieczysz się podwójnie.
Wyobraźmy sobie, że nie możemy uruchomić systemu Windows 7 i wdrożyć utworzonej przez nas kopii zapasowej, zróbmy to razem.
Uruchommy Narzędzie do odzyskiwania systemu Windows 7, naciskając klawisz F-8 na klawiaturze bezpośrednio po uruchomieniu komputera. Otworzy się menu Zaawansowane opcje rozruchu, wybierz opcję Rozwiąż problemy z komputerem.
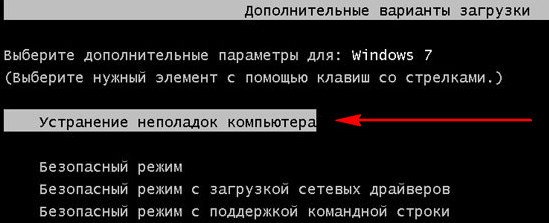
Przywracanie obrazu systemu


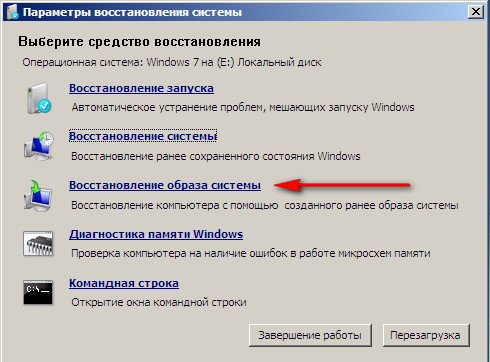
Użyj najnowszego dostępnego obrazu systemu

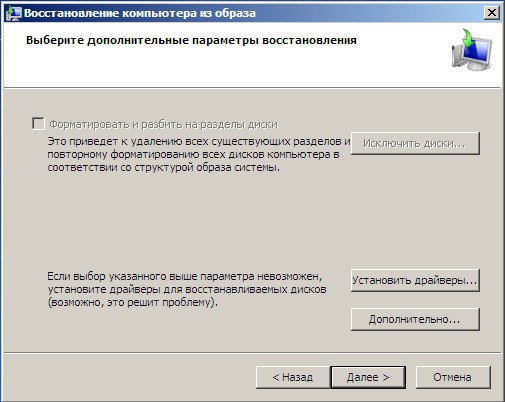
Oczywiście wszystkie nasze dane na dysku lokalnym, na którym obecnie przywracany jest system operacyjny, zostaną usunięte, więc możesz najpierw uruchomić komputer z dowolnej Live CD i skopiować to, czego potrzebujesz.
Jak inaczej możesz przywrócić system Windows 7? Oczywiście za pomocą dysku odzyskiwania systemu Windows 7. Stwórzmy Dysk odzyskiwania, którego można użyć do uruchomienia komputera, będzie zawierał narzędzia do odzyskiwania, których można użyć do naprawy problemów Uruchomienie systemu Windows 7, a także przywróć system operacyjny z utworzonej wcześniej kopii archiwalnej.
Ważne: bitowość systemu jest istotna dla dysku odzyskiwania. W przypadku dowolnego 32-bitowego systemu Windows 7 można użyć 32-bitowego dysku odzyskiwania, a w przypadku 64-bitowego systemu Windows 7 64-bitowego dysku odzyskiwania.
Chodźmy ponownie Tworzenie kopii zapasowych danych komputera
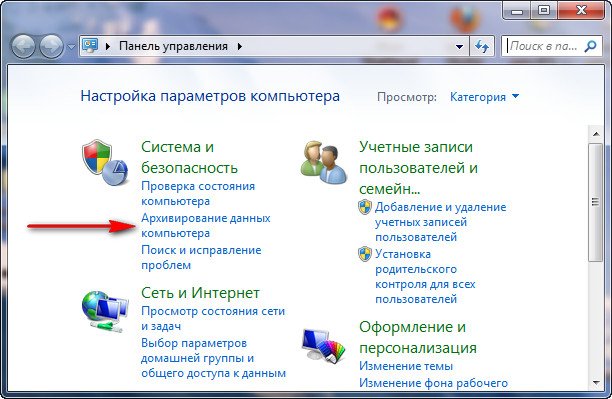
Utwórz dysk naprawy systemu, włóż płytę DVD do napędu, naciśnij
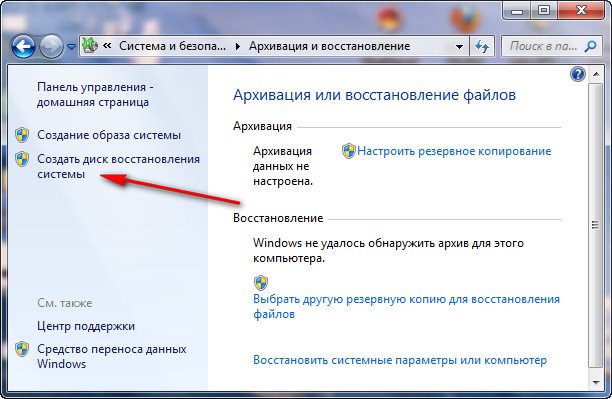
Utwórz dysk
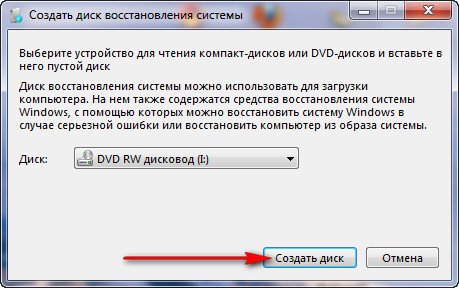

Gdy Dysk rozruchowy Odzyskiwanie systemu Windows 7 będzie gotowe, umieść je w bezpiecznym miejscu.
Aby przywrócić system Windows 7 z dysku odzyskiwania, w zasadzie nie potrzebujesz żadnego działającego systemu operacyjnego. Będziesz musiał jedynie zmienić priorytet rozruchu dla napędu w BIOS-ie komputera, włożyć do niego dysk odzyskiwania i przywrócić system Windows 7 za pomocą archiwum. Wielu tutaj może narysować analogię z programami do tworzenia kopii zapasowych danych i jest to poprawne, oni działają na tej samej zasadzie, tylko oczywiście ich funkcjonalność jest wygodniejsza.
- Jeśli nie wiesz, jak zmienić priorytet rozruchu w BIOS-ie, przeczytaj nasze artykuły i
Odzyskiwanie systemu Windows 7 z dysku odzyskiwania. Pokażę Ci jak to zrobić. Powiedzmy, że mamy kłopoty, nie możemy uruchomić systemu Windows 7, gdy od razu po uruchomieniu komputera wciśniemy klawisz F-8 na klawiaturze, nic się nie dzieje. Nie możemy dostać się do menu z dodatkowymi opcjami rozruchu i wyświetla się komunikat o błędzie. W takim przypadku archiwum systemowe na dysku twardym nie jest dla nas dostępne. Dokładnie takie kłopoty przytrafiły się naszemu czytelnikowi Ilji, który napisał do nas list z prośbą o pomoc.
W tej sytuacji wiele osób ponownie instaluje system Windows 7 od zera, ale nie ty i ja, bo my to zrobiliśmy Dysk odzyskiwania systemu.
Wkładamy go do napędu i uruchamiamy ponownie, ustawiamy na Ładowanie BIOS-u z napędu, jak powiedziałem, dysk rozruchowy uruchamia program Opcje odzyskiwania systemu.
Naciskaj Enter, aż zniknie monit o uruchomienie komputera z dysku.
Jak przywrócić system Windows 7 na laptopie podczas ładowania pojawia się czarny ekran, środowisko odzyskiwania nie działa, usunąłem wszystkie ukryte partycje, nie ma oryginalnego dysku. Poświęciłem dużo czasu, podpowiedzcie mi, co mam teraz zrobić, a przynajmniej jak zabezpieczyć się przed takimi sytuacjami w przyszłości, najlepiej bez korzystania z płatnych programów do tworzenia kopii zapasowych danych. Ilia.
Jak przywrócić system Windows 7
Niestety przyczyn tego problemu jest wiele począwszy od błędnie napisanych sterowników, szkodliwego działania wirusa, błędów systemu plików a skończywszy na naszych błędnych działaniach podczas pracy z komputerem.Nie ma się co bać takich problemów, trzeba aby dowiedzieć się, jak skutecznie sobie z nimi radzić.
Pomyślmy jak przywrócić system Windows 7, a także zabezpieczymy się na przyszłość przed możliwymi problemami, korzystając z narzędzi do tworzenia kopii zapasowych i odzyskiwania wbudowanych w system operacyjny. Dowiemy się, jak przywrócić system Windows 7 bez korzystania z programów do tworzenia kopii zapasowych innych firm, nawet jeśli Opcje odzyskiwania systemu nie ładują się, a przycisk F-8 jest bezużyteczny.
- Przyjaciele, jeśli nasz artykuł ci nie pomoże, sprawdź inne na ten temat, na przykład: w nim dowiesz się, jak przywrócić system, którego nie można uruchomić za pomocą różnych narzędzi wiersza poleceń, pierwszym jest Bootrec.exe za pomocą poleceń / FixMbr i /FixBoot lub narzędzie bootsect /NT60 SYS, a także Bootrec.exe z parametrem /RebuildBcd, narzędzia te można uruchomić ze środowiska odzyskiwania lub z dysku odzyskiwania systemu Windows 7. W innym artykule dowiesz się, jak przywrócić uszkodzony lub usunięty bootloader bootmgr. W tym artykule dowiesz się, jak przywrócić system operacyjny, gdy przywracanie systemu jest wyłączone, i wiele więcej.
- Jeśli system Windows 7 zawiesza się podczas uruchamiania, nagle uruchamia się ponownie lub może nagle wyświetlić się niebieski ekran z błędem, wszystkie te problemy mogą wynikać z licznych błędów systemu plików. Jak naprawić sytuację, nawet jeśli system operacyjny nie uruchamia się z powodu tych błędów, opisano w tym artykule.
- Cóż, osiem artykułów z tej sekcji szczegółowo omówi wszystkie wbudowane narzędzia do odzyskiwania w systemie Windows 7: punkty przywracania, poprzednie wersje plików, tworzenie obrazu systemu i dysku odzyskiwania i tak dalej. Zacznijmy więc.
Windows 7 ma w swoim arsenale całkiem potężne i dobre narzędzie -> Środowisko odzyskiwania, który jest tworzony automatycznie podczas instalacji systemu Windows 7 na ukrytej partycji i zawiera pięć innych narzędzi rozwiązujących wiele problemów i problemów.
- Uwaga: jeśli nauczysz się poprawnie korzystać z narzędzi do odzyskiwania systemu Windows 7, a nie jest to trudne, możesz obejść się bez dodatkowych i płatnych programów do tworzenia kopii zapasowych danych.
Narzędzie do odzyskiwania można uruchomić, naciskając przycisk F-8 na klawiaturze natychmiast po uruchomieniu komputera. Następnie otworzy się przed tobą menu Dodatkowe opcje rozruchu: Rozwiąż problemy z komputerem, następnie Tryb awaryjny, Tryb awaryjny z ładowaniem sterowników sieciowych itp.

Pierwszą rzeczą do zrobienia jest zastosowanie Odzyskiwanie startowe(Automatycznie rozwiązuj problemy uniemożliwiające uruchomienie systemu Windows)
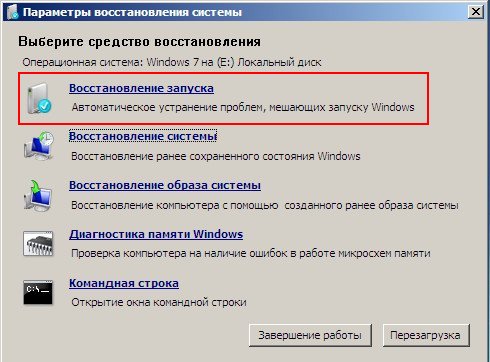
Wymagana dygresja: Po naciśnięciu przycisku F-8 podczas uruchamiania komputera możesz nie mieć elementu >, a jedynie tryb awaryjny i tak dalej, pojawia się pytanie dlaczego.
Podczas instalacji systemu Windows 7 partycja środowiska przywracania jest tworzona automatycznie i znajduje się w katalogu głównym dysku (C:) w folderze Recovery. W oknie Zarządzanie dyskami widać także - oddzielną, ukrytą partycję dysku twardego, jej objętość wynosi tylko 100 MB, służy do przechowywania plików konfiguracyjnych rozruchu (BCD) i programu ładującego system (plik bootmgr).
Możesz to zobaczyć w Komputer->Zarządzanie->Zarządzanie dyskami. Pod żadnym pozorem nie usuwaj tej partycji (wiele osób usuwa ją z niewiedzy), w przeciwnym razie nie będziesz mógł uruchomić środowiska przywracania, czyli elementu Rozwiązywanie problemów z komputerem nie, a w poważniejszych przypadkach po prostu nie uruchomisz systemu.
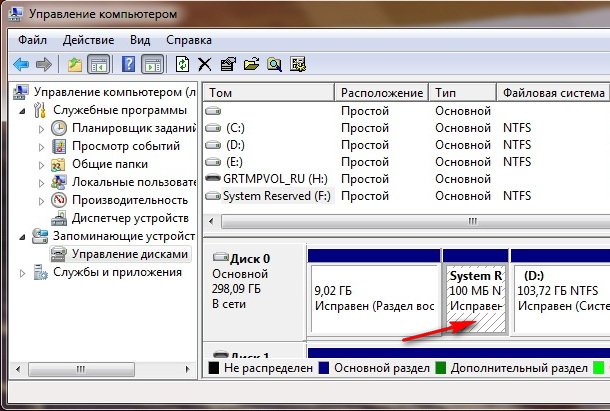
Na dolnym zrzucie ekranu widać kolejną ukrytą partycję o pojemności 9,02 GB, jest to ukryta partycja recovery z ustawieniami fabrycznymi na moim laptopie, Twoja może być większa lub mniejsza. Lepiej też go nie usuwać, w razie potrzeby zawsze możesz z niego przywrócić system Windows 7.

Co zrobić, jeśli nie posiadasz partycji ze środowiskiem odzyskiwania i po naciśnięciu przycisku F-8 w menu Dodatkowe opcje rozruchu nie pojawia się opcja Rozwiązywanie problemów z komputerem? Jak zatem przywrócić system Windows 7??
Z pomocą może przyjść dysk instalacyjny z systemem operacyjnym Windows 7. Narzędzie do odzyskiwania możesz uruchomić uruchamiając system z oryginalnej płyty instalacyjnej Windows 7 zaznaczając odpowiednią opcję na samym początku Przywracanie systemu. Jeśli nie masz dysku instalacyjnego, możesz go użyć (możesz to zrobić w dowolnym działającym systemie Windows 7) w ciągu pięciu minut, możesz także uruchomić z niego komputer i zrobić to samo.
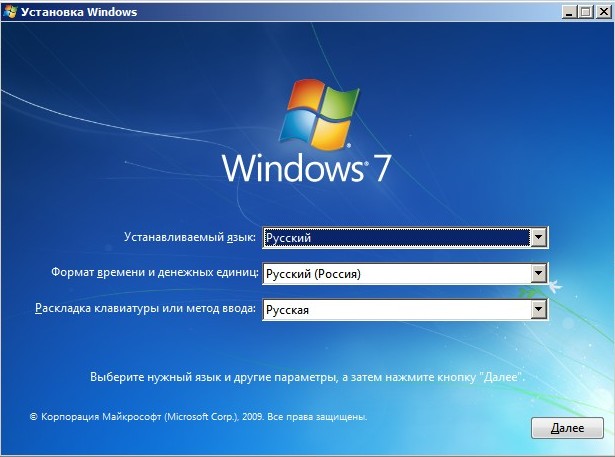
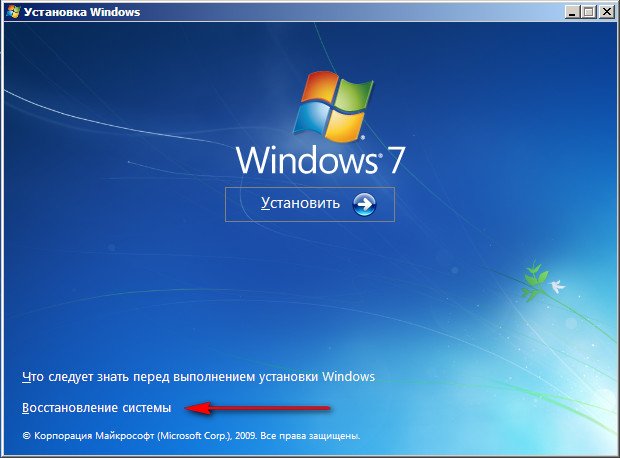
W końcu dotarliśmy do opcji odzyskiwania systemu, albo za pomocą przycisku F-8 i elementu Rozwiązywanie problemów, albo za pomocą dysku instalacyjnego systemu Windows 7 lub dysku odzyskiwania systemu Windows 7.
W menu Wybór narzędzi przywracania systemu wybierz pierwsze:
Odzyskiwanie startowe-> zostanie przeprowadzona analiza usterek zakłócających normalne ładowanie systemu Windows 7 i ich dalsza korekta w celu umożliwienia normalnego ładowania i funkcjonowania systemu operacyjnego. W trakcie procesu możemy zostać ostrzeżeni, że wykryto problemy w parametrach rozruchu, kliknij Napraw i uruchom ponownie.
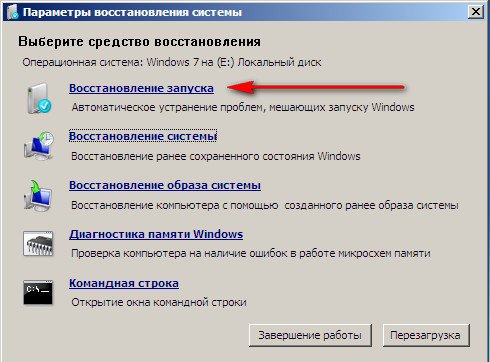
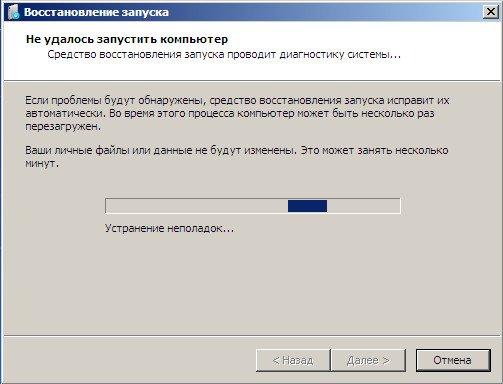

Przywracanie systemu->za pomocą tej funkcji możemy, jeśli mamy ją włączoną, cofnąć się do czasu, kiedy nasz Windows 7 działał i ładował się idealnie, tutaj wszystko jest proste.
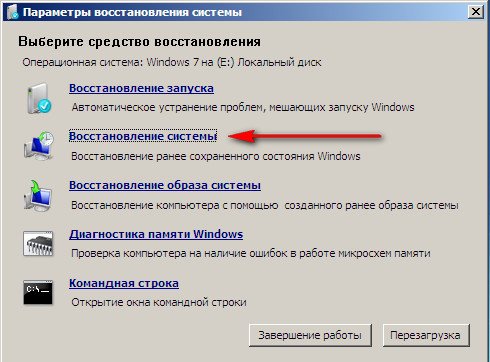
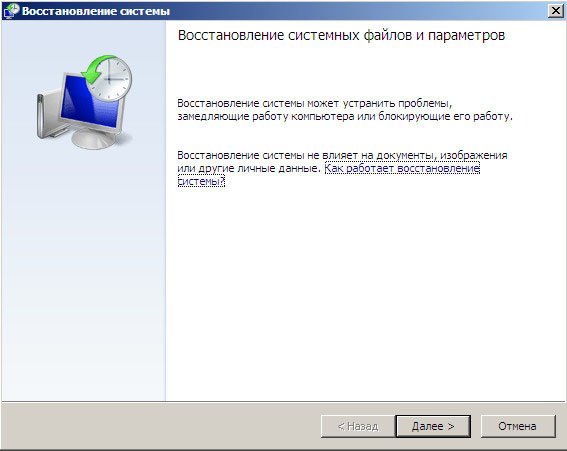
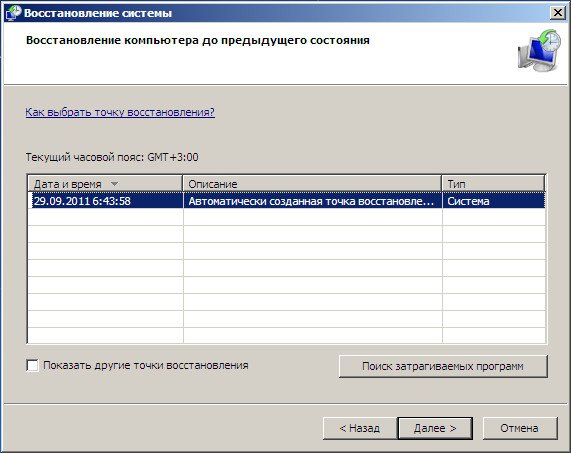
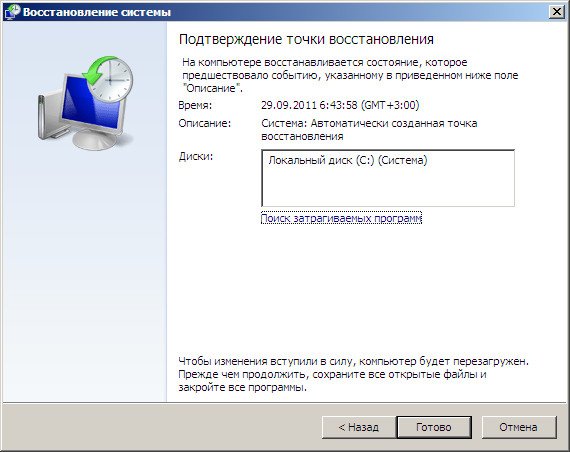
->Osobiście korzystam z tego narzędzia, umiejętnie wykorzystane może zastąpić płatne programy do tworzenia kopii zapasowych danych. Jeśli jesteś zainteresowany, czytaj dalej.
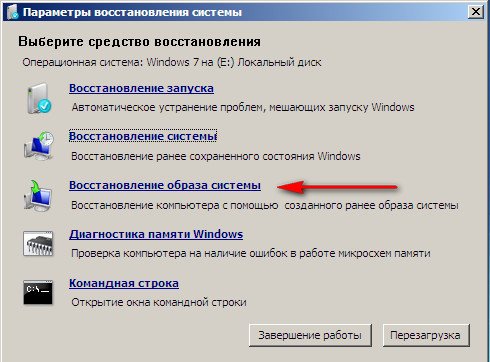
Co w tym dobrego? Pomoże to, gdy nie masz oryginalnej płyty instalacyjnej Windows 7 i usunąłeś ukrytą partycję z ustawieniami fabrycznymi laptopa, ale to nie wszystko.
Czasami zdarzają się sytuacje, gdy z różnych powodów lub w wyniku działania wirusa w ogóle nie będzie można załadować systemu operacyjnego lub wiele osób pyta Jak przywrócić system Windows 7 nawet jeśli menu z dodatkowymi opcjami rozruchu jest również niedostępne. Czy powinienem ponownie zainstalować system operacyjny?
Dlatego zaraz po zainstalowaniu systemu Windows 7 na swoim laptopie lub komputerze tworzymy za pomocą tej funkcji-> Przywracanie obrazu systemu, zarchiwizowany obraz naszego systemu Windows 7 na dysku twardym, dbamy o to. Konieczne jest utworzenie dysku odzyskiwania systemu Windows 7 (czytaj poniżej). Pomoże to w użyciu obrazu systemu, jeśli menu Zaawansowane opcje rozruchu nie zostanie załadowane.
Przejdźmy do Start -> Panel sterowania->Archiwizacja danych komputerowych.
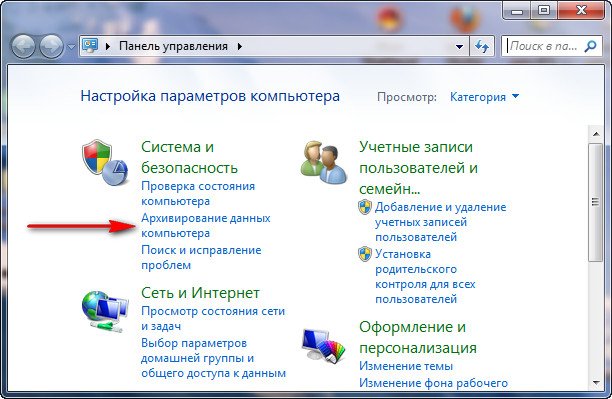
Wybierać Tworzenie obrazu systemu
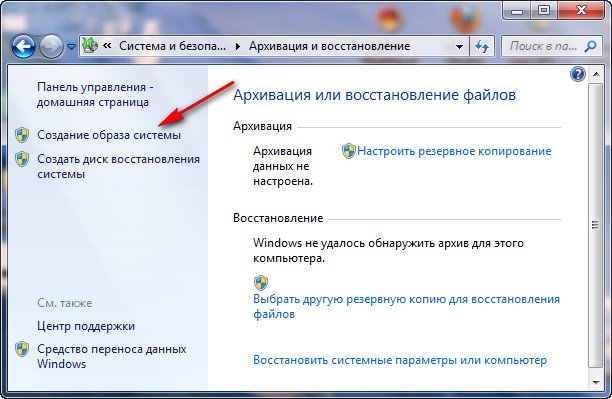
Następnie wybierz Dysk lokalny, na którym będziemy przechowywać archiwum systemowe. W moim przypadku Dysk lokalny (E :), jeśli w jednostce systemowej masz kilka dysków twardych, to oczywiście lepiej jest umieścić kopię zapasową na dysku twardym, na którym nie jest zainstalowany system operacyjny.
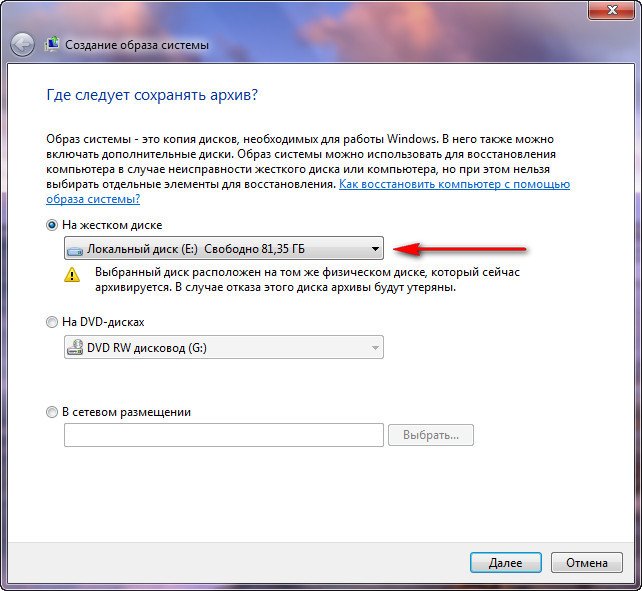
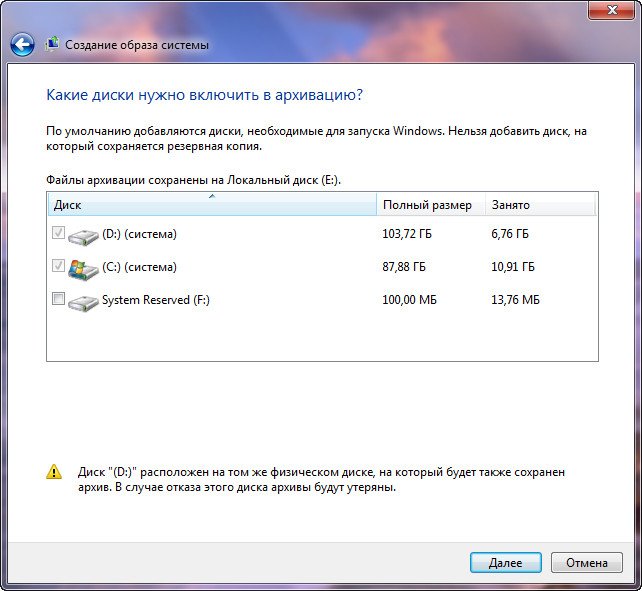
Uwaga: Możesz zauważyć, że na moim laptopie mam zainstalowane dwa systemy operacyjne, więc program archiwizujący wybrał dwa dyski lokalne.
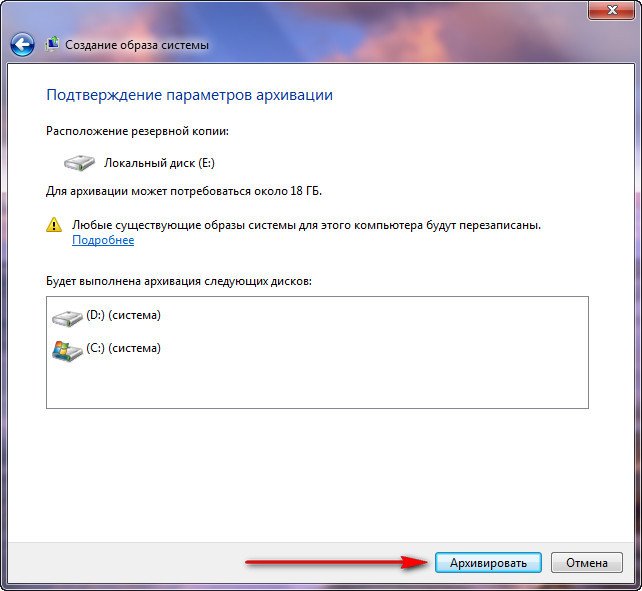
Kliknij Archiwum i rozpocznie się proces tworzenia archiwum w naszym systemie Windows 7.
Utworzono, będzie to wyglądało tak.
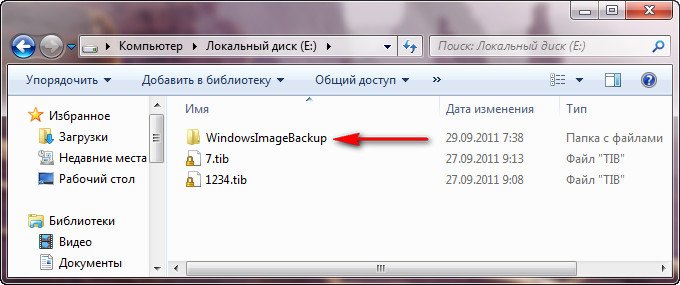
Teraz, jeśli zajdzie taka potrzeba, możesz wdrożyć archiwum z systemem Windows 7 na swoim komputerze w 20-30 minut. Byłoby lepiej, gdybyś dodatkowo skopiował archiwum z systemem na przenośny dysk twardy, to podwójnie Cię zabezpieczy.
Wyobraźmy sobie, że nie możemy uruchomić systemu Windows 7 i wdrożyć utworzonej przez nas kopii zapasowej, zróbmy to razem.
Uruchommy Narzędzie do odzyskiwania systemu Windows 7, naciskając klawisz F-8 na klawiaturze bezpośrednio po uruchomieniu komputera. Otworzy się menu Zaawansowane opcje rozruchu, wybierz opcję Rozwiąż problemy z komputerem.
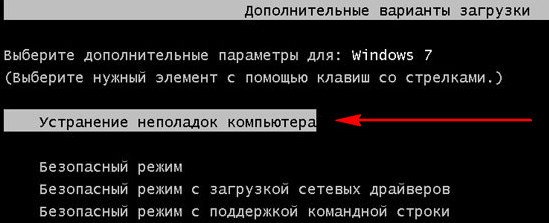
Przywracanie obrazu systemu


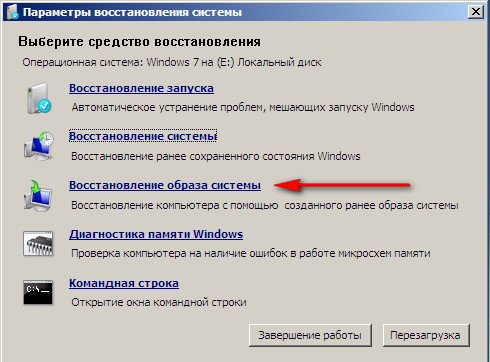
Użyj najnowszego dostępnego obrazu systemu

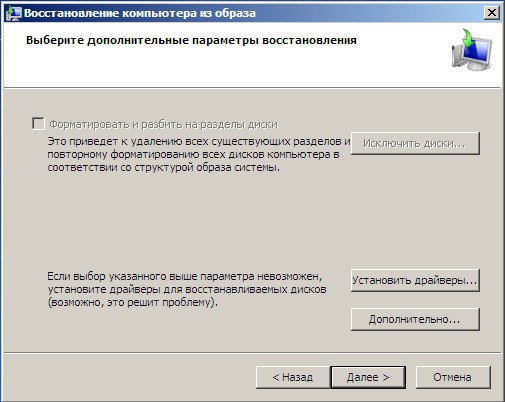
Oczywiście wszystkie nasze dane na dysku lokalnym, na którym obecnie przywracany jest system operacyjny, zostaną usunięte, więc możesz najpierw uruchomić komputer z dowolnej Live CD i skopiować to, czego potrzebujesz.
Jak inaczej możesz przywrócić system Windows 7? Oczywiście za pomocą dysku odzyskiwania systemu Windows 7. Stwórzmy Dysk odzyskiwania, za pomocą którego można uruchomić komputer, będzie zawierał narzędzia do odzyskiwania, które można wykorzystać do naprawy problemów z uruchamianiem systemu Windows 7, a także do przywrócenia systemu operacyjnego z utworzonej wcześniej kopii zapasowej.
Ważne: bitowość systemu jest istotna dla dysku odzyskiwania. W przypadku dowolnego 32-bitowego systemu Windows 7 można użyć 32-bitowego dysku odzyskiwania, a w przypadku 64-bitowego systemu Windows 7 64-bitowego dysku odzyskiwania.
Chodźmy ponownie Tworzenie kopii zapasowych danych komputera
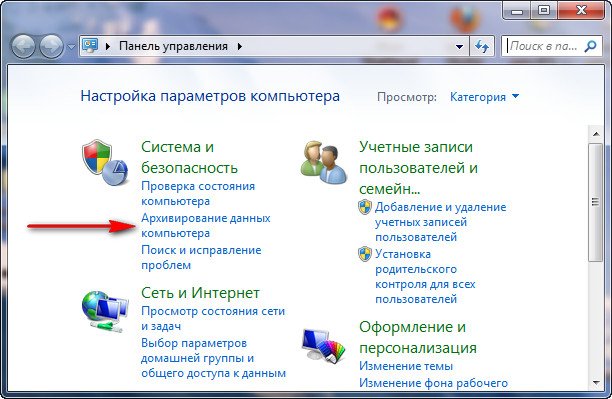
Utwórz dysk naprawy systemu, włóż płytę DVD do napędu, naciśnij
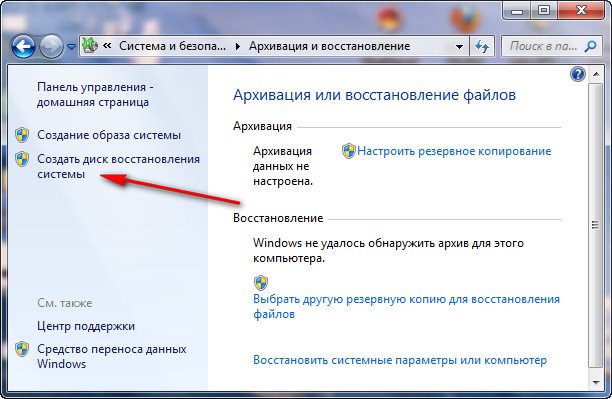
Utwórz dysk
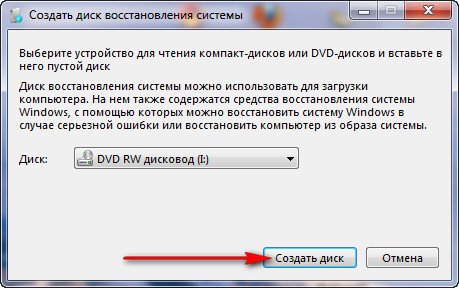

Gdy rozruchowy dysk odzyskiwania systemu Windows 7 będzie gotowy, umieść go w bezpiecznym miejscu.
Aby przywrócić system Windows 7 z dysku odzyskiwania, w zasadzie nie potrzebujesz żadnego działającego systemu operacyjnego. Będziesz musiał jedynie zmienić priorytet rozruchu dla napędu w BIOS-ie komputera, włożyć do niego dysk odzyskiwania i przywrócić system Windows 7 za pomocą archiwum. Wielu tutaj może narysować analogię z programami do tworzenia kopii zapasowych danych i jest to poprawne, oni działają na tej samej zasadzie, tylko oczywiście ich funkcjonalność jest wygodniejsza.
- Jeśli nie wiesz, jak zmienić priorytet rozruchu w BIOS-ie, przeczytaj nasze artykuły i
Odzyskiwanie systemu Windows 7 z dysku odzyskiwania. Pokażę Ci jak to zrobić. Powiedzmy, że mamy kłopoty, nie możemy uruchomić systemu Windows 7, gdy od razu po uruchomieniu komputera wciśniemy klawisz F-8 na klawiaturze, nic się nie dzieje. Nie możemy dostać się do menu z dodatkowymi opcjami rozruchu i wyświetla się komunikat o błędzie. W takim przypadku archiwum systemowe na dysku twardym nie jest dla nas dostępne. Dokładnie takie kłopoty przytrafiły się naszemu czytelnikowi Ilji, który napisał do nas list z prośbą o pomoc.
W tej sytuacji wiele osób ponownie instaluje system Windows 7 od zera, ale nie ty i ja, bo my to zrobiliśmy Dysk odzyskiwania systemu.
Wkładamy go do napędu i uruchamiamy ponownie, ustawiamy BIOS tak, aby uruchamiał się z dysku, jak powiedziałem, dysk można uruchomić, uruchamia się program Opcje odzyskiwania systemu.
Naciskaj Enter, aż zniknie monit o uruchomienie komputera z dysku.
