Google Chrome nie zapisuje stron HTML. Jak zapisać stronę internetową jako jeden plik w przeglądarce Chrome i Firefox
Pracować w sieć globalna, czasami natrafiamy na informacje na różnych stronach, które są dla nas szczególnie cenne i. Strony internetowe zawierające takie informacje od razu chcą zostać zapisane osobno dysk twardy w trybie offline.
Będzie to całkiem rozsądne, jeśli nagle pojawią się problemy z połączeniem lub sama witryna, w której początkowo znalazłeś informacje, stanie się niedostępna.
Jednak w dwóch najpopularniejszych alternatywne przeglądarki – Mozilla Firefox I GoogleChrome, opcja zapisywania stron jest bardzo odległa od ideału.
Główną niedogodnością jest to, że każda strona internetowa, którą zdecydujesz się zapisać, zostanie wyświetlona na Twoim dysku twardym formularz HTML-file i cały folder z różną zawartością tej strony.
Jeśli musisz często zapisywać, to po chwili na pulpicie lub w dowolnym folderze, w którym umieścisz pliki, zapanuje prawdziwy chaos. Ponadto, plik HTML i powiązany z nim folder są od siebie nierozłączne, to znaczy, jeśli przypadkowo usuniesz jeden z nich, nie będziesz już patrzeć na drugi.
Dlatego o wiele wygodniej jest zapisywać strony internetowe w jednym pliku. Taki plik ma rozszerzenie .mht (MHTML) i nazywany jest archiwum internetowym (nie należy go jednak mylić z .webarchive w Apple Safari, ponieważ są to różne i niekompatybilne formaty).
Co dziwne, pierwsza przeglądarka oferująca obsługę MHT pojawiła się w 1999 roku. Internet Explorera 5,0. W 2006 roku, w wersji 9.0, tę samą technologię po raz pierwszy zastosowała Opera Norweska. Już w Operze 9.5 domyślnym formatem zapisu stał się MHT.
W przeciwieństwie do Internet Explorera i Opery, dwie inne, równie popularne przeglądarki – Firefox i Chrome – obecnie nie obsługują tego formatu, co często powoduje niedogodności dla ich użytkowników.
Jednak rozwiązanie tego problemu wcale nie jest trudne.
Więc, dodaj obsługę MHT do Firefoksałatwo i prosto przy użyciu UnMHT. W tym celu należy uruchomić przeglądarkę, w menu głównym kliknąć sekcję „dodatki”.
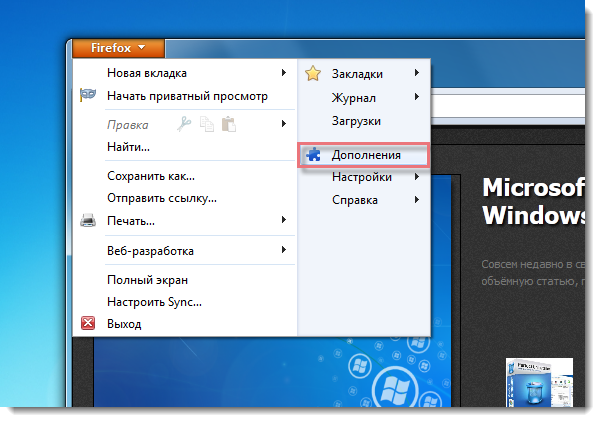
Następnie w oknie wyszukiwania wpisz „UnMHT” bez cudzysłowów i naciśnij Enter. Kliknij przycisk „zainstaluj” obok pierwszego rozszerzenia na wynikowej liście.
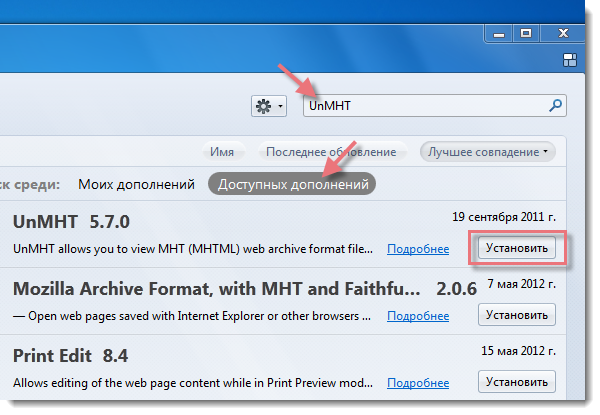
Uruchom ponownie program:

Teraz możesz zapisać dowolną stronę internetową w Internecie jako jeden plik. Aby to zrobić, wystarczy nowa pozycja „Zapisz jako MHT” w menu kontekstowym.
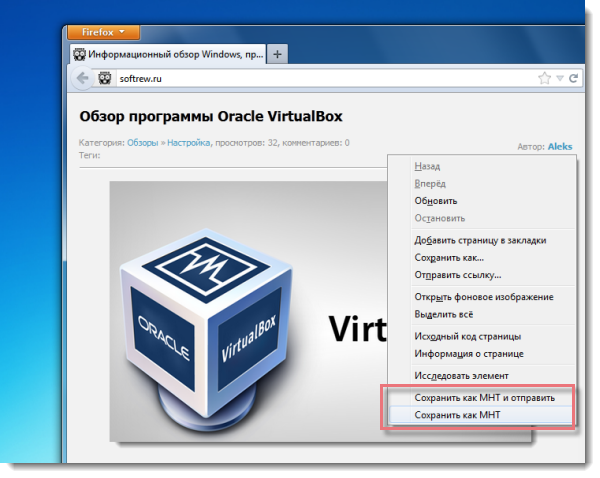
Jeśli będziesz go otwierać za każdym razem menu kontekstowe jeśli czujesz się nieswojo, ikony kontrolne UnMHT można umieścić bezpośrednio na głównym pasku narzędzi.
Aby to zrobić, otwórz menu główne, a w nim „ustawienia” -> „pasek narzędzi”.
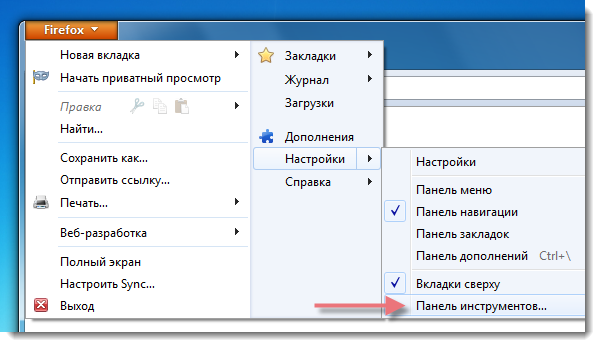
Na samym dole okna, które się pojawi, znajdziesz nowe przyciski z nowo zainstalowanego UnMHT. Każdy z nich można przenieść na panel główny, po prostu przeciągając i upuszczając.

Rozszerzenie UnMHT posiada cały arsenał wszelkiego rodzaju dodatkowych ustawień i funkcji.
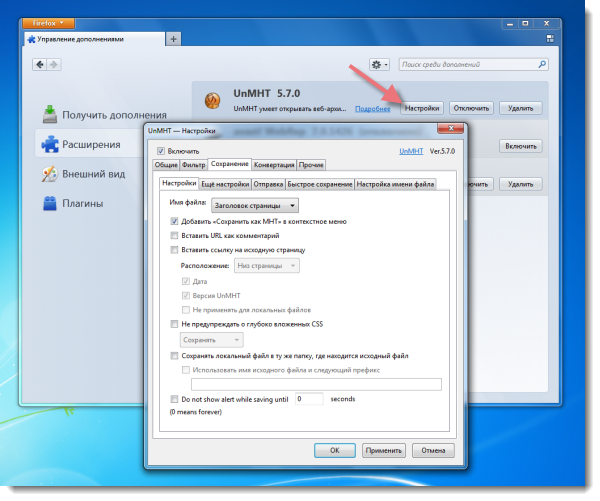
Najwygodniejszą spośród nich wydawała nam się oczywiście możliwość zapisania wszystkich otwartych dwoma kliknięciami. ten moment V Karty Firefoksa. Niestety, nie widzieliśmy czegoś takiego w innych przeglądarkach internetowych.

Ostatnio można dodać obsługę formatu MHT w plikach . W wersji 18 tej przeglądarki Google udostępniło specjalne interfejsy API, które umożliwiają niezależnym programistom tworzenie rozszerzeń umożliwiających zapisywanie zawartości zakładek w formacie MHT. Pierwszym z tych rozszerzeń jest Zapisz jako MHTML.
Kiedy spotkaliśmy się z nim po raz pierwszy, byliśmy nieco rozczarowani. Moduł został jednak pomyślnie zainstalowany klawisz funkcyjny z pewnych (najprawdopodobniej tymczasowych) powodów nie mogłem go ukończyć.
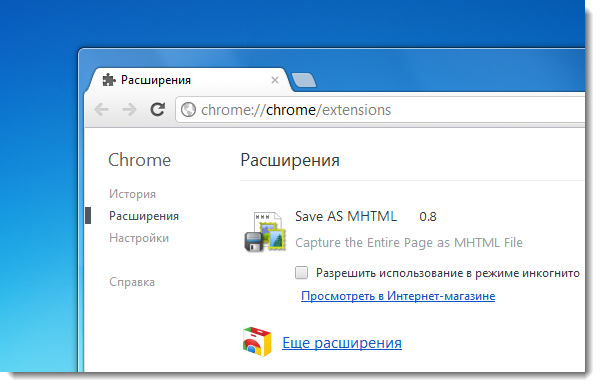
Użytkownicy nie muszą jednak czekać, aż programista naprawi problemy w swoim rozszerzeniu.
Sytuacja zmieniła się diametralnie po tym, jak Google nagle zdecydował się na dodanie pełne wsparcie MHT do przeglądarki.
Tę eksperymentalną opcję można już aktywować w testowych (kanaryjskich) kompilacjach programu, a wkrótce będzie ona dostępna do wyboru w stabilnych wydaniach.
Więc do włącz obsługę MHT w przeglądarce Google Chrome Wpisz „chrome://flags” w pasku adresu przeglądarki, a następnie naciśnij „Enter”. Spowoduje to przejście do strony funkcji eksperymentalnych Chrome, którą już szczegółowo omówiliśmy.
P.S. Ponieważ rozmowa w tym materiale ponownie zeszła na tematy przeglądarek i ich funkcji, korzystamy z okazji, aby zwrócić Państwa uwagę na kolejne nowości z nimi związane w ostatnich dniach.
Przypomnijmy, że już niedługo Mozilla przygotowuje się do wprowadzenia wersji 13 swojej przeglądarki internetowej Firefox. Jedną z najciekawszych nowości w nim powinna być nowa opcja resetowania oprogramowania (Firefox Reset), o której pisaliśmy już w poprzednich artykułach.
Dziś zapraszamy do obejrzenia wizualnej demonstracji działania tej funkcji.
Jak oszczędzać strony internetoweżeby się nie zgubić. Założenie inicjału Strony Google'a Chrome umożliwia otwieranie wszystkich zasobów internetowych potrzebnych do pracy.
Tak, niektórzy ludzie lubią zakładki. Jednak zanim ktoś zrozumie, co i jak otrzyma z Internetu, jego komputer zamieni się w wysypisko przydatnych rzeczy, na które nie będzie wystarczająco dużo czasu.
Jeśli już wiesz, czego potrzebujesz, przeczytaj dalej, aby poznać prosty sposób jednoczesnego otwierania stron internetowych potrzebnych do pracy. I dzielimy się naszymi odkryciami.
Witajcie, czytelnicy Znajdź siebie!
Dziś chcę „odpocząć” od analizowania ludzkich uczuć i dążeń. Nie oznacza to, że art
będzie ostatnim. Możesz nawet wybrać swoją emocję dla moich kolejnych artykułów.
Dziś krótka przerwa techniczna. Krótki post o tym jak Ustawienia Google'a Chrome pomaga otworzyć wszystkie niezbędne zasoby internetowe na raz.
Jak zapisywać strony internetowe w Google Chrome?
Wyjaśniam szybko, prosto, krok po kroku.
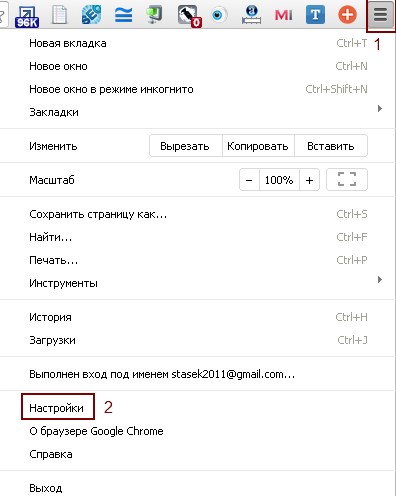
1. Otwórz przeglądarkę Google Chrome.
2. Kliknij przycisk „Ustawienia i zarządzanie” po prawej stronie Górna linia przeglądarka.
Przycisk 1 na zdjęciu.
3. Z listy, która się otworzy, wybierz „Ustawienia”.
Przycisk 2 poniżej. Chodźmy tutaj.
![]()
4. Kliknij przycisk „dodaj”.
Przycisk 3. Znajdujemy się na stronie dodawania adresów internetowych.
Wstaw adres pożądana sieć stronie i kliknij przycisk „OK” poniżej.
5. Aby dodać nowy adres, powtórz od kroku 4.
Jak widać zapisywanie stron internetowych w przeglądarce Google Chrome jest tanie i przyjemne. To znaczy chciałem to powiedzieć łatwo i prosto.
Pamiętaj tylko o usunięciu „odpadów”. Aby to zrobić, po prawej stronie adresu URL strony znajduje się standardowy krzyżyk.
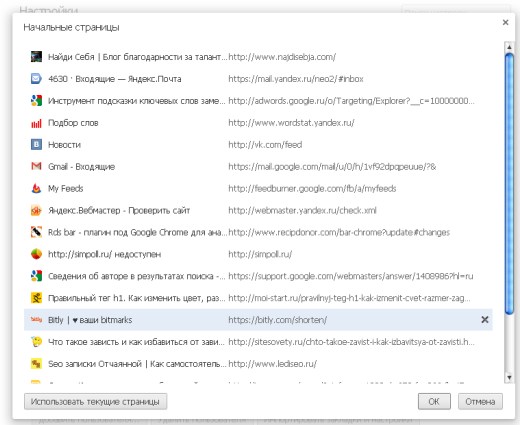
Ciekawa jestem, jakich technik używasz? Zapomniałeś? Naciśnij przyciski Pluso, a pamięć powróci do Ciebie.
Z wdzięcznością za przeczytanie i rady
W nowoczesnym ogólnoświatowa sieć W Internecie jest wiele różnych stron, poświęconych dosłownie każdemu możliwemu tematowi. Każdy internauta znajdzie stronę, do której będzie chciał w przyszłości wrócić i pozna inne ciekawe informacje.
Aby „zapamiętać witrynę” na swoim komputerze, możesz albo zapisać adres witryny na papierze, albo odejść w nowoczesny sposób: dodaj witrynę do zakładek.
: dodaj witrynę do zakładek, że tak powiem, „zapamiętaj” ją na swoim komputerze.
: zainstalowana przeglądarka internetowa.
Na lekcjach” Jak dodać witrynę do zakładek„Będziemy rozważać 3 popularne przeglądarki: Google Chrome (wersja 39), Mozilla Firefox (wersja 34) i Internet Explorer (wersja 11). W bieżącej lekcji przyjrzymy się Przeglądarka Google Chrom.
Jeżeli nie masz zainstalowanej na swoim komputerze żadnej przeglądarki internetowej, możesz ją pobrać z oficjalnej strony deweloperów. Wszystkie te przeglądarki są bezpłatne i dlatego można je pobierać wyłącznie z oficjalnych witryn. Poniżej zobaczysz linki do oficjalnych źródeł:
Ściągnij Google Chrome z oficjalnej strony internetowej.
Dodaj witrynę do zakładek dla przeglądarki Google Chrome
Dla wygody rozważymy z Tobą dwie opcje dodawania strony witryny do zakładek: dodawanie do zakładek za pomocą samej myszy (bardziej zapamiętywalne) i używanie klawiatury (szybciej).
Dodawanie strony do zakładek za pomocą myszki
Załóżmy, że jesteśmy na stronie, którą chcemy dodać do zakładek. W prawym górnym rogu przeglądarki (po prawej stronie pasek adresu) znajduje się ikona gwiazdki:
Ryż. 1. Ikona witryny zakładek Google Chrome
Aby dodać bieżącą stronę w serwisie do zakładek, należy kliknąć lewym przyciskiem myszy ikonę „gwiazdki”. Po kliknięciu przycisku pojawi się okno edycji tej „zakładki”:
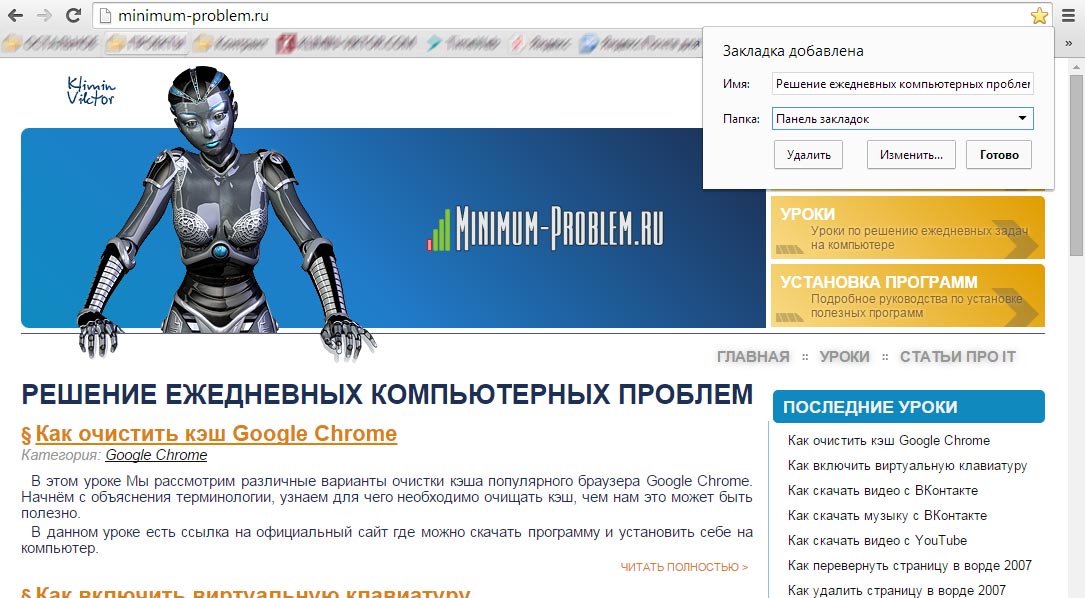
Ryż. 2. Okno edycji informacji o zakładce
W tym oknie należy zwrócić uwagę na pola „ Nazwa" I " Teczka" Pole " Nazwa» to nazwa Twojej zakładki na liście ogólnej. Tę zakładkę możesz podpisać w zrozumiałym dla Ciebie języku, na swój własny sposób, aby w przyszłości móc łatwo odnaleźć zakładkę na ogólnej liście innych zakładek. Następnie mamy możliwość wyboru folderu, w którym chcemy umieścić zakładkę. Tworzone są różne foldery zakładek, aby tematycznie oddzielać zakładki, dla osobistej wygody (zostanie napisana odpowiednia lekcja, w której nauczymy się korzystać z folderów: tworzyć, usuwać i zmieniać ich nazwy - „ Menedżer zakładek»).
Jeżeli nie chcemy w jakiś sposób wyróżniać naszej zakładki, to po prostu klikamy w przycisk „ Gotowy" Lub " Usuwać„jeśli nie będziemy już potrzebować tej zakładki.
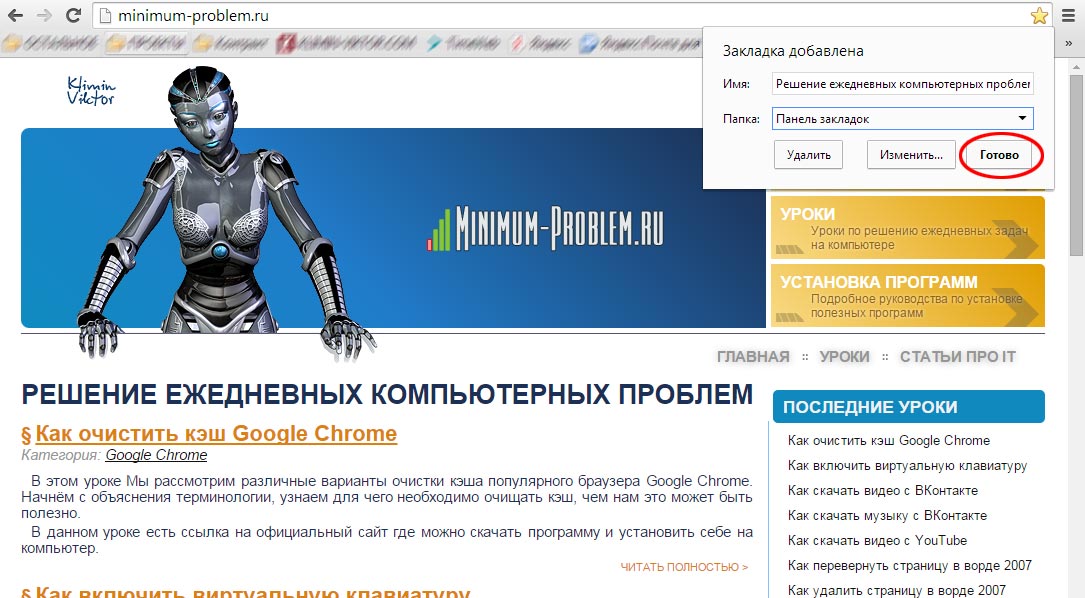
Ryż. 3. Metoda dodawania zakładek do witryny
Po kliknięciu przycisku „ Gotowy„Ta strona internetowa znajduje się w pamięci Twojego komputera i jest dostępna w każdej chwili. Jeśli podczas dodawania zakładki wybrałeś folder „ Pasek zakładek", wówczas w tym panelu pojawi się zakładka:
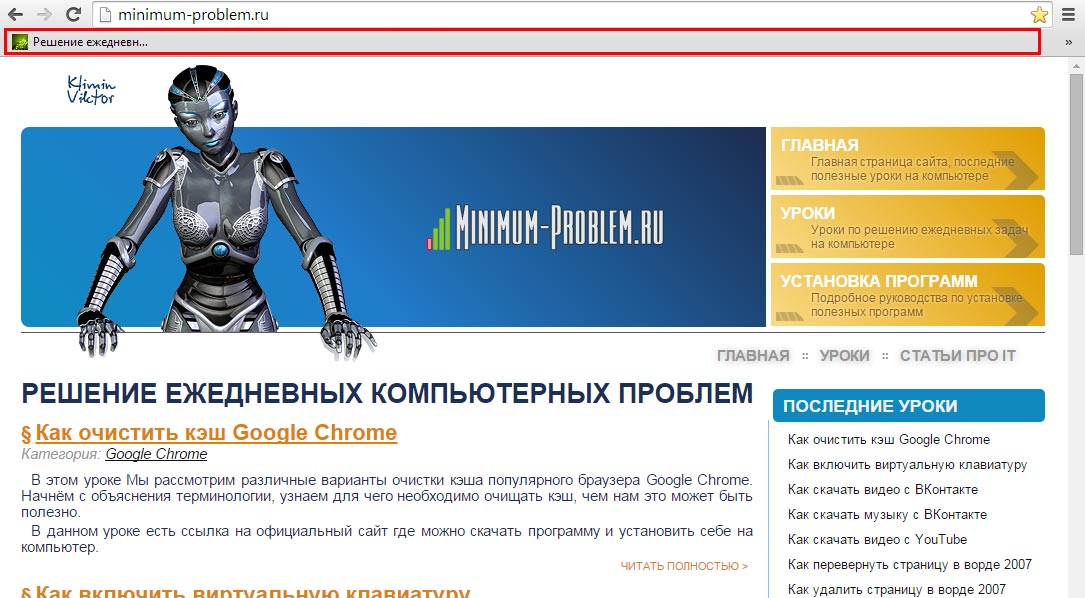
Ryż. 4. Pasek zakładek w przeglądarce Google Chrome
Fakt dodania strony serwisu do zakładek będzie również symbolizowany ikoną z „gwiazdką”, ale w innym kolorze:

Ryż. 5. Ikona symbolizująca obecność w Zakładkach Google Chrome
Dodawanie zakładek do witryny za pomocą klawiatury
Jest też więcej szybki sposób dodanie strony serwisu do zakładek – skrót klawiaturowy.
Będąc na stronie, którą chcemy dodać do zakładek, naciśnij kombinację klawiszy na klawiaturze: Ctrl+D. Po kliknięciu tej kombinacji pojawi się okno podobne do poniższego. Następnie, jeśli chcesz, wprowadź nazwę zakładki i wybierz folder do zapisania na ogólnej liście zakładek (jeśli istnieje) i kliknij lewym przyciskiem myszy „ Gotowy».
Teraz wiemy, jak dodać do zakładek stronę dowolnej potrzebnej witryny na dwa sposoby i szybko do niej przejść w dowolnym momencie.
Użytkownicy przeglądarki Chrome mają do dyspozycji prostą opcję bezpośredniego zapisywania stron internetowych w formacie PDF magazyn w chmurze dysk Google.
Jak wiadomo, w Chrom istnieje możliwość zapisania otwierać strony internetowe Formatować PDF. Stało się to możliwe po uruchomieniu usługi Chmura Google Print, dzięki któremu możesz wydrukować stronę przez Internet na zdalnej drukarce. Wiosną firma uruchomiła swój Nowy produkt — dysk Google, czyli magazyn danych w chmurze. Jednocześnie możliwe jest zapisywanie stron PDF bezpośrednio w pamięci.
Zapisywanie stron w formacie PDF
Najpierw zobaczmy, jak łatwo jest zapisać strony internetowe na dysku komputera lokalnego. Aby to zrobić, otwórz potrzebną nam stronę i przejdź do Menu - Drukuj. Lub kliknij CTRL+P na klawiaturze. Otworzy się okno menedżera drukowania pokazujące układ strony i różne ustawienia. Jeśli klikniesz przycisk obok drukarki "Zmiana", pojawi się nowe okno, w którym musimy znaleźć sekcję „Lokalne cele podróży”:
Tutaj, jak widać na zrzucie ekranu, znajduje się przedmiot „Zapisz jako PDF”.
Zapisywanie stron internetowych na Dysku Google
Przyjrzyjmy się teraz opcji, gdy chcesz wysłać zapisany plik PDF bezpośrednio do chmury giganta wyszukiwania. Warto zauważyć, że do tego trzeba mieć konto w Google.
Załóżmy, że masz już konto. Następnie pierwszą rzeczą, którą należy zrobić, to wejść pod nią Przeglądarka Chrome. Można to zrobić na dwa sposoby:
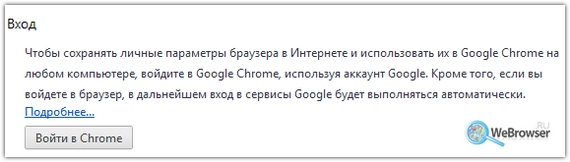
Jesteśmy teraz zalogowani w przeglądarce. Pozostaje tylko otworzyć żądaną stronę, zadzwonić do menedżera druku i kliknąć przycisk "Zmiana" obok drukarki. W wyświetlonym oknie „Wybór miejsca docelowego” teraz jest nowy dział - « Wirtualna drukarka Google". A potem o co chodzi „Zapisz na Dysku Google”:
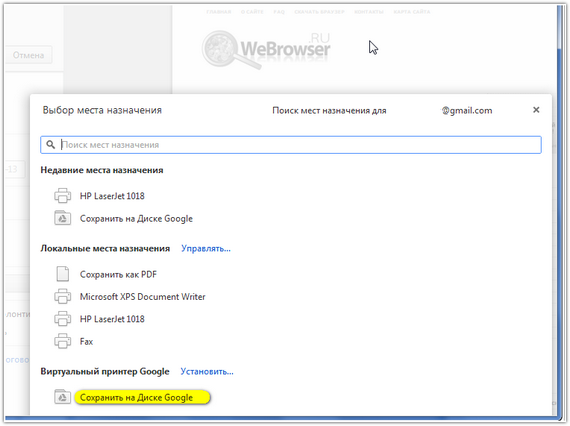
Pozdrawiamy wszystkich czytelników serwisu LifeDroid! Dzisiaj porozmawiamy o tym, jak przeglądać strony internetowe w przeglądarce Google Chrome w trybie offline.
Dla tych, którzy lubią zostawiać czytanie na później, bardzo wygodne będzie zapisanie ciekawe strony online i móc je później przeczytać, nawet bez włączonego Internetu. Chrome zapewnia nam tę możliwość zarówno na komputerze, jak i na komputerze przeglądarka mobilna. Po co to wszystko robić, jeśli Internet mobilny Prawie każdy go ma i jest stosunkowo niedrogi? Na przykład: jesteś w roamingu, w miejscu o słabym połączeniu (powiedzmy, w pociągu) itp.
Jak zapisać stronę w Chrome na komputerze
Na naszym laptopie lub komputerze możemy zapisać stronę internetową w formacie formacie PDF lub HTML. Zdecyduj sam, co jest dla Ciebie wygodniejsze.
Aby zapisać stronę jako plik PDF, przejdź do menu „Plik” - „Drukuj” (lub skrót klawiaturowy Ctrl + P) - „Zapisz jako PDF”. Następnie wybierasz lokalizację na dysku, w której chcesz zapisać plik i czytasz go, gdy zajdzie taka potrzeba.
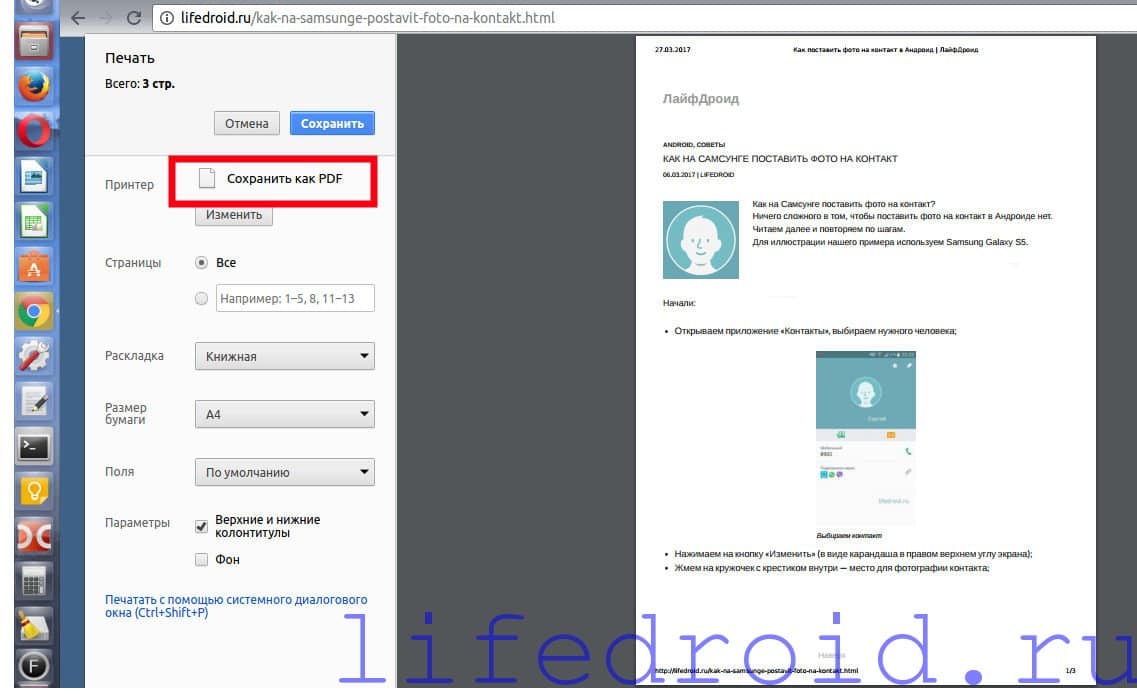 Jak zapisać stronę internetową w formacie PDF
Jak zapisać stronę internetową w formacie PDF Również w komputerowej wersji przeglądarki Chrome możliwe jest zapisanie strony w formacie HTML. Ponownie przejdź do menu „Plik” - „Zapisz stronę jako...”.
 Zapisywanie strony internetowej w formacie HTML
Zapisywanie strony internetowej w formacie HTML Jak zapisać stronę w Chrome na urządzeniu mobilnym z Androidem
Możliwość przeglądania stron internetowych w trybie offline urządzenia mobilne. Zanim przejdziesz dalej, upewnij się, że Twoja przeglądarka została zaktualizowana zgodnie z... Ta funkcja może nie być dostępna we wcześniejszych wersjach.
Aby zapisać stronę na Androidzie, przejdź do menu (trzy kropki w prawym górnym rogu) i kliknij ikonę strzałki. To wszystko, teraz strona została pobrana na Twój smartfon lub tablet i można ją przeglądać nawet bez sieci.
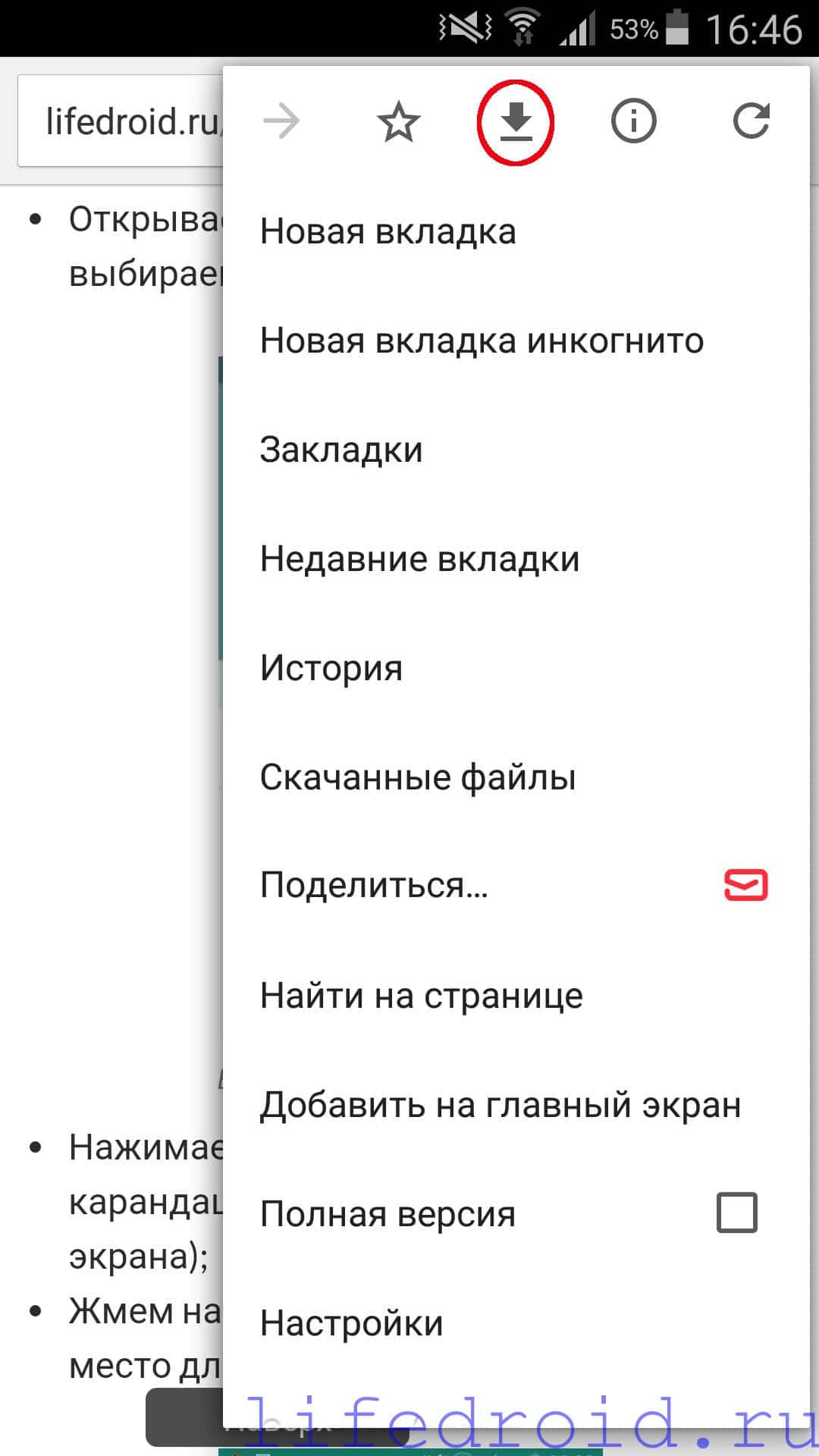
Aby zobaczyć informacje zapisane z serwisu należy kliknąć w menu zakładkę „Pobrane pliki”. Tutaj oprócz strony, którą zapisaliśmy, zobaczymy wszystkie pliki do pobrania z tej przeglądarki. Nawiasem mówiąc, pliki do pobrania są wygodnie pogrupowane według typu pliku: , wideo, zdjęcia, strony itp.
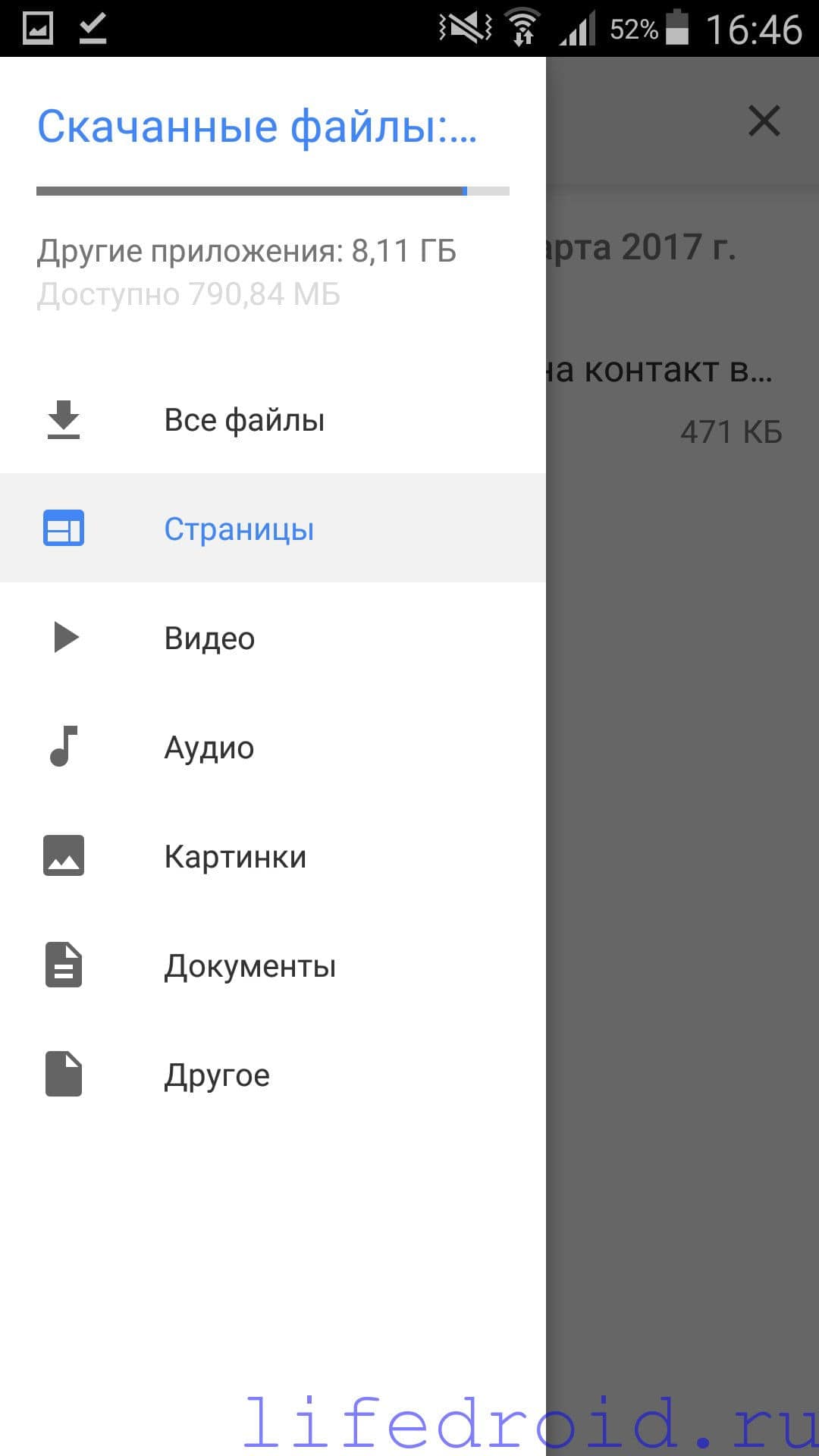 Pobrane pliki w przeglądarce
Pobrane pliki w przeglądarce Google Chrome daje nam możliwość zapisywania stron, filmów, muzyki i innych plików z możliwością ich przeglądania tryb offline. Tutaj możesz usunąć informacje, które nie są już potrzebne. Po prostu kliknij zakładkę i wybierz ikonę kosza w prawym górnym rogu.
