Jak umieścić ikonę Google na pulpicie. Jak przywrócić skrót Google Chrome na pulpicie
wykorzystuje również szybkie zakładki, które pojawiają się jako miniatury strony witryny. Obsługuje także inny rodzaj zakładek, a mianowicie skróty do aplikacji internetowych, które również wyświetlają się na stronie startowej.
Niektóre z tych skrótów, takie jak lub Wyszukiwarka Google to zwykłe zakładki w zasobach sieciowych, inne, takie jak Gmail Offline czy Pocket Website, prowadzą do specjalnej strony aplikacji internetowej. w odróżnieniu szybkie zakładki, który wykorzystuje miniaturę strony witryny, każdy skrót aplikacji internetowej korzysta z unikalnego logo stworzonego przez twórców rozszerzenia.
Prawdopodobnie już zacząłeś się zastanawiać, o czym jest ta cała rozmowa i co tak naprawdę chcemy powiedzieć. OK, spójrzmy prawdzie w oczy. Czy wiesz, że możesz samodzielnie tworzyć takie skróty i używać ich jako zakładek do swoich ulubionych stron? Tak naprawdę utworzenie skrótu do dowolnej witryny w panelu aplikacji internetowej nie jest trudne, wystarczy chwycić myszką element z linkiem i przeciągnąć go do niego wolne miejsce panele aplikacji internetowych, ale mało kto będzie zadowolony wygląd taka etykieta. Tak na przykład będą wyglądać skróty do Wikipedii. Niewiele zabawy, prawda?
W przeglądarce Chrome istnieje inna metoda tworzenia skrótów do aplikacji internetowych i nie jest ona szczególnie wygodna. W takim przypadku użytkownik może utworzyć skrót z adresem URL na pulpicie, w menu Start lub na pasku zadań.
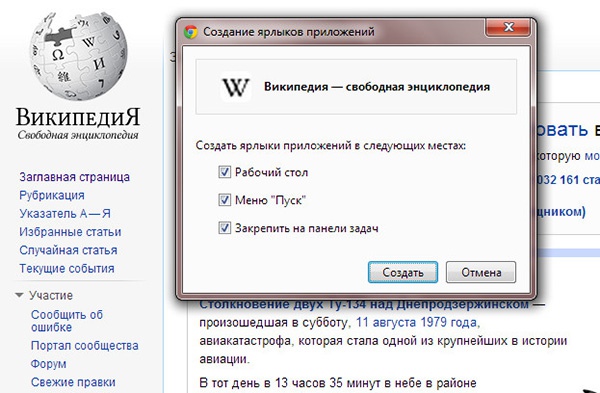
Przyjrzymy się więcej ciekawy sposób tworzenie skrótów, zwłaszcza, że odbywa się to w bardzo prosty sposób. Więc zacznijmy. Aby wdrożyć nasz plan, będziemy potrzebować adresu strony i ikony w formacie PNG (z obsługą przezroczystości) o wymiarach 128*128 pikseli. Zdjęcie możesz znaleźć na rozległych obszarach Internetu lub, jeśli masz odpowiednie umiejętności, stworzyć je samodzielnie.
Jako przykład użyjemy komicznego obrazu czaszki; oczywiście nie ma to nic wspólnego z naszą witryną, ale teraz nie jest to ważne. Utwórz folder w dowolnym dogodnym dla Ciebie miejscu (na przykład w pobraniu) o dowolnej nazwie, a co najważniejsze, aby nie było pomyłek z nazwą witryny. W tym folderze utwórz plik tekstowy manifest.json, a następnie otwórz go w dowolnym Edytor tekstu(najlepiej do tych celów użyć Notepad++) i skopiuj tam ten kod:
{
„wersja_manifestu”: 2,
"nazwa": "strona",
"opis": " Krótki opis",
„wersja”: „1.0”,
„ikony”: (
"128": "128.png"
},
„aplikacja”: (
„adresy URL”: [
„http://www.strona/”
],
"początek": (
"web_url": "http://www.strona/"
}
},
„uprawnienia”: [
„nieograniczone miejsce na dane”,
„powiadomienia”
]
}
Dla tych, którzy nie wiedzą, format json jest plikiem obiektowym JavaScript i zawiera wykonywalny kod skryptu. Wpisz własny tytuł (nazwę) i opis (Krótki opis strony), to samo dotyczy adresu URL. Edytowalne elementy kodu zaznaczyliśmy na czerwono. Nie musisz dotykać niczego więcej. Skopiuj przygotowany obraz do folderu z plikiem skryptu. Funkcje przygotowania obrazu zostaną omówione poniżej.
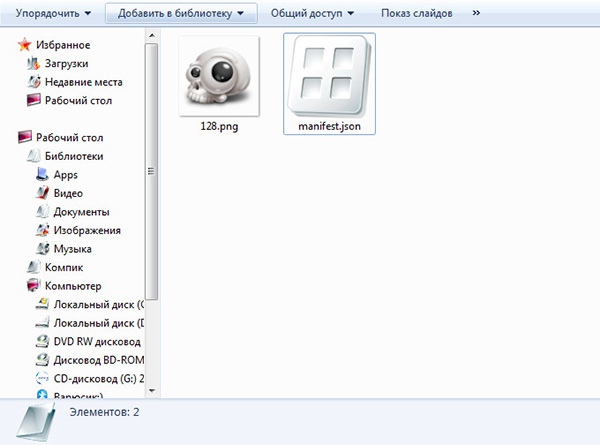
Przejdźmy teraz do sekcji zarządzania (Narzędzia -> Rozszerzenia). W górnej części okna roboczego zaznacz pole wyboru „Tryb programisty” i kliknij przycisk „Wczytaj rozpakowane rozszerzenie”.
Jeżeli wszystko przebiegło bez błędów, w panelu rozszerzeń pojawi się kolejny, z podaną nazwą, opisem i ikonką (logo powinno wyświetlić się w oknie uprawnień), w przeciwnym wypadku otrzymasz komunikat o błędzie z krótki opis powoduje. Skrót z nazwą powinien pojawić się także w panelu aplikacji internetowej.
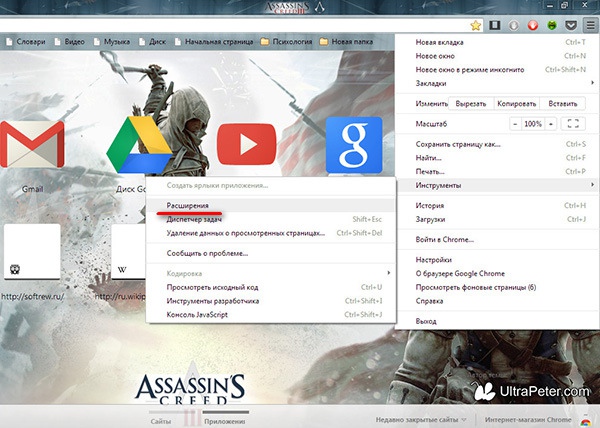
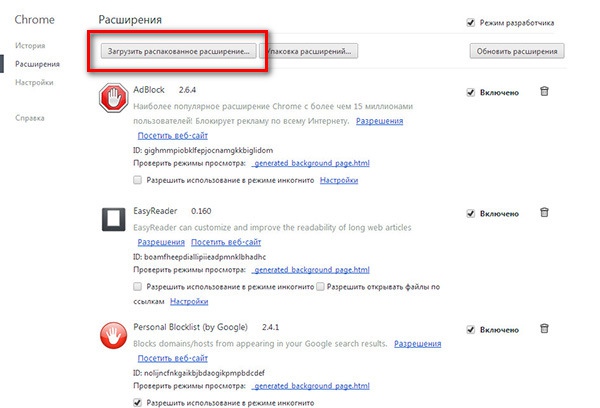

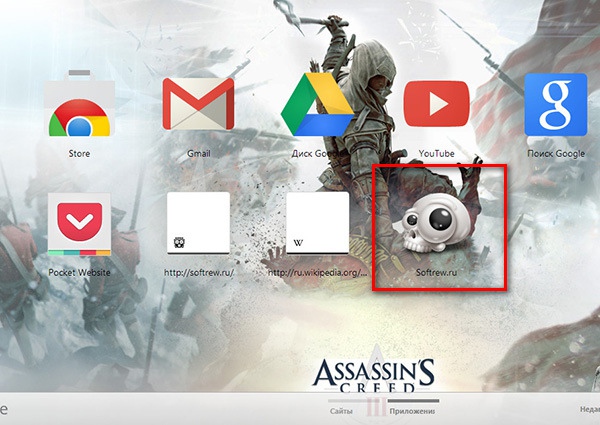
Przydatne notatki
Jeśli uważnie przyjrzałeś się kodowi, prawdopodobnie zauważyłeś, że jako nazwy obrazu użyto liczby 128. Robi się to wyłącznie dla wygody - nazwa odpowiada rozdzielczości ikony. W zasadzie możesz użyć dowolnej nazwy, ale wtedy będziesz musiał podać ją w kodzie. Należy również pamiętać, że w kodzie używane są cudzysłowy proste, a nie ukośnikowe. Jest to ważne, w przeciwnym razie pojawi się błąd składniowy. A także przed wstawieniem kodu pamiętaj o ponownym zapisaniu pliku w kodowaniu UTF-8.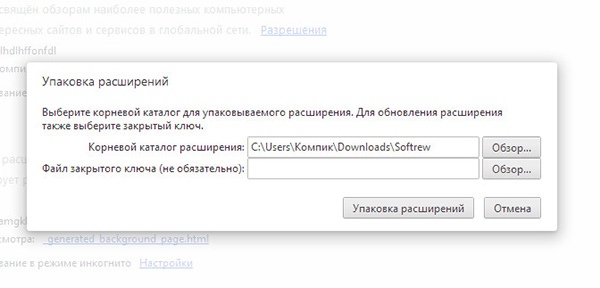
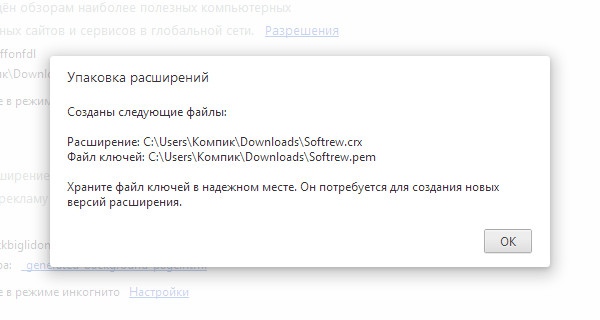
Aby to zrobić, w sekcji zarządzania rozszerzeniami kliknij przycisk „Pakuj rozszerzenia”, określ ścieżkę do katalogu z obrazem i skryptem, w razie potrzeby dodaj plik klucza, który jest opcjonalny, i spakuj swoje rozszerzenie w jeden plik instalacyjny.
Moduł zostanie zapisany w katalogu o jeden poziom wyższym niż ten, w którym znajduje się obraz i skrypt.
Niestety utworzone rozszerzenia CRX nie zawsze mogą zostać zainstalowane w standardowy sposób; Chrome może wyświetlić błąd „przeklinając” w związku z nieprawidłowym pakietem. W takim przypadku możesz użyć instalacja ręczna w trybie programisty.
Czego nauczysz się robić po obejrzeniu tego filmu?
W tej recenzji wideo dowiesz się, jak tworzyć skróty do witryn, zapisywać strony i zakładki; poznaj rozszerzenie umożliwiające wygodne przeglądanie i wyszukiwanie zakładek NetMarks.
Opis wideo:
Z poprzedniej lekcji już wiesz, ta lekcja skupi się na skrótach i zakładkach.
Będąc na stronie internetowej, zawsze możesz umieścić do niej skrót na pulpicie. Aby to zrobić, w pasku adresu po lewej stronie adresu witryny znajduje się ikona Informacje o witrynie. Chwyć tę ikonę myszką i przeciągnij ją na pulpit lub w dowolne dogodne dla Ciebie miejsce. Uruchamiając ten skrót, zawsze możesz szybko uzyskać dostęp do swojej ulubionej witryny.
Możesz także zapisać ciekawy artykuł z Internetu, aby mieć do niego dostęp nawet wtedy, gdy nie jesteś podłączony do Internetu. Aby zapisać żądany artykuł, kliknij ikonę Ustawienia i kliknij Zapisz stronę jako. Możesz użyć kombinacji klawiszy Ctrl+S. Pojawi się wyskakujące okienko, w którym musisz określić ścieżkę do zapisania strony. Teraz możesz przeczytać ten artykuł, nawet jeśli nie masz dostępu do Internetu.
Możesz zaoszczędzić ciekawe strony do zakładek. Po prawej stronie paska adresu znajduje się gwiazdka Utwórz zakładkę. Najpierw kliknij gwiazdkę, a następnie kliknij przycisk Zakończ w wyskakującym oknie. Tę samą procedurę można wykonać za pomocą gorąca kombinacja Ctrl+D. Zakładki pojawiają się w górnej części okna pod pasek adresu. Aby usunąć zakładkę z panelu należy na nią kliknąć kliknij prawym przyciskiem myszy myszką i wybierz opcję Usuń. Zakładki możesz umieszczać w folderach. Aby utworzyć folder, kliknij prawym przyciskiem myszy puste miejsce na pasku zakładek i wybierz opcję Dodaj folder. W oknie, które zostanie otwarte, wprowadź nazwę folderu. Teraz podczas zapisywania zakładek możesz określić folder, w którym chcesz umieścić zakładkę. Aby przenieść zakładkę z folderu należy chwycić link myszką i przeciągnąć go w puste miejsce na pasku zakładek. Możesz utworzyć folder w folderze. Aby to zrobić, otwórz istniejący folder, kliknij prawym przyciskiem myszy dowolny link i wybierz z menu opcję Dodaj folder. Wpisz nazwę w polu i kliknij przycisk Zapisz. Aby „usunąć” ten folder, po prostu przeciągnij go na pasek zakładek.
Jeśli masz dużo zakładek, wygodnie będzie skorzystać z rozszerzenia NetMarks. Aby go zainstalować, wpisz pasek wyszukiwania„NetMarks Google Chrome” i przejdź do sklepu Chrome Web Store. W prawym górnym rogu kliknij Zainstaluj, a następnie Dodaj. Po instalacji ikona tego rozszerzenia pojawi się w prawym górnym rogu. Kliknięcie ikony otwiera wygodny interfejs umożliwiający wyszukiwanie żądanych zakładek spośród wielu innych. W oknie wyszukiwania zakładek znajduje się wiersz, w którym możesz wpisać nazwę zakładki, aby szybko ją wyszukać.
Z zaletami najpopularniejszej przeglądarki GoogleChrome właściwie bardzo dobrze znana tym, którzy z niej korzystają - jest to szybka i funkcjonalna przeglądarka. Od czasu przejścia na Google Chrome zniknęło wiele problemów, które nękały je podczas korzystania z innych przeglądarek. W szczególności mówimy o trudnościach z odtwarzaniem multimediów spowodowanych problemami z Adobe Odtwarzacz Flash. Oraz usługa synchronizacji zakładek i Ustawienia Google'a Chrome pozwoli Ci przywrócić przeglądarkę do działania w ciągu kilku sekund po przeniesieniu na inne urządzenie komputerowe lub ponownej instalacji system operacyjny. Co możemy powiedzieć o sklepie z rozszerzeniami dla Google Chrome? Żadna inna przeglądarka nie ma takiej samej ilości treści.
Ale poniżej nie będziemy mówić o dobrze znanych, ale wręcz przeciwnie, o jednej z jej funkcji, z której użytkownicy rzadko korzystają z banalnego powodu - jest ona dość dobrze ukryta w ustawieniach przeglądarki. W oparciu o interfejs Google Chrome dowolna strona internetowa - platformy informacyjne, usługi internetowe, hosting wideo, Media społecznościowe, dowolny inny rodzaj zasobów Internetu - można zorganizować w odrębną, minimalistyczną aplikację internetową, która zostanie uruchomiona za pomocą skrótu na pulpicie, w pasku zadań lub na starcie Ekran Windowsa 8/8.1.
Aby witryna stała się odrębną aplikacją internetową, należy będąc na niej wywołać menu Google Chrome, wybrać „Narzędzia dodatkowe”, a następnie „Utwórz skróty do aplikacji” w nowszych wersjach przeglądarki „Dodaj witrynę do pulpit” i zaznacz opcję „Otwórz w osobnym oknie”.
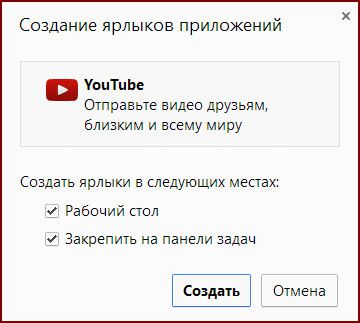
Następnie witryna otworzy się w osobnej aplikacji internetowej. Strona będzie miała dokładnie taki sam interfejs jak w oknie przeglądarki. Jedyne, czego będzie brakować, to zwykłe menu i paski narzędzi. Wraz z paskiem narzędzi znikną także przyciski Wstecz i Dalej, ale pojawią się w menu kontekstowym (kliknięcie prawym przyciskiem myszy) aplikacji internetowej wraz z innymi poleceniami obecnymi w przeglądarce Google Chrome.
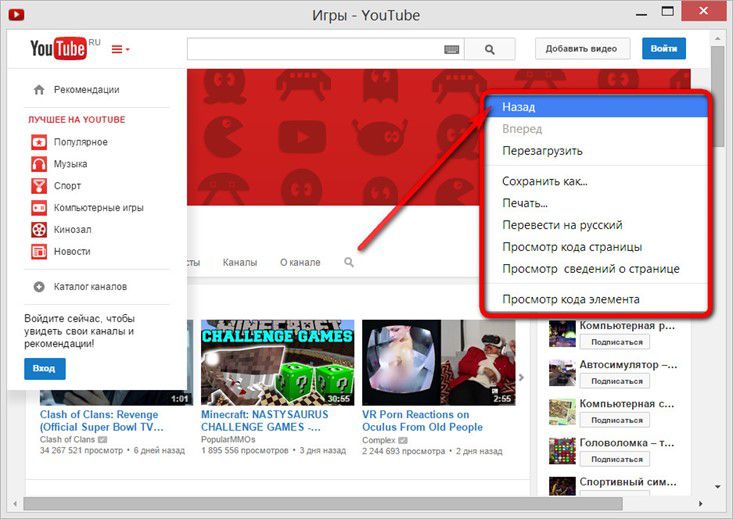
Użytkownicy systemu Windows 8/8.1 mogą umieścić skrót do utworzonej aplikacji internetowej na ekranie startowym systemu. Aby to zrobić, musisz skorzystać ze standardowej procedury dodawania skrótów do programów komputerowych. Włącz menu kontekstowe żądany skrót i wybierz polecenie PIN na ekranie startowym.
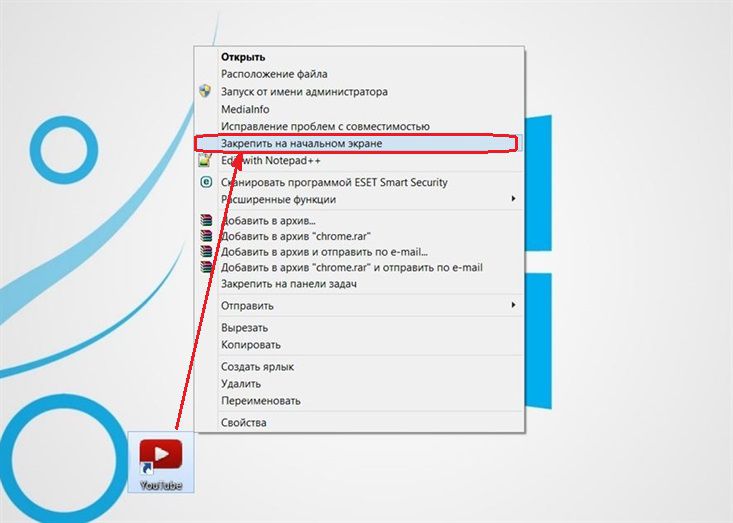
Kafelek uruchamiania utworzonej aplikacji internetowej zostanie umieszczony na ekranie startowym systemu Windows 8/8.1.
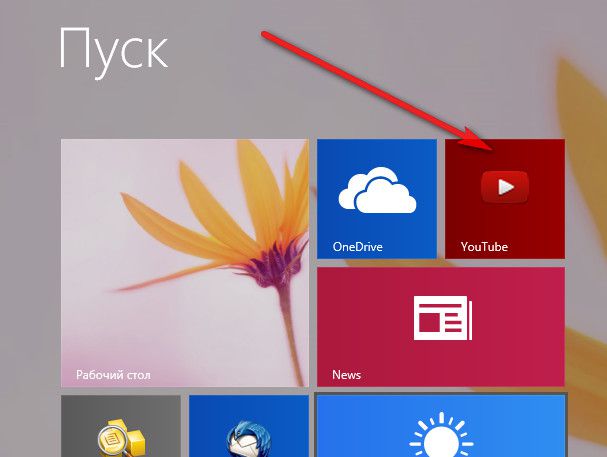
Samodzielny format aplikacji internetowej jest wygodną rzeczą dla tych witryn, które praktycznie nie wymagają narzędzi przeglądarki. Oddzielne aplikacje internetowe mogą przenosić portale multimedialne, usługi mapowe, witryny skupiające się na treściach fotograficznych, sieci społecznościowe oraz niektóre gry i aplikacje na komputer stacjonarny.
Jak przywrócić skrót uruchamiający Google Chrome na pulpicie?
Przypadkowo usunąłem skrót do uruchamiania przeglądarki Google Chrome z pulpitu. Nie mogę go uruchomić bez skrótu ze względu na brak pliku z rozszerzeniem EXE w folderze przeglądarki. Jak mogę przywrócić ten skrót? Koszyk został opróżniony - nie ma tej etykiety. Powiedzieć.
Elena | 17 sierpnia 2016, 13:55
i po prostu wyjąć go z koszyka? nie próbowałem7
Jakub | 7 lipca 2015, 15:28
Na ekranie Google Chrome nie ma ikony łączącej komputer z ChromCast na telewizorze. Jak to przywrócić?
Oleg | 15 maja 2015, 19:05
Liliya Viktorovna, przeczytaj, co jest napisane tutaj na tej stronie. Nie będzie bardziej dostępny. Wszystko jest napisane prosto i przejrzyście. Niestety, jeśli to, co jest napisane, nie jest dla Ciebie jasne, jedynym wyjściem jest zaproszenie specjalisty lub osoby kompetentnej. Niech tu przeczyta.
Lilija Wiktorowna| 14 maja 2015, 17:47
Jak przywrócić na pulpicie ikonę Google, która zniknęła po pracy na komputerze wnuka. Odpowiedz w przystępnym języku, ponieważ nie znam się jeszcze zbyt dobrze na komputerach.
Albert Oslikov | 12 maja 2015, 20:35
Wszystko odbywa się bardzo prosto. Otwórz folder za pomocą przeglądarki, wybierz plik wykonywalny i wybierz opcję Kopiuj z menu kontekstowego. Następnie kliknij pulpit prawym przyciskiem myszy i z wyświetlonego menu wybierz opcję Wstaw skrót. Podobny proste sposoby Odzyskiwanie skrótów na pulpicie to dużo. Gdzieś powinien znajdować się plik z rozszerzeniem .exe.
Nick | 12 maja 2015, 14:14
Trzeba się odnaleźć Wyszukiwanie systemu Windows działający Plik Google'a Chrom. Plik z rozszerzeniem EXE. A następnie utwórz z niego skrót na pulpit. Jeśli brakuje szukanego pliku, należy powtórzyć instalację programu jeszcze raz.
