Flash Player ulega awarii w przeglądarce Yandex. Wtyczka Shockwave Flash nie odpowiada, a Flash Player nie działa. Rozwiązanie
Awaria Flash Playera w przeglądarkach GoogleChrome, Opera i inne oparte na silniku Chrome, któremu towarzyszy komunikat Wtyczka Shockwave Flash nie odpowiada to dość powszechne zjawisko, które może wystąpić zarówno u nowicjusza, jak i doświadczonego użytkownika. W wersji angielskiej program zapisuje błąd „Shockwave Flash rozbił się».
Przyczyną takiego niepowodzenia jest z reguły konflikt w zainstalowanych odtwarzaczach Flash podczas próby wyświetlenia w przeglądarce klipów wideo lub animowanych banerów. Faktem jest, że przeglądarka Chrome i inne na jej silniku mają już wbudowaną wtyczkę odpowiedzialną za odtwarzanie Flasha. Jednocześnie użytkownicy często instalują dodatkowo inny, na przykład Adobe lub Macromedia. W związku z tym przy próbie odtworzenia wideo te dwie biblioteki nie mogą zdecydować, która z nich to zrobi. W rezultacie wtyczka Flash ulega awarii i pojawia się odpowiedni komunikat informujący, że nie odpowiada.
Jak naprawić błąd Flash Playera w przeglądarce Chrome
Rozwiązanie tego problemu jest w rzeczywistości bardzo proste. Uruchom przeglądarkę Chrome i wpisz w pasku adresu:
chrome://wtyczkiOtworzymy więc listę zainstalowane wtyczki przeglądarka:
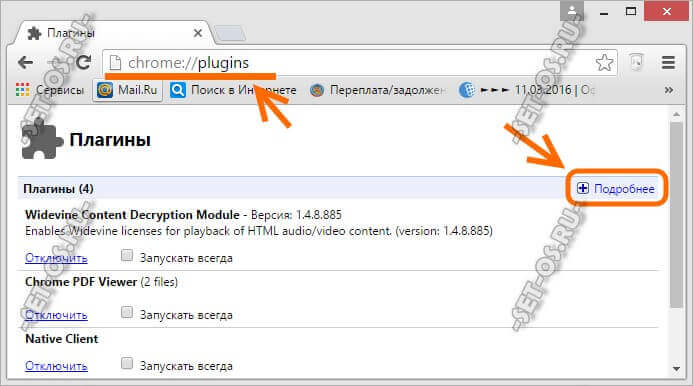
Na stronie, która się pojawi, w prawym górnym rogu kliknij znak plusa „Więcej”, aby rozwinąć wszystkie informacje o zainstalowanych bibliotekach.
Teraz przewijamy listę modułów i znajdujemy linię Cegła suszona na słońcu Odtwarzacz Flash
(Adobe Flash Player). Jeśli po prawej stronie w nawiasie znajdują się „2 pliki”, oznacza to, że błąd „Shockwave Flash nie odpowiada” pojawia się w 100% z powodu konfliktu.
Następnym krokiem jest próba wyłączenia wbudowanego odtwarzacza, który jest oryginalnie wbudowany w przeglądarkę internetową. Znajduje się w folderze aplikacji i nazywa się jego biblioteka pepflashplayer.dll:
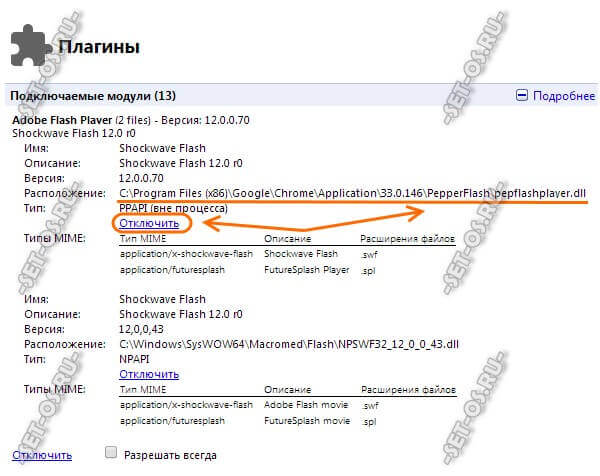
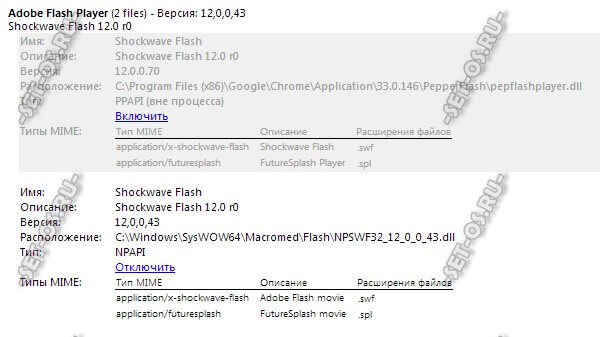
Oznacza to, że tylko jedna wtyczka Flash jest włączona, druga jest wyłączona. Uruchom ponownie Chrome. Sprawdzanie odtwarzania wideo. Na przykład na YouTube lub RuTube.
Nie pomogło, a Flash Player nadal się zawiesza? Następnie spróbujmy zrobić odwrotnie - włącz wbudowany moduł i wyłącz moduł innej firmy.
Z reguły musisz zarabiać pieniądze jedną lub drugą metodą.
Komentarz: Jeśli masz zainstalowaną tylko jedną taką wtyczkę i okresowo ulega ona awarii, musisz spróbować pobrać Ostatnia wersja Adobe Flasha Player i zainstaluj go zgodnie z instrukcją.
Przeglądarka Google Chrome jest bardzo popularna, podobnie jak wszystkie produkty Google. Przyciąga uwagę wielu prostotą i szybkością działania, ale... Jest jedno, a mianowicie awaria „błysk fali uderzeniowej uległ awarii”– co robić i jak rozwiązać ten problem? I jak zawsze każdy błąd pojawia się w najbardziej nieodpowiednim momencie – gdy otwartych jest kilka zakładek, których szukałem od dawna.
Przyczyną flashowania fali uderzeniowej jest błąd powodujący awarię
Być może zauważyłeś, że po zainstalowaniu przeglądarki Google Chrome możesz od razu oglądać filmy online bez instalowania dodatkowych wtyczek. Inne przeglądarki zawsze proszą o osobną instalację Adobe Flash Playera. Dzieje się tak, ponieważ Chrome ma już wbudowany Flash Player. A podczas działania Chrome automatycznie ładuje zarówno wbudowany Flash Player, jak i ten, który był wcześniej zainstalowany w systemie przed Google Chrome. Okazuje się, że istnieje konflikt i voila: „błysk fali uderzeniowej uległ awarii”.
Rozwiązanie problemu z falą uderzeniową uległo awarii
Przejdź do Chrome i pasek adresu wstaw chrome://plugins/
Otworzy się okno Wtyczki. I natychmiast Flash Player będzie pierwszym Adobe Flash Player (2 pliki).
Kliknij w prawym górnym rogu opcję +Więcej szczegółów i zobacz poniższy obrazek.
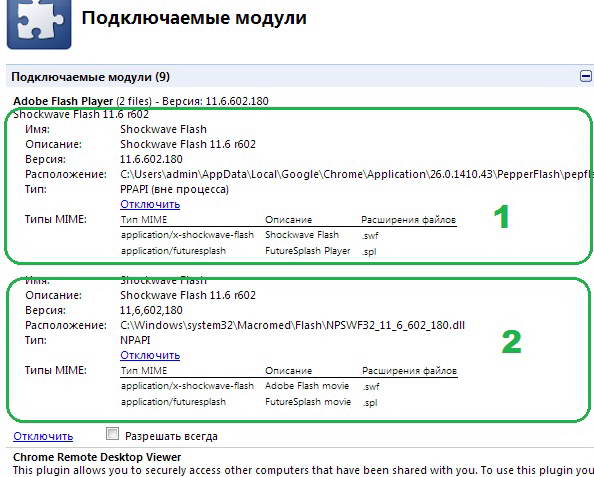
Widzimy dwie wtyczki Shockwave Flash
Pierwszy jest wbudowany w samą przeglądarkę Chrome, ponieważ jest zainstalowany w folderze Chrome:
C:\Users\admin\AppData\Local\Google\Chrome\Application\…..
Drugi jest wbudowany w Windows C:\Windows\system32\Macromed\Flash\
Tak więc ten w Chrome jest aktualizowany wraz z samą Chrome - dość rzadko. Następnie to wyłączymy - kliknij pod nim Wyłącz.
Ponownie uruchamiamy przeglądarkę i próbujemy działać.
Jeśli komunikat „Flash Shockwave Flash uległ awarii” pojawi się ponownie, co powinienem zrobić?
Następnie próbujemy wyłączyć drugą wtyczkę i włączyć pierwszą. Pamiętaj jednak, że jeden musi pozostać włączony.
Jeśli to nie pomogło?
Spróbuj usunąć Adobe Flash Player. Aby to zrobić, zamknij wszystkie przeglądarki, przejdź do „Panel sterowania -> Odinstaluj programy” w Windows 7 i odinstaluj wtyczkę Adobe Flash Player. Przyjrzyj się uważnie, musisz go dokładnie usunąć Podłącz.
Jeśli pracujesz w innych przeglądarkach, to podczas oglądania filmów online poproszą Cię o zainstalowanie Adobe Flash Playera - wystarczy im na to pozwolić, a sami zainstalują najnowszą wersję.
Każdego dnia, każdego dnia Nowa wersja Przeglądarka Google zdobywa coraz więcej punktów w wyścigu przeglądarek. Producent regularnie wypuszcza aktualizacje, zamyka luki, łata błędy, ogólnie rzecz biorąc, włożono kolosalną ilość pracy. Ale pomimo tego wszystkiego, co zostało zrobione, nadal istnieje poważny problem z pracą wtyczki Shockwave Flash, a raczej z jej okresowymi awariami, które delikatnie mówiąc bardzo zakłócają pracę. Sytuacja wciąż nie jest tak beznadziejna, jak się wydaje. Więc zacznijmy...
Gdzie więc leży sedno problemu?
Chcieliśmy jak najlepiej, ale wyszło jak zawsze – tym aforyzmem najtrafniej możemy opisać problem z Shockwave Flash w przeglądarce Google Chrome. Wygląda na wbudowany Przeglądarka Flash Player odciąża użytkownika z konieczności dodatkowego pobierania i instalowania tego programu - jakie mogą wystąpić problemy? Mogą i robią! Dziś rzadko można spotkać komputer, na którym zainstalowana jest tylko jedna przeglądarka internetowa, a niewiele rzadziej niż pojedynczy komputer, na którym tą jedyną przeglądarką jest Google Chrome. Oprócz niego przynajmniej jest Internet Explorera, dostarczane razem z delikatnym miękkim materiałem system operacyjny, a także często praca w Internecie odbywa się równolegle z Operą, Firefoksem i innymi Maxthonami oraz Safari. I absolutnie wszystkie różnią się od Google Przeglądarki Chrome użyj Flash Playera zainstalowanego w systemie.
I tak po uruchomieniu Google Chrome zaczyna uruchamiać wszystkie rozszerzenia i wtyczki, jednocześnie podłączając zarówno wbudowany, jak i zainstalowany zewnętrzny Flash Player, w wyniku czego otrzymujemy nieubłagany komunikat „Następująca wtyczka uległa awarii: Shockwave Flash”. ..
Jak naprawić Błąd fali uderzeniowej Flash w Google Chrome
Ponieważ przyczyną problemu jest jednoczesne działanie kilku wtyczek Flash Player, logiczne byłoby pozostawienie działającej tylko jednej. Aby wyłączyć niepotrzebne Flash Playery należy przejść do menu ustawień modułu wpisując frazę w pasku adresu: chrome://wtyczki. Do tego menu można także przejść w następujący sposób: Ustawienia – Pokaż ustawienia dodatkowe – Ustawienia treści – Wyłącz poszczególne moduły. Na górze w prawym rogu strony należy rozwinąć ikonę „+ Więcej szczegółów”, po czym zobaczymy pełny obraz podłączonych modułów, w tym naszych wtyczek Flash, których jest więcej niż jedna. Ustalenie, który z nich jest wbudowany, jest boleśnie proste - w podanej ścieżce, w której znajduje się wbudowana wtyczka, musi znajdować się „...Google\Chrome\ ...”, wszystkie inne ścieżki, które tego nie zawierają, odnoszą się do do wtyczek zainstalowanych w systemie.
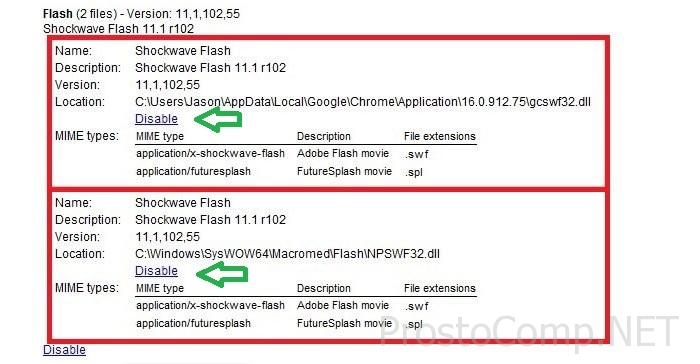 Jeśli w swojej pracy używasz tylko Przeglądarka Google Chrome, zalecam wyłączenie wszystkich „zewnętrznych” Wtyczki Flashowe. Jeżeli korzystasz równolegle z innych przeglądarek, wypadałoby wyłączyć odpowiednią wbudowaną wtyczkę, pozostawiając tę zainstalowaną w systemie włączoną (w końcu jest ona niezbędna do normalnego działania innych przeglądarek). Aby wyłączyć konkretną wtyczkę, należy kliknąć link „Wyłącz” w odpowiednim bloku. Nie zapomnij także o terminowa aktualizacja wtyczka z oficjalnej strony. Należy pamiętać, że wbudowana wtyczka jest aktualizowana do najnowszej wersji Wersja Google'a Chrome, więc aktualizuj swoje oprogramowanie!
Jeśli w swojej pracy używasz tylko Przeglądarka Google Chrome, zalecam wyłączenie wszystkich „zewnętrznych” Wtyczki Flashowe. Jeżeli korzystasz równolegle z innych przeglądarek, wypadałoby wyłączyć odpowiednią wbudowaną wtyczkę, pozostawiając tę zainstalowaną w systemie włączoną (w końcu jest ona niezbędna do normalnego działania innych przeglądarek). Aby wyłączyć konkretną wtyczkę, należy kliknąć link „Wyłącz” w odpowiednim bloku. Nie zapomnij także o terminowa aktualizacja wtyczka z oficjalnej strony. Należy pamiętać, że wbudowana wtyczka jest aktualizowana do najnowszej wersji Wersja Google'a Chrome, więc aktualizuj swoje oprogramowanie!
Jeśli powyższe manipulacje nie pomogły, a problem nadal występuje, możesz spróbować całkowicie usunąć Adobe Flash Player z systemu. Najpierw zamknij przeglądarkę (wszystkie otwarte przeglądarki) i skorzystaj z menu „Odinstaluj programy”. » V « Panel kontrolny » . W tym celu możesz także skorzystać z alternatywnych aplikacji dezinstalacyjnych; po usunięciu nie będzie zbędne czyszczenie rejestru i ponowne uruchamianie komputera. Jeśli oprócz Google Chrome korzystasz z innych przeglądarek wymagających Adobe Flash Playera, zainstaluj ponownie jego najnowszą wersję. Następnie spróbuj ponownie zmienić ustawienia wtyczki w menu zarządzania modułem. O tym, jak prawidłowo usunąć Adobe Flash Player z systemu, przeczytasz w artykule.
Przyspieszenie sprzętowe jako jedna z przyczyn spadkuBłysk Gracz'A
W ustawieniach programu Adobe Flash Player akceleracja sprzętowa jest domyślnie włączona. Czasami ta okoliczność może prowadzić do defektów (artefaktów) podczas odtwarzania wideo w przeglądarce, a także wtyczka może się zawiesić. W takich przypadkach możesz spróbować rozwiązać problem, wyłączając przyspieszenie sprzętowe w ustawieniach Flash. Możesz to zrobić na dwa sposoby:
1. Otwórz w oknie przeglądarki dowolny zasób zawierający wideo Flash. Popularna witryna youtube.com jest do tego całkiem odpowiednia. Na dowolnym filmie, który Ci się podoba, kliknij prawym przyciskiem myszy i wybierz „Opcje” » . W wyświetlonym małym menu odznacz pole „Włącz przyspieszanie sprzętowe”.
![]() 2. W drugiej opcji spróbujmy uruchomić przeglądarkę z początkowo wyłączoną opcją akceleracji sprzętowej ustawiając odpowiedni parametr uruchamiania aplikacji. Tak więc, klikając prawym przyciskiem myszy skrót naszej przeglądarki z Google, dzwonimy menu kontekstowe i przejdź do „Właściwości”. Wybierz zakładkę „Skrót” i na samym końcu ścieżki uruchamiania programu dodaj parametr „-disable-accelerated-video”.
2. W drugiej opcji spróbujmy uruchomić przeglądarkę z początkowo wyłączoną opcją akceleracji sprzętowej ustawiając odpowiedni parametr uruchamiania aplikacji. Tak więc, klikając prawym przyciskiem myszy skrót naszej przeglądarki z Google, dzwonimy menu kontekstowe i przejdź do „Właściwości”. Wybierz zakładkę „Skrót” i na samym końcu ścieżki uruchamiania programu dodaj parametr „-disable-accelerated-video”.
