Hasła aplikacji. Jak ustawić hasło do aplikacji na iPhonie
W tym artykule opowiem o metodzie, która pozwala ustawić hasło do aplikacji na Androida, dzięki czemu nie każdy będzie mógł otwierać i korzystać z tych programów na urządzeniu. Rozwiążę ten problem za pomocą małego, darmowego i prosta aplikacja Blokada aplikacji.
Jak umieścić hasło w aplikacjach na Androida
Na początek opowiem jak ustawić hasło do programów korzystających z AppLock, a następnie pokażę co jeszcze potrafi to narzędzie. Pobierz aplikację AppLock na swoje urządzenie, korzystając z poniższego łącza i zainstaluj ją.
Uruchom pobrany program. Na początku będziesz musiał wymyślić kod PIN. Kod ten posłuży do uruchomienia samego AppLocka, a także do uruchomienia aplikacji, które wymagają ochrony (w każdej chwili możesz zmienić kod lub przypisać inną metodę ochrony, np. wzór lub gest).
Interfejs programu pojawi się przed tobą i otworzy się na karcie „Aplikacje”. Aby ustawić hasło dla aplikacji na Androida, musisz dodać niezbędne programy tutaj. Aby to zrobić, kliknij przycisk z ikoną plusa.
![]()
Pojawi się lista zainstalowane programy. Tutaj wybierz aplikacje, które chcesz zabezpieczyć hasłem i kliknij przycisk z ikoną plusa.
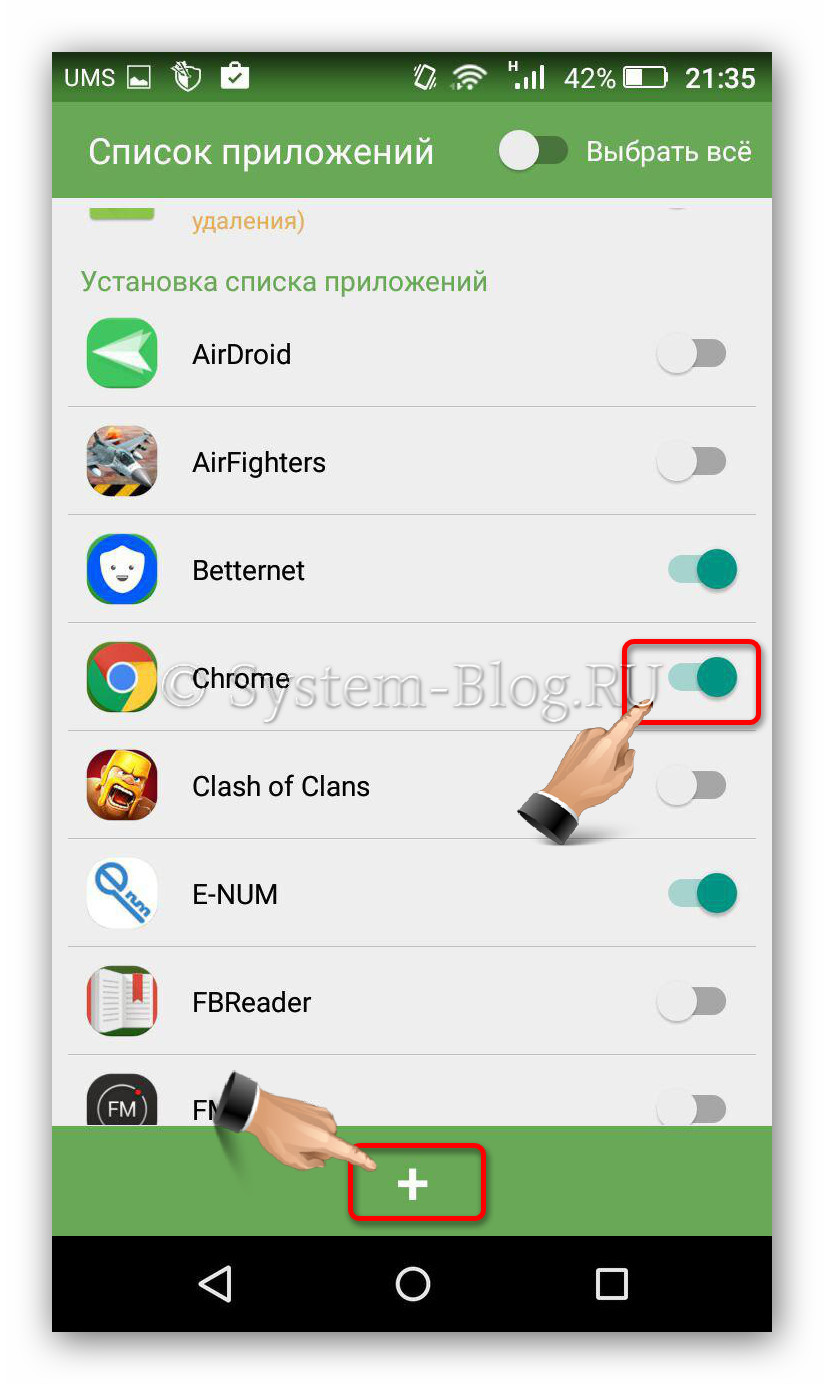
Wybrane programy pojawią się na liście w zakładce Aplikacje. Teraz możesz wyjść z AppLock i spróbować uruchomić chronioną aplikację. Podczas uruchamiania powinieneś zostać poproszony o podanie hasła. Jako hasło używany jest kod PIN utworzony przy pierwszym otwarciu aplikacji AppLock.
Inne funkcje AppLock
Oprócz tego, że AppLock może ustawić hasło w aplikacjach na Androida, program ten ma inne przydatne funkcje. Poniżej krótko o nich opowiem:
- Jako metodę zabezpieczeń można przypisać kod PIN, wzór lub gest.
- Możesz ustawić podpowiedź do hasła.
- Możliwe jest ograniczenie maksymalnej liczby błędnych wpisów szyfru.
- Bardzo obecny przydatna funkcja monitoring, który pozwala na śledzenie błędnych prób wpisania hasła, a także wykonanie zdjęcia osobie atakującej przednia kamera.
- Możesz zarządzać ochroną urządzenia za pomocą wiadomości SMS.
- Możliwość ochrony samego AppLock przed usunięciem.
Dostępnych jest także kilka funkcji, które nie są związane z ochroną, ale są również przydatne dla niektórych użytkowników: wybieranie aplikacji, które będą uruchamiane przy zawsze włączonym lub obróconym ekranie.
Jeden z Często Zadawane Pytania właściciele Telefony z Androidem i tablety - jak ustawić hasło do aplikacji, zwłaszcza do komunikatorów internetowych WhatsApp Vibera VC i inni.
Chociaż Android pozwala na ustawienie ograniczeń w dostępie do ustawień i instalacji aplikacji, a także do samego systemu, nie ma wbudowanych narzędzi do ustawiania hasła dla aplikacji. Dlatego, aby zabezpieczyć się przed uruchamianiem aplikacji (a także przeglądaniem powiadomień z nich), będziesz musiał skorzystać z narzędzi innych firm, co zostanie omówione w dalszej części recenzji. Zobacz też: (odblokuj urządzenie), Kontrola rodzicielska na Androidzie .
Ustawianie hasła do aplikacji na Androida w AppLock
Moim zdaniem, Blokada aplikacji- najlepsze dostępne darmowe aplikacje aby zablokować uruchamianie innych aplikacji hasłem (zwrócę tylko uwagę, że z jakiegoś powodu nazwa aplikacji w Sklepie Play co jakiś czas się zmienia – czasem Smart AppLock, czasem po prostu AppLock, a teraz – AppLock FingerPrint, to może stanowić problem, biorąc pod uwagę, że istnieją podobne, ale inne zastosowania).
Wśród zalet można wymienić szeroki zakres funkcji (nie tylko hasło do aplikacji), rosyjski język interfejsu i brak wymagań duża liczba uprawnienia (należy nadać tylko te, które są naprawdę potrzebne do korzystania z określonych funkcji AppLock).
Korzystanie z aplikacji nie powinno sprawić trudności nawet początkującemu posiadaczowi urządzenia z systemem Android:
1. Przy pierwszym uruchomieniu AppLock należy utworzyć kod PIN, który będzie służył do dostępu do ustawień dokonanych w aplikacji (blokady itp.).

2. Natychmiast po wprowadzeniu i zatwierdzeniu kodu PIN w AppLock otworzy się zakładka „”. Aplikacje", gdzie naciskając przycisk "plus" możesz zaznaczyć wszystkie aplikacje, które wymagają zablokowania bez możliwości uruchomienia przez inne osoby (przy blokowaniu aplikacji " Ustawienia" I " Instalator pakietu„nikt nie będzie mógł uzyskać dostępu do ustawień i zainstalować aplikacji ze Sklepu Play lub pliku apk).
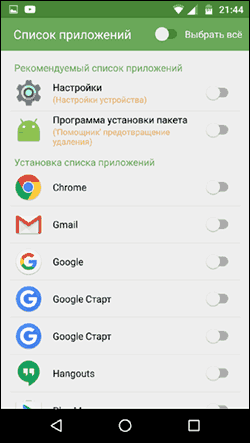
3. Po pierwszym zaznaczeniu aplikacji i kliknięciu „ Plus„(dodaj do listy chronionych), będziesz musiał ustawić uprawnienia dostępu do danych - kliknij „ Stosować", a następnie włącz uprawnienia dla AppLock.
4. W rezultacie zobaczysz aplikacje, które dodałeś na liście zablokowanych - teraz musisz wprowadzić kod PIN, aby je uruchomić.
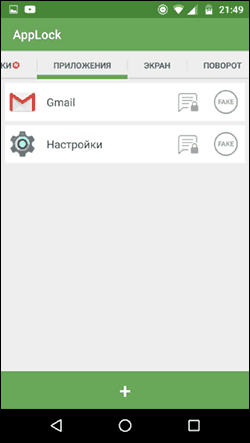
6. Dwie ikony obok aplikacji umożliwiają również blokowanie powiadomień z tych aplikacji lub wyświetlanie fałszywego komunikatu o błędzie uruchamiania zamiast blokowania (jeśli przytrzymasz przycisk „w komunikacie o błędzie Stosować", pojawi się okno do wpisania kodu PIN i uruchomi się aplikacja).
7. Aby używać hasła tekstowego do aplikacji (i obrazkowego) zamiast PIN-u, przejdź do zakładki „ Ustawienia„ w AppLock, a następnie w elemencie „ Konfigurowanie ochrony" wybierać " Metoda blokowania» i ustaw żądany typ hasła. Hasło tekstowe jest tutaj oznaczone jako „ Hasło (kombinacja)».
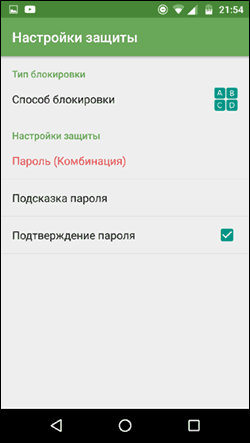
Dodatkowe ustawienia AppLock obejmują:
- Ukryj aplikację AppLock na liście aplikacji.
- Ochrona przed usunięciem
- Tryb wielu haseł (osobne hasło dla każdej aplikacji).
- Ochrona połączenia (możesz ustawić hasło dla połączeń, połączeń z sieciami komórkowymi lub Wi-Fi).
- Blokowanie profili (tworzenie oddzielnych profili, z których każdy blokuje inne aplikacje z wygodnym przełączaniem pomiędzy nimi).
- Na dwóch osobnych zakładkach „Ekran” i „Obrót” możesz dodać aplikacje, które będą blokować wyłączanie i obracanie ekranu. Odbywa się to w taki sam sposób, jak przy ustalaniu hasła do aplikacji.
I tak nie jest pełna lista dostępne funkcje. Ogólnie rzecz biorąc, doskonała, prosta i dobrze działająca aplikacja. Wśród niedociągnięć jest to, że czasami rosyjskie tłumaczenie elementów interfejsu nie jest całkowicie poprawne. Aktualizacja: Od czasu napisania recenzji dodano funkcje umożliwiające zrobienie zdjęcia osobie odgadującej hasło i odblokowanie za pomocą odcisku palca.
Możesz pobrać AppLock za darmo -
Ochrona danych CM Locker
Pomimo tego wszystkiego nie podobała mi się opcja CM Locker z następujących powodów:
- Ogromna liczba niezbędnych uprawnień, wymaganych od razu, a nie w miarę potrzeb, jak w AppLock (potrzeba niektórych z nich nie jest do końca jasna).
- Wymóg przy pierwszym uruchomieniu " Poprawić» odkrył « Zagrożenia» bezpieczeństwo urządzenia bez możliwości pominięcia tego kroku. Co więcej, częścią tych „zagrożeń” są ustawienia, które celowo wprowadziłem w celu działania aplikacji i systemu Android.
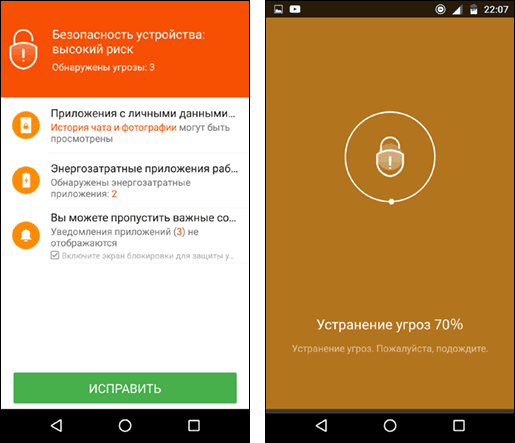
W każdym razie, to narzędzie- jeden z najbardziej znanych z ochrony Aplikacje na Androida hasło i ma doskonałe recenzje.
Możesz pobrać CM Locker za darmo -
To nie jest pełna lista narzędzi, które pozwalają ograniczyć uruchamianie aplikacji Urządzenie z Androidem jednak powyższe opcje są być może najbardziej funkcjonalne i w pełni radzą sobie ze swoim zadaniem.
Często zdarza się, że z Twojego telefonu korzystasz nie tylko Ty, ale także Twoi znajomi czy krewni. W końcu, jeśli masz Galaxy S6, to każdy chce go „dotknąć” :). A w telefonie masz osobiste SMS-y i wiadomości SMS, a zdjęcia w galerii mogą być takie, że inni ich nie zobaczą. Dlatego wielu użytkowników musi blokować niektóre funkcje swojego smartfona z Androidem dla innych.
Wspaniały program pt Inteligentna blokada aplikacji. Istnieją inne programy, ale Smart Applock jest najbardziej zaawansowany i również ma Darmowa wersja. Można go pobrać pod adresem Zagraj w Rynek .
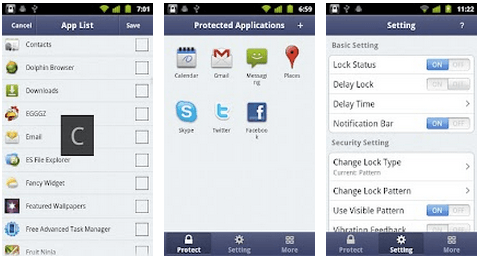
Instrukcje jak ustawić hasło do dowolnej aplikacji na Androidzie:
- Uruchom Inteligentną aplikację.
- W prawym górnym rogu kliknij znak plus (+).
- Sprawdź pudełka niezbędne programy i kliknij przycisk „Zapisz”.
- Losujemy dla Ciebie klucz graficzny i potwierdzamy go ponownie.
- W oknie dialogowym kliknij „Nie” (lub „Tak”, jeśli boisz się zapomnieć hasła)
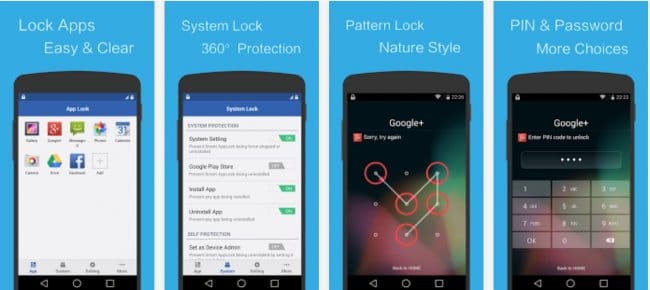
Aktualizacja 2015.02.06: Wydano drugą wersję tej aplikacji, która teraz nosi nazwę Smart AppLock 2 (App Protect). W porównaniu do pierwszej wersji algorytmy zabezpieczeń zostały całkowicie przeprojektowane i dodano szereg nowych funkcji:
Małe często zadawane pytania
Jak uniemożliwić komuś odinstalowanie Smart AppLock?- Otwórz aplikację, przejdź do ustawień i włącz funkcję „Ustaw jako administratora urządzenia”. Wprowadź hasło. Teraz, aby usunąć nasze narzędzie, musisz wprowadzić to hasło.
Zapomniałem hasła. Jak mogę to przywrócić?
Kiedy ustawiasz hasło po raz pierwszy, program zapyta Cię, jaką metodę odzyskiwania hasła chcesz wybrać: „Pytanie zabezpieczające” lub „E-mail”. Jeśli 3 razy wpiszesz nieprawidłowe hasło, na dole zobaczysz przycisk „Odzyskaj hasło”. Kliknij na niego i wybierz żądaną metodę. Jeśli wybrałeś opcję 1, wpisz swoje tajne pytanie. Jeśli to drugie, sprawdź pocztę, w ciągu 5 minut powinieneś otrzymać hasło zapasowe do odzyskania.
WhatsApp, Instagram i inne na urządzeniach mobilnych, być może przyszła Ci już do głowy myśl, że warto zabezpieczyć je hasłem, aby obca osoba po podniesieniu Twojego telefonu nie mogła uzyskać dostępu do informacje osobiste. Chociaż Android pozwala na ustawienie ograniczeń w dostosowywaniu parametrów i instalowaniu modułów oprogramowania, po prostu nie ma zintegrowanych narzędzi do ochrony hasłem poszczególnych programów. Dlatego, aby zapewnić ochronę uruchomionych dyskretnych aplikacji, a także otrzymywanie od nich alertów, Górny panel, skorzystajmy narzędzia stron trzecich, co zostanie omówione poniżej. Dlatego w nowym materiale opowiem o tym, jak ustawić hasło do aplikacji na Androida i za pomocą jakich programów można to zrobić.
Ustawianie hasła do aplikacji na Androidzie za pomocą AppLock
Blokada aplikacji – oficjalna strona w Google Play
O ile wiem, AppLock jest najlepszym dostępnym darmowe programy w Twojej klasie. Jak już zapewne się domyślasz, pozwala zabezpieczyć uruchamianie programów w telefonie za pomocą hasła. Ważna uwaga: z jakiegoś powodu, którego mogę się tylko domyślać, nazwa programu w Google Play ciągle się zmienia: czasem jest to AppLock Fingerprint, czasem Smart AppLock, a teraz jest to po prostu AppLock. Prawdopodobny powód dziwne zachowanie narzędzia to obecność w sklepie programów o tej samej nazwie, ale zupełnie innych i od innych producentów.
Głównymi zaletami AppLock jest to, że jest to obszerny pakiet pod względem funkcjonalności z lokalizacją w języku rosyjskim i brakiem ogromnej liczby uprawnień (w szczególności należy ustawić tylko te uprawnienia, które są absolutnie niezbędne do zastosowania wymaganej blokady AppLock zadania).
Program zrozumieją nawet ci, którzy nie mają wielkich umiejętności pracy z gadżetami z Androidem. Jak to działa, tj. jak ustawić hasło do aplikacji na Androida?
1. Przy pierwszym uruchomieniu AppLock na ekranie pojawi się formularz z wyborem programów, do których dostęp chcesz zabezpieczyć hasłem. Tutaj i Media społecznościowe i komunikatory oraz usługi fotograficzne. Możesz zostawić przynajmniej jeden wybrany, dowolny z nich, a resztę dodać później w dowolnym momencie.
2. Kolejną pozycją ustawień wstępnych jest wskazanie klawisza graficznego służącego do uzyskania dostępu do parametrów, które można dostosować w programie (blokady i inne funkcje).
Wprowadź klucz dwa razy i zapamiętaj jego kolejność, ponieważ za każdym razem, gdy będziesz chciał dokonać zmian w konfiguracji aplikacji, będziesz musiał wprowadzić ten sam klucz.
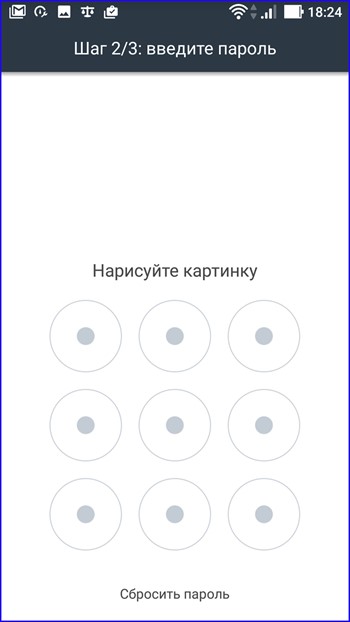
3. W ostatniej iteracji program oferuje włączenie uprawnień dla aplikacji z dostępem do historii (przez historię rozumiemy dane o tym, z jakich programów korzystasz, jak często, a także informacje o operator mobilny itp.) Wybieramy te programy, do których historii chcielibyśmy uzyskać dostęp i na koniec rozpoczynamy pracę z samym AppLockerem.
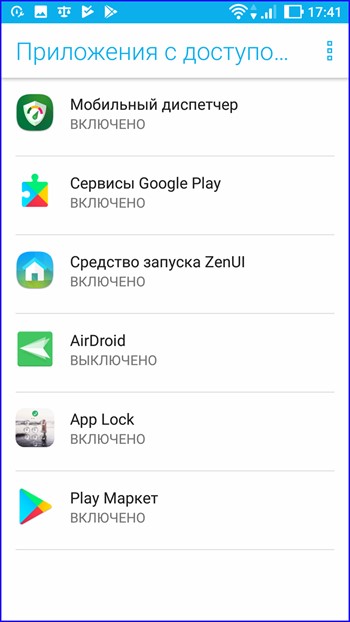
Otwiera się więc główna forma menu ustawień AppLocker. Najbardziej podstawowym punktem jest tutaj blokowanie aplikacji. To tutaj, klikając znak plus, możesz określić listę programów chronionych kluczem graficznym. Domyślnie na liście znajduje się tylko ta aplikacja, którą określiliśmy podczas instalacji.
A jednak, jak ustawić hasło do aplikacji na Androida? Kliknij przycisk „plus” i skonfiguruj tę listę bardziej szczegółowo.

Pierwsza zakładka „Polecane” zawiera wyłącznie sieci społecznościowe i komunikatory internetowe zainstalowane w Twoim telefonie. To właśnie po nie najczęściej sięga przeciętny użytkownik. Tuż poniżej, w sekcji „Zdjęcia i Wideo” znajdują się platformy wideo i usługi w chmurze. Ostatnia kategoria, „Narzędzia”, obejmuje te narzędzia, które nie należą do żadnej z dwóch list podanych powyżej. Kliknij przycisk z kłódką obok programów, które chcesz chronić przed nieautoryzowanym dostępem.

Wyzwalacz znajdujący się obok nagłówka sekcji umożliwia ustawienie ochrony dla wszystkich programów z całej kategorii na raz, jednak narzędzie to nie daje nam wystarczającej elastyczności, więc go pominiemy.
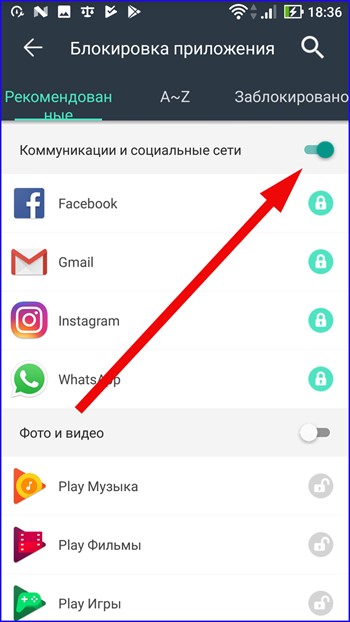
Jednak AppLocker potrafi więcej, a mianowicie zapewnia ochronę absolutnie każdego modułu oprogramowania zainstalowanego w głębi systemu operacyjnego. Można to zrobić w zakładce „A~Z”. Tutaj, w kolejności alfabetycznej, wymienione są wszystkie produkty oprogramowania używane przez Androida, bez wyjątku. Zróbmy właściwy wybór, ponownie używając przycisku blokady.
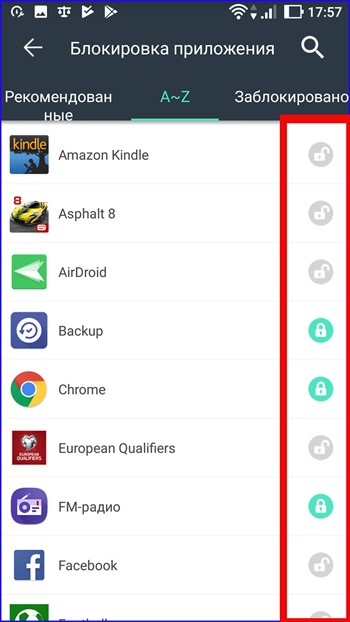
Ostatnia zakładka, „Zablokowane”, zawiera zbiorcze dane o wszystkich aplikacjach chronionych przez AppLocker – należy z niej skorzystać jako ostatnią, gdy już dokonałeś wyboru i chcesz się upewnić. Czy coś przegapiłeś?
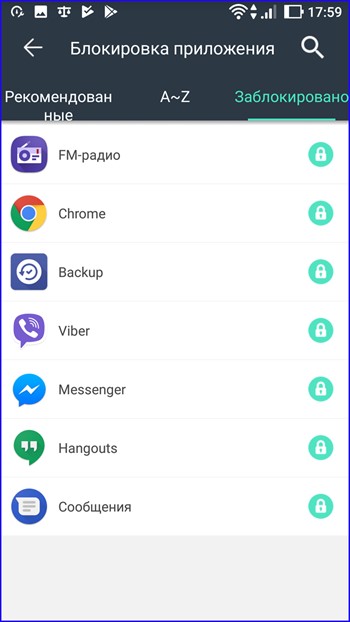
Odtąd przy próbie uzyskania dostępu do dowolnej aplikacji określonej w AppLocker pojawi się ten formularz z prośbą o wprowadzenie wzoru.

Kilka słów o dodatkowe funkcje dostępne w aplikacji:
Ochrona ładowania. Ta opcja wyświetla szczegółowe dane w czasie rzeczywistym podczas ładowania urządzenia z komputera lub z sieci.
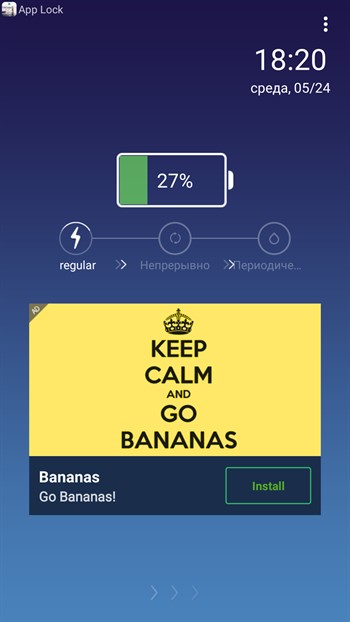
Album osobisty. Jeśli umieścisz tutaj zdjęcia i filmy, nikt oprócz Ciebie nie zobaczy ich na Twoim telefonie. Bardzo niezawodna opcja przechowywania haseł do kont w mediach społecznościowych i serwisów fotograficznych.
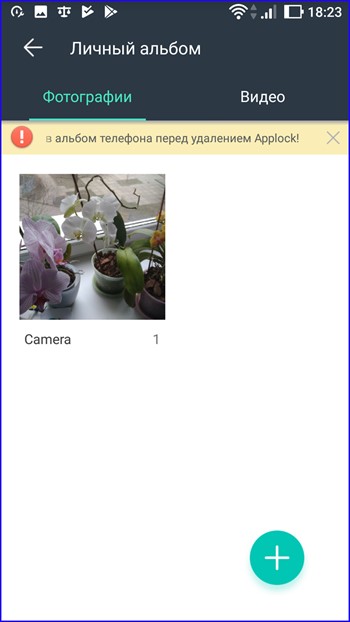

Poufne notatki. Bezpieczny notatnik, w którym możesz zapisywać ważne rzeczy, listę zakupów, prowadzić pamiętnik, zapisywać pomysły czy fakty – jednym słowem używaj go dokładnie tak, jak zwykłego notatnika, z tą tylko różnicą, że nikt poza Tobą nie może czytać własnych notatek .
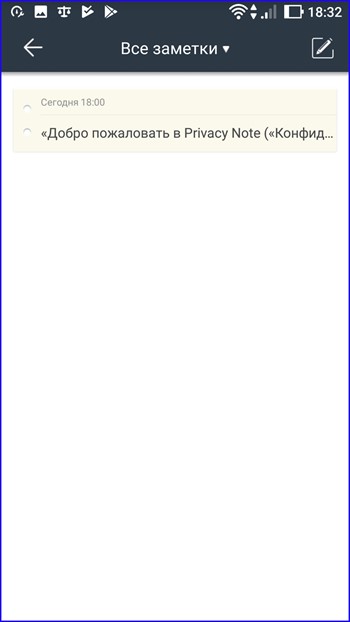
Jak widać funkcjonalność AppLockera jest dość szeroka i bogata i przyda się nie tylko do zapewnienia ochrony aplikacji na smartfonie, chociaż narzędzie radzi sobie ze swoją główną funkcją dosłownie „z hukiem” i nie zostawić żadnych skarg na siebie.
Jak ustawić hasło do aplikacji na Androida za pomocą programu CM Locker
Szafka CM - oficjalna Strona Google Play
Kolejna aplikacja. pozwalającym na realizację podobnych zadań jest CM Locker. Jego główną zaletą jest możliwość użycia cyfrowego hasła do ochrony, a nie wzoru, jak w AppLock. Produkt ten nie jest jednak pozbawiony kilku istotnych wad, o których napiszę poniżej.
Kiedy po raz pierwszy uruchamiasz CM Locker, oferuje on ochronę Twojego telefonu przed tak zwanymi „zagrożeniami”, które w rzeczywistości nie stanowią żadnego zagrożenia i służą jedynie popisowi Twojego telefonu. Zagrożenia oznaczają brak zabezpieczenia hasłem komunikatorów i zdjęć, w efekcie czego mogą być przeglądane przez osoby trzecie. Ale możesz zrobić to ustawienie samodzielnie, zaraz po wejściu do aplikacji i próbie użycia jej zgodnie z jej przeznaczeniem. Następnym rodzajem „zagrożenia” jest aplikacje działające w tle, osiedlił się w pamięć o dostępie swobodnym urządzeń i nie objawiają się w żaden sposób. Taka obrona wydaje się zupełnie niepotrzebna i całkowicie absurdalna. Ostatnia kategoria obejmuje te programy, o których nie otrzymujesz powiadomień. Jeśli sam zdecydujesz się skonfigurować odpowiednie programy w taki sposób, aby powiadomienia od nich nie docierały, to po takiej „ochronie” wszystkie Twoje ustawienia zostaną utracone i będziesz musiał się z tym pogodzić lub poszukać alternatywy dla takich bloker. Co więcej, program oferuje skorygowanie wszystkich tych niuansów za jednym zamachem – a mianowicie poprzez kliknięcie przycisku „Chroń”. Po kliknięciu wszystkie parametry zostaną ustawione zgodnie z życzeniem silnika modułu, a Ty pozostaniesz bez swoich ustawień. OK, załóżmy, że wszystko jest w porządku. Kliknij przycisk „Chroń” i rozpocznij pracę z narzędziem.

NA następna iteracja Otrzymujemy jeszcze więcej powiadomień. To, co program pominął ostatnim razem, można teraz skonfigurować ręcznie. Dokonujemy wyboru, którego potrzebujemy, albo nie dokonujemy go wcale i idziemy dalej.
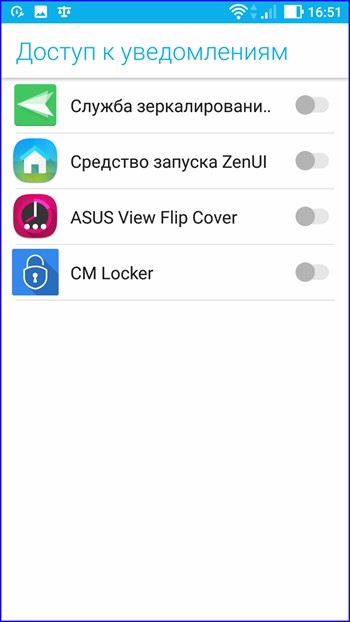
W kolejnym formularzu zostaniesz poproszony o aktywację CM Lockera. Zgadzamy się z tym, aktywujemy program i w końcu trafiamy do menu głównego.
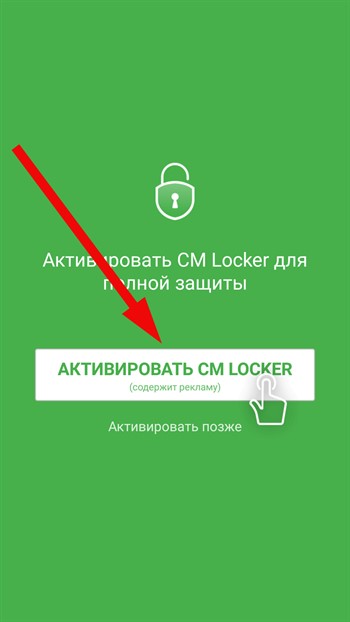
Kliknij przycisk menu głównego w postaci trzech poziomych pasków i wybierz opcję „Zablokuj ekran i aplikacje”.
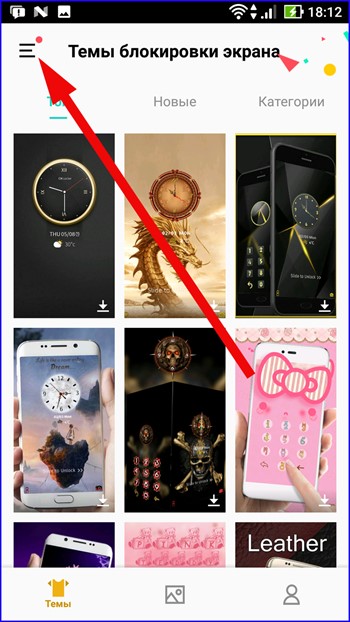
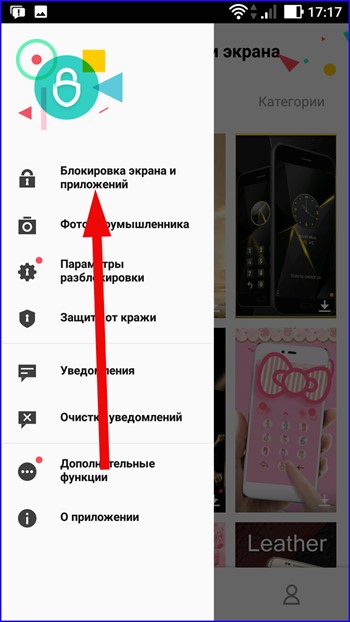
Tutaj przede wszystkim ustalimy hasło dostępu do zablokowanych obiektów. Aby to zrobić, dotknij pola „Ustaw hasło”.
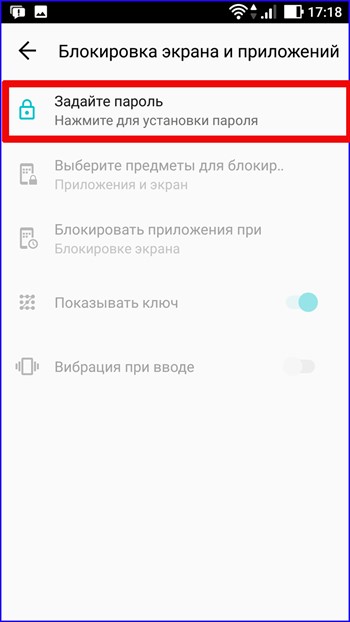
W kolejnym formularzu wybierz typ klucza. Jak widać, do wyboru mamy aż 7 opcji ochrony, z czego większość to typy klucza graficznego i hasła cyfrowego. Wybierzmy jeden z typów i wskażmy sam klucz.
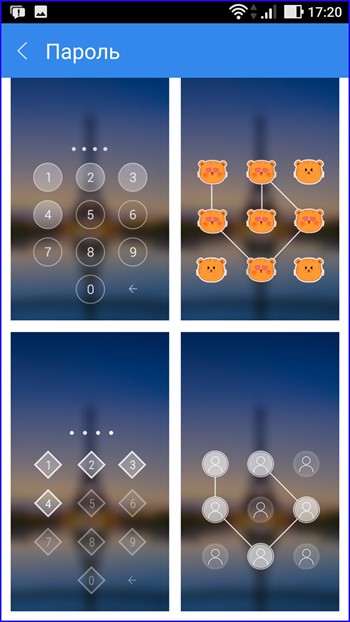

Wreszcie nadszedł czas, aby wybrać te programy, do których chcesz zabezpieczyć dostęp za pomocą nowo utworzonego klucza. Kliknij ikonę z kłódką obok nazwy odpowiedniego oprogramowania z listy.
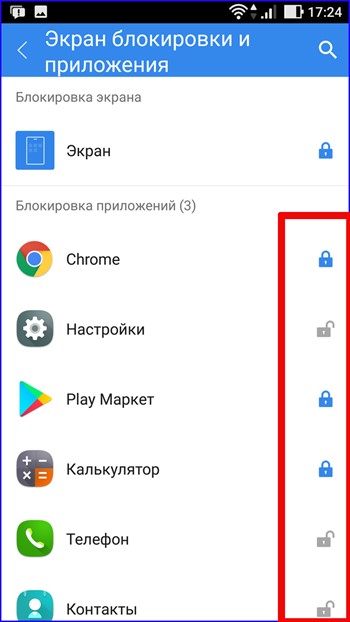
Jeżeli w przyszłości będziesz chciał dokonać jakichkolwiek zmian w tych ustawieniach, przejdź do pozycji menu „Wybierz elementy do zablokowania” i zaznacz odpowiednie opcje ustawienia hasła dla aplikacji na Androida.
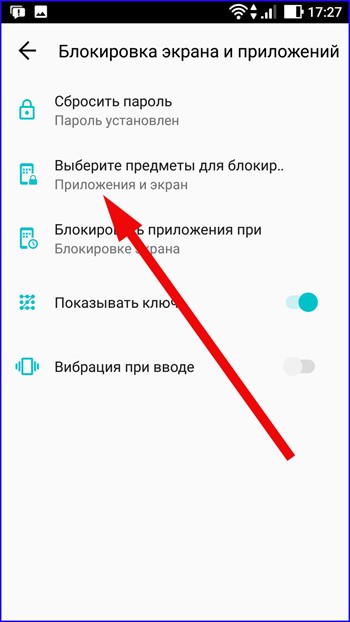
Co jeszcze funkcjonalność co przygotowali dla nas twórcy CM Lockera?
Przede wszystkim funkcja o nazwie „Intruder Photo”. Działa to w następujący sposób: po trzech błędnych próbach podania hasła narzędzie wysyła wiadomość e-mail zdjęcie zrobione przednim aparatem smartfona. Zgadzam się, jest to bardzo wygodne, ale pytanie, co zrobić z tym zdjęciem później (chyba że skontaktujesz się z odpowiednimi władzami).

Ochrona przed kradzieżą. Łącząc się ze swoim kontem na Facebooku, możesz zarządzać zdalnym blokowaniem urządzeń, przesyłać sygnał dźwiękowy, ostrzegając złodzieja o niebezpieczeństwie, a także monitorując ochronę w czasie rzeczywistym, pozwalając m.in. GPS określić lokalizację zaginionego urządzenia.
![]()
Kolejną dodatkową opcją jest konfiguracja powiadomień. Jest tu sporo parametrów, które nie są dostępne przy domyślnych ustawieniach powiadomień w Androidzie. Nie sposób nie zauważyć elastyczności wielu z nich, która jest bardzo korzystna dla najbardziej wymagających użytkowników, chcących wycisnąć maksimum ze swojego urządzenia.

Ogólnie rzecz biorąc, praca z modułem oprogramowania CM Locker nie powoduje żadnych reklamacji i zapewnia szczegółową odpowiedź na pytanie „Jak ustawić hasło do aplikacji na Androidzie”. Wystarczy, że spośród dwóch proponowanych wybierzesz najbardziej optymalny dla siebie program. Pod względem wygody AppLock przewyższa swojego konkurenta, ale dzięki temu, że ten ostatni program pozwala na ustawianie cyfrowych haseł, wielu uzna go za bezkonkurencyjnego.
