Szybkie zakładki w Google Chrome. Jak dodać zakładki wizualne w przeglądarce Google Chrome
GoogleChrome to popularna przeglądarka ze względu na łatwość obsługi i wszechstronność. Jego funkcje można łatwo rozbudować, np. dodać takie, które będą wygodne dla większości użytkowników zakładki wizualne. Domyślnie, podobnie jak zakładki wizualne, ostatnio odwiedzane strony są wyświetlane w linii pod paskiem adresu, ale nie można ich zmienić.
Istnieje możliwość dodania zwykłych zakładek – ikona „Gwiazdka” po prawej stronie pasek adresu. Adres wybranej strony zostanie zapisany w określonym folderze zakładek. Aby adres folderu lub strony został wyświetlony na pasku zakładek należy wybrać ikonę „Ustawienia i zarządzanie”: po prawej stronie w górne menu trzy paski, przejdź do zakładki „Zakładki”, zaznacz opcję „Pokaż pasek zakładek”. Na tej samej karcie znajduje się „Menedżer zakładek”, który wyświetla wszystkie zapisane strony, umożliwiając szybkie przejście do tej, której potrzebujesz. Jeszcze łatwiej jest zapamiętać kombinację klawiszy „Ctrl+D”; teraz natychmiast otworzy się okno umożliwiające zapisanie adresu strony otwartej w przeglądarce. Następnie, podobnie jak w poprzednim akapicie, określ folder, w którym chcesz zapisać zakładkę, a następnie kliknij „Zakończ”. Możesz po prostu wybrać i przeciągnąć adres otwarta strona lewy przycisk myszy na „pasku zakładek”. Przeglądaj menu paska zakładek, klikając je kliknij prawym przyciskiem myszy myszy. Jedną z pozycji menu jest „Dodaj stronę”.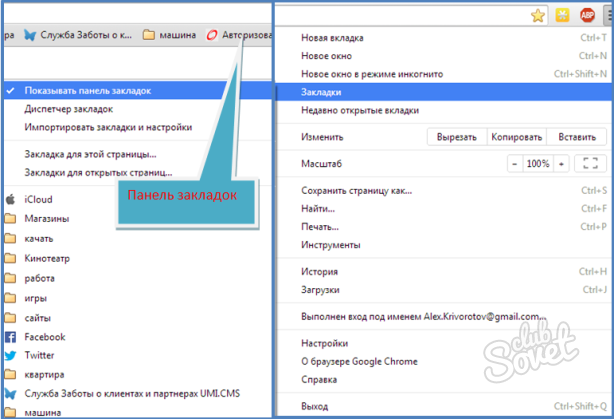
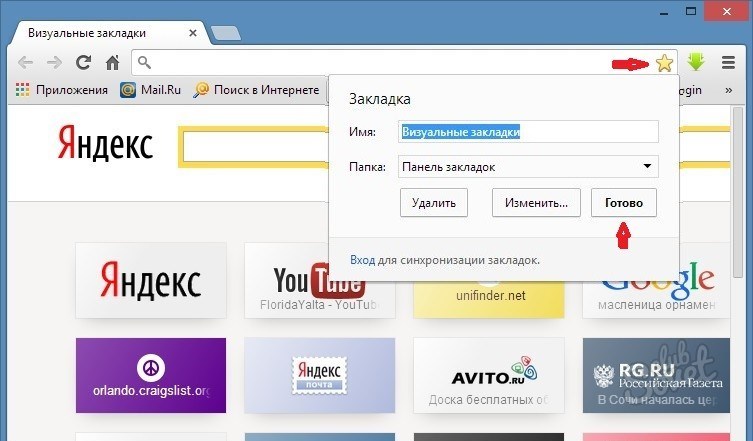

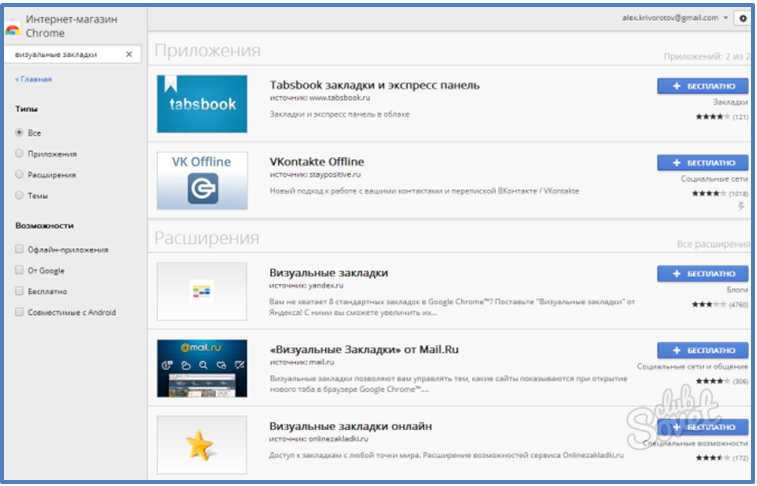
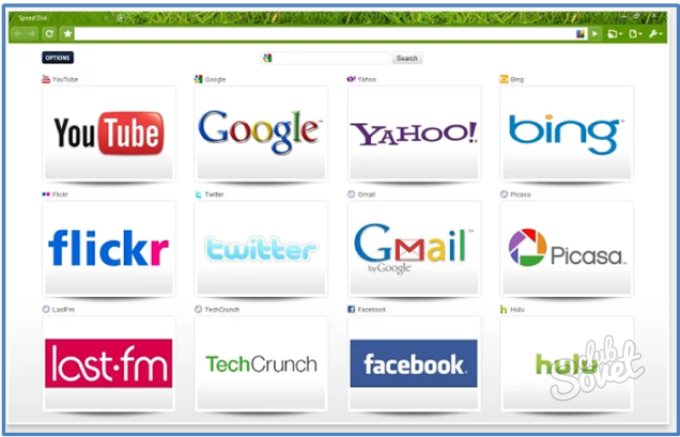
Stał się niepotrzebne aplikacje Można to łatwo wyłączyć: przejdź do „Ustawienia” - „Narzędzia” - „Rozszerzenia”, znajdź niepotrzebne rozszerzenie i odznacz „Włączone”. Aby całkowicie usunąć rozszerzenie bez zapisywania ustawień, kliknij ikonę „Kosz” i potwierdź usunięcie. Aby zapisać wszystkie swoje zakładki na nośniku zewnętrznym, znajdź plik „zakładki” w folderze „Google Chrome”, zapisz go lub w oknie „Menedżer zakładek” wybierz „Ułóż” - „Eksportuj zakładki do” plik HTML...”, wskaż lokalizację zapisu.
Mam stronę internetową – to zauważalne. Po przejrzeniu statystyk zauważyłem, że używana jest przeglądarka Google Chrome więcej ludzi niż wszystkie inne przeglądarki razem wzięte – kiedyś było inaczej.
Widząc to rozwiązanie, postanowiłem napisać kilka artykułów o tym, jak ułatwić pracę w Chrome - tutaj porozmawiamy o: jak tworzyć zakładki w Google Chrome.
Google Chrome – dla zwykli użytkownicy pasuje najlepiej. Choć jest szybki i prosty, to można powiedzieć, że pewne funkcje są w nim ukryte.
Szczególną uwagę należy zwrócić na dodatki do chromu. Najlepszym sposobem, aby to zrobić, jest kliknięcie ikony „Ustawienia i kontrola Google Chrome” w prawym górnym rogu.
W starszych wersjach ikona ta ma postać klucza, w nowych są trzy paski. Następnie kliknij ustawienia (prawie na samym dole) i kliknij opcję „rozszerzenia” po lewej stronie.
Wtedy zobaczysz wszystkie zainstalowane, a jeśli chcesz więcej, na samym dole kliknij link „więcej rozszerzeń”.
Tworzenie zakładek wizualnych w przeglądarce Chrome
Nie da się tworzyć wizualnych zakładek w Chrome przy użyciu standardowych narzędzi, ale ponieważ jest to wygodne i piękne, nie należy ich zaniedbywać.
Aby tworzyć dodatki wizualne w przeglądarce Google Chrome, musisz pobrać i zainstalować rozszerzenie - Speed Dial 2 (ru).
Następnie, gdy przejdziesz do dowolnej witryny, kliknij prawym przyciskiem myszy w dowolnym miejscu strony. Przesuń kursor na ikonę „błyskawicy” (linia Szybkiego Wybierania) i kliknij nowo pojawiającą się wstążkę z napisem: „dodaj bieżącą stronę”.
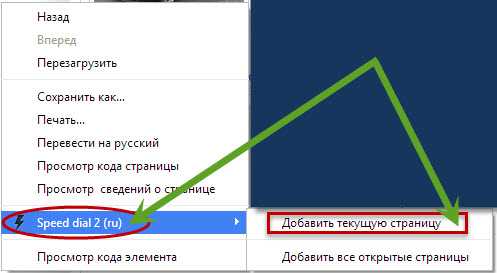
Jak dodać zakładki w Google Chrome
Przed dodaniem standardowych zakładek w przeglądarce Chrome musisz je ustawić jako widoczne. Aby to zrobić, kliknij ikonę ustawień (w prawym górnym rogu), przesuń kursor do linii „zakładki” i kliknij napis: „pokaż pasek zakładek”.
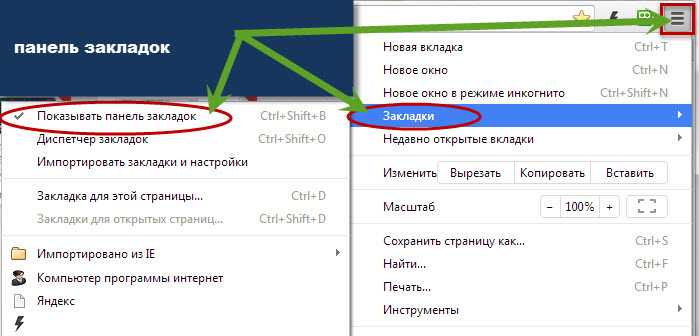
Teraz, aby dodać zakładkę w przeglądarce Chrome, wystarczy kliknąć ikonę „gwiazdki” u góry (na górze, tuż obok paska wyszukiwania), kliknąć rozszerzenie menu naprzeciwko „folderu”, wybrać „pasek zakładek” w i kliknij „gotowe”.
To wszystko. Myślę, że całkowicie opracowaliśmy rozszerzenia wirtualne i zwykłe. Oczywiście przeglądarka Google Chrome ma o wiele więcej „zalet”, ale o tym w innych artykułach. Powodzenia.
Utworzono 03.09.2013 13:26 / GoogleChrome - Dodać, zmiana Drodzy Czytelnicy! Kto to zainstalował? Przeglądarka Google Chrome/GoogleChrome? Lub nie zainstalowałeś jeszcze rozszerzenia zakładki wizualne? Dziś mamy lekcję na temat: „Jak skonfiguruj zakładki wizualne V Przeglądarka Google Chrome/GoogleChrome„Oczywiście po zainstalowaniu przeglądarki Google Chrome nie ma już zabawnych narzędzi trwałe użytkowanie. Dlatego istnieją dodatkowe rozszerzenia na każdy gust i według własnego uznania..
Przed rozpoczęciem lekcji chcę Cię ostrzec, że w przeglądarce Google Chrome struktura różni się nieco od przeglądarki Mozilla Firefox. W tej lekcji postaram się opowiedzieć i pokazać szczegółowo jasne zdjęcia(zrzuty ekranu). Ale to nie wszystko. Jeśli naprawdę chcesz zmiana lub wklej tło/zdjęcie V zakładki wizualne, musisz wcześniej przygotować żądany obraz. W końcu ty i ja zmienimy tło.
I o tym jak dodać link do bloga/strony internetowej zakładka- To nie problem. Wszystko jest niezwykle proste. Spodoba Ci się. Nie martw się! Podczas pracy z ustawienia Jak obiecałem, wszystko pokażę, ponieważ proces konfiguracji odbędzie się w czas rzeczywisty. Przejdźmy teraz do lekcji, bo inaczej z jakiegoś powodu bełkoczę.
Oto lekcja:
Jak zwiększyć lub zmniejszyć liczba zakładek wizualnych w przeglądarce Google Chrome?
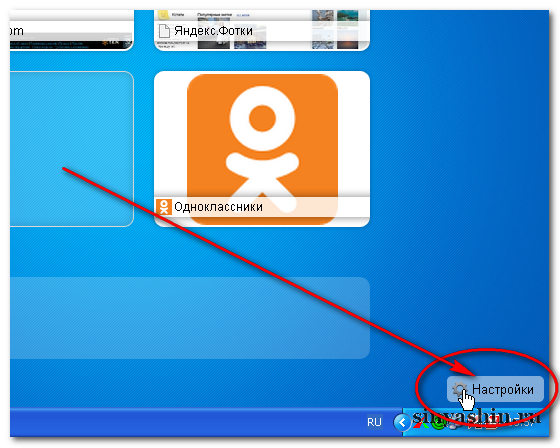
Jak zmiana Lub dodaj tło/obraz w zakładkach wizualnych przeglądarki Google Chrome?
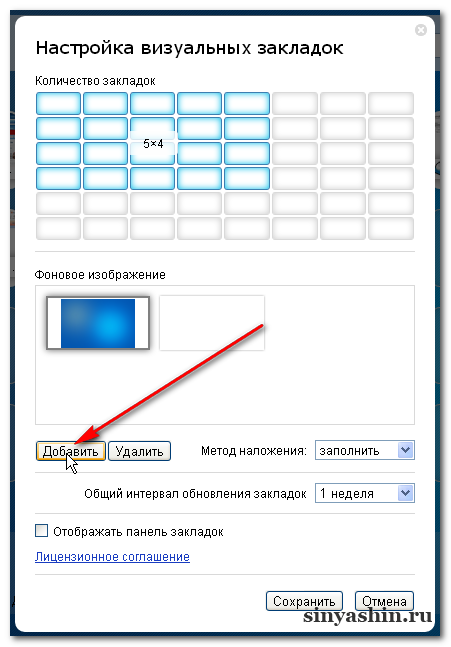
Jak dodać lub usuń link do bloga/strony w Zakładki wizualne Google Chrome?
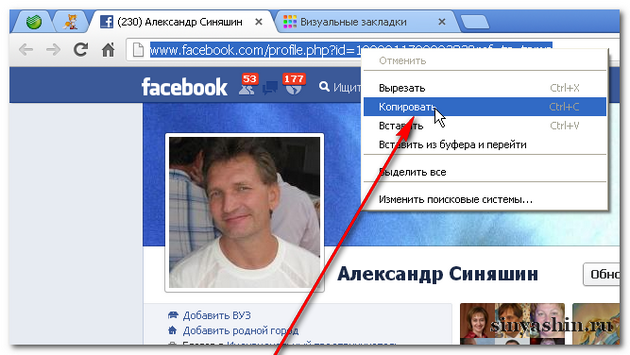
Czy to skonfigurowałeś? OK! Kończę dzisiejszą lekcję. Do zobaczenia wkrótce!
Wiele przeglądarek zostało opracowanych do przeglądania treści internetowych. Różnią się możliwościami, wsparciem, wyglądem i liczbą dodatków. I nawet w takich przypadkach standardowe zestawy zadowalają niewiele osób. Jednym z obszarów, nad którym pracują użytkownicy, jest ulepszanie projektu. W tym celu dobrze sprawdzają się wizualne zakładki dla przeglądarki Google Chrome.
Czym są zakładki wizualne?
Kiedy się pojawili? W tym przypadku po raz pierwszy zastosowano wizualne zakładki dla przeglądarki Google Chrome 2.0.1. Od tego czasu przeszły wiele zmian i ulepszeń, a różnica między nimi jest znacząca. Wizualne zakładki dla Google Chrome 2.0.1 i nowszych wersji przeglądarki różnią się tak bardzo, że aż trudno uwierzyć, że pochodzą z tego samego oprogramowania.
Wizualne zakładki umożliwiają zapisanie łącza do witryny. Ale nie jako zwykły link tekstowy, ale z dodatkiem w postaci pojedynczego zdjęcia tej strony. Zwykle wyglądają one tak: ułożone w formie macierzy z określoną liczbą kolumn i wierszy (możesz to samodzielnie skonfigurować). Każda komórka posiada obraz automatycznie zapisywany z serwisu oraz podpis w postaci jej nazwy.
Co jest oferowane domyślnie?
 Gdzie są wizualne zakładki dla przeglądarki Google Chrome? Co dają? Prawdopodobnie słyszałeś o wizualnych zakładkach dla Google Chrome od Yandex lub innej firmy, ale jeśli czytasz ten artykuł, jest mało prawdopodobne, że wcześniej z nich korzystałeś. Aby je zobaczyć, musisz otworzyć pustą stronę przeglądarki. Tam możesz przejść do dowolnej witryny, klikając ikonę tej, której potrzebujesz. Tutaj może pojawić się pytanie: „Czym zakładki wizualne różnią się od zwykłych zakładek?” Rzecz w tym, że w ustawienia standardowe matryca składa się z najpopularniejszych witryn i można je jedynie przeciągnąć do samej matrycy, przypiąć lub usunąć.
Gdzie są wizualne zakładki dla przeglądarki Google Chrome? Co dają? Prawdopodobnie słyszałeś o wizualnych zakładkach dla Google Chrome od Yandex lub innej firmy, ale jeśli czytasz ten artykuł, jest mało prawdopodobne, że wcześniej z nich korzystałeś. Aby je zobaczyć, musisz otworzyć pustą stronę przeglądarki. Tam możesz przejść do dowolnej witryny, klikając ikonę tej, której potrzebujesz. Tutaj może pojawić się pytanie: „Czym zakładki wizualne różnią się od zwykłych zakładek?” Rzecz w tym, że w ustawienia standardowe matryca składa się z najpopularniejszych witryn i można je jedynie przeciągnąć do samej matrycy, przypiąć lub usunąć.
Co oferują rozszerzenia?
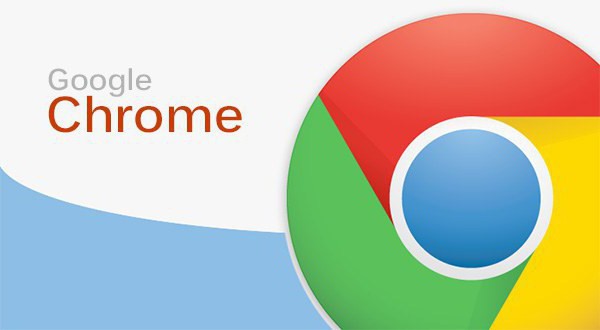 A co jeśli zajdzie potrzeba dodania nowego zasobu? Tutaj standardowe zakładki nie pomogą. Chyba że usuniesz istniejące, aż pojawi się niezbędna witryna. Natomiast dodatki w postaci wizualnych zakładek pozwalają stworzyć własny wybór stron, które warto mieć pod ręką. O ich popularności świadczy także fakt, że w Google Ustawienie Chrome zakładki wizualne nie stanowią problemu i każdy może zrobić wszystko według własnego gustu.
A co jeśli zajdzie potrzeba dodania nowego zasobu? Tutaj standardowe zakładki nie pomogą. Chyba że usuniesz istniejące, aż pojawi się niezbędna witryna. Natomiast dodatki w postaci wizualnych zakładek pozwalają stworzyć własny wybór stron, które warto mieć pod ręką. O ich popularności świadczy także fakt, że w Google Ustawienie Chrome zakładki wizualne nie stanowią problemu i każdy może zrobić wszystko według własnego gustu.
Jak ustawić zakładki wizualne?
Tutaj najlepiej byłoby stworzyć specjalny algorytm:
- Początkowo należy przejść do Ustawień, wybrać menu „Narzędzia”, a następnie kliknąć podmenu „Rozszerzenia”.
- Kliknij przycisk „Więcej rozszerzeń”. Jeśli nie jest widoczny, przewiń okno w dół. Ta opcja jest możliwa, jeśli nie zainstalowałeś jeszcze żadnych rozszerzeń przeglądarki.
- Pojawi się linia. Jeśli podoba Ci się któraś z poniższych zakładek, możesz ją dodać. Jeśli chcesz wybierać spośród innych, wejdź pasek wyszukiwania„Wizualne zakładki” lub coś podobnego i wybierz. Ale liczba dodatków jest, delikatnie mówiąc, poza schematami, więc nie musisz siedzieć pół dnia i przeglądać wszystko. W większości przypadków dolne to klony elementarne. Ale wolna wola i jeśli jest chęć, możesz szukać.
- Naprzeciwko rozszerzenia, które Ci się podoba, kliknij przycisk „Zainstaluj”.
- To wszystko, możesz zebrać swoją kolekcję zakładek.
Jeśli chcesz zainstalować wizualne zakładki dla Google Chrome na swoim telefonie (Android lub inny system operacyjny - to nie ma znaczenia), nie martw się - algorytm działań się nie zmienia. W końcu jedna firma deweloperska.
Najpopularniejsze rozszerzenia ustawiające wizualne zakładki
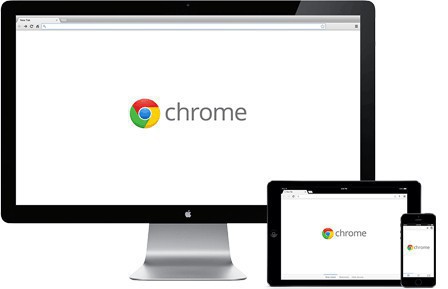 Rozszerzeń jest sporo, ale my skupimy się tylko na 3 najpopularniejszych. Zostały stworzone przez różne firmy i dla ludzi różne rodzaje. Trzy najpopularniejsze rozszerzenia:
Rozszerzeń jest sporo, ale my skupimy się tylko na 3 najpopularniejszych. Zostały stworzone przez różne firmy i dla ludzi różne rodzaje. Trzy najpopularniejsze rozszerzenia:
- Od Yandexa. Yandex stworzył wizualne zakładki dla przeglądarki Google Chrome z przyjaznym dla użytkownika interfejsem. Aby dodać nowy link wystarczy kliknąć na pole z plusem, wpisać dane witryny – i gotowe. Możesz także wybrać spośród ostatnio odwiedzonych. Maksymalna ilość zakładek to 48 sztuk! Możesz także wybrać z nimi tło strony. Wizualne zakładki dla Google Chrome firmy Yandex pozwalają urozmaicić zwykły widok przeglądarki i dostosować potężne narzędzie do szybki dostęp do niezbędnych zasobów wirtualnych. Warto jednak znać granice tego, co rozsądne, bo przy maksymalnym wykorzystaniu zakładki zaczynają przypominać komputer stacjonarny. Można powiedzieć, że Yandex zamienił wizualne zakładki Google Chrome w ten sam pulpit, tylko w przeglądarce.
- Z Mail.ru. Proste rozszerzenie z 9 komórkami na zakładki. Zasada interakcji jest podobna do produktu Yandex. Jest idealny dla osób, których zainteresowania ograniczają się do kilku witryn i które nie lubią pretensjonalności, ale preferują prostotę.
- Speed Dial 2. Rozszerzenie, które pozwala dostosować styl i wygląd zakładki, dodaj dowolną witrynę, twórz statystyki odwiedzin, ustaw ustawienia dla siebie i kilka innych fajnych dodatków. Wskutek możliwe trudności Podczas instalacji oferują wycieczkę wprowadzającą (i nie zalecamy odmowy). Możesz wybrać nie tylko liczbę przechowywanych witryn, ale także odległość między ich miniaturami. Jeśli chcesz wybrać zakładki wizualne specjalnie dla siebie, biorąc pod uwagę swoje preferencje i życzenia, możesz wybrać to rozszerzenie. Ale aby go w pełni skonfigurować, musisz wszystko dokładnie zrozumieć i znaleźć czas na stworzenie dokładnie tego, czego potrzebujesz.
Jak usunąć rozszerzenia?
 Jeśli dodatek do przeglądarki nie jest potrzebny lub uważasz, że z tego powodu zaczął działać wolniej, możesz usunąć produkt innej firmy. Musisz podążać tą samą ścieżką, co w podsekcji „Ustawienia”, a w menu „Rozszerzenia” naprzeciw niepotrzebnego dodatku odznacz pole obok słowa „Włączone”. Następnie kliknij kosz, a rozszerzenie zostanie usunięte. Należy pamiętać, że usunięcie plików powoduje również usunięcie wszystkich ustawień. Jeśli chcesz wszystko przywrócić, będziesz musiał ponownie dokonać ustawień. Dlatego skuteczniejsze jest wyłączenie rozszerzenia - być może wkrótce zostanie ono naprawione lub będziesz go ponownie potrzebować.
Jeśli dodatek do przeglądarki nie jest potrzebny lub uważasz, że z tego powodu zaczął działać wolniej, możesz usunąć produkt innej firmy. Musisz podążać tą samą ścieżką, co w podsekcji „Ustawienia”, a w menu „Rozszerzenia” naprzeciw niepotrzebnego dodatku odznacz pole obok słowa „Włączone”. Następnie kliknij kosz, a rozszerzenie zostanie usunięte. Należy pamiętać, że usunięcie plików powoduje również usunięcie wszystkich ustawień. Jeśli chcesz wszystko przywrócić, będziesz musiał ponownie dokonać ustawień. Dlatego skuteczniejsze jest wyłączenie rozszerzenia - być może wkrótce zostanie ono naprawione lub będziesz go ponownie potrzebować.
Wniosek
 Dowiedziałeś się więc, dlaczego potrzebne są wizualne zakładki dla przeglądarki Google Chrome i jak je zainstalować, gdzie sprawdzić ich ustawienia, aby dostosować je do własnych potrzeb. Możesz spróbować pracować z zakładkami wizualnymi opisanymi powyżej. Ale pamiętaj o tym podczas ponownej instalacji system operacyjny wszystkie rozszerzenia zostaną usunięte. Aby uniknąć utraty wszystkich rozszerzeń, możesz skorzystać z synchronizacji z usługami Google za pośrednictwem swojego konta. A potem w nowy system lub nawet na nowym komputerze lub laptopie, możesz przywrócić starą atmosferę bez konieczności spędzania godzin na pamiętaniu, jakie rozszerzenia zostały zainstalowane.
Dowiedziałeś się więc, dlaczego potrzebne są wizualne zakładki dla przeglądarki Google Chrome i jak je zainstalować, gdzie sprawdzić ich ustawienia, aby dostosować je do własnych potrzeb. Możesz spróbować pracować z zakładkami wizualnymi opisanymi powyżej. Ale pamiętaj o tym podczas ponownej instalacji system operacyjny wszystkie rozszerzenia zostaną usunięte. Aby uniknąć utraty wszystkich rozszerzeń, możesz skorzystać z synchronizacji z usługami Google za pośrednictwem swojego konta. A potem w nowy system lub nawet na nowym komputerze lub laptopie, możesz przywrócić starą atmosferę bez konieczności spędzania godzin na pamiętaniu, jakie rozszerzenia zostały zainstalowane.
