Telefon nie przechodzi w tryb uśpienia. Konfigurowanie trybu uśpienia w Androidzie lub jak zapobiec wyłączaniu ekranu. Tryby oszczędzania energii w Androidzie
Krzysztof Ptak
Zarządzanie energią w systemie operacyjnym Android — blokada uśpienia
Prawdopodobnie wielu spotkało się z sytuacją, w której urządzenie mobilne nie może działać na jednym ładowaniu baterii przez cały dzień. Każdy rozumie nieprzyjemność sytuacji, gdy pod koniec dnia pracy telefon zamienia się w bezużyteczną cegłę. Nowoczesne aplikacje umożliwiają wykonywanie zadań na smartfonach, które wcześniej wymagały komputera. Jeśli jednak porównamy smartfony z pecetami, to ze względu na znacznie mniejsze rozmiary różnią się one także znacznie mniejszą pojemnością baterii. Telefon musi zatem posiadać w istocie funkcjonalność laptopa, ale jednocześnie – a to bardzo rygorystyczny wymóg – musi dość długo działać na zasilaniu bateryjnym bez ładowania.
Android i inne mobilne systemy operacyjne osiągnęły długą żywotność baterii dzięki zastosowaniu agresywnego modelu zarządzania energią. Po pewnym czasie korzystania z telefonu ekran wyłącza się, a procesor przechodzi w tryb oszczędzania energii. Dzięki temu, gdy telefon nie jest używany, zużywa bardzo mało energii. Dzięki takiemu podejściu telefony mogą pracować w trybie czuwania bez ładowania przez kilka dni. Menedżer zasilania Androida opiera się na następującej, całkiem logicznej zasadzie: gdy ekran się wyłącza, wyłącza się również procesor.
Jednak programiści Androida udostępnili możliwość zapobiegania przechodzeniu urządzeń z tym systemem operacyjnym w tryb uśpienia. W niektórych przypadkach możesz chcieć, aby procesor pozostał aktywny nawet wtedy, gdy ekran jest wyłączony, lub możesz chcieć zapobiec automatycznemu wyłączaniu się ekranu podczas wykonywania określonych zadań. W tym celu programiści Google* umieścili w interfejsie API PowerManager tzw. blokady uśpienia. Aplikacje, które muszą zapobiegać zasypianiu urządzenia, mogą skorzystać z tego blokowania. Dopóki system posiada aktywną blokadę uśpienia, urządzenie nie będzie mogło „uśpić”, czyli przejść w tryb czuwania (do czasu zdjęcia blokady). Korzystając z blokad usypiających, ważne jest, aby zrozumieć, że należy je prawidłowo usunąć, gdy nie są potrzebne. W przeciwnym razie bateria urządzenia szybko się rozładuje: w końcu urządzenie nie będzie mogło powrócić do stanu zmniejszonego zużycia energii.
W tym artykule opisano niektóre aplikacje na Androida, które korzystają z blokad uśpienia w systemie Android 4.0. W artykule opisano także aplikację „Wakelocks” z zestawu SDPSamples demonstrującą implementację blokad uśpienia w kodzie.
Używanie blokad uśpienia z aplikacjami
W systemie Android możesz zobaczyć, które usługi wstrzymują blokady uśpienia i uniemożliwiają systemowi przejście w jeden z trybów oszczędzania energii. Plik /proc/wakelocks na urządzeniu zawiera listę usług i sterowników korzystających z blokad uśpienia. Monitorując zawartość pliku /sys/power/wake_lock (wymaga dostępu roota), możesz sprawdzić, czy występuje blokada procesora i która usługa trzyma blokadę wakelock2. Udało mi się odnotować kilka przypadków użycia blokad na moim smartfonie Galaxy Nexus z systemem Android 4.0:
Tabela: Korzystanie z blokad uśpienia w standardowych aplikacjach na Androida
Aplikacje YouTube i Muzyka są dobrymi przykładami stosowania blokowania snu na różnych poziomach. Aplikacja YouTube przejmuje blokadę uśpienia, gdy użytkownik ogląda wideo przesyłane strumieniowo. Przez cały czas odtwarzania wideo ekran pozostaje włączony (niezależnie od ustawionych w systemie parametrów ekranu). Jeśli jednak użytkownik naciśnie przycisk zasilania podczas odtwarzania, urządzenie przejdzie w tryb uśpienia: ekran się wyłączy, a odtwarzanie audio i wideo zostanie zatrzymane. Podczas odtwarzania dźwięku aplikacja Muzyka korzysta z innej blokady uśpienia. Ustawienia ekranu nie ulegają zmianie, więc ekran urządzenia wyłączy się zgodnie z konfiguracją. Ale nawet gdy ekran jest wyłączony, blokada uśpienia zapobiegnie wyłączeniu procesora, dzięki czemu odtwarzanie muzyki będzie kontynuowane, nawet jeśli użytkownik naciśnie przycisk zasilania.
Wybór rodzaju zamka
Zanim zaczniesz pisać kod blokady uśpienia, musisz zrozumieć, jakie rodzaje blokad uśpienia istnieją, aby móc wybrać najodpowiedniejszy typ do użycia w aplikacji. Interfejs API Android PowerManager opisuje różne dostępne flagi blokady, które zmieniają stan zasilania urządzenia:
| Znaczenie flagi | procesor | Ekran | Podświetlenie klawiatury |
|---|---|---|---|
| CZĘŚCIOWA_WAKE_BLOKADA | NA | Wyłączony | Wyłączony |
| SCREEN_DIM_WAKE_LOCK | NA | Przyciemnione | Wyłączony |
| EKRAN_BRIGHT_WAKE_LOCK | NA | Pełna jasność | Wyłączony |
| FULL_WAKE_LOCK | NA | Pełna jasność | Pełna jasność |
Tabela: Z interfejsu API Android PowerManager.
Należy pamiętać, że blokady uśpienia znacznie skracają żywotność baterii urządzeń z systemem Android, dlatego nie należy ich używać, jeśli nie można się bez nich obejść. Jeśli to możliwe, należy je jak najszybciej usunąć.
Aplikacja korzystająca z blokowania snu musi poprosić o specjalne pozwolenie, aby to zrobić. Osiąga się to poprzez zastosowanie uprawnienia android.permission.WAKE_LOCK w pliku manifestu aplikacji. Oznacza to, że nawet jeśli użytkownik zainstaluje aplikację blokującą usypianie za pomocą Google Play, otrzyma ostrzeżenie, że aplikacja zawiera komponenty, które mogą uniemożliwiać zasypianie telefonu. Jeśli chcesz zapobiec przyciemnianiu ekranu podczas określonej akcji aplikacji, możesz to zrobić w sposób nie wymagający specjalnych uprawnień. WindowManager ma zmienną FLAG_KEEP_SCREEN_ON, którą można ustawić, jeśli metoda View aplikacji musi utrzymywać ekran włączony. Zaleca się stosowanie tego podejścia do sterowania ekranem, ponieważ jego wpływ występuje tylko w aplikacji. Kiedy użytkownik przełącza się do innej aplikacji, WindowManager usuwa blokadę uśpienia.
Utrzymywanie włączonego ekranu (z zestawu SDPSamples)
Aplikacja WakeLock z SDPSamples pokazuje, że aplikacja może utrzymać ekran włączony za pomocą Menedżera okien, bez konieczności zapisywania kodu blokady uśpienia. Uruchom aplikację WakeLock i wybierz pozycję z listy „Win Man Screen On”.
Dopóki na pasku stanu przycisku wyświetlany jest tekst „Ekran jest ZABLOKOWANY”, ekran będzie włączony. Jeżeli na pasku stanu przycisku znajduje się napis „Ekran ODBLOKOWANY”, to po 5 sekundach braku aktywności ekran wyłączy się.
W kodzie odbywa się to za pomocą funkcji screenLockUpdateState() w pliku WakeLockActivity.java poprzez ustawienie i wyczyszczenie FLAG_KEEP_SCREEN_ON dla bieżącego okna po każdym naciśnięciu przycisku i zmianie stanu.
Publiczny void screenLockUpdateState() ( if (mIsDisplayLocked) ( ... // aktualizacja stanu wyświetlania getWindow().addFlags(WindowManager.LayoutParams.FLAG_KEEP_SCREEN_ON); ) else ( ... // aktualizacja stanu wyświetlania getWindow().clearFlags(WindowManager .LayoutParams.FLAG_KEEP_SCREEN_ON); ) )
Wdrożenie blokowania snu
Aplikacja WakeLock z zestawu SDPSamples implementuje różnego rodzaju blokady uśpienia. Po uruchomieniu aplikacji WakeLock wybierz jeden z 4 typów blokad uśpienia: Power Wake Lock Full, Power Wake Lock Bright, Power Wake Lock Dim i Power Wake Lock Częściowa. Te 4 opcje odpowiadają 4 flagom blokady uśpienia opisanym w interfejsie API PowerManager. Każdy element demonstruje reakcję urządzenia na próbę wyłączenia ekranu po 5 sekundach.
Monitorując zawartość pliku /sys/power/wake_lock (wymaga dostępu roota), można zobaczyć, że po naciśnięciu przycisku zasilania zostaje zachowana tylko blokada uśpienia PARTIAL_WAKE_LOCK. Inne blokady uśpienia nie pozwalają na całkowite wyłączenie ekranu: nadal działa na tym czy innym poziomie jasności.
Pisząc kod blokad uśpienia, musisz najpierw poprosić o pozwolenie na ich użycie w manifeście AndroidManifest.xml:
Następnie możesz utworzyć obiekt WakeLock zawierający funkcje nabyć() i release() w celu zarządzania blokowaniem uśpienia. Dobrym przykładem jest plik WakeLockActivity.java:
Publiczna nieważność onCreate(Pakiet zapisanyInstanceState) ( ... mPowerManager = (PowerManager) getSystemService(Context.POWER_SERVICE); ... mWakeLock = mPowerManager. newWakeLock(mWakeLockState, "UMSE PowerTest"); if (mWakeLock != null) ( mWakeLock. nabyć(); ... ) chroniona nieważność onDestroy() ( if (mWakeLock != null) ( mWakeLock.release(); mWakeLock = null; ) ... )
Wniosek
Sleep Lock to funkcja systemu Android, która umożliwia programistom zmianę domyślnego stanu zasilania urządzenia. Niebezpieczeństwo stosowania blokad uśpienia w aplikacjach polega na przedwczesnym wyczerpaniu baterii. Niektóre wyraźne zalety blokad uśpienia są widoczne w wielu standardowych aplikacjach Google, takich jak nawigacja czy odtwarzanie muzyki i wideo. Każdy twórca aplikacji musi podjąć własną decyzję, czy blokowanie snu jest właściwe.
o autorze
Christopher Bird rozpoczął karierę w Intel SSG w 2007 roku i jest zaangażowany w budowanie ekosystemu telefonów i tabletów Atom.
Materiały referencyjne
2 LWN – „Wakelocki i problem wbudowany”: http://lwn.net/Articles/318611/
Notatki
INFORMACJE ZAWARTE W NINIEJSZYM DOKUMENTIE DOTYCZĄ WYŁĄCZNIE PRODUKTÓW INTEL. NINIEJSZYM NIE UDZIELA SIĘ ŻADNYCH WYRAŹNYCH ANI DOROZUMIANYCH LICENCJI, UPRAWNIEŃ LUB INNYCH PRAW WŁASNOŚCI INTELEKTUALNEJ. Z WYJĄTKIEM PRZYPADKÓW PRZEPISANYCH W WARUNKACH SPRZEDAŻY TAKICH PRODUKTÓW, FIRMA INTEL ZRZEKA SIĘ WSZELKIEJ ODPOWIEDZIALNOŚCI I WYŁĄCZA SIĘ GWARANCJE, WYRAŹNE LUB DOROZUMIANE, W ODNIESIENIU DO SPRZEDAŻY I/LUB UŻYWANIA SWOICH PRODUKTÓW, W TYM ODPOWIEDZIALNOŚCI LUB GWARANCJI DOTYCZĄCYCH PRZYDATNOŚCI DO UŻYTKOWANIA OKREŚLONY CEL, ZYSK LUB NIENARUSZANIE – PATENTY, PRAWA AUTORSKIE LUB INNE PRAWA WŁASNOŚCI INTELEKTUALNEJ.
Z WYJĄTKIEM PISEMNYCH UZGODNIEŃ PRZEZ FIRMĘ INTEL, PRODUKTY INTEL NIE SĄ PRZEZNACZONE DO UŻYWANIA W SYTUACJACH, GDY AWARIA MOŻE SPOWODOWAĆ OBRAŻENIA LUB ŚMIERĆ.
Firma Intel zastrzega sobie prawo do zmiany specyfikacji i opisów swoich produktów bez powiadomienia. Projektanci nie powinni polegać na brakujących cechach lub cechach oznaczonych jako „zastrzeżone” lub „nieokreślone”. Te funkcje są zastrzeżone przez firmę Intel do wykorzystania w przyszłości i nie gwarantuje się, że nie będą powodować konfliktów zgodności. Informacje zawarte w tym dokumencie mogą ulec zmianie bez powiadomienia. Nie używaj tych informacji w ostatecznym projekcie.
Produkty opisane w tym dokumencie mogą zawierać błędy lub nieścisłości, które mogą powodować, że rzeczywiste specyfikacje produktów będą się różnić od opisanych w tym dokumencie. Na żądanie możemy udostępnić już zidentyfikowane błędy. Przed złożeniem zamówienia należy uzyskać najnowsze specyfikacje od lokalnego biura sprzedaży firmy Intel lub lokalnego dystrybutora.
Numerowane kopie dokumentów wymienionych w tym dokumencie, a także inne materiały firmy Intel można zamówić dzwoniąc pod numer 1-800-548-4725 lub pobrać ze strony http://www.intel.com/design/literature.htm
Oprogramowanie i obciążenia używane w testach porównawczych mogły zostać zoptymalizowane w celu osiągnięcia wysokiej wydajności mikroprocesorów Intel. Testy wydajności, takie jak SYSmark i MobileMark, są przeprowadzane na określonych systemach komputerowych, komponentach, programach, operacjach i funkcjach. Wszelkie zmiany któregokolwiek z tych elementów mogą zmienić wyniki. Przy wyborze kupowanych produktów należy zapoznać się z innymi informacjami i testami działania, w tym także testami działania konkretnego produktu w połączeniu z innymi produktami.
Niniejszy dokument i opisane w nim oprogramowanie są dostarczane na podstawie licencji i mogą być używane i rozpowszechniane wyłącznie zgodnie z warunkami licencji.
Intel® i logo Intel są znakami towarowymi firmy Intel Corporation w Stanach Zjednoczonych i innych krajach.
© Intel Corporation, 2012. Wszelkie prawa zastrzeżone.
*Inne nazwy i znaki towarowe mogą stanowić własność osób trzecich.
Tryb uśpienia Androida – czym jest i jak go wyłączyć – to kwestia wymagająca pilnego rozwiązania w sytuacji, gdy użytkownik potrzebuje urządzenia do ciągłej pracy. Jeśli chcesz wyłączyć tryb uśpienia lub wydłużyć czas zaniku, warto zapoznać się z zaleceniami zawartymi w tym artykule. Mówi się tutaj, jak wydłużyć okres, dlaczego jest to konieczne i jakie korzyści można uzyskać z przeprowadzenia tej operacji.
Jest to specjalna opcja wbudowana domyślnie. W takim przypadku samodzielne skonfigurowanie braku aktywności będzie miało znaczenie w czasie. Okres ten wynosi dwie minuty. W razie potrzeby możesz go zwiększyć, postępując zgodnie z prostymi instrukcjami i zaleceniami.
Do czego służy ta funkcja?
Warto zastanowić się, dlaczego taka operacja jest wymagana. Jest to specjalna opcja, która pozwoli zaoszczędzić energię baterii. Po pewnym czasie wyświetlacz gaśnie i urządzenie przechodzi w tryb uśpienia.
Pomimo oczywistej przydatności, tryb uśpienia Androida denerwuje użytkowników. Ludzi zaczyna denerwować, że gadżet wyłącza się podczas czytania lub przeglądania zdjęć. Konieczne jest wyłączenie trybu i ułatwienie obsługi gadżetu. Wyłączenie nastąpi z czasem lub w wyniku celowego działania użytkownika.
Jak wyłączyć tryb uśpienia w telefonie?
Doskonałym rozwiązaniem jest wyłączenie przyciemniania ekranu poprzez specjalne aplikacje. Bez nich możesz ustawić limit czasu tylko w ciągu kilku minut.
Przed wykonaniem takiej operacji warto się nad tym zastanowić, ponieważ wyciszenie pracy może nie tylko zaoszczędzić baterię, ale także zapewnić bezpieczeństwo. Jeśli smartfon pozostawimy bez nadzoru, wyłączy się i obca osoba nie będzie mogła z niego skorzystać.
Jak usunąć tryb uśpienia w telefonie?
Aby całkowicie usunąć tryb, będziesz musiał skorzystać ze specjalnego oprogramowania Stay Alive. Interfejs narzędzia jest przejrzysty, po pobraniu użytkownik zrozumie, co należy zrobić.
Jeśli nie chcesz lub nie możesz korzystać z aplikacji innych firm, możesz to zrobić w ustawieniach. Schemat działania można przestudiować na przykładach gadżetów Honor i Huawei. Konieczne jest wykonanie następujących manipulacji:

Tutaj możesz ustawić czas pracy, gdy urządzenie jest bezczynne.
Jeśli dysponujesz gadżetem marki MIUI, aby zmienić tryb, należy wykonać następujące czynności:
- Przejdź do zakładki ustawień;
- Kliknij Prywatność;
- Powinieneś udać się do Urzędu.
Na wielu gadżetach, aby osiągnąć cel, wystarczy uruchomić funkcję Śledź użycie. W razie potrzeby możesz skorzystać z opcji Zezwól na przyciemnienie ekranu, co przekłada się na przyciemnienie wyświetlacza. Jeśli zaznaczysz odpowiednie pole, światło nieco przyciemni się, ale nie będzie blokowania.
Dlaczego nie mogę zmienić trybu uśpienia w moim telefonie?
Jest to celowe i wbudowane ograniczenie. Ma on służyć bezpieczeństwu i utrzymaniu stanu roboczego. Bez aplikacji innych firm trudno jest zmienić tryb ze względu na to, że funkcja działa w ramach działania telefonu. Jedyne, co możesz zrobić, to zwiększyć czas standardowy.
Jeżeli wyświetlacz telefonu nie został ręcznie zablokowany przez właściciela, gadżet przejdzie w tryb uśpienia po 30 sekundach całkowitej bezczynności. Aby wydłużyć ten okres czasu, będziesz musiał dokonać ustawień. Jeżeli chcesz dezaktywować tę opcję, powinieneś przejść do specjalnego menu lub skorzystać z funkcjonalności aplikacji.
Jak skonfigurować tryb uśpienia?
Ta przydatna opcja staje się denerwująca w różnych sytuacjach, w których korzysta z niej właściciel urządzenia. Do najważniejszych należą:
- Oglądanie filmów i zdjęć w Internecie.
- Gry, w których przerwa będzie wymagała czasu.
- Studiowanie map.
Są to działania, podczas których osoba wykonuje minimalną liczbę manipulacji na ekranie. Aby pozbyć się tego irytującego czynnika i nie odblokowywać na stałe urządzenia Honor, musisz postępować zgodnie z opisanym schematem. Osoba musi wykonać następujące manipulacje w ustawieniach:

Warto zaznaczyć, że na niektórych smartfonach nie ma możliwości wyłączenia limitu czasu. Ekspozycja może zostać przedłużona jedynie do 30 minut. Podobny tryb uśpienia jest obecny w standardowym oprogramowaniu na urządzeniach honorowych. Jeśli nie ma takiej opcji, często można znaleźć opcję Zachowaj wyświetlacz włączony. Jeśli ustawisz go w pozycji aktywnej, telefon nie wyłączy się w trakcie ładowania.
Możesz skorzystać ze specjalnej aplikacji. Mówimy o uniwersalnym narzędziu Hold Screen On Demo. Wykorzystuje przedni aparat, aby zapobiec wyłączeniu ekranu po określonym czasie. Kamera podąża za spojrzeniem użytkownika. Gdy tylko osoba przestanie patrzeć na telefon, narzędzie będzie w stanie to zrozumieć, wyłączyć smartfon i będzie nieaktywne.
Program ten umożliwia konfigurowanie i zmianę listy określonych aplikacji. Gdy są aktywne, kamera będzie śledzić kierunek oczu i ich ruch na ekranie.
Opcję można wyłączyć bezpłatnie, co oznacza, że nie będziesz musiał płacić za brak reklam. Ta opcja jest odpowiednia dla użytkowników, którzy nie chcą tracić czasu na ciągłe przełączanie ustawień w Samsungu. Wystarczy raz znaleźć i pobrać samo narzędzie, a pozbędziesz się tak irytującego czynnika, jak wygaszanie ekranu, podczas którego nie można nic zrobić w aplikacjach.
Podsumowując
Wprowadzanie ustawień na tablecie lub telefonie jest dość łatwe, po czym urządzenie nie wyjdzie z trybu aktywnego. Na większości telefonów z Androidem 7a opcję można skonfigurować lub całkowicie wyłączyć, ale są modele, w których można wydłużyć czas uśpienia jedynie ze średnio 30 sekund do 30 minut.
Istnieją uniwersalne metody na wydłużenie czasu pracy urządzeń mobilnych
Telefony są stale ulepszane, tracą na wadze, stają się cieńsze, ich procesory stają się coraz mocniejsze, a ich ekrany stają się większe. A przy całym tym postępie technologicznym wzrasta obciążenie akumulatorów.
Producenci telefonów nieustannie starają się wydłużać żywotność baterii swoich urządzeń. Jednak przy codziennym użytkowaniu akumulatory wytrzymują średnio od jednego do dwóch dni bez ładowania. Co więcej, rośnie także funkcjonalność urządzeń, zasobochłonność programów i częstotliwość korzystania z telefonu. Wszystko to prowadzi do jeszcze szybszego wyczerpywania się baterii. Wystarczy uruchomić jakiś program w telefonie, surfować po Internecie przez kilka godzin, a bateria przypomni o sobie prosząc o doładowanie.
Jednocześnie istnieją pewne uniwersalne metody zwiększania żywotności baterii urządzeń mobilnych. Przyjrzyjmy się tym metodom bardziej szczegółowo.
1. Wyłączenie opcji Auto Brightness. W trybie Auto Brightness telefon dostosowuje jasność ekranu do poziomu oświetlenia miejsca, w którym w danym momencie się znajdujesz. Jednocześnie taka przydatna funkcja jest ogólnie pożądana tylko wtedy, gdy dużo się poruszasz i odpowiednio zmienia się intensywność oświetlenia (ulica - transport - biuro itp.). W przypadku, gdy większość czasu spędzasz w pomieszczeniu o stabilnym poziomie oświetlenia, korzystne będzie wyłączenie trybu „Auto-Jasność”. Ustaw tryb jasności, który jest dla Ciebie najbardziej odpowiedni i wygodny; prawdopodobnie będziesz musiał znacznie zmniejszyć tryb jasności ustawiany automatycznie przez telefon. A wszystko dlatego, że standardowy czujnik kontroli oświetlenia zmienia tryb podświetlenia ekranu nawet wtedy, gdy nie jest to konieczne. Czujnik światła w trybie rzeczywistym reaguje na cienie padające na ekran telefonu, odblaski światła, światło monitora komputera oraz oprawy oświetleniowe. Efekt ten występuje stale, dopóki ekran telefonu nie zostanie włączony i nie przejdzie on automatycznie w tryb uśpienia ani w tryb automatycznej blokady. A to oczywiście praca czujników, zużycie energii, przedwczesne, przyspieszone rozładowanie baterii telefonu.
2. Wyłącz tryb „Automatyczny obrót ekranu”.. Ta przydatna funkcja również nie będzie cały czas potrzebna, jednocześnie akcelerometr – czujnik w telefonie, który reaguje na obrócenie telefonu z pozycji poziomej do pionowej i z powrotem, będzie zużywał znaczne ilości energii, co można było przeznaczyć na bardziej potrzebne, często niezbędne rozmowy telefoniczne.
3. Skróć czas automatycznej blokady ekranu(w ustawieniach może znajdować się pozycja „limit czasu ekranu”). Domyślnie telefon ze sklepu ma zazwyczaj limit czasu wynoszący jedną minutę. Oznacza to, że po minucie bezczynności telefon przechodzi w tryb uśpienia, tryb gotowości, a ekran automatycznie wyłącza się i blokuje. Ważne jest, aby zrozumieć, że im krótszy odstęp między przejściem w tryb uśpienia, tym bardziej ekonomiczne jest zużycie energii przez telefon.
4. Wyczyść pamięć RAM telefonu. Po pracy w dowolnej aplikacji na telefon nie zapomnij jej zamknąć. Pozostając w pamięci RAM telefonu, aplikacje w dalszym ciągu stale korzystają z zasobów systemowych urządzenia, zużywając w ten sposób energię baterii i skracając żywotność baterii urządzenia. Podobna uwaga dotyczy tzw. zainstalowanych „animowanych tapet”.
5. Podczas pracy na urządzeniach z wyświetlaczem Amoled Korzystne jest zainstalowanie na ekranie całkowicie zwykłej czarnej tapety. W Amoled zużycie energii zależy bezpośrednio od poziomu jasności ekranu. Takie ekrany wymagają więcej energii, a jeśli zostaną zainstalowane jasne, jasne tapety, zużywają one jeszcze więcej energii niż opcje ciekłokrystaliczne. Zmniejsz jasność ekranu i użyj ciemnego tła wygaszacza ekranu.
6. Zmień tryb czytnika w urządzeniu na „nocny”(lub inwersja). Czytanie książek czy innych tekstów bezpośrednio z ekranu telefonu jest bardzo energochłonne. Tutaj jednak można zastosować mały trik. Inwersja zastąpi tło ekranu czarnym, a czcionka zmieni kolor na biały. Tym samym spełnimy warunek z poprzedniego akapitu. Ciemny ekran będzie zużywał mniej energii niż biały ekran, taki jak kartka papieru.
7. Wyłącz moduły Bluetooth i Wi-Fi. Nowoczesne urządzenia mają funkcję automatycznego wyłączania tych modułów, jednak wyłączają się one dopiero wtedy, gdy urządzenie przejdzie w tryb uśpienia. Dlatego bezpieczniej jest je wyłączyć ręcznie. Podobnie, gdy nie korzystasz z urządzenia, wyłącz wszystkie usługi online i pocztę e-mail. Korzystne jest również oszczędzanie energii baterii poprzez wyłączenie wszystkich przypomnień i komunikatów systemowych. Odłącz urządzenie od sieci 3G. Takie proste czynności wydłużą działanie telefonu bez ładowania o kilka godzin.
8. Wyłącz wibracje i informację zwrotną wibracji w telefonie. Silnik wibracyjny wprawiający telefon w ruch zużywa sporo energii akumulatora, wyłączenie wibracji nie sprawi użytkownikowi większych niedogodności, a jednocześnie pozwoli na dłuższe korzystanie z telefonu.
9. Przestrzegaj warunków temperaturowych zalecanych przez producenta telefonu. Komfortowa temperatura, która w przypadku telefonu wynosi około 15 - 25 stopni, wydłuży żywotność baterii, zmniejszy tempo jej losowego rozładowania i zapobiegnie awariom urządzenia.
10. Zainstaluj dodatkowe aplikacje, pozwalając na pełny cykl ładowania akumulatora niskim prądem. Jest to na przykład BatteryDoctor, program realizuje dokładną kontrolę zużycia baterii, a to pozytywnie wpływa na żywotność baterii telefonu na jednym ładowaniu.
Zatem proponowane, dostępne dla każdego wskazówki, zagwarantują wydłużenie pracy telefonu bez ładowania do czterech, a nawet sześciu godzin.
Wszystkie smartfony i tablety z systemem Android mają ustawiony czas, po którym urządzenie przechodzi w tryb uśpienia. Większość urządzeń przechodzi w stan uśpienia po 30 sekundach braku aktywności użytkownika. Czas ten jest ustawiony domyślnie, jednak nie każdy ma wystarczająco dużo czasu na przeczytanie i obejrzenie treści. Możesz go zwiększyć w ustawieniach, a aby całkowicie wyłączyć limit czasu ekranu, będziesz musiał aktywować opcję w sekcji „Dla programistów” lub skorzystać ze specjalnej aplikacji.
Tak krótki czas do wygaszenia ekranu wynika z dwóch powodów. Po pierwsze ze względów bezpieczeństwa – aby nikt nie mógł korzystać z urządzenia bez wiedzy właściciela, jeśli go nie zablokował. Drugim powodem jest oszczędność energii baterii.
Faktem jest, że podświetlenie wyświetlacza wyczerpuje baterię smartfona, więc znaczne wydłużenie czasu, po którym ekran gaśnie, skróci czas pracy urządzenia na jednym ładowaniu. Tutaj warto znaleźć „złoty środek” – ustawić limit czasu tak, abyś czuł się komfortowo korzystając z telefonu, ale jednocześnie tak, aby urządzenie nie działało bezczynnie przez pół godziny, jeśli zapomnisz wcisnąć przycisk blokady.
Dlatego najlepiej wyłączyć „zasypianie” wyświetlacza tylko w niezbędnych programach, a dla całego systemu ustawić wartość limitu czasu w przedziale od jednej do dwóch minut. Jak to zrobić, opisano w dalszej części artykułu.
Inne instrukcje na ten temat:
Konfigurowanie trybu uśpienia na Androidzie
Na każdym smartfonie z Androidem limit czasu ekranu można dostosować w ustawieniach. Aby to zrobić, przejdź do sekcji „Ekran”, w nowych wersjach Androida kliknij „Zaawansowane” i otwórz „Tryb uśpienia”.

W MIUI na Xiaomi pozycja „Tryb uśpienia” znajduje się w sekcji „Blokada i bezpieczeństwo”.

Teraz wybierz czas bezczynności, po którym urządzenie zostanie zablokowane.

W standardowym systemie Android nie można całkowicie wyłączyć limitu czasu (maksymalna wartość, jaką można ustawić, to 30 minut). Ale ta opcja jest dostępna w oprogramowaniu, na przykład: w MIUI na smartfonach Xiaomi oraz w EMUI na telefonach Huawei i Honor.


Ale w sekcji dotyczącej standardowego Androida i oprogramowania układowego znajduje się pozycja „Nie wyłączaj ekranu”. Jeśli jest aktywowany, urządzenie nie przejdzie w tryb uśpienia podczas ładowania.

Jak wyłączyć zasypianie ekranu w aplikacjach za pomocą Stay Alive!
Zewnętrzni programiści stworzyli dziesiątki specjalnych programów, które pozwalają wyłączyć limit czasu podczas ładowania, dla całego systemu lub dla poszczególnych aplikacji. W tym drugim przypadku wyświetlacz nie zostanie przyciemniony, gdy wybrane przez użytkownika aplikacje działają lub działają w tle.
Jednym z najlepszych programów tego typu jest Stay Alive! . Co więcej, wszystkie niezbędne funkcje są dostępne w darmowej wersji – właśnie z tego skorzystamy. W nowych wersjach Androida 5 po zainstalowaniu aplikacji będziesz musiał zezwolić na dostęp do swojej historii użytkowania. Przy pierwszym uruchomieniu programu pojawi się okno z ostrzeżeniem – klikając przycisk „OK”, przejdziesz do sekcji „Dostęp do danych”, gdzie możesz wybrać opcję Stay Alive! i zapewnić dostęp do historii użytkowania.

Jeżeli zignorowałeś komunikat, który pojawił się przy pierwszym uruchomieniu Stay Alive!, możesz przejść do sekcji „Dostęp do danych” w następujący sposób: przejdź do „Ustawienia” → „Aplikacje i powiadomienia”, w razie potrzeby kliknij „Zaawansowane” i wybierz „Specjalny dostęp” „ Znajdziesz tam pozycję „Dostęp do danych”.

W MIUI pozycja nosi nazwę „Aplikacje z dostępem do danych” i znajduje się w sekcji „Administracja urządzeniem” wzdłuż ścieżki: „Ustawienia” → „Ustawienia zaawansowane” → „Prywatność”.
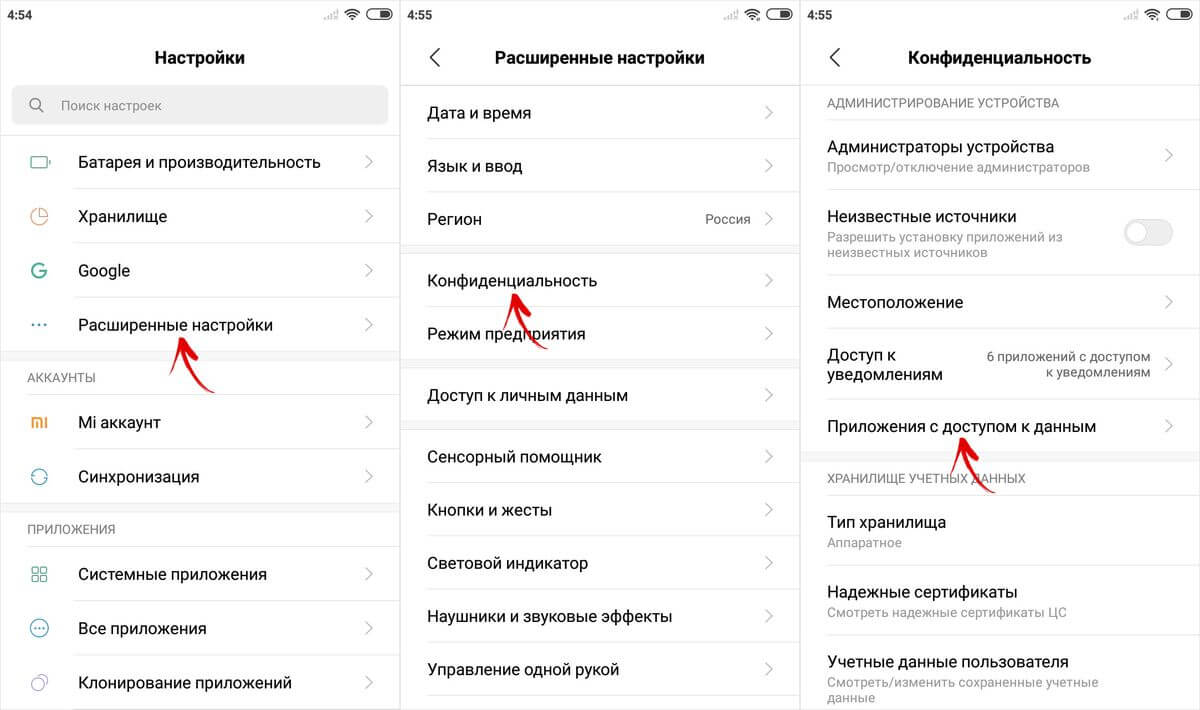
Na smartfonach Huawei i Honor, aby umożliwić Stay Alive! Aby śledzić, z jakich aplikacji korzystasz, otwórz menu Ustawienia i przejdź do Bezpieczeństwo i prywatność → Ustawienia zaawansowane → Uzyskaj dostęp do statystyk użytkowania. Wybierz opcję Pozostań przy życiu! i włącz przełącznik „Śledź użycie”.

Po pierwszym uruchomieniu aplikacji i udzieleniu jej niezbędnych uprawnień, Stay Alive! zacznie działać, a smartfon przestanie przechodzić w tryb uśpienia. Domyślnie opcja „Trzymaj ekran włączony podczas ładowania i baterii” zostanie aktywowana, a limit czasu zostanie całkowicie wyłączony. Aby zapobiec wygaszaniu ekranu tylko podczas ładowania, wybierz opcję „Utrzymuj ekran włączony podczas ładowania”, a jeśli chcesz wstrzymać program, kliknij „Wstrzymaj Stay Alive!”.

Korzystam także z opcji Stay Alive! Możesz wyłączyć blokowanie urządzenia, gdy określone aplikacje działają lub działają w tle. W tym celu należy włączyć funkcję „Włącz wybrane aplikacje” i wybrać opcję „Zachowaj ekran włączony TYLKO dla wybranych aplikacji”. Następnie otwórz „Wybierz aplikacje, które pozostaną przy życiu!” i zaznacz potrzebne programy. Aby ułatwić wyszukiwanie aplikacji, możesz skorzystać z wyszukiwarki.

Aby urządzenie nie „zasypiło” podczas działania wybranych aplikacji, należy także włączyć jeden z dwóch trybów: „Podczas ładowania zachowaj ekran” lub „Podczas ładowania i baterii utrzymuj ekran włączony”. Jeśli zostanie wybrana opcja „Pause Stay Alive!”, program nie będzie działać.
Aby wyłączyć limit czasu dla całego systemu, z wyjątkiem niektórych aplikacji, wybierz „Zachowaj ekran włączony Z WYJĄTKIEM wybranych aplikacji”, otwórz listę programów (kliknij „Wybierz aplikacje, które pozostaną aktywne!”) i zaznacz te, których potrzebujesz.

Aby zmniejszyć zużycie baterii, gdy tryb uśpienia jest wyłączony, twórca Stay Alive! dodano funkcję „Pozwól na przyciemnienie ekranu”. Jeśli jest aktywowany, ekran przyciemni się, ale nie ściemnieje.

Aplikacją możesz także zarządzać korzystając z paska narzędzi, który pojawia się w obszarze powiadomień. Przyciski znajdujące się na panelu powielają główne funkcje programu: te zaznaczone na szaro są aktualnie nieaktywne.

Jedyną wadą darmowej wersji Stay Alive! - oznacza to, że po każdym ponownym uruchomieniu telefonu konieczne będzie ponowne uruchomienie aplikacji. W płatnej wersji programu nie ma takiego ograniczenia.
