Do czego służy Outlook? Outlook i jego zastosowania
Zanim przyjrzymy się konkretnym przykładom wykorzystania Outlooka, przyjrzyjmy się ogólnym zasadom jego działania. W ta sekcja Przedstawiono podstawowe zasady pracy z interfejsem programu Outlook, podstawowe operacje na elementach, a także techniki pracy z systemem pomocy programu Outlook 2002.
Oprócz opisanych tutaj tematów, w Outlooku istnieje wiele innych ogólnych zasad, takich jak praca z kategoriami, widokami, wyszukiwanie, drukowanie itp. Te przypadki zostaną omówione osobno (rozdział 16" System wyszukiwania Perspektywy"), lub w odniesieniu do jednego z opisanych elementów (patrz sekcja 2.2.3 „Praca z kategoriami”).
Kształty i elementy
Jak wspomniano powyżej, Microsoft Outlook to szereg aplikacji połączonych w jeden zintegrowany system informatyczny. Każda z tych aplikacji współpracuje z określonym rodzajem dokumentu, w którym tak naprawdę przechowywane są istotne informacje. W terminologii Outlooka dokumenty nazywane są elementy, i aplikacje współpracujące z elementami - formy.
Komentarz
Po raz pierwszy w pakiecie pojawił się Outlook jako samodzielna aplikacja Microsoft Office 97, zastępując dwa programy poprzednie wersje Biuro: Planer zadań Schedule+ i klient elektroniczny Poczta Microsoftu Poczta (lub Microsoft Exchange). Stąd pochodzi podobna struktura Outlooka w postaci formularzy aplikacji i elementów dokumentów.
Elementy mogą mieć dowolną formę (notatka, wiadomość, kontakt). Co więcej, ich zestaw można rozbudowywać poprzez tworzenie nowych typów elementów (Patrz rozdział 19.1 „Tworzenie formularza”). Do przechowywania elementów używany jest jeden format, ale elementy każdego typu mają określony zestaw pól (właściwości), w których przechowywane są informacje o elemencie. Na przykład w przypadku wiadomości zestaw pól zawiera treść wiadomości, temat wiadomości, odbiorców, flagę ważności itp. Jednym z pól wymaganych w przypadku elementów wszystkich typów jest pole typu elementu, którego wartość określa sposób, w jaki element należy przetworzyć.
Tym samym, gdy tylko otworzysz jakikolwiek element, zostanie uruchomiony formularz, który go obsłuży. Po otwarciu elementu możesz edytować jego pola, wprowadzając nowe lub zmieniając stare informacje.
Program Outlook przechowuje elementy w folderach, a w jednym folderze można przechowywać tylko elementy jednego typu. Na przykład wszystkie przychodzące wiadomości e-mail są przechowywane w folderze W pudełku(W pudełku). W programie Outlook zastosowano koncepcję „folderu” rozszerzoną w stosunku do systemu Windows. Teczka w Outlooku jest to logiczny magazyn informacji niezwiązany bezpośrednio z fizycznym sposobem przechowywania informacji na dysku. Użytkownik może stworzyć własną strukturę folderów, o dowolnym stopniu zagnieżdżenia, np. folder na wiadomości pocztowe od konkretnego kontaktu, zagnieżdżony w folderze na wiadomości pocztowe od wszystkich kontaktów. Chociaż wszystkie te foldery mają nazwy, nie są one widoczne w Eksploratorze Windows, ponieważ wszystkie informacje programu Outlook są przechowywane w jednym pliku na dysku.
Przy pierwszym uruchomieniu programu Outlook użytkownik ma bezpośredni dostęp do kilku typów elementów informacyjnych. Program Outlook przechowuje te elementy w podfolderach znajdujących się w folderze Foldery osobiste(Teczki osobiste). W tabeli 1.1 zawiera listę tych folderów wraz z opisem przechowywanych w nich elementów.
| Nazwa folderu | Opis elementów |
| Perspektywa dzisiaj | Zawiera ogólne informacje o stanie wszystkich elementów programu Outlook |
| W pudełku | Przychodzące e-maile i faksy |
| Kalendarz | Spotkania, wydarzenia i spotkania. Planowanie osobistego harmonogramu, kalendarz |
| Łączność | Informacje o kontaktach osobistych i biznesowych. Książka adresowa |
| Zadania | Planowanie, utrzymywanie i rejestrowanie zadań |
| Notatki | Tworzenie różnych notatek |
| Usuń elementy | Wszystkie usunięte elementy |
| Warcaby | Wiadomości robocze. Wiadomości nie są gotowe do wysłania |
| Skrzynka nadawcza (Outlook) | Wiadomości i faksy, które są gotowe do wysłania, ale nie zostały jeszcze wysłane |
| Wysłane elementy | Kopie wysłanych e-maili |
| Dziennik (Dziennik) | Zapisy czynności osobistych. Automatycznie śledź aktywność użytkowników za pomocą elementów programu Outlook i dokumentów pakietu Office |
| Moje dokumenty | Zapewnia szybki dostęp do zawartości folderu Moje dokumenty |
| Ulubione | Zapewnia szybki dostęp do folderu Ulubione, w którym przechowywane są Twoje ulubione foldery i strony internetowe |
| Mój komputer | Wyświetla strukturę plików komputera. Konduktor |
Tabela 1.1. Podstawowe foldery Outlooka
Zatem ogólna zasada pracy z Outlookiem jest następująca: otwierasz folder, wybierasz żądany element, formularz, który go obsługuje, uruchamia się automatycznie i element jest gotowy do edycji.
Okna Outlooka
Teraz znając ogólne zasady praca wewnętrzna Perspektywa, przejdźmy do ogólnych zasad zewnętrznych. Interfejs programu Outlook 2002 jest prosty, wygodny i intuicyjny. Okno programu Outlook 2002 składa się z paska tytułu, na którym wyświetlany jest tytuł Otwórz folder, a także standardowe przyciski minimalizacji, maksymalizacji i zamykania okna. Poniżej paska tytułowego znajduje się pasek menu, a poniżej pasek narzędzi. Po lewej stronie znajduje się panel Outlook, w którym wyświetlane są skróty do folderów, a po prawej stronie znajduje się panel widoku informacji, w którym wyświetlane są elementy w wybranym folderze. Praca z każdym z tych elementów zostanie szczegółowo opisana poniżej, teraz zwrócimy uwagę na główne aspekty pracy z interfejsem jako całością.
Zazwyczaj, Ustawienia główne Sposób wyświetlania informacji można zmienić za pomocą polecenia Widok. Na przykład, aby ukryć lub wyświetlić pasek stanu (na dole).
Przykład 1.7. Zmiana ogólny parametry interfejsu
>Widok > Pasek stanu
Menu kontekstowe są bardzo pomocne w pracy z Outlookiem. Aby aktywować menu kontekstowe należy najechać kursorem na interesujący nas element i kliknąć prawym przyciskiem myszy.
Aby zmienić rozmiar lub lokalizację panelu, należy przesunąć wskaźnik myszy na styk jednego panelu z drugim, wskaźnik zmieni kształt.
poprawiona strzałka. Teraz, przytrzymując lewy przycisk myszy, możesz zmienić rozmiar i położenie panelu. W ten sposób możesz zwiększyć powierzchnię wystawową niezbędne informacje. Na ryc. 1.14 demonstruje zmodyfikowany (nie do poznania) interfejs Outlooka.
Ryż. 1.14.
Menu Outlooka
Menu Outlooka składa się z siedmiu pozycji. W tabeli 1.2 pokazuje nazwy pozycji menu Outlooka i ich przeznaczenie.
| Nazwa | Zamiar |
| Plik | Polecenia służące do tworzenia, otwierania i zapisywania elementów programu Outlook oraz konfigurowania folderów, polecenia importu i eksportu danych oraz polecenia zapowiedź i wydruki |
| Edytować | Komendy do pracy ze schowkiem, komendy do usuwania i przenoszenia elementów oraz komendy do określenia kategorii elementu |
| Pogląd | Polecenia zmiany interfejsu i prezentacji elementów |
| Ulubione | Polecenia umożliwiające pracę z elementami w folderze Ulubione, w którym przechowywane są łącza do interesujących Cię stron internetowych |
| Narzędzia | Polecenia wyszukiwania elementów, dostosowywania paneli Outlooka i ogólnie ustawień aplikacji, polecenia rejestrowania makr i tworzenia formularzy, a także organizera i książki adresowej |
| działania | Zestaw tych poleceń, w odróżnieniu od poprzednich, zmienia się w zależności od wyboru folderu. Oto polecenia umożliwiające bezpośrednią pracę z elementem. Na przykład w przypadku notatek dostępne są tylko dwie komendy: Utwórz notatkę i Prześlij dalej |
| Pomoc | Zespoły systemu pomocy Perspektywy |
Tabela 1.2. Elementy menu programu Outlook
Paski narzędzi
Formalnie Outlook ma trzy paski narzędzi: Standard(Standard), Sieć I Dodatkowo(Zaawansowany). Istnieje kilka sposobów pokazania lub ukrycia paska narzędzi.
Przykład 1.8. Wyświetlanie paska narzędzi
Widok > Pasek narzędzi > Standardowy lub
(Na pasku narzędzi lub w menu) Standard
Przyciski paska narzędzi Standardowe i opcjonalne jak polecenia menu działania(Akcja), częściowo zmienić w zależności od wybranego folderu.
Płyta Perspektywy
Płyta Perspektywy znajdujący się po lewej stronie okna Outlooka (patrz rysunek 1.5), zawiera skróty do folderów, za pomocą których użytkownik może poruszać się z jednego folderu do drugiego. Na przykład, aby pracować z kontaktami, należy kliknąć skrót Łączność, w przeciwnym razie konieczne byłoby wykonanie następującej operacji.
Przykład 1.9. Przechodzenie z folderu do folderu
> Wyświetl > Idź > Kontakty
Komentarz
Jeśli panele Perspektywy nie na ekranie, wybierz polecenie > Widok > Panel Outlook.
Domyślny panel Perspektywy zawiera trzy grupy skrótów: Skróty Outlooka(Skróty Outlooka), Moje skróty(Moje skróty) i Inne skróty(Inne skróty). Do pierwszej grupy zaliczają się następujące etykiety: Outlook dzisiaj, Skrzynka odbiorcza, Kalendarz, Kontakty, Zadania, Notatki, Elementy usunięte. Jeżeli na wszystkie siedem skrótów nie wystarczy miejsca, po prawej stronie (na dole lub na górze) pojawi się strzałka, za pomocą której można przejść do żądanego skrótu.
Możesz zmniejszyć rozmiar skrótów w następujący sposób:
Przykład 1.10. Zmiana rozmiaru skrótów
Przesuń wskaźnik do pustego miejsca w panelu Outlook
Małe ikony (patrz ryc. 1.7)
Aby przejść do drugiej grupy skrótów należy przesunąć wskaźnik na przycisk Moje skróty(wskaźnik będzie wyglądał jak dłoń z palcem wskazującym) i naciśnij go. W tej grupie znajdują się skróty Wersje robocze, Skrzynka nadawcza, Elementy wysłane, Dziennik i Aktualizacja programu Outlook.
Ostatnia, trzecia grupa to skróty do pracy ze strukturą plików komputera: Mój komputer, Moje dokumenty, Ulubione.
Przechodząc z jednego folderu do drugiego, klikając klawiszem myszy na skrót, użytkownik może obserwować elementy tylko jednego folderu, ale co w przypadku konieczności jednoczesnej pracy z elementami różne foldery? Outlook umożliwia jednoczesne otwarcie kilku folderów, każdy w osobnym oknie (patrz rys. 1.7). Co więcej, pamiętaj, że w rzeczywistości otwarta jest tylko jedna aplikacja Outlook, a nie kilka jej kopii.
Przykład 1.11. Otwieranie folderu w nowym oknie
Najedź myszką na folder
Otwórz w nowym oknie (ryc. 1.15)
Płyta Perspektywy można modyfikować w taki sam sposób, jak pasek narzędzi, dodając lub usuwając skróty lub nawet grupy skrótów, ale zostanie to omówione szczegółowo w rozdziale 7.2 „Panele Lista folderów i Outlook.”
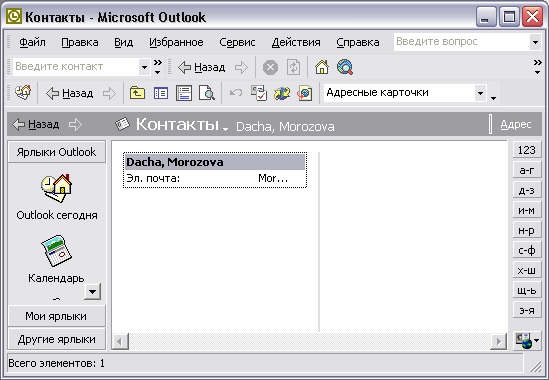
Ryż. 1,15.
Płyta Lista folderów
Płyta Lista folderów(Lista folderów) znajduje się po prawej stronie panelu Perspektywy. Panel ten można wyświetlić na kilka sposobów.
Przykład 1.12. Wyświetlanie panelu Lista Łap
Widok > Lista folderów lub
(Panel tytułowy w nazwie folderu)
Płyta Lista folderów służy do wyświetlania całej struktury folderów Outlooka, w przeciwieństwie do panelu Perspektywy który zawiera tylko skróty do niektórych folderów. Ta relacja jest podobna do relacji pomiędzy Eksploratorem Windows a pulpitem Windows.
Kontynuując analogię, zauważamy, że praca z panelem Lista folderów w zasadzie taki sam jak w Explorerze. Znak plus (+) po lewej stronie folderu wskazuje, że zawiera on podfoldery, a znak minus (-) oznacza, że lista podfolderów jest rozwinięta.
Podobnie jak w Eksploratorze Windows, możesz dodawać, usuwać, zmieniać nazwy folderów programu Outlook, tworzyć do nich skróty itp. Dowiedz się więcej o pracy z Foldery Outlooka zostanie pokryty Rozdział 7 „Perspektywy na dziś i teczki osobiste.” Na ryc. 1.16 pokazuje panel Lista folderów, do którego dodano folder MiastoKot(Dla wiadomości) w folderze W pudełku.
Komentarz
Jeszcze raz zwróć uwagę na różnicę między folderami Outlooka i Foldery Windowsa. Wszystkie informacje programu Outlook, w tym struktura folderów, są przechowywane w jednym pliku i nie można ich zobaczyć w Eksploratorze. Ten plik można zobaczyć tylko w Eksploratorze; jest on przechowywany w folderze C:\Windows\Local SettingsVApplication Data\Microsoft\Outlook\outlook.pst.
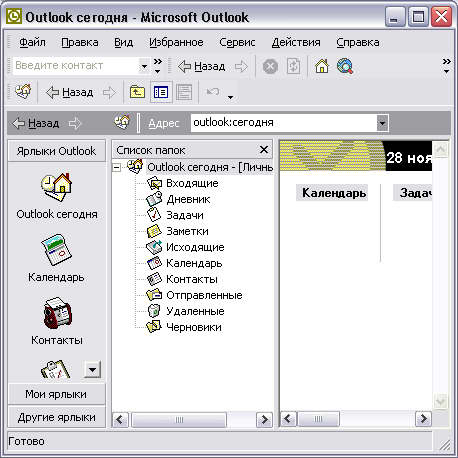
Ryż. 1.16.
Panel widoku informacji
Panel widoku informacji stanowi główną część głównego okna programu Outlook i znajduje się po prawej stronie paneli Lista folderów i Outlook. Panel ten wyświetla elementy bieżącego folderu wraz z jego głównym pola informacyjne. Aby wyświetlić wszystkie pola informacyjne, należy wybrać żądany element i kliknąć go dwukrotnie lewym przyciskiem myszy. Otwórz element dla Pełny widok możesz także użyć polecenia otwarty menu Plik.
Na przykład dla elementu Spotkanie Panel przeglądania informacji (spotkania) wyświetla temat spotkania, jego lokalizację, początek i koniec, a także Twoją dostępność w czasie spotkania. Aby wyświetlić wszystkie informacje o spotkaniu należy aktywować element poprzez dwukrotne kliknięcie myszką (ryc. 1.17).

Ryż. 1.17. Panel i element widoku informacji Spotkanie
Możesz zmienić bieżący widok informacji, wybierając opcję z dostępnej listy lub samodzielnie dostosowując widok.
Przykład 1.13. Zmień bieżący widok
> Widok > Bieżący widok > <Представление>
Komentarz Czasami, aby wyświetlić bardziej szczegółowe informacje o elemencie, wskazane jest skorzystanie z obszaru widoku, do którego służy polecenie > Widok > Obszar widoku.
Płyta Nagłówek
Płyta Nagłówek znajduje się” bezpośrednio pod paskami narzędzi i zawiera nazwę bieżącego folderu. Dodatkowo na panelu znajdują się przyciski Wstecz i do przodu(lewy). Outlook śledzi aktywność użytkownika, a jeśli chcesz cofnąć się o kilka kroków, po prostu kliknij przycisk Z powrotem.
Kliknięcie nazwy folderu w tym panelu otwiera listę folderów. Aby naprawić panel Lista folderów naciśnij przycisk Aby pozostawić otwarte, kliknij(Kliknij pinezkę, aby pozostawić otwarte).
W panelu tym znajduje się także pole Adres, które zostanie omówione bardziej szczegółowo w Rozdział 11 „Praca w Internecie”.
1.3.10. Podstawowe operacje na elementach
W tej sekcji użyjemy przykładu elementu Spotkanie Przyjrzyjmy się ogólnym zasadom pracy z elementami.
Tworzenie elementu
Przede wszystkim należy stworzyć element, operację tę można wykonać na kilka sposobów.
Przykład 1.14. Tworzenie elementu
> Plik > Nowy > Spotkanie
> Działania > Nowe spotkanie (
Nowy (na pasku narzędzi Kalendarza)
(na panelu przeglądania informacji)
Nowe spotkanie (w panelu widoku informacji)
Po wykonaniu któregokolwiek z powyższych poleceń pojawi się formularz dla elementu Spotkanie(ryc. 1.18).
Komentarz
Możesz utworzyć element spotkania bez otwierania programu Outlook. W tym celu w panelu Microsoft Office kliknij przycisk Nowe spotkanie.

Ryż. 1.18. Tworzenie nowego elementu Spotkanie
Wprowadzanie informacji
Po utworzeniu elementu należy wprowadzić wymagane informacje w polach formularza. Cel i wypełnianie pól każdego formularza zostanie szczegółowo opisane poniżej; teraz przyjrzyjmy się typowym technikom wypełniania różnych pól formularzy.
Wypełnić Pole tekstowe(Pole edycyjne), należy najechać na nie wskaźnikiem i kliknąć lewym przyciskiem myszy. W polu powinien pojawić się kursor, co oznacza, że pole jest gotowe do wpisania informacji.
Wypełnić Pole kombi(Lista rozwijana), należy kliknąć przycisk strzałki w dół po prawej stronie pola i wybrać żądany element z listy (jest on podświetlony na niebiesko).
Kliknij myszką na pole Pole wyboru(CheckBox) albo je aktywuje (pojawia się znacznik wyboru), czyli zostaje wykonana akcja skojarzona z polem wyboru, albo odwrotnie (znaczek znika), czyli akcja skojarzona z polem wyboru nie jest wykonywana.
Podczas pracy z grupą przycisków opcji wybranie jednego z nich (kropka w kółku) powoduje wykonanie powiązanej z nim akcji i anulowanie innych akcji w grupie.
Wypełniając niektóre pola można skorzystać z przycisków wywołujących okna dialogowe, za pomocą którego możesz wypełnić wymagane pole. Typowym przykładem jest przycisk Kontakt(Kontakt), za pomocą którego można otworzyć okno dialogowe, w którym wybiera się kontakt na to spotkanie.
Zapisywanie, otwieranie i usuwanie
Przykład 1.15. Zapisywanie elementu
Czasami konieczna jest zmiana niektórych informacji na temat przedmiotu, co wymaga ponownego otwarcia przedmiotu.
Przykład 1.16. Otwieranie elementu
(Wybierz element)
> Plik > Otwórz > Wybrane dokumenty (
Po otwarciu formularza elementu można przystąpić do jego edycji. Po wprowadzeniu wszystkich zmian należy ponownie uruchomić polecenie Zapisz i zamknij(Zapisz i zamknij).
Podczas długiej i owocnej pracy z Outlookiem może zgromadzić się sporo niepotrzebnych informacji, które zaleca się usunąć. Usuwanie elementów przypomina usuwanie plików w Eksploratorze Windows.
Przykład 1.17. Usuwanie elementu
(Wybierz element) Edytuj > Usuń (
Rada
Oprócz powyższych metod istnieje metoda graficznego manipulowania elementem. W tym celu zaznacz element i trzymając wciśnięty lewy przycisk myszy przeciągnij go do folderu Elementy usunięte. Aby usunąć wiele elementów jednocześnie, zaznacz je przesuwając kursor myszy i przytrzymując klawisz
Ta metoda bardzo proste i mające zastosowanie nie tylko w przypadku usunięcia elementu. Na przykład, jeśli chcesz przełożyć spotkanie z jednego terminu na inny, nie musisz otwierać formularza elementu i go edytować, ale po prostu przeciągnij element na wymagany pasek czasu w panelu prezentacji informacji.
Elementy usunięte nie są natychmiast usuwane, lecz pozostają w folderze Usunięto do czasu, aż użytkownik wyraźnie wskaże, że folder ma zostać opróżniony lub pozycja zostanie usunięta. Jeśli element zostanie usunięty przez pomyłkę, można go przywrócić.
Przykład 1.18. Odzyskiwanie usuniętego elementu
Usunięto
Przenieś do folderu... (ryc. 1.19)
Kalendarz

Ryż. 1.19. Menu kontekstowe element folderu Usunięto
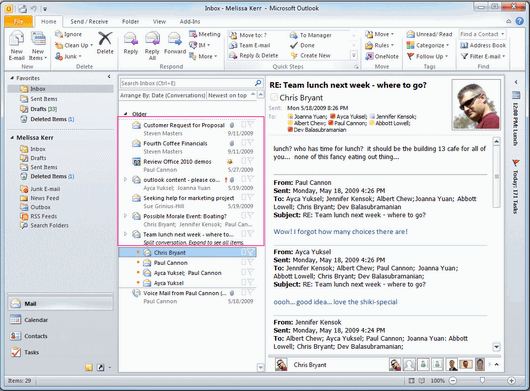
Opis programu
Microsoft Outlook to menedżer informacji stworzony przez firmę Microsoft. Program łączy wszystkie funkcje klient poczty i narzędzia do współpracy. Outlook jest dostarczany w pakiecie aplikacje biurowe Microsoft Office.Microsoft Outlook ma szeroką gamę funkcji i, oczywiście, jest doskonały wygląd. W programie zaimplementowano bardzo wygodną funkcję podczas pracy z pocztą - organizowanie szybkich akcji, tj. wykonywać wiele czynności za pomocą jednego kliknięcia przycisku. Przyda się to, jeśli będziesz musiał wykonać pewne powtarzalne czynności pojedynczo, co znacznie zaoszczędzi czas.
Osobno należy podkreślić możliwość organizowania „Rozmów”. Ta okazja niezwykle wygodne, szczególnie w przypadkach, gdy objętość poczty osiąga niewyobrażalne rozmiary. Tryb ten można ustawić oddzielnie dla dowolnego folderu, w którym przechowywane są listy.
Dzięki Microsoft Outlook nawet ogromna liczba wiadomości zostanie ustrukturyzowana, co pozwoli Ci śledzić wszystkie wątki wiadomości, a to z kolei pomoże zaoszczędzić mnóstwo czasu, który wcześniej był poświęcony na szukanie tego, czego potrzebujesz.
Możesz kompresować długie strumienie wiadomości w dowolną liczbę wątków, które można kategoryzować, archiwizować lub po prostu usuwać. Przeglądając rozwiniętą rozmowę, wyraźnie widać wszystkie powiązania między wiadomościami, dostępne odpowiedzi na nie, a także wszystkie wiadomości, które są z nimi powiązane, ale znajdują się w innych folderach.
Prezentacja informacji o kontakcie, która znajduje się na dole listu, jest bardzo dobrze i przejrzyście zorganizowana. Po otwarciu tych informacji możesz zobaczyć historię swojej korespondencji, wszystkie zadania i wydarzenia w kalendarzu, które są powiązane z tym kontaktem.
Kalendarz wydarzeń pomoże Ci zaplanować wszystkie działania minuta po minucie. Microsoft Outlook idzie z duchem czasu i dlatego udostępnia możliwość dostarczania informacji o kontaktach, czerpiąc je z sieci społecznościowych.
Ten program pozwala zaoszczędzić ogromną ilość Twojego czasu. Nie myl programu Microsoft Outlook z aplikacją Outlook Express, ponieważ drugi to klient poczty e-mail wbudowany w niektóre wersje systemu operacyjnego Windows.
Program Microsoftu Perspektywy, lub po prostu Perspektywy, przeznaczony do zarządzania Twoimi danymi komputer osobisty. Używając Perspektywy Możesz wykonywać następujące rodzaje pracy:
· Wysyłaj i odbieraj wiadomości elektroniczne za pomocą faksu, Internetu lub innego systemu poczty elektronicznej. Używając Perspektywy Możesz głosować wśród odbiorców Twojej wiadomości.
· Prowadź listę pilnych zadań, twórz harmonogramy i śledź realizację planów, a także prowadź dziennik swoich działań. Gdy nadejdzie czas kolejnego wydarzenia, program przypomni Ci o tym. Możesz umówić się na spotkanie z innymi osobami, które również korzystają Perspektywy i do kogo możesz wysłać e-mail. Dodatkowo istnieje możliwość przydzielania zadań innym osobom.
· W elektronicznym zamienniku papierowego notatnika z odrywanymi kartkami możesz wpisać różne informacje: pytania, cenne przemyślenia, przypomnienia i wiele innych, na których zwykle zapisujesz szybka poprawka w papierowym notatniku.
· Używać Perspektywy zamiast dyrygenta Okna do pracy z plikami na komputerze. Możesz wyszukiwać, przeglądać, drukować i edytować swoje dokumenty bez wychodzenia z domu Perspektywy.
· Prowadź biznesową i osobistą książkę adresową różne opcje sortowanie i przeglądanie informacji.
· Automatycznie archiwizuj wcześniej wprowadzone informacje.
· Organizowanie wspólnej pracy nad dowolnym projektem. Perspektywy pozwala organizować zbiorowe korzystanie z danych w ramach grupy za pomocą poczty elektronicznej, planowanie pracy grupy, prowadzenie folderów współdzielonych.
Program Perspektywy to wygodne narzędzie do organizacji każdego rodzaju aktywności, które może znacząco zwiększyć efektywność pracy. Przyjrzyjmy się podstawowym technikom korzystania z tego programu.
Podstawowe zasady pracy z Outlookiem
Program Perspektywy współpracuje z elementami różne rodzaje: wiadomości e-mail, informacje o wydarzeniach i kontaktach, wpisy do pamiętnika, zadania, notatki i inne. Elementy każdego typu są przechowywane w oddzielnych folderach. W zależności od typu elementu program Perspektywy oferuje niezbędne metody pracy z nim. Zapoznajmy się z oknem głównym Perspektywy.
Tytuł okna menu, pasek narzędzi i pasek stanu są podobne do tych w innych programach. Podobnie jak w przypadku innych komponentów Microsoftu Biuro, V Perspektywy obecny Asystent. Zalecamy skorzystanie z jego rad podczas pracy.
Po lewej stronie okna programu znajdują się przyciski z nazwami grup folderów. Po naciśnięciu przycisku pojawiają się obrazy folderów znajdujących się w wybranej grupie. Liczba w nawiasie obok nazwy folderu wskazuje liczbę nowych pozycji w folderze. Zawartość bieżącego folderu wyświetlana jest po prawej stronie okna, przy czym w zależności od rodzaju elementów zmienia się zasada wyświetlania zawartości. Do pracy z niektórymi elementami służą wbudowane narzędzia Perspektywy i pracować z innymi - programy zewnętrzne, Na przykład, Słowo. Poniżej przyjrzymy się działaniu programu z różnymi elementami i zmianie sposobu wyświetlania zawartości folderów.
ĆWICZENIE 1. Konfigurowanie usług informacyjnych
Program Perspektywy można dostosować w różny sposób, w zależności od wymagań. Można na przykład wysyłać i odbierać wiadomości przez Internet lub faksem albo utworzyć plik folderów osobistych bez korzystania z poczty e-mail.
· Uruchom program Perspektywy.
· Wybierz polecenie menu Usługa\Usługi. Na ekranie pojawi się okno dialogowe Usługi, otwarty w zakładce o tej samej nazwie. Zobaczysz listę zainstalowanych usług informacyjnych. W każdej chwili możesz samodzielnie dodać lub usunąć niezbędne usługi informacyjne.
· Naciśnij przycisk Dodać zainstalować nowe usługi informacyjne. Na ekranie pojawi się dialog Dodawanie usług do konfiguracji.
W tym oknie dialogowym możesz wybrać dowolny z dostępnych serwisów informacyjnych i kliknąć przycisk OK aby dodać go do konfiguracji. Jeśli brakuje potrzebnej usługi, należy powtórzyć instalację Perspektywy i dodaj to.
· Naciśnij przycisk Anulować i wróć do poprzedniego dialogu.
· Przejdź do zakładki Adresy Okno dialogowe Usługi i na liście Najpierw wyświetl listę adresów zainstalować Łączność. Adresy e-mail będą teraz sugerowane na podstawie listy osób, z którymi robisz interesy, oraz informacji o nich, które umieścisz na pasującej liście.
· Naciśnij przycisk OK, okno dialogowe Usługi Zamknie.
ZADANIE 2. Lista Twoich partnerów
Stwórzmy wpis na Twojej liście kontaktów, czyli w Twojej firmowej książce adresowej.
· Wybierz grupę folderów Perspektywy, klikając odpowiedni przycisk na panelu po lewej stronie okna programu (jeśli nie jest jeszcze otwarte).
· Kliknij folder Łączność. Po prawej stronie okna programu pojawi się lista kontaktów. Przyciski alfabetu pojawią się po prawej stronie, co ułatwi znalezienie żądanego adresu. Przy pierwszym uruchomieniu programu w folderze znajduje się tylko jeden kontakt, który służy jako przykład.
· Kliknij przycisk na pasku narzędzi, aby utworzyć nowy kontakt. Na ekranie pojawi się okno dialogowe, w którym możesz wprowadzić wiele informacji o swoim partnerze.
· Naciśnij przycisk Pełne imię i nazwisko . W wyświetlonym oknie dialogowym Sprawdzenie pełnego imienia i nazwiska wypełnij pola Nazwa,nazwisko I nazwisko. Jako przykład wpisz Iwan Iwanowicz Iwanow.
· Na liście odwołanie wybierać Pan. i naciśnij przycisk OK, aby zamknąć okno dialogowe.
· Na liście obok nazwy Telefon, wybierać Faks dodatkowo i wprowadź dodatkowy numer faksu w polu obok niego 555555.
· W polu obok listy, które wskazuje E-mail Poczta (mi- Poczta), wpisz swój adres e-mail iwanow@ przykład. ru.
· W polu znajdującym się na dole okna dialogowego wpisz tekst Uwaga na przykładzie kontaktu.
Wpisałeś nazwisko partnera, numery telefonów i adres e-mail. Teraz możesz samodzielnie zapoznać się z pozostałymi polami na poszczególnych zakładkach okna dialogowego, które pozwalają na opisanie różnych parametrów dowolnego kontaktu.
· Zamiast tego wybierz z listy znajdującej się po prawej stronie paska narzędzi Karty adresowe oznaczający Szczegółowe karty adresowe. Teraz widzisz więcej informacji na ekranie.
Możesz samodzielnie wprowadzać informacje o swoich przyjaciołach i partnerach, zapoznać się z możliwościami sortowania i wyszukiwania informacji.
ZADANIE 3. Praca z wiadomościami e-mail
Inaczej niż w programie Outlook Express, który przekazuje pocztę elektroniczną do Internetu, Perspektywy zapewnia funkcjonalność poczty elektronicznej w korporacji śieć komputerowa. Ponadto istnieje wiele innych funkcji, z którymi zapoznasz się po wykonaniu zadania.
· Wybierz folder W pudełku klikając na niego myszką. Zamiast listy kontaktów zobaczysz listę osób, które Cię wysłały e-maile.
· Zapoznaj się z ich treścią.
· Wybierz polecenie menu Usługa\Opcje i upewnij się, że na karcie E-mail (mi- Poczta) dialog Opcje pole wyboru nie jest zaznaczone UżywaćMicrosoftu Słowojako redaktor poczty, a następnie naciśnij przycisk OK. W przyszłości możesz z tego skorzystać Edytor tekstu, ale dla uproszczenia skorzystamy z wbudowanego edytora Perspektywy.
· Kliknij przycisk na pasku narzędzi, aby utworzyć nową wiadomość e-mail. Na ekranie pojawi się okno dialogowe umożliwiające utworzenie litery.
W polu Temat wpisuje się krótki temat listu, a w dużym polu znajdującym się na dole wpisuje się właściwą treść listu. Możesz użyć narzędzi panelu Formatowanie, którego działanie nie różni się niczym od podobnych narzędzi dowolnego edytora tekstu, np. Słowo. Nie ma konieczności wpisywania tematu i treści listu, wystarczy od razu określić jego adresata.
· Naciśnij przycisk Do kogo, a na ekranie pojawi się okno dialogowe umożliwiające wybór odbiorcy wiadomości.
Widzimy, że na liście adresów znajdują się numery faksów i telefonów, które wprowadziliśmy w poprzednim zadaniu. adres e-mail Iwanowa.
· Kliknij dwukrotnie pierwszy adres na liście, a zostanie on umieszczony w polu Odbiorcy wiadomości.
· Kliknij dwukrotnie drugi adres, aby wysłać wiadomość do wielu miejsc jednocześnie.
· Naciśnij przycisk OK. Okno dialogowe zostanie zamknięte i powrócisz do edycji e-mail. Należy pamiętać, że w terenie Do kogo Teraz są dwa adresy oddzielone średnikiem: Iwan Iwanowicz Iwanow (e-mail); Iwan Iwanowicz Iwanow (praca na faksie).
· Przejdź do zakładki Opcje dialogowe, klikając odpowiednią zakładkę. Na tej zakładce możesz ustawić wiele parametrów tworzonej wiadomości.
· Sprawdź pudełko Przyciski do głosowania i wybierz opcję z listy znajdującej się w tej samej linii Zatwierdź; 0 odrzuć. Odbiorca listu może zagłosować i przesłać Ci wynik głosowania, jeśli również korzysta z programu Perspektywy.
· Na liście Ocena wybierać Prywatny. Oznaczenie to służy ułatwieniu pracy z literami.
· Na liście Znaczenie wybierać Wysoki aby odbiorca zwrócił uwagę na list.
· Sprawdź pudełko Nie dostarczaj do godz. Aktualna data i godzina pojawią się w sąsiednim polu.
· Zmień czas o dwie godziny. Teraz wiadomości nie będą wysyłane przed wyznaczonym czasem.
Sugerujemy zapoznanie się z pozostałymi parametrami komunikatu. Należy pamiętać, że aby obsłużyć wszystkie funkcje, odbiorca listu musi także korzystać z programu Perspektywy.
· Naciśnij przycisk Wysłać, a utworzona wiadomość zostanie umieszczona w folderze Towarzyski lub wysłane do odbiorcy. Sprawdźmy to.
· Wybierz grupę folderów Poczta
· Wybierz folder Towarzyski klikając na niego myszką. Na liście elementów w tym folderze zobaczysz utworzoną przez nas wiadomość.
· Kliknij dwukrotnie wiadomość, aby ją wyświetlić.
· Wybierz polecenie menu Plik\Zamknij aby powrócić do okna głównego Perspektywy.
· Naciśnij klawisz Usuwać, a wiadomość zostanie usunięta.
· Wybierz folder Usunięto klikając na niego myszką. W tym folderze zobaczysz właśnie usuniętą wiadomość. Nadal możliwe jest przywrócenie wiadomości.
· Kliknij myszką na wiadomość i naciśnij klawisz Usuwać aby go trwale usunąć. Na ekranie pojawi się okno dialogowe z ostrzeżeniem.
· Naciśnij przycisk OK, a wiadomość zostanie trwale usunięta.
Jak widzieliście, praca z pocztą e-mail przy użyciu Perspektywy zapewnia dodatkową wygodę.
ZADANIE 4. Tworzenie harmonogramu
Program Perspektywy pomoże Ci zaplanować czas i przypomni Ci na czas o wszystkim, co musisz zrobić. Podstawą harmonogramu jest zadanie, czyli wydarzenie lub zadanie o charakterze osobistym lub służbowym, nad którego realizacją masz kontrolę.
· Wybierz grupę folderów Perspektywy, klikając odpowiedni przycisk na panelu po lewej stronie okna programu, a następnie wybierz folder Zadania klikając na niego myszką.
· W Górna linia harmonogram napisany Kliknij tutaj, aby dodać element. Kliknij dwukrotnie dokładnie w to miejsce, a na ekranie pojawi się okno dialogowe umożliwiające utworzenie zadania.
· Wpisz w polu Temat słowo Przykład. Temat zadania może być całkowicie dowolny.
Ustaw przełącznik Termin na pozycję data. W takim przypadku dzisiejsza data zostanie umieszczona w sąsiednim polu.
· Na liście Państwo wybierać Wykonano.
· Sprawdź pudełko Alarm i na liście obok wybierz godzinę o pół godziny późniejszą od aktualnej. Teraz za pół godziny zostaniesz powiadomiony, że to zadanie wygasło.
· Przejdź do zakładki Państwo dialog w celu zbadania możliwości Perspektywy na temat pracy z zadaniami.
· Kliknij prawym przyciskiem myszy różne nagłówki pól, aby przeczytać pomoc kontekstową dotyczącą przeznaczenia tych pól.
Na liście zadań można umieścić kilka zadań należących do tego samego projektu obok siebie. W Perspektywy Istnieje możliwość wysyłania zadań innym osobom za pośrednictwem poczty elektronicznej. Wtedy możesz to rozgryźć sam dodatkowe funkcje na temat pracy z harmonogramem.
Kontynuuj kolejne zadanie, ale w ciągu najbliższego pół godziny powinieneś otrzymać powiadomienie o ukończeniu poprzedniego zadania. Kiedy się pojawi, kliknij przycisk Ignorować i kontynuuj przerwane doświadczenie.
ZADANIE 5. Praca z kalendarzem
Kolejny komponent pomoże Ci zaplanować czas. Perspektywy, zwany Kalendarz.
· Wybierz folder Kalendarz klikając na niego myszką. Po prawej stronie okna pojawi się kalendarz miesięczny, wykaz wydarzeń i spotkań.
· Aby zmienić miesiąc, naciśnij kilka razy przyciski 3 i 4 znajdujące się w nagłówku arkusza czasu pracy.
Praca z wydarzeniami w kalendarzu nie różni się od pracy w folderze Zadania, omówione wcześniej. Oprócz wydarzeń możesz utworzyć spotkanie lub wezwanie na spotkanie. Teraz przyjrzymy się tworzeniu nowego spotkania. Zachęcamy Cię do samodzielnego przejrzenia zaproszenia na spotkanie.
· Kliknij przycisk na pasku narzędzi, aby utworzyć nowe spotkanie. Na ekranie pojawi się okno dialogowe umożliwiające pracę ze spotkaniami.
· Odznacz to pole Cały dzień, a w oknie dialogowym pojawią się pola umożliwiające ustawienie godziny spotkania.
· W terenie Temat wpisz nazwę spotkania Śniadanie.
· W terenie Państwo Wchodzić Nie w pracy.
· W polu komentarza znajdującym się pod tytułem Alarm, Wprowadź tekst Dobre jedzenie.
O spotkaniu, a także o zakończeniu zadania, Perspektywy może również powiadomić Cię z wyprzedzeniem. Czas, w którym musisz otrzymać ostrzeżenie, jest ustalany przez Ciebie. Spotkania możesz nagrywać w podobny sposób jak spotkania. W której Perspektywy może przekazywać zaproszenia na spotkania swoim partnerom w celu koordynowania terminu walnego zgromadzenia.
ZADANIE 6. Małe notatki
Wiele osób zapisuje informacje na kartkach papieru w celu zapamiętywania. Program Perspektywy pomoże zautomatyzować tę procedurę.
· Wybierz folder Notatki klikając na niego myszką. Po prawej stronie okna pojawi się pole ze zdjęciami notatek i podpisami pod nimi.
· Kliknij przycisk na pasku narzędzi programu. Na ekranie pojawi się okno dialogowe umożliwiające wprowadzenie nowej notatki. Na dole okna dialogowego zobaczysz bieżąca data i czas.
· Wprowadź tekst Tylko wpis w pamięci.
· Naciśnij przycisk R, znajdujący się po prawej stronie tytułu okna dialogowego, a notatka zostanie zapisana.
Podczas przeglądania folderu Notatki widzisz obrazy kartek papieru z podpisami. Klikając dwukrotnie na kartkę papieru, możesz przeczytać całą notatkę, a także dowiedzieć się, kiedy została ona utworzona.
ZADANIE 7. Dziennikowanie
Aby prowadzić rejestr swoich działań i szybko odnajdywać wcześniej utworzone dokumenty, Perspektywy prowadzi dziennik elektroniczny.
· Wybierz folder Dziennik klikając na niego myszką. Obraz pojawi się po prawej stronie okna dziennik elektroniczny przeszłe wydarzenia.
Część wpisów w dzienniczku wprowadzana jest automatycznie, a część ręcznie. Aby skonfigurować automatyczne dodawanie rekordów należy wybrać polecenie menu Usługa\Opcje i na zakładce Dziennik dialog Opcje zaznacz wymagane pola. Program Perspektywy potrafi dodawać skróty do plików aplikacji biurowych w dzienniku, np. Słowo Lub Przewyższać . W tym wypadku kiedy podwójne kliknięcie na ikonie pliku bezpośrednio z Dziennik zostanie załadowany edytor tekstu Słowo lub arkusz kalkulacyjny Przewyższać aby edytować wybrany dokument.
· Naciśnij przycisk , dodać nowe wejście w pamiętniku. Na ekranie pojawi się przeznaczone do tego okno dialogowe.
· Naciśnij przycisk Uruchom zegar. Włączy się stoper obok.
· W terenie Temat Wchodzić Ważna rozmowa.
· Na liście Typ wybierać Rozmowa telefoniczna . Zwróć uwagę na wiele możliwych typów zapisów księgowych.
· Naciśnij przycisk , znajduje się w wierszu tytułowym Kontakt. Na ekranie pojawi się okno dialogowe umożliwiające wybranie nazwy kontaktu, podobnie jak w przypadku wyboru odbiorcy wiadomości e-mail.
· Kliknij dwukrotnie nazwę Iwan Iwanowicz IwanowFAKS, następnie naciśnij przycisk OK aby zamknąć okno dialogowe. Do wpisu do dziennika dodaliśmy wcześniej wprowadzony kontakt.
· W polu znajdującym się pod tytułem Czas trwania, Wprowadź tekst Rozmawialiśmy o wszystkim. Tutaj możesz opisać treść rozmowy telefonicznej.
· Naciśnij przycisk Zatrzymać zegar. Stoper zatrzyma się, a wartość w polu Czas trwania odzwierciedla czas trwania rozmowy.
·Naciśnij przyciski + , znajdujący się po lewej stronie nagłówków Typ rekordu. Pod nagłówkami pojawią się pola zawierające listę zdarzeń powiązanych z tym typem rekordu. Pod nagłówkiem Typ wpisu: Połączenie telefoniczne (Wejście typ: Telefon dzwonić) pojawił się obraz telefonu z napisem Ważna rozmowa.
Korzystanie z dziennika elektronicznego Perspektywy możesz łatwo powrócić do wcześniej wykonanych czynności, na przykład ponownie otworzyć dokument do edycji Słowo lub arkusz kalkulacyjny Przewyższać .
ZADANIE 8. Przeglądaj pliki za pomocą programu Perspektywy
program Perspektywy można użyć zamiast tego KonduktorOkna przeglądając zawartość dysków i folderów komputera.
· Wybierz grupę folderów Inne foldery klikając odpowiedni przycisk na panelu po lewej stronie okna programu.
· Wybierz folder Mój komputer klikając na niego myszką. Na liście elementów w tym folderze zobaczysz dyski swojego komputera.
· Kliknij dwukrotnie żądany dysk , a następnie wybierz żądany folder.
· Klikając dwukrotnie dowolną nazwę pliku, możesz uruchomić program powiązany z tym typem pliku.
Zatem z programu Perspektywy możesz edytować dokumenty Słowo , zmień rysunki CorelDraw lub przegrać filmy .
ODPOWIEDZ NA PYTANIA:
1. Jakie problemy ma rozwiązywać program? Perspektywy Wyrazić?
2. Wyjaśnij strukturę adresu e-mail?
3. Jakie są główne części e-maila?
4. Jakie foldery istnieją w programie i do jakich celów? Perspektywy Wyrazić?
5. Jakie kroki należy podjąć, aby połączyć się z Internetem?
6. Jak skonfigurować program Perspektywy Wyrazić?
7. Co to jest Konto?
8. Wymień główne elementy okna roboczego programu Perspektywy Wyrazić i wyjaśnić ich cel?
9. Czy mogę określić konkretny termin wysłania maila? Jeśli to możliwe, jak?
10. Czy istnieje możliwość wprowadzenia zmian w konto ? Jeśli to możliwe, jak?
11. Co to jest? Książka adresowa?
12. W jaki sposób wprowadzane są zmiany książka adresowa?
13. Jak stworzyć grupę odbiorców w książka adresowa? Czy ten sam odbiorca może należeć do kilku grup?
14. Do ilu abonentów mogę wysłać wiadomość e-mail jednocześnie?
15. Jakie są rodzaje kodowania wiadomości e-mail?
16. Co to jest Okna Kodirovki?
17. Co jest Kodirowka KOI8?
18. Czy można zmienić kodowanie odbieranej wiadomości?
19. Czy można odzyskać usuniętą wiadomość?
20. Według jakich kryteriów możesz automatycznie sortować pocztę przychodzącą? Jak wykonać tę konfigurację?
Profesor nadzwyczajny, Katedra Informatyki Stosowanej
Wyślij swoją dobrą pracę do bazy wiedzy jest prosta. Skorzystaj z poniższego formularza
Studenci, doktoranci, młodzi naukowcy, którzy wykorzystują bazę wiedzy w swoich studiach i pracy, będą Państwu bardzo wdzięczni.
Podobne dokumenty
Charakterystyka porównawcza obsługa programów Outlook Express i Outlook. Funkcje tworzenia wiadomości faksowej. Praca z książką adresową. Tworzenie i wysyłanie nowej wiadomości, praca z pocztą w www. Korzyści z korzystania z poczty elektronicznej.
streszczenie, dodano 11.10.2009
Korzystanie z programu Outlook Express do pracy z pocztą e-mail. Okno robocze programu. Wybór trybu pracy, przypisanie pasków narzędzi. Konfiguracja programu dot dzielenie się. Utwórz, wyślij i usuń wiadomość e-mail.
praca na kursie, dodano 21.06.2011
Zastosowanie, konfiguracja i zasady działania w programie Outlook Express. Zarządzaj kontami e-mail i kontami grup dyskusyjnych, szybko przeglądaj wiadomości. Książka adresowa, wysyłanie i odbieranie bezpiecznych wiadomości. Błędy i narzędzia do rozwiązywania problemów.
artykuł, dodano 03.05.2010
Interfejs użytkownika MS Outlook, główne komponenty programu i ich zastosowanie. Możliwości pracy z pocztą elektroniczną. Archiwizuj i usuwaj elementy za pomocą autoarchiwizacji. Oświadczenie o ochronie prywatności, korzystanie z szablonów.
praca na kursie, dodano 25.06.2009
Pojęcie i cel poczty elektronicznej, ocena jej możliwości i cech funkcjonalnych. Programy pocztowe, ich charakterystyczne cechy i wykonywane operacje. Analiza działania i niezawodności programu Outlook Express. Praca z wiadomościami.
test, dodano 21.10.2010
Ogólnoświatowy system wysyłania i odbierania poczty elektronicznej. Niski poziom bezpieczeństwa poczty elektronicznej w porównaniu do innych środków. Zalecenia dotyczące prowadzenia korespondencji elektronicznej. Organizacja miejsca pracy, E-mail, Outlook Express.
praca magisterska, dodana 12.05.2010
Zastosowanie technologii telekomunikacyjnych. Konfigurowanie klienta poczty e-mail. Interfejs programu Outlook Express. Zasady rejestracji adresów. Programy pocztowe Internet. Funkcje e-maili. Stopień ważności wiadomości. Przeglądaj i przechowuj wiadomości.
praca na kursie, dodano 15.07.2013
Poznanie zasad działania systemu przesyłania wiadomości zwanego „e-mailem”, będącego jednym z najszybszych i najbardziej dostępnych środków komunikacji w Internecie oraz sieci lokalne. Rejestracja skrzynka pocztowa w Internecie. Konfigurowanie Outlooka.
test, dodano 25.09.2010
