Grupa domowa Windows 7. Jak utworzyć grupę domową online
To chyba nie nowość, że niemal w każdym domu znajduje się przynajmniej jeden komputer. Ale jeśli chcesz spokojnego życia, powinno być ich co najmniej dwóch. W moim przypadku są też dwa komputery: jeden stacjonarny i mój laptop.Prędzej czy później pojawia się potrzeba stworzenia grupy domowej. W końcu musisz albo udostępnić drukarkę, może udostępnić pliki, albo grać w gry przez sieć - każdy ma swoje potrzeby.
Dlatego w dzisiejszym artykule temat zostanie szczegółowo omówiony:Jak stworzyć grupa domowa .
Na początek będziemy potrzebować dwóch komputerów, ale jeśli tu przyszedłeś, większość z nich jest już dostępna.
Nazwijmy komputery numerami, pierwszy będzie komputerem 1, a drugi komputerem 2. Wtedy zrozumiesz, dlaczego tak jest.
kreacja
1. Teraz na komputerze 1 zaczynamy Początek — Panel sterowania — Centrum sieci i udostępniania
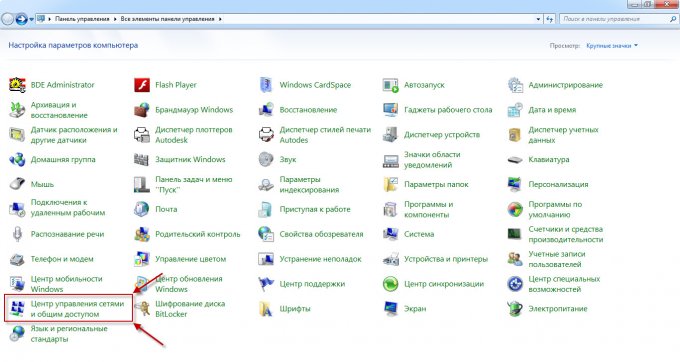
2. Przejdź do rzeczy Wybór grupy domowej i ustawień dostęp publiczny
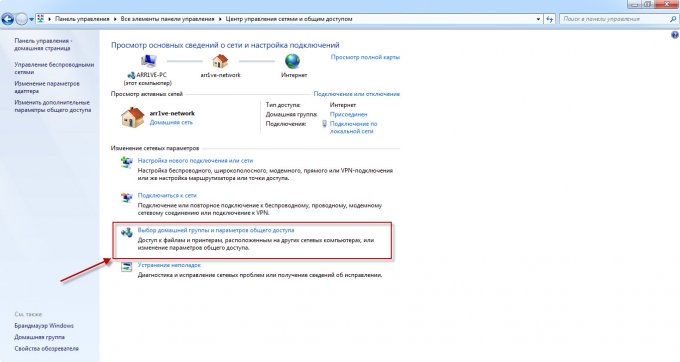
3. Jak widzisz, nie ma jeszcze sieci, więc naciśnij przycisk Utwórz grupę domową
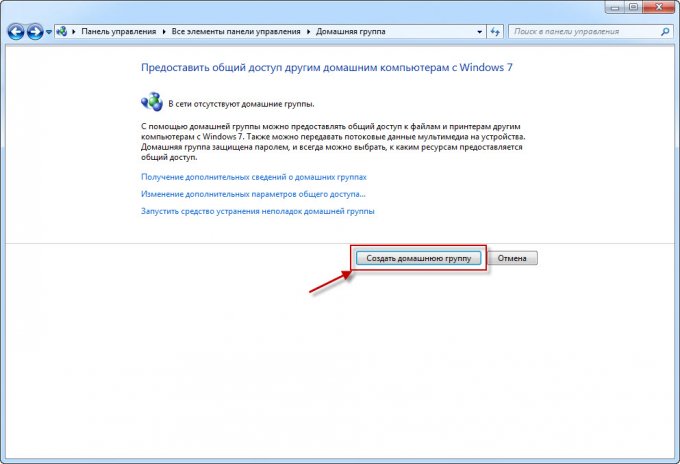
4. W następnym oknie powinieneś Sprawdź pudełka, co dokładnie zostanie udostępnione. Dlatego w większości przypadków zostaw wszystko bez zmian i po prostu kliknij Dalej.
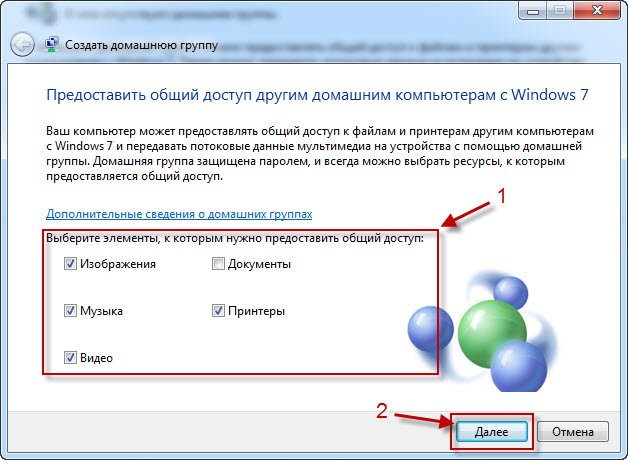
5. Teraz będziesz mieć hasło do grupy domowej, radzę je zapisać lub zrobić zdjęcie i kliknąć Gotowy.
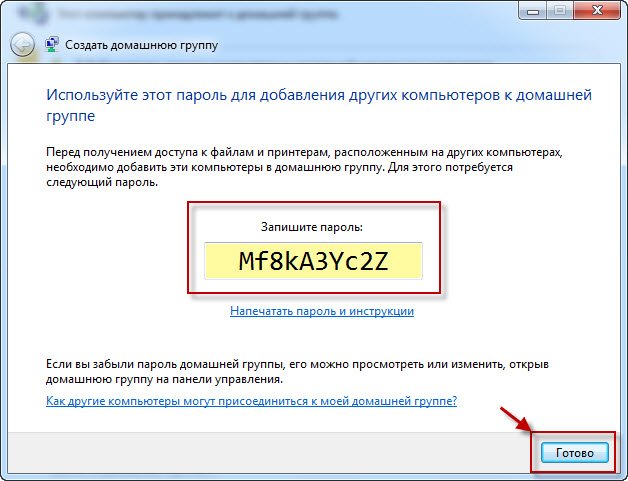
Połączenie
Cóż, grupa domowa została utworzona, teraz pozostaje tylko się połączyć. Teraz działania będą odbywać się na komputerze 2.
1. Powtórz pierwsze dwa punkty części Tworzenie (przypomnę, że wszystko dzieje się na drugim komputerze)
2. Teraz widzimy już okno, w którym zaproponowano nam dołączenie do wcześniej utworzonej grupy. Po prostu kliknij Dołączy.
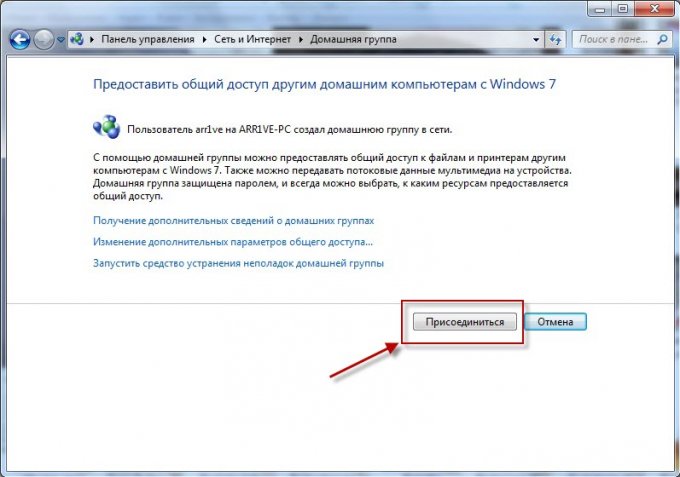
3. Wybierz elementy, które chcemy udostępnić innym użytkownikom grupy domowej - Dalej.
Wraz z pojawieniem się systemu Windows 7 pojawiła się koncepcja „grupy domowej”, która nie istniała we wcześniejszych wersjach systemu Windows. Możliwość utworzenia takiej grupy dostępna jest w niemal wszystkich edycjach systemu Windows, z wyjątkiem Startera i Home Basic. Podczas instalacji systemu operacyjnego pierwsza osoba, która się zarejestruje lokalna sieć komputer może utworzyć taką grupę. Jeśli taki już istnieje, system poprosi urządzenie o połączenie się z nim.
Funkcje grupy domowej
Ta grupa zrzesza kilka urządzeń działających w tym systemie operacyjnym, co umożliwia wymianę między sobą plików: plików multimedialnych, filmów i obrazów. Liczba urządzeń w takiej sieci nie ma znaczenia. Oprócz udostępniania plików grupa domowa jest dobra, ponieważ umożliwia ich dystrybucję bezprzewodowy internet i każde urządzenie może się z nim połączyć, Router Wifi nie jest to wymagane.
Ponadto komputery w tej grupie mają dostęp do drukarek i faksów podłączonych do tej samej sieci komputerowej.
Czego potrzebujesz, aby utworzyć grupę domową
Na wszystkich urządzeniach musi być zainstalowany system Windows począwszy od wersji 7 Local Sieć Wi-Fi router, bezpośrednie połączenie wszystkich komputerów za pomocą kabla lub sieć wirtualna udostępniane przez hypervisora.
Utwórz grupę domową
Przejdź do „START” i otwórz „Panel sterowania”. Następnie wybierz „Sieć i Internet” i kliknij sekcję „Grupa domowa”.
Jeśli po instalacji Programy Windowsowe aktywowano wykrywanie i udostępnianie sieci, proces zakładania grupy będzie łatwiejszy i będziesz mógł bezpiecznie kliknąć „Utwórz grupę domową”. Jeśli jednak Twoje urządzenie miało innego właściciela i program nie został zmieniony, musisz „Zmienić ustawienia udostępniania”.
Kliknij żądany przycisk:
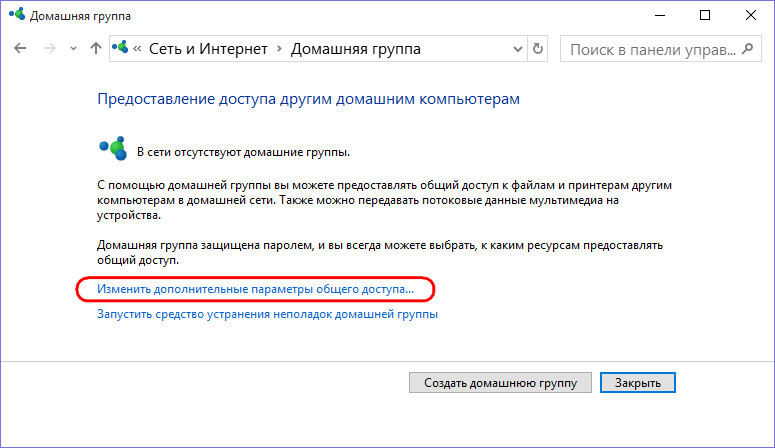
Otwórz zakładkę „Prywatny (aktualny profil)” i aktywuj opcje:
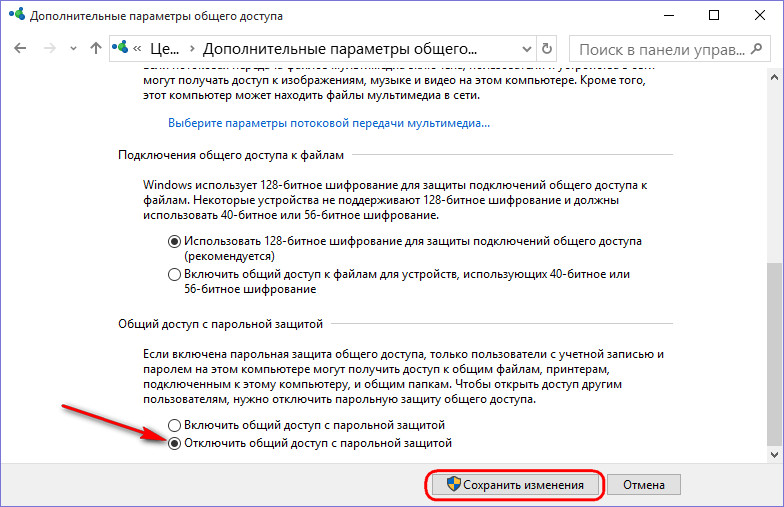
Aby ułatwić użytkownikom dostęp i nie musieć ciągle wpisywać hasła, wykonaj następujące czynności: otwórz zakładkę „Wszystkie sieci”, aktywuj opcję „Wyłącz udostępnianie chronione hasłem” i zapisz zmiany.
Wróć do okna „grupa domowa”, kliknij „Utwórz grupę domową” i „Dalej”.
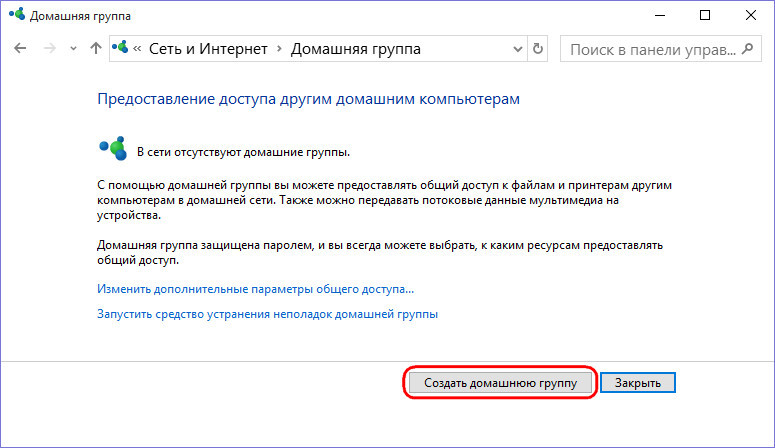
Widzimy okno ze współdzielonym dostępem do folderów z plikami innymi niż „Dokumenty”, ale w razie potrzeby otwieramy również do niego dostęp lub niektóre usuwamy, według uznania. Kliknij Następny".
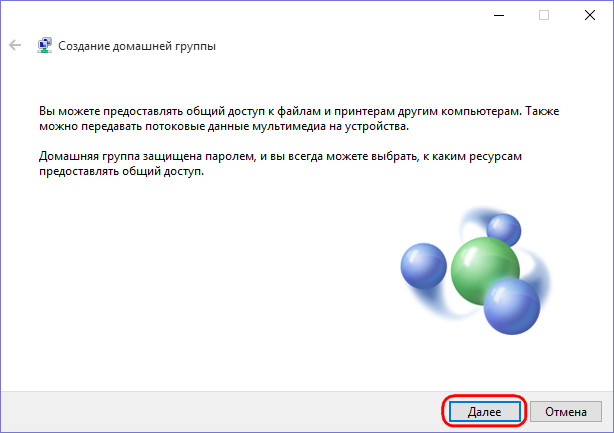
W oknie, które zostanie otwarte, widzimy hasło utworzone przez system. Jest tworzony tylko na komputerze głównym, na którym skonfigurowane jest udostępnianie. Następnie hasło to należy wprowadzić w systemie urządzenia, z którym chcemy się połączyć.

Wszystko. Kliknij „Zakończ”. Grupa domowa została utworzona.
Aby dołączyć, podążamy tymi samymi ścieżkami, wystarczy kliknąć „Dołącz”, wpisać hasło i „Gotowe”.
Witam czytelników bloga firmowego ComService (Naberezhnye Chelny). W tym artykule poruszymy kwestię konfiguracji sieci na sali operacyjnej. System Windows 7. Mianowicie zajmijmy się grupami domowymi. Ta funkcja pozwala uprościć wymianę informacji pomiędzy użytkownikami w sieć domowa. Tutaj przyjrzymy się konfigurowaniu adresów IP komputerów, abyś mógł utworzyć grupę domową i skonfigurować rozmieszczenie sieci. Zobaczmy, jak tworzyć grupy domowe, jak do nich dołączać i oczywiście jak udostępniać katalogi, aby inni użytkownicy mogli z nimi pracować. Zastanowimy się także nad miejscem, z którego wygodnie będzie sterować udostępnionymi zasobami na platformie . Mam nadzieję, że po przeczytaniu tego artykułu będziesz mógł łatwo skonfigurować sieć domową pomiędzy komputerami z systemem Windows 7.
Struktura artykułu
1. Konfigurowanie sieci Windows 7 dla grupy domowej
Po pierwsze, aby komputery mogły poprawnie pracować w sieci, konieczna jest synchronizacja czasu pomiędzy nimi. Na wszystkich komputerach w sieci musisz ustawić Obecny czas i sprawić, żeby tak było.
Po drugie. Należy ustawić komputery tak aby były w tej samej sieci. Ten funkcjonować zwykle spoczywa na routerze lub routerze. Następnie przydziela każdemu podłączonemu komputerowi adres z zadanego zakresu. Jeśli go nie masz, musisz skonfigurować adresy ręcznie.
1. W obszarze powiadomień kliknij lewym przyciskiem myszy ikonę Sieć. W oknie, które zostanie otwarte, kliknij link Centrum sieci i udostępniania
W otwartym Centrum sieci i udostępniania po lewej stronie kliknij Zmień ustawienia adaptera
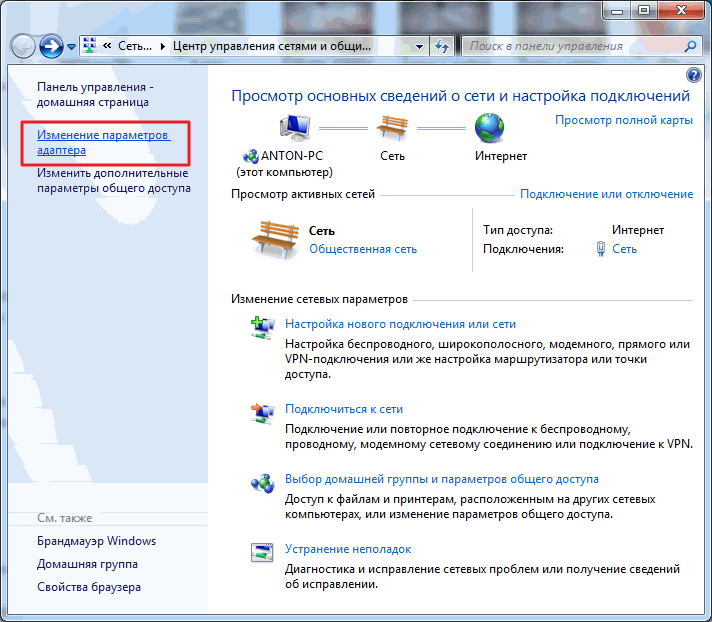
Okno, które się otworzy, wyświetli wszystko połączenia sieciowe Twój jego . Wybierz połączenie, za pośrednictwem którego połączysz się z siecią domową. Może to być połączenie przez Sieć bezprzewodowa lub inny. Wybierz go lewym przyciskiem myszy i dzwonić menu kontekstowe prawy przycisk myszy. Wybierz Właściwości
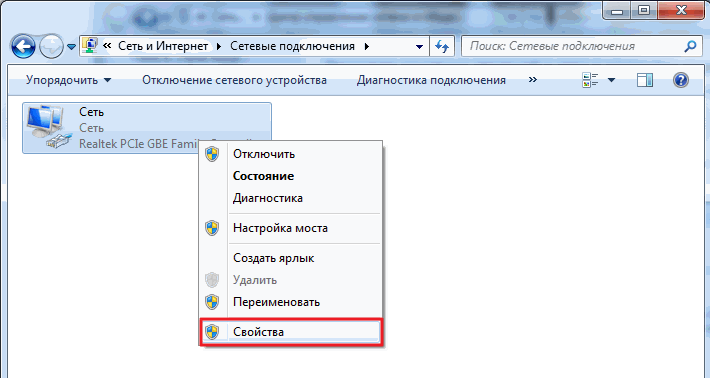
W oknie Sieć, które zostanie otwarte, potrzebujemy pól wyboru Klient sieci Microsoft, Usługa dostępu do plików i drukarek w sieciach Microsoft oraz Protokół internetowy w wersji 4 (TCP/IPv4). Wybierz ostatni i kliknij przycisk Właściwości
![]()
We właściwościach protokołu TCP/IP wybierać Użyj następującego adresu IP. W polu wpisz adres i maskę podsieci (przykładowo taką jak na rysunku IP - 192.168.0.1 i maskę podsieci - 255.255.255.0)
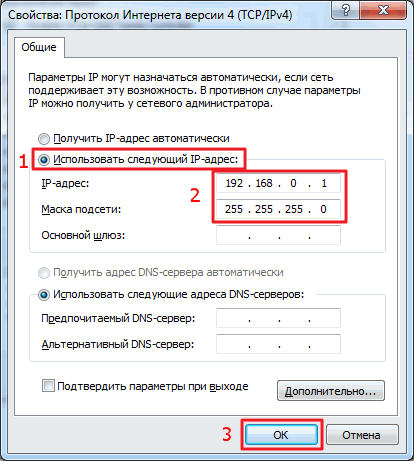
Istnieją cztery lokalizacje sieciowe:
- Sieć publiczna. Obowiązuje, gdy jesteś podłączony do sieci w miejscu publicznym. Na przykład w kawiarni, na dworcu kolejowym lub na lotnisku. W takim przypadku stosowane są najbardziej rygorystyczne ustawienia zabezpieczeń, wykrywanie sieci i możliwość tworzenia grup domowych są wyłączone. Oznacza to, że Twój komputer nie będzie widoczny dla innych uczestników tej sieci i nikogo nie zobaczysz. Maksymalne ustawienia bezpieczeństwo nie gwarantuje pełnej ochrony. Dlatego nie zaleca się korzystania z ważnych zasobów wymagających autoryzacji.
- Sieć korporacyjna. Ta lokalizacja ma włączone wykrywanie sieci, ale nie ma możliwości tworzenia grup domowych ani dołączania do nich
- Sieć domowa. Obejmuje to wykrywanie sieci i możliwość tworzenia grup domowych. Warto wybrać lokalizację „Sieć domowa”, jeśli znasz wszystkie komputery w tej sieci.
- Sieć domeny. Jeśli Twój komputer w przedsiębiorstwie jest podłączony do domeny Aktywny katalog Lokalizacja sieciowa zostanie automatycznie zmieniona na Sieć domeny. W takim przypadku wszystkie ustawienia są konfigurowane przez administratorów sieci w przedsiębiorstwie.
Aby utworzyć grupę domową, musimy wybrać lokalizację sieci domowej.
Odbywa się to w następujący sposób
Przejdź do Centrum sieci i udostępniania i kliknij link Sieć publiczna
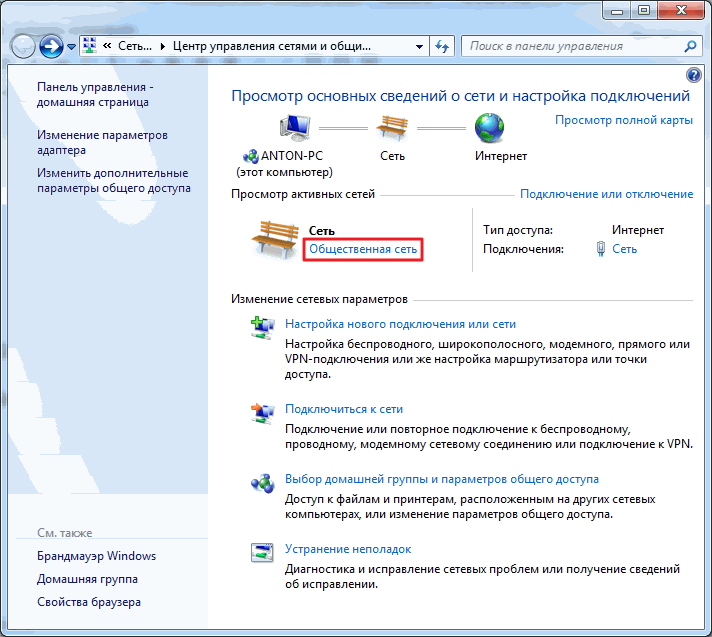
W otwartym oknie Ustawienia lokalizacji sieciowej wybierz opcję Sieć domowa
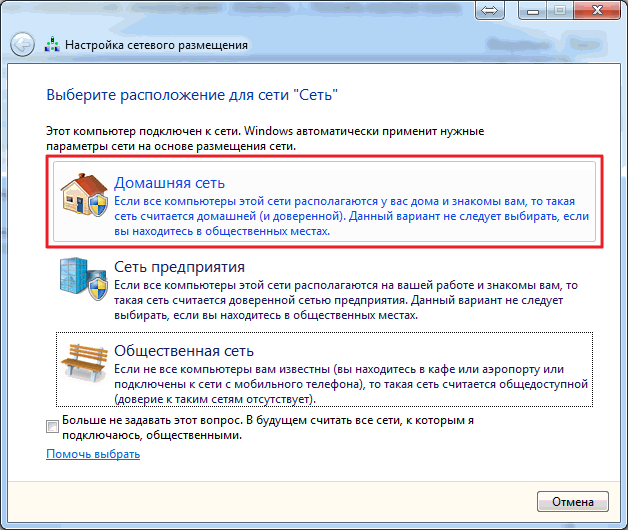
W następnym oknie zostajemy powiadomieni, że lokalizacja sieciowa uległa zmianie. Kliknij Zamknij
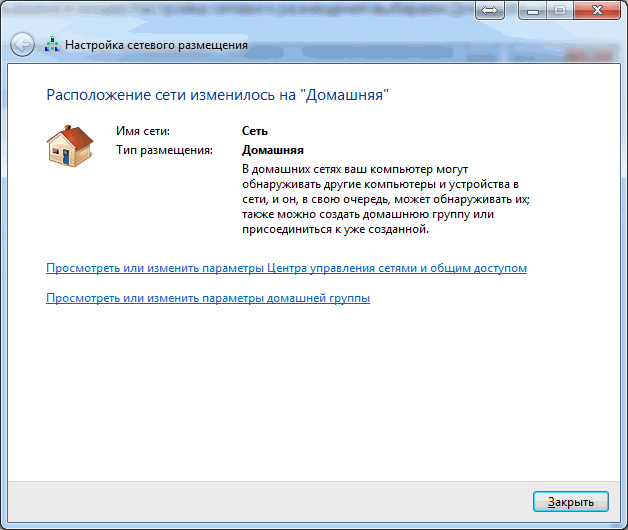
Teraz mamy możliwość stworzenia grupy domowej online lub dołączenia do już utworzonej. Aby to zrobić, kliknij dowolny z linków zaznaczonych na poniższym rysunku.
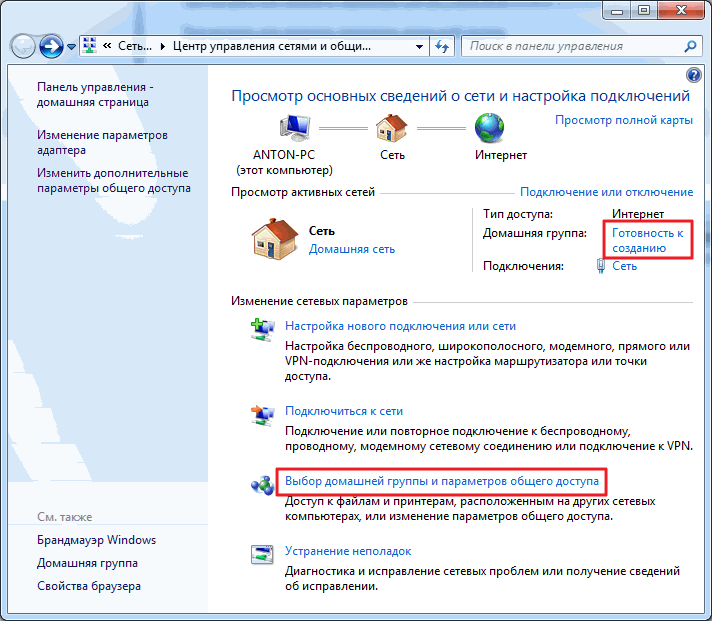
W sieci można utworzyć tylko jedną grupę domową. Możesz go utworzyć na dowolnym komputery sieciowe. Inne komputery w sieci mogą dołączyć tylko do już utworzonej grupy. Komputery z dowolną wersją mogą dołączyć do grupy domowej. Do tworzenia potrzebujesz bardziej zaawansowanego Wersja Windowsa 7 niż Podstawowy lub Domowy Podstawowy.
Poznaj wersję system operacyjny Jest to możliwe we właściwościach komputera.
W oknie Grupa domowa kliknij opcję Utwórz grupę domową
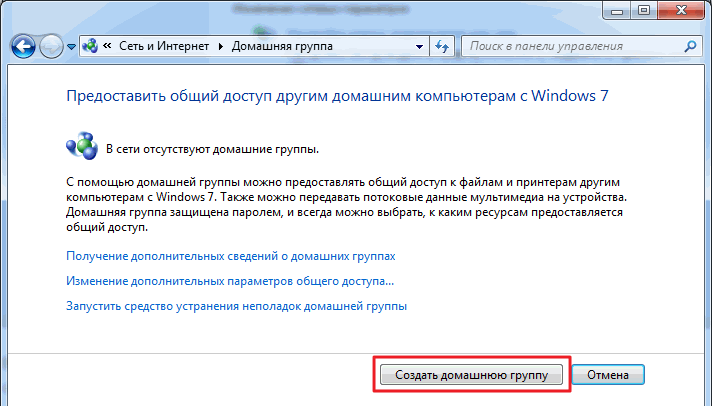
Wybierz biblioteki, do których chcemy dać dostęp członkom grupy i kliknij Dalej
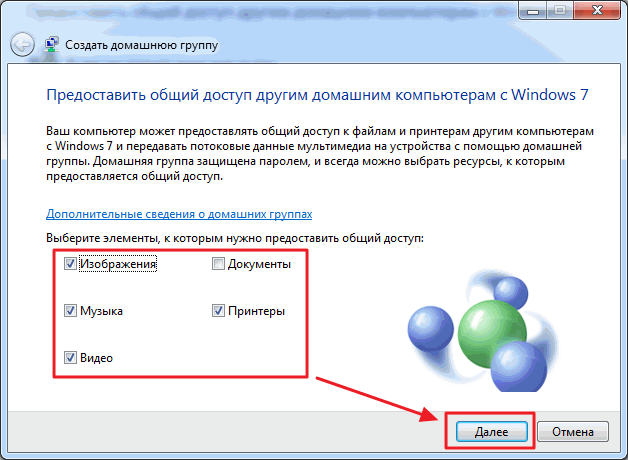
W kolejnym oknie generujemy hasło dla utworzonej grupy domowej. Lepiej od razu to zapisać. Kliknij Zakończ
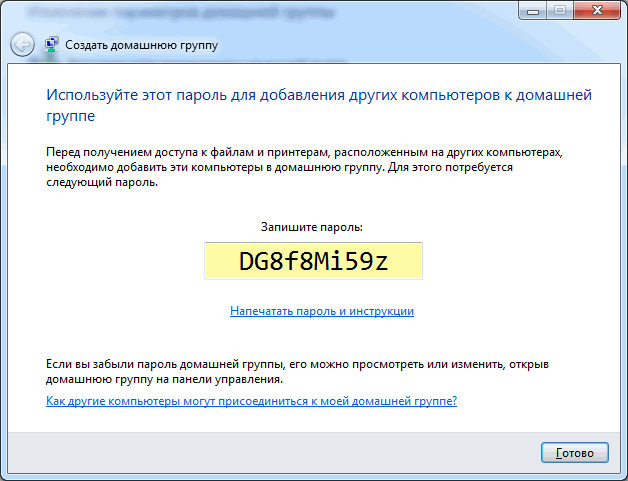
Teraz, gdy wybierzesz grupę domową w Centrum sieci i udostępniania, pojawi się okno, w którym możesz zmienić ustawienia grupy domowej
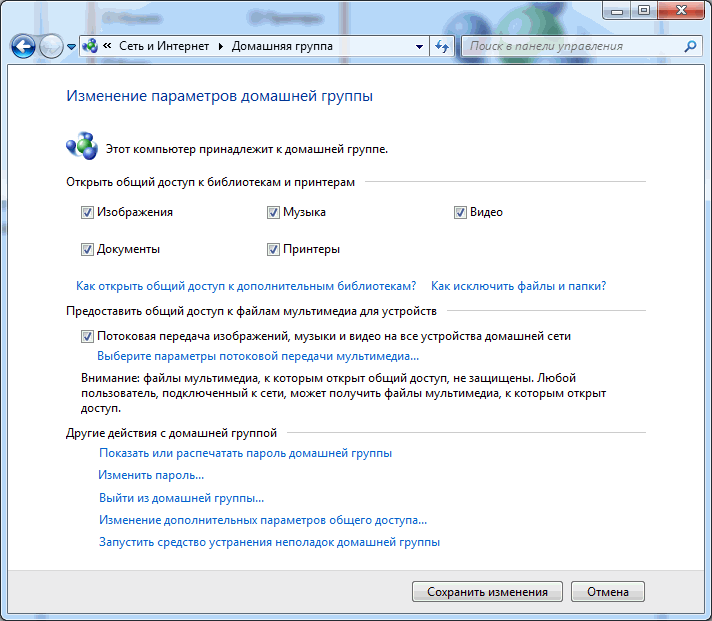
Tutaj możesz pokazać lub wydrukować hasło do grupy domowej, jeśli je zapomniałeś. Zmień na jakikolwiek inny. Opuść grupę domową. Zmień zaawansowane ustawienia udostępniania i uruchom narzędzie do rozwiązywania problemów z grupą domową.
Grupa domowa przestaje istnieć, gdy opuszcza ją ostatni członek.
Kilka słów o narzędziu do rozwiązywania problemów. Możesz go uruchomić z menu Start, znajdując to narzędzie za pomocą wyszukiwania
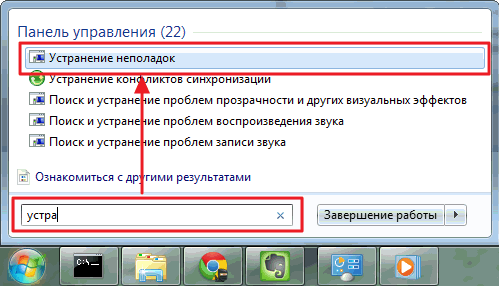
W oknie, które zostanie otwarte, zaznacz pole Pobierz najnowsze narzędzia do rozwiązywania problemów online
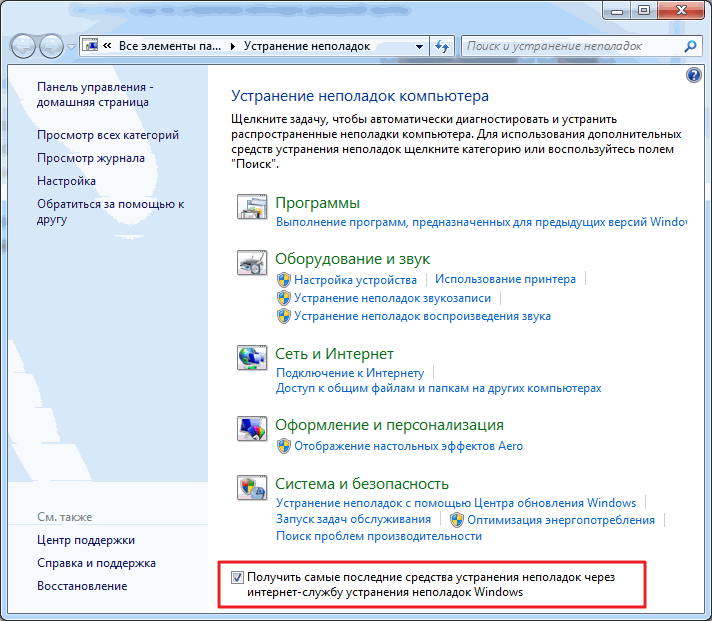
W firmie Microsoft pracuje wiele osób, dzięki czemu możemy naprawiać typowe błędy za pomocą tego narzędzia.
Teraz, jeśli pojawią się problemy, nie tylko z Twoją Grupą Domową, możesz skorzystać z najnowocześniejszych narzędzi.
Grupa domowa została utworzona i ustawienia zostały skonfigurowane. Teraz musisz podłączyć pozostałe komputery w sieci.
Na komputerze, który chcemy połączyć z Grupą Domową, znajdziemy ten element
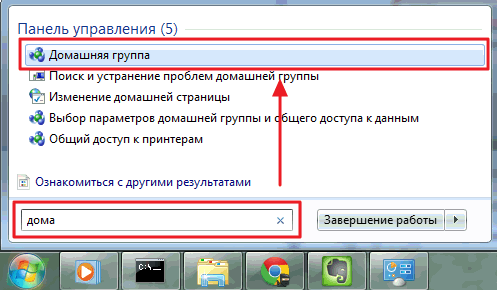
Ponieważ grupa została już utworzona, zostaniemy poproszeni o dołączenie
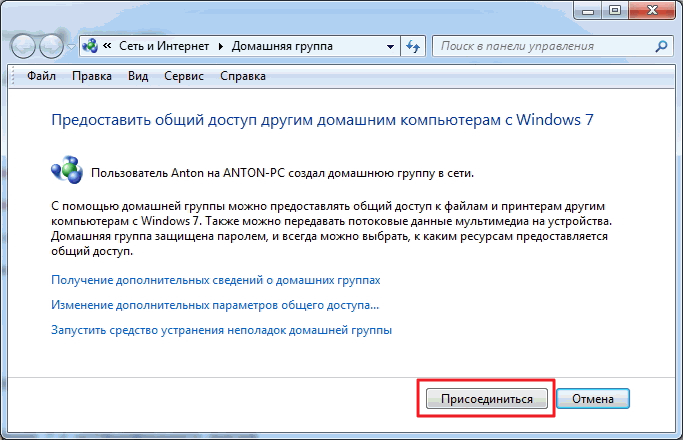
Określamy biblioteki, które chcemy udostępnić publicznie i klikamy Dalej
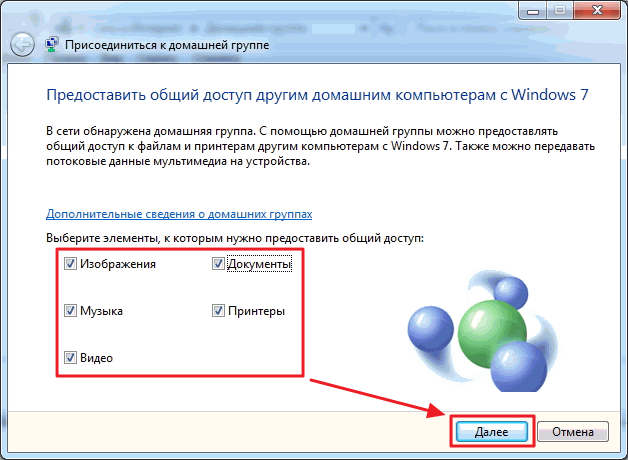
W kolejnym oknie wpisz hasło do grupy domowej i kliknij Dalej
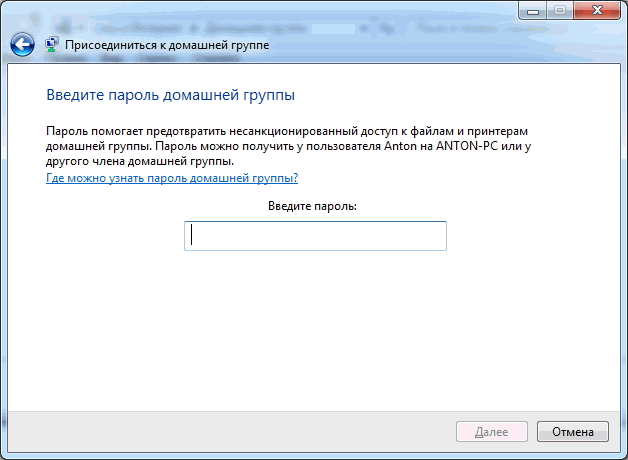
Komputer został pomyślnie podłączony do grupy domowej. Wszystkie pozostałe komputery podłączamy w ten sam sposób.
3. Konfigurowanie udostępniania
Wszystko, co zostało powyżej, to kroki przygotowawcze dotyczące łatwości i prostoty konfiguracji współdzielonego dostępu w sieci.
Oto jak możesz udostępnić dostęp użytkownikom grupy domowej: Otwórzmy. Znajdujemy i wybieramy folder, do którego musimy przyznać dostęp. Na pasku narzędzi kliknij przycisk Udostępnij i z rozwijanego menu wybierz Grupę domową (odczyt) lub Grupę domową (odczyt i zapis), jeśli chcesz, aby użytkownicy mogli zmieniać i usuwać pliki w tym folderze
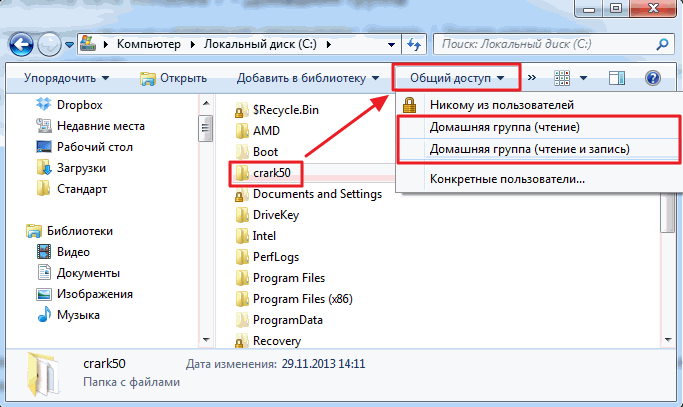
Tutaj możesz odmówić dostępu, wybierając opcję Żaden z użytkowników. Ikona folderu zostanie oznaczona kłódką.
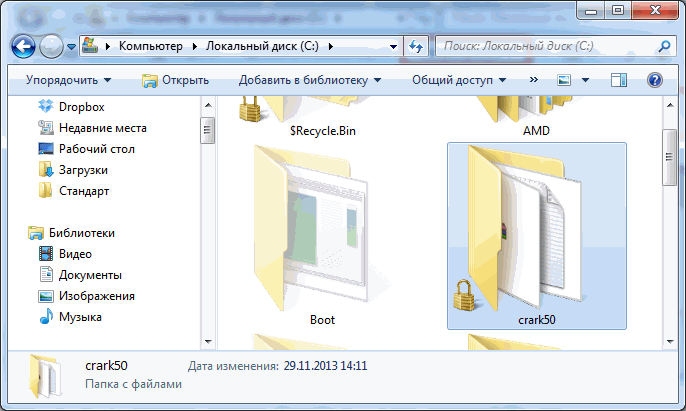
Kiedy tworzysz grupę domową lub dołączasz do niej, odpowiednia sekcja pojawia się w obszarze nawigacyjnym okna Eksploratora. Stąd można wygodnie uzyskać dostęp do folderów współdzielonych innych komputerów w sieci
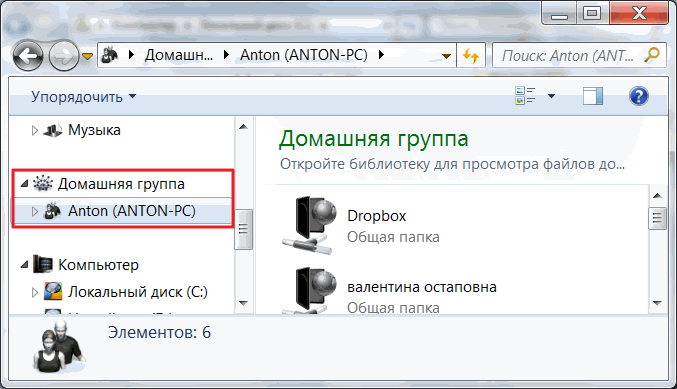
Po pewnym czasie możesz zapomnieć, które foldery na Twoim komputerze są udostępniane. Pamiętaj, że możesz połączyć się z Internetem na swoim komputerze. Można to wygodnie zrobić za pomocą elementu Sieć w menu przejściowym
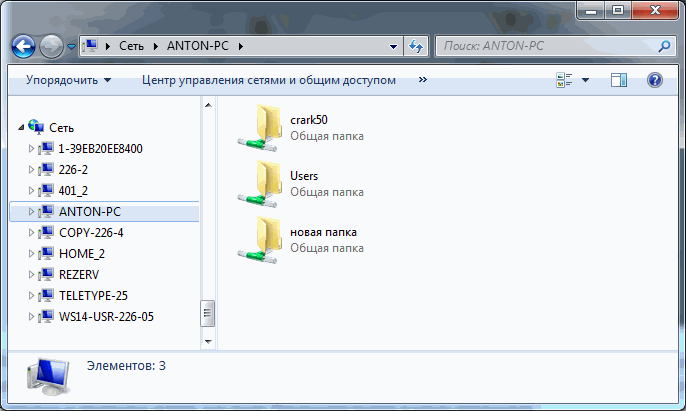
Możesz go wyświetlić, ale sterowanie stąd nie jest wygodne. Jest do tego osobne narzędzie.
Uruchommy Narzędzie do zarządzania komputerem
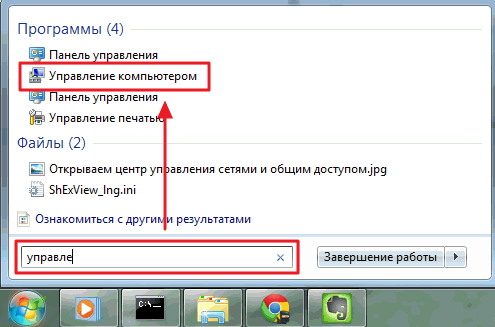
W oknie zarządzania komputerem, po lewej stronie drzewa konsoli rozwiń pozycję Foldery współdzielone i wybierz Zasoby udostępnione. Tabela pośrodku wyświetli wszystkie udostępnione zasoby i tutaj możesz zatrzymać udostępnianie dostępu do dowolnego z nich
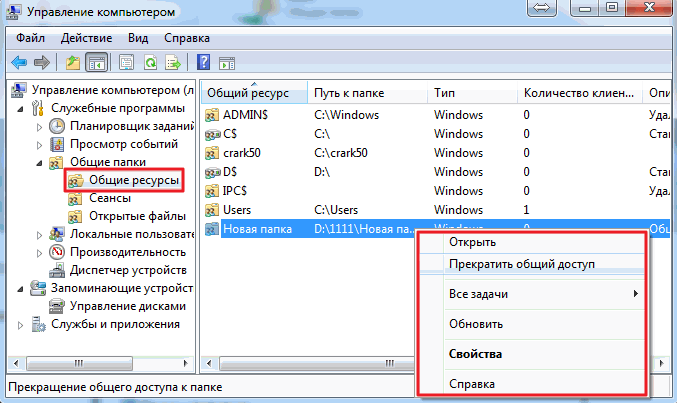
Dostęp możesz otworzyć w sekcji Zasoby udostępnione. Aby to zrobić, otwórz menu Akcja i wybierz Nowy udział...
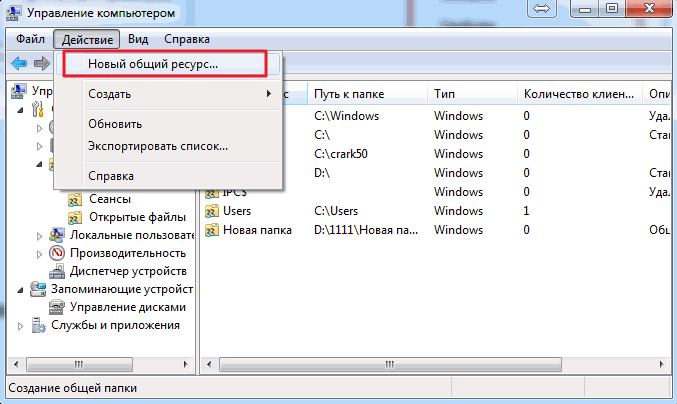
Otworzy się kreator tworzenia zasobów udostępnionych, postępując zgodnie z instrukcjami rozwiniesz folder
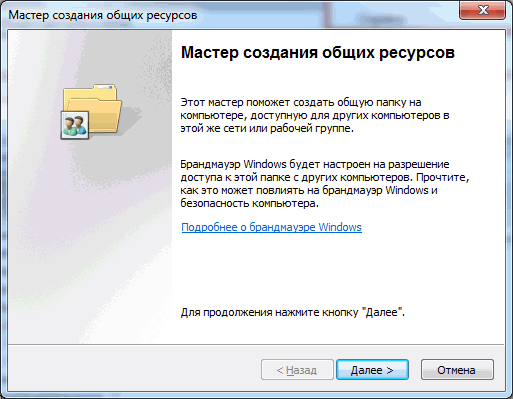
Domyślnie biblioteki są udostępniane w trybie tylko do odczytu. Możesz także przyznać uprawnienia do zapisu w Eksploratorze. Wybierz żądaną bibliotekę w obszarze nawigacji eksploratora, wywołaj menu kontekstowe i wybierz Udostępnianie i Grupa domowa (odczyt i zapis)
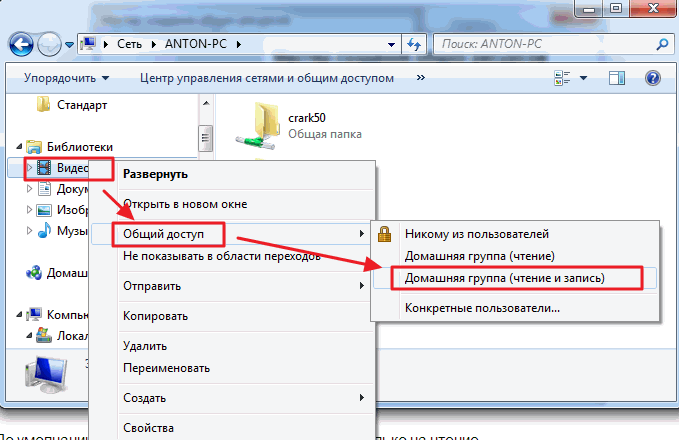
W ten prosty sposób możesz otwierać i odmawiać dostępu do zasobów komputera w grupie domowej Windows 7.
Wniosek
Mam nadzieję, że w tym artykule udało mi się jasno wyjaśnić, w jaki sposób przeprowadzana jest konfiguracja. Sieć Windowsa 7. Skonfigurowaliśmy komputery do pracy w tej samej sieci, utworzyliśmy grupę domową i nauczyliśmy się udzielać i odmawiać dostępu do różnych zasobów komputera. W zasadzie to powinno wystarczyć. Pozostaje tylko dodać kilka zaleceń, aby zapewnić większe bezpieczeństwo podczas pracy online.
- Zawsze instaluj wszystkie aktualizacje systemu Windows. Szczególnie ważne. Nad tym pracuje także grupa ludzi, nad zamknięciem różnych luk w systemie operacyjnym.
- Użyj zapory sieciowej do kontrolowania obwodu
- Używaj i niezwłocznie aktualizuj program antywirusowy na swoim komputerze, aby wszystko, co przedostanie się przez zaporę sieciową, zostało zniszczone
Być może to wszystko. Piszcie pytania i sugestie w komentarzach.
Dziękujemy za udostępnienie artykułu dot w sieciach społecznościowych. Wszystkiego najlepszego!
Aby skonfigurować grupę domową, musisz mieć sieć domową. Grupa domowa to środowisko umożliwiające udostępnianie plików i drukarek istniejącą sieć. Najpierw w Centrum sieci i udostępniania w Panelu sterowania sprawdź, czy bieżąca lokalizacja sieciowa jest ustawiona na Sieć domowa. Jest to konieczne, ponieważ grupa domowa działa tylko w sieciach domowych. Aby zmienić lokalizację sieciową, po prostu kliknij bieżącą opcję i wybierz dowolną inną. (Nie należy jednak konfigurować ustawień sieci domowej dla sieci publicznej. Zwykle nie jest to bezpieczne.)
Ryż. 1. Otwórz Centrum sieci i udostępniania, aby określić lokalizację sieciową
Komputery możesz dodawać tylko do swojej grupy domowej. Sterowanie Windowsem 7 (w wersjach Windows 7 Starter i Windows 7 Home Basic można dołączyć do istniejącej grupy domowej, ale nie można utworzyć własnej). Na Instalacja Windowsa 7 Na komputerze w sieci domowej grupa domowa zostanie skonfigurowana automatycznie. Nawet jeśli podłączysz służbowy laptop (znajdujący się w domenie firmowej) do grupy domowej, możesz udostępniać pliki i drukarki innym użytkownikom.
W nowym systemie operacyjnym Windows 7 programiści Microsoftu połączyli siły niezawodny system bezpieczeństwo dzięki prostszemu interfejsowi do tworzenia folderów współdzielonych.
Funkcja HomeGroup umożliwia tworzenie w ciągu kilku minut lub nawet sekund udostępnionych folderów, dostępnych dla użytkowników sieci lokalnej i bezpiecznie chronionych hasłem. Ta funkcja jest dostępna we wszystkich wersjach systemu Windows 7.
Jednak w niższych wersjach Startera i Home Basic użytkownik może jedynie dołączyć do istniejącej grupy domowej, ale nie może jej utworzyć.
> Dołącz lub utwórz grupę domową
Aby utworzyć grupę domową, należy otworzyć pozycję „Grupa domowa” w panelu sterowania i kliknąć przycisk - Utwórz grupę domową. Następnie dodaj każdy komputer w domu do grupy domowej (należy to zrobić osobno na każdym komputerze). Aby to zrobić, otwórz w panelu sterowania pozycję „Grupa domowa” i wybierz - Dołącz. (Dostęp do grupy domowej można także uzyskać, klikając opcję Wybierz grupę domową i opcje udostępniania w Centrum sieci i udostępniania).

Ryż. 2. Utwórz grupę domową
Do uzyskania dostępu do grupy domowej używane jest jedno hasło, co znacznie upraszcza tworzenie i łączenie się z nią.
Aby foldery na tych komputerach były dostępne dla każdego z komputerów, wystarczy uruchomić Kreatora konfiguracji grupy domowej na jednym z nich.
Należy pamiętać, że to okno pojawi się tylko wtedy, gdy w sieci nie utworzono żadnej grupy domowej. W przeciwnym razie komputer może dołączyć tylko do istniejącej grupy, utworzenie dwóch grup domowych w tej samej podsieci nie jest możliwe.
Następnie po kliknięciu „utwórz grupę domową” system zapyta, jakiego rodzaju treści osobiste użytkownik chce udostępnić użytkownikom w grupie domowej.
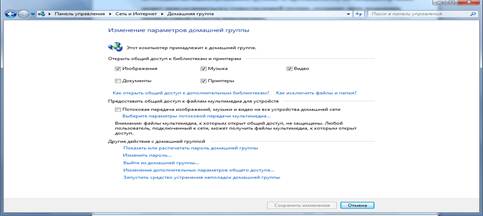
Ryż. 3. Zmień ustawienia grupy domowej
Po wybraniu odpowiednich folderów współdzielonych system automatycznie wygeneruje hasło dla grupy domowej i kreator konfiguracji zostanie zakończony. Nie oznacza to, że użytkownicy sieci domowej zostaną automatycznie dodani do grupy domowej. Muszą mieć hasło, aby dołączyć do grupy domowej lub przeglądać i uzyskiwać dostęp do należących do niej plików i drukarek.
Hasło początkowo dostarczone przez „Grupę domową” można następnie dowolnie zmienić. Jeżeli zmienisz hasło grupy domowej i wprowadzisz je na jednym komputerze, zostanie ono automatycznie zmienione na wszystkich pozostałych komputerach w grupie. Nawet jeśli zapomnisz hasła do grupy domowej, możesz je wyświetlić na dowolnym komputerze należącym do grupy domowej. Aby to zrobić, kliknij przycisk Start i przejdź do Panelu sterowania, wpisz grupa domowa w polu wyszukiwania, kliknij Grupa domowa, a następnie wybierz Pokaż lub wydrukuj hasło grupy domowej.
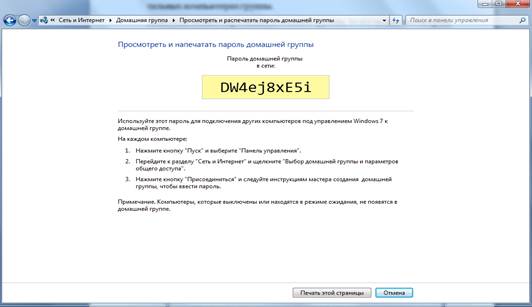
Ryż. 4. Utwórz hasło i ukończ pracę kreatora
Teraz każdy komputer będący częścią podsieci komputera, na którym utworzono grupę domową, może dołączyć do istniejącej grupy.
Gdy w Centrum sieci i udostępniania obok połączenia pojawi się wiersz „Gotowy do przyłączenia”, komputer będzie mógł zostać przyłączony do istniejącej grupy domowej.

Ryż. 5. Dołączanie do grupy domowej
Po kliknięciu przycisku „Dołącz” użytkownik będzie musiał wybrać foldery do udostępnienia, a następnie system poprosi o hasło do grupy domowej. Należy jeszcze raz zauważyć, że hasło grupy domowej można wyświetlić na dowolnym komputerze należącym do grupy domowej.
Oznacza to, że stosowany jest zdecentralizowany system dystrybucji haseł, co upraszcza pracę w sieciach domowych, w których komputery są często wyłączone.
Po pomyślnym dołączeniu do grupy domowej każdy komputer będzie miał w Eksploratorze linię Homegroup Computers. Będzie zawierać komputery będące częścią sieci wirtualnej.
Klikając na wybrany komputer, użytkownik będzie miał dostęp do folderów, które zgodnie z ustawieniami tego komputera mogą być udostępniane.
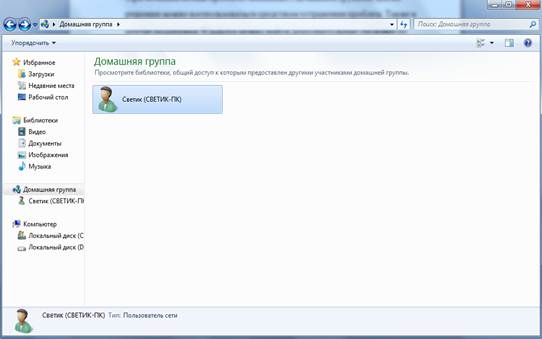
Ryż. 6. Grupa domowa
Warto także zwrócić uwagę na to, że te same zasady obowiązują domyślnie wszystkich użytkowników sieci. Dlatego w celu bardziej szczegółowego zarządzania folderami publicznymi konieczne jest określenie niezbędnych kryteriów we właściwościach udostępniania interesującego folderu.
Dzielenie się dobrze pasuje do innego Nowa cecha Windows 7 - tworzenie bibliotek. Jeśli użytkownik udostępni swoją bibliotekę, inni użytkownicy będą mieli dostęp do wszystkich znajdujących się w niej plików. Umożliwia dostęp nie tylko do folderów i bibliotek, ale także do drukarek i urządzeń wielofunkcyjnych.
Jeśli napotkasz problemy z grupą domową, możesz skorzystać z narzędzia do rozwiązywania problemów, aby je rozwiązać. Można je także znaleźć w Centrum pomocy technicznej systemu Windows Dodatkowe informacje w celu rozwiązywania problemów, które możesz napotkać podczas korzystania z Grupy domowej
