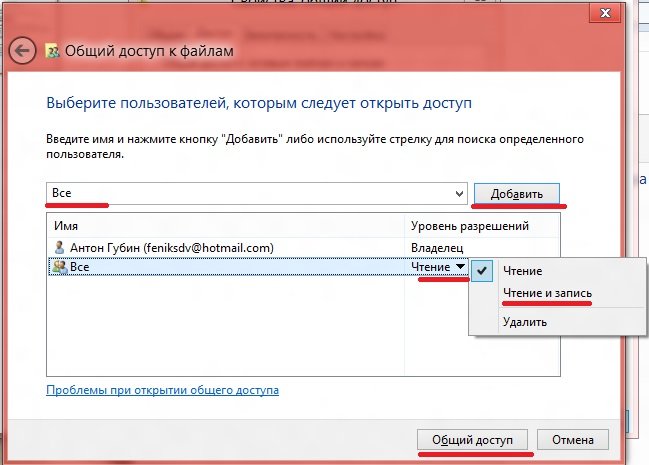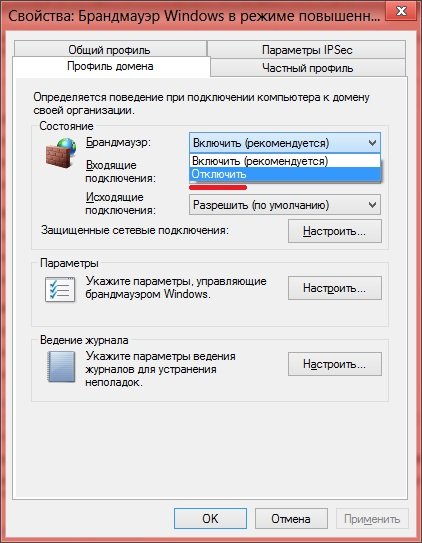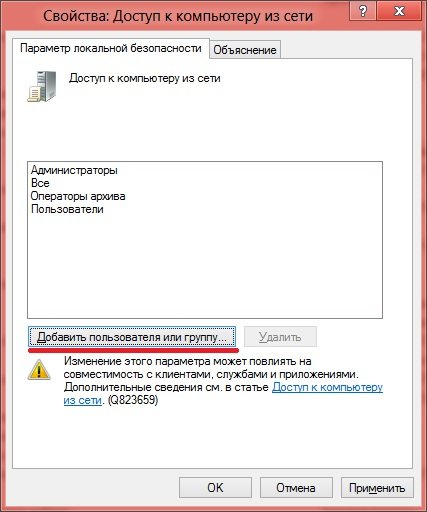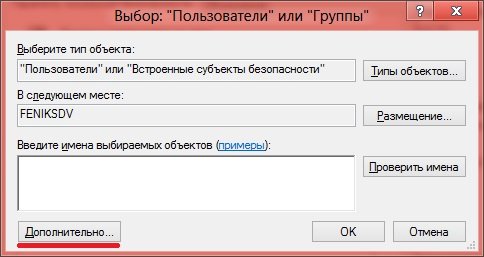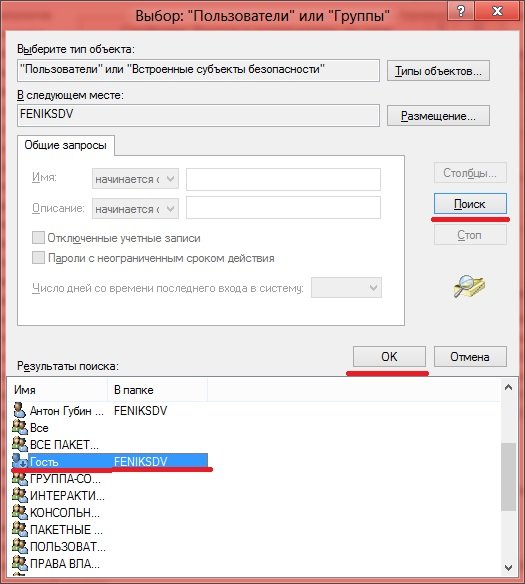Dostęp do komputera z sieci Windows 7. Jak zezwolić na dostęp do komputera z sieci lokalnej
Jak zezwolić na dostęp do komputera z lokalna sieć?W tym artykule powiem Ci, jak możesz uzyskać dostęp do komputera z sieci. Otwarty dostęp do komputera przez sieć wymieniać z nim informacje.Na przykład musisz udostępnić folder. Załóżmy, że to zrobiłeś, próbujesz uzyskać dostęp do tego folderu z innego komputera i pojawia się okno z prośbą o podanie „login” i „hasło”, w przeciwnym razie wyświetla się błąd, którego nie nie masz wystarczających uprawnień, prosząc Cię o skontaktowanie się z administratorem systemu.
Masz dwa komputery połączone ze sobą i musisz wymieniać między sobą pliki.
Pierwszy komputer: jego adres IP to 192.168.0.2
Drugi komputer: jego adres IP to 192.168.0.3
Utwórz folder udostępniony na pierwszym komputerze:
Klikamy prawym przyciskiem myszy na pulpicie, on wypada menu kontekstowe=> utwórz => folder. Na pulpicie pojawi się „Nowy folder”, zmień jego nazwę na „udostępniony”. Kliknij go prawym przyciskiem myszy, a pojawi się menu kontekstowe => właściwość. Przejdź do zakładki „Dostęp”.
Kliknij przycisk „ Dostęp ogólny", pojawi się okno wyglądające tak:
W wierszu, w którym piszę „Wszyscy”, również wpisujesz to słowo, a następnie klikasz przycisk „Dodaj”. Następnie poniżej zobaczysz napis „Wszyscy”, naprzeciwko niego będzie wartość „Czytanie”, kliknij to słowo „Czytanie” i wybierz „Czytaj i zapisuj”, a następnie kliknij przycisk „Udostępnianie” - „Gotowe”.
W tym oknie należy zaznaczyć pole „Udostępnij ten folder” i kliknąć przycisk „Uprawnienia”, po czym pojawi się nowe okno:
W kolumnie „Zezwól” musisz zaznaczyć wszystkie pola i kliknąć przyciski „OK”, „OK”, „Zamknij”. To kończy dodawanie udostępniania folderu.
Wyłącz Zaporę systemu Windows.
Przejdź do Panelu sterowania => Administracja => Zapora systemu Windows z zaawansowanymi zabezpieczeniami.
Kliknij na przycisk „Akcje” => „Właściwości”, pojawi się następujące okno:
W zakładce „Profil domeny” znajduje się pozycja „Zapora sieciowa”, domyślnie jest to „Włącz (zalecane)”, wybierasz „Wyłącz” i klikasz „OK”. To jest rozłączenie zapora systemu Windows zakończony.
Lokalna Polityka Bezpieczeństwa.
Konfiguracja „Lokalnej Polityki Bezpieczeństwa”. Przejdź do panelu sterowania => administracja => lokalna polityka bezpieczeństwa. Na ekranie pojawi się następujące okno:
W tym oknie po lewej stronie znajdują się elementy bezpieczeństwa „Zasady lokalne” => „Przypisanie praw użytkownika”. Po prawej stronie otworzy się lista zasad, w tym momencie interesują nas dwa elementy, na zrzucie ekranu są one zaznaczone na czerwono „Dostęp do tego komputera z sieci” i „Odmów dostępu do tego komputera z sieci”.
Dostęp do komputera z sieci.
Kliknij dwukrotnie tę linię, a otworzy się następujące okno:
Musisz dodać do tego okna konto„Gość”, w tym celu kliknij przycisk „Dodaj użytkownika lub grupę...”, pojawi się nowe okno:
W którym klikniesz przycisk „Zaawansowane” i przejdziesz do następującego okna:
W tym oknie klikasz „szukaj”, po czym pojawi się „wynik wyszukiwania”: w którym powinieneś znaleźć konto „Gość”, a następnie kliknij przycisk „Ok”, „Ok”, „Ok”.
Odmów dostępu do tego komputera z sieci.
Kliknij dwukrotnie tę linię, a otworzy się następujące okno:
W tym oknie należy wybrać konto „Gość”, kliknąć przycisk „Usuń” i kliknąć przycisk „OK”. Na tym kończy się proces ustalania zasad lokalnych.
Sprawdźmy funkcjonalność tej metody:
Przechodzimy z innego komputera do „mój komputer”, po lewej stronie na dole pojawi się kolumna, w której będzie pozycja – „Sieć”, po kliknięciu otworzy się okno po lewej stronie, w którym znajdują się komputery zostanie wskazany członek Twojej grupy roboczej. Kliknij na pierwszy komputer, na którym utworzyliśmy folder „współdzielony” i powinno otworzyć się okno, w którym ten folder będzie się znajdował. Po prostu przeciągnij plik do tego folderu, a pojawi się on na pierwszym komputerze.
Mam nadzieję, że ten artykuł był dla Ciebie przydatny.
Dziś opowiem Wam jak utworzyć folder współdzielony i skonfigurować dostęp do niego przez sieć w Windows 10. Ten system operacyjny opiera się na ten moment najnowszy od Microsoftu i, jak twierdzą, najnowszy. Jednocześnie wielu użytkowników zaczęło z różnych powodów myśleć o . Jak już powiedziałem, dlatego pokażę i powiem, jak uzyskać dostęp do zasobów udostępnionych systemu Windows 10 w tym systemie.
Ustawianie hasła w systemie Windows 10
Jeśli masz ustawione hasło, przejdź do następnego punktu. Aby uniknąć problemów z dostępem do współdzielonych zasobów systemu Windows, ustalamy hasło. Jeśli nie zostanie to zrobione, praca z folderami współdzielonymi na niektórych komputerach nie będzie możliwa.
Aby umożliwić dostęp do Twojego konta rekordy okien 10 według hasła. w Zarządzaniu Kontem. Aby to zrobić, kliknij przycisk Start, Ustawienia. 
Wybierz sekcję „Konta” i tutaj zobaczymy, że sam system Windows ostrzega nas o konieczności dodania hasła, abyśmy mogli korzystać ze wszystkich parametrów. 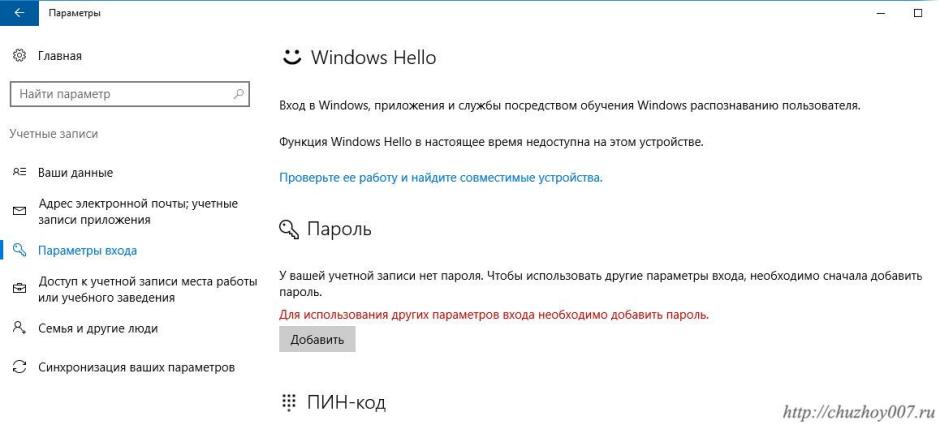
Kliknij przycisk „Dodaj”. Tworzymy i zapisujemy hasło. 
Następnie możesz ponownie uruchomić komputer lub wylogować się i zalogować za pomocą hasła.
Na tym kończy się pierwsza część.
Konfigurowanie udostępniania w systemie Windows 10
Aby nagrać tę lekcję, ustawiłem ją na komputer z systemem Windows 10 oficjalnych wersji i aktualizacji dostępnych w domu w momencie pisania tego tekstu.
Więc zacznijmy. Mamy folder z plikami i folderami, które wymagają dostępu przez sieć. Pierwsza akcja. Kliknij folder prawym przyciskiem myszy. I kliknij „Właściwości”, jak pokazano na rysunku. Zdjęcia można kliknąć. Jeśli chcesz powiększyć rozmiar, kliknij zdjęcie ze zrzutem ekranu. 
W zakładce „Dostęp” kliknij przycisk „Ustawienia zaawansowane”.

i zaznacz pole „Udostępnij ten folder”.

Kliknij przycisk „Uprawnienia”. Tutaj konfigurujemy uprawnienia dla grup i dla poszczególnych użytkowników. Nasze zadanie jest prostsze. Chcę przyznać grupie Wszyscy uprawnienia do odczytu. Domyślnie jest to ustawione, więc upewniamy się, że parametry są ustawione zgodnie z potrzebami i potwierdzamy zgodę przyciskami „Ok”.

Wybierz przycisk „Zmień”.
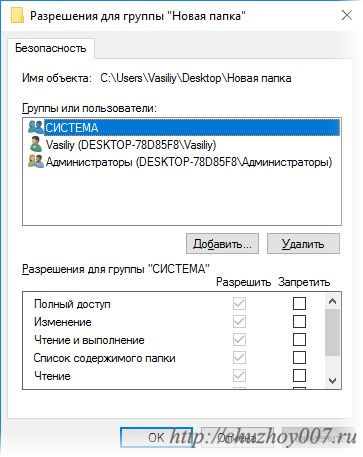
Ponieważ dostęp musi być przyznany każdemu, kliknij przycisk „Dodaj”. W oknie - „Wprowadź nazwy wybranych obiektów” wpisz „Wszystkie” dużą literą i kliknij „OK”
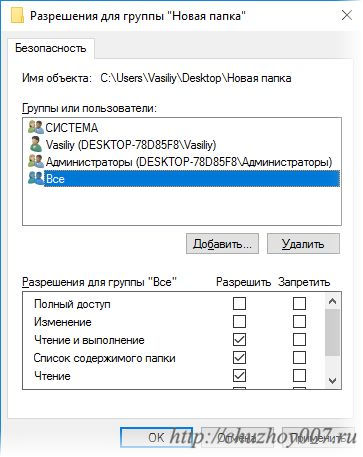
Grupa Wszyscy pojawi się teraz na liście.

Wybierz go i kliknij przycisk „Zaawansowane”. Potrzebuję, aby pliki i foldery znajdujące się w tym katalogu były również dostępne w sieci. Aby to zrobić, zaznacz pole „Zamień wszystkie wpisy uprawnień obiektu podrzędnego na te odziedziczone z tego obiektu”.

Potwierdź swoją chęć klikając „Tak”
Jeśli w folderze znajduje się wiele plików i katalogów, ta procedura może zająć dużo czasu. Dlatego poczekaj na zakończenie operacji i zamknij ustawienia folderu.
Przejdźmy do ustawień ustawień udostępniania
Wykonana operacja nie wystarczy, aby zapewnić każdemu użytkownikowi dostęp do folderu przez sieć. Dlatego pokażę Ci, jak skonfigurować system, aby zasoby publiczne były widoczne i można było uzyskać do nich dostęp bez hasła. Więc. Kliknij Start, Ustawienia i wybierz Sieć i Internet
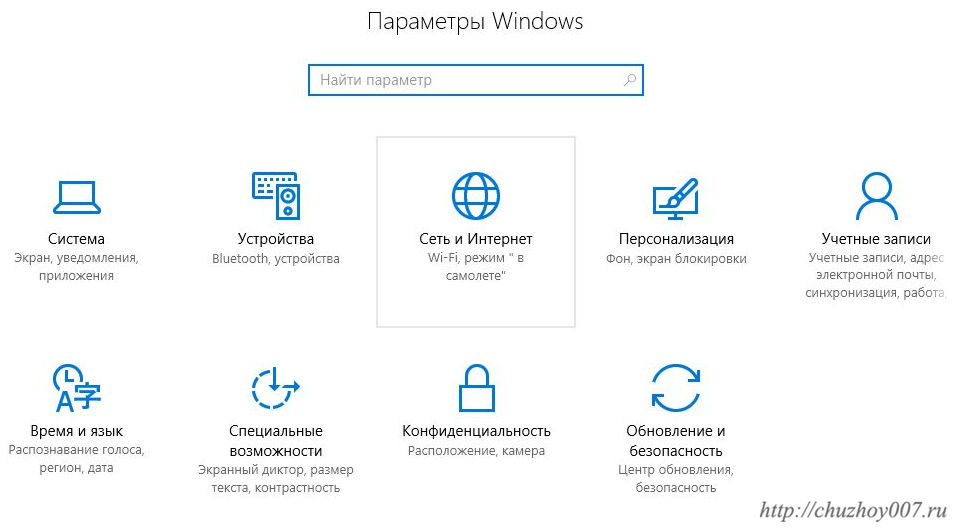
Wybierz Opcje udostępniania. W bieżącym profilu w moim przypadku jest to Gość, „Gość lub publiczny (bieżący profil)”, włącz przyciski „Włącz wykrywanie sieci” i „Włącz udostępnianie plików i drukarek”.

Następnie w sekcji „Wszystkie sieci” (sekcję możesz otwierać i zamykać za pomocą przycisków strzałek w kółku po prawej stronie nazwy sekcji). Włącz przyciski „Wyłącz udostępnianie chronione hasłem” i zapisz zmiany.
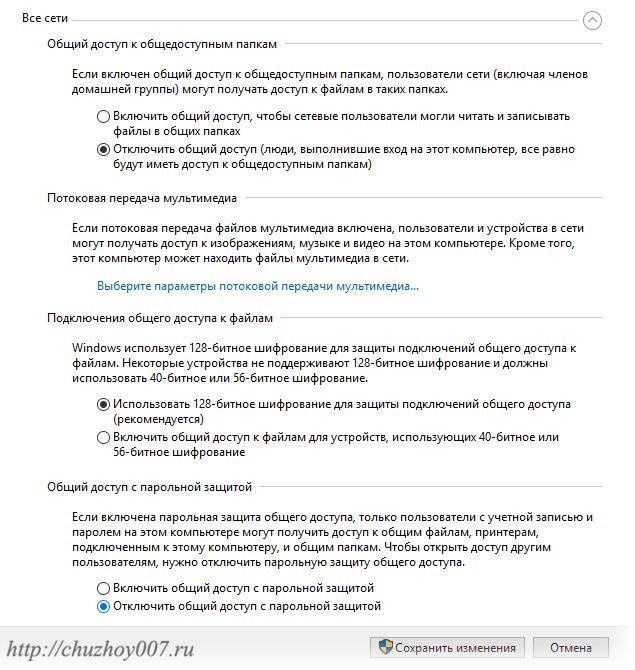
Teraz dostęp do udostępnionych zasobów (folderów, drukarek itp.) jest otwarty i może z nich korzystać każdy użytkownik Twojej sieci lokalnej.
Uzyskiwanie dostępu do folderów współdzielonych systemu Windows z xubuntu
Sprawdźmy teraz, czy dostęp jest otwarty. Ładowanie systemu. Otwarcie menedżer plików. Używam świeżej instalacji xubuntu 16.04 ze wszystkimi dotychczasowymi aktualizacjami. I zwykły menedżer plików Thunar.

Kliknij dwukrotnie „Przeglądaj sieć”, aby wyświetlić dostępne zasoby sieciowe. I widzimy, że wyświetlany jest folder „Sieć Windows”. Otwórzmy to.
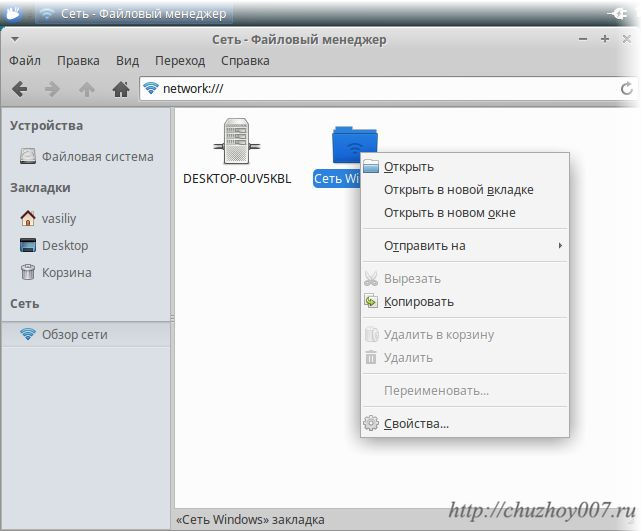
Ten folder zawiera dostępne sieci winodows. W moim przypadku tak Grupa robocza"GRUPA ROBOCZA".
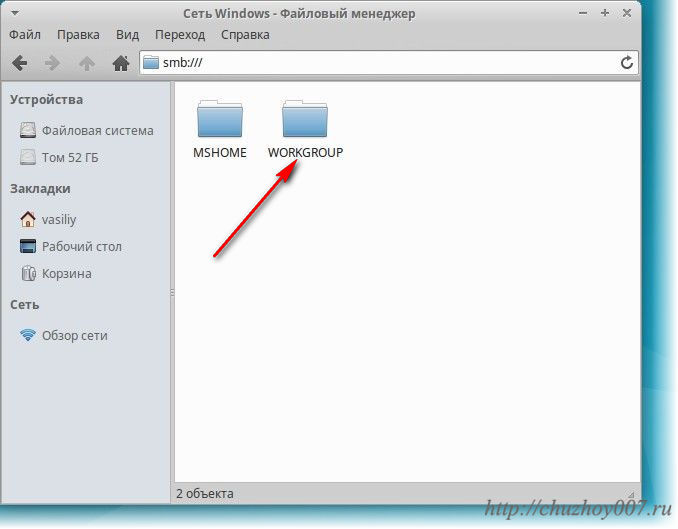
Otwórzmy to.
Pojawi się okno dialogowe, w którym podajesz nazwę użytkownik Windowsa hasło, które stworzyliśmy.

Celem sieci lokalnej jest organizowanie dostępu do zasobów innych komputerów, np dyski twarde, drukarki, pliki, foldery itp. Aby uzyskać dostęp, należy otworzyć dostęp sieciowy do tych zasobów i określić uprawnienia użytkownika do pracy z każdym z nich. Następnie dowiemy się, jak organizować dostęp sieciowy do plików i folderów, a także mapować dyski sieciowe.
Dostęp sieciowy do plików i folderów
Każdy użytkownik domowej sieci lokalnej może otworzyć dostęp do dysków swojego komputera, co pozwoli mu przeglądać, zmieniać i zapisywać pliki na tych dyskach, tworzyć i usuwać foldery oraz odtwarzać zapisane na komputerze pliki muzyczne, zainstaluj za pomocą twardy dysk różne programy itp. Ponadto często konieczne jest współdzielenie światłowodu napęd DVD, dysk sieciowy, centrum muzyczne podłączonych do sieci i innych urządzeń sieciowych.
Aby zapewnić innym użytkownikom sieci lokalnej dostęp do dysków komputera, wykonaj poniższe kroki.
1. Wybierz drużynę Start>Mój komputer.
2. Kliknij prawym przyciskiem myszy ikonę dysku, do którego chcesz otworzyć dostęp przez sieć i wybierz polecenie z menu, które się pojawi Nieruchomości.
3. W oknie, które zostanie otwarte Właściwości: dysk lokalny przejdź do zakładki Dostęp.
4. W sekcji Udostępnianie sieci i bezpieczeństwo Sprawdź pudełko , a następnie wpisz w polu Udostępnij nazwę nazwa sieciowa dysku. Nazwa pojawi się w folderze sieć dla innych użytkowników sieci lokalnej.
5. Aby użytkownicy sieci otrzymywali pełny dostęp na dysk i móc tworzyć, usuwać, przenosić i zmieniać nazwy plików na dysku twardym, sprawdź . Jeśli to pole wyboru nie jest zaznaczone, użytkownicy będą mogli uzyskać dostęp do dysku Tylko czytanie.
6. Kliknij przycisk OK.
Teraz dysk dostępny z sieci lokalnej zostanie wyświetlony w folderze Mój komputer. Ikonie dysku będzie towarzyszył obraz otwartej dłoni.
Nie udostępniaj dysku ani partycji, na której jest zainstalowany system Windows XP. Jeśli jeden z użytkowników sieci lokalnej przypadkowo lub celowo usunie, zmieni nazwę lub przeniesie się pliki systemowe, zostaniesz bez pracy system operacyjny, który najprawdopodobniej będzie musiał zostać ponownie zainstalowany.
Dysk D: dostęp współdzielony.

Chociaż można udostępnić cały dysk lub partycję dysku, ogólnie nie jest to zalecane. Użytkownicy sieci lokalnej, otrzymując tak szerokie uprawnienia, będą mogli przypadkowo lub celowo usunąć, zmienić nazwę lub zmienić pliki przeznaczone wyłącznie do użytku osobistego. Najlepszą opcją jest otwarcie dostępu nie do całego dysku, ale do jednego przeznaczonego folderu dzielenie się. Do takiego folderu możesz przypisać specjalną nazwę sieciową.
Nawiasem mówiąc, Windows XP ma już foldery, które są początkowo udostępniane. Jeden z takich folderów nazywa się Dokumenty ogólne. Zawiera ogólne podfoldery Wideo (ogólne), Muzyka (ogólnie) I Rysunki (ogólne). Folder ten znajduje się pod adresem C:\Documents and Settings\Wszyscy użytkownicy\Dokumenty i jest specjalnie zaprojektowany do wymiany danych w sieci. Jeśli nie podoba Ci się ten folder, możesz udostępnić dowolny inny folder na komputerze.
1. Otwórz okno Mój komputer i przejdź do żądanego dysku, a następnie utwórz folder o dowolnej nazwie, który chcesz udostępnić z sieci lokalnej. Możesz także wybrać istniejący folder.
2. Kliknij prawym przyciskiem myszy ikonę folderu i wybierz Nieruchomości.
3. W oknie, które zostanie otwarte Nieruchomości przejdź do zakładki Dostęp.
4. W sekcji Udostępnianie sieci i bezpieczeństwo Sprawdź pudełko Udostępnij ten folder. Wpisz w polu Zasób sieciowy
nazwa sieciowa folderu (dozwolona jest dowolna nazwa).
5. Aby zezwolić użytkownikom na pełny dostęp do sieci, zaznacz pole wyboru Zezwalaj na modyfikację plików w sieci.
6. Kliknij przycisk OK.

Jak podłączyć dysk sieciowy
Jak wspomniano wcześniej, możesz skonfigurować dowolny folder komputera w sieci lokalnej zdalny dostęp. Możesz jednak pójść jeszcze dalej i utworzyć dysk sieciowy zmapowany do tego folderu. W oknie zostaną wyświetlone dyski sieciowe Mój komputer na równi ze zwykłymi dyskami lokalnymi. Możesz uzyskać do nich dostęp i pracować z ich zawartością w taki sam sposób, jak z zawartością lokalnego dysku twardego. Dysk sieciowy można podłączyć do systemu w następujący sposób.
1. Otwórz menu Początek i kliknij łącze prawym przyciskiem myszy Mój komputer.
2. Wybierz polecenie z wyskakującego menu .
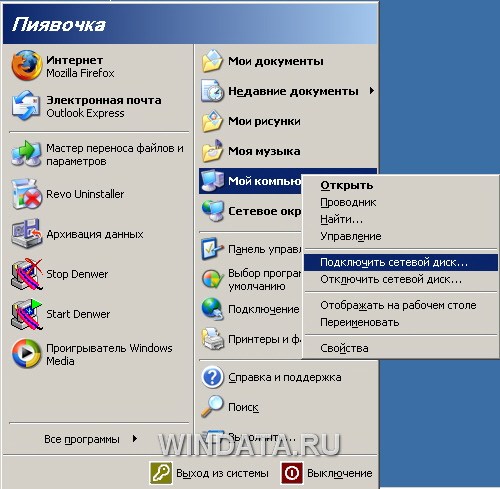
3. Otworzy się okno .

4. Wybierz z menu Dysk litera dysku, która będzie używana do połączenia.
5. W terenie Teczka wprowadź ścieżkę do żądany folder w formacie \\nazwa_komputera\folder lub kliknij przycisk Recenzja i wybierz żądany folder.
6. Jeżeli chcesz, aby połączenie z dyskiem sieciowym było automatycznie przywracane po każdym włączeniu komputera, zaznacz to pole Przywróć po zalogowaniu. Naciśnij przycisk Gotowy.
W oknie pojawi się ikona utworzonego dysku sieciowego Mój komputer z wybraną literą dysku i nazwą sieciową komputera, do którego należy.
Spójrz na przykład na zdjęcie poniżej. Wyznaczanie dysku sieciowego jako D do „Komputer Andriuszki (Compeg)” (Y:) wskazuje, że dysk sieciowy jest dyskiem D, znajdujący się na innym komputerze o nazwie sieciowej „Komputer Andriuszki”, ale na Twoim komputerze jest oznaczony wybraną literą Y.

Aby odłączyć dysk sieciowy, kliknij prawym przyciskiem myszy ikonę dysku i wybierz polecenie z wyświetlonego menu Wyłączyć.
Większość użytkowników spieszy się z wyłączeniem Zapory systemu Windows, ponieważ często blokuje ona niezbędne połączenia sieciowe. Jednak kompletne zamykanie okien Zapora sieciowa naraża komputer na wiele zagrożeń pochodzących z sieci i Internetu. W tym artykule dowiesz się, jak otworzyć dostęp do komputera przez sieć, tworząc jedną regułę w zaporze sieciowej. Zajmie Ci to około 3 minut.
Uwaga! Przed skorzystaniem z tych instrukcji upewnij się, że wykrywanie sieci jest włączone i dostęp do co najmniej jednego folderu sieciowego jest otwarty.
Otwórz port 139 i zezwól na dostęp do komputera poprzez sieć lokalną
Przejdź do ustawień Zapora sieciowa (Zapora systemu Windows)
W systemie Windows 10 musisz to zrobić:
Start => Ustawienia, wpisz słowo w wyszukiwarce Zapora sieciowa i kliknij odpowiednią pozycję w wynikach:
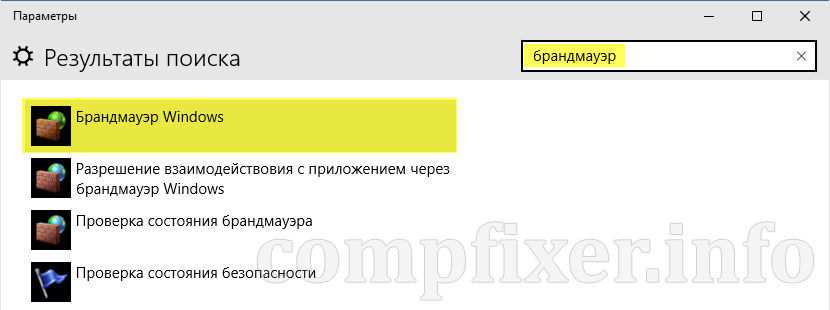
W systemie Windows 7 musisz kliknąć Start => Panel sterowania => Zapora sieciowa.

Wybierać Zasady połączeń przychodzących:
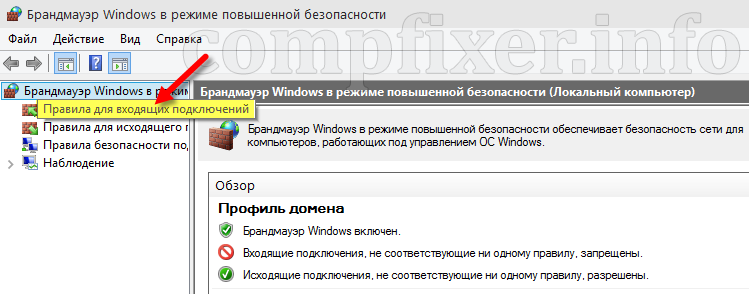
Kliknij Utwórz regułę:

Wybierać Możliwość dostosowania i naciśnij Dalej:


Tutaj wybierz:
Typ protokołu: TCP
Port lokalny: Specjalne porty.
A w polu poniżej wskaż Port: 139



W tym miejscu zaznacz profile, dla których reguła będzie działać. W takim przypadku, gdy pozwalamy na dostęp do folderów sieciowych przez sieć LAN (Samba, NetBIOS), rozsądne byłoby włączenie go tylko w zaufanych sieciach:
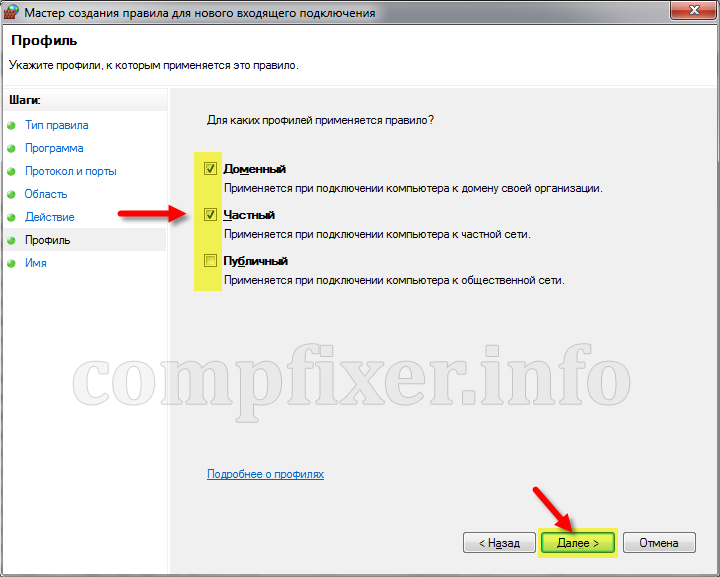
Nadaj regule zrozumiałą dla Ciebie nazwę i kliknij Gotowy:

Teraz powinien pojawić się dostęp do folderów sieciowych. Jednocześnie komputer będzie chroniony zaporą ogniową.
1. Aby jakikolwiek użytkownik mógł zalogować się do komputera należy:
a.) „Zarządzanie” - „Użytkownicy i grupy lokalne” - „Użytkownicy” - kliknij prawym przyciskiem myszy konto „gość” i w wyświetlonym oknie odznacz „Wyłącz konto”…. Spowoduje to aktywację możliwości nieautoryzowanemu użytkownikowi logowanie się pod użytkownikiem „guest”… Dla większego bezpieczeństwa zmieniana jest nazwa konta i ustawiane jest hasło.
B) " Polityka lokalna bezpieczeństwo" - "Przydzielanie uprawnień użytkownika" - "Dostęp do komputera z sieci" - dodaj użytkownika "gość" lub "Wszyscy" .... jest też parametr "odmowa dostępu do komputera z sieci" usuń " wszyscy” lub „gość”. Jeśli są tam dodane grupy, upewnij się, że gość nie jest uwzględniony w tych grupach.
c) Wywołaj właściwość folderu, który chcesz udostępnić, i wybierz zakładkę „Dostęp” - „Udostępnij folder”… nadaj nazwę udziałowi (jeśli dodasz na końcu znak $, to domyślnie Klienci Windowsa ta kulka nie będzie wyświetlana) ... kliknij zakładkę „Uprawnienia” i dodaj „Wszystkie” .... następnie przejdź do zakładki „Bezpieczeństwo” i dodaj także „Wszystkie”… I nie zapomnij aby ustawić im prawa dostępu (zapis, odczyt, uruchamianie) w zależności od potrzeb!
2. Dostęp dla konkretnego użytkownika. Robisz to samo, co z bieżącym gościem dla konkretnego użytkownika. Jedyna różnica polega na tym, że będziesz musiał od razu powiedzieć, że chcesz podłączyć udział „pod nazwą” innego użytkownika. (Ciekawy żart ma miejsce, gdy łączysz udział na zdalnej maszynie pod różnymi nazwami użytkowników, używając różnych aliasów lub adresów IP jako nazwy zdalnej maszyny... na przykład nazwa maszyny to Strax; adres IP to 192.168.0.7; udział wideo... Możesz połączyć ten udział dla 2 różnych użytkowników, określając parametr \\Strax\Video - dla pierwszego użytkownika i \\192.168.0.7\Video dla drugiego)
II. Protokół.
1. Konfiguracja sieci.
własność " Otoczenie sieciowe" - "Udostępnianie"... usuwamy tam niepotrzebne rzeczy.. jak "chroń moje połączenie internetowe„itd. - włącza zaporę ogniową;
b.) Właściwość „Otoczenie sieciowe” - Właściwość protokołu „TCP\IP” - „Zaawansowane” - „Włącz NetBIOS” poprzez „TCP\IP” – umożliwia dostęp do komputera dla systemu 9x-Windows;
c.) Właściwość „Otoczenie sieciowe” - Właściwość protokołu „TCP\IP” - „Parametry”:
- właściwość "IP security" - nie używaj IPSEC (wyłącza to funkcję kontroli dostępu do komputera przez porty, protokoły i rodzaj szyfrowania pakietów przez Protokół IPSEC w „Polityce bezpieczeństwa lokalnego” - „Zasady bezpieczeństwa IP włączone” Komputer lokalny"", właściwość "Filtrowanie TCP\IP" - kliknij "Włącz filtrowanie TCP/IP (wszystkie karty)" (Wyłącza wbudowaną zaporę sieciową dla protokołów i portów)!
d.) Właściwość „Otoczenie sieciowe” – w menu „Zaawansowane” – „Ustawienia zaawansowane” – umożliwia powiązanie protokołu „TCP\IP” – z usługą „Usługa udostępniania plików i drukarek”. Jeśli usługa nie jest tego warta, zainstaluj i włącz to powiązanie
2. Ustawienia protokołu
a.) Wróćmy do „Ustawień zabezpieczeń lokalnych” – „Ustawienia zabezpieczeń” – tutaj jest mnóstwo ustawień! wyłącz wszystko, co wyraźnie zabrania używania tylko „ Podpisy cyfrowe", "Dodatkowe uprawnienia dla anonimowych użytkowników" - ustaw akceptowalny poziom uprawnień! "Lan Manager Authentication Level" - najlepiej ustaw - "Wyślij Lm i NTLM - użyj zabezpieczeń sesji NTLMv2 - jeśli zostało to wynegocjowane" - jest to ustawienie dla protokołu NetBIOS - jeśli nie korzystasz z protokołu Kerberos!Nawiasem mówiąc, ten żart w XP pojawił się także w sekcji „Nie zezwalaj na dostęp użytkownikom bez paszportów .Net” (coś w tym stylu) wyłącz
b.) „Mój komputer” – „Zarządzanie” – „Usługi i aplikacje” – musi być uruchomiona usługa „Serwer”, „Usługa obsługi TCP/IP NetBIOS” – w przypadku protokołu NetBIOS;
c.) „Mój komputer” – „Zarządzaj” – „Menedżer urządzeń” – menu „Widok” – „Pokaż ukryte urządzenia" - "Sterowniki urządzeń nie są typu Plug and Play" - używaj NetBIOS poprzez TCP/IP i inne sterowniki.