Połączenie przez Wi-Fi Windows XR. Jak skonfigurować sieć Wi-Fi pomiędzy systemem Windows XP
W ten podręcznik opisuje sposób połączenia dwóch komputerów z adapterami WIFI w systemie operacyjnym Windows XP w jeden wspólna sieć, do wymiany informacji pomiędzy tymi komputerami lub do dzielenie się Internet, do którego podłączony jest tylko jeden z nich.
Do skonfiguruj sieć Wi-Fi potrzebujemy tylko dwóch wyposażonych komputerów Adapter Wi-Fi Jestem. Tryb, w którym zostanie nawiązane połączenie, nazywa się Ad-Hoc. Postaramy się też to rozgryźć jak skonfigurować sieć Wi-Fi do udostępniania Internetu który jest podłączony tylko do jednego komputera..
Konfiguracja sieci Wi-Fi pomiędzy dwoma laptopami
Ustawienia są prawie takie same dla obu komputerów, dlatego w artykule rozważymy oba komputery osobno tylko wtedy, gdy ustawienia są różne. Konfigurację sieci Wi-Fi możesz rozpocząć z dowolnego komputera.
Najpierw musimy otworzyć zakładkę „Właściwości połączenia sieciowego”. W zależności od Ustawienia Windowsa XP, można to osiągnąć na kilka różnych sposobów. Wszystko możliwe opcje omówiono na poniższych rysunkach.
Opcja 1:
poprzez właściwości połączenia sieciowego z poziomu ikony na pulpicie.

Opcja 2:
poprzez właściwości połączenia sieciowego w menu startowym (menu klasyczne)

Opcja 3:
we właściwościach połączenia sieciowego za pomocą przycisku „Start” (menu „Start” w stylu XP)
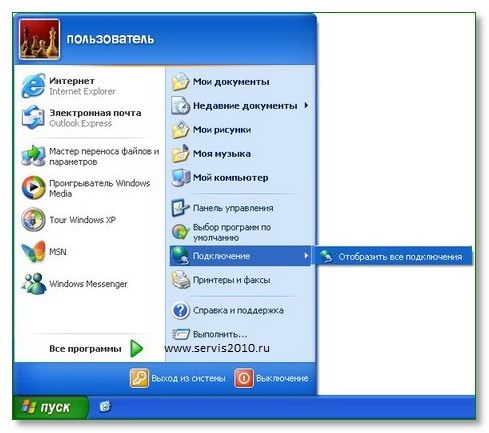
Opcja 4:
we właściwościach połączenia sieciowego poprzez przycisk „start” i panel sterowania.
Wszystkie 4 opcje opisane powyżej prowadzą do tego samego rezultatu, pokazanego poniżej..

Dalej
Jeśli Twój adapter WIFI jest wyłączony, włącz go „oprogramowanie”, jak pokazano na rysunku. Ponieważ Karta LAN WIFI można również wyłączyć za pomocą przycisku na samym laptopie, musisz upewnić się, że WIFI również jest włączone w ten sposób! W przeciwnym razie nie będziemy mogli skonfigurować sieci Wi-Fi pomiędzy dwoma komputerami.
Jak skonfigurować Wi-Fi w systemie Windows XP?
Przechodzimy do właściwości połączenia sieciowego, jak pokazano na obrazku poniżej:

Ryc. 1. Otwieranie właściwości połączenia sieciowego.
Konfiguracja adresów IP w naszej sieci lokalnej
Przyjrzyjmy się bliżej temu etapowi, bo... w tym momencie istnieją różnice w konfigurowaniu pierwszego i drugiego komputera
W zakładce, która się otworzy, znajdź pole „Protokół internetowy TCP/IP” i kliknij przycisk „Właściwości”.

Ryc.2. Przejdź do ustawień protokołu TCP/IP
I skonfiguruj adresy IP, jak pokazano na ryc. 3 poniżej. (na zdjęciu ustawienia dotyczą drugiego komputera; w przypadku pierwszego zobacz różnice w tekście poniżej)

Ryc.3 Konfigurowanie adresowania IP
Tutaj jest to skonfigurowane
- Adres IP (192.168.0 1 na pierwszym komputerze i 192.168.0.2 na drugim komputerze)
- Maska podsieci (255.255.255.0 na obu komputerach)
Jeszcze dwa punkty są potrzebne tylko wtedy, gdy potrzebujesz dostępu do Internetu poprzez podłączenie pierwszego komputera. Obydwa elementy można skonfigurować tylko na drugim komputerze. (Jeśli współdzielony dostęp do Internetu nie jest potrzebny, te kroki nie są konieczne, aby skonfigurować sieć Wi-Fi między laptopami)
- Brama domyślna (podaj adres IP pierwszego komputera)
- Preferowany serwer DNS Wartość DNS dla każdego komputera będzie inna, zależy to od dostawcy Internetu. Możesz sprawdzić swój DNS, sprawdzając ustawienia swojego dostawcy.
Po wprowadzeniu tych danych należy kliknąć przycisk „OK”.
Konfigurowanie udostępniania Internetu.
Jak skonfigurować udostępnianie Internetu? Aby to zrobić, musisz skonfigurować pierwszy komputer. Powtórzę jeszcze raz, to ustawienie należy wykonać tylko wtedy, gdy chcesz skonfigurować udostępnianie Internetu.
Wybierz zakładkę „Zaawansowane” właściwości adapter sieciowy i kliknij pole wyboru „Zezwalaj innym użytkownikom sieci na korzystanie...”

Po kliknięciu przycisku „OK” system Windows powinien nas poinformować, że w takim przypadku połączenie może zostać utracone. lokalna sieć i że zostanie przydzielony adres IP 192.168.0.1 (który już wcześniej przypisaliśmy), kliknij ponownie OK.
Co więcej, WINDOWS nie zmieni w tym przypadku adresu IP.
Zanim klikniemy OK, zapamiętaj to miejsce i jak tu wrócić. Faktem jest, że tutaj jest miejsce, w którym możemy włączyć, wyłączyć lub skonfigurować „Zaporę systemu Windows”. W przyszłości może być konieczne wyłączenie tej funkcji.
Przejdź do zakładki „Sieci bezprzewodowe”. Przejdź do zakładki Sieci bezprzewodowe.
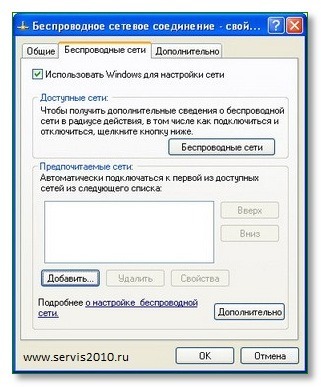
Widok zakładki „sieci bezprzewodowe”.
Kliknij przycisk „Dodaj”.
Wszystkie ustawienia wykonujemy zgodnie z rysunkiem.
- Nazwa sieci - możesz wybrać dowolną.
- Na samym dole musisz zaznaczyć „To jest bezpośrednie połączenie…”
- Odznacz pole „Klucz sieciowy jest dostarczany automatycznie”, po czym będziemy mieli możliwość ręcznego wprowadzenia tego klucza
- Wprowadź klucz sieciowy i potwierdzenie klucza. Można wprowadzić klucz składający się z 5 lub 13 znaków. Wpisz jakieś 5-literowe słowo (układ angielski) i ZAPAMIĘTAJ je. Będzie on potrzebny do skonfigurowania drugiego komputera.

Konfigurujemy automatyczne połączenie z utworzoną siecią.
Aby nasze dwa komputery same połączyły się z siecią, gdy tylko się „zobaczą”, przejdź do zakładki „Połączenie” i zaznacz odpowiednie pole, jak pokazano na rysunku.
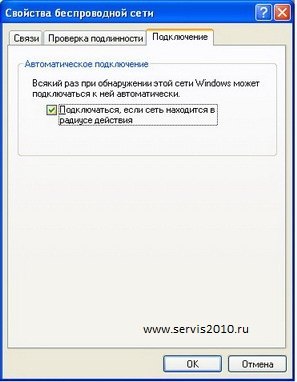
Kliknij przycisk „ok” i zapisz wszystko ponownie. To kończy konfigurację sieci na pierwszym komputerze. Na drugim robimy wszystko dokładnie tak samo, z wyjątkiem wspomnianych różnic.
Testowanie, debugowanie, łączenie z Internetem.
Czy zainstalowana jest sieć WI-FI? Gdy już skończysz Konfiguracja Wi-Fi Twoja sieć bezprzewodowa powinna działać na obu komputerach. Wskaźnikiem nawiązania połączenia WIFI jest obecność ikony połączenia bezprzewodowego na pasku zadań po prawej stronie. Jeżeli na tym etapie masz problemy sprawdź:
- Czy karta WIFI jest włączona na poziomie sprzętowym?
- Czy dokładnie wykonałeś wszystkie kroki zawarte w bieżących instrukcjach? Czy wpisałeś klucz poprawnie na obu komputerach?
Czy istnieje połączenie IP?
Próbujemy pingować na adres 192.168.0.2 z komputera 192.168.0.1. Aby to zrobić, na pierwszym komputerze kliknij przycisk „Start”, w menu „Uruchom” wpisz CMD i kliknij OK.

Uruchom CMD.
W czarnym oknie, które się pojawi, wpisz ping 192.168.0.2 i naciśnij ENTER

Pinguj na adres 192.168.0.2 z komputera 192.168.0.1
Jeżeli widzisz to samo co na powyższym rysunku oznacza to, że nie masz pingu na adres 192.168.0.2. Spróbuj pingować 192.168.0.1 z drugiego komputera.
Uwaga, ważne jest, aby nie mylić
W przeciwnym razie, jeśli wykonasz polecenie ping z drugiego komputera na adres 192.168.0.2, w rzeczywistości wykonasz polecenie ping do tego samego komputera, a wynik nie pokaże niczego.
Obecność polecenia ping w co najmniej jednym kierunku oznacza, że Twoja sieć WIFI jest poprawnie skonfigurowana. Wszystkie problemy mogą wynikać wyłącznie z ustawień zapory sieciowej lub nieprawidłowych ustawień adresu IP (na przykład bramy lub DNS).
W ta sekcja Odpowiedzieliśmy na pytanie „jak skonfigurować sieć Wi-Fi między dwoma komputerami”.
W tym poradniku opisano, jak połączyć dwa komputery z adapterami WIFI w systemie operacyjnym Windows XP w jedną wspólną sieć, aby wymieniać informacje pomiędzy tymi komputerami lub w celu wspólnego korzystania z Internetu, do którego podłączony jest tylko jeden z nich.
Do skonfiguruj sieć Wi-Fi Potrzebujemy tylko dwóch komputerów wyposażonych w adaptery WIFI. Tryb, w którym zostanie nawiązane połączenie, nazywa się Ad-Hoc. Postaramy się też to rozgryźć jak skonfigurować sieć Wi-Fi do udostępniania Internetu, który jest podłączony tylko do jednego komputera..
Konfiguracja sieci Wi-Fi pomiędzy dwoma laptopami
Ustawienia są praktycznie takie same dla obu komputerów, dlatego w artykule omówimy oba komputery osobno tylko wtedy, gdy ustawienia są różne. Konfigurację sieci Wi-Fi możesz rozpocząć z dowolnego komputera.
Najpierw musimy otworzyć zakładkę „Właściwości połączenia sieciowego”. W zależności od ustawień systemu Windows XP można to osiągnąć na kilka różnych sposobów. Wszystkie możliwe opcje omówiono na poniższych rysunkach.
Opcja 1 poprzez właściwości połączenia sieciowego z ikony na pulpicie.
Opcja 2 poprzez właściwości połączenia sieciowego w menu startowym (menu klasyczne)
Opcja 3 we właściwościach połączenia sieciowego za pomocą przycisku „Start” (menu Start w stylu XP)
Opcja 4 we właściwościach połączenia sieciowego poprzez przycisk „start” i panel sterowania.
Wszystkie 4 opcje opisane powyżej prowadzą do tego samego rezultatu, pokazanego poniżej.
Dalej Jeśli Twój adapter WIFI jest wyłączony, włącz go „oprogramowanie”, jak pokazano na rysunku. Ponieważ kartę sieciową WIFI można również wyłączyć za pomocą przycisku na samym laptopie, musisz upewnić się, że Wi-Fi również jest włączone w ten sposób! W przeciwnym razie nie będziemy mogli skonfigurować sieci Wi-Fi pomiędzy dwoma komputerami.
Jak skonfigurować Wi-Fi w systemie Windows XP? Przechodzimy do właściwości połączenia sieciowego, jak pokazano na obrazku poniżej:
Ryc. 1. Otwieranie właściwości połączenia sieciowego.
Konfigurujemy adresy IP w naszej sieci lokalnej.
Przyjrzyjmy się bliżej temu etapowi, bo... w tym momencie istnieją różnice w konfigurowaniu pierwszego i drugiego komputera
W zakładce, która się otworzy, znajdź pole „Protokół internetowy TCP/IP” i kliknij przycisk „Właściwości”.
Ryc.2. Przejdź do ustawień protokołu TCP/IP.
I konfigurujemy adresy IP, jak pokazano na ryc. 3 poniżej. (na zdjęciu ustawienia dotyczą drugiego komputera; w przypadku pierwszego zobacz różnice w tekście poniżej)
Rys.3 Konfiguracja adresowania IP.
Tutaj jest to skonfigurowane
- Adres IP (192.168.0 1 na pierwszym komputerze i 192.168.0.2 na drugim komputerze)
- Maska podsieci (255.255.255.0 na obu komputerach)
Jeszcze dwa punkty są potrzebne tylko wtedy, gdy potrzebujesz dostępu do Internetu poprzez podłączenie pierwszego komputera. Obydwa elementy można skonfigurować tylko na drugim komputerze. (Jeśli współdzielony dostęp do Internetu nie jest potrzebny, te kroki nie są konieczne, aby skonfigurować sieć Wi-Fi między laptopami)
- Brama domyślna (podaj adres IP pierwszego komputera)
- Preferowany serwer DNS Wartość DNS dla każdego komputera będzie inna, zależy to od dostawcy Internetu. Możesz sprawdzić swój DNS, sprawdzając ustawienia swojego dostawcy.
Po wprowadzeniu tych danych należy kliknąć przycisk „OK”.
Konfigurowanie udostępniania Internetu.
Jak skonfigurować udostępnianie Internetu? Aby to zrobić, musisz skonfigurować pierwszy komputer. Powtórzę jeszcze raz, to ustawienie należy wykonać tylko wtedy, gdy chcesz skonfigurować udostępnianie Internetu.
Wybierz zakładkę „Zaawansowane” we właściwościach karty sieciowej i kliknij pole wyboru „Zezwalaj innym użytkownikom sieci na używanie...”.
Po kliknięciu przycisku „OK” system Windows powinien nas poinformować, że w takim przypadku połączenie przez sieć lokalną może zostać utracone i zostanie przydzielony adres IP 192.168.0.1 (który już wcześniej nadaliśmy), ponownie kliknij OK. Co więcej, WINDOWS nie zmieni w tym przypadku adresu IP.
Zanim klikniemy OK, zapamiętaj to miejsce i jak tu wrócić. Faktem jest, że tutaj jest miejsce, w którym możemy włączyć, wyłączyć lub skonfigurować „Zaporę systemu Windows”. W przyszłości może być konieczne wyłączenie tej funkcji.
Przejdź do zakładki „Sieci bezprzewodowe”. Przejdź do zakładki Sieci bezprzewodowe.
Widok zakładki „sieci bezprzewodowe”.
Kliknij przycisk „Dodaj”.
Wszystkie ustawienia wykonujemy zgodnie z rysunkiem.
- Nazwa sieci - możesz wybrać dowolną.
- Na samym dole musisz zaznaczyć „To jest bezpośrednie połączenie…”
- Odznacz pole „Klucz sieciowy jest dostarczany automatycznie”, po czym będziemy mieli możliwość ręcznego wprowadzenia tego klucza
- Wprowadź klucz sieciowy i potwierdzenie klucza. Można wprowadzić klucz składający się z 5 lub 13 znaków. Wpisz jakieś 5-literowe słowo (układ angielski) i ZAPAMIĘTAJ je. Będzie on potrzebny do skonfigurowania drugiego komputera.
Konfigurowanie automatyczne połączenie do utworzonej sieci.
Aby nasze dwa komputery same połączyły się z siecią, gdy tylko się „zobaczą”, przejdź do zakładki „Połączenie” i zaznacz odpowiednie pole, jak pokazano na rysunku.
Kliknij przycisk „ok” i zapisz wszystko ponownie. To kończy konfigurację sieci na pierwszym komputerze. Na drugim robimy wszystko dokładnie tak samo, z wyjątkiem wspomnianych różnic.
Testowanie, debugowanie, łączenie z Internetem.
Czy zainstalowana jest sieć WI-FI? Gdy tylko zakończysz konfigurowanie Wi-Fi na obu komputerach, Twoja sieć bezprzewodowa powinna działać. Wskaźnikiem nawiązania połączenia WIFI jest obecność ikony połączenia bezprzewodowego na pasku zadań po prawej stronie. Jeżeli na tym etapie masz problemy sprawdź:
- Czy karta WIFI jest włączona na poziomie sprzętowym?
- Czy dokładnie wykonałeś wszystkie kroki zawarte w bieżących instrukcjach? Czy wpisałeś klucz poprawnie na obu komputerach?
Czy istnieje połączenie IP?
Próbujemy pingować na adres 192.168.0.2 z komputera 192.168.0.1. Aby to zrobić, na pierwszym komputerze kliknij przycisk „Start”, w menu „Uruchom” wpisz CMD i kliknij OK.
Uruchom CMD.
W czarnym oknie, które się pojawi, wpisz ping 192.168.0.2 i naciśnij ENTER.
Pinguj na adres 192.168.0.2 z komputera 192.168.0.1.
Jeżeli widzisz to samo co na powyższym rysunku oznacza to, że nie masz pingu na adres 192.168.0.2. Spróbuj pingować 192.168.0.1 z drugiego komputera. Uwaga, ważne jest, aby się tutaj nie pomylić. W przeciwnym razie, jeśli wykonasz polecenie ping z drugiego komputera na adres 192.168.0.2, w rzeczywistości wykonasz polecenie ping do tego samego komputera, a wynik nie pokaże niczego.
Obecność polecenia ping w co najmniej jednym kierunku oznacza, że Twoja sieć WIFI jest poprawnie skonfigurowana. Wszystkie problemy mogą wynikać wyłącznie z ustawień zapory sieciowej lub nieprawidłowych ustawień adresu IP (na przykład bramy lub DNS).
W tej sekcji odpowiedzieliśmy na pytanie „jak skonfigurować sieć Wi-Fi między dwoma komputerami”.
Postaramy się Ci pomóc. Konfiguracja Wi-Fi w systemie Windows XP nie jest trudna.
Uruchom komputer i poprzez menu Start postępuj zgodnie z następującym łańcuchem: Ustawienia -> Połączenia sieciowe-> Połączenie z siecią bezprzewodową.
Kliknij kliknij prawym przyciskiem myszy mysz za ikoną Połączenie bezprzewodowe: w menu kontekstowym, które się otworzy, wybierz polecenie „Właściwości”.
W oknie „Właściwości” przejdź do pozycji „Protokół internetowy TCP/IP” - zaznacz pole, zaznacz je na niebiesko i kliknij przycisk znajdujący się na dole o nazwie „Właściwości”.
W otwartym oknie dialogowym wprowadź parametry protokołu TCP/IP. Parametry te mogą zostać przypisane automatycznie, jeśli Twój sieć Wi-Fi popiera taką możliwość. W wątpliwych przypadkach możesz skontaktować się ze swoim dostawcą sieci, aby dowiedzieć się dokładnych adresów IP, DNS, adresów podsieci i adresu bramy. Następnie zatwierdź zmiany klikając OK.
Przejdź przez łańcuch Połączenia sieciowe Sieci bezprzewodowe Właściwości - i tutaj zaznacz pole obok zadania „Użyj systemu Windows do konfiguracji sieci”. Następnie kliknij OK.
Możesz teraz połączyć się z siecią Wi-Fi z innych komputerów.
Aby uzyskać więcej szybki montaż Wi-Fi w systemie Windows XP, możesz skorzystać z narzędzia „Wizard Sieć bezprzewodowa", który można znaleźć w Panelu sterowania.
Jak możesz sobie wyobrazić, istnieje kilka sposobów konfiguracji komunikacja bezprzewodowa, a który z nich jest lepszy i prostszy, zależy od Ciebie. A jednak najprostszą i najbardziej korzystną dla obu stron opcją jest wezwanie technika do domu w celu profesjonalnej konfiguracji komputerów i sprzętu sieciowego o wysokiej jakości. Wielu użytkowników już doceniło te możliwości. Zwrócenie się do zewnętrznych specjalistów oszczędza czas i nerwy związane z wyszukiwaniem i analizowaniem specjalistycznych informacji, a także jest kluczem do pomyślnej i wysokiej jakości realizacji wszelkich zadań technicznych. Powierzając ustawienie sprzętu komputerowego pracownikom firmy SotsialIT nie pomylisz się! Działamy - wszystko działa!
Podręcznik jest odpowiedni dla Ustawienia wifi na laptopie, netbooku, a także na komputerze z modułem Wi-Fi i system operacyjny Windows XP.
1. Na pulpicie kliknij przycisk „START” i w wyświetlonym oknie wybierz „PANEL STEROWANIA”.
2. W oknie „PANEL STEROWANIA” wybierz „POŁĄCZENIA SIECIOWE I INTERNETOWE”.
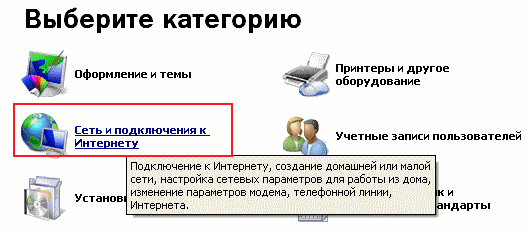
3. W oknie „POŁĄCZENIA SIECIOWE I INTERNETOWE” wybierz „POŁĄCZENIA SIECIOWE”

4. W oknie „POŁĄCZENIA SIECIOWE”, w kategorii „LAN lub szybki Internet”, kliknij prawym przyciskiem myszy ikonę połączenia bezprzewodowego. Z wyskakującego menu wybierz Właściwości
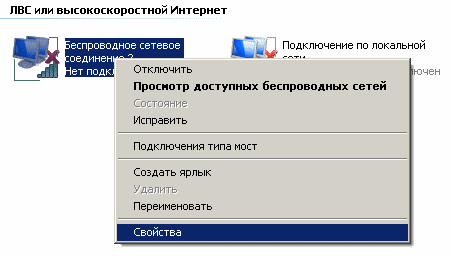
5. W oknie właściwości, w zakładce „Ogólne” kliknij prawym przyciskiem myszy „Protokół internetowy TCP/IP” i kliknij przycisk „Właściwości”

Umieść flagi jak na obrazku, kliknij „OK”

7. W oknie „Zaawansowane” zaznacz pola jak pokazano na poniższym rysunku. Kliknij przycisk „Zamknij”.
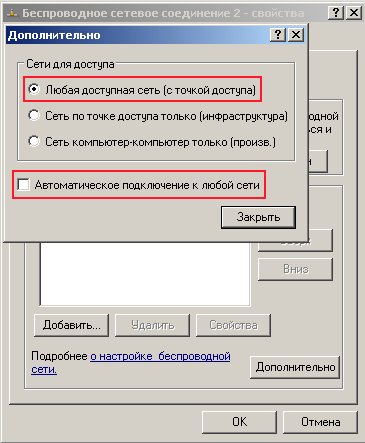
8. W oknie właściwości, w zakładce „Sieci bezprzewodowe” kliknij przycisk „Sieci bezprzewodowe”. Otworzy się lista sieci bezprzewodowych znajdujących się w zasięgu Twojego komputera. Kliknij opcję Aktualizuj listę sieci. Wybierz wymaganą sieć. Kliknij przycisk „Połącz”. Otworzy się okno do wpisania klucza. Wprowadź klucz hasła określony podczas konfigurowania zabezpieczeń plików na routerze.
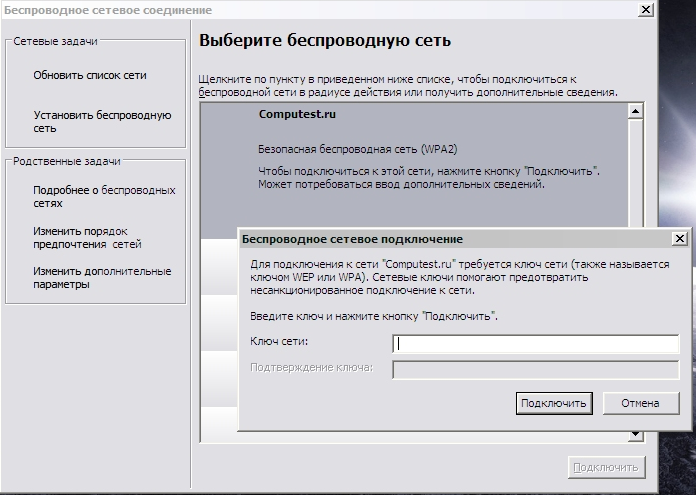
Jeśli wszystkie kroki zostały wykonane krok po kroku, powinieneś móc skonfigurować Wi-Fi w systemie Windows XP.
Możliwe problemy podczas konfiguracji Wi-Fi!
Problem: We właściwościach połączenia bezprzewodowego nie ma zakładki „Sieci bezprzewodowe”.
Przyczyna: Połączenie bezprzewodowe wyłączony.
Rozwiązanie: W laptopach znajduje się przycisk przełączania sieci bezprzewodowej (WLAN) - przełącz przycisk w stan „On”.
Problem: Sieci bezprzewodowe nie są wyświetlane w oknie wyboru sieci bezprzewodowej.
Przyczyna: Na komputerze zainstalowana jest alternatywa oprogramowanie aby skonfigurować sieć bezprzewodową. Lub flaga „” nie jest ustawiona (patrz punkt 6)
Rozwiązanie: Wyłącz lub odinstaluj alternatywne oprogramowanie. Wybierać " Użyj systemu Windows do skonfigurowania sieci„(patrz ust. 6)
