Błędy odczytu dysku, co robić. Przyczyny i metody leczenia błędu rozruchu Wystąpił błąd odczytu dysku
Rozważmy sytuację, w której w systemie jest więcej niż jeden twardy dysk. Na jednym z nich masz już zainstalowany system operacyjny, a na drugim zainstalowałeś Windows 7. Konieczność usunięcia była konieczna twardy system dysk, na którym nie jest zainstalowany system Windows 7. Okazało się jednak, że bez tego dysku system nie chce się uruchomić.
Stało się tak, ponieważ jeden z trzech warunków pomyślnego pobrania nie był już spełniony:
* dysk, z którego wykonywany jest boot, musi być aktywny;
* MBR musi być kompatybilny z bootmgr;
* NA aktywny dysk muszą być obecne pliki startowe systemu operacyjnego. W systemie Windows 7 jest to plik bootmgr i magazyn danych konfiguracji rozruchu (BCD) znajdujący się w ukrytym folderze i folder systemowy Uruchomić.
Przyjrzyjmy się rozwiązaniu problemu na przykładowej konfiguracji pokazanej na rysunku.
Zrzut ekranu Zarządzania dyskami pokazuje, że dysk C:, na którym jest zainstalowany system Windows 7, nie jest aktywny. Aktywny dysk to D:. Pliki do pobrania systemu Windows 7 (są ukryte, a pliki systemowe) również nie zostaną znalezione na dysku C:. Zadanie: przenieś bootloader z dysku D: na dysk C:, czyli zapewnij zgodność z powyższymi warunkami.
Stosowanie dysk instalacyjny lub dysk Odzyskiwanie systemu Windows 7
Dzięki tym dyskom przesyłanie plików rozruchowych jest łatwe. Fizycznie wyłącz „niepotrzebne” dysk twardy, uruchom z dysku, zainstaluj w BIOS-ie Napęd CD-DVD pierwsze urządzenie rozruchowe, przejdź do środowiska przywracania. Po zeskanowaniu i wyszukaniu zainstalowanych system operacyjny, wykonaj „Naprawę przy uruchomieniu”. Program naprawczy zostanie przygotowany we właściwy sposób dysk twardy i skopiuj go na niego niezbędne pliki. Po ponownym uruchomieniu pobieranie zostanie przywrócone.
Jeśli nie masz dysku instalacyjnego ani dysku odzyskiwania, możesz skorzystać z metody opisanej poniżej.
Przesyłanie plików rozruchowych za pomocą narzędzia bcdboot.exe
Tradycyjnie nadchodzącą operację możemy podzielić na trzy etapy, odpowiadające trzem warunkom niezbędnym do pomyślnego załadunku.
1. Włącz dysk. Istnieją dwa sposoby aktywowania żądanej sekcji.
Po pierwsze: przejdź do przystawki Zarządzanie dyskami (Win + R, w wierszu Uruchom wpisz discmgmt.msc i kliknij OK) i zobacz, jaka litera jest przypisana do pierwszej lewej partycji dysku, którą planujesz zachować. To jest ta sekcja, którą uczynimy bootowalną i aktywną: kliknij kliknij prawym przyciskiem myszy najedź kursorem na wybraną sekcję i wybierz z menu kontekstowego opcję „Uaktywnij sekcję”. Należy pamiętać, że ta sekcja musi mieć atrybut „podstawowy”.
Po drugie: Uruchom wiersz poleceń z uprawnieniami administratora. Wszystkie polecenia omówione poniżej zostaną wykonane sekwencyjnie bez wychodzenia z wiersza poleceń.
Kod:
CZĘŚĆ DYSKU
lista dysku
Seldisk X
partycja listy
se część 1
aktywny
Wyjście
gdzie X to numer dysku, który ma pozostać na liście dysków (polecenie list disc).
2. Przepisz bootloader (MBR) (uczyń go kompatybilnym z bootmgr):
Aby to zrobić, będziesz potrzebować narzędzia bootsect.exe. Pobierz i rozpakuj go wcześniej, na przykład do katalogu głównego partycji C:.
Kod: [Wybierz]
c:\bootsect /nt60 Wszystko /force
uwaga: doświadczenie pokazuje, że jeśli w konfiguracji są 2 lub więcej dysków twardych, wymagany jest klawisz /force.
3. Przenieś plik BCD i plik bootmgr na nową aktywną partycję:
Kod: [Wybierz]
bcdboot %Windir% /l ru-Ru /s C: (może C:\windows\system32)
Klawisz /l - wybierz parametry językowe menedżera rozruchu. Jeśli Twój system nie jest w języku rosyjskim, użyj innych wartości dla tego klucza, na przykład dla języka angielskiego - en-Us, dla języka niemieckiego - de-DE itp.
Przełącznik /s określa literę woluminu przypisaną do docelowej partycji systemowej, na którą kopiowane są pliki środowiska rozruchowego. To jest sekcja, którą aktywowaliśmy. Ponieważ oprogramowanie sprzętowe polecenia domyślnie korzysta z bieżącej partycji systemowej (przed wyjęciem dysku twardego jest to partycja D:), użycie tego klucza z literą zamierzonej partycji rozruchowej jest obowiązkowe!
Sprawdzanie i edycja BCD
Uruchom polecenie
Kod: [Wybierz]
bcdedit /store C:\boot\bcd
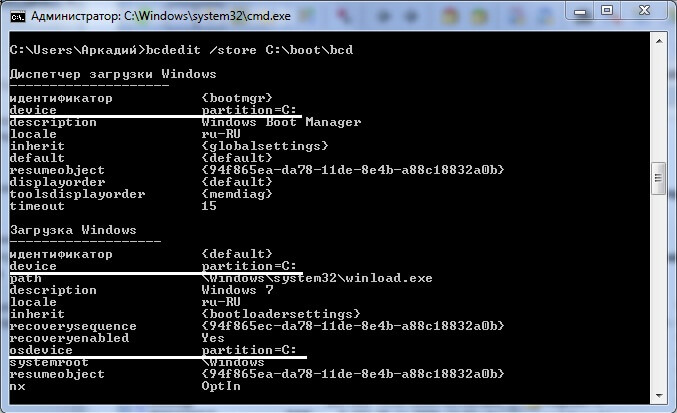
Na podstawie wyników polecenia sprawdź parametry (podkreślone na zrzucie ekranu):
* w sekcji „Windows Boot Manager” parametr urządzenia musi być równy literze nowego partycja aktywna, w naszym przypadku - C:.
* w sekcji " Uruchamianie systemu Windows„Parametry urządzenia i urządzenia osdevice muszą być równe literze partycji, na której aktualnie znajdują się katalogi Windows. W naszym przypadku jest to również C:.
* w przypadku rozbieżności dokonaj niezbędnych zmian za pomocą poleceń:
Kod: [Wybierz]
bcdedit /store С:\boot\bcd /set (bootmgr) partycja urządzenia=С:
bcdedit /store С:\boot\bcd /set (bieżąca) partycja urządzenia=С:
bcdedit /store С:\boot\bcd /set (bieżąca) partycja osdevice=С:
Zwykle nie ma potrzeby uruchamiania poleceń, ale nie zaszkodzi sprawdzić.
Zatem przeniesienie pobranych plików na inny dysk nie jest tak trudnym zadaniem.
Zamiast podsumowania lub „rosyjskojęzycznego menu multiboot”
Ze względu na to, że program do odzyskiwania uruchamiania uruchamiany ze środowiska przywracania używa parametrów domyślnych, językiem menedżera rozruchu staje się angielski. Jeśli istnieje jeden system rozruchowy, nie jest to zauważalne, ale jeśli istnieje menu multiboot, jest to zauważalne. Jeżeli nie jesteś z tego zadowolony, podążaj dalej wiersz poleceń:
Kod: [Wybierz]
bcdboot %Windir% /l ru-Ru
Należy go uruchomić po przeniesieniu pobranych plików na nową partycję. Jeśli później się nie uruchomi:
Opcje:
1. tak jak napisano powyżej - pociągnij kable od dysku twardego.
2. Program ładujący uległ awarii lub brakuje wymaganego komponentu:
a) włóż dysk z dystrybucją systemu operacyjnego.
b) wybierz ustawienia języka.
c) kliknij przywracanie systemu.
2.a. Jeśli w wyświetlonym menu nie ma opcji „Przywracanie systemu”:
=> Uruchom linię poleceń i uruchom bcdedit.
Najprawdopodobniej zobaczysz urządzenie nieznane i/lub urządzenie nieznane.
Następnie musisz uruchomić polecenia:
bcdedit /set (domyślna) partycja urządzenia=C:
bcdedit /set (domyślna) partycja urządzenia osdevice=C:
PS Dzieje się tak, jeśli, jak powiedział EXGNF, nie jest to martwa śruba.
Problem związany z wystąpieniem błędu odczytu dysku może poważnie przestraszyć każdego użytkownika komputera. Problem jest taki: w trakcie Uruchamianie systemu Windows, system próbuje odczytać pliki niezbędne do tej akcji, znajdujące się na ukrytej partycji. Takie dane są niezwykle ważne, dlatego w przypadku ich braku lub nieprawidłowego działania napotkamy taki błąd. Zastanowimy się dalej, które opcje w obecnej sytuacji można skorygować, a które nie.
Możliwe źródła nieprawidłowego działania
Najpierw powinieneś określić źródła problemu, gdy pojawia się informacja, że wystąpił błąd odczytu dysku. Jest ich sporo, ale niektóre są łatwe do zdiagnozowania, więc zaczynajmy:
- Wirus uszkodził sektor rozruchowy systemu;
- Program antywirusowy coś pomieszał i usunął niezbędne wpisy;
- Błąd pojawił się po błędnym Instalacje Windowsa lub instalowanie jednego systemu operacyjnego na drugim;
- Podzieliłeś dysk na partycje? dyski logiczne. Generalnie nie jest to problem, ale jeśli jest złe sektory, może wystąpić jakiś rodzaj awarii;
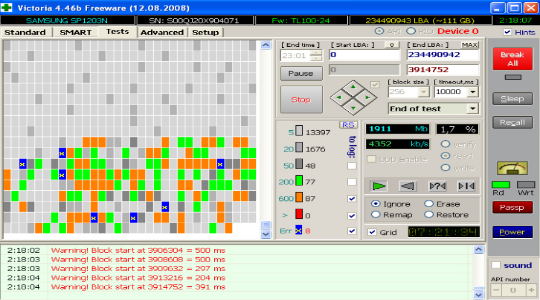
- Być może upuściłeś jednostkę systemową/laptopa lub sam dysk twardy;
- Kable poluzowały się lub są zepsute; są tylko dwa, dlatego łatwo je sprawdzić;
- Prawdopodobną przyczyną jest zużyty zasilacz; jeśli napięcie nie będzie wystarczające, napęd nie będzie mógł działać poprawnie;
- Czasami psują się kontrolery na płycie głównej;
- Odzyskiwanie lub przywracanie systemu w przypadku niewystarczającej ilości miejsca na dysku. W ten sposób niektóre pliki są przerywane, podczas gdy inne pozostają takie same, co stwarza problemy.
- Awaria lub obecność dysku twardego duża ilość niestabilne sektory.
Większość sytuacji, w których wystąpił błąd odczytu dysku, można naprawić, głównie te związane z błędy oprogramowania lub kable połączeniowe.
Kiedy pojawia się tak zwany niebieski ekran śmierci, większość użytkowników odczuwa przerażenie i szok. Można więc sobie wyobrazić ich emocje, gdy zamiast normalnego bootowania na czarnym tle wyświetla się komunikat o błędzie odczytu danych z dysku i ich rozpoznaniu, co zwykle jest reprezentowane przez linię Wystąpił błąd odczytu dysku.
W artykule zostaną omówione sposoby rozwiązania tego problemu.
Komunikat Wystąpił błąd odczytu dysku. Przyczyny, konsekwencje i metody korekty Najpierw należy określić przyczyny, które mogą powodować błędy tego typu. Na przykład na ekranie pojawił się komunikat Wystąpił błąd odczytu dysku. Naciskać. Jak naprawić ten błąd, nie każdy użytkownik wie. Większość z nich nawet nie wie, co to jest. Prawdopodobnie to użytkownik spowodował nieodwracalne uszkodzenie systemu operacyjnego. Najprostsze powody to:
Instalacja drugiego systemu na lokalnym terminalu komputerowym;
montaż starego Wersje Windowsa oprócz ulepszonej modyfikacji;
szkoda sektor rozruchowy, co się stało w wyniku nieprawidłowego wyłączenia;
fizyczne uszkodzenie dysku twardego i podłączonych kabli;
konflikty pomiędzy systemem a programy antywirusowe I tak dalej.
Jak widać, przyczyn tego problemu jest wiele. Jednak teraz porozmawiamy o tym, jak interpretować komunikat komputerowy. Jakie są sposoby na naprawienie takich sytuacji? Wszystko jest dość proste, więc nie panikuj z góry. Nie ma w tym nic złego. Istnieje kilka rozwiązań problemu, które należy rozważyć bardziej szczegółowo.
Rola BIOS-u w przywracaniu funkcjonalności systemu
Najpierw musisz zdecydować o BIOS-ie. Warto zaznaczyć, że jest to integralny element oprogramowania płyty głównej, na której z reguły montowane są wszystkie pozostałe urządzenia. Inaczej mówiąc, potrafi rozpoznać cały sprzęt podłączony za pomocą kabli, a także w trakcie użytkowania zmieniać podstawowe parametry obsługiwane przez te urządzenia. Tak czy inaczej, porozmawiaj o tym, co dokładnie BIOS pozwala naprawić podobny błąd, nie ma sensu. Jak wiadomo, nikt nie jest na to odporny.
Jak naprawić sytuację za pomocą ustawień BIOS?
Najpierw musisz upewnić się co do sekwencji rozruchowej. Aby to zrobić, musisz wywołać ustawienia BIOS-u przed uruchomieniem systemu operacyjnego. Systemy Windows. Z reguły odbywa się to na samym początku rozruchu, po inicjalizacji. W takim przypadku naciskane są klawisze „Del” lub „F2”, „F12” i inne. W tym przypadku zależy to od modyfikacji używanego sprzętu oraz wersji BIOS-u lub producenta. Następnie warto przyjrzeć się priorytetowi rozruchu w stosunku do urządzenia podstawowego. Dysk systemowy powinien być ustawiony jako pierwszy, jeśli nie jest włączona żadna inna opcja. Tutaj również pojawiają się problemy. W tym przypadku są one związane z trybem pracy dysku twardego.
Bardzo często na skutek nieprawidłowego przełączenia trybów IDE/SCSI dla kontrolera SATA w BIOS-ie następuje „pęknięcie” całego systemu, co skutkuje nie tylko brakiem możliwości odczytu danych, ale także brakiem wykrycia przez system dysku twardego. sam prowadzić. Dodatkową funkcją BIOS-u jest ustawianie priorytetów rozruchu. Istnieje punkt, że system operacyjny musi rozpocząć uruchamianie z określonego nośnika.
Jak to naprawić poprzez BIOS?
Czas podjąć decyzję Ustawienia BIOS-u. Najpierw musisz przejść do ustawień pobierania i zapoznać się z sekcją systemową w pliku do pobrania. Może to być priorytet urządzenia rozruchowego, sekwencja rozruchu itp.
Kontrola fizyczna podłączenie trudne dyski
Następnie warto rozważyć sytuację, w której raz po raz pojawia się linia na czarnym ekranie. Co zrobić w tym przypadku? Jeżeli korzystasz ze stacjonarnego terminala komputerowego, warto sprawdzić kable, którymi podłączony jest dysk twardy płyta główna. Jednak wiersz Wystąpił błąd odczytu dysku może nadal pozostać. W tym przypadku wszystko jest nieco bardziej skomplikowane, ponieważ wszystkich „żelaznych” elementów nie da się usunąć. Jednak nie każdy użytkownik chciałby dostać się do laptopa i samodzielnie rozbić plomby. Aby naprawić tę sytuację, będziesz musiał przynajmniej użyć oprogramowania.
Przywracanie systemu
Przed użyciem drastycznych metod należy upewnić się, że system jest sprawny i że odczyt danych z dysku twardego przebiega bez problemów. Nie ma znaczenia, czy system uruchomi się normalnie, czy nie. Przede wszystkim powinieneś skorzystać z pobierania do tryb bezpieczeństwa. Następnie należy przejść do funkcji wycofania z punktu kontrolnego. Jeśli takie działania nie powiodą się, musisz spróbować uruchomić komputer z instalacji lub dysk odzyskiwania, gdzie musisz dokładnie wybrać moment, do którego chcesz przywrócić system. To prawda, że nie zawsze jest to skuteczne.
Sprawdzanie rekordu rozruchowego
Z reguły problemy z dyskiem twardym sygnalizowane są komunikatem Wystąpił błąd odczytu dysku. W takim przypadku możesz skorzystać przynajmniej z najprostszych metod, jakie zapewnia sam system. Będziesz musiał zwrócić uwagę określone polecenia, które są wykonywane przez sam system w celu przywrócenia danych, rejestru i innych rzeczy. Należy również wziąć pod uwagę obecność specjalnych poleceń, które można wykonać za pomocą menu „Uruchom”. Zamiast tego zaleca się użycie wiersza poleceń, a następnie przejście do samych poleceń.
Zespoły specjalne
XP (Windows), choć obsługuje wiele poleceń, jest nieco zacofany nawet pod względem algorytmów ich wykonywania. Ale kiedy wywołujesz wiersz poleceń, niektóre z nich działają identycznie. Należy ustawić priorytet podstawowy płyty CD/DVD z systemem BIOS zawierającej płytę instalacyjną lub do odzyskiwania systemu i przeprowadzić z niej rozruch. Następnie musisz przejść do konsoli i zastosować partycję odzyskiwania bootloadera. Zalecane jest jednak przejście od razu do wiersza poleceń, a następnie po kolei wprowadzanie poleceń.
Jeśli wygląd niebieski ekranśmierć może być poważnie niepokojąca, co możemy powiedzieć o przypadkach, gdy po włączeniu komputera pojawia się czarny ekran z jedną lub kilkoma liniami język angielski. Dzisiaj postaramy się uporać z jednym z najbardziej niebezpiecznych i powszechnych błędów wystąpił błąd odczytu dysku, naciśnij ctrl+alt+del, aby uruchomić ponownie. Tłumaczy się to jako „Nie mogę odczytać dysku, naciśnij ctrl+alt+del i uruchom ponownie komputer”.
Przyczyny wystąpienia błędu odczytu dysku mogą być różne, ale w ten czy inny sposób są one związane albo z uszkodzeniem danych na dysku, albo z uszkodzeniem powierzchni magnetycznej samego dysku, albo z kablem lub innymi elementami sprzętowymi, co jest znacznie mniej powszechne. Poniżej możesz zapoznać się z głównymi metodami leczenia błędu, ale najpierw dowiedzmy się, jaka może być jego główna przyczyna.
- Nieprawidłowa instalacja drugiego systemu operacyjnego
- Instalacja stara wersja Okna nowe
- Manipulacje partycjami logicznymi w obecności niestabilnych sektorów
- Upadek działającego laptopa (uszkodzenie mechaniki)
- Przywracanie systemu z obrazu na zatkaną partycję
- Wyłączanie działającego komputera za pomocą przycisku zasilania
- Błędne usunięcie rekordu rozruchowego przez program antywirusowy
- Wirusowe uszkodzenie rekordu rozruchowego
- Fizyczne zużycie dysku i obecność na nim wielu uszkodzonych sektorów
- Problemy ze stykami, kablami, sterownikami
- Awarie zasilania
Jeśli więc napotkasz błąd odczytu dysku, przede wszystkim upewnij się, że nie ma problemów ze sprzętem. Wejdź do BIOS-u i sprawdź, czy dysk w ogóle został wykryty. Jeśli nie, sprawdź kontakty. Dla pewności możesz spróbować podłączyć dysk do komputera służbowego. Jeśli dysk nie zostanie wykryty przez BIOS lub zostanie wykryty niepoprawnie, dane na nim zamieniły się w „papkę” - zabierz komputer do punkt serwisowy w takim przypadku lepiej zaufać specjalistom.
Często pojawienie się błędu odczytu dysku wiąże się z częściowym lub całkowitym zniszczeniem MBR – rekordu rozruchowego znajdującego się w sektorze zerowym dysku i zapewniającym identyfikację partycji logicznych. Jeśli Informacje MBR jest prawidłowa, kontrola przekazywana jest do partycji „Zarezerwowane przez system” i dalej wzdłuż łańcucha do partycji systemowej C. W przypadku wykrycia rozbieżności pojawia się komunikat o błędzie odczytu dysku lub wyświetlany jest komunikat Reboot and Select właściwy but urządzenie. Znane są jednak przypadki, gdy wystąpił błąd odczytu dysku. Błąd wystąpił, gdy pliki startowe ukrytej partycji „Zarezerwowane przez system” zostały uszkodzone.
Sprawdzanie ukrytej partycji
Uruchom komputer z programu Acronis Disk Director lub podobnego programu i najpierw upewnij się, że partycja „System Reserved” jest oznaczona jako aktywna (zaznaczona). Jeśli nie ma takiego oznaczenia, kliknij sekcję prawym przyciskiem myszy i wybierz opcję „Oznacz jako aktywne”.
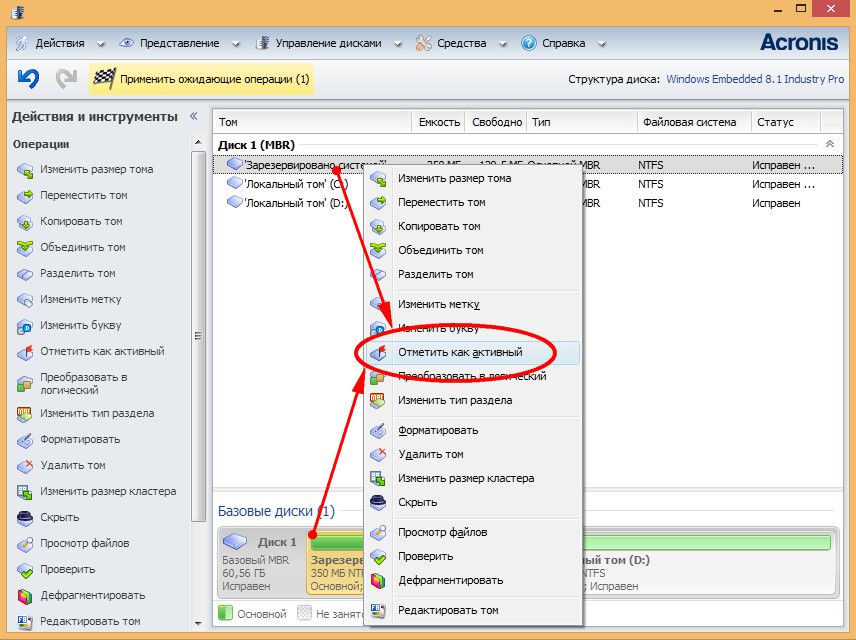
Jednocześnie upewnij się, że plik bootmgr i folder Boot niezbędny do uruchomienia systemu znajdują się na swoim miejscu. Jeśli brakuje jednego z tych elementów, najprawdopodobniej jest to przyczyną błędu.
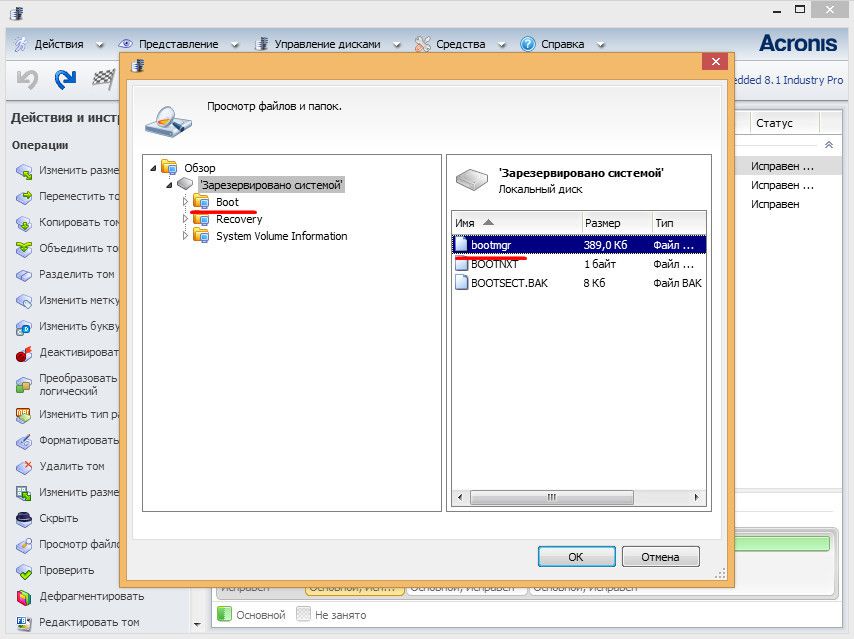
Odzyskiwanie plików z ukrytej partycji
Aby przywrócić pliki rozruchowe ukrytej partycji, potrzebny będzie obraz rozruchowy systemu Windows 8.1. Uruchom z niego, kliknij „Przywracanie systemu”, „Diagnostyka”, „Opcje zaawansowane”, „Wiersz poleceń”.

Aby określić litery dysków, uruchom polecenie notepad.exe. W otwartym Notatniku wybierz „Plik”, „Otwórz”, „Ten komputer” i spójrz na litery sekcji. W naszym przykładzie ukryta sekcja ma literę C, partycja Windows ma literę D i dysk rozruchowy litera X.
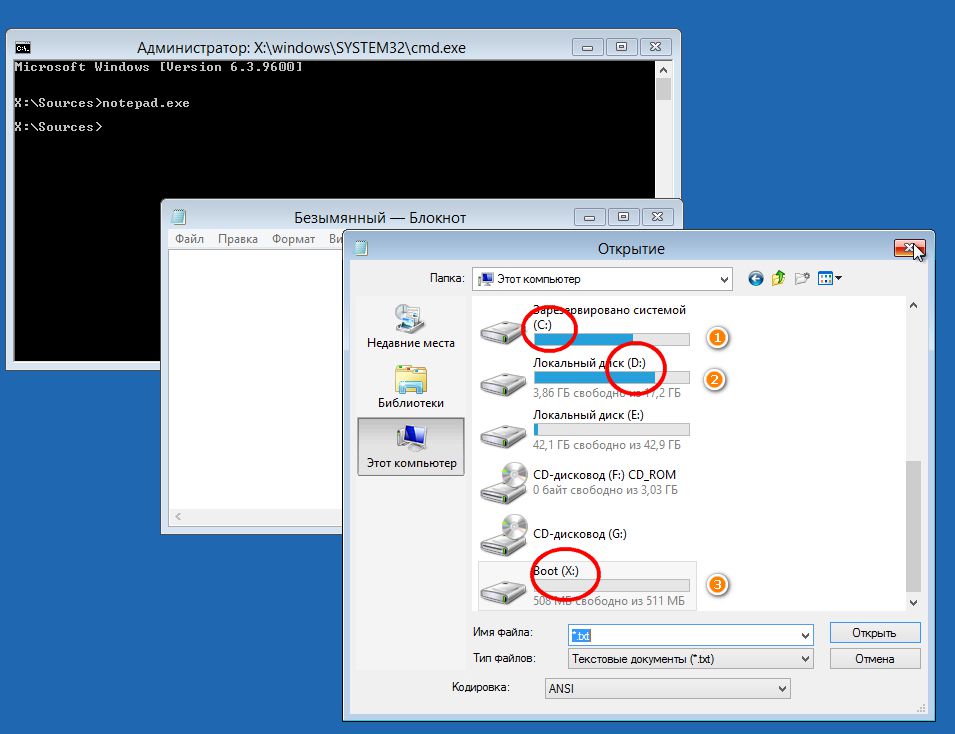
Przywróćmy pobrane pliki, uruchamiając polecenie bcdboot D:/Windows. Jeśli błąd wynikał z uszkodzonych plików do pobrania, problem zostanie rozwiązany.
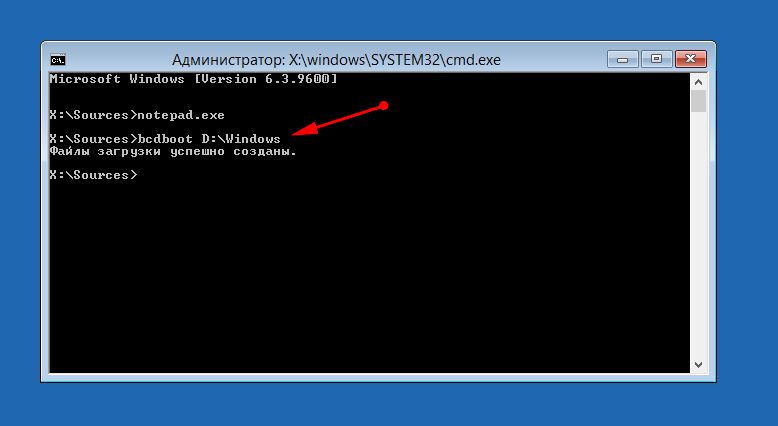
Sprawdzanie systemu plików i naprawianie rekordu rozruchowego
Wystąpił błąd odczytu dysku. Błąd może być spowodowany uszkodzeniem system plików. Aby przeanalizować i naprawić błędy dysku, uruchom następujące polecenia z wiersza poleceń środowiska rozruchowego: chkdsk C: /r I chkdsk C: /f, a następnie powtórz to samo dla głównej partycji systemu (partycja D).


Jeśli sprawdzenie nie wykaże żadnych problemów, spróbujemy przywrócić wpis rozruchowy. Aby to zrobić, uruchom następujące polecenia w wierszu poleceń:
bootrec.exe /fixmbr
bootrec.exe /fixboot
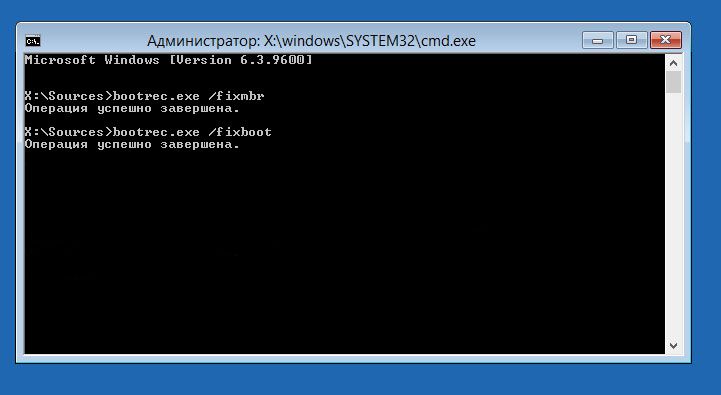
Następnie wyszukujemy systemy operacyjne i dodajemy je do listy menu startowego:
bootrec.exe /rebuildBcd
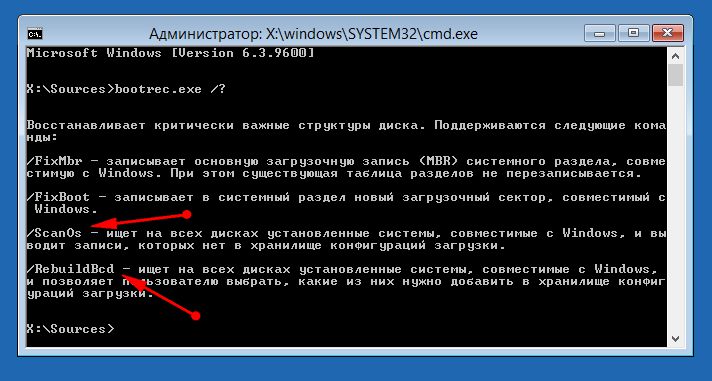
Notatka
Aby odzyskać wpisy MBR, możesz użyć programy stron trzecich, na przykład obraz startowy Paragon Partition Manager. Tych samych programów można używać do sprawdzania i eliminowania błędów na dysku twardym, jeśli analiza chkdsk nie daje wyników.
Inne opcje
Jeśli opisane powyżej metody nie pomogły, możesz spróbować ponownie zainstalować system, usuwając najpierw zarówno główny system, jak i partycje zarezerwowane. Jeszcze lepiej, wyjmij dysk, podłącz go do innego komputera i po skopiowaniu wszystkich cennych informacji całkowicie go sformatuj, jednocześnie sprawdzając, czy nie ma błędów. Następnie system jest instalowany na pustym dysku.
![]()
Alternatywnie możesz wypróbować następującą metodę. Nieprzydzielone miejsce jest oddzielane od partycji użytkownika przez program Acronis lub inny podobny program i instalowane w niej kopia Windowsa. Następnie w menu startowym powinny pojawić się dwa systemy, z których jeden, a może nawet oba, będą całkowicie działać.
Miłego dnia!
