Jak skonfigurować Wi-Fi między dwoma komputerami w systemie Windows 8
Konfigurowanie połączenia sieci lokalnej w Windows 8/8.1 Spis treści 2 punkty:
UWAGA! Konfiguracja odbywa się z uprawnieniami administratora. Dla wszystkich ostrzeżeń systemowych Bezpieczeństwo Windowsa 8 musisz odpowiedzieć „Tak” lub „Tak”, ponieważ Każdy krok opisany w tej instrukcji jest niezbędny prawidłowe ustawienia znajomości.
Konfigurowanie połączenia sieci lokalnej.
Upewnij się, że kabel internetowy podłączony do karty sieciowej komputera/laptopa. Konfigurowanie połączenia z siecią lokalną odbywa się na dwa sposoby - automatyczny (przy użyciu protokołu DHCP) i ręczny. Rozważmy metodę automatycznego połączenia.
1. Kliknij lewym przyciskiem myszy kafelek „Pulpit”:
2. W prawym dolnym rogu ekranu znajdź ikonę z małym wykrzyknik w żółtym trójkącie:
3. Kliknij tę ikonę prawym przyciskiem myszy i z menu, które się pojawi, wybierz „Centrum sieci i udostępniania”:
4. W lewej górnej części tego okna kliknij link „Zmień ustawienia adaptera”:
5. W tym oknie musisz znaleźć skrót o nazwie „Połączenie lokalne”. Jeśli nie ma „Połączenia lokalnego” niezidentyfikowana sieć", karta sieciowa pomyślnie otrzymała wszystkie niezbędne ustawienia z serwera DHCP.
6. Na wszelki wypadek możesz upewnić się, że otrzymane ustawienia są prawidłowe. Dla tego kliknij prawym przyciskiem myszy Kliknij skrót „Połączenie lokalne” i wybierz pozycję menu „Stan”:
7. W wyświetlonym oknie kliknij przycisk „Szczegóły”:
8. W oknie, które zostanie otwarte, sprawdź poprawność ustawień wydanych przez serwer DHCP, sprawdź je w Załączniku nr 2 abonenta sieci Sever-Svyaz:
Rozważmy "podręcznik" skonfigurowanie połączenia z siecią lokalną.
1. Wykonaj kroki od 1 do 3 z powyższych instrukcji. Następnie podwójne kliknięcie Kliknij lewym przyciskiem myszy ten skrót, aby otworzyć okno „Stan - Połączenia sieci lokalnej” i kliknij przycisk „Właściwości”:
2. W wyświetlonym oknie znajdź komponent o nazwie „Protokół internetowy w wersji 4 (TCP/IPv4)”, kliknij go lewym przyciskiem myszy i kliknij przycisk „Właściwości”:
3. W oknie, które zostanie otwarte, ustaw kropki na „Uzyskaj adres IP automatycznie” i „Uzyskaj adres serwera DNS automatycznie”.
Jeśli nie masz pewności co do poprawności ustawień połączenia, skontaktuj się z serwisem pomoc techniczna Firma Sever-Svyaz telefonicznie: 458-000
Jak utwórz sieć lokalną w systemie Windows 8, oto pytanie, które dręczyło mnie przez dobry sierpniowy tydzień. Chcieliśmy z przyjaciółmi zagrać w tę grę, ale przez przypadek wszyscy mieli Windows 8 i nikt nie wiedział, jak zrobić na nim sieć lokalną... 7-go była to akcja na dwa przyciski, nie sprawiało to żadnych problemów , ale kiedy próbowałem to zrobić 8-go - przerodziło się to w przerażenie i długie cierpienie. Bez zbędnych ceregieli, przejdźmy do rzeczy.
Konfiguracja lokalna sieci Windows 8
Aby stworzyć sieć lokalną w systemie Windows 8, potrzebujesz (nie jak w Windows 7, tylko myszki i wiedzy, gdzie kliknąć), aby poczuć się prawie jak programista! Ale na szczęście nie ma w tym nic skomplikowanego i sprawia mi to radość. Naciśnij więc kombinację klawiszy Windows+x (ikona wygranej w lewym dolnym rogu klawiatury i litera X), a przed tobą pojawi się takie okno: 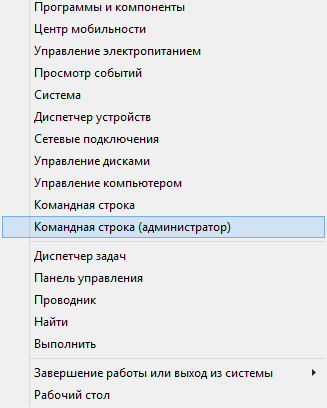
Wybierz element „Wiersz poleceń (administrator)”, a przed nami pojawi się nasze okno robocze (wiersz poleceń): 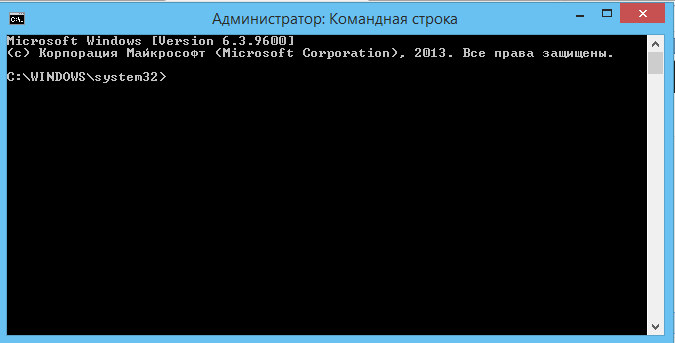
Teraz musimy doprecyzować, czy nasz komputer obsługuje takie połączenia (tak, czasami nie), więc wchodzimy wiersz poleceń następujące polecenie:
netsh wlan pokaż sterowniki
I wciskamy Enter, po czym pojawia się wiele informacji, w które nie musisz się zagłębiać, jedyne, co musisz zobaczyć, to „Tak” w pozycji „Obsługa sieci hostowanej”:

Jeśli w tym momencie odpowiesz „nie”, nie wiem, jak ci pomóc, ale zdarza się to bardzo rzadko, więc przejdźmy dalej. Teraz utworzymy dla niej sieć i hasło. Wpisz polecenie:
netsh wlan ustaw tryb hostednetwork = zezwól na ssid = „Nazwa sieci” klucz = „Hasło sieciowe”
Mam nadzieję, że rozumiesz, że cytaty musisz sam wpisać. Wpisz polecenie i naciśnij klawisz Enter, po czym musisz sprawdzić stan sieci. Aby to zrobić, wpisz polecenie:
netsh wlan pokaż sieć hostowaną
Zobaczysz informację o obecności wyłączonej sieci lokalnej, teraz musisz ją aktywować. Aby to zrobić, wpisz polecenie:
netsh wlan uruchamia sieć hostowaną
To wszystko. Wszystko powinno działać, a Ty, jeśli utworzyłeś sieć na swoim komputerze, jesteś teraz mini-serwerem i wszyscy będą się z Tobą łączyć! Mam nadzieję, że wiesz, jak połączyć się z siecią w systemie Windows 8, powodzenia!
Teraz wiesz jak skonfigurować sieć lokalną w systemie Windows 8 i rozumiesz dlaczego jej nie lubię :). Mam nadzieję, że Ci pomogłem, a jeśli tak, możesz mi podziękować, subskrybując aktualizacje bloga e-mailem lub informując mnie o tym artykule w w sieciach społecznościowych- Dziękuję! Subskrybuj także
Instrukcje dla konfiguracja sieci lokalnej w Windows 8 i 10 pozwala łatwo i szybko skonfigurować sieć lokalną oraz dostęp do Internetu w systemach Windows 8, Windows 8.1 i Windows 10. W rzadkich przypadkach, gdy komputer nie może automatycznie uzyskać adresów dostawcy, co najwyżej może zaistnieć konieczność ręcznego określenia adresu IP, który jest przypisany do abonenta. Temu poświęcony jest artykuł.
Uwaga! Jeśli podłączysz swój komputer lub laptop do Internetu za pośrednictwem routera (nie ma znaczenia, czy będzie to przewodowy, czy Wi-Fi), nie musisz konfigurować sieci lokalnej w Windows 8.
Konfigurowanie sieci lokalnej w Windows 8, 8.1 i 10 na zdjęciach
1. Po uruchomieniu komputera i zalogowaniu kliknij prawym przyciskiem myszy na dole ekranu. Powinien pojawić się kolor szerokie pasmo u dołu ekranu, po prawej stronie którego będzie wyświetlany napis Wszystkie aplikacje. Kliknij na ten napis.
2. Teraz przewiń listę programów w prawo, znajdź i kliknij skrót menu Panel sterowania.
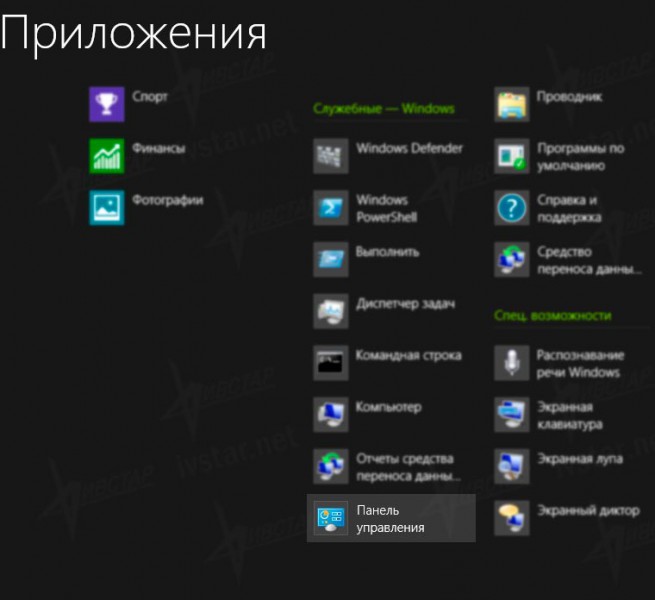
3. W otwartym panelu sterowania znajdź sekcję Sieć i Internet i kliknij link Wyświetl stan sieci i zadania.
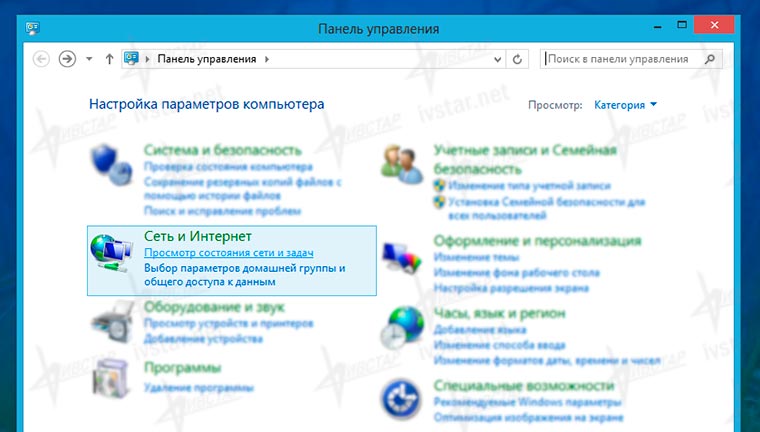
4. W oknie, które się pojawi, w celu przeglądania podstawowych informacji o sieci, w lewej kolumnie kliknij odnośnik Zmień ustawienia adaptera.
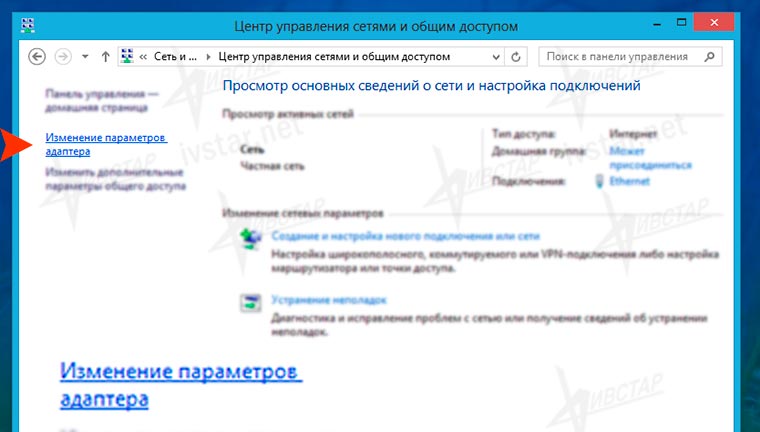
W nowym oknie powinny zostać wyświetlone wszystkie dostępne przewody karty sieciowe. Innymi słowy, wyświetlane są tutaj wszystkie karty sieciowe komputera, które zostały rozpoznane przez system. Dostępne połączenia sieciowe są pokazane jako Ethernet Ethernet 2 itd. Przynajmniej jeden musi być wymagany. Jeśli nie widzisz skrótów o podobnej nazwie i wyglądzie jak na obrazku, oznacza to, że musisz zainstalować sterowniki na karcie sieciowej komputera. Jeśli nie wiesz, jak to zrobić samodzielnie, skontaktuj się ze specjalistą komputerowym w celu uzyskania pomocy.

6. Kliknij skrót połączenie internetowe Ethernet i w wąskim oknie, które się pojawi, kliknij przycisk Właściwości.

7. Następnie znajdź frazę w ramce Protokół internetowy w wersji 4 i kliknij dwukrotnie tę frazę. Lub wybierz frazę za pomocą myszki Protokół internetowy w wersji 4 i kliknij przycisk Właściwości tuż poniżej i po prawej stronie.
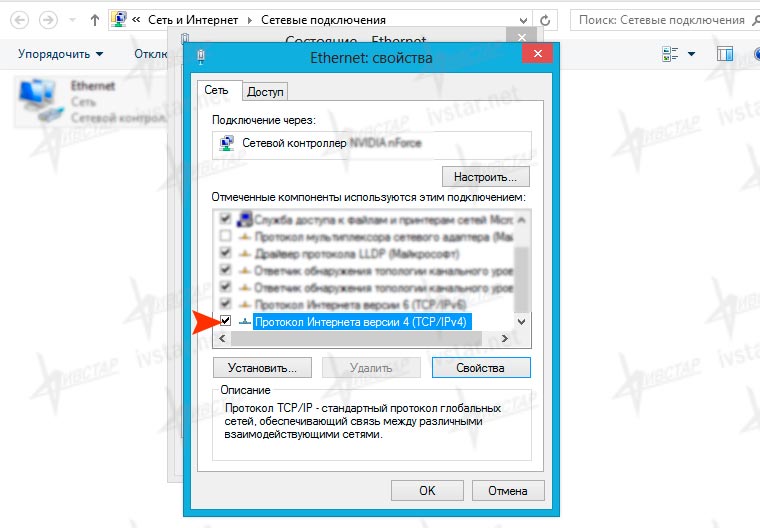
8. W wyświetlonym oknie możesz ręcznie ustawić adres IP karta sieciowa jeśli komputer z jakiegoś powodu odmówił automatycznego otrzymania ustawień sieciowych w systemie Windows 8. Niezbędne adresy IP można znaleźć dzwoniąc do pomocy technicznej Ivstar. Po podyktowaniu wymaganych adresów, na tym etapie musisz przejść do opcji w oknie Użyj następującego adresu IP, a także poniżej Użyj następujących adresów serwerów DNS.
Następnie zamknij wszystkie okna klikając przycisk OK lub Zamknij i sprawdź działanie sieci. W bardzo rzadkich przypadkach może być konieczne ponowne uruchomienie komputera, aby zmiany zaczęły obowiązywać.
Generalnie konfiguracja sieci lokalnej w Windows 8 i Windows 10 przebiega bardzo podobnie do konfiguracji sieci w Windows 7, z niewielkimi różnicami w pierwszych krokach logowania do Panelu sterowania.

Obecnie korzystanie z systemów Windows XP, Windows 7 i Windows 8 w jednym domu lub małej firmie jest całkiem możliwe.
Chociaż systemy Windows 7 i Windows 8 mają podobne narzędzia do udostępniania plików online, istnieją różnice, które mogą Cię zaskoczyć.
Podstawy udostępniania plików w sieci lokalnej
Podczas konfigurowania lub rozwiązywania problemów z udostępnianiem plików w sieci domowej lub małej firmie pierwszym krokiem jest upewnienie się, że wszystkie komputery w sieci są częścią tej samej sieci. Grupa robocza . Jest wyjątek: jeśli masz laptopa, który jest zwykle podłączony do domeny firmowej i skonfigurowany jako członek domeny, a zamierzasz go tak zostawić.
Domyślna nazwa grupy roboczej w systemach Windows to WORKGROUP. Ale możesz użyć innej nazwy. Mówiąc najprościej, komputer będzie widział wszystkie systemy w sieci lokalnej, które mają tę samą nazwę grupy roboczej. Jeśli dołączasz komputer do grupy roboczej, w ustawieniach Systemy Windows zapewniony jest mistrz.
Aby ręcznie zmienić nazwę systemowej grupy roboczej, wywołaj okno dialogowe Właściwości systemu (rysunek 1). Aby to zrobić, w Panelu sterowania otwórz sekcję System. W systemie Windows 7 i Windows 8 kliknij łącze Zaawansowane ustawienia systemu(Zaawansowane ustawienia systemu). Wybierz zakładkę Nazwa komputera i kliknij przycisk Zmień, aby wprowadzić nową nazwę grupy roboczej (lub nową Nazwa domeny lub nazwa komputera).

Rysunek 1. Właściwości systemu oferują zarówno ręczną metodę dołączania do domen i grup roboczych, jak i korzystanie z kreatora.
Gdy komputery rozpoznają się wzajemnie w Eksploratorze Windows, możesz rozpocząć udostępnianie plików, wyznaczając pliki i foldery do udostępnienia. Ale o tym za chwilę.
Użyj grup domowych, aby udostępniać pliki i foldery lokalnie
Microsoft liczy na to, że będziesz korzystać z wbudowanych funkcji systemu Windows do udostępniania plików. grupy domowe (grupy domowe). Są to zasadniczo wstępnie skonfigurowane grupy udostępnionych plików i drukarek. Grupy domowe są na ogół łatwe w konfiguracji, ale mają również wiele ograniczeń i potencjalnych problemów z wydajnością. Na przykład systemów XP nie można dołączyć do grupy domowej. Przesyłanie plików za pomocą grupa domowa może być zauważalnie wolniejsze niż standardowe połączenie grupy roboczej.
Grup domowych można używać w systemach Windows 8.1, Windows RT 8.1 i Windows 7, z kilkoma ważnymi zastrzeżeniami. W systemach Windows 7 Starter, Windows 7 Home Basic i Windows RT 8.1 jest to możliwe dokonać aneksji do grupy domowej, ale nie tworzyć jej. W RT nie będziesz mógł także udostępniać treści lokalnych innym osobom. Systemy zainstalowane jako członkowie domeny można również przyłączać (ale nie tworzyć) do grup domowych.
Zazwyczaj system Windows 7 monituje użytkowników o utworzenie grupy domowej lub dołączenie do niej, gdy komputer PC po raz pierwszy łączy się z siecią. Inaczej jest w przypadku systemu Windows 8: podczas konfigurowania komputera z systemem Windows 8.1 grupa domowa jest tworzona automatycznie, jeśli w sieci nie ma innych grup domowych. Jeśli w sieci znajduje się inny komputer z grupą domową, narzędzie powiadomi Cię i wyświetli przycisk Dołącz teraz(Dołącz teraz) (patrz rysunek 2). Jeśli klikniesz ten przycisk, zostaniesz poproszony o podanie hasła grupy domowej.
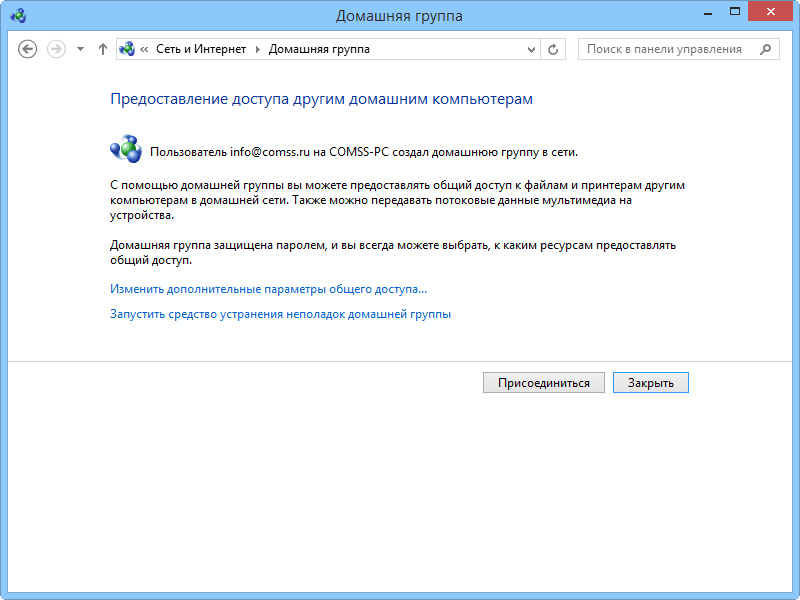
Rysunek 2: Jeśli masz już grupę domową w swojej sieci, system Windows powinien automatycznie zapytać, czy chcesz do niej dołączyć.
Zanim jednak dołączysz do grupy domowej, polecam kliknąć link „Zmień ustawienia zaawansowane”. dostęp publiczny» (Zmień zaawansowane ustawienia udostępniania). Okno dialogowe Zaawansowane ustawienia udostępniania ) pozwala skonfigurować zasoby dla sieci. Program oferuje trzy sekcje: Prywatny (bieżący profil sieci), Gość lub Publiczny i Wszystkie sieci. Schemat organizacyjny tego narzędzia może być mylący; to jest pokazane tutaj:
- W sekcjach Prywatny(prywatny) i Gość czy publiczność(Gość lub Publiczny) możesz określić, czy włączyć wykrywanie sieci oraz udostępnianie plików i drukarek. Powinieneś pozostawić te opcje włączone, bo przecież chcesz, aby Twoje komputery widziały się nawzajem i udostępniały pliki.
- Rozdział Wszystkie sieci(Wszystkie sieci) jest bardziej interesująca. Tutaj możesz ustawić, czy użytkownicy innych komputerów mogą uzyskiwać dostęp do folderów publicznych (wkrótce do tego dojdziemy) i określić, które urządzenia w sieci mogą przesyłać strumieniowo multimedia w sieci.
Aby dostosować się do starszych urządzeń, możesz także obniżyć standard szyfrowania używany w sieci. Na koniec możesz ustawić, czy udostępnianie chronione hasłem będzie realizowane aktualny komputer. Jeśli włączysz to ustawienie, użytkownicy będą musieli to zrobić Konta na komputerze.

Rysunek 3. Sekcja Wszystkie sieci okna dialogowego Zaawansowane ustawienia udostępniania umożliwia ochronę hasłem udostępnianych plików.
Po zakończeniu korzystania z okna dialogowego Zaawansowane ustawienia udostępniania możesz kliknąć przycisk Zapisz zmiany i powrócić do poprzedniego okna dialogowego. Naciśnij przycisk Dołączyć(Dołącz teraz), a zostaniesz poproszony o wybranie folderów, które chcesz udostępnić.
Okno dialogowe Udostępnij innym członkom grupy domowej może na początku być nieco mylące. Należy pamiętać, że nie definiujesz typów plików, definiujesz foldery zapisane w Twoim profilu użytkownika. Na przykład wybranie opcji Udostępnione w kategorii Wideo oznacza, że inne osoby będą miały dostęp tylko do plików znajdujących się w Twojej bibliotece wideo lub folderze. Filmy zapisane w innych katalogach nie będą udostępniane.
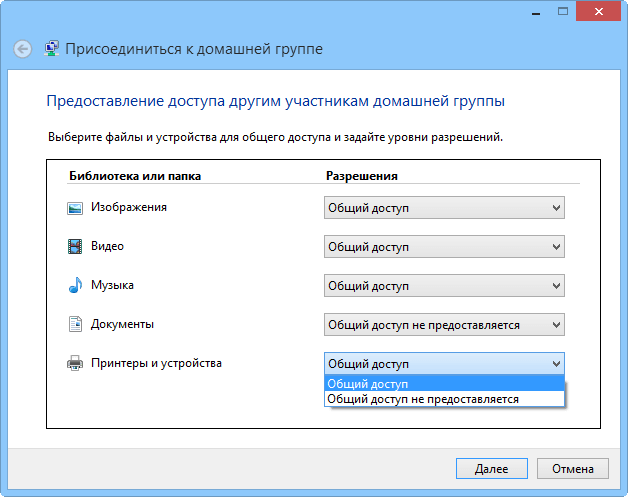
Rysunek 4. System Windows pozwala kontrolować zawartość udostępnianą w folderach i Biblioteki Windowsa domyślny; masz dwie opcje – Udostępnione i Nieudostępnione.
Kliknij przycisk Dalej, aby dołączyć do grupy domowej. Będziesz teraz mógł nawigować po udostępnionych zasobach innych komputerów, przechodząc do sekcji Grupa domowa w Eksploratorze Windows.
Aby uzyskać więcej informacji na temat grup domowych systemu Windows, odwiedź stronę Grupa domowa w witrynie internetowej firmy Microsoft.
Udostępnianie plików w sieci za pomocą folderów Są pospolite
Niezależnie od tego, czy Twój system jest podłączony do grupy domowej, czy tylko do grupy roboczej, możesz używać folderu Publiczne do udostępniania plików każdemu, kto ma dostęp do Twojego komputera — w sieci lub lokalnie. Jeśli utworzyłeś grupę domową, folder Ogólne zostanie użyty automatycznie. W przeciwnym razie będziesz musiał samodzielnie włączyć folder Ogólne.
Ponownie, po włączeniu folderu Publicznego, wszelkie pliki przechowywane w tym folderze lub jego podfolderach będą dostępne dla każdego, kto ma dostęp do tego komputera. Należy jednak pamiętać, że folder publiczny w każdym systemie jest oddzielnym folderem, niezależnym od folderów publicznych we wszystkich innych systemach. Nie jest to pojedynczy folder współdzielony dostępny w sieci.
Po włączeniu folderu publicznego zalecam jego utworzenie nowa Biblioteka(Biblioteka). Kliknij prawym przyciskiem myszy jej imię i wybierz Dodaj do biblioteki(Dołącz do biblioteki).
Udostępnij określone pliki i foldery
Zwykle nie korzystam z folderów Dane Windowsa domyślnie myślę więcej wygodna kreacja moją własną hierarchię folderów. (Pamiętaj, że jeśli chcesz, aby kopie zapasowe niestandardowych folderów niestandardowych były tworzone automatycznie przy użyciu Historii plików w systemie Windows 8, muszą one znajdować się w Bibliotece.) Na szczęście stosunkowo łatwo jest wyznaczyć pojedyncze foldery, podfoldery i pliki do udostępnienia — na przykład siebie, w grupie domowej lub dla innych określonych użytkowników.
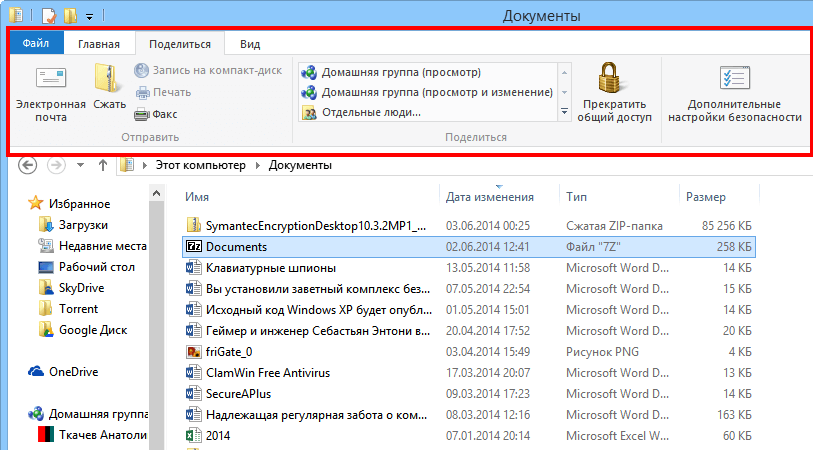
W systemie Windows 7 kliknij (Udostępnij), a następnie Indywidualne osoby(Specyficzni ludzie); Otworzy się okno dialogowe Udostępnianie plików, podobne do tego w Windows 8.
Co ciekawe, jeśli chcesz udostępnić określony folder (inny niż folder Publiczny). wszyscy w Twojej sieci, będziesz musiał wykonać kilka dodatkowych kroków. Musisz otworzyć właściwości pliku lub folderu, wybrać zakładkę Udostępnianie i kliknąć Udostępnij.
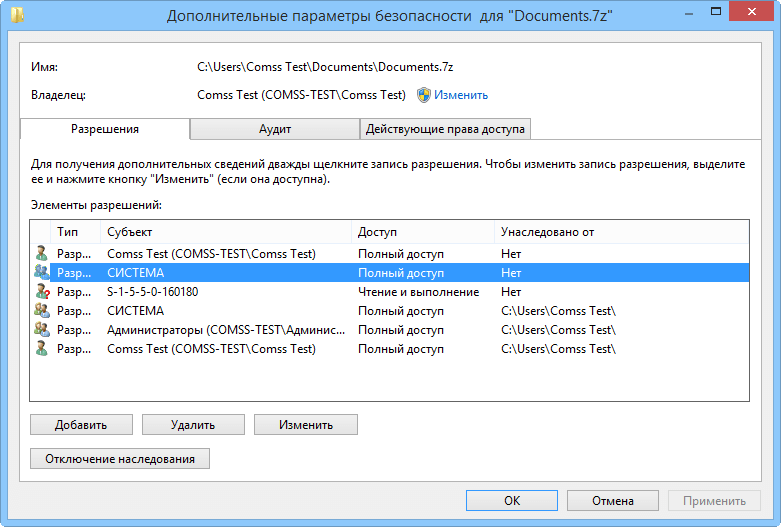
Rysunek 6. Narzędzie Zaawansowane ustawienia zabezpieczeń w systemie Windows 8 umożliwia ustawienie uprawnień poszczególnych użytkowników według dzielenie się pliki i foldery.
Kliknij dwukrotnie nazwę konkretnego użytkownika, a otworzy się okno dialogowe Wpis uprawnień (patrz rysunek 7.) Możesz także określić, między innymi, czy uprawnienia mają dotyczyć także podfolderów i znajdujących się w nich plików.
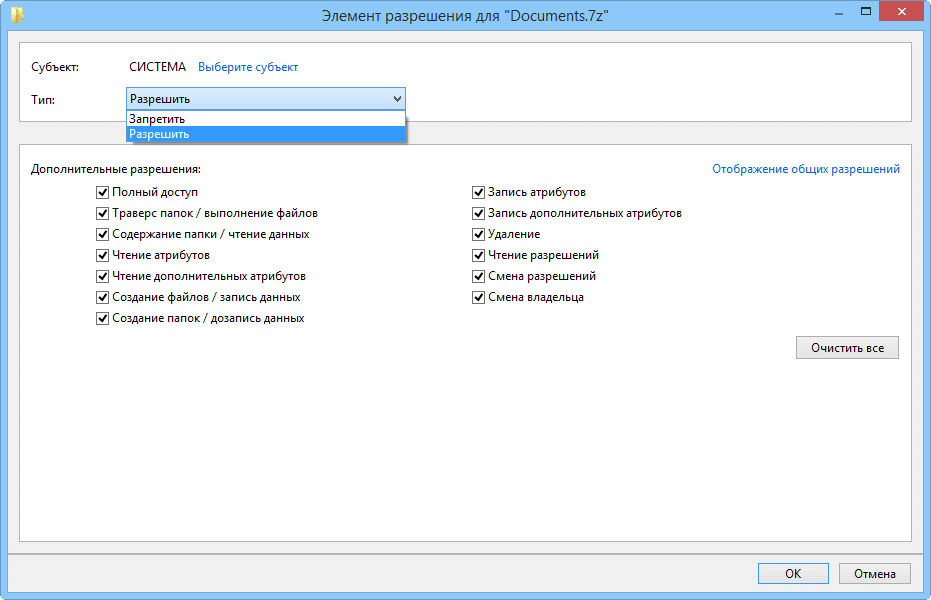
Rysunek 7. Okno dialogowe uprawnień zaawansowanych pozwala określić, co konkretny użytkownik może zrobić z wybranymi folderami i plikami.
Windows 7 pozwala również ustawić określone uprawnienia użytkownika do plików i folderów, ale znajduje się to w innym miejscu. Kliknij folder prawym przyciskiem myszy i wybierz Właściwości, a następnie wybierz kartę Udostępnianie lub Zabezpieczenia. Na karcie Udostępnianie wybierz opcję Udostępnianie zaawansowane, a następnie Uprawnienia. Na karcie Bezpieczeństwo podświetl nazwę użytkownika, a następnie kliknij Edytuj. (Działa to również w systemie Windows 8.)
Ręczna konfiguracja udostępnionych plików i folderów zajmie trochę czasu, ale oczywiście umożliwi precyzyjną kontrolę nad dostępem i poziomami dostępu do danych na komputerze. Jeśli chcesz uzyskać dostęp do czegoś publicznie dostępnego na innym komputerze, po prostu przejdź do sekcji Sieć w Pasek nawigacyjny Eksplorator Windows, kliknij przycisk Rozwiń obok konkretnego systemu i otwórz plik lub folder, którego szukasz.
Chmura: organizacja dostępu do własnych danych
Korzystanie z grup domowych i folderów współdzielonych ułatwia innym dostęp do Twoich danych. Umożliwia to również dostęp do danych na wielu komputerach w sieci lokalnej. Dostępne jest jednak jeszcze bardziej elastyczne rozwiązanie technologia chmurowa. Usługi takie jak Dropbox, dysk Google i OneDrive (Microsoft) sprawiają, że synchronizacja danych na wielu komputerach jest niezwykle łatwa urządzenia mobilne. Możesz także uzyskać dostęp do swoich danych za pomocą dowolnej przeglądarki podłączonej do Internetu i stosunkowo łatwo udostępniać pliki i foldery innym osobom przez Internet.
Jednak podejście do przechowywania plików i folderów w chmurze ma też wady – poza koniecznością opłata za subskrybcję w przypadku przekroczenia limitów bezpłatnej przestrzeni dyskowej. Na przykład często nie można przyznać różnych uprawnień różnym osobom. Co ważniejsze, zazwyczaj nie można synchronizować plików między systemami w sieci lokalnej bez konieczności przesyłania tych samych danych do chmury, gdzie ponownie wiąże się to z potencjalną koniecznością płacenia za przechowywanie.
Nie ma uniwersalnego sposobu udostępniania danych
Aby zapewnić dostęp do plików i folderów – sobie i innym – prawdopodobnie będziesz używać różnych metod do różnych celów.
Korzystanie z grup domowych pozwala na łatwe udostępnianie danych znajdujących się w konkretnym Foldery Windowsa, zwłaszcza jeśli nie musisz instalować różne rozdzielczości dla każdego pliku i folderu dla różnych użytkowników.
Określ ręcznie udostępnione pliki i foldery – a nawet dyski – to najlepsza opcja, jeśli chcesz ściśle kontrolować dostęp lub wolisz przechowywać dane we własnej strukturze katalogów.
Wreszcie, magazyn w chmurze- idealny do synchronizowania plików i folderów na wielu urządzeniach, gdy nie masz połączenia lokalna sieć. Jako bonus masz także możliwość pracy zdalnej kopia zapasowa ważne dane.
