Ustawienia połączenia sieciowego. Konfigurowanie połączenia sieciowego
Przyjrzyjmy się procesowi tworzenia połączenia z Internetem za pomocą modemu (proces instalacji modemu opisano w rozdziale 7, poświęconym instalowaniu różnych urządzeń). Załóżmy, że kupiłeś kartę internetową od jakiegoś dostawcy. Na tej mapie na tylna strona(zwykle) znajdziesz nazwę użytkownika (login), hasło (hasło) i numer telefonu puli modemów. Dane te będą niezbędne do nawiązania połączenia z Internetem.
1. Aby nawiązać połączenie należy przejść do Panelu Sterowania/ Połączenia sieciowe i wybierz opcję Utwórz nowe połączenie po lewej stronie okna. Następnie pojawi się nowe okno, w którym należy kliknąć przycisk Dalej.
2. Pojawi się następujące okno, w którym należy wybrać opcję Połącz z Internetem i kliknąć przycisk Dalej.
3. W kolejnym oknie należy wybrać opcję Skonfiguruj połączenie ręcznie, aby móc wprowadzić dane znajdujące się na karcie internetowej (rys. 6.1).
5. Po kliknięciu przycisku Dalej pojawi się okno, w którym należy wpisać nazwę usługodawcy. W tym polu możesz wpisać dowolną informację: nazwę operatora, u którego kupiłeś kartę lub dowolne inne słowo – nie ma to znaczenia.
Ryż. 6.1. Ręczne konfigurowanie połączenia
6. W kolejnym kroku wprowadź numer telefonu (pulę modemów) wskazany na karcie (rys. 6.2).
NOTATKA
Jeśli korzystasz z wybierania impulsowego, przed numerem telefonu musisz umieścić łacińską literę p. W przeciwnym razie niektóre modemy nie będą wybierać numeru telefonu.
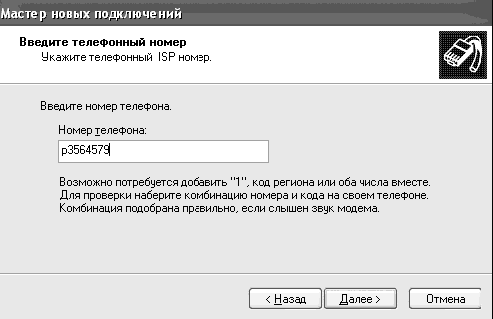
Ryż. 6.2. Wprowadzanie numeru telefonu
7. Po kliknięciu przycisku Dalej otworzy się kolejne okno, w którym należy wpisać nazwę użytkownika (login), hasło określone na zakupionej karcie internetowej i powtórzyć hasło w polu Potwierdzenie. Zalecamy wyczyszczenie pola wyboru Włącz zaporę internetową. W rozdziale 9 przyjrzymy się alternatywnemu programowi zabezpieczającemu połączenie.
8. Po kliknięciu przycisku Dalej otworzy się okno z komunikatem informującym, że połączenie modemowe zostało pomyślnie utworzone. Nie zapomnij zaznaczyć pola obok Dodaj skrót do połączenia na pulpicie. Spowoduje to dodanie skrótu do pulpitu dla szybki dostęp do dialera.
Teraz, aby połączyć się z Internetem, wystarczy uruchomić podwójne kliknięcie na etykiecie połączenia modemowego. Otworzy się okno dialera, w którym możesz zmienić numer telefonu, nazwę użytkownika i hasło używane do połączenia komputer zdalny(ryc. 6.3).
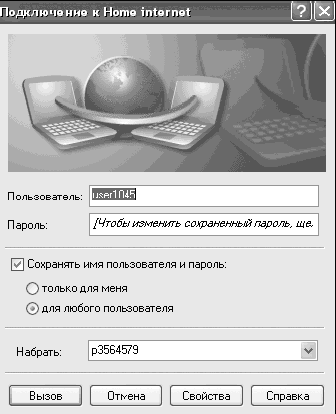
Ryż. 6.3. Okno wybierania
Aby rozpocząć wybieranie numeru, należy kliknąć przycisk Połącz, po czym rozpocznie się wybieranie numeru do operatora. Jeżeli połączenie się powiedzie, na panelu systemowym pojawią się dwa monitory (rys. 6.4). Aby rozłączyć się z Internetem, kliknij je prawym przyciskiem myszy i wybierz opcję Rozłącz.
Ryż. 6.4. Połączenie nawiązane
Utwórz połączenie z siecią lokalną
Rozważmy przypadek łączenia się z Internetem za pośrednictwem domowej sieci lokalnej. Jest ich ostatnio coraz więcej, a taryfy w tych sieciach są często korzystniejsze niż u tradycyjnych dostawców; Ponadto dowiesz się jak nawiązać połączenie pomiędzy dwoma komputerami - będzie to szczególnie przydatne dla tych, którzy mają w domu kilka komputerów, a także dla tych, którzy często przesyłają dane z jednego komputera na drugi.
Załóżmy, że już zainstalowałeś kartę sieciową i podłączyłeś ją kabel internetowy. Jeśli wszystko zrobiłeś poprawnie, to w panelu sterowania w sekcji Połączenia sieciowe wybierz opcję Połączenie przez lokalna sieć(ryc. 6.5).
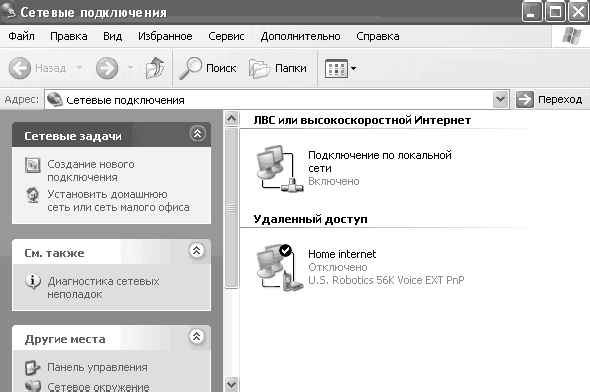
Ryż. 6.5. Połączenie LAN
Zdecydowałeś się więc połączyć z Internetem za pośrednictwem domowej sieci lokalnej, otrzymałeś adres IP i adres serwera proxy. Co to jest i jak z niego korzystać?
1. Kliknij prawym przyciskiem myszy ikonę połączenia z siecią lokalną i wybierz Właściwości.
2. Wybierz Protokół internetowy (TCP/IP) i kliknij przycisk Właściwości.
3. Otworzy się okno, w którym będziesz musiał wpisać adres IP i inne podane parametry, aby połączyć się z siecią lokalną (rys. 6.6). Wcześniej zaznacz pole w elemencie Po podłączeniu wyświetl ikonę w obszarze powiadomień, aby wyświetlić stan połączenia w zasobniku systemowym (podczas łączenia się z siecią lokalną będą tam dwa monitory, tak jak w przypadku połączenia modemowego).
Po kliknięciu przycisku Zaawansowane dostępnych staje się kilka dodatkowych ustawień, ale nie będziemy ich brać pod uwagę, ponieważ są one przeznaczone dla doświadczonego użytkownika. Kliknij przycisk OK i wróć do właściwości połączenia z siecią lokalną. Na karcie Uwierzytelnianie zobaczysz kilka ustawień zabezpieczeń. Możesz odznaczyć pole obok Zarządzaj dostępem do sieci przy użyciu IEEE 802.1X.
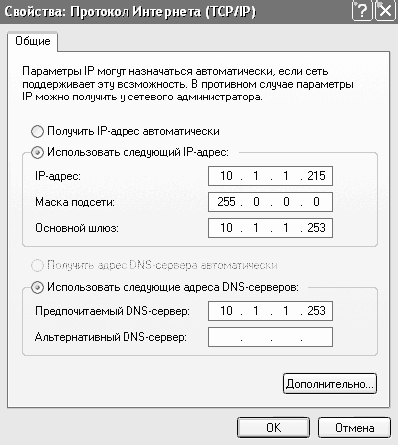
Ryż. B. B. Wprowadzanie parametrów połączenia z siecią lokalną
Jeśli wszystko zrobiłeś poprawnie, na panelu systemowym pojawią się dwa monitory, wskazujące pomyślne połączenie z siecią lokalną. To prawda, że aby połączyć się z Internetem za pośrednictwem sieci lokalnej, często trzeba również wprowadzić adres serwera proxy, ale porozmawiamy o tym nieco później podczas konfigurowania programu - Internet Explorera.
Teraz wyobraź sobie, że masz w domu dwa komputery i chcesz je podłączyć do sieci lokalnej. Aby to zrobić, potrzebujemy dwóch komputerów z kartami sieciowymi. Do bezpośredniego połączenia komputerów można zastosować tzw. kabel krosowany. Jeśli masz w domu więcej niż trzy komputery, musisz użyć zwykłych kabli, takich jak „ zakręcona para" i podłącz je do urządzenia zwanego koncentratorem (wieloportowym wzmacniaczem lub koncentratorem, który służy jako węzeł systemy kablowe w sieciach o topologii drzewa i gwiazdy).
RADA
Nie bój się nowych terminów. W sklepie komputerowym sprzedawcy wybiorą potrzebne kable i zacisną je, aby można było je włożyć do kart sieciowych.
Kupiłeś więc kabel krosowany, podłączyłeś jeden koniec do pierwszego komputera, a drugi do drugiego. Teraz musisz skonfigurować komputery, które nazwiemy Komputer-1 i Komputer-2.
1. Przejdź do właściwości połączenia sieci lokalnej na Komputerze-1, jak pokazano powyżej.
2. W polu Adres IP wpisz adres 192.168.0.1 i maskę podsieci 255.255.255.0, jeśli nie została wpisana automatycznie; Pozostałe kolumny pozostaw puste. Następnie kliknij przycisk OK.
3. Na drugim komputerze wprowadź te same dane, tyle że zamiast adresu 192.168.0.1 należy wpisać adres 192.168.0.2. Oznacza to, że każdy komputer musi mieć swój własny adres IP i tę samą maskę podsieci, co jest głównym warunkiem budowy sieci lokalnej. Dlatego jeśli zamierzasz podłączyć inny komputer do sieci lokalnej, musisz w jej ustawieniach podać adres 192.168.0.3, 192.168.0.4 itp.
4. Dodatkowo aby móc zobaczyć listę komputerów w środowisku sieciowym należy ustawić dla wszystkich komputerów tę samą grupę roboczą. W tym celu na pulpicie każdego komputera kliknij prawym przyciskiem myszy skrót Mój komputer, w wyświetlonym menu wybierz Właściwości i przejdź do zakładki Nazwa komputera. Tutaj możesz wprowadzić opis komputera, który będzie wyświetlany jako komentarz do nazwy Twojego komputera w środowisku sieciowym. Aby zmienić grupę, do której należy komputer, należy kliknąć przycisk Zmień.
5. Otworzy się okno; w nim musisz wprowadzić nazwę grupy roboczej, która musi być taka sama dla wszystkich komputerów podłączonych do sieci lokalnej. Ponadto należy określić nazwę komputera, która musi być unikalna dla każdego komputera. Po wprowadzeniu informacji kliknij przycisk OK (rys. 6.7).
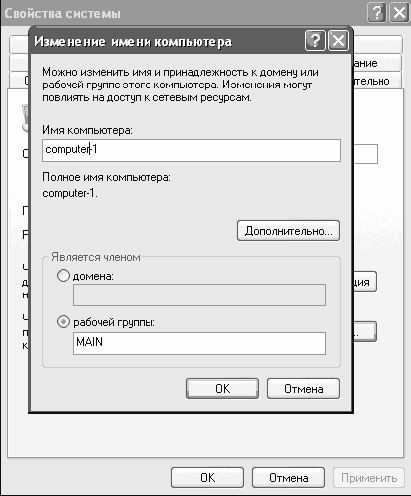
Ryż. 6.7. Zmiana nazwy komputera
Jeżeli na wszystkich komputerach poprawnie wpisałeś dane, po uruchomieniu na Pulpicie skrótu Otoczenie sieciowe i kliknięciu odnośnika znajdującego się po lewej stronie okna Wyświetl komputery grupy roboczej, wyświetli się lista wszystkich komputerów wchodzących w skład Twojej grupy roboczej wyświetlane w prawej części okna (ryc. 6.8).
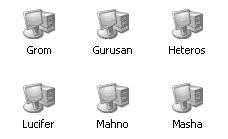
Ryż. 6.8. Komputery grupy roboczej
Gratulacje, połączyliśmy komputery domowe w sieć lokalną.
Teraz nauczmy się, jak otworzyć dostęp do folderów na komputerach. Załóżmy, że na pierwszym komputerze znajduje się folder Kreskówki, w którym znajdują się kreskówki. Otwierając dostęp do tego folderu, możesz oglądać kreskówki znajdujące się na pierwszym komputerze z drugiego. Aby to zrobić, na pierwszym komputerze kliknij prawym przyciskiem myszy folder Kreskówki i wybierz Udostępnianie i bezpieczeństwo. W wyświetlonym oknie możesz wpisać nazwę folderu, który użytkownik będzie widział w środowisku sieciowym, a także wpisać maksymalną liczbę połączeń z tym folderem, czyli liczbę użytkowników, którzy mogą jednocześnie znajdować się w tym folderze folder (ryc. 6.9).
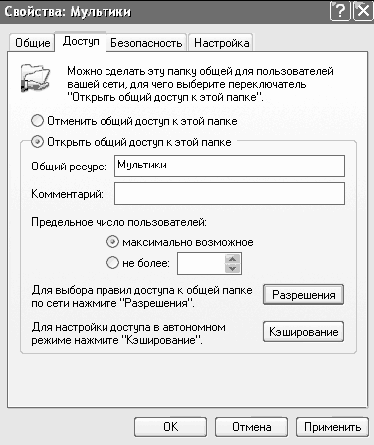
Ryż. 6.9. Przypisywanie praw dostępu
Jeśli wszystko zrobiłeś poprawnie, teraz logując się do środowiska sieciowego z drugiego komputera i klikając dwukrotnie ikonę pierwszego komputera, wyświetli się folder Kreskówki. Możesz kopiować dane z tego folderu, uruchamiać pliki itp., w zależności od praw dostępu ustawionych na pierwszym komputerze dla tego folderu.
Jak widać, podłączenie komputera do sieci lokalnej i otwarcie folderów w celu udostępnienia dostępu zajmuje bardzo mało czasu.
Uruchom przeglądarkę Internet Explorer
Czas rozpocząć konfigurowanie przeglądarki Internet Explorer do przeglądania Internetu.
1. Aby uruchomić przeglądarkę, kliknij ikonę programu na Pulpicie lub w panelu szybki start. Po uruchomieniu przeglądarki otwórz element menu Narzędzia i z menu, które zostanie otwarte, wybierz Opcje internetowe (ryc. 6.10).
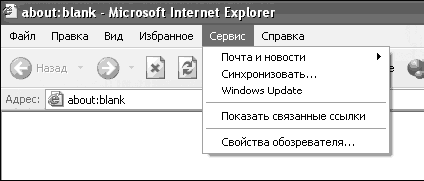
Ryż. 6.10. opcje internetowe
2. Otworzy się okno ustawień. Otwórz zakładkę Połączenie i na dole okna kliknij przycisk Ustawienia LAN (jeśli łączysz się z Internetem poprzez sieć domową) lub przycisk Ustawienia (jeśli korzystasz z modemu).
3. W oknie, które zostanie otwarte, zaznacz pole obok elementu Automatyczne wykrywanie ustawienia, a także obok pozycji Użyj serwera proxy do połączeń LAN.
4. W polach Adres i Port wpisz dane, które otrzymałeś podczas łączenia się z siecią (jeśli łączyłeś się przez modem, znajdziesz je na mapie Internetu). Nie zapomnij zaznaczyć pola obok Nie używaj serwera proxy dla adresy lokalne(ryc. 6.11). Jeśli nie zaznaczysz tego pola, praca sieciowa będzie przechodzić przez serwer proxy, co będzie miało wpływ na wydajność pracy w sieci lokalnej.
5. Po wprowadzeniu danych kliknij przycisk OK.
6. Teraz sprawdźmy funkcjonalność Twojego połączenia. W tym celu w pasek adresu przeglądarce, wpisz adres strony, na przykład wvjw.oszone.net i kliknij przycisk Przejdź lub naciśnij klawisz Enter. Jeżeli wszystkie ustawienia zostaną wprowadzone poprawnie, załaduje się strona, której adres podałeś (rys. 6.12).
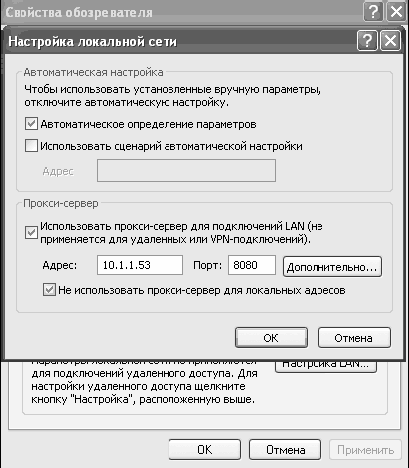
Ryż. 6.11. Wprowadzanie adresu serwera proxy
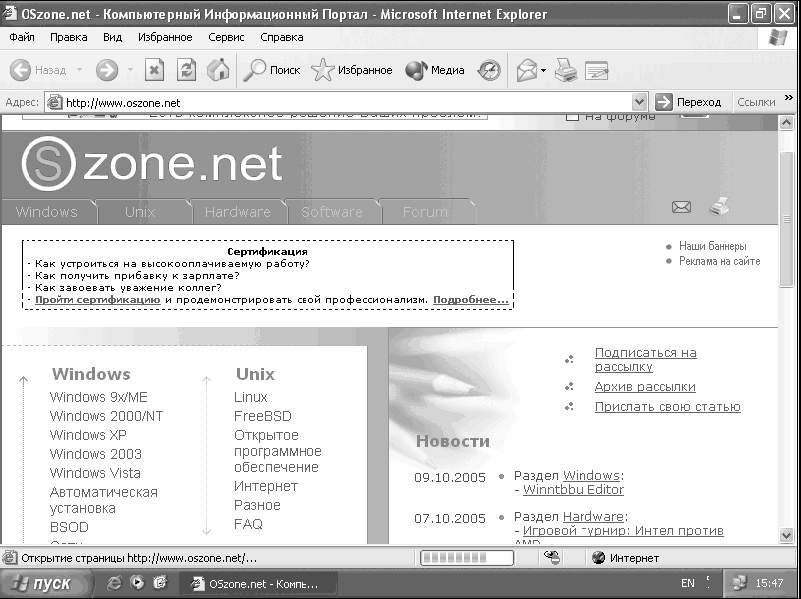
Ryż. 6.12. Wyświetlanie witryny
Przyjrzyjmy się bliżej ustawieniom przeglądarka internetowa Poszukiwacz. Aby to zrobić, wybierz Praca/ Nieruchomości przeglądarka(ryc. 6.13).
Ryż. 6.13. opcje internetowe
W pierwszej części okna możesz określić adres strony, która będzie się ładować po otwarciu przeglądarki. Jeśli nie chcesz, aby otwierały się jakiekolwiek strony, kliknij przycisk Puste. W pobliżu Tymczasowe pliki internetowe Możesz usunąć pliki zapisane na dysku twardym podczas odwiedzania stron internetowych, a także skonfigurować ustawienia zapisywania tych plików. W pobliżu Czasopismo Możesz wyczyścić dziennik, a także skonfigurować czas, przez który linki będą przechowywane. W czasopiśmie przechowywane są linki do wszystkich odwiedzonych przez Ciebie stron. określony czas. Korzystanie z przycisków Kolory, czcionki, języki I Dekoracje Możesz skonfigurować ustawienia wyświetlania strony. Możesz dostosować kolory wyświetlania linków, wyłączyć style używane na stronach i zastąpić je dostosowanym stylem itp.
Na karcie Bezpieczeństwo ustawienia zabezpieczeń są skonfigurowane. Jeśli nie radzisz sobie dobrze z komputerami, nie zalecamy zmieniania czegokolwiek na tej karcie.
Na karcie Poufność skonfiguruj ustawienia przetwarzania plików cookies (rys. 6.14). Niektóre strony internetowe przechowują dane na komputer lokalny w postaci małych pliki tekstowe. Pliki te nazywane są plikami cookie. Korzystając z tej zakładki możesz wybrać jeden z kilku poziomów ochrony.
– Zablokuj wszystko ciastko. Blokuj pliki cookie dla wszystkich stron internetowych. Ciasteczka.pliki znajdujące się już na Twoim komputerze nie będą dostępne dla witryn internetowych.
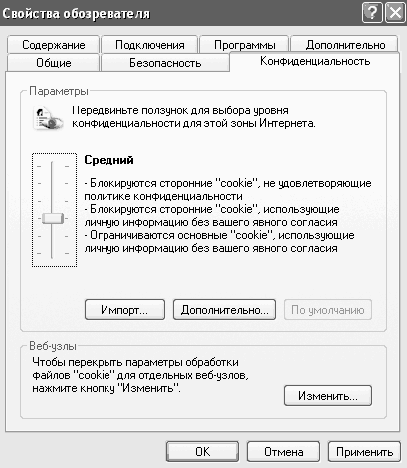
Ryż. 6.14. Poufność
- Wysoki. Blokuj pliki cookie dla wszystkich witryn, które nie mają zwartej polityki (zwięzłe, sformalizowane warunki prywatności). Blokuj wszystkie pliki cookie dla wszystkich witryn internetowych, które wykorzystują dane osobowe użytkownika bez jego wyraźnej zgody.
– Umiarkowanie wysoki. Blokuj pliki cookie witryn stron trzecich, które nie mają zwartej polityki (zwięzłe, sformalizowane warunki prywatności). Blokuj wszystkie pliki cookie witryn stron trzecich, które wykorzystują dane identyfikacyjne użytkownika bez jego wyraźnej zgody. Blokuj wszystkie pliki cookie przeglądanych stron internetowych, które korzystają z osobistych danych identyfikacyjnych użytkownika bez jego dorozumianej zgody.
- Przeciętny. Blokuj pliki cookie witryn stron trzecich, które nie mają zwartej polityki (zwięzłe, sformalizowane warunki prywatności). Blokuj wszystkie pliki cookie witryn stron trzecich, które wykorzystują dane osobowe użytkownika bez jego dorozumianej zgody. Wyczyść wszystkie pliki cookie przeglądanych witryn, które wykorzystują Twoje dane osobowe bez Twojej dorozumianej zgody po zamknięciu przeglądarki Internet Explorer.
- Krótki. Blokuj pliki cookie witryn stron trzecich, które nie mają zwartej polityki (zwięzłe, sformalizowane warunki prywatności). Po zamknięciu przeglądarki Internet Explorer wyczyść wszystkie pliki cookie witryn stron trzecich, które korzystają z Twoich danych osobowych bez Twojej dorozumianej zgody.
– Zaakceptuj wszystkie pliki cookie. Zapisywanie wszystkich plików cookie na Twoim komputerze. Pliki cookies znajdujące się już na Twoim komputerze będą dostępne dla wszystkich witryn, które je utworzyły.
Na karcie Treść możesz skonfigurować ustawienia ograniczające dostęp do określonych witryn, a także ustawienia automatycznego wypełniania formularzy i pól podczas odwiedzania stron internetowych. Klikając przycisk Włącz w obszarze Ograniczenia dostępu, włączasz system kontroli odwiedzanych stron i możesz ograniczyć dostęp do stron zawierających sceny przemocy, wulgaryzmów, pornografię itp. Klikając przycisk Autouzupełnianie, możesz skonfigurować ustawienia do automatycznego uzupełniania i zapisywania wprowadzonych danych w formularzach na stronach internetowych i adresach stron, a także czyszczenia listy już zapisanych haseł i wyrażeń.
Zakładkę Połączenie już znamy, więc nie będziemy się powtarzać. Na tej zakładce zobaczysz listę wszystkich rodzajów połączeń, a także możesz skonfigurować ustawienia połączenia.
W zakładce Programy możesz wybrać domyślne programy do pracy z pocztą, grupami dyskusyjnymi, książką adresową i kalendarzem, a także przypisać Internet Przeglądarka Explorer domyślnie, czyli program, który będzie automatycznie używany podczas otwierania plików HTML i łączy. W tym celu należy zaznaczyć pole wyboru Sprawdź, czy Internet Explorer jest przeglądarką domyślną (rysunek 6.15).
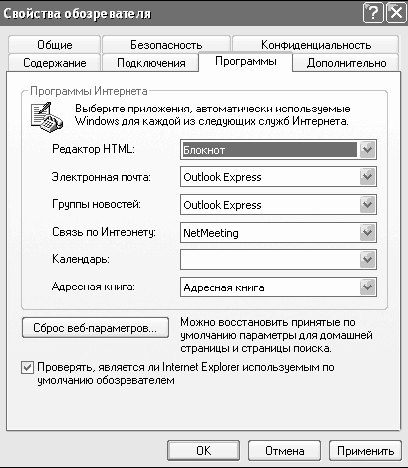
Ryż. 6.15. Programy
Patka Dodatkowo pozwala na zmianę wielu innych ustawień (ryc. 6.16). Możesz wyłączyć wyświetlanie obrazów, animacji, dźwięków i filmów na stronach internetowych, skonfigurować ustawienia podkreślania linków, a także zmienić inne ustawienia zabezpieczeń i wyświetlania stron.
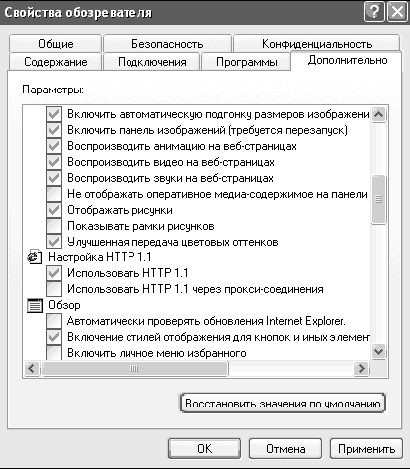
Ryż. 6.16. Dodatkowo
Jeśli chcesz zmienić rozmiar przycisków na pasku narzędzi, kliknij prawym przyciskiem myszy pasek narzędzi po prawej stronie przycisków i wybierz Dostosuj z wyświetlonego menu. Pojawi się nowe okno, w którym można skorzystać z przycisków Dodać I Usuwać Możesz wybrać przyciski, które pojawią się na pasku narzędzi. Dodatkowo możesz wybrać rozmiar ikon i wyłączyć wyświetlanie tekstu wokół ikon (ryc. 6.17).
Ryż. 6.17. Wyświetlanie paska narzędzi przed zmianami
Ryż. 6.18. Wyświetlanie paska narzędzi po zmianach
Jak widać, pasek narzędzi stał się znacznie bardziej kompaktowy i wygodny (ryc. 6.18). Osiągnięcie tego rezultatu jest dość proste - należy zaznaczyć małe ikony, wyłączyć wyświetlanie tekstu wokół ikon i usunąć niepotrzebne przyciski z paska narzędzi. Aby przenieść przyciski na prawo od paska adresu, należy kliknąć na pasku narzędzi i wybrać Zadokuj paski narzędzi następnie kliknij lewym przyciskiem myszy pionową linię przerywaną przed przyciskami i nie zwalniając lewego przycisku myszy, przeciągnij pasek przycisków na prawo od paska adresu. Następnie musisz ponownie przypiąć paski narzędzi.
Podróżowanie po sieci WWW
W pierwszej części tego rozdziału utworzyliśmy połączenie internetowe i przetestowaliśmy jego funkcjonalność. Teraz nauczmy się surfować po Internecie i rozwiązywać wszystkie problemy pojawiające się podczas odwiedzania różnych stron.
W podróży będziemy korzystać z przeglądarki Internet Explorer, którą można uruchomić z Pulpitu lub z panelu Szybkie Uruchamianie. Po uruchomieniu program się otworzy pusta strona(jeśli podczas konfigurowania programu określiłeś strona główna z pustego). W pasku adresu wpisz adres strony, do której chcesz przejść i naciśnij Enter. Jeżeli wpisałeś poprawny adres strony i ona istnieje, strona zacznie się ładować w oknie przeglądarki (rys. 6.19).
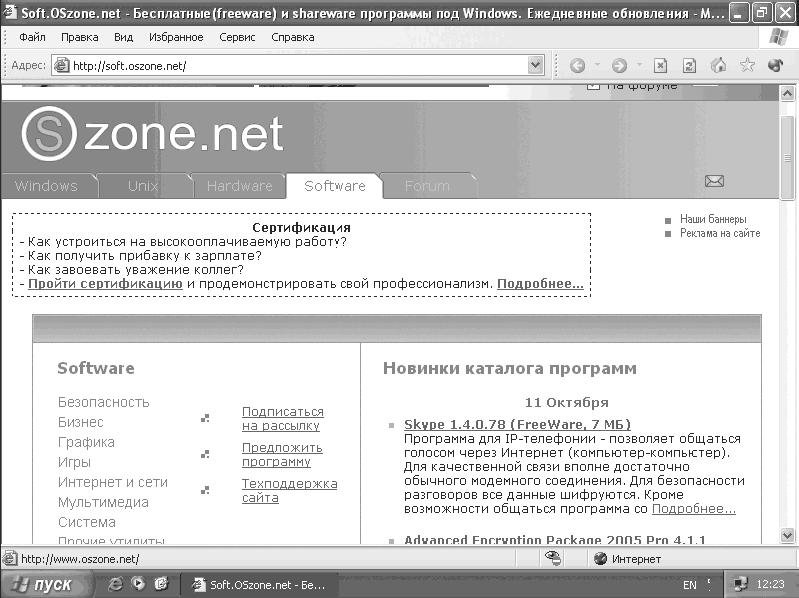
Możesz rozszerzyć obszar roboczy programu do pełnego ekranu. W tym celu należy nacisnąć klawisz F11(ryc. 6.20). Aby powrócić do normalnego trybu przeglądania, należy ponownie nacisnąć klawisz F11.
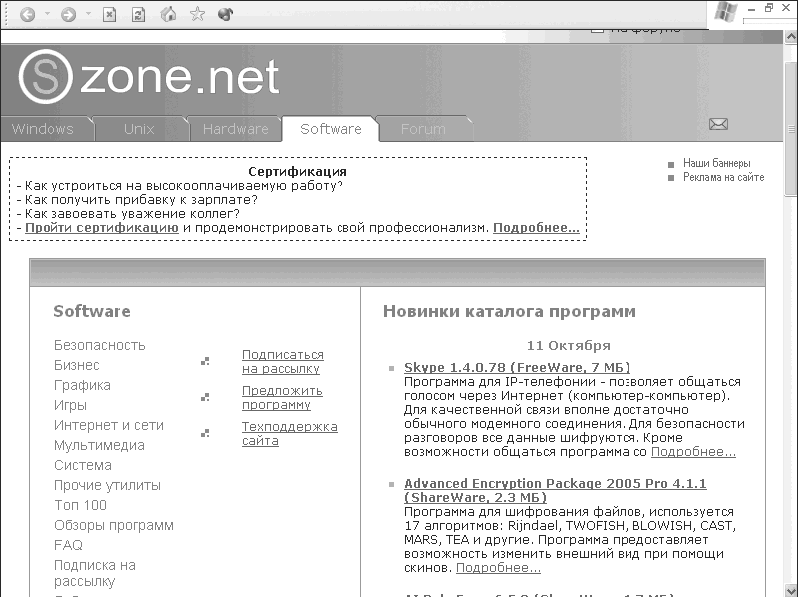
Ryż. 6.20. Wyświetl stronę na pełnym ekranie
Jeżeli taka strona nie istnieje lub jest chwilowo niedostępna, pojawi się tzw. błąd 404 (ryc. 6.21). Jeśli wystąpi ten błąd, spróbuj wrócić do poprzedniej strony za pomocą przycisku Wstecz na pasku narzędzi lub sprawdź wprowadzony adres strony.
Jeśli włączone otwarta strona znalazłeś Przydatne linki(linki do innych stron z informacjami), następnie aby je otworzyć należy kliknąć jednokrotnie lewym przyciskiem myszy; jeżeli chcesz otworzyć ten link w nowym oknie Internet Explorera, kliknij na link trzymając wciśnięty klawisz Zmiana. Możesz też kliknąć łącze prawym przyciskiem myszy i wybrać opcję z menu rozwijanego Otworzyć w nowym oknie.
Odwiedzając różne strony, natkniesz się na różne banery (animowane obrazy) o charakterze reklamowym (ryc. 6.22). Często nie noszą przydatna informacja czasami jednak znajdują się tam linki do przydatnych stron.
Porozmawiajmy teraz o witrynach, od których możesz rozpocząć wizytę w sieci WWW.
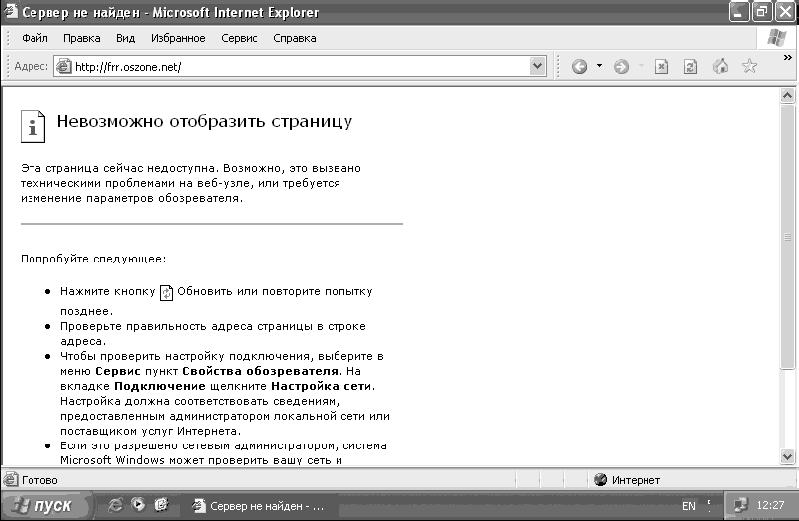
Ryż. 6.21. Strona nie znaleziona

Wyszukiwarki. Zasoby, w których znajdziesz interesujące Cię informacje na dowolny temat. Do wyszukiwania niezbędne informacje w wierszu Szukaj wpisz interesujący Cię tekst, np. artykuły o Windows XP i kliknij przycisk Szukaj (ryc. 6.23).
Po wyszukaniu otworzy się przed Tobą strona zawierająca linki do stron pasujących do Twoich wyszukiwana fraza. Obecnie zasoby te nie są już tylko wyszukiwarkami, ale stanowią także ogromną liczbę przydatne usługi: pogoda, kursy walut, aktualności itp. Podstawowe Wyszukiwarki Runeta:
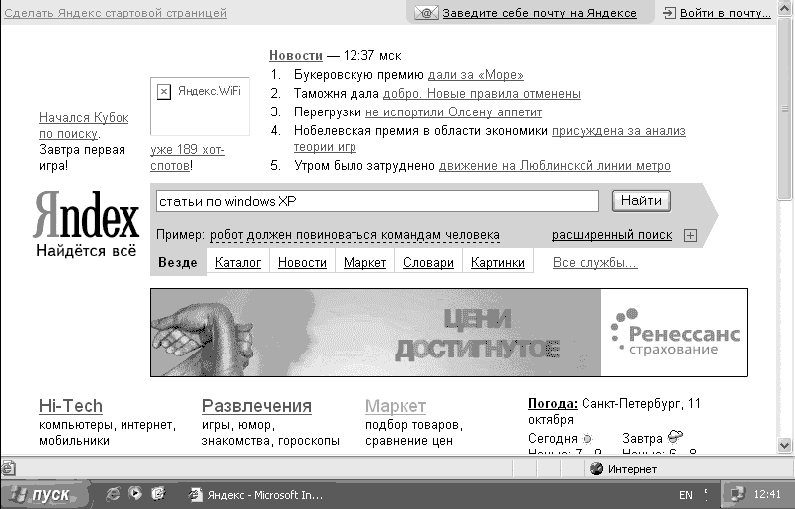
Ryż. 6.23. Wprowadzanie szukanej frazy
Strony komputerowe. W tej grupie umieściliśmy linki do popularnych stron poświęconych oprogramowaniu i recenzjom oprogramowania. sprzęt komputerowy, a także systemy operacyjne Windows:
Witryny z wiadomościami. W tej grupie znajdują się serwisy informacyjne, dzięki którym będziesz na bieżąco z wydarzeniami na świecie:
Przyjrzyjmy się procesowi tworzenia skrzynki pocztowej w usłudze Mail.ru, która jest liderem w dziedzinie bezpłatnej E-mail NA ten moment. Wejdź na stronę www.maiL.ru i kliknij link Rejestracja w poczcie znajdujący się na niebieskim tle w lewej górnej części okna (ryc. 6.24).
Otworzy się przed tobą strona, na której musisz wprowadzić różne dane niezbędne do utworzenia skrzynki pocztowej. Wszystkie wymagane pola są oznaczone gwiazdką (rysunek 6.25).
Jak adresy e-mail nie próbuj wprowadzać adresów takich jak twoje_imię@taP.gi, ponieważ są one już dawno zajęte. Spróbuj dodać część nazwiska do swojego nazwiska lub wybierz inny adres. Nie zapomnij zapisać odpowiedzi na pytanie ochronne. W przeciwnym razie, jeśli zgubisz hasło do skrzynki pocztowej, nie będziesz mógł go odzyskać, ponieważ nie będziesz mógł odpowiedzieć na pytanie zabezpieczające.
Po wprowadzeniu wszystkich danych kliknij przycisk Zarejestruj się Skrzynka pocztowa.
Jeśli wszystko zrobiłeś poprawnie, automatycznie zostaniesz przeniesiony do utworzonej skrzynki pocztowej. Aby napisać list, kliknij link Napisz list (Ryż. 6.26).
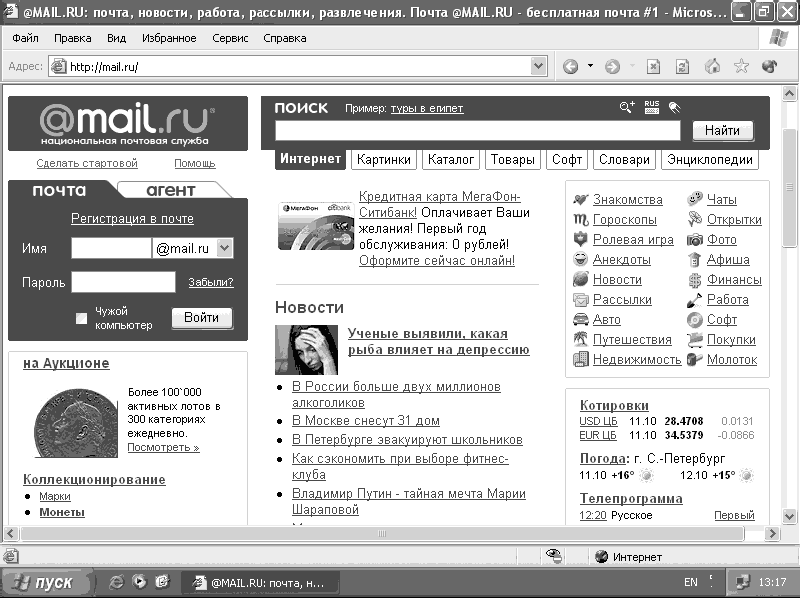
Ryż. 6.24. Strona głównamail.ru
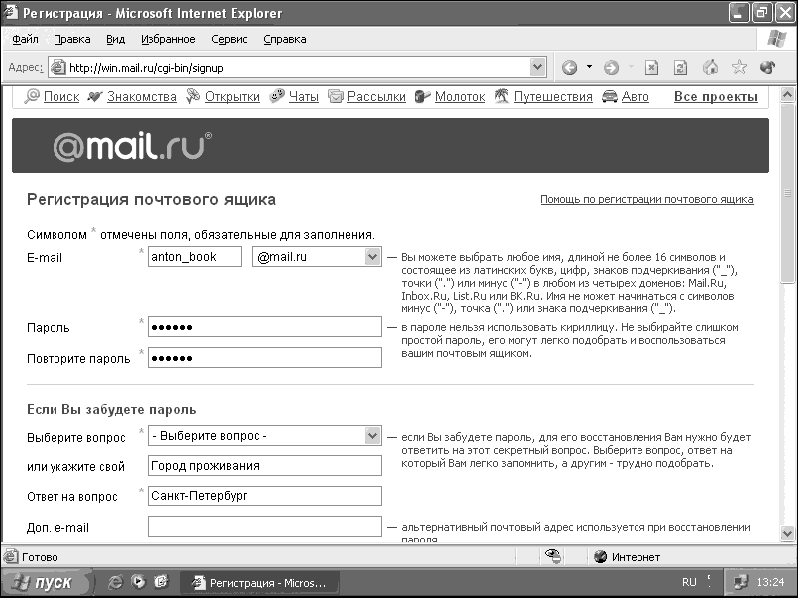
Ryż. 6.25. Wprowadzanie danych osobowych
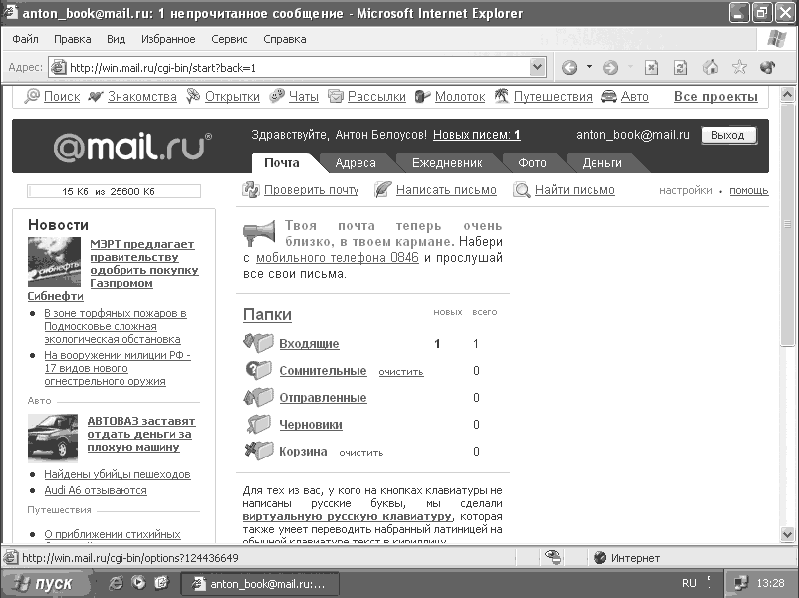
Ryż. 6.26. Skrzynka pocztowa
Aby zalogować się do swojej skrzynki pocztowej należy: strona główna Mail.ru w polach Nazwa i Hasło wprowadź nazwę swojej skrzynki pocztowej i hasło, a następnie kliknij przycisk Zaloguj się.
Konfigurowanie programu pocztowego Outlook Express
Używając Programy Outlookowe Express, możesz odbierać pocztę na swoim komputerze, zamiast przeglądać ją online. Jest to znacznie wygodniejsze, ponieważ oszczędza czas i ruch. Ponadto niektórzy dostawcy oferują obniżone stawki za usługi wyłącznie pocztowe. Do ustawień potrzebne będą nam następujące dane: nazwa użytkownika, hasło, adresy serwerów POP3 i SMTP.
1. Jeśli utworzyłeś skrzynkę pocztową na Mail.ru, jako nazwę użytkownika musisz wpisać adres skrzynki pocztowej bez ©mail.ru, to znaczy, jeśli masz adres [e-mail chroniony], jako nazwę użytkownika musisz wpisać anton. W polu hasło wprowadź hasło do swojej skrzynki pocztowej. Określ pop.maiL.ru jako serwer POP3 i Serwer SMTP– smtp.mailL.ru.
2. Aby uruchomić program, przejdź do menu Start/Wszystkie programy/ Outlook Express. Otworzy się okno programu z prośbą o utworzenie konto. W pierwszym kroku należy podać imię i nazwisko. Dane te zostaną wstawione do linii Od, gdy Twoi znajomi otrzymają wysłaną pocztę.
4. Po przejściu do kolejnego okna należy wprowadzić dane serwera służące do odbierania i wysyłania wiadomości e-mail. W naszym przypadku są to odpowiednio pop.maiL.ru i smtp.maiL.ru (ryc. 6.27).
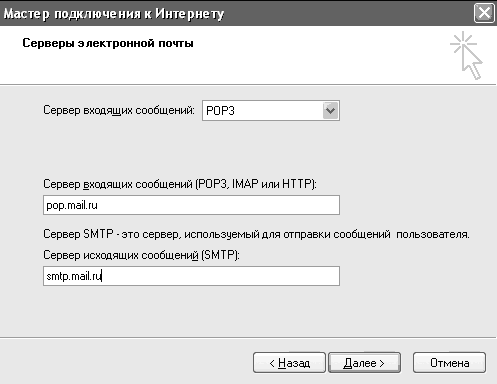
Ryż. 6.27. Adresy serwerów pocztowych
5. Kolejnym krokiem jest podanie nazwy użytkownika i hasła niezbędnych do autoryzacji na serwerach poczty przychodzącej i wychodzącej.
Podstawowe ustawienia konta zostały zakończone. Główne okno programu pojawi się przed tobą. Dla wygody zaleca się zaznaczenie opcji Otwórz folder Skrzynki odbiorczej znajdującej się w dolnej części okna po uruchomieniu programu Outlook Express.
Jeśli klikniesz na folder Skrzynka odbiorcza po lewej stronie okna, w prawym górnym rogu zobaczysz listę wiadomości (na razie jest tylko jedna wiadomość od zespołu programistów Outlook Express), a na dole - tekst wiadomość (ryc. 6.28).
Niektóre usługi e-mail wymagają weryfikacji nazwy użytkownika przed wysłaniem wiadomości, dlatego musimy zaznaczyć jedno pole. W tym celu w menu Narzędzia wybierz Konta. Wybierz swoje konto lewym przyciskiem myszy i kliknij przycisk Właściwości.
Otworzy się przed tobą nowe okno, w którym musisz przejść do zakładki Serwery, na dole strony zaznacz pole wyboru Uwierzytelnianie użytkownika. Flaga ta odpowiada za sprawdzenie nazwy użytkownika przed wysłaniem poczty (ryc. 6.29).
Ponadto możesz skonfigurować różne opcje wyświetlania wiadomości e-mail i odbierania poczty. W tym celu wybierz Narzędzia/Opcje. Nie musisz edytować tych parametrów, ponieważ nie ma to wpływu na wydajność pro -
gramów, ale jeśli chcesz dodać podpis do swoich wiadomości, zmienić rozmiar czcionki, sposób wyświetlania wiadomości itp., przejrzyj te ustawienia. Spójrzmy tylko na przykład tworzenia podpisu.
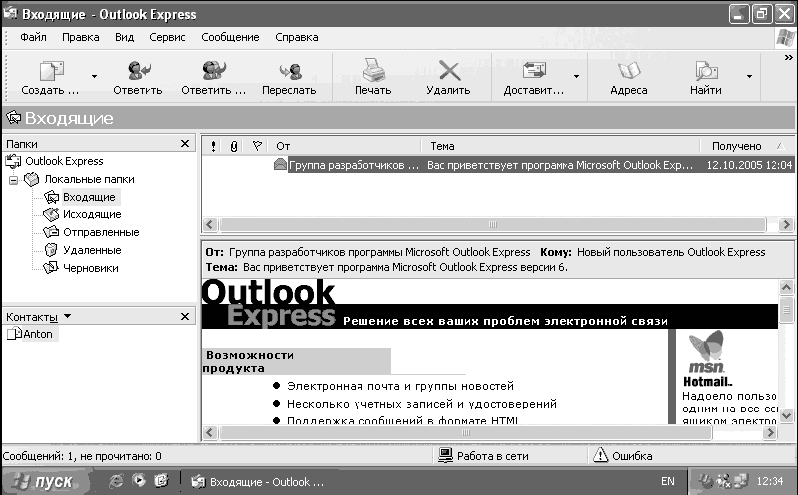
Ryż. 6.28. Czytanie wiadomości
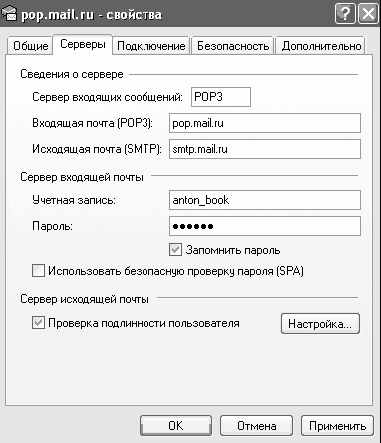
Ryż. 6.29. Uwierzytelnianie
Aby utworzyć podpis należy przejść do zakładki Podpisy i kliknąć przycisk Utwórz, następnie wpisać treść podpisu w polu Tekst i kliknąć przycisk OK (rys. 6.30).
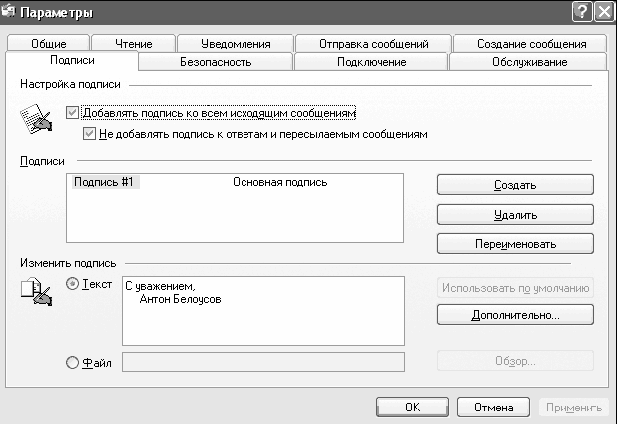
Ryż. 6.30. Tworzenie podpisu
Ryż. 6.31. pasek narzędzi
Pasek narzędzi programu Outlook Express:
– do tworzenia służy przycisk Utwórz e-mail;
– przycisk Odpowiedz pozwala odpowiedzieć na wybrany list, umieszczając Twój tekst u góry wiadomości, a treść oryginalnego listu, na który odpowiadasz – u dołu;
– przycisk Odpowiedz wszystkim pozwala odpowiedzieć nie tylko autorowi, ale także innym użytkownikom, którzy otrzymali list, na który odpowiadasz;
– przycisk Prześlij dalej umożliwia przesłanie całej wiadomości wraz z załączonymi plikami do dowolnego odbiorcy adres e-mail;
– przycisk Drukuj pozwala wydrukować wiadomość, a przycisk Usuń umożliwia usunięcie wybranej wiadomości;
– za pomocą przycisku Dostarcz możesz odbierać i wysyłać pocztę;
– przycisk Adresy odpowiada za wywołanie książki adresowej, w której możesz przechowywać adresy e-mail i inne kontakty swoich znajomych.
Spróbujmy stworzyć list i wysłać go do Twojego przyjaciela. Aby to zrobić, kliknij przycisk Utwórz. Otworzy się nowe okno, w którym należy wpisać adres e-mail odbiorcy (pole Do) oraz ewentualnego odbiorcę kopii listu (pole DW). Możesz wpisać temat wiadomości w polu Temat, ale to pole nie jest wymagane. W dolnej części tego okna możesz wpisać treść swojej wiadomości. Jeśli utworzyłeś podpis, będzie on umieszczony pod tekstem Twojej wiadomości (ryc. 6.32).
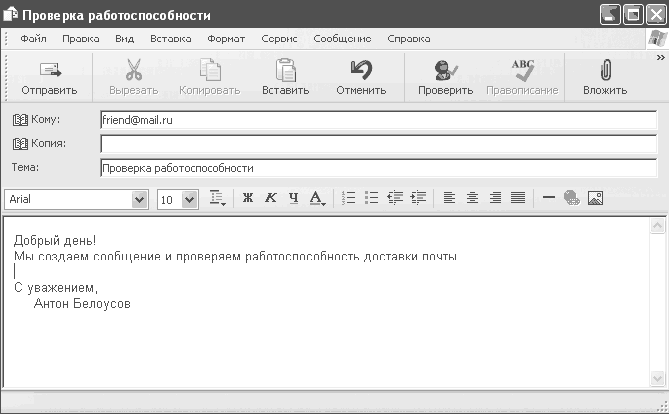
Ryż. 6.32. Utwórz wiadomość
Dodatkowo możesz dołączyć różne pliki do Twojego listu. W tym celu podczas tworzenia wiadomości kliknij przycisk Dołącz i wybierz pliki, które chcesz załączyć do listu. Podczas pisania listu możesz także wybrać różne czcionki i style.
NOTATKA
Możesz wybierać różne style i czcionki tylko wtedy, gdy w ustawieniach określiłeś format wysyłanych wiadomości e-mail jako HTML.
Po napisaniu wiadomości należy kliknąć przycisk Wyślij.
Co to jest spam i jak odróżnić go od innych e-maili
Spam - Są to listy od nieznanych odbiorców, które trafiają do Twojej skrzynki pocztowej bez Twojej zgody na ich otrzymywanie. Jeżeli nie prosiłeś o przesłanie Ci tej wiadomości i nie zapisałeś się na listę mailingową dotyczącą tego tematu,
nie pozostawiłeś swojego adresu e-mail, wypełniając formularz w Internecie, to jest to spam. Tak naprawdę w większości przypadków spam to reklama towarów i usług narzucona Tobie.
Niestety, całkowite uniknięcie spamu jest prawie niemożliwe. Możesz jednak spróbować zmniejszyć ilość otrzymywanych „śmieci”, jeśli będziesz przestrzegać bardzo prostych zasad:
– nigdy nie odpowiadaj na adresy umieszczone w „śmieciach” – Twoja odpowiedź będzie jedynie potwierdzeniem, że Twój adres e-mail jest prawidłowy;
– z tego samego powodu nigdy nie korzystaj z ofert usunięcia swojego adresu z list mailingowych – to chwyt dla prostaków;
– nie wskazuj na swoje strona osobista Twój adres „do komunikacji i informacji zwrotnej”; jeśli naprawdę chcesz wiedzieć, co myślą Twoi goście, załóż „Księgę gości”.
Do zwalczania spamu możesz używać różnych programów, o których porozmawiamy w rozdziale 9. Jeśli otrzymujesz pocztę za pośrednictwem interfejsu internetowego swojej usługi pocztowej, wówczas witryna często ma już zainstalowane różne filtry antyspamowe i większość z nich jest natychmiast kończy się w wątpliwej poczcie. Dlatego jeśli nie możesz uchronić się przed spamem, skorzystaj z interfejsów internetowych usług pocztowych. Jednak w tym przypadku będziesz musiał wyświetlić wszystkie banery reklamowe pojawiające się podczas pracy z pocztą. Spróbuj więc zdecydować, co jest dla Ciebie lepsze: otrzymywanie spamu czy oglądanie banerów reklamowych, ale ochrona przed niechcianymi e-mailami.
Istnieje możliwość skonfigurowania sieci Windows 7 poprzez panel sterowania systemu operacyjnego. Tam dokonuje się połączenia z siecią – ogólnoświatową lub lokalną, a także konfiguruje istniejące połączenia sieciowe. Wszystkie ustawienia sieciowe znajdują się w odpowiedniej sekcji panelu sterowania, dzięki czemu konfiguracja sieci lokalnej i Internetu w systemie Windows 7 jest znacznie szybsza i łatwiejsza. Zasadniczo konfiguracja sieci w systemie Windows 7 niewiele różni się od konfiguracji sieci w systemie Windows XP: interfejs panelu sterowania i jego elementy umożliwiające dostęp do wymaganych parametrów sieci są nieco zmodyfikowane. Wręcz przeciwnie, takie niuanse, jak ustawienie adresów IP, masek podsieci czy adresów MAC karty sieciowej pozostały takie same, znane użytkownikowi. Na salę operacyjną System Windows 7, oprócz protokołu IPv4, dodano protokół IPv6, co znacznie rozszerza zakres wykorzystywanych adresów IP. Jednak kiedy będzie to potrzebne i czy dostawcy będą z niego korzystać, nadal nie jest jasne. Aby uzyskać dostęp do ustawień sieciowych, przejdź do Panelu sterowania i kliknij przycisk „Wyświetl stan sieci i zadania” w sekcji „Sieć i Internet”. Spowoduje to przejście do Centrum sieci i udostępniania. dostęp wspólny». 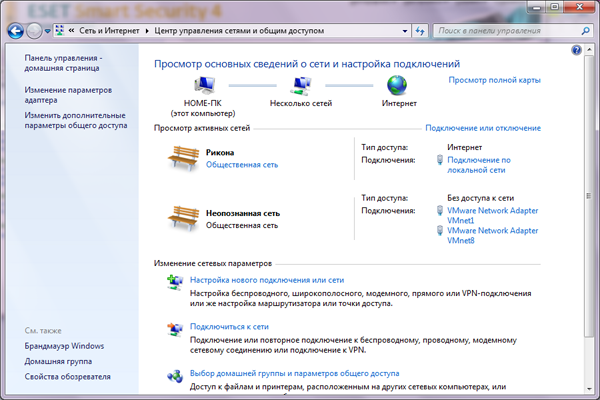 Tutaj zobaczysz informacje o tym, które połączenia sieciowe zostały włączone. Tutaj możesz utworzyć nowe połączenie z siecią. W górnej części okna widoczna jest mapa istniejącego połączenia. Powyższy obrazek pokazuje, że komputer o nazwie „HOME-PC” jest podłączony do Internetu za pośrednictwem wielu sieci. W ten sposób system Windows 7 postrzega połączenie przez sieć LAN. Klikając dowolną ikonę mapy, otworzysz odpowiednią przeglądarkę ten segment sieci. Na przykład kliknięcie ikony komputera spowoduje otwarcie okna „Komputer”, które jest wyraźnie widoczne system plików komputer. Po otwarciu wielu sieci zobaczysz dostępne zasoby sieciowe. Na koniec ikona Internetu otwiera domyślną przeglądarkę internetową i stronę MSN. Poniżej znajduje się okno Centrum sieci i udostępniania, które wyraźnie wyświetla aktywne sieci. Obrazek pokazuje, że w tym konkretnym przypadku druga sieć to sieć pomiędzy komputerem a maszyna wirtualna. Oprócz nazwy sieci wskazany jest jej typ (tutaj – „Sieć Publiczna”). Typ sieci może ulec zmianie – wystarczy kliknąć na nią myszką.
Tutaj zobaczysz informacje o tym, które połączenia sieciowe zostały włączone. Tutaj możesz utworzyć nowe połączenie z siecią. W górnej części okna widoczna jest mapa istniejącego połączenia. Powyższy obrazek pokazuje, że komputer o nazwie „HOME-PC” jest podłączony do Internetu za pośrednictwem wielu sieci. W ten sposób system Windows 7 postrzega połączenie przez sieć LAN. Klikając dowolną ikonę mapy, otworzysz odpowiednią przeglądarkę ten segment sieci. Na przykład kliknięcie ikony komputera spowoduje otwarcie okna „Komputer”, które jest wyraźnie widoczne system plików komputer. Po otwarciu wielu sieci zobaczysz dostępne zasoby sieciowe. Na koniec ikona Internetu otwiera domyślną przeglądarkę internetową i stronę MSN. Poniżej znajduje się okno Centrum sieci i udostępniania, które wyraźnie wyświetla aktywne sieci. Obrazek pokazuje, że w tym konkretnym przypadku druga sieć to sieć pomiędzy komputerem a maszyna wirtualna. Oprócz nazwy sieci wskazany jest jej typ (tutaj – „Sieć Publiczna”). Typ sieci może ulec zmianie – wystarczy kliknąć na nią myszką. 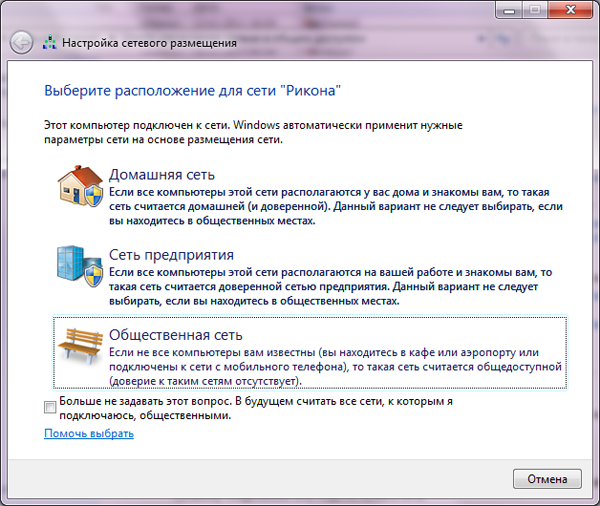 Typ „Sieć publiczna” pozwala maksymalnie zabezpieczyć komputer. Po podłączeniu do Internetu za pomocą komputer domowy ten typ jest najbardziej akceptowalny. Jeśli ty konfiguracja sieci lokalnej w systemie Windows 7, odpowiednia jest dla Ciebie opcja ustawień „Sieć domowa”, która pozwoli Ci wymieniać dane między komputerami podłączonymi do sieci lokalnej i zapewni wysokiej jakości dostęp. W tym samym oknie Centrum sieci i udostępniania, po prawej stronie nazwy sieci, wyświetlany jest typ połączenia. Klikając tam uzyskasz dostęp do ustawień wybranego połączenia sieciowego.
Typ „Sieć publiczna” pozwala maksymalnie zabezpieczyć komputer. Po podłączeniu do Internetu za pomocą komputer domowy ten typ jest najbardziej akceptowalny. Jeśli ty konfiguracja sieci lokalnej w systemie Windows 7, odpowiednia jest dla Ciebie opcja ustawień „Sieć domowa”, która pozwoli Ci wymieniać dane między komputerami podłączonymi do sieci lokalnej i zapewni wysokiej jakości dostęp. W tym samym oknie Centrum sieci i udostępniania, po prawej stronie nazwy sieci, wyświetlany jest typ połączenia. Klikając tam uzyskasz dostęp do ustawień wybranego połączenia sieciowego. 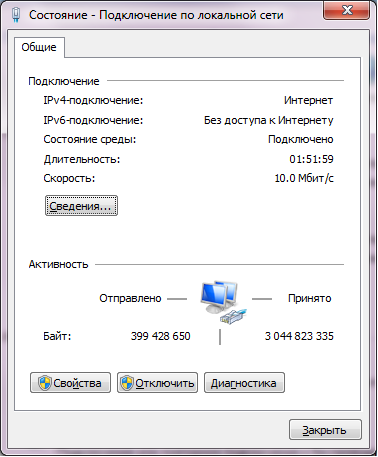 To okno jest podobne do okna ustawień sieciowych w Windows XP. Opcja Szczegóły daje wyobrażenie o połączeniu sieciowym i wszystkim dokładna informacja o nim. Aby skonfigurować połączenie sieciowe w systemie Windows 7, kliknij „Właściwości”, poczekaj, aż okno się otworzy i wybierz w nim „Protokół internetowy w wersji 4”.
To okno jest podobne do okna ustawień sieciowych w Windows XP. Opcja Szczegóły daje wyobrażenie o połączeniu sieciowym i wszystkim dokładna informacja o nim. Aby skonfigurować połączenie sieciowe w systemie Windows 7, kliknij „Właściwości”, poczekaj, aż okno się otworzy i wybierz w nim „Protokół internetowy w wersji 4”. 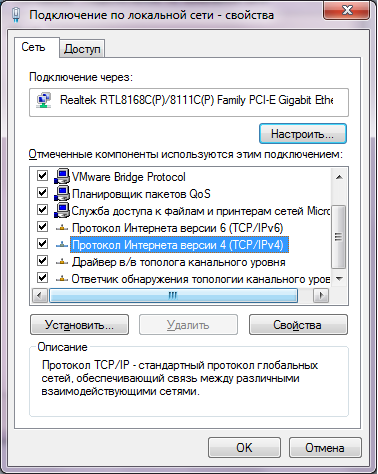 Następnie ponownie kliknij „Właściwości” i w nowym oknie dialogowym skonfiguruj adres IP i inne parametry - maskę podsieci, bramę, serwery DNS itp. Informacje na ten temat są zwykle dostarczane przez dostawcę.
Następnie ponownie kliknij „Właściwości” i w nowym oknie dialogowym skonfiguruj adres IP i inne parametry - maskę podsieci, bramę, serwery DNS itp. Informacje na ten temat są zwykle dostarczane przez dostawcę. 
W oknie właściwości połączenia zobaczysz, przez które urządzenie podłączona jest sieć (Realtec RTL8168...). Obok nazwy urządzenia znajduje się przycisk „Konfiguruj”, po kliknięciu na który można skonfigurować kartę sieciową. Niektórzy dostawcy zapewniają dostęp do Internetu za pomocą adresu MAC (adresu fizycznego) karty sieciowej. Dlatego jeśli od razu zmienisz kartę sieciową lub cały komputer (a adres MAC wbudowanej karty sieciowej odpowiednio się zmieni), dostęp do sieci zostanie wstrzymany do czasu ustawienia wymaganego adresu fizycznego na nowym sprzęcie. Aby to zrobić, kliknij opcję „Konfiguruj” obok nazwy karty sieciowej i w oknie, które zostanie otwarte (zakładka „Zaawansowane”), odszukaj parametr „Adres sieciowy”. 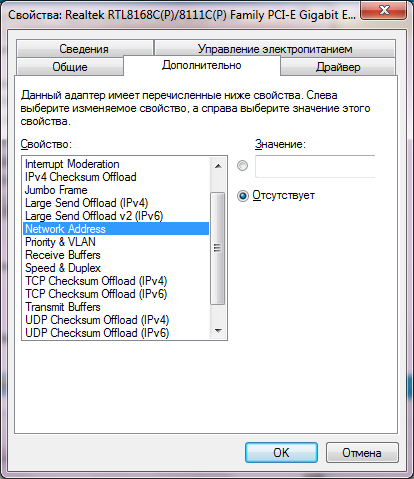 Przełącznik wartości domyślnej określony parametr ustaw opcję „Brak”. Oznacza to, że ustawiony jest fabryczny adres MAC karty sieciowej. Aby to zmienić, przejdź do opcji „Wartość” i wprowadź potrzebny adres. Utworzenie nowego połączenia sieciowego w systemie Windows 7 jest proste: na dole okna Centrum sieci i udostępniania znajduje się łącze do „Skonfiguruj nowe połączenie lub sieć”. Kliknij na niego, a przed tobą pojawi się okno ustawień połączenia.
Przełącznik wartości domyślnej określony parametr ustaw opcję „Brak”. Oznacza to, że ustawiony jest fabryczny adres MAC karty sieciowej. Aby to zmienić, przejdź do opcji „Wartość” i wprowadź potrzebny adres. Utworzenie nowego połączenia sieciowego w systemie Windows 7 jest proste: na dole okna Centrum sieci i udostępniania znajduje się łącze do „Skonfiguruj nowe połączenie lub sieć”. Kliknij na niego, a przed tobą pojawi się okno ustawień połączenia. 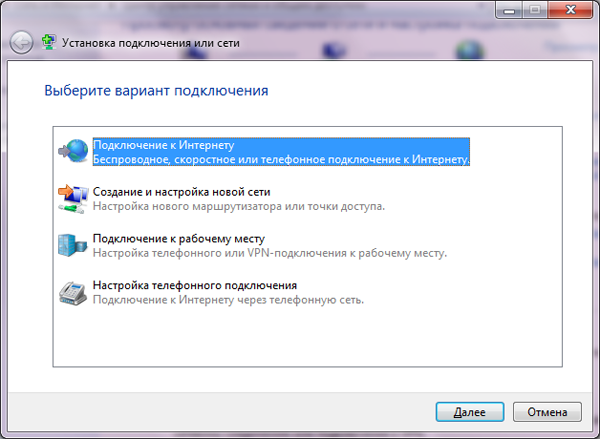 Aby połączyć się z Internetem, zaznacz pierwsze pole i kliknij „Dalej”. Określ metodę połączenia.
Aby połączyć się z Internetem, zaznacz pierwsze pole i kliknij „Dalej”. Określ metodę połączenia. 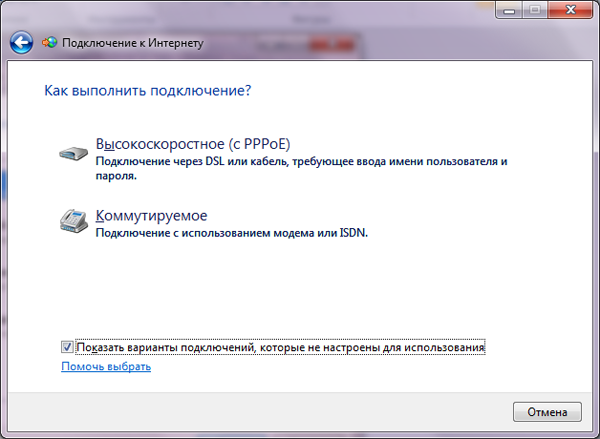 Jeśli łączysz się z Internetem z komputera domowego, wybierz opcję „High Speed”. Na koniec wprowadź login i hasło dostępu otrzymane od Twojego dostawcy.
Jeśli łączysz się z Internetem z komputera domowego, wybierz opcję „High Speed”. Na koniec wprowadź login i hasło dostępu otrzymane od Twojego dostawcy. 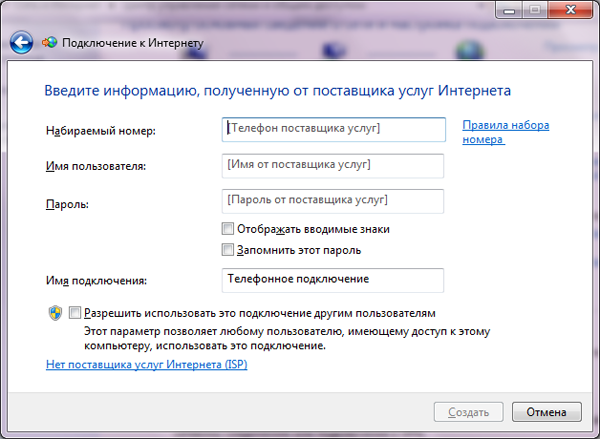 Tutaj możesz także nadać nazwę nowo utworzonemu połączeniu i w razie potrzeby pozwolić, aby połączenie to było używane przez innych użytkowników systemu w celu uzyskania dostępu do sieci. Oto podstawowe ustawienia, które będą potrzebne podczas konfigurowania sieci w systemie Windows 7.
Tutaj możesz także nadać nazwę nowo utworzonemu połączeniu i w razie potrzeby pozwolić, aby połączenie to było używane przez innych użytkowników systemu w celu uzyskania dostępu do sieci. Oto podstawowe ustawienia, które będą potrzebne podczas konfigurowania sieci w systemie Windows 7.
Ubuntu
Konfigurowanie połączenia sieciowego w systemie Windows XP
Domyślnie w Windows XP automatyczne pobieranie ustawień jest już włączone Serwery DHCP . Musisz zmienić ustawienie automatyczne na ręczne, otwórz:
Start -> Panel sterowania -> Połączenia sieciowe
Kliknij dwukrotnie "Połączenie LAN", kliknij przycisk "Nieruchomości" :
W oknie „Połączenie lokalne – Właściwości” wybierz napis „Protokół internetowy (TCP/IP)” i naciśnij "Nieruchomości" .
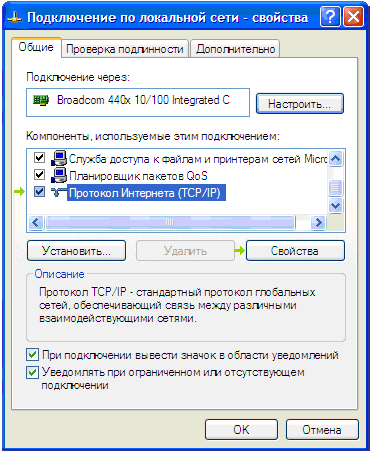
Włącz opcje „Użyj następującego adresu IP” I „użyj następujących adresów serwerów DNS”, umieszczając kropki naprzeciw tych napisów, jak pokazano na rysunku.

Wypełnij pola swoimi danymi określonymi w umowie, kliknij "OK" i zamknij wszystkie wcześniej otwarte okna.
Konfigurowanie połączenia sieciowego w Windows Vista
Aby skonfigurować sieć w systemie Windows Vista, przejdź do: „Start” → Panel sterowania → Sieć i Internet → Centrum
zarządzanie siecią i udostępnianiem → Zarządzaj połączeniami sieciowymi.
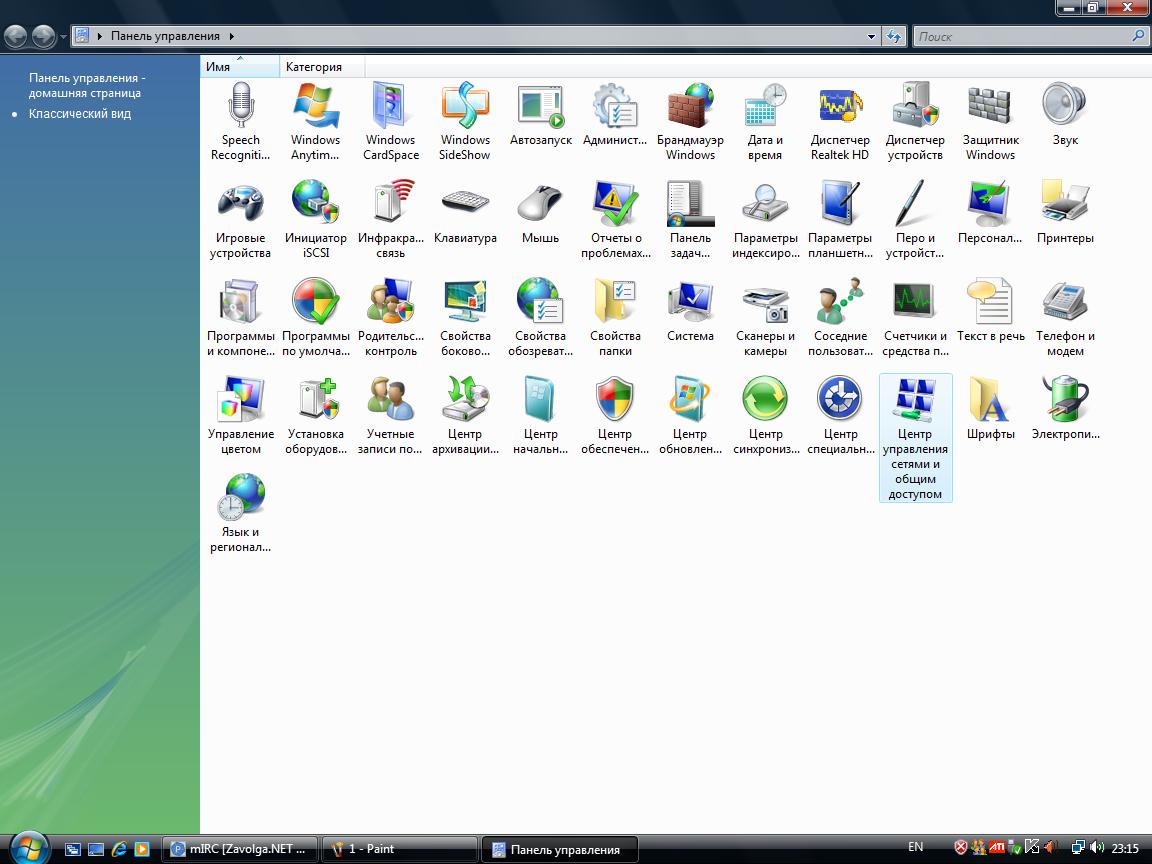
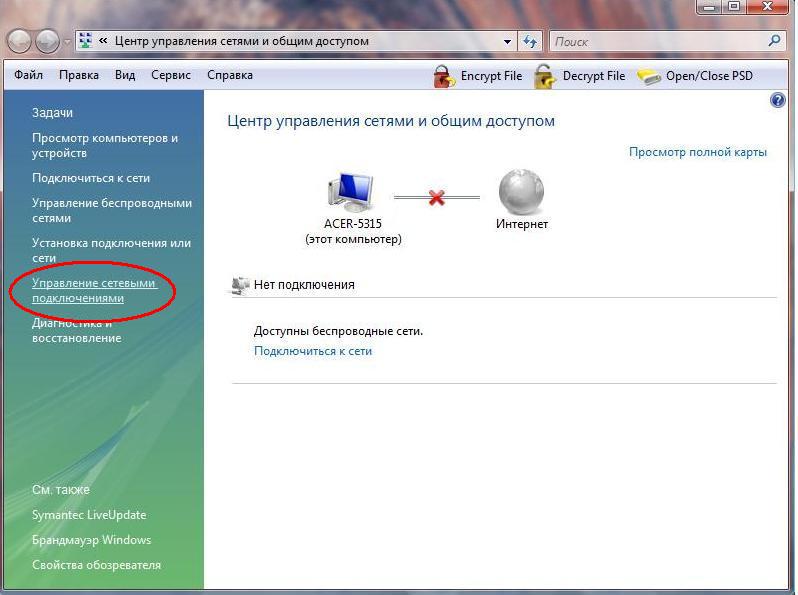
Znajdź „Połączenie lokalne”. Kliknij go prawym przyciskiem myszy. W otwartym menu kontekstowe wybierz „właściwości”.
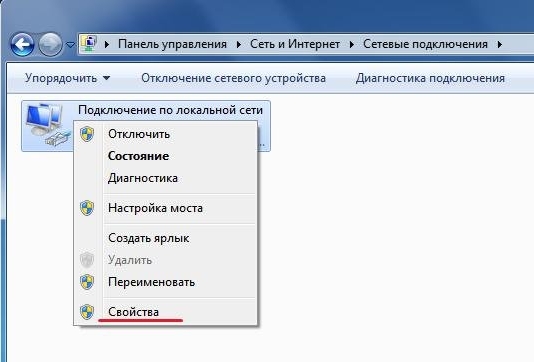
W oknie „Połączenie lokalne – Właściwości” wybierz „Protokół internetowy TCP/IP wersja 4” i kliknij przycisk „Właściwości”.
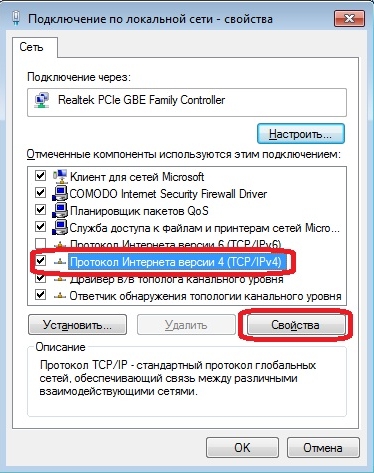
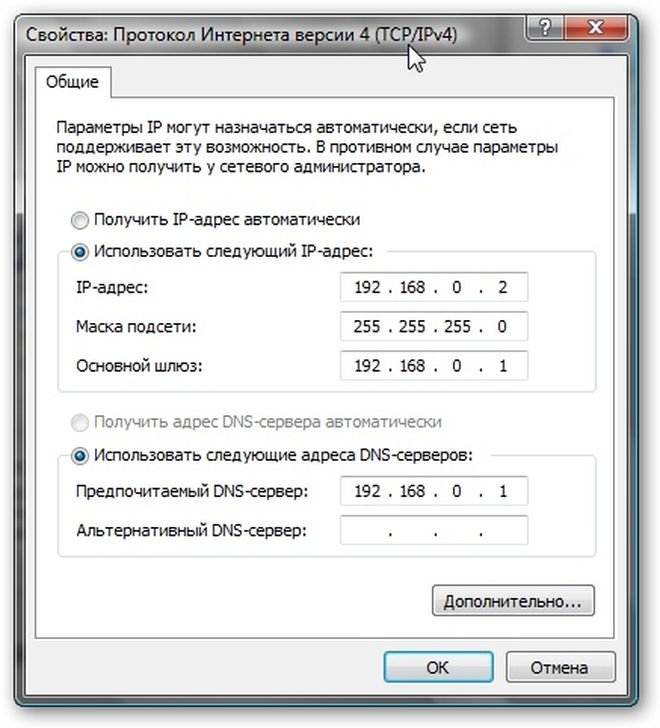
Konfigurowanie połączenia sieciowego w systemie Windows 7
Aby skonfigurować sieć w systemie Windows 7, należy przejść do: „Start” → Panel sterowania → Sieć i Internet → Centrum
zarządzanie siecią i udostępnianiem → Zmiana ustawień adaptera.
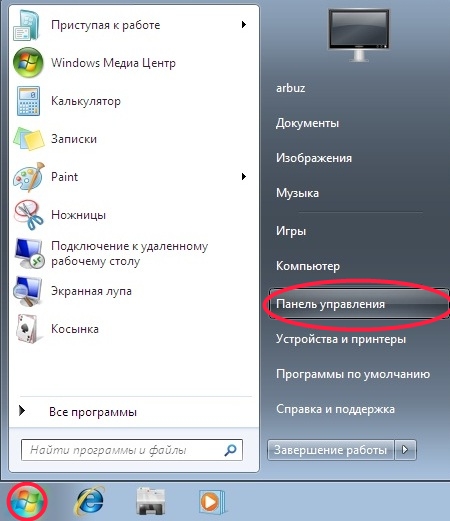
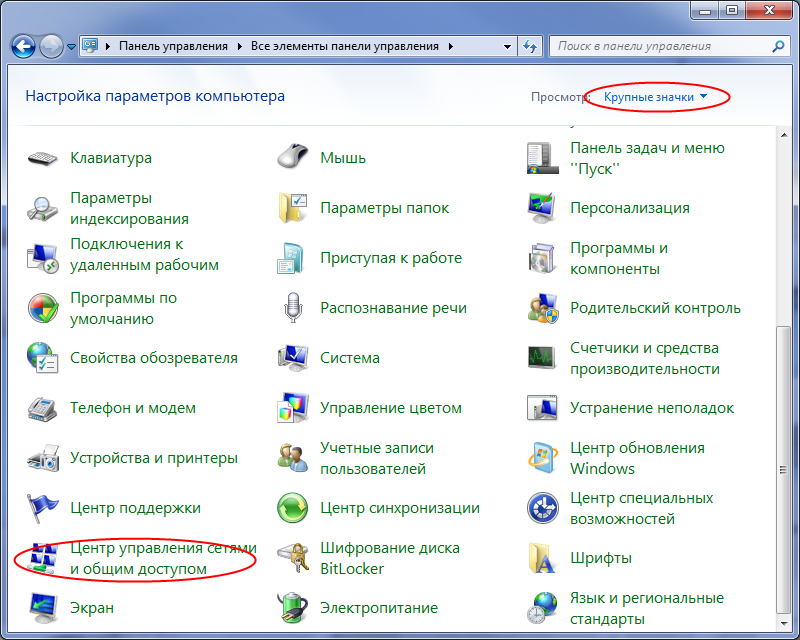
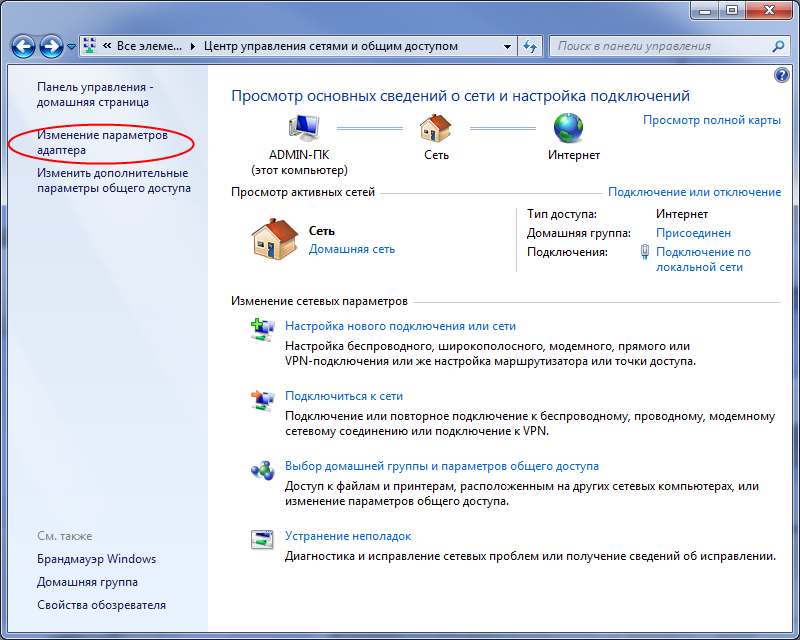
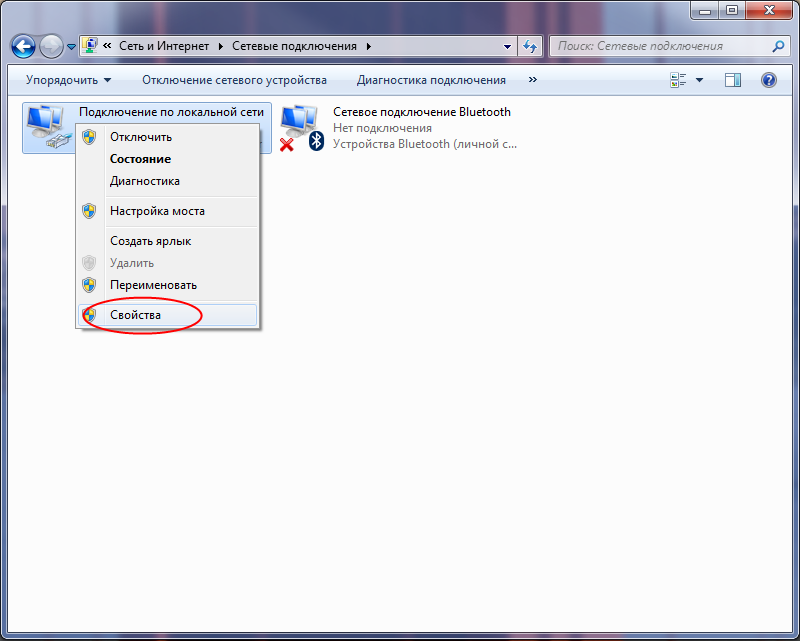
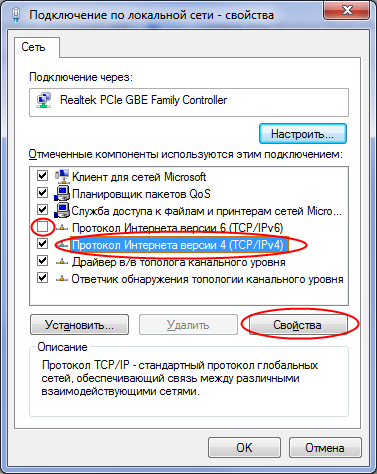
W oknie, które się otworzy, zaznacz „kropki” Użyj następującego adresu IP oraz Użyj następujących adresów serwerów DNS i uzupełnij pola danymi określonymi w umowie.
Następnie kliknij OK i zamknij wszystkie okna.
Konfigurowanie połączenia sieciowego w systemie Windows 8
Istnieją dwa sposoby konfiguracji karty sieciowej w systemie Windows 8.
Pierwszym z nich jest przejście na pulpit, kliknięcie prawym przyciskiem myszy ikony wyglądającej jak monitor i wybranie .
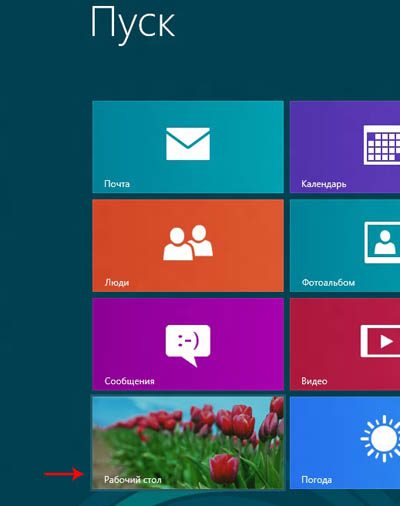

Drugi sposób polega na jednoczesnym naciśnięciu kombinacji klawiszy Wygraj + W(Szukaj) i w pasku wyszukiwania wpisz „ Centrum sieci i udostępniania". Żądany element ustawień zostanie wyświetlony po lewej stronie.
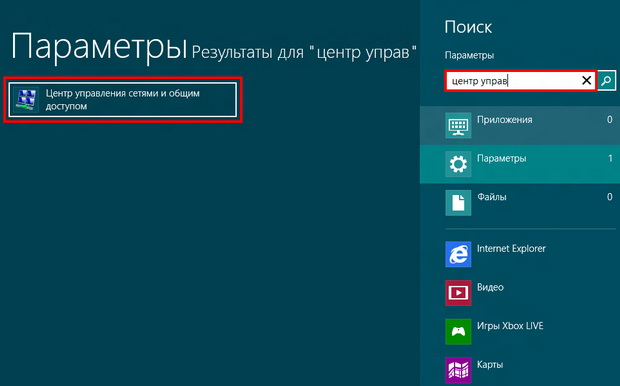
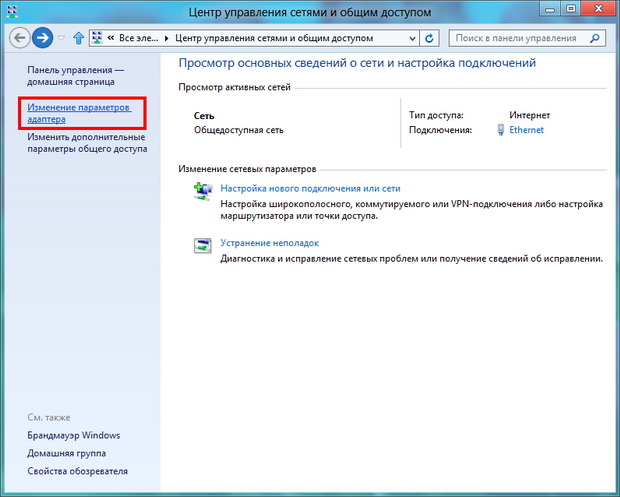
Następnie musisz przejść do właściwości swojej karty sieciowej i określić ustawienia, które znajdziesz w umowie.
Nazwa połączenia sieciowego może się różnić.
Jeśli nie masz połączenia z siecią lokalną, prawdopodobnie nie masz zainstalowanych sterowników na karcie sieciowej lub jest ona uszkodzona.
Jeśli ikona połączenia sieciowego jest szara, najprawdopodobniej połączenie sieciowe jest po prostu wyłączone. Aby ją włączyć, kliknij dwukrotnie ikonę.
Kliknij prawym przyciskiem myszy połączenie sieciowe.
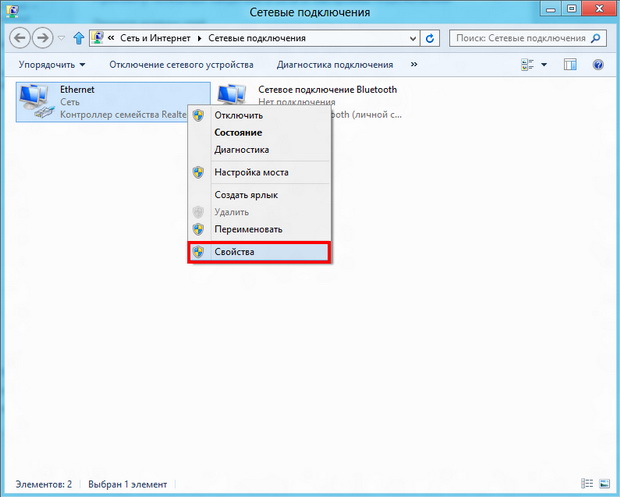
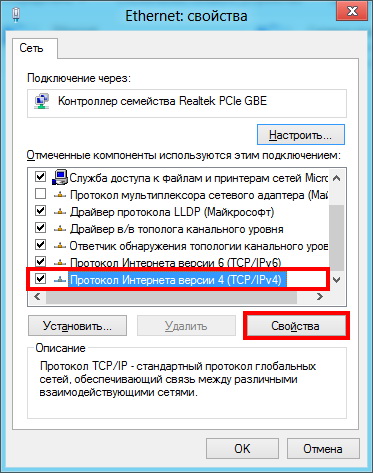
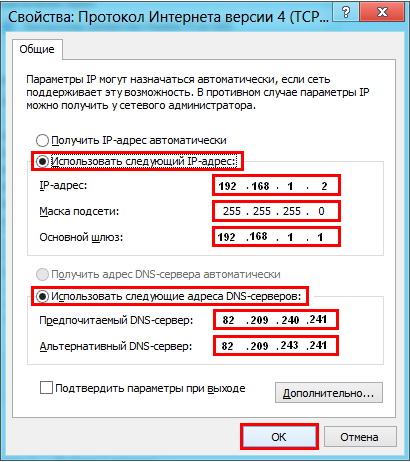
W oknie, które się otworzy, zaznacz „kropki” Użyj następującego adresu IP oraz Użyj następujących adresów serwerów DNS i uzupełnij pola danymi określonymi w umowie.
Następnie kliknij OK i zamknij wszystkie okna.
Konfigurowanie sieci Windows 7 z roku na rok staje się coraz bardziej popularnym zagadnieniem, gdyż rośnie liczba użytkowników zarówno Internetu, jak i tego systemu operacyjnego. Dlatego prędzej czy później każdy staje przed dylematem, jak skonfigurować sieci Windows 7. Z reguły to pytanie staje się szczególnie dotkliwe, gdy w domu pojawia się inny komputer (laptop). Aby poprawnie skonfigurować sieć, musisz zostać administratorem systemu.
W systemie operacyjnym Windows 7 wszystkie ustawienia sieciowe można konfigurować i zmieniać w „Centrum sieci i udostępniania” (zwanym dalej NUSiOD). Tutaj dokonuje się konfiguracji sieci lokalnej w systemie Windows 7. Już na etapie instalacji systemu operacyjnego komputerowi nadano nazwę. Jest to ważny parametr, ponieważ w sieci lokalnej nie powinny znajdować się komputery o tych samych nazwach. Zobaczmy, gdzie znajdują się ustawienia sieciowe w systemie Windows 7.
Sieć i jej rodzaje
TsUSiOD można otworzyć na kilka sposobów.
- W dolnej części ekranu kliknij prawym przyciskiem myszy ikonę w postaci komputera, aby otworzyć menu kontekstowe, w którym znajdziemy TsUSiOD;
- Kliknij „Start”, przejdź do „Panelu sterowania” (Widok: „Małe ikony”) i ponownie znajdź TsUSiOD.
Pierwszą rzeczą, którą widzisz, jest mapa Twojej sieci, liczba aktywnych połączeń sieciowych i ich typ: sieć domowa, sieć korporacyjna i sieć publiczna.
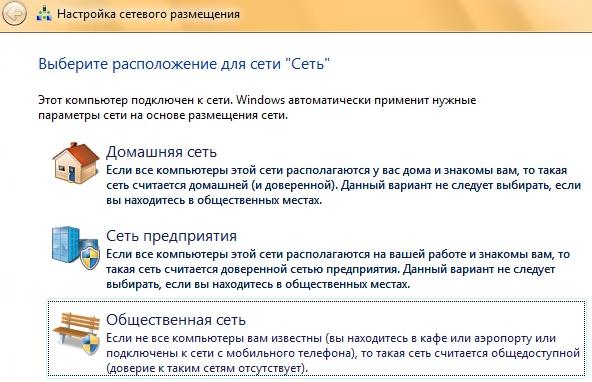
Konfigurowanie sieci domowych, biurowych i domenowych
Jeśli łączysz w sieć komputery i inne urządzenia w domu, możesz bardzo wygodnie korzystać z folderów udostępnionych. Sieć domową można utworzyć tylko na jednym komputerze, a inne mogą się do niej przyłączać. Konfigurowanie sieci domowej w systemie Windows 7 odbywa się w następujący sposób: kliknij „Start”, przejdź do „Panelu sterowania”, poszukaj parametru „Grupa domowa”, kliknij „Utwórz” grupa domowa", wybierz, które zasoby będą udostępniane, ustaw hasło dostępu do sieci domowej. W ten sam sposób możesz połączyć się z siecią domową i zmienić niezbędne parametry.
Zobaczmy, jak skonfigurować sieć w okna biurowe 7. W tym celu należy wybrać typ środowisko sieciowe„Sieć pracy”. Można to zrobić w TsUSiOD. Pod nazwą aktywnej sieci kliknij typ sieci i wybierz opcję Sieć korporacyjna. Ten typ pozwala komputerom w sieci widzieć się nawzajem i umożliwia współdzielony dostęp do plików i folderów, ale utwórz grupę według typu „ Sieć domowa„Nie jest to możliwe, gdyż zapewniony jest tu wyższy poziom bezpieczeństwa. Do zabezpieczenia Twoich danych przydadzą się poniższe ustawienia sieciowe w biurze Windows 7. W Centrum Zarządzania Danymi po lewej stronie kliknij link „Zmień dodatkowe ustawienia udostępniania." W oknie, które zostanie otwarte, możesz włączyć lub wyłączyć wykrywanie sieci oraz dostęp do udostępnionych folderów i drukarek.
W przedsiębiorstwach wykorzystywana jest sieć domenowa Windows 7. Jest konfigurowany przez administratora. Nie możesz wprowadzać żadnych zmian w ustawieniach sieciowych na swoim komputerze.
Znając rodzaj i lokalizację sieci w Windows 7, a także sposób jej instalacji i konfiguracji, możesz łatwo połączyć wszystkie domowe urządzenia w jedno.
Organizacja i konfiguracja sieć pracy Windows 7 nadal musi być wykonywany przez profesjonalistów. Luki w bezpieczeństwie sieci mogą prowadzić do kradzieży poufnych informacji i wyrządzić firmie nieodwracalne szkody.
Jak wyświetlić adres MAC
Windows XP
1. Kliknij Start, otwórz Panel sterowania, kliknij Połączenia sieciowe > kliknij prawym przyciskiem myszy Połączenie lokalne i wybierz Stan.
2. Przejdź do pozycji menu Wsparcie i kliknij przycisk Szczegóły. 
3. W wierszu Adres fizyczny w sekcji Wartość wskazany jest adres MAC interfejsu sieciowego. 
Windows Vista/7
1. Otwórz Panel sterowania, kliknij Sieć i Internet > Centrum sieci i udostępniania, w lewej kolumnie kliknij Zmień ustawienia adaptera.
2. Kliknij prawym przyciskiem myszy połączenie sieciowe, dla którego chcesz sprawdzić adres MAC (zazwyczaj połączenie lokalne), a następnie kliknij opcję Stan. 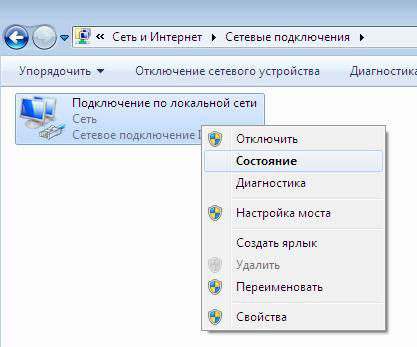
3. Kliknij przycisk Szczegóły. 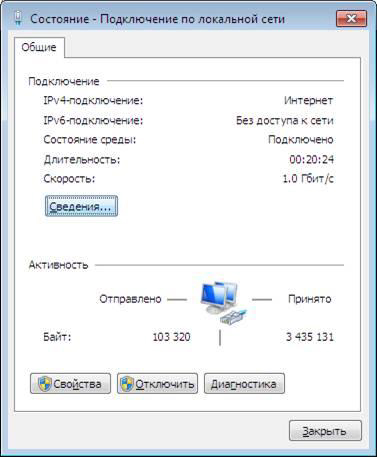
4. W wyświetlonym oknie zobaczysz wiersz o nazwie Adres fizyczny, w którym wskazany jest adres MAC Twojego sprzętu. 
System operacyjny Mac
1. Wybierz Preferencje systemowe > Sieć na pulpicie 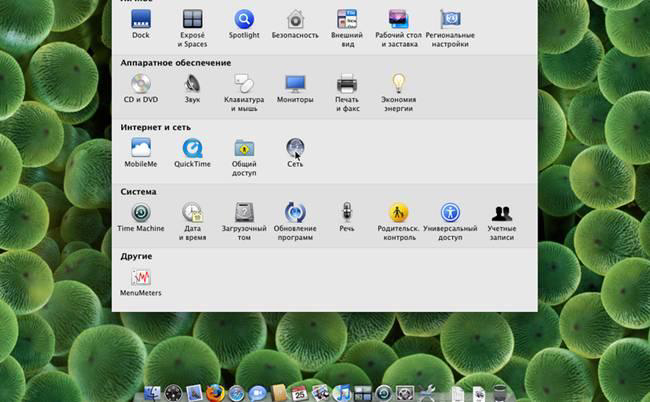
2. Następnie wybierz Połączenie sieci lokalnej (Ethernet) > Zaawansowane. 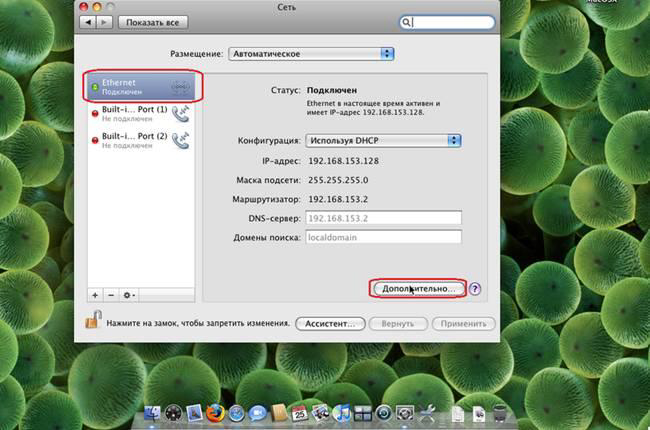
3. W zakładce Ethernet, w polu Ethernet ID zostanie wskazany adres MAC Twojego sprzętu. 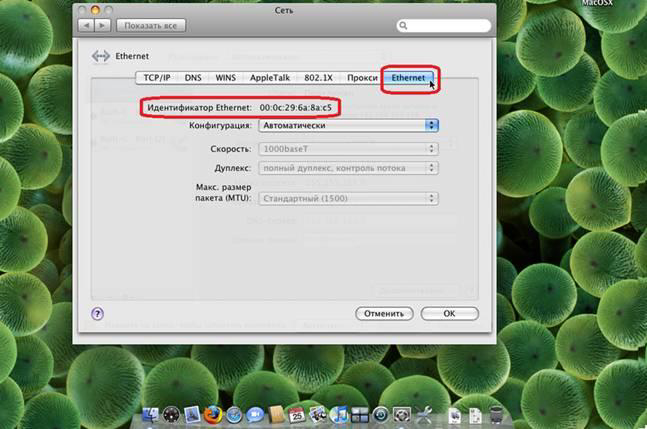
Linuksa
1. Na Pulpicie wybierz Menu > Akcesoria > Emulator terminala. ![]()
2. Wprowadź polecenie ifconfig. W kategorii eth0 linia Ethernet HWaddr będzie wskazywała adres MAC Twojego sprzętu. 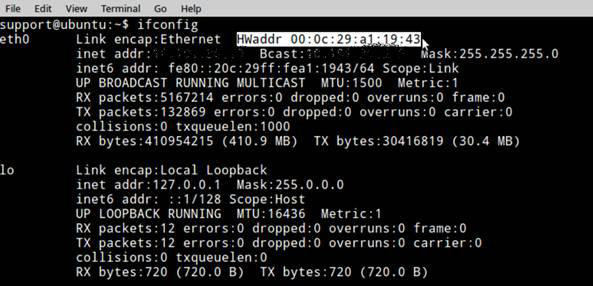
Konfigurowanie połączenia sieciowego
Windows XP

2. Jeśli Panel sterowania jest wyświetlany według kategorii (pod nagłówkiem „Wybierz kategorię”), kliknij łącze „Przełącz do widoku klasycznego”. 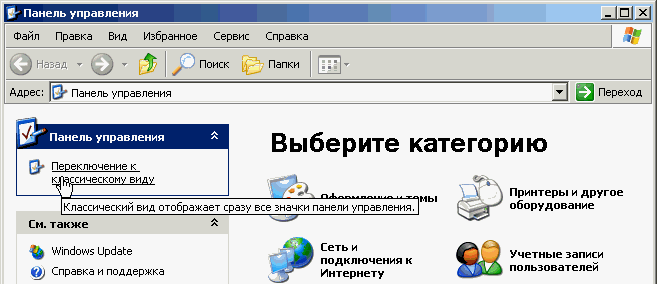
3. Kliknij dwukrotnie ikonę „Połączenia sieciowe”. 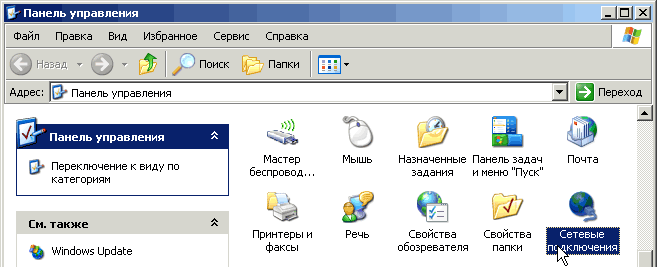
4. Kliknij prawym przyciskiem myszy połączenie sieciowe i wybierz „Właściwości” z wyświetlonego menu kontekstowego. 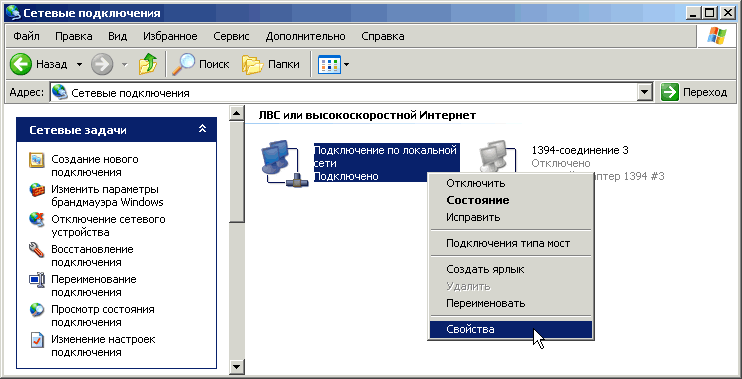
5. W wyświetlonym oknie wybierz protokół TCP/IP i kliknij „Właściwości”. 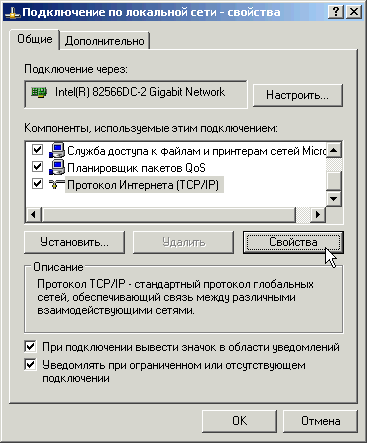
6. W wyświetlonym oknie wybierz „Uzyskaj adres IP automatycznie” i „Uzyskaj adres serwera DNS automatycznie”. 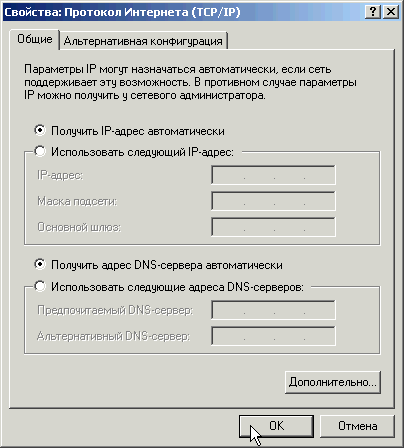
Jeśli nie widzisz skrótu do połączenia sieciowego w obszarze Połączenia sieciowe (zwykle nazywanego połączeniem lokalnym), sprawdź:
1. Czy jest zainstalowany na Twoim komputerze? Karta LAN.
2. Czy są zainstalowane sterowniki karty sieciowej lub? płyta główna, jeśli jest w niego wbudowana karta sieciowa.
Windows Vista
Aby połączyć się z Internetem, należy skonfigurować system tak, aby automatycznie podawał dane sieciowe. Zazwyczaj domyślna karta sieciowa jest skonfigurowana do automatycznego uzyskiwania szczegółów sieci. Dla Twojej system operacyjny automatycznie otrzymał ustawienia, musisz wykonać następujące czynności:
1. Przejdź do menu Start i wybierz Panel sterowania. 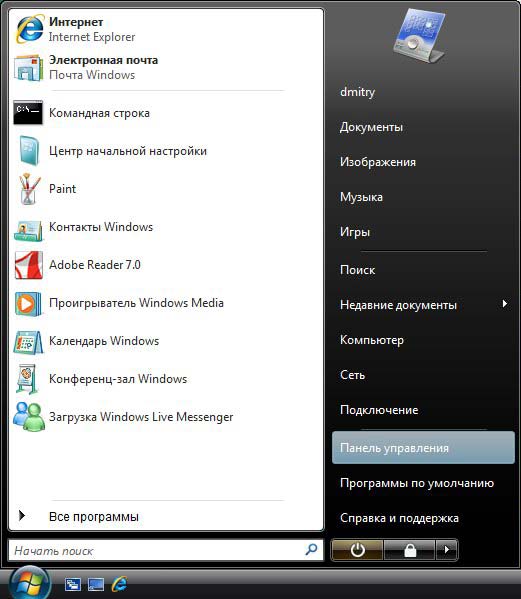
2. W podsekcji „Sieć i Internet” wybierz „Wyświetl stan sieci i zadania”. 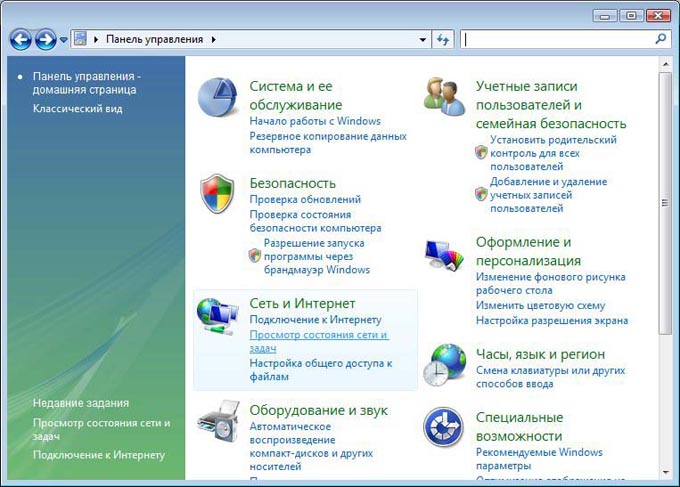
3. W otwartym „Centrum sieci i udostępniania” kliknij „Zarządzaj połączeniami sieciowymi”. 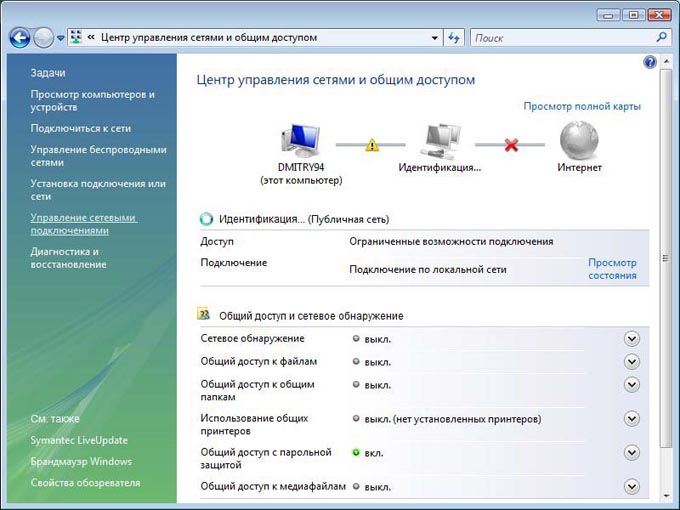
4. Kliknij dwukrotnie „Połączenie lokalne” lewym przyciskiem myszy.
Jeśli widzisz ikonę połączenia z siecią lokalną przekreśloną czerwonym krzyżykiem lub literą Wykrzyknik lub go brakuje, oznacza to, że brakuje połączenia sieciowego lub zostało ono nieprawidłowo nawiązane adapter sieciowy. Skontaktuj się z serwisem pomoc techniczna. 
5. Pojawi się okno pokazujące stan tego połączenia. Kliknij przycisk Właściwości. 
6. Zaznacz pola jak pokazano poniżej, wybierz protokół TCP/IPv4 i kliknij przycisk „Właściwości”. 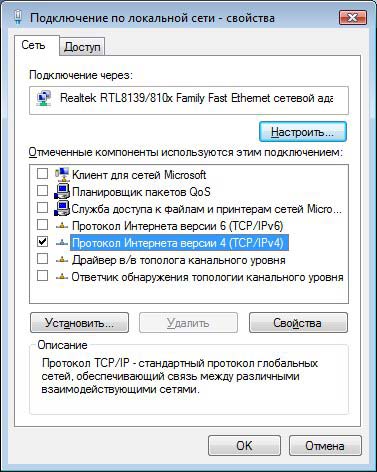
7. W oknie „Właściwości: Protokół internetowy w wersji 4 (TCP/IP)” zaznacz jedno pole obok „Uzyskaj adres IP automatycznie” i drugie pole obok „Uzyskaj adres serwera DNS automatycznie”. Kliknij OK. 
System Windows 7
Włóż kabel sieciowy do odpowiedniego złącza w komputerze.
Kliknij lewym przyciskiem myszy przycisk Start, aby otworzyć menu i wybierz Panel sterowania.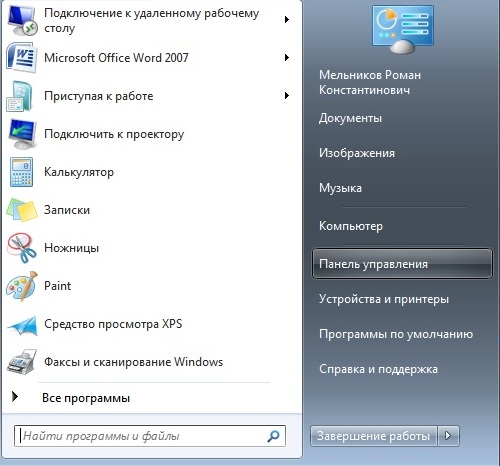
Otwórz menu Panelu sterowania i wybierz Sieć i Internet — Wyświetl stan sieci i zadania.
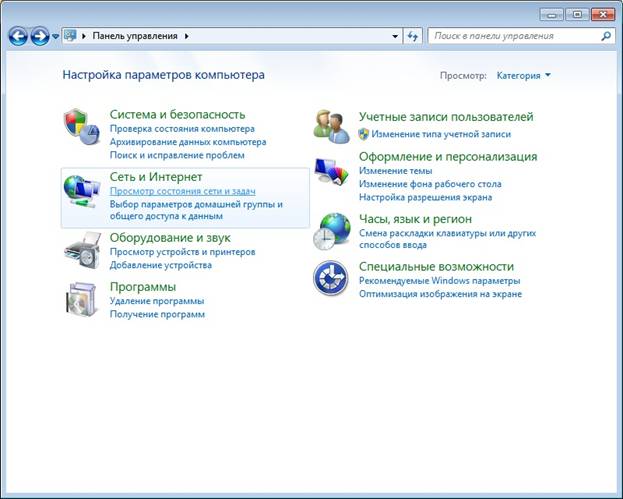
Przeglądając informacje o sieci, wybierz aktualnie aktywne połączenie. Znajduje się pod nagłówkiem „Widok aktywne sieci" Otwórz link „Połączenie lokalne”.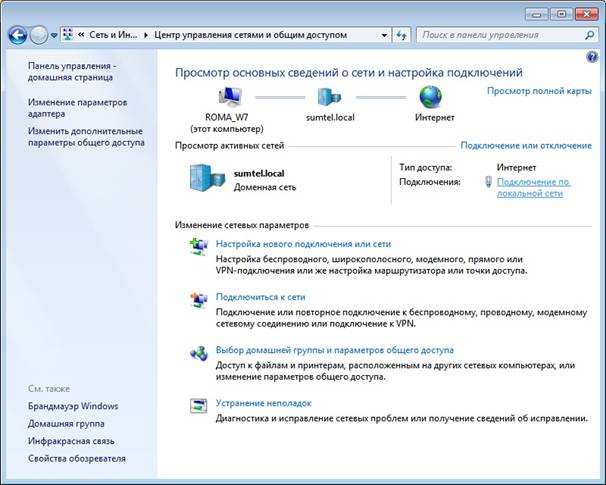
Następnie otworzy się okno stanu połączenia sieciowego, w którym należy kliknąć przycisk „Właściwości”.
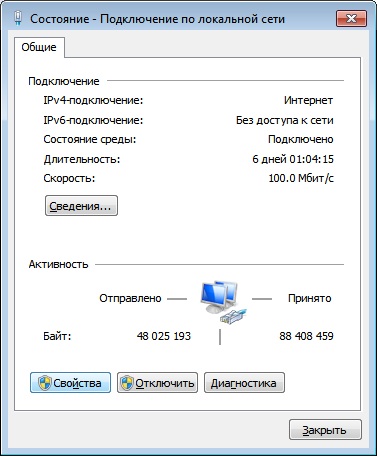
W oknie, które zostanie otwarte, wybierz „Protokół internetowy w wersji 4 (TCP/IPv4)” i kliknij przycisk „Właściwości”.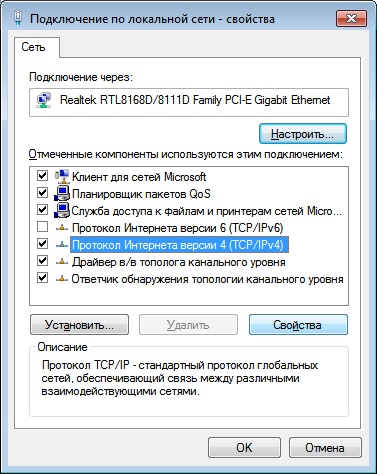
We właściwościach musisz ustawić:
- Uzyskaj adres IP automatycznie
- Uzyskaj adres serwera DNS automatycznie
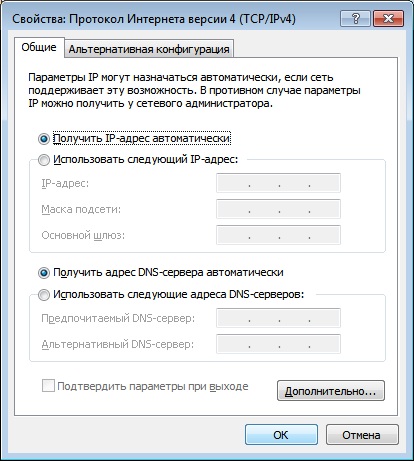
Zapisz ustawienia klikając przycisk „OK”.
Zrestartuj swój komputer.
Po ponownym uruchomieniu poczekaj 5 minut.
Linux Ubuntu
Proces konfigurowania połączeń sieciowych w Linux Ubuntu niezwykle proste (pod warunkiem, że Twoja karta sieciowa zostanie wykryta).
1. Otwórz ustawienia sieciowe: 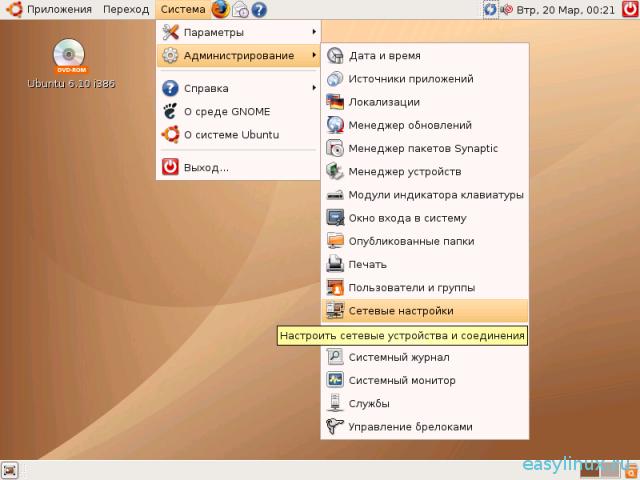
2. Wprowadź hasło. System wyświetli wszystkie zidentyfikowane połączenia sieciowe. 
3.Wybierz Automatyczna konfiguracja(DHCP) i kliknij OK. 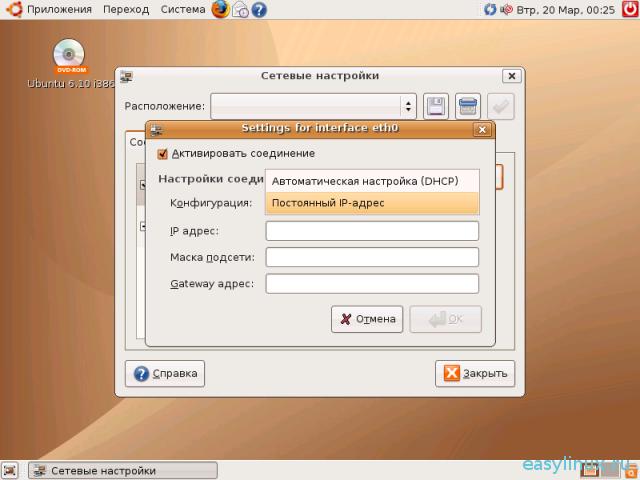
Mac OS 10.x
1. Przejdź do „ Ustawienia systemowe». 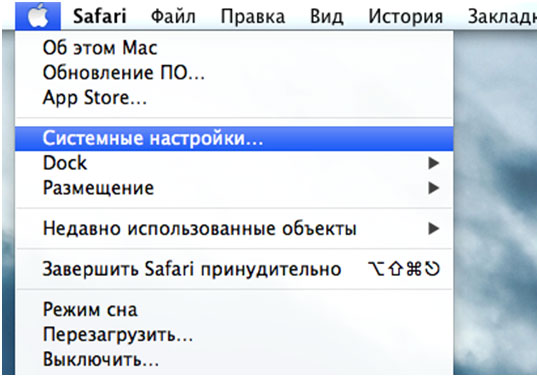
2.Wybierz „Sieć”. 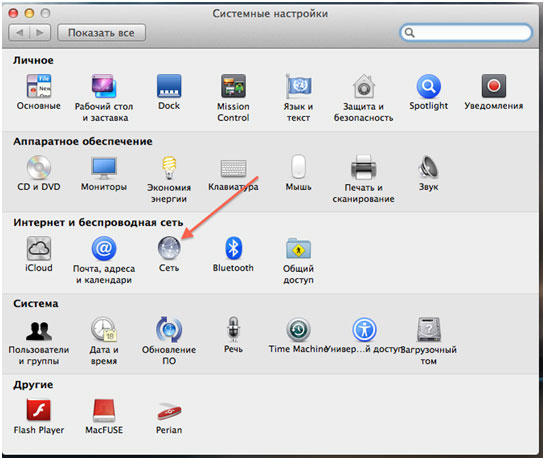
3. Z lewej strony wybierz Ethernet - Konfiguruj, z listy rozwijanej wybierz za pomocą DHCP. 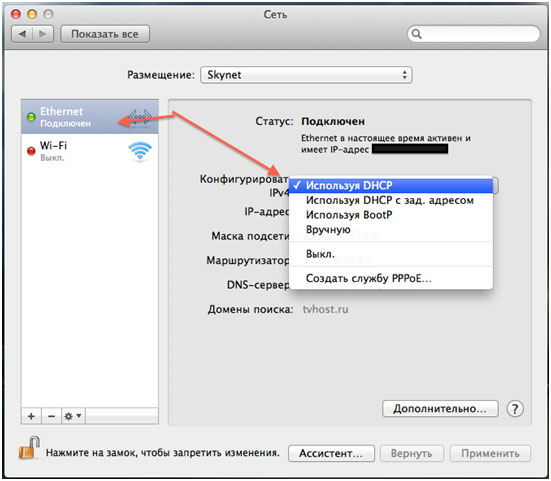
4. Kliknij „Zastosuj”. 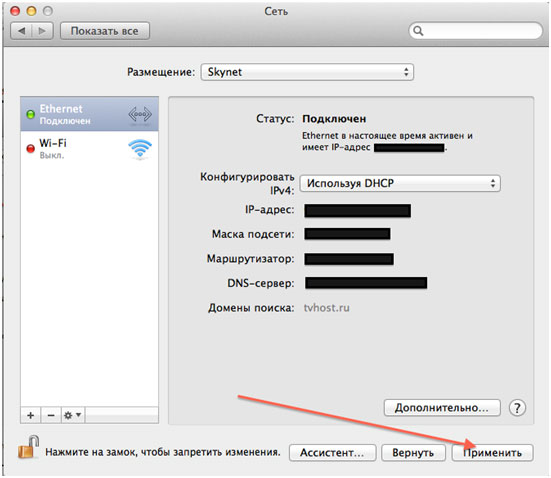
Jak zmienić adres MAC
