Narzędzie do wymuszonego usuwania programów. Program do usuwania programów, których nie można usunąć. Jak szybko pozbyć się niepotrzebnego oprogramowania
12.05.2015
Każdy użytkownik komputera Prawdopodobnie spotkałem się z sytuacją, w której system Windows odmówił usunięcia oddzielne pliki lub foldery. Najprostszy i szybki sposób Aby usunąć coś, czego nie da się usunąć, użyj specjalistycznego narzędzia odblokowującego. Dlaczego oni, skoro istnieje wiele podobnych programów? Po pierwsze jest prosty, darmowy i zrusyfikowany, a po drugie zaczynając od wersji 1.9 Posiada wersję przenośną dla 32- i 64-bitowego systemu Windows, a co najważniejsze, jest bardzo skuteczny w porównaniu z konkurencją, za co otrzymał deszcz nagród od publikacji oprogramowania i portali. Aby nie być bezpodstawnym, sugeruję spróbować Odblokowujący w akcji, w czym pomoże Ci ta notatka, informująca o funkcjonalności tego przydatnego mininarzędzia.
W celach informacyjnych pozwólcie, że najpierw przypomnę Państwu główne powody dlaczego nie mogę usunąć pliku/folderu?. Jest ich pięć:
- Nie masz wystarczających uprawnień, aby usunąć obiekt (nie jesteś administratorem komputera);
- przedmiotem jest system;
- obiekt jest zaangażowany w jakiś proces (zajęty inną aplikacją);
- obiekt jest zainfekowany wirusem blokującym usunięcie;
- z powodu uszkodzenia systemu plików.
Po omówieniu przyczyn przejdźmy do listy funkcjonalności odblokowania.
Usuwanie obiektu poprzez zakończenie (usunięcie) procesów blokujących
Próbowałeś więc usunąć plik/folder bezskutecznie i teraz czytasz tę recenzję. Aby tak się stało, pobierz - zainstaluj - nie, nie jest konieczne uruchamianie narzędzia, ponieważ w menu kontekstowym pojawiła się odpowiednia pozycja. Dlatego po prostu kliknij obiekt prawym przyciskiem myszy i znajdź „ Odblokowujący" (zrzut ekranu).
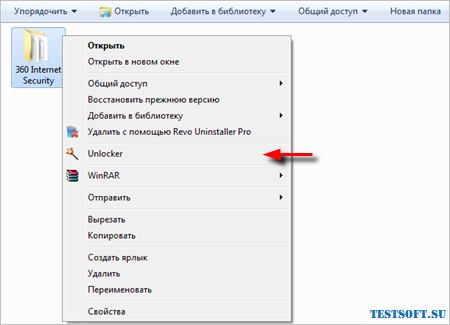
W uruchomionym oknie programu wyświetlona zostanie lista wszystkich elementów blokujących korzystających z usuwanego obiektu. Następny i przedostatni krok do pozbycia się niepotrzebny plik lub foldery zostaną kliknięte na przycisk „ Odblokuj wszystko" (zrzut ekranu).

Po odblokowaniu pozostaje tylko kliknąć obiekt prawym przyciskiem myszy, wywołać Eksploratora i wybrać „ Usuwać" (zrzut ekranu).
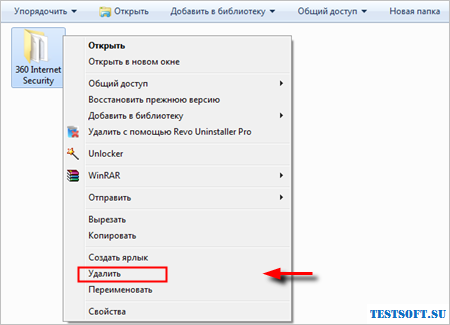
Jeśli nagłe odblokowanie metodą opisaną powyżej nie pomogło, czas skorzystać z opcji „ Usuń proces" (patrz drugi zrzut ekranu), a przeniesienie obiektu do Kosza nastąpi bez sprzeciwu ze strony systemu operacyjnego.
Szybko usuń/przenieś/zmień nazwę obiektu
Aby nie rozstawać się z Tobą tak szybko, opowiem Ci o innych funkcjonalność Odblokowujący-A. Wystarczą jednak tylko na dwa zrzuty ekranu i powielają możliwości „okienkowego” Eksploratora.
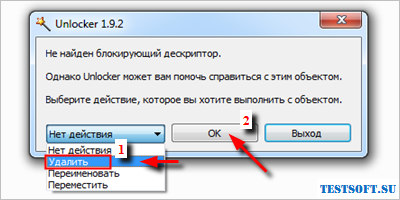
Aby po raz ostatni zapoznać się z resztą funkcjonalności, poprzez Eksploratora zadzwoń do unlockera (pierwszy zrzut ekranu) i wybierz „akcję, którą chcesz wykonać z obiektem”, czyli „ Usuwać", "Przemianować" Lub " Przenosić" (zrzut ekranu, 1) → kliknij " OK" (2).
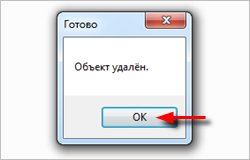
Po zakończeniu usuwania wyświetli się małe okienko jak na zrzucie ekranu powyżej. Właściwie to wszystko, co musisz wiedzieć, a główną „zabawą” jest usuwanie „nieusuwalnych” folderów (plików) w systemie Windows 2000 / XP / Vista / 7 / 8 / 10 (sprawdź to!).
Dmitrij dmitry_spb Ewdokimow
Usuwanie złośliwego oprogramowania to coś, z czym zmagał się nawet najbardziej niedoświadczony użytkownik komputera. Niestety, nie zawsze możliwe jest usunięcie niechcianego pliku za pomocą wbudowanego dezinstalatora. W takim przypadku lepiej skorzystać z pomocy strony trzeciej oprogramowanie.
Często takie aplikacje wirusowe nie stanowią poważnego zagrożenia; jedynie spowalniają komputer i instalują różne programy bez zgody użytkownika. Głównym problemem jest to, że programy antywirusowe ich nie widzą.
Jeśli pojawił się problem, którego wcześniej nie było, nie powinieneś od razu uciekać się do używania specjalny program. Usunięcie programów (istnieją również aplikacje w języku rosyjskim) tego rodzaju można z reguły przeprowadzić poprzez wyłączenie wszystkich wcześniej zainstalowanych rozszerzeń.
AdwCleaner
Niewielu profesjonalnych programistów wymieni ten program najlepsze spośród innych, które na siłę usuwają niechciane narzędzia. Konieczne jest jednak zdiagnozowanie systemu i zidentyfikowanie problemów za jego pomocą. Zwłaszcza jeśli pojawią się trudności z działaniem przeglądarki: nie ma prawa do zmian strona główna itp. Głównymi zaletami tego oprogramowania jest to, że jest dystrybuowane całkowicie bezpłatnie, istnieje rosyjska lokalizacja z tłumaczeniem ludzkim. Co więcej, interfejs AdwCleaner jest zadziwiająco prosty. Nawet zwykły „czajniczek”, który nigdy nie słyszał o czymś takim jak wymuszone usuwanie programów, może zrozumieć tę funkcjonalność.
Odblokowujący
Program Unlocker jest uważany za jeden z najlepszych w branży. Umożliwi to usunięcie dowolnego obiektu, którego nie da się usunąć zwykłym deinstalatorem. Często pliki systemowe zgłosić, że są w użyciu lub zajęci procesem. W większości przypadków nie da się zrozumieć, co blokuje dostęp do niego, a ponowne uruchomienie systemu nie rozwiązuje problemu. Dostępna jest obsługa języka rosyjskiego. Wymuszone usuwanie programów za pomocą Unlockera osiąga się dzięki temu, że jest on w stanie odblokować absolutnie każdy plik.
Ponadto, to narzędzie wyświetli wszystkie aplikacje biorące udział w pracy. Dzięki temu użytkownik może samodzielnie dokonać ustawień pracy. 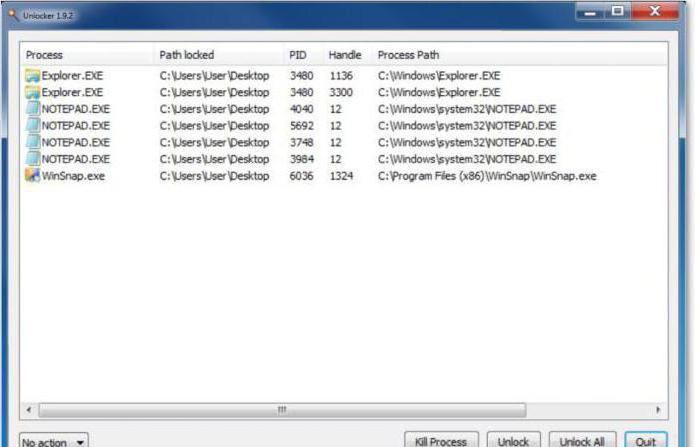
Darmowy program Malwarebytes Anti-Malware
Doskonały i łatwy w użyciu program, który szybko identyfikuje niepotrzebne i szkodliwe narzędzia. Jego bezpośrednim celem jest zwalczanie aplikacji szpiegujących użytkownika i zbierających wszystkie jego dane. a usunięcie złośliwego oprogramowania następuje dość szybko i bez problemów. Ponadto wśród narzędzi pomocniczych znajdują się narzędzia, które pozwalają samodzielnie usunąć niechciane obiekty. Program jest wyposażony w obsługę języka rosyjskiego. Jednak w starszych wersjach (sprzed aktualizacji 2015) tłumaczenie odbywa się maszynowo, natomiast w nowych wersjach jest czytelne.
PlikAssassin
Możesz także wymusić usunięcie programów za pomocą narzędzia FileAssassin. Zajmuje niewielką ilość miejsca na dysku, a jego funkcjonalność nie jest szczególnie bogata. Po instalacji oprogramowanie trafia do Eksploratora i umożliwia korzystanie z niego od razu po instalacji. Przycisk „Usuń” będzie od razu dostępny w menu. Jedyną wadą narzędzia jest to, że dotyczy tylko język angielski. Opcji jest jednak za mało, więc ze zrozumieniem nie powinno być problemów. Interfejs jest intuicyjny. 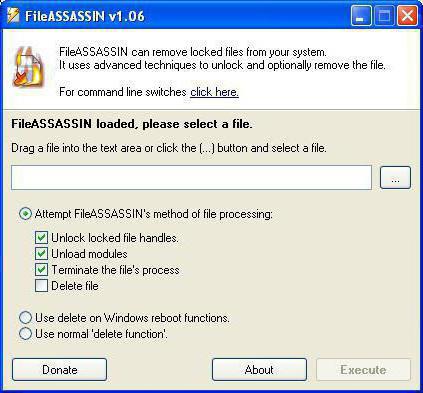
HitmanPro
Nawet kapryśny użytkownik będzie zadowolony z lekkiego narzędzia HitmanPro. Nie tylko na siłę usunie programy, ale także pozbędzie się z komputera wszystkich śmieci pozostawionych w systemie. Działa dość szybko, bez problemów i błędów. Wersja pobrana z Internetu jest płatna, ale twórcy udostępniają miesiąc bezpłatnego użytkowania na ocenę. To wystarczy, aby pozbyć się niechcianych przedmiotów. Można go używać w połączeniu z innym oprogramowaniem mającym na celu pozbycie się plików wirusów, co potwierdzają opinie użytkowników. 
Łowca zamków
Od razu należy zwrócić uwagę na zaletę tego narzędzia - ma ono wbudowaną ochronę przed zniszczeniem ważnych danych systemowych. Nigdy nie pozwoli niekompetentnemu użytkownikowi zburzyć ważny obiekt. Jego głównym celem jest usuwanie programów, których nie można usunąć. LockHunter posiada funkcję zwaną niekompletną likwidacją. Umożliwia przeniesienie podejrzanych plików do specjalnego kosza systemowego. W tym przypadku przebywają na kwarantannie. Nieco później użytkownik będzie mógł wszystko dokładnie zważyć i zdecydować, czy to usunąć, czy nie.
EMCO Odblokuj IT
To oprogramowanie jest wbudowane w system i można je wywołać za pomocą menu kontekstowego. Wymuszone usuwanie programów nie jest główną funkcją narzędzia, chociaż radzi sobie z tym bardzo dobrze. EMCO jest często używane do zatrzymania procesu lub zatrzymania działania aplikacji. Jeśli obiekt zgłosi błąd, wyświetli się narzędzie pełna lista przyczyny, które można usunąć ręcznie. Zajmuje się także plikami DLL i zaszyfrowanymi informacjami.
Zwykle nie ma problemów z usunięciem na komputerze. Wybrałem, nacisnąłem klawisz Delete, opróżniłem Kosz – gotowe. Czasami jednak usunięte informacje pozostają na dysku twardym tak bardzo, że nie można ich usunąć. W tym miejscu pojawia się interesujące pytanie: jak usunąć pliki, których nie można usunąć.
Wydawać by się mogło, że paradoksu nie da się rozwiązać. Jeśli danych nie da się usunąć, wygląda na to, że nie będziesz mógł się ich pozbyć. Ale to tylko pozory: tak naprawdę wszystko można zniszczyć, pytanie tylko, ile wysiłku będzie wymagało wykonanie zadania. Czasami trzeba nawet skorzystać z pomocy specjalnego oprogramowania.
Jak usunąć pliki, których nie można usunąć
Dlaczego on wciąż tu jest?
Jeśli nie interesują Cię powody, dla których dane nie są usuwane, możesz od razu przejść do metod niszczenia. Dla bardziej ciekawskich poniżej znajdują się najczęstsze powody:
- Blokowanie przez program antywirusowy.
- Użyj przez inną aplikację.
- Wykorzystanie danych przez innego użytkownika w sieci lokalnej.
- Wykorzystanie pliku przez system.
- Brak uprawnień administratora.
W zależności od przyczyny metody usuwania uporczywych danych różnią się. Jeśli są używane przez system, ponowne uruchomienie pomoże lub Uruchomienie systemu Windows w trybie awaryjnym.
Jeżeli nie posiadasz uprawnień administratora musisz zalogować się na odpowiednie konto. Ogólnie rzecz biorąc, przyjrzyjmy się bliżej dostępne metody– jeden lub dwa na pewno Cię uratują.
Wyszukaj połączenia
Metoda pierwsza polega na ponownym uruchomieniu komputera. W każdej niejasnej sytuacji pierwszą rzeczą do zrobienia jest ponowne uruchomienie systemu. Jeśli po ponownym uruchomieniu informacje nadal nie będą dostępne do usunięcia, spróbuj uruchomić system w trybie awaryjnym. Mówiłem już, jak jest to prostsze na „siódemce” - jest fajny klawisz F8, który uruchamia menu wyboru trybu rozruchu. 
Jeśli uruchomisz ponownie i tryb bezpieczeństwa nie pomaga, poszukaj informacji o pliku w kwarantannie antywirusa. Dzieje się tak: narzędzie antywirusowe blokuje złośliwe dane, uniemożliwiając systemowi dostęp do nich. W związku z tym nie można ich również usunąć, co jest nieco nielogiczne. Ale jeśli zajmiesz to 10 minut, możesz łatwo usunąć dane, których nie można usunąć. Wymienione czynności oczywiście należy wykonać konto administratorze, w przeciwnym razie nic nie będzie działać. 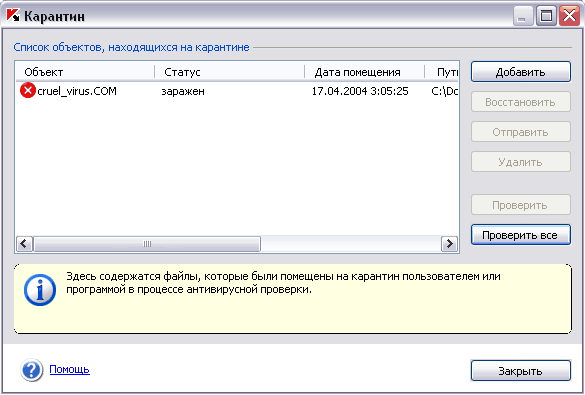
Jeśli masz problemy z odinstalowaniem aplikacji, spójrz na listę działające procesy i lista autorun. Jak to zrobić:
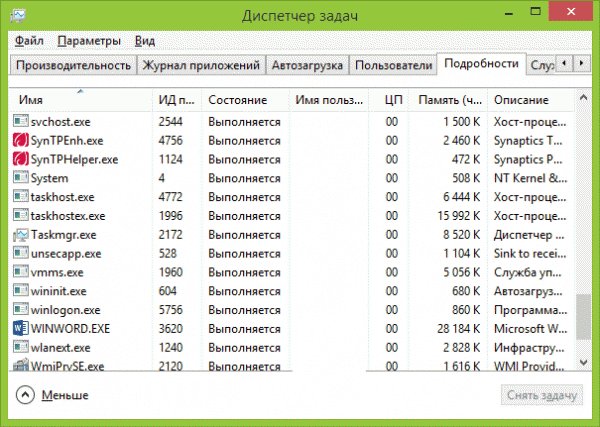
Wszystko można zrobić w jednym oknie tylko w systemie Windows 10. Jeśli masz wieczną „siódemkę”, to otwórz listę startową poprzez „Konfigurację systemu” (Win + R – msconfig). 
Menedżer zadań w systemie Windows 7 uruchamia się w taki sam sposób, jak w innych wersjach systemu operacyjnego Microsoft - za pomocą kombinacji Ctrl+Shift+Esc.
Odblokuj i zniszcz
Jeśli wypróbowałeś powyższe metody i już schodzisz do komentarzy, aby napisać coś w stylu „trudne” lub „nie pomaga”, daj mi szansę na poprawienie się. Usuwanie plików, których nie można usunąć, nie ogranicza się do używania Narzędzia systemu Windows. W trudnych przypadkach nie można się bez tego obejść oprogramowanie stron trzecich – menedżer plików lub odblokowujące programy.
Zacznijmy od menedżera plików Total Commander. Jest dobry, bo potrafi ominąć niektóre ograniczenia Windowsa i pokazać ukryte dane (choć FAR Manager też to potrafi).
Zainstaluj Total Commander i znajdź plik lub folder, który nie chce opuścić komputera. Zaznacz i naciśnij klawisz F8. 
Zamiast Unlockera możesz użyć innych programów: LockHunter, IObit Unlocker lub Free File Unlocker. Są to sprawdzone narzędzia, które pomogą Ci uporać się z komunikatami systemowymi, takimi jak „Odmowa dostępu” podczas odinstalowywania.
Program do usuwania plików, których nie można usunąć
Wiele osób nie raz spotkało się z sytuacją, w której trzeba usunąć plik lub folder, ale nie został on usunięty. Zamiast tego pojawia się komunikat wskazujący, że nie masz wystarczających uprawnień lub że plik lub folder jest używany przez inny program. Jednocześnie nie można znaleźć programu korzystającego z pliku, który należy usunąć, a ponowne uruchomienie komputera nie pomaga.
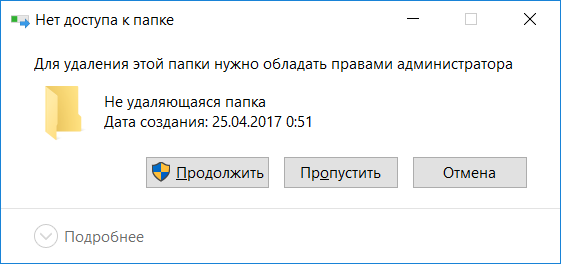
Błąd podczas usuwania pliku

Plik lub folder nie został usunięty
W tym artykule dowiesz się o prostym, ale bardzo skutecznym i darmowym programie, który za pomocą kilku kliknięć usunie z Twojego komputera nieusuwalny plik lub folder.
Unlocker - Najlepszy darmowy program do usuwania plików i folderów, których nie można usunąć
Aby więc rozpocząć usuwanie pliku lub folderu, którego nie można usunąć z komputera, musisz pobrać program Unlocker. Jest bardzo mały i zajmuje tylko 1 MB.
Niewątpliwymi zaletami tego programu jest także to, że jest darmowy i działa na wszystkim, od Windows XP po Windows 10.
Po pobraniu pliku z programem rozpakuj go dowolnym archiwizatorem i uruchom plik „Unlocker 1.9.2 Portable by PortableAppZ”.
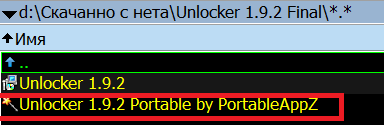
Rozpakowywanie plik instalacyjny odblokowujący
Otworzy się okno umożliwiające rozpakowanie wersji Portable programu, która nie wymaga instalacji. Wystarczy w nim wskazać ścieżkę, w której program będzie się znajdować po rozpakowaniu. Na przykład możesz określić folder „Program Files”, który zawiera wszystkie inne programy.
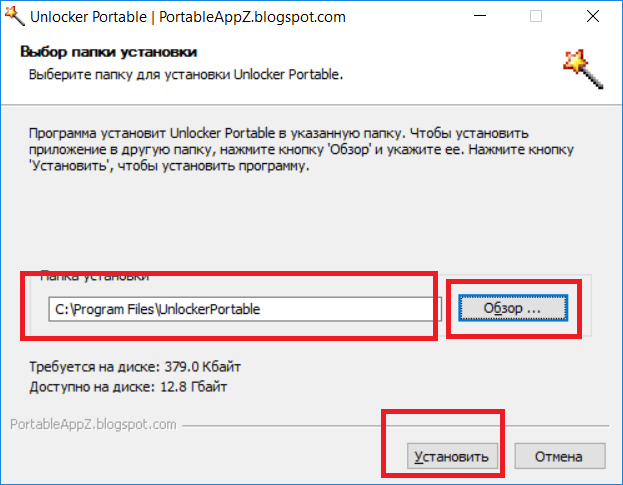
Wybór ścieżki rozpakowywania
Po określeniu miejsca rozpakowania kliknij przycisk „Zainstaluj”, a następnie przycisk „Zakończ”.
Jak korzystać z programu Unlocker?
Kolejnym krokiem jest uruchomienie programu Unlocker, którego okno prezentuje przegląd plików i folderów. W tym oknie wybierz plik lub folder, który nie jest usuwany w standardowy sposób, ale nadal chcesz go usunąć, i kliknij „OK”.

Okno odblokowania - wybór pliku lub folderu do usunięcia
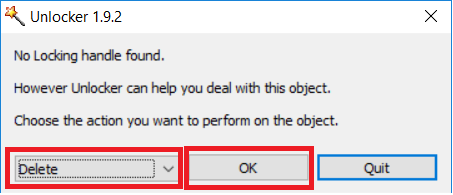
Wybieranie akcji na pliku lub folderze
Po chwili zobaczysz komunikat informujący, że usuwanie zostało zakończone pomyślnie.
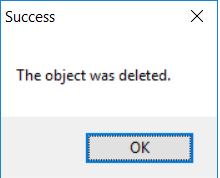
Komunikat informujący o pomyślnym usunięciu pliku lub folderu, który nie jest usuwany
Teraz wiesz, jak łatwo i prosto usunąć nieusuwalny plik z komputera za pomocą programu Unlocker.
Program Unlocker usuwa nieusuwalne pliki i foldery, zmienia nazwy, przenosi pliki i kończy procesy w systemie. Korzystając z naszego komputera, bardzo często musimy wykonywać operacje takie jak przenoszenie, zmiana nazwy oraz usuwanie plików i folderów.
Podczas pracy na sali operacyjnej System Windows, otwarte foldery i pliki zawsze korzystają z tego lub innego procesu systemowego podczas swojego działania. Jeśli w tym momencie spróbujesz wykonać jakąś akcję na takim pliku lub folderze: usuń, zmień nazwę, przenieś system operacyjny System Windows nie pozwoli na wykonanie tej akcji.
Aby podjąć niezbędne działania działający plik Lub Otwórz folder można to zrobić, konieczne będzie zamknięcie pliku lub folderu. Popełniać Wymagane działanie nie będzie mógł tego zrobić proces systemowy występujący w systemie operacyjnym, dlatego też folder lub plik musi zostać zamknięty, a proces systemowy musi zostać zakończony.
Dość często nie jest jasne, co dokładnie uniemożliwia wykonanie żądanej akcji na pliku lub folderze. Wiadomości w okna dialogowe systemy operacyjne nie zawsze dostarczają wyczerpującej informacji o przyczynach niemożności wykonania określonej czynności.
Jeżeli przy próbie usunięcia pliku w oknie dialogowym pojawi się np. komunikat: „plik jest już używany” przez inny program lub użytkownika, to niedoświadczonemu użytkownikowi będzie trudno określić, który plik program uniemożliwia wykonanie żądanej akcji na tym pliku.
Jak zakończyć proces w Menedżerze zadań
Zakończ procesy, które uniemożliwiają Ci ukończenie niezbędne działania Podczas pracy z plikami lub folderami możesz skorzystać z „Menedżera zadań”.
W oknie „Menedżer zadań”, w zakładce „Aplikacje” po wybraniu pliku lub folderu należy kliknąć przycisk „Zakończ zadanie”. Po tej akcji folder lub plik zostanie zamknięty.
To prawda, że takie działanie nie zawsze prowadzi do pozytywnego wyniku. Zdarza się, że folder lub program nadal działa, często nie reagując w żaden sposób na jakiekolwiek działania użytkownika.
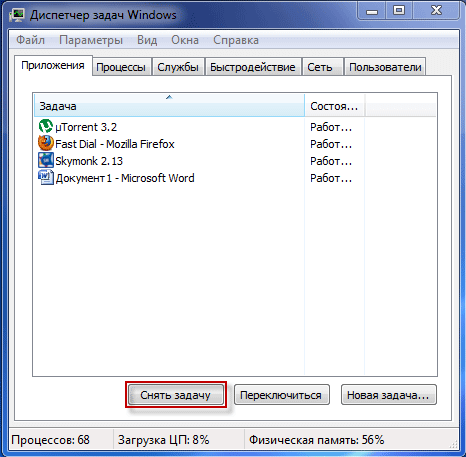
Jeżeli zadanie nie zostało usunięte i proces blokowania nie został zakończony, należy przejść do zakładki „Procesy”, wybrać żądany proces, a następnie kliknąć przycisk „Zakończ proces”.
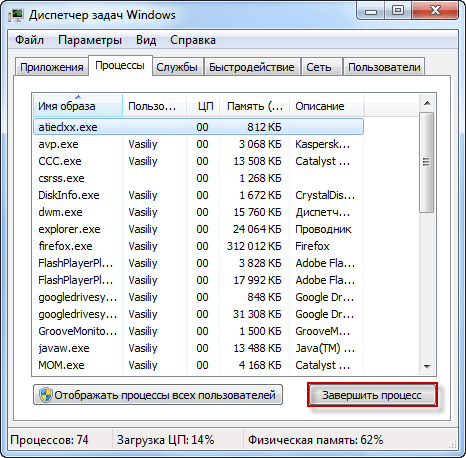
Uwaga! Należy zachować ostrożność w zakładce „Procesy”, a jeśli nie znamy nazwy procesu, który należy zakończyć, lepiej nie podejmować żadnych działań w tej zakładce.
Ponadto nie zawsze jest jasne, które procesy należy zakończyć. Dlatego podczas korzystania z „Menedżera zadań” nie zawsze można odblokować wymagany plik lub folder, ponieważ użytkownik nie zawsze będzie wiedział, który proces blokuje działania tego pliku.
Wyjściem z tej sytuacji jest użycie do tego specjalnego programu, na przykład narzędzia Unlocker.
Bezpłatny program Unlocker został zaprojektowany do pracy z plikami i folderami zablokowanymi przez jakiś proces systemowy. Program Unlocker umożliwia zamknięcie procesów blokujących plik lub folder podczas wykonywania na nim określonych działań: przenoszenia, usuwania lub zmiany nazwy.
Unlocker kończy procesy, rozładowuje dll, wspiera pracę z wiersz poleceń, jest wbudowany w menu kontekstowe Eksploratora.
Program Unlocker można pobrać z oficjalnej strony programu.
pobierz odblokowanie
Program ma mały rozmiar i obsługuje język rosyjski.
Oficjalna strona programu Unlocker oferuje możliwość pobrania na komputer, różne wersje programy dla systemu operacyjnego Windows: Unlocker x32 bit i Unlocker x64 bit, a także przenośna wersja programu: Unlocker Portable. Przenośna wersja programu Unlocker będzie działać bez instalacji na komputerze.
Po pobraniu programu konieczne będzie zainstalowanie aplikacji na komputerze użytkownika.
Jak korzystać z Unlockera
W tym przykładzie chcę usunąć folder o nazwie „Nowy folder (2)”, który znajduje się na pulpicie mojego komputera. Ten folder zawiera eBook w formacie „FB2”, który jest obecnie otwierany przez program CoolReader.
Po próbie usunięcia tego folderu system operacyjny poinformował mnie w oknie dialogowym, że folder jest już używany i należy go zamknąć. Następnie należy zamknąć to okno.

Następnie kliknij prawym przyciskiem myszy folder, który chcesz usunąć, i wybierz „Unlocker” z menu kontekstowego.
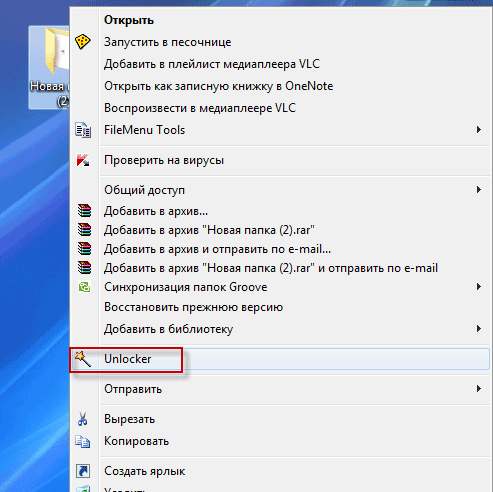
Otworzy się okno programu Unlocker wyświetlające uruchomione procesy systemowe. W tym oknie należy kliknąć przycisk „Odblokuj” lub „Odblokuj wszystko” (ponieważ w folderze aktualnie działają dwa procesy w tym samym czasie, należy kliknąć ten przycisk).

Następnie folder „Nowy folder (2)” został usunięty z „Pulpitu” do „Kosza”.
Po ucieczce z menu kontekstowe, za pomocą prawego przycisku myszy, program Unlocker, czasami może otworzyć się okno programu w tej wersji.

W tym oknie musisz wybrać akcję, którą chcesz wykonać na obiekcie - „Brak akcji”, „Usuń”, „Zmień nazwę”, „Przenieś”.
W takim przypadku musisz wybrać „Usuń”, a następnie kliknąć przycisk „OK”.

Następnie otwiera się okno „Gotowe” z komunikatem „Obiekt usunięty”.
Za pomocą programu Unlocker usunięto z komputera folder „Nowy folder (2)”.
Jako program do usuwania plików, których nie można usunąć, możesz także użyć programu deinstalującego, który również ma taką funkcję.
Wniosek
Program Unlocker radzi sobie z prawie wszystkimi procesami w systemie operacyjnym Windows. Za jego pomocą możesz wykonać niezbędne czynności podczas pracy na komputerze: przenoszenie, zmianę nazwy, usuwanie plików, które nie zostaną usunięte, jeśli system operacyjny w danym momencie blokuje te operacje.
