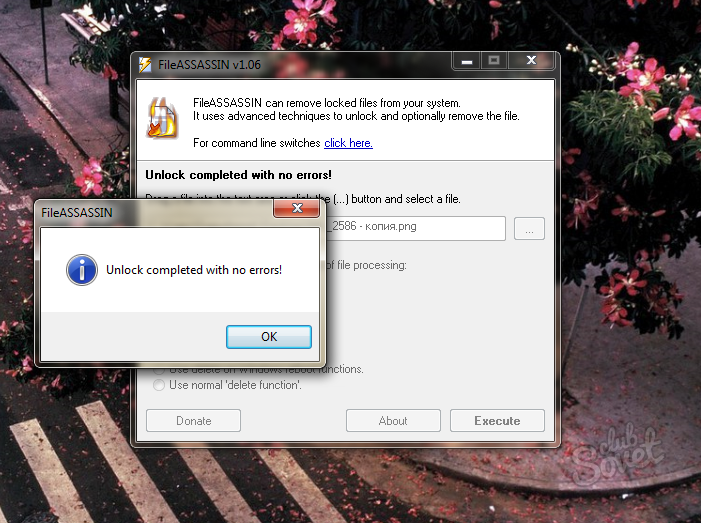Как удалить неудаляемый файл
Многие файлы в системе Windows блокируются от удаления, так как могут повлечь за собой череду изменений. Удалять такие файлы и папки крайне не рекомендуется, чтобы не нанести вред все операционной системе, однако, если вы являетесь опытным и уверенным пользователем компьютера, попробовать избавиться от таких файлов можно. Кроме этого, многие программы и приложения оставляют после себя неудаляемые файлы, которые, в свою очередь, могут занимать внушительный объём памяти. Этот «мусор» от программ сначала нужно разблокировать специальным софтом, только потом его можно удалять, как обычный файл. В данной статье вы научитесь удалять остаточные файлы, а также устранять причины некоторых блокировок.
Как удалить неудаляемый файл: проверьте процессы в диспетчере задач
Даже простую фотографию или картинку вы не сможете стереть, пока она запущена в процессах системы. Например, вы только что посмотрели фильм и хотите его удалить с компьютера, но Windows выдает ошибку. Скорее всего, ваш видео файл остался запущенным в плеере и просто не может быть удален по причине этого. Зайдите в диспетчер задач и удостоверьтесь, что у вас не остались открытыми процессы, которые могут использовать неудаляемый файл.
- Зажмите сочетание клавиш CTRL + SHIFT + ESC на клавиатуре. Перед вами откроется окно с названием «Диспетчер задач Windows». Здесь вы можете увидеть все запущенные приложения, остановить их либо вовсе закрыть.
Перейдите во вкладку «Процессы».
- Внимательно посмотрите, какие процессы у вас открыты. Возможно, один из них использует нужный файл.
Чтобы закрыть этот процесс, кликните по нему один раз левой кнопкой мышки и нажмите на кнопку «Завершить процесс» в правом нижнем углу. - Процесс будет остановлен, а файл освободится. Теперь удалите требуемый файл, как обычный. Windows больше вам не помешает.
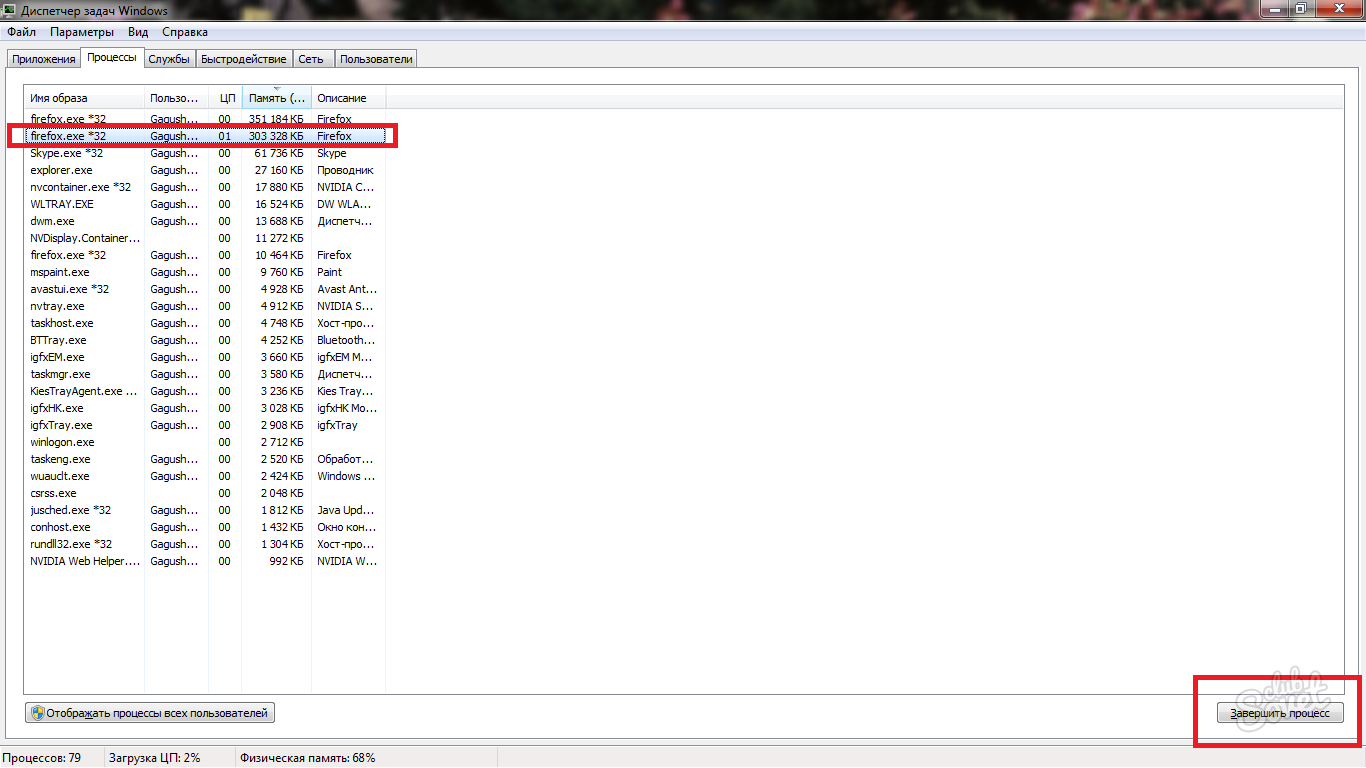
Как удалить неудаляемый файл: чистка реестра
Файл, оставшийся в реестре либо как-то связанный с ним, не может быть удален с компьютера. Прежде чем чистить реестр, хорошо подумайте, достаточно ли у вас навыков для этого. Возможно два варианта чистки: своими руками и через специально созданные программы очистки компьютера. Первый способ подходит опытным пользователям, он более надежен.
Чистка реестра самостоятельно
Откройте поисковую строку, для этого кликните на Пуск в меню проводника.
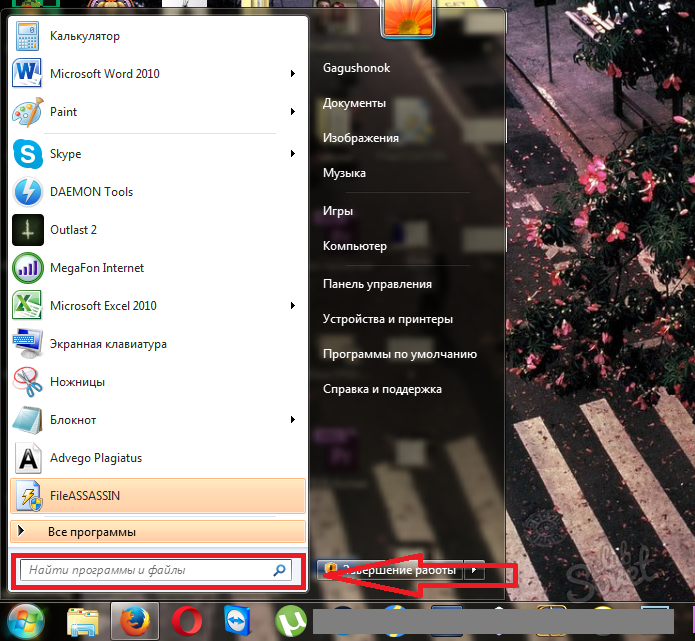
- В поисковой строке напишите «regedit» и нажмите клавишу Enter для начала поиска. Вверху вы увидите искомый файл, кликните по нему мышкой.
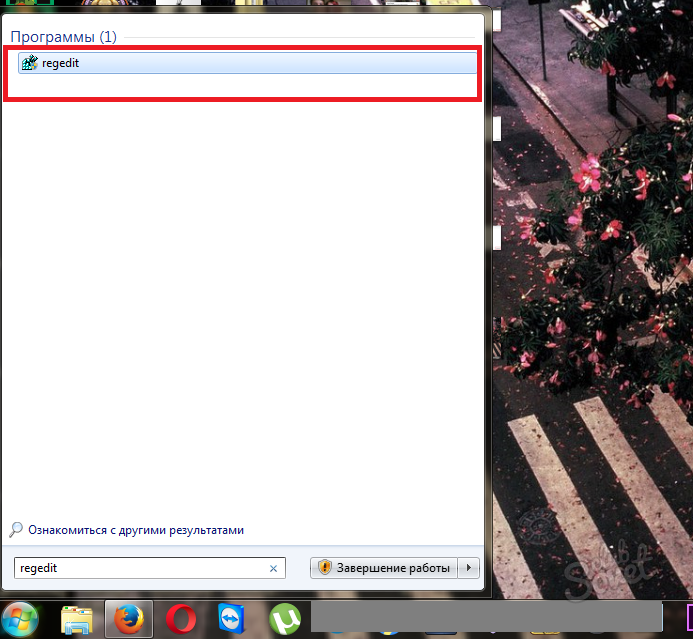
- Перед вами откроется редактор реестра Windows. С этим окном нужно работать очень осторожно и знать наверняка, какие файлы не дают вам удалить папку или другой файл на компьютере. Суть работы заключается в следующем: вы находите в реестре ту папку, которая не удалилась от программы либо использует требуемый файл и удалите ее.
- Папки разделены на системные, программные и пользовательские. Найдите нужную, используя меню слева и удалите.
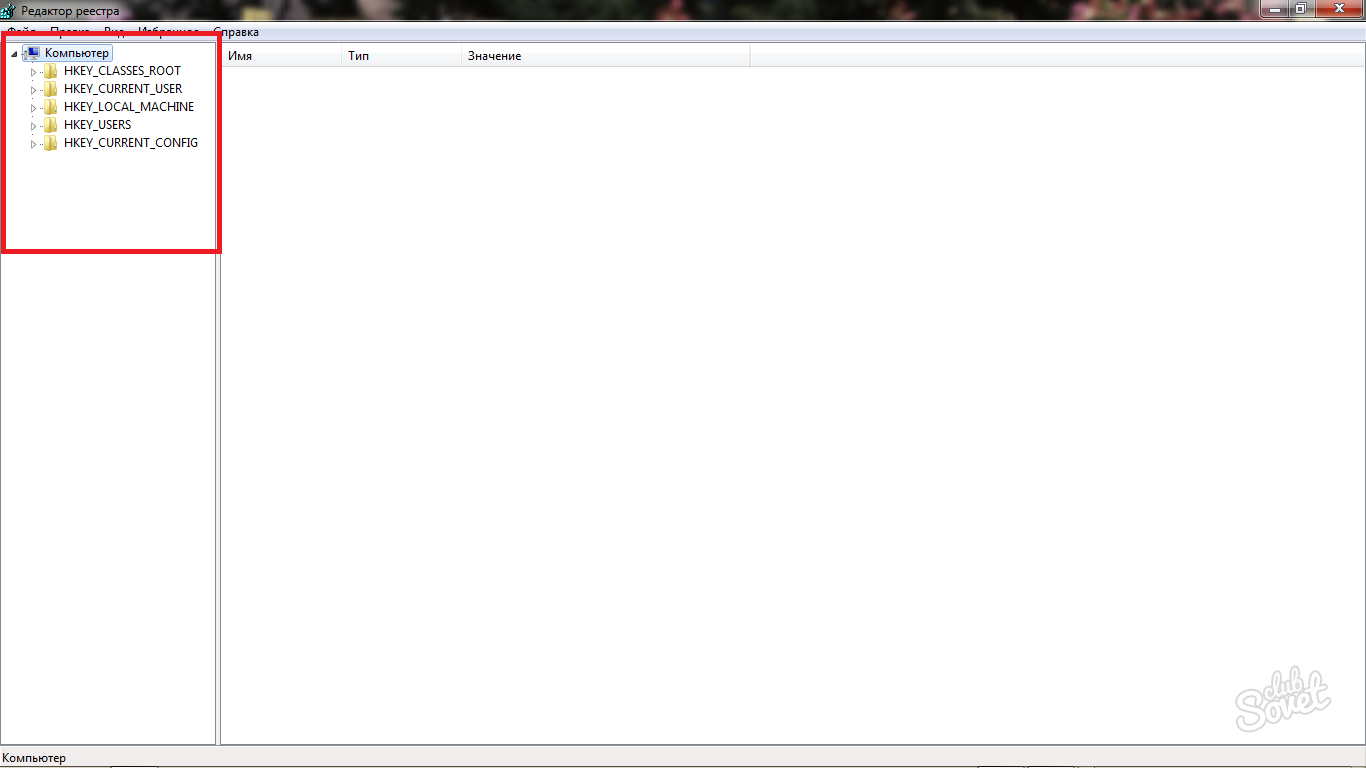
Чистка реестра специальными программами
Чтобы сохранить драгоценное время и не удалить лишнего, существуют специальные утилиты по работе с хламом на компьютере. Одна из самых популярных таких программ называется CCleaner. Скачайте её с официального сайта разработчика, чтобы полностью удалять программы, чистить реестр, очищать кэш браузеров и других утилит.
- Посетите официальный сайт по ссылке http://ccleaner.org.ua/download и кликните на поле для скачивания программы. Есть возможность скачивания двух версий: переносной и обычной. Переносная версия не устанавливается на компьютер, и вы можете скидывать её на флешку или диск для использования на других компьютерах.
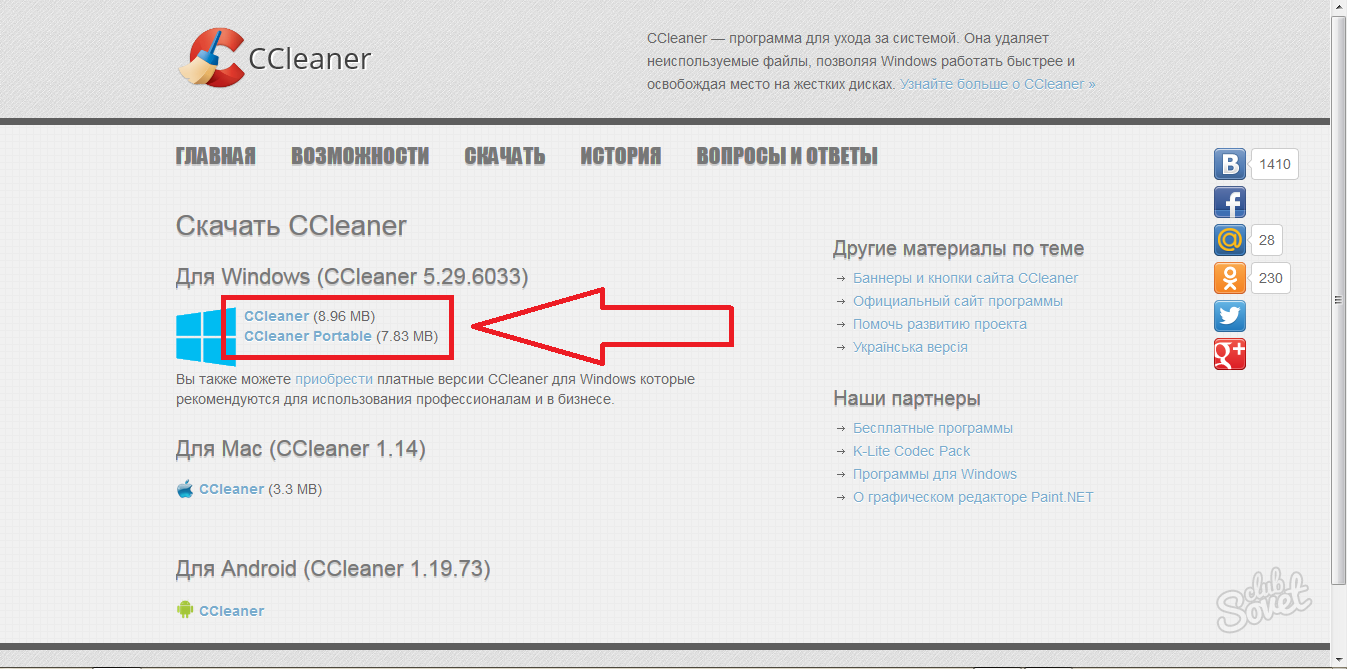
- Установка софта займет всего пару минут. Просто следуйте всем инструкциям на экране.
- Откройте программу после установки и зайдите во вкладку «CCleaner». Здесь будет раздел «Windows», в нём вам нужно отметить пять первых пунктов в разделе «Windows Explorer» и семь в «System». Так вы очистите кэш, корзину, реестр и другие лишние файлы, замедляющие работу компьютера, а также не дающие удалить файлы.
- Кликните на кнопку «Run Cleaner» и дождитесь завершения. Попробуйте удалить свой файл теперь.
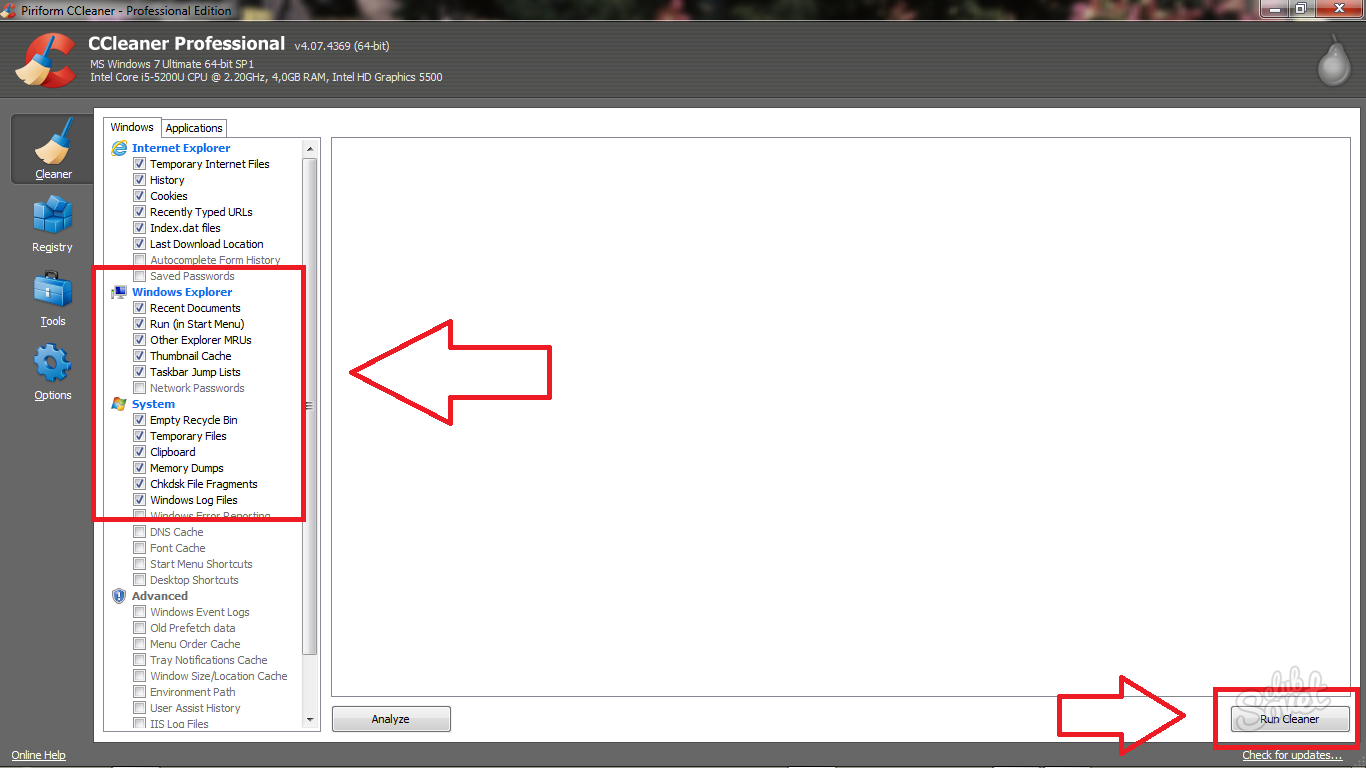
Как удалить неудаляемый файл: разблокируйте файл
Многие программы накладывают блокировку на свои файлы, чтобы их было невозможно удалить даже после полного стирания софта с компьютера. Обычно, эти файлы призваны хранить информацию о прежних настройках и логах программы, чтобы вы могли их восстановить, если пожелаете установить софт снова. Разблокировать такие файлы можно только специальными утилитами, вот небольшой список для вашего выбора:
- FileAssassin бесплатная программа, которая распространяется свободна. Она будет использована в данной статье в качестве примера.
- Unlocker — самая популярная программа для разблокировки файлов, может снять блок даже с некоторых системных папок и файлов.
- LockHunter позволяет работать в программе ещё и как в диспетчере задач, останавливая все ненужные процессы.
- IObit Unlocker. Программа поддерживает русский язык.
Зайдите на официальный сайт FileAssassin для скачивания и нажмите «Загрузить».
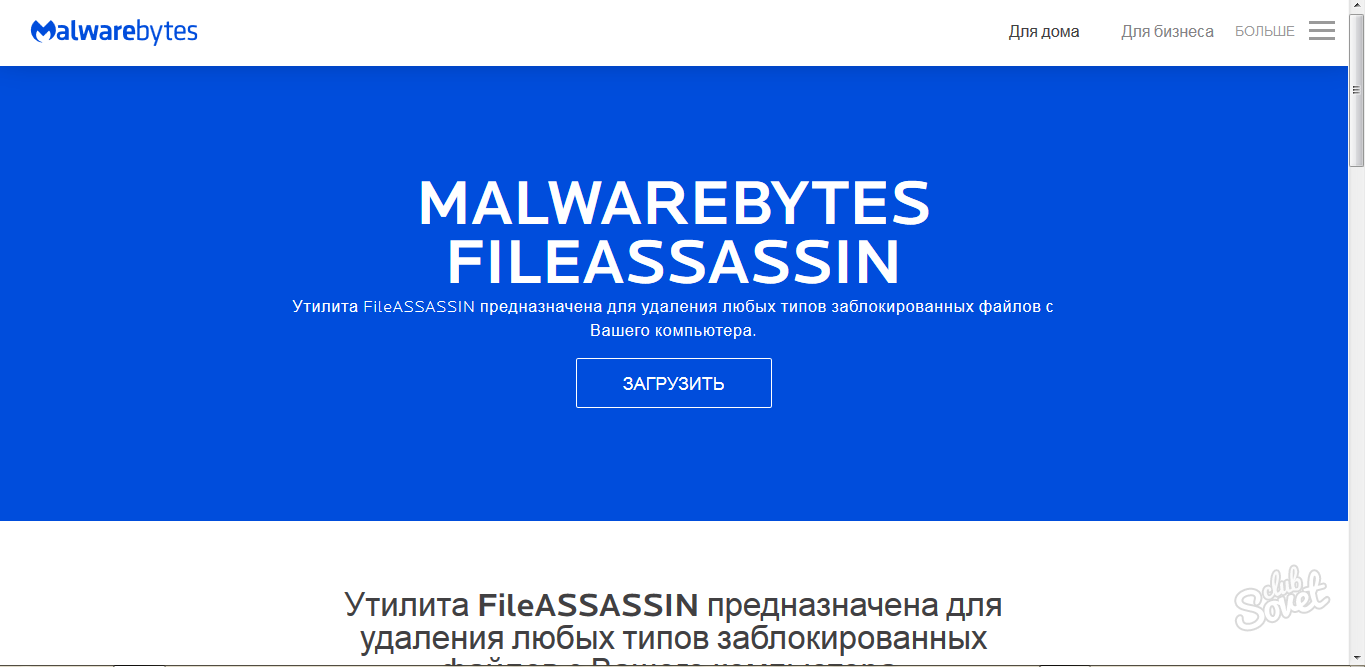
В папке, где сохраняются все скачанные вами файлы, отыщите и дважды нажмите на файл FileAssassin.exe
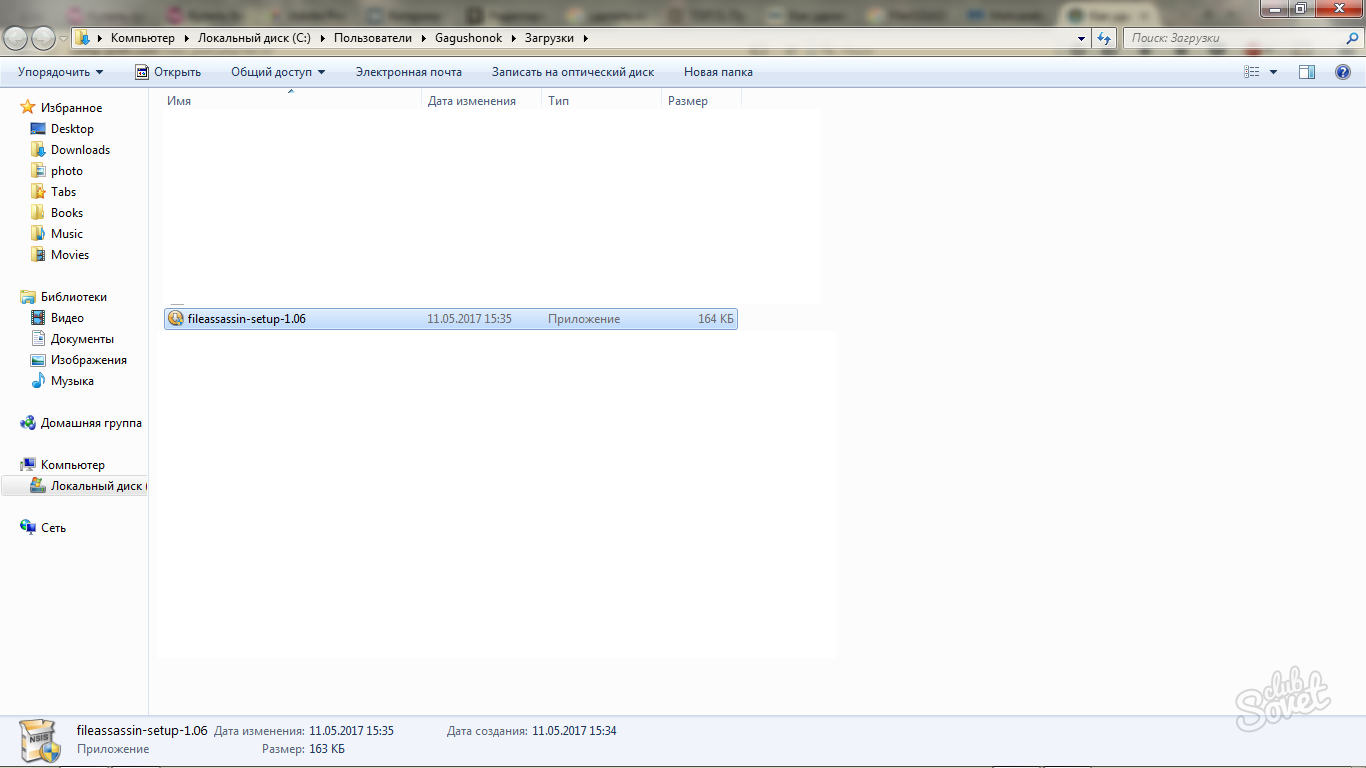
Процесс установки мало чем отличается от остальных программ:
- Выберите директорию установки.
- Согласитесь с лицензионным соглашением.
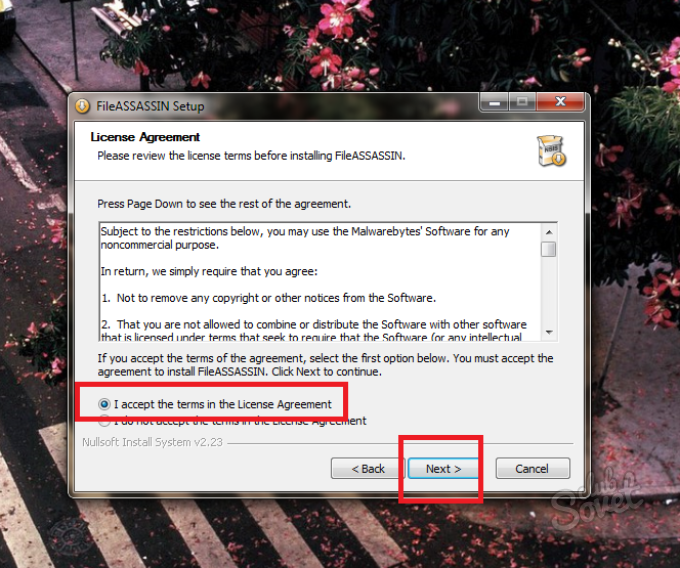
После окончания установки, поставьте галочку возле слов «Run FileAssassin» и нажмите «Finish».
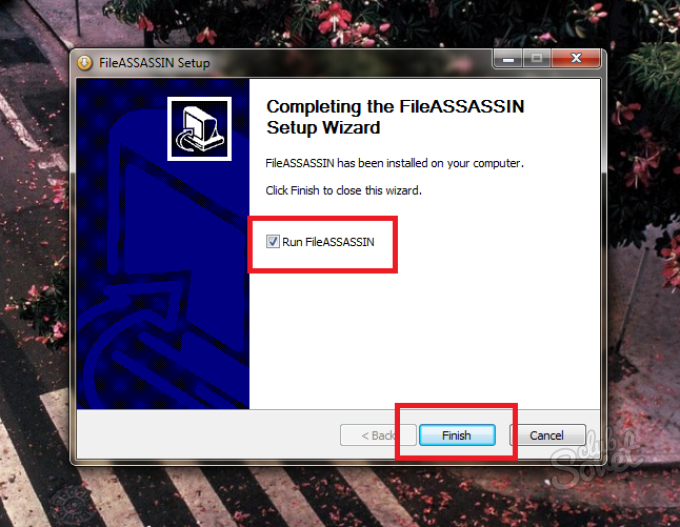
Программа сама откроется. В первой строке вам нужно указать файл, который не удаляется. Нажмите на три точки в правой части окна.
Выберите файл и нажмите «Открыть».
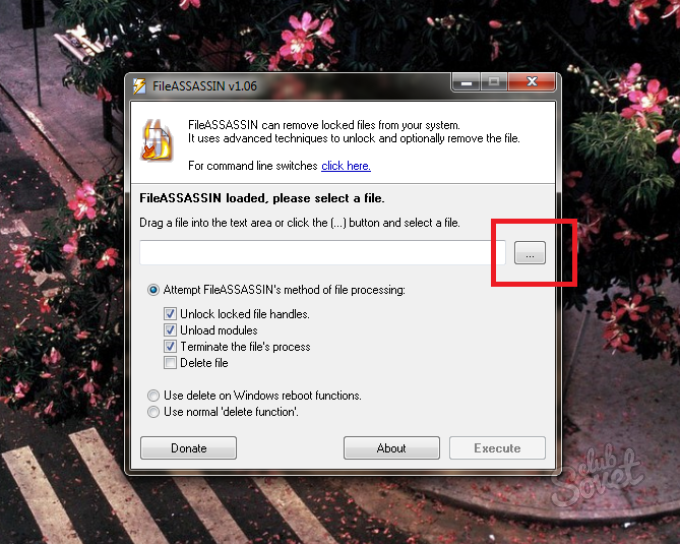
Удостоверьтесь, что у вас выбран пункт «Attempt FileAssassin’s method of file processing», а также отмечены галочками первые три подпункта. Нажмите «Execute».
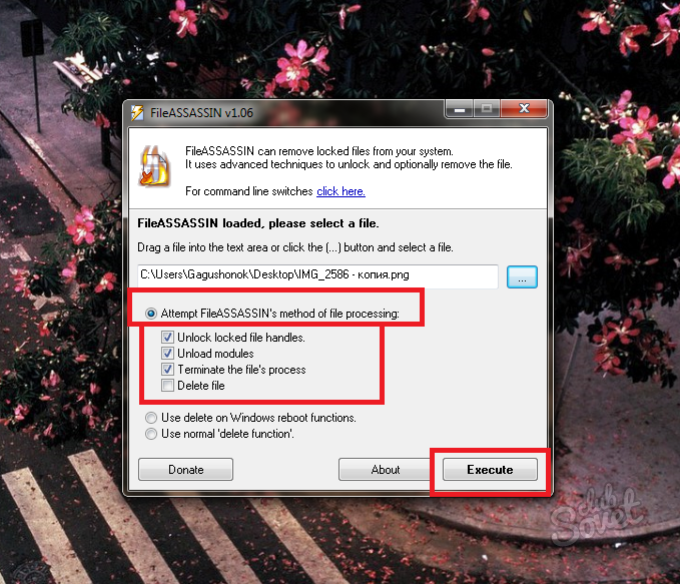
Вот и всё. Блокировка в файле полностью удалена, вы можете стереть его, как обычный файл с помощью клавиши Delete.