Как сделать самую легкую программу. Быстрое создание portable — программ
Доброго времени суток, дорогие друзья, посетители блога и просто знакомые. В этой статья я расскажу вам как создать portable — версию любой программы. Прежде чем приступить к созданию данных программ, давайте разберёмся что такое portable — версия программы.
С английского portable переводится как (портативная ), подобные версии программ не требуют установки и, могут запускаться от куда угодно. Будь то внешний диск, флешка и так далее...
А также, эти программы не прописываются в системе и, тем самым не захламляют её. Как видите преимущество у данных программ вполне существенно.
Если у вас есть флешка, вы можете добавить на неё portable — версии всех тех программ которые вы постоянно используйте, благодаря этому они будут доступны на любом компьютере.
То-есть, вам будет достаточно вставить в другой компьютер и запустить нужную вам программу прямо с флешки, устанавливать её ни куда не нужно.
Для создания portable — версии программ, мы будем использовать программу Cameyo.
Использование программы:
Качаем программу по этой ссылке, после того как скачали, запускаем исполнительный файл, в появившемся окне выбираем первый пункт Cameyo и жмём ОК.
Перед нами откроется главное окно программы, чтобы работать с ней, регистрация не обязательно, однако она даёт ряд преимуществ.
В частности вы получите доступ к библиотеке уже готовых portable — версии различных программ, а также будете иметь возможность создавать portable — версии программ, в режиме онлайн.
Регистрация в программе:
Для регистрации в системе заполняем данную форму регистрации, также я советую убрать данную галочку, тогда вы не будете получать новости от разработчиков данной программы.
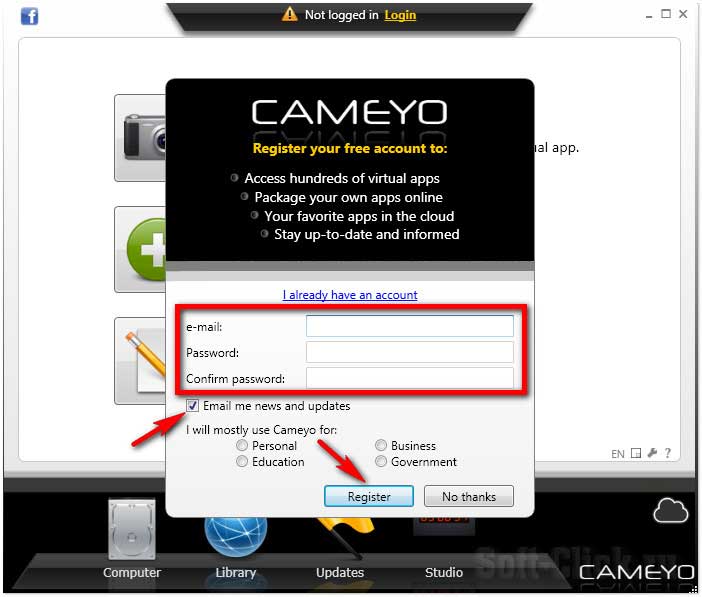
После чего переходите в свой почтовый ящик, (письмо может попасть в спам ), нажимаем на ссылку (To activate your account, please click here ), тем самым активируйте свой аккаунт и, снова возвращаемся в программу.
Установка программ для использования их в portable — версию:
После этого мы устанавливаем на компьютер ту программу для которой хотим создать portable — версию, то-есть на момент создания portable — версии той или иной программы, она не должна быть установлена в системе.
Если она установлена, то просто удалите её и сканируем систему программой Cameyo. После того как установим нужную нам программу, необходимо снова просканировать систему той же программой Cameyo.
Она ещё раз всё проверяет и, замечает что с момента последнего сканирования в системе появилась новая программа, именно эта программа будет использоваться для создания portable — версии.
Затем происходит непосредственно сама сборка и на выходе мы получаем portable — версию нужной нам программы. Но прежде чем запускать программу Cameyo, закройте все программы на ПК по максимуму.
В идеале у вас должна быть открыта только программа Cameyo, иначе при сканировании, программа Cameyo, может загрести лишние файлы в свою portable — версию.
Создание portable — версий программ:
Жмём на кнопку с изображением фотоаппарата, после чего начнётся процесс сканирования системы, это займёт некоторое время.
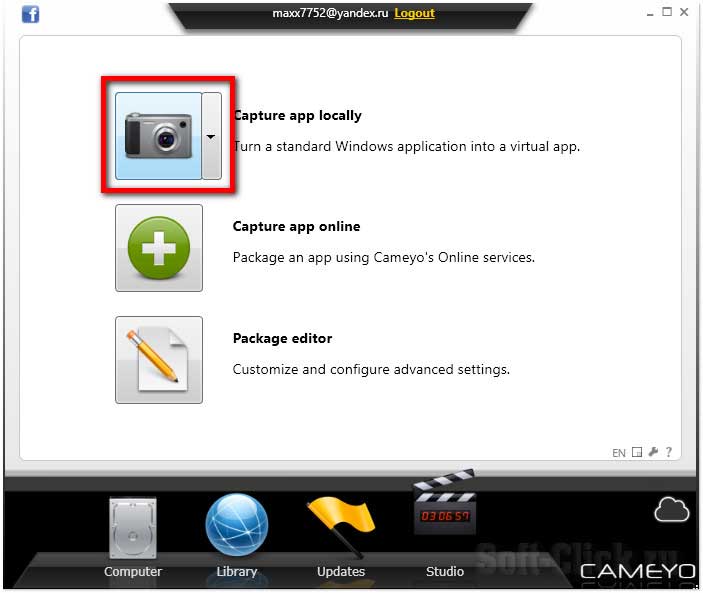
После сканирования в правом нижнем углу мы видим следующее сообщение, которое говорит нам о том что можно приступать непосредственно к установке самой программы. При этом данное окошко программы мы не закрываем.
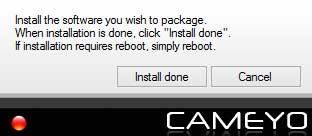
Теперь устанавливаем ту программу, portable — версию которой мы хотим получить на выходе. В данном случае я буду устанавливать программу AusLogicsBoostSpeed, скачать можно . Запускаем установщик и устанавливаем программу стандартным способом.
При установке какой либо программы, создавайте ярлыки на рабочем столе, иначе при создании portable — версии могут возникнуть проблемы.
После того как нужную нам программу установили на ПК и создали ярлык на рабочем столе, жмём на кнопку Install done.
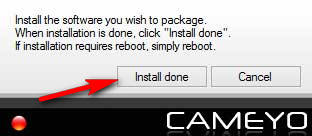
Программа повторно сканирует систему, после чего начинает создание portable — версии. Опять же нужно набраться терпения и, немного подождать.
Ну что-ж, вот собственно и всё, наша portable — версия программы создана. Для того чтобы открыть папку с нашей программой, нажимаем на ссылку в открывшемся окне.
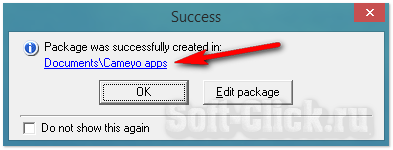
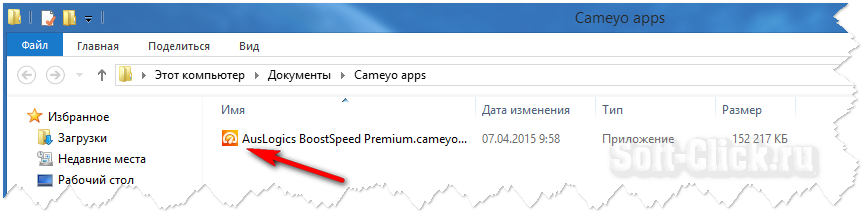
Теперь данную программу можно копировать на флешку и запускать с любого компьютера не устанавливая её в систему.
Также вы можете отредактировать созданную portable — версию под себя, нажав на кнопку Edit package. Здесь редактируются параметры самого исполнительного файла, где будут хранится настройки программы, гуда она будет загружаться для запуска и так далее...
Но на самом деле все настройки здесь установлены как надо и, в большинстве случаев ни чего менять не приходится.
Готовые portable — версии программ:
Жмём на кнопку Library.
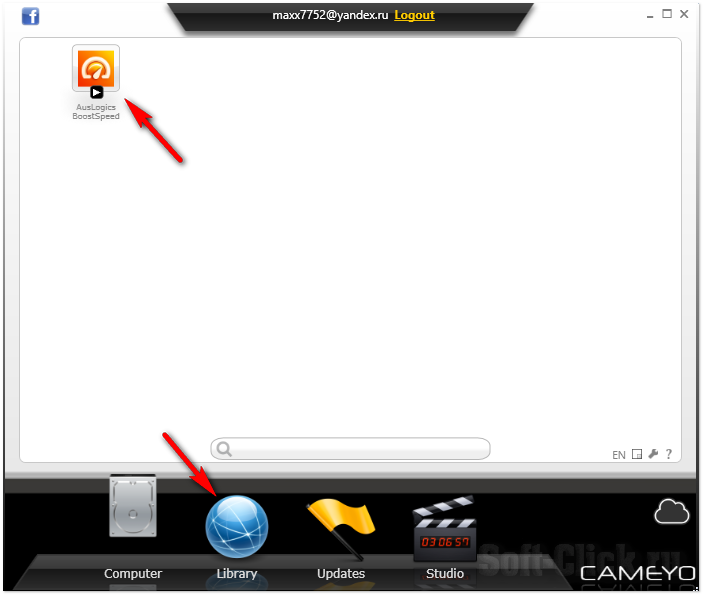
Здесь располагаются уже готовые portable — версии программ, то-есть можно воспользоваться поиском и найти нужную вам программу.
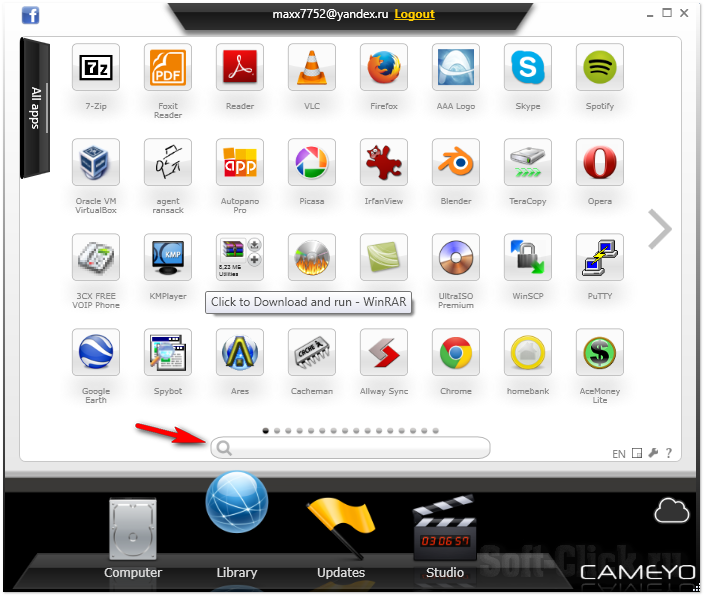
После поиска скачиваем программу на свой ПК, после загрузки она появится в первом разделе программы Cameyo. Для того чтобы посмотреть где располагается сам файл с программой, нажимаете на ней правой кнопкой мышки и выбираем пункт Explore on disk.
Вот и всё на этом, теперь вы знаете как создать portable — версию какой либо программы, подписывайтесь на обновления блога, комментируйте, всем пока!!!
С Уважением,
Удобство Portable soft-та все уже могли оценить, многим он больше нравится из каких-то личных побуждений.
Но самые главные причины на мой взгляд:
? Нет необходимости устанавливать soft и тем самым засорять систему и реестр
? Возможность хранить и использовать Portable soft на внешнем флеш накопителе
? Всегда ваш Portable soft находится с вами на флеш накопителе, и использование его можно везде при наличии USB портов в комьютере
? Использовать на работе где не желательно или нельзя устанавливать soft, или не хватает ресурсов для этого
? Дешевизна и достаточно большая емкость флеш накопителей на которых можна хранить ваши любимые программы
Найти Portable версии почти всех популярных программ сейчас не очень сложно, но что делать если вы используете какой то редкий или специфицеский soft? Ответ напрашивается сам – сделать самому.
Рассмотрим пошаговое создание portable версии программы Firefox 3.0.6
Скачиваем дистрибутив программы с оффсайта .
Для создания portable нам понадобится программа , ее мы .
Итак, начнем.
Распаковываем архив программы Thinstall Virtualization Suite в любую папку. Запускаем Setup capture.exe.
Делаем первый снимок системы до установки программы. Жмем Start . Для создания portable программа Thinstall сравнивает снимки системы до и после установки.
Оставляем всё по умолчанию, сканируем диск С и все ветки реестра. Жмем Pre-install Scan .
Процесс сканирования занимает некоторое время, ждем появления следующего окна:
Не закрываем окно, все сворачиваем и приступаем к установке Firefox .
Следуем инструкциям на экране, заканчиваем установку.
Запускаем и настраиваем firefox.
Всё, программа установлена и настроена, возвращаемся к ранее скрытому окну и сканируем систему на изменения Thinstall-ом. Жмем Post-install scan .
Выбираем основной exe-файл, который будет запускать программу:
Выбираем Mozilla Firefox.exe и жмем Continue >>
Все изменения сохранятся в папке с программой Thinstall:
Изменения сохранены, продолжим:
Папка с программой, всеми изменениями и bat – файлом лежат тут:
C:\Thinstall Virtualization Suite 3.358 portable\Captures\Mozilla Firefox (3.0.6)\
Закончив чистку, смотрим изменения в реестре в файлах:
HKEY_CURRENT_USER.txt
HKEY_LOCAL_MACHINE.txt
HKEY_USERS.txt
И удаляем оттуда всё, что не касается Firefox. Следим, чтоб не осталось лишних пробелов – иначе не скомпилится portable.
Секция – отвечает за сжатие файла. Сжатие / распаковка будет “кушать” ресурсы системы.
CompressionType=None
;CompressionType=Fast
Секция – отвечает за изоляцию программы от реальной среды. WriteCopy – означает, что все изменения от программы будут сохраняться в папке с программой. Merged – все изменения останутся в системе.
;DirectoryIsolationMode=WriteCopy
DirectoryIsolationMode=Merged
SandboxName – имя песочницы (контейнера) – имя папки, в которой будут сохраняться все изменения от созданной portable программы. По умолчанию – это папка C:\Documents and Settings\имя пользователя\Application Data\Thinstall
. Кстати, если вы уже пользуетесь portable программами – загляните в эту папку – найдете там много мусора – не очень удобно.
Опция SandboxPath указывает путь создания папки Sandbox, обычно эта опция отсутствует в файле Package.ini при этом по умолчанию Sandbox создаётся в папке C:\Documents and Settings\User\Application Data\Thinstall.
Для того, чтобы Sandbox создавалась в папке с файлом портативной программы задайте SandboxPath=.
в секции , например сразу после описания опции SandboxPath.
Так гораздо удобнее, чем искать эти файлы в Documents and Settings.
Ну и, наконец, окончательное действие – запускаем build.bat и получаем portable – программу в папке bin .
Тестируем полученный результат на его “портативность”. При необходимости возвращаем файлы и настройки из заранее сохраненного архива (Captures\Mozilla Firefox (3.0.6)\) и заного создаем portable.
PS. Все свои эксперименты лучше всего проводить на “девственно чистой” системе лучше всего на виртуальной машине (VMWare VirtualBox). Последняя программа бесплатна. Сборка переносного софта на виртуальной машине позволит вам избежать неприятных последствий загаживания своей операционки и тем меньше будет мусора в вашей сборке.
Сделайте свои программы переносными!
ЕСТЬ ДВА СПОСОБА:
1 .Самый простой-с помощью архиватора WinRAR .
2 .С помощью программы Thinstall Virtualization Suite .
Кому интересно
Создание портативки в WinRAR.
**************************
Как сделать Portable (портабельную) программу.
Это пожалуй самый простой способ из обычного приложения, сделать portable-версию программы, которая будет запускаться с флешки или другого сменного носителя, не требует никаких прав в системе и не вносит изменений в системный реестр.Очень много portable-софта создано с помощью Thinstall Virtualization.Для начала берется «чистая» система, в которую устанавливается программа для виртуализации приложений Thinstall Virtualization Suite.Скачать русифицированную версию можно здесь:
Депозит
Летитбит
Рапида
Прямая ссылка
Размер архива 4.8МБ
И так, скачали установили на «чистую» систему.Теперь запускаем программу Thinstall Virtualization,выбираем какой диск сканировать(обычно С)и ждем окончания сканирования программой системы.Thinstall Virtualization делает как бы снимок системы до установки приложения которое мы будем портировать.
После этого устанавливаем программу портабельную версию которой хотим получить.Устанавливаем если необходимо русификатор,вводим регистрационный ключ,устанавливаем если требуются патчи,кряки и если нужна перезагрузка — перезагружаемся.
Не запуская установленную программу в Thinstall Virtualization нажимаем кнопку «Далее»,и сканируем систему второй раз, и видим вот такое окно.Получаем «снимок» системы после установки портируемой программы.
Опять жмем «Далее»,программа завершает работу и закрывается.После этого идем по пути — Мой компьютер/ диск С/ Program Files/VMware North Star/Captures/Находим папку с установленной прогой, в ней кликаем по файлу build.bat
У нас появляется еще одна папка с названием bin, заходим в нее и видим свое приложение уже в Portable исполнении.
Стоит заметить,что таким способом получится портировать не все программы,не пойдут например антивирусы.По опыту могу сказать,что из 10ти программ,7-8 получаются вполне работоспособными.
Так,что пробуйте.Удачи!
P.S Где взять «чистую» систему.В этом Вам может помочь бесплатная программа VirtualBox.Программа для одновременного запуска на компьютере нескольких виртуальных операционных систем.VIRTUALBOX позваляет устанавливать и запускать несколько операционных систем на одном компьютере в том числе и 64-битных.Вот одну из таких гостевы систем и можно использовать как «чистую» только для изготовления портабельных программ.
Скачать можно на сайте программы virtualbox.org или по ссылке ниже.
Прямая ссылка VIRTUALBOX
Кому нет,можите закрыть сразу.
| Рубрики: | |
=========================================
ИНСТРУКЦИЯ(на английском,но все понятно...)
Портируем приложение средствами VMWare ThinApp
Многие приложения для Windows можно сделать переносимыми с помощью VMware ThinApp со следующими исключениями:
Не поддерживаются приложения, требующие установки драйверов устройств. Приложение будет работать, если требуемые драйверы предустановлены в системе;
Не поддерживаются приложения с аппаратной защитой от копирования. ThinApp эмулирует только некоторые свойства оборудования (например, серийные номера устройств; эмуляция ethernet MAC-адрес, CPUID и др. свойств не поддерживается).
Для портирования нам понадобятся 3 вещи:
1. Сама VMWare ThinApp (есть платная и бесплатная версия)
2. То, что будем препарировать
3. Компьютер, на котором не была установлена программа из п. 2
Вообще, мануал рекомендует все операции по портированию тех или иных программ делать на "голой" виртуальной машине, чтобы после завершения процесса, можно было откатить виртуалку на сделанный заранее снапшот, тем самым получив опять чистую, не загаженную, ось.
В качестве подопытного я выбрал шустрый и халявный дефрагет Auslogics Disk Defrag. Считать это рекламой или нет - право Ваше, меня радует своей скоростью работы, по сравнению со стандартным виндовским. (Вообще, раньше Auslogics выкладывала 2 версии дефрагера, уже портированную и с инсталлятором, ща что-то тока инсталлируемую)
И так, приступаем к процессу. Весь процесс можно разделить на несколько этапов.
1. Запуск ThinApp и первичное сканирование системы. При этом антивирусы рекомендуется погасить, чтобы не было мусорного обращения к диску сторонними программами. Об этом ниже.
2. Установка целевой программы и ее настройка (настройка для максимального выяснения используемых системных путей).
3. Повторное сканирование системы на предмет изменений после п. 2
4. Небольшая настройка проекта перед финальной сборкой
5. Сборка приложения.
Как видно, ничего хитрого нету. Что ж, перед началом, стоит остановиться на пункте 1 и пункте 2 поподробнее.
Пункт 2 - Зачем настраивать программу, если это можно сделать потом? Дело в том, что во время настройки программ, они очень любят сохранять свои данные в самые потайные уголки операционной системы, коих у последней, хватает. Так вот, не все программисты делают так, что во время установки создаются все необходимые пути для их детища. Соответственно, когда вы сделаете портированной программу, изначально, которой суждено работать только установившись в систему, она может не создать всех необходимых себе путей для последующей работы. Естественно VMWare тоже не обладает телепатией и не может всего на свете предсказать. Короче на выходе мы получает вроде бы и портированную во всех отношения программу, но с недостающими путями. Тут как минимум пара путей развития ситуации. Первое, это все настройки сохраняются по стандартным путям на том компьютере, где происходит первоначальная настройка нашей проги, второе - начинается сыпаться гора ошибок и все превращается в глючный ад. Такие дела.
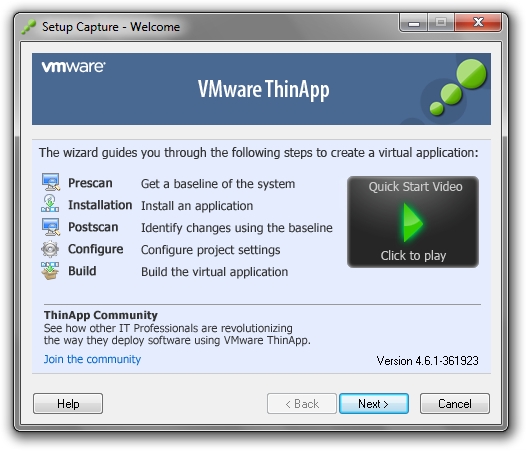
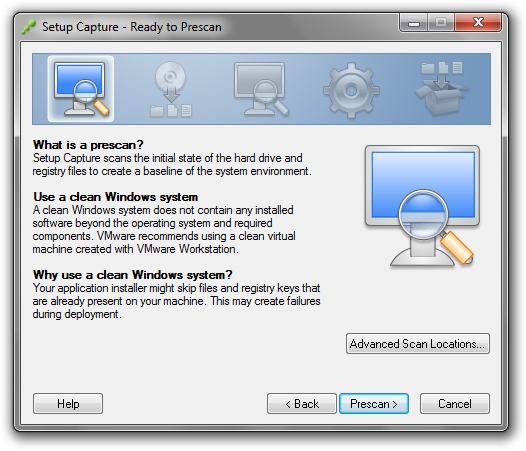
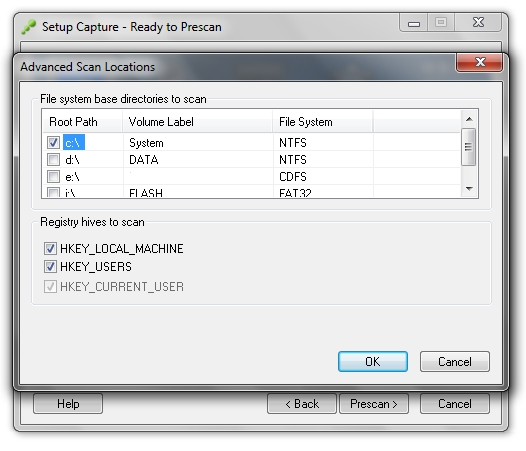
Соответственно выбираем тот жесткий диск/флешку/дискету/перфокарту или куда Вы там ставите подопытного? Разделы реестра, что расположены под окошком выбора носителя, выбирайте сразу все - хуже не будет.
Жмем Окай и смело давим на Prescan.
В этой заметке я сделаю краткий обзор программ, предназначенных для .
Более детальное видео по работе в одном из перечисленных здесь приложений, я вскоре запишу.
Итак, как и в большинстве случаев, есть как платные, так и бесплатные версии подобных программ. Я расскажу о пяти программах, позволяющих создавать портативные приложения.
А начну я, пожалуй, с самой мощной и функциональной программы в этом классе.
VMware ThinApp
Эта программа разрабатывалась специально для IT-специалистов, поэтому она обладает очень мощным инструментарием. Изначально она предназначена для отделения установленных на компьютере программ и приложений от операционной системы, чтобы можно было переносить программы с одного компьютера на другой без их установки. А как вы понимаете, это и есть то, что нам нужно, так как по сути мы получаем независимые от операционной системы программы, то есть портативные.
Но у этой программы есть существенный минус — она платная, хотя и купить ее просто так нельзя, так как она отдельно не продается, а входит в пакет программ, предназначенный в первую очередь для компаний.
В любом случае программу можно использовать в течение двух месяцев бесплатно, так как именно столько (60 дней) длится ее пробный период. Скачать программу можно с официального сайта — http://www.vmware.com
Enigma Virtual Box
Несомненным плюсом программы Enigma Virtual Box является ее бесплатность и наличие русского языка. Ее достаточно простой и аскетичный интерфейс тоже можно назвать плюсом, но… эта программа работает несколько иначе, нежели другие приложения. Она не сканирует систему до и после установки программы, чтобы определить какие файлы программы понадобятся для ее работы. Эти связи пользователь должен добавить сам. То есть пользователю необходимо указать исполняемый файл приложения, а затем добавить в специальный список дополнительные файлы или папки, которые приложение использует. Далеко не все смогут разобраться в этом вопросе самостоятельно, а значит и программа будет полезна скорее опытным пользователям, нежели начинающим.
Evalaze
И заключительная программа в этом коротком обзоре — Evalaze .
Программа имеет две версии — полную за деньги, и урезанную «за бесплатно».
Сильно урезанная, но бесплатная версия вполне подходит для создания автономных, то есть портативных программ. Работает , то есть сканирует состояние системы до и после установки и запуска интересующей нас программы. В общем, вполне заслуживающее внимания приложение.
Ну и в заключении хочу привести два сайта, на которых можно найти сотни уже созданных портативных версий известных программ и приложений:
PortableApps.com — одна из самых популярных библиотек портативных приложений;
WinPenPack.com — на сайте представлено множество портативных приложений и есть возможность переключить язык сайта на русский.
