Nastavte v počítači správny čas
Synchronizácia času je postup kontroly systémového času na počítači s referenčným časom na vzdialenom serveri, ako aj následná korekcia času na počítači.
Na čo slúži synchronizácia času?
Hodiny na základnej doske, rovnako ako akékoľvek iné rozpočtové hodiny, počítajú čas s chybou. Niektoré hodiny môžu byť rýchle, iné môžu byť pozadu. Presne rovnaká situácia s systémový čas na počítači. Nikto do nich nezabuduje presné hodinky od Rolexu základná doska. Namiesto toho má systém Windows funkciu synchronizácie hodín cez internet s časovým serverom, ktorý vždy poskytuje správny a presný čas.
Ako nastaviť synchronizáciu systémového času v systéme Windows 8.1 a Windows 7
Synchronizácia času je predvolene povolená. Aby to fungovalo, potrebujete počítač s prístupom na internet. V predvolenom nastavení prebieha synchronizácia času automaticky raz týždenne.
Ako synchronizovať čas na počítači
Ak chcete práve teraz manuálne nastaviť presný čas, postupujte takto:
Kliknite ľavým tlačidlom myši na hodiny v pravom dolnom rohu obrazovky:

Najprv skontrolujte, či je správne nastavené časové pásmo. Ak potrebujete zmeniť časové pásmo, kliknite na tlačidlo Zmeniť časové pásmo :

V teréne Časové pásmo vyberte si miesto:
![]()
A stlačte tlačidlo OK na uloženie nového správneho miesta:

Teraz v okne dátum a čas prejdite na kartu Internetový čas a kliknite na tlačidlo Zmeniť nastavenia :
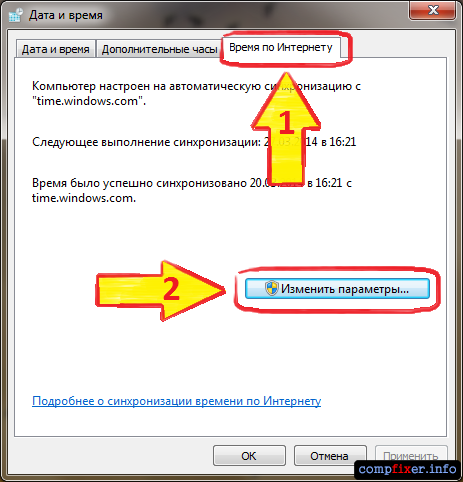
Otvorí sa okno Nastavenie internetového času. Vyberte časový server (najčastejšie predvolený server time.windows.com funguje dobre a nie je potrebné ho meniť). Kliknite na tlačidlo Teraz aktualizovať pre synchronizáciu systémové hodiny s vybraným časovým serverom:

Najprv uvidíte správu Počkajte, kým sa synchronizuje s time.windows.com :

Keď sa synchronizácia skončí, zobrazí sa správa Čas bol úspešne synchronizovaný... Kliknite OK na zatvorenie okna.
V skutočnosti je synchronizácia času v systéme Windows 7 veľmi jednoduchá. Teraz uvidíte sami.
Prvá vec, ktorú potrebujete, je prístup na internet. Ak ste už online, postupujte podľa niekoľkých krokov.
Kliknite na hodiny umiestnené na systémovej lište.
Zobrazí sa okno "Dátum a čas" s tromi záložkami. Musíte prejsť na kartu Internetový čas.(Mimochodom, slovo "Internet" sa píše s malým písmenom).
S ktorým serverom synchronizovať čas
Prešli ste teda na kartu „Internetový čas“. Väčšina používateľov má svoj počítač predvolene nakonfigurovaný na automatickú synchronizáciu so serverom time.windows.com.
Kliknutím na tlačidlo môžete určiť iný server "Zmeniť nastavenia".
V zobrazenom okne môžete kliknúť na tlačidlo "Teraz aktualizovať" skontrolovať na časovom serveri spoločnosti Microsoft.
Alebo v rozbaľovacom zozname vyberte iný časový server.
Na mojom počítači sa čas neaktualizoval automaticky, pretože ESET ENDPOINT ANTIVIRUS pribalený k firewallu beží v režime učenia. Tak som klikol na tlačidlo a vytvoril pravidlo umožňujúce synchronizáciu času. Čas sa teraz bude automaticky synchronizovať.
 Gajus/Shutterstock
Gajus/Shutterstock Ako vyzerá nastavenie dátumu a času v systéme Windows 10
Ako synchronizovať čas častejšie
V predvolenom nastavení prebieha proces automatickej synchronizácie času v systéme Windows raz týždenne. Ak potrebujete aktualizovať častejšie, musíte upraviť systémový register.
- Kliknite na tlačidlo ponuky Štart.
- Otvorte okno Spustiť.
- AT príkazový riadok vytočiť regedit a kliknite na tlačidlo OK.
- Prejdite do tejto vetvy registra: HKEY_LOCAL_MACHINE → SYSTEM → ControlSet001 → Služby → W32Time → TimeProviders → NtpClient
Parameter SpecialPollInterval obsahuje hodnotu 604800 . Toto je počet sekúnd za jeden týždeň.
Ak chcete porovnávať hodiny denne, zmeňte na zodpovedajúca hodnota. Vypočíta sa takto: 24×60×60 = 86400 sekúnd.
To je všetko. Teraz bude mať váš počítač vždy presný čas.
Možno sa niekomu bude hodiť.
Čo mám robiť, ak v počítači nie je nastavený presný čas (automaticky alebo vôbec)? A o čo vlastne ide?
Kliknite pravým tlačidlom myši na hodiny na paneli úloh a vyberte položku z ponuky Nastavenie dátumu a času(používateľ počítača musí mať práva správcu). Na karte sa otvorí okno nastavení dátum a čas. Tu je možné manuálne nastaviť dátum a čas; ak je odchýlka od reality veľká (viac ako niekoľko minút), je lepšie to urobiť, aj keď to máte v úmysle automatické ladenie, pretože ak je počiatočná odchýlka veľká, automatický postup nebude fungovať (nezabudnite skontrolovať a nastaviť aj dátum!)
Prejsť na záložku Časové pásmo a skontrolujte, či je váš opasok správny.
Prejsť na záložku internetový čas. Skontrolujte, či nechýba Vykonajte internetovú synchronizáciu času, potom kliknite na tlačidlo Teraz aktualizovať. Po niekoľkých sekundách alebo minútach sa v okne zobrazí správa o úspechu alebo zlyhaní synchronizácie.
Ak bola synchronizácia úspešná, znamená to, že váš počítač, teraz automaticky, nastaví presný čas – raz za týždeň. Ak vám to vyhovuje, nemôžete čítať ďalej; ak synchronizácia nefunguje alebo nie ste spokojní s týždenným intervalom - čítajte ďalej.
Aké by mohli byť dôvody nedostatočnej synchronizácie a čo s tým robiť?
1. V poli (rozbaľovací zoznam) Server naľavo od tlačidla Teraz aktualizovať Bol zadaný neplatný/neplatný časový server. Najčastejšie je to server time.windows.com. Rozbaľte zoznam a vyberte iný server (zvyčajne zoznam pozostáva z dvoch položiek a druhá je time.nist.gov). Znova stlačte tlačidlo.
2. Skontrolujte, či ste pripojení na internet. Je potrebné, aby firewall a router odovzdávali UPP pakety na porte 123 (teda NTP protokol). Všeobecné nastavenia Windows firewall a "domáce" smerovače sú práve to; ak poskytovateľ internetu alebo správca systému organizácie, v ktorej sa počítač nachádza, filtruje prevádzku - požiadajte o otvorenie portu UDP 123.
3. Môže sa ukázať, že všetky servery zo zoznamu sú nefunkčné. Bohužiaľ, zoznam serverov nie je možné upravovať jednoduché prostriedky, a ako to urobiť - prečítajte si nižšie.
Ako upraviť zoznam serverov, poradie pripojenia a interval kontroly?
Pozornosť - postup úpravy je popísaný nižšie Registry systému Windows. Nemeňte iné nastavenia registra ako tie, ktoré sú popísané, poškodenie registra môže viesť k nefunkčnosti systému Windows!
1. Otvorte editor registra: tlačidlo Štart, Ďalej Bežať, napíšte regedit a stlačte kláves Vstup.
2. V ľavej časti okna v strome nastavení registra vyberte
3. V pravej časti okna kliknite na názov parametra (číslo 1 alebo 2 v ľavom stĺpci) a upravte adresu presného časového servera - nastavte platnú adresu namiesto nefunkčnej (adresy sú ľahko zistiť cez Google - dotaz je "presný časový server" alebo "ntp server" .
3. V prípade potreby upravte parameter (predvolené), ktorý určuje predvolene používané číslo servera (1 alebo 2) (toto nastavenie je možné zmeniť aj bez Editora databázy Registry, ako je popísané vyššie).
4. Teraz prejdite do sekcie
5. Tu nás môže zaujímať parameter SpecialPollInterval. Obsahuje interval medzi pokusmi o kontrolu presného času v sekundách. V predvolenom nastavení je to týždeň (zvážte pre seba - prelomové sekundy). Ak vám tento interval nevyhovuje (napríklad hodiny nie sú veľmi presné a utekajú za týždeň, alebo je počítač často odpojený od internetu a týždeň sa môže natiahnuť na mnoho týždňov), je možné parameter upraviť. Kliknite na jeho názov v ľavom stĺpci.
Prepnite prepínač Číselný systém do pozície Desatinné(pokiaľ to, samozrejme, nepotrebujete) a do poľa zadajte požadované číslo Význam, kliknite OK. Nenastavujte hodnoty kratšie ako pol hodiny (1800).
6. Zatvorte okno editora databázy Registry.
