Nastavenie spojenia medzi dvoma počítačmi. Ako priamo prepojiť dva osobné počítače cez sieť
Ahoj! V dnešnom článku sa dozviete, ako vytvoriť lokálnu sieť medzi dvoma počítačmi.
V dnešnej dobe sa nie je čomu čudovať, keď sú v dome dva počítače. Ale ešte pred desiatimi rokmi bol PC doma pre väčšinu luxusom. Ak sú v miestnosti dva počítače, používateľ položí takúto otázku. Napríklad PC je možné pripojiť priamo k domácej LAN a prepojiť dva alebo viac PC cez vhodnú sieť. Viac o tom neskôr.
Ako vytvoriť lokálnu sieť medzi dvoma počítačmi? - Prepojenie dvoch alebo viacerých počítačov navzájom
Pred nakreslením miestnej čiary sa rozhodnite, ako bude postavená. Takáto sieť sa zvyčajne skladá z dvoch alebo viacerých počítačov. Tu sú dve možnosti konštrukcie:
- Priame pripojenie počítačov pomocou špeciálneho kábla.
- Pomocou smerovača.
Priama metóda

to najjednoduchšia možnosť ktorý si nevyžaduje špeciálne náklady na vybavenie. Týmto spôsobom sú pripojené 2 alebo 3 počítače. Je zaujímavé, že ak má jeden z počítačov možnosť prístupu na internet, môžu sa k nemu pripojiť aj ďalšie počítače v tejto sieti.
Čo je potrebné na vytvorenie spojenia?
- Krútená dvojlinka nie je oveľa dlhšia ako vzdialenosť medzi počítačmi. Lepšou možnosťou by bolo kúpiť krimpovaný kábel (už má konektor na pripojenie k sieťovej karte PC).
- Každý počítač musí mať sieťovú kartu. Všetky počítače našej doby ho majú.
Nie sú potrebné žiadne špeciálne výdavky.
Teraz pripojte systémové jednotky PC k sebe a zapnite ho.
Výhody:
- nízke náklady;
- rýchlosť;
- jednoduchosť nastavenia;
- spoľahlivosť;
- rýchle zdieľanie súborov.
Nevýhody:
- redundantné vodiče;
- pre prístup na internet musí fungovať hlavný počítač;
— žiadny prístup k sieti pre mobilné zariadenia.
Vytvorenie pomocou smerovača
Vďaka routeru si najjednoduchšie vytvoríte sieť a pripojíte sa k nej domáci internet zo všetkých zariadení.
Nastavte zariadenie iba raz a budete mať prístup na internet zo všetkých zariadení. Obchody poskytujú obrovský výber rôznych zariadení.
Na pripojenie PC k routeru stačí mať špeciálny kábel, ktorý sa zvyčajne dodáva so smerovačom. Laptopy a všetky druhy mobilných zariadení je možné pripojiť cez Wi-Fo.
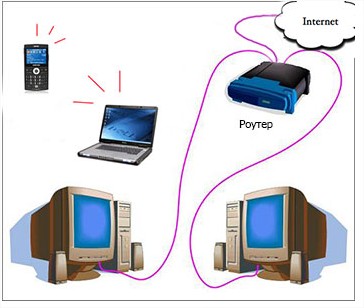
Výhody:
- stačí jednorazové nastavenie;
- poskytovanie prístupu k sieti z absolútne všetkých zariadení;
- žiadne prebytočné drôty;
- flexibilita inštalácie.
Nevýhody:
- viac nákladov
— rýchlosť vysokej kvality nie je vždy poskytovaná.
Nastavenie lokálnej linky v systéme Windows 7 a 8
Po pripojení k sieti potrebujete určité nastavenie systémov. Tu sa bude brať do úvahy všetko, čo súvisí so siedmimi. Pre verziu 8 sú nastavenia podobné.
Pri použití smerovača
Tu býva lokálna linka ladená v mechanickom režime. Tu musíte nakonfigurovať smerovač. Každý model smerovača má svoje vlastné konfiguračné funkcie, takže tu sa musíte spoliehať na pokyny špecifické pre konkrétny model.
Po manipulácii s rozhraním smerovača môžete teraz nakonfigurovať systém.
Názov pracovnej skupiny a počítača
Najprv nastavte preferovaný názov pre váš počítač a potom rovnaký názov pre celú lokálnu skupinu.
Na to všetko budete potrebovať sekciu "Systém" v "Ovládacom paneli".
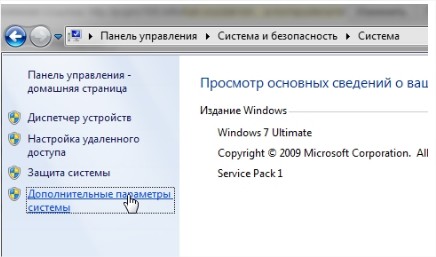
Teraz na ľavej strane kliknite na „Rozšírené nastavenia systému“.
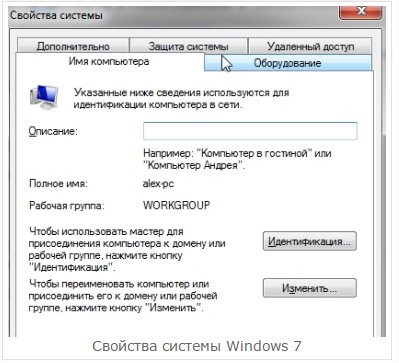
Publicita
Je potrebné zabezpečiť prístup z akéhokoľvek PC skupiny k priečinkom, súborom.
Prejdite na „Sieť a internet“.

Prejdite na „Centrum sietí a zdieľania“.
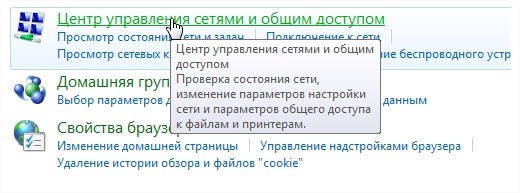
Zastavte výber na "Zmeniť rozšírené nastavenia zdieľania".

Uvidíte 2 alebo viac profilov. Povoľte prístup vo všetkých profiloch a vypnite ochranu heslom.
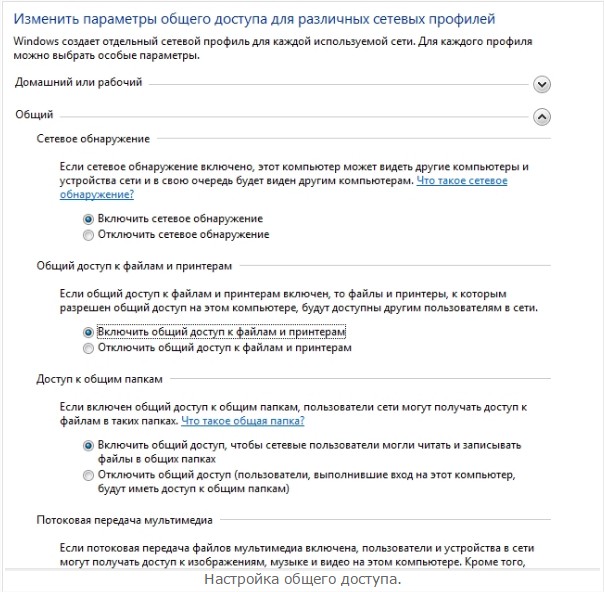
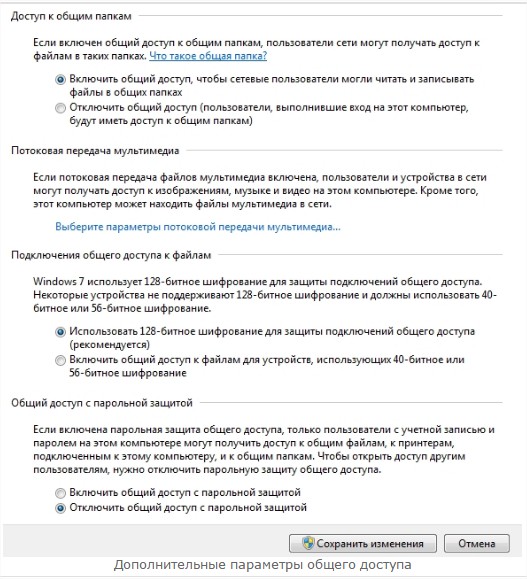
Uložte a reštartujte systém.
Zdieľanie priečinkov
Ak chcete zobraziť súbory druhého počítača, rozbaľte priečinky.
Otvorte Prieskumník a kliknite pravým tlačidlom myši na požadovaný priečinok. Povedzte „Zdieľanie – domáca skupina“.
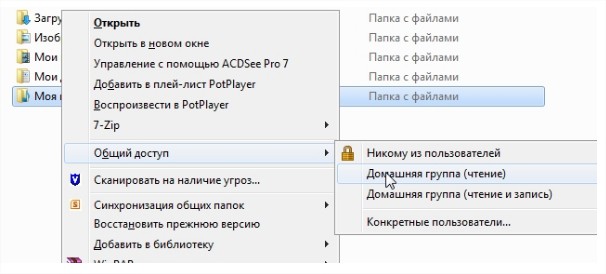
Teraz počkajte 15 sekúnd a bude poskytnutý prístup k priečinku. Ak chcete zobraziť všetky počítače, kliknite na položku „Sieť“ vľavo.
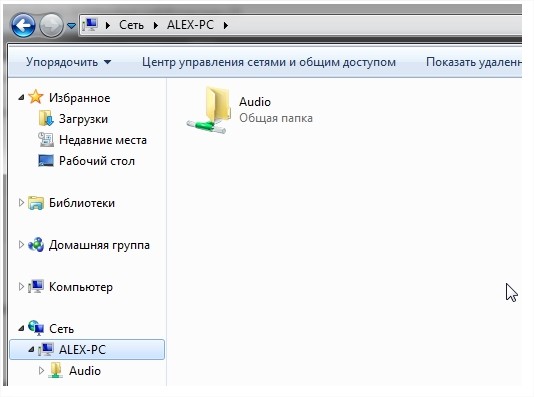
Priamo
Z veľkej časti je postup rovnaký ako vyššie. Rovnakým spôsobom, ako som opísal vyššie, názov PC a všeobecné pracovná skupina, ako aj zdieľanie. Tu však stále musíte nakonfigurovať adresy IP a brány.
Nastavenie sa vykonáva rôznymi spôsobmi.
To predpokladá, že hostiteľský počítač je pripojený priamo globálnej siete. Hľadať " Sieťové pripojenia". Zapnite možnosť „Pripojiť pomocou lokálna sieť“ alebo podobnú položku podľa názvu.

Prejdite na vlastnosti a vyhľadajte „Verzia internetového protokolu“. Mali by sa identifikovať jeho vlastnosti.

Vyplňte takto:
IP - 192.168.0.1,
maska podsiete je 255.255.255.0.

V časti Sieťové pripojenia nastavte nasledovné:
IP - 192.168.0.2,
maska podsiete je rovnaká
brána -192.168.0.1
DNS – 192.168.0.1...

Zdieľanie pre PC2
Na prvom počítači otvorte „Sieťové pripojenia“ a potom ich vlastnosti.

Umožnite ostatným počítačom používať sieť.
Záver
Takže ste sa naučili, ako vytvoriť lokálnu sieť medzi dvoma počítačmi. Organizácia a nastavenia lokálnej siete sú teda vytvorené tak, aby k nej mali prístup dva alebo viac počítačov súčasne. Toto je celkom vhodné použiť, keď je v dome, kancelárii alebo kdekoľvek inde viac ako jeden počítač. Ďakujem vám všetkým za pozornosť, veľa šťastia všetkým!
Ako vytvoriť lokálnu sieť medzi dvoma počítačmi?
Tento článok sa vám bude hodiť, ak váš byt nemá jeden, ale dva počítače. Niekedy je potrebné medzi nimi prenášať dokumenty a deti môžu hrať hry cez sieť. Dnes si povieme, ako spojiť dva počítače dohromady.
Jeden z najviac jednoduchými spôsobmi- použitie takzvaného krúteného páru. Náklady na prácu - neviete si predstaviť lacnejšie, ale rýchlosť prenosu dát je oveľa vyššia ako v iných prípadoch. Položenie kábla má zmysel, ak je vzdialenosť medzi počítačmi menšia ako 100 metrov.
Budeme potrebovať:
- Sieťová karta v každom počítači. Pozor! Môžu byť už nainštalované vo vašom počítači (skontrolujte), inak si ich musíte kúpiť.
- Twisted pair - krútené páry medených drôtov v izolácii. Existujú tienené (STP) a netienené (UTP). UTP je vhodný pre naše potreby a je jednoduchšie si takýto pár kúpiť.
 3. Zástrčky RJ-45 (nazývané aj "jack") v množstve 2 ks. Je možné, že podobné sa používajú aj vo vašej telefónnej zásuvke.
3. Zástrčky RJ-45 (nazývané aj "jack") v množstve 2 ks. Je možné, že podobné sa používajú aj vo vašej telefónnej zásuvke.
 4. Krimpovací nástroj (nazývaný "krimpovač").
4. Krimpovací nástroj (nazývaný "krimpovač").

Aký je prvý krok? Meriame vzdialenosť medzi počítačmi pozdĺž trasy budúceho kladenia káblov. Potom ideme do obchodu a kúpime rovnaké množstvo krúteného páru, ako aj niekoľko metrov v rezerve. Na rovnakom mieste vezmeme vidlice a nástroj na krimpovanie.
Zakúpený kábel musí byť zlisovaný podľa typu Cross-over. Táto možnosť sa používa pri pripájaní počítačov bez použitia rozbočovača a podobných zariadení. Robí sa to takto:
- Z oboch koncov zakúpeného kábla odrežte plášť približne o 3 centimetre.
- Vnútri odmotáme drôtiky a naukladáme podľa obrázku.
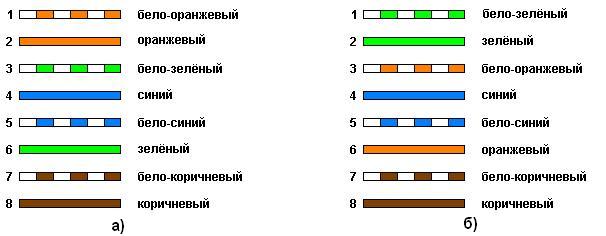
- V tomto poradí vložíme krútené dvojlinky do zástrčiek RJ-45. Dôležité! Pre rôzne vidlice nie je poradie farieb rovnaké.
- Vezmeme lisovací nástroj, vsunieme do neho vidlice jednu po druhej a stlačíme rukoväte lisu do zlyhania.
Iba jednoduché kroky- nastavenie operačného systému. Ukážme si všetky kroky na príklade systému Windows 7:
- Pripojenie konektorov k zásuvkám sieťové karty(zvyčajne sa nachádza na zadnej stene systémových jednotiek; nemôžete si ich s ničím pomýliť, pretože zástrčku nebudete môcť zasunúť do iných konektorov).
- Otvorte Ovládací panel, vyberte položku Systém a v nej budete potrebovať Nastavenia vzdialený prístup- záložka Názov počítača - Zmeniť. Dáme názov počítaču a skupine zariadení, v ktorých bude fungovať. Systém ponúkne reštart, ale nateraz ho odmietneme.
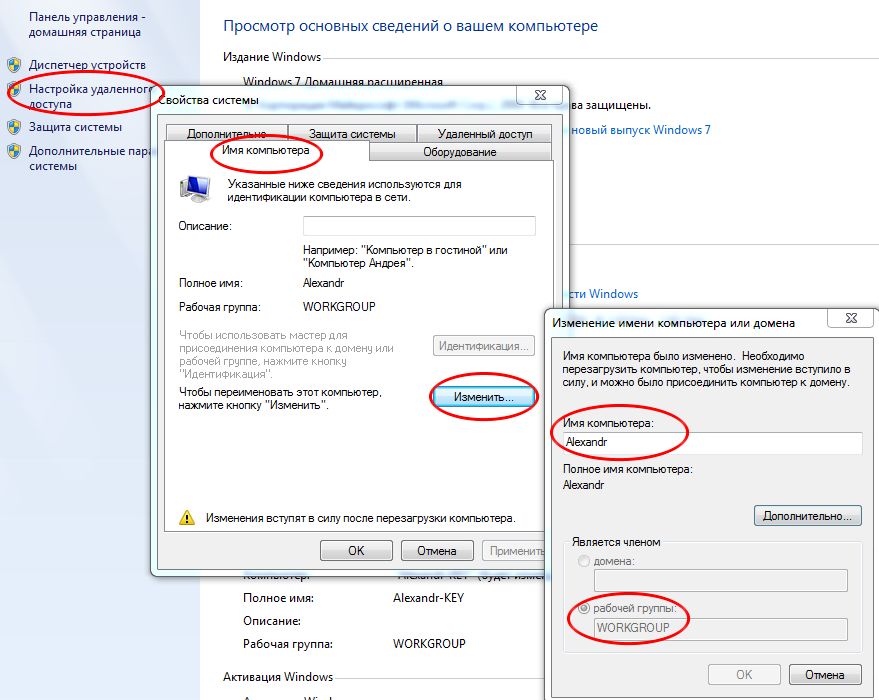
- Opäť potrebujeme Ovládací panel a tam potrebujeme Centrum sietí a zdieľania Nájdeme položku Pripojenie k miestnej sieti, klikneme na Vlastnosti - Internetový protokol verzie 4 (dvojklik sem) - Použiť nasledujúcu IP adresu. Zadajte IP adresu 192.168.1.2 a masku podsiete 255.255.255.0.
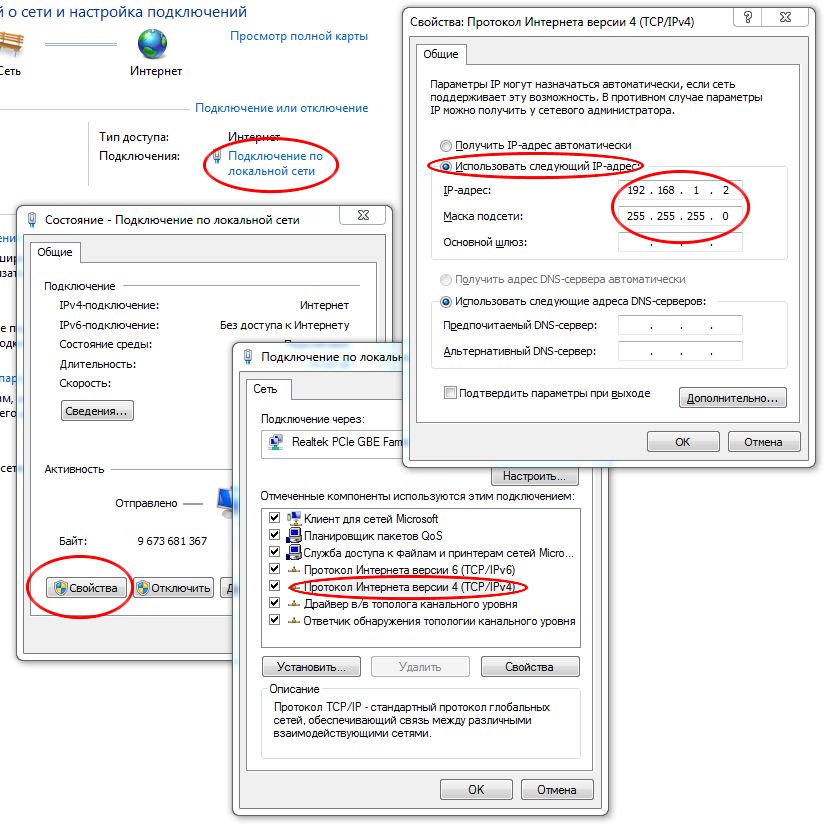
- Reštartujeme počítač
- Rovnaké akcie vykonávame s druhým počítačom. Dôležité! Názov počítača musí byť odlišný, iba posledná číslica musí byť odlišná v IP adrese. Názvy pracovnej skupiny a maska podsiete sú rovnaké ako pri prvom zariadení.
- Ak chcete používať súbory z jedného počítača na inom, musíte to konkrétne povoliť. Ak to chcete urobiť, kliknite pravým tlačidlom myši na požadovaný priečinok a vyberte časť „Zdieľanie - karta Prístup - Rozšírené nastavenia zdieľania“. Začiarknite políčko „Otvoriť všeobecný prístup do tohto priečinka.
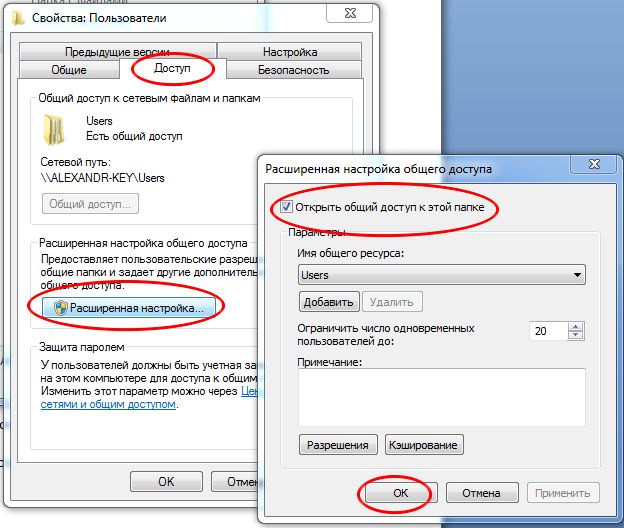
To je všetko. Naučili ste sa, ako spojiť dva počítače do jednej siete.
Páčil sa vám materiál?
Zdieľam:
sadzba:
Pre rodiny alebo malé podniky bude veľmi výhodné vzájomne prepojiť dva počítače na výmenu dát, zdrojov a na iné účely. Pomocou tohto článku sa naučíte, ako prepojiť dva počítače s rôznymi operačné systémy. Poznámka: Tieto pokyny sú určené na vytváranie privátna sieť z dvoch zariadení. Pre pokročilejšie pochopenie konceptu súkromnej siete si po prečítaní tohto článku pozrite návody na nastavenie súkromnej siete.
Kroky
Sieťový kábel
Windows Vista, 7 alebo 8
Windows XP
Macintosh OS X
Používanie počítača Macintosh ako servera
- Rovný vs. krížený: Ako zistiť, či je kábel rovný alebo krížený. Väčšina štandardných sieťových káblov je rovná.
- Priame sieťové káble - CAT-5, CAT-5e alebo CAT-6 s vodičmi pripojenými nasledovne:
Oba konce: Bielo-oranžové; oranžová; Bielo-zelená; Modrá; Bielo-modrá; Zelená; Bielo-hnedá; Hnedá.
- Prekrížený sieťový kábel - CAT-5, CAT-5e alebo CAT-6 s vodičmi pripojenými nasledovne:
Z jedného konca: Bielo-oranžový; oranžová; Bielo-zelená; Modrá; Bielo-modrá; Zelená; Bielo-hnedá; Hnedá.
Na druhom konci: bielo-zelená; Zelená; Bielo-oranžová; Modrá; Bielo-modrá; oranžová; Bielo-hnedá; Hnedá. - Vyššie uvedená objednávka je v súlade s normou TIA/EIA-568. Aby však krížený kábel fungoval, stačí prehodiť kolíky 1 a 2 (na vysielacej strane) s kolíkmi 3 a 6 (na strane príjmu) na druhom konci drôtu. Pre rovný kábel kolíky na oboch koncoch sú rovnaké.
- Sada farieb (napríklad biela-oranžová a oranžová) označuje krútené páry. Ak sa budete držať farebnej schémy krútenej dvojlinky (napríklad kolíky 1 a 2 v jednej farebnej schéme a kolíky 3 a 6 v inej), budete môcť získať najlepšiu kvalitu signálu.
- Poznámka: Normy TIA/EIA nie sú vhodné pre kabeláž CAT-7 alebo vyššej.
- Ďalšie informácie nájdete v článku „Ako vytvoriť sieťový kábel“.
- Priame sieťové káble - CAT-5, CAT-5e alebo CAT-6 s vodičmi pripojenými nasledovne:
- Ak chcete zdieľať priečinok, kliknite pravé tlačidlo kliknite na priečinok a vyberte možnosť Zdieľať.
- Ak plánujete pripojiť tri alebo viac počítačov, možnosť rozbočovača je lacnejšia, ale znižuje priepustnosť opakovaním všetkých signálov zo všetkých portov. Používanie prepínačov zvyšuje efektivitu šírku pásma odosielaním paketov presne definovaným príjemcom.
- Mnoho počítačov dokáže rozpoznať, či používate rovný kábel alebo prekrížený kábel. Ak nemáte to šťastie a žiadne z vašich zariadení nepodporuje automatické snímanie, budete musieť použiť špecifický typ kábla. Na pripojenie počítač-prepínač/rozbočovač potrebujete priamy kábel a na pripojenie počítač-počítač potrebujete krížený kábel.
- Skontrolujte, či má váš počítač sieťový port na zadnej strane systémový blok. Väčšina počítačov má tento port. Môžete si to overiť pomocou dokumentácie k vášmu počítaču alebo pohľadom na zadnú stranu systémovej jednotky. Port vyzerá ako telefónny port, len je väčší a má 8 pinov. Nezamieňajte si vstup s portom modemu, ktorý sa používa na „dial-up“ pripojenie. Modemové/telefónne vstupy budú mať 2, 4 alebo 6 pinov.
- Môžete tiež pripojiť svoje tlačiarne, aby ste mohli tlačiť z jedného počítača, zatiaľ čo tlačiareň je pripojená k inému.
- Poznámky k sieti a IP adresám. IPv4 (IP verzia 4): Tieto adresy vyzerajú takto: xxx.xxx.xxx.xxx (štyri skupiny čísel oddelené tromi bodkami). Toto puzdro je vhodné pre krajiny s akceptovaným štandardom RFC-1166. Rozsah hodnôt je 0 až 255. Táto verzia je známa ako bodkovaná desiatková reprezentácia adresy. Adresa je rozdelená na dve časti: sieťovú časť a hostiteľskú časť.
- Sieťové triedy. Sieťové časti a hostiteľské časti sú rozdelené do nasledujúcich tried: „n“ znamená sieťovú časť a „x“ znamená hostiteľskú časť.
- Siete triedy A. Prvé číslo môže byť od 1 do 126. 127 – návrat na začiatok slučky podsiete pre prístup k sieťovej karte). Príklad: nnn.xxx.xxx.xxx (napr. 10.xxx.xxx.xxx)
- Siete triedy B. Keď je prvé číslo medzi 128 a 191. Príklad: nnn.nnn.xxx.xxx (napr. 172.16.xxx.xxx)
- Siete triedy C. Keď je prvé číslo medzi 192 a 223. Príklad: nnn.nnn.nnn.xxx (napr. 192.168.1.xxx)
