Programi za sinhronizacijo podatkov preko lokalnega omrežja. Vodnik za hitro izbiro (prenesite brezplačne programe za sinhronizacijo datotek in map)
Programi za sinhronizacijo map in datotek vam pomagajo hraniti posodobljene kopije datotek in map na različnih lokacijah. To so lahko različni računalniki, omrežni pogoni, pogoni USB ali spletna shramba. Medtem ko se pripomočki za sinhronizacijo lahko uporabljajo kot preprosto zdravilo za ustvarjanje varnostnih kopij (tako imenovana enosmerna sinhronizacija), je njihov pravi namen vzdrževanje enakih nizov datotek in map na več mestih.
Primer bi bilo vzdrževanje trenutne različice iste datoteke na več vaših računalnikih, ki jih uporabljate ob različnih časih (dvosmerna sinhronizacija). Pripomočki za sinhronizacijo map spremljajo, katere datoteke ste ustvarili, spremenili ali izbrisali. In v skladu s tem naredijo te spremembe na drugih mestih.
Merila za ocenjevanje pripomočkov za sinhronizacijo:
Dober pripomoček za sinhronizacijo bi moral biti zmožen narediti večino naslednjega.
- Podpira dvosmerno sinhronizacijo datotek.
- Imeti mora možnost kopiranja katere koli mape ali datoteke, tudi če je notri ta trenutekčasa uporabljajo drugi programi.
- Pravilno reševanje konfliktov. Primer spora bi bilo spreminjanje iste datoteke na dveh različnih lokacijah za sinhronizacijo.
- Vodenje evidenc o izbrisih datotek.
- Odkrivanje dejstva preimenovanja datoteke.
- Podpora za filtre in pravila za fina nastavitev področja sinhronizacije. Primer bi bil izključitev določenih končnic datotek iz procesa sinhronizacije.
- Predogled vseh izvedenih sprememb z možnostjo, da uporabnik preglasi katero koli dejanje.
- Načrtovalnik opravil in možnost samodejnega zaznavanja in začetka sinhronizacije, ko postane lokacija za sinhronizacijo na voljo (na primer, če ste vstavili bliskovni pogon).
- Ohranite sinhronizacijo na lokalnem računalniku in v omrežju (na primer omrežne mape).
V tem razredu programov je veliko kandidatov, a le nekaj jih izpolnjuje večino meril.
Pregled brezplačnih programov za sinhronizacijo datotek in map
Program za sinhronizacijo datotek in map FreeFileSync je najboljša izbira
Allway Sync
| Velik nabor filtrov in pravil. FTP podpora. | ||
| Mesečna omejitev kopiranja je 40.000 datotek. Brez kopiranja zaklenjenih datotek. |
Zakaj potrebujete sinhronizacijo map?
Periodična sinhronizacija datotek omogoča, da jih preko omrežja dostavite v drugo pisarno podjetja ali na sosednji računalnik in jih nenehno posodabljate na dveh mestih hkrati.
Zato menimo, da je doma ali v službi treba občasno kopirati (zrcaliti) eno ali več map, ki se nahajajo na lokalnem ali omrežnem računalniku, na drugo lokacijo, na primer na bliskovni pogon, zunanji HDD (trdi disk), lokalno omrežje ali na oddaljeni strežnik prek FTP.
Postopek periodičnega zrcaljenja (preslikave) imenujemo sinhronizacija map. Izvorni podatki in ciljna mapa morajo biti vedno popolnoma enaki, tako po številu datotek/map kot po velikosti.
To nalogo zlahka obvlada majhen, a zelo priročen program za varnostno kopiranje Exiland Backup, ki vam omogoča ustvarjanje 4 vrste varnostne kopije , eden od njih je Sinhronizacija map in datotek. To pomeni, da se med prvo sinhronizacijo v končni mapi ustvari natančna kopija izvornih podatkov, nato pa bo program zrcalil izvorne datoteke s frekvenco, ki jo določite, in jih posodobil v končni mapi.
Sinhronizirajte datoteke prek omrežja in FTP– le majhen del zmogljivosti Exiland Backup. Celoten seznam funkcij si lahko ogledate na strani programa Exiland Backup. V tem članku se ne bomo zadrževali na njih, ampak bomo razmislili le o tem, kako nastaviti sinhronizacijo datotek.
Katere možnosti za sinhronizacijo map prek omrežja so vključene v Exiland Backup?
Exiland Backup omogoča izvajanje enosmerne sinhronizacije z določeno frekvenco (ne več kot enkrat na minuto), hitro in temeljito primerja vsebino izvornih podatkov s ciljno mapo in jih uskladi s kopiranjem datotek v ciljno mapo. To je še posebej priročno za občasno dostavo datotek iz ene veje organizacije v drugo. Kot izvorno mapo lahko določite več map in datotek.
Exiland Backup na začetku ustvari natančna kopija izvorne podatke v ciljni mapi in nato občasno podpira njihovo posodabljanje. Na ta način, ko dodate, spremenite ali izbrišete izvorne datoteke, se vse spremembe odražajo tudi v ciljni mapi.
Še več, program Rezervni izvod Zagotovljena varnostna kopija Exiland različne nastavitve»pametno« sinhronizacijo map. Program lahko na primer kopira vse datoteke ali selektivno glede na dano masko, atribute datoteke in določene podmape.
TO dodatne lastnosti je mogoče pripisati značilnosti, kot so:
- Vzdrževanje podrobnega dnevnika sinhronizacije (log), ki prikazuje število posodobljenih, izbrisanih ali dodanih datotek.
- Možnost pošiljanja dnevnika (dnevnika) po elektronski pošti ali obvestila na mobilni telefon.
- Prilagodljive nastavitve za urnike sinhronizacije map.
- Samodejno zažene sinhronizacijo datotek, ko se zažene Windows ali ko priključite bliskovni pogon ali drug izmenljivi medij.
- Začnite sinhronizacijo iz ukazna vrstica(ukazna vrstica).
Čarovnik po korakih za nastavitev sinhronizacije map
Torej, poglejmo, kako nastaviti Exiland Backup za sinhronizacijo map v praksi.
Recimo, da moramo mapo "C:\Documents" sinhronizirati z vsemi podmapami iz lokalnega računalnika, kjer se uporablja Exiland Backup vsake 3 minute od 8:00 do 21:00, z oddaljenim računalnikom "Director" v mapi v skupni rabi "\\ Direktor\ActualDocsUser1 ".
Zaženite Exiland Backup. V zgornjem levem kotu glavnega okna programa kliknite gumb za ustvarjanje novega opravila - a čarovnik po korakih nastavitve opravila.
1. korak: Ime delovnega mesta
Vnesite poljubno ime za opravilo, na primer »Sinhroniziraj mapo delovnih dokumentov« in kliknite »Naprej«.
2. korak: Vrsta varnostne kopije
Določite vrsto - "Sinhronizacija" in kliknite "Naprej".

3. korak: Izvorne datoteke in mape
Določite, katere izvorne datoteke/mape želite sinhronizirati.
![]()
To storite tako, da kliknete »Dodaj« -> »Lokalne/omrežne mape in datoteke ...«, določite pot do mape »C:\Dokumenti« in kliknete V redu, nato se prikaže okno za izbiro možnosti mape.
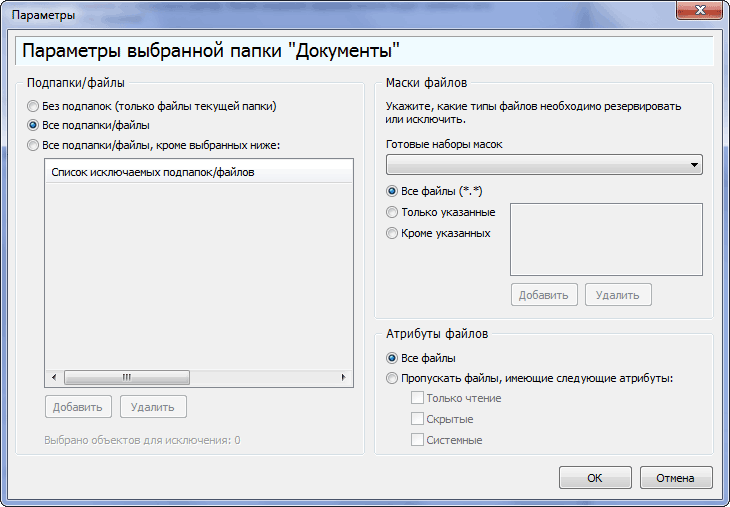
Tukaj lahko vse pustite privzeto in takoj kliknete V redu.
4. korak: Možnosti stiskanja ZIP
Stiskanje ZIP preskočimo, ker je namenjeno samo za varnostno kopiranje. Takoj kliknite »Naprej«.
5. korak: Ciljna mapa za sinhronizacijo
Izberite pot do ciljne mape, v tem primeru "\\Director\ActualDocsUser1"

6. korak: Načrtujte sinhronizacijo
Določite svoj urnik. Če želite to narediti, kliknite gumb "Spremeni" in v oknu, ki se prikaže, določite vrsto urnika "Dnevno", vsak 1 dan, nato pa izberite čas. Kliknite »Uredi« desno od polja »Čas«, nato kliknite gumb »Dodaj«, izberite »Periodično« in izberite »Vsake 3 minute«, preverite interval in navedite, od kdaj in do kdaj želite ponoviti sinhronizacijo, v našem na primer od 8.00 do 21.00. pripravljena Večkrat kliknite V redu, dokler se vsa prej prikazana okna ne zaprejo.

7. korak: obvestilo
Pustite vse privzeto in kliknite »Dokončaj«.
Naloga je ustvarjena. Ko ste pozvani, da konfigurirate dodatne nastavitve, odgovorite z »Ne«.
Če morate datoteke sinhronizirati z oddaljeni računalnik prek FTP, nato izberite FTP, ko nastavljate ciljno mapo. Vse ostalo je narejeno kot v našem zgornjem primeru.
Res je, da v tretji različici Exiland Backup Standard obstaja omejitev: sinhronizacija map prek FTP iz lokalne/omrežne mape na oddaljeno napravo deluje, vendar kopiranje podatkov s FTP na lokalno ni na voljo. Upoštevajte tudi, da je sinhronizacija map mogoča samo za eno ciljno mapo.
Program ima intuitiven, dobro premišljen vmesnik v ruskem jeziku in se priporoča za sinhronizacijo datotek prek lokalnega omrežja med delovnimi računalniki in prek FTP med podružnicami ali oddelki organizacije.
Na voljo sta plačljivi standardni in profesionalni različici ter brezplačni Exiland Backup Free, ki ga lahko prenesete s spletne strani programa za varnostno kopiranje in ocenite njegove zmogljivosti za sinhronizacijo datotek. Če je program primeren za reševanje vaših težav, lahko kupite standardno ali profesionalno licenco in postanete polnopravni registriran uporabnik z vsemi ugodnostmi.
Imenik se prebere z ukazom get-childitem. Za upoštevanje podmap je dodana možnost -recurse, za razlikovanje datotek od map pa se uporablja funkcija PSIsContainer(). Če vrne True, je element mapa, sicer pa običajna datoteka:
$source = ¨c:datoteke¨
$srcfolder = get-childitem $source -recurse | where-object($_.psiscontainer)
$srcfiles = get-childitem $source -recurse | where-object(!$_.pciscontainer)
Za rešitev naše preproste naloge bomo potrebovali štiri sezname: prva dva vsebujeta izvorne datoteke in mape, preostala dva pa vsebujeta nastale datoteke in mape. Postopek sinhronizacije se zmanjša na ponavljanje teh seznamov in kopiranje datotek iz ene mape v drugo.
Prva zanka preveri, ali izvorni imeniki obstajajo v rezervni mapi, in če še ne obstajajo, se ustvarijo z ukazom new-item.
foreach ($mapa v $srcfolders)
$srcpath = $source -replace ¨\¨,¨\¨ -replace ¨:¨,¨:¨
$dstpath = $folder.fullname -replace $srcpath,$destination
if ($dstpath -ne ¨¨) (
if (! (preizkusna pot $dstpath))
¨Ustvarjanje mape ‘$dstpath’.¨
nov-postavka $dstpath -tip imenika | izven-nič
Zelo podoben cikel se izvede pri primerjavi dobljenega in izvornega seznama map, s čimer se ustvari natančna struktura podmap. Dva druga cikla obdelujeta datoteke: prvi kopira posodobljene predmete iz vira v nastalo mapo, drugi - tiste, ki niso v izvornem imeniku - iz končnega. Ali je bila datoteka posodobljena, lahko ugotovite po njeni zgoščeni kodi. Upoštevajte, da ker se datoteke odpirajo v načinu samo za branje, drugim programom ni onemogočeno, da bi jih uporabljali. Vendar pa je treba v skladu s pravili dobre forme datoteko zapreti s funkcijo Close(), potem ko je izračunana zgoščena koda:
$md5 = nov objekt system.security.cryptography.md5cryptoserviceprovider
$fs = nov objekt system.io.filestream ($file,$mode,$access)
$hash = $md5.computehash ($fs) # zgoščena koda datoteke
$fs.close()
Podrgnite nova datoteka njegova stara kopija je nesmiselna, zato dodajmo ukaze za primerjavo datumov sprememb. Pri premikanju datotek, ki manjkajo iz izvirne mape, niso potrebna nobena preverjanja; Celoten skript je podan v seznamu - podane so mu poti do izvorne in ciljne mape (ne pozabite dodati zaključnih poševnic, npr. c:filessource), nato pa vse delo opravi samostojno in prikaže samo informacije o zaslon o tem, kaj točno se dogaja. Upoštevajte, da tudi če še niste ustvarili končne mape, jo bo skript ustvaril neodvisno:
if (! (preizkusna pot $destinacija))
nov-predmet $destinacija -vrsta imenika -force | izven-nič
Torej, ta skript bo pomagal kopirati fotografije, tabele, besedilni dokumenti itd., ne da bi zapravljali čas za ročno primerjavo posamezne datoteke. Če ga želite uporabiti, lahko ustvarite preprosto datoteko BAT na namizju in podate ukaz, kot je powershell.backup.ps1 c:filesrc d:backup (pot do skripta je običajno treba navesti v celoti). V prihodnje je preprosto sinhronizirati mape s klikom na to paketno datoteko. Naj vas spomnimo, da ukaz Set-ExecutionPolicy RemoteSigned, ki se izvaja v imenu "Administratorja", omogoča izvajanje nepodpisanih skriptov.
Hranite kopije pomembne datoteke v popolnoma nezaščiteni obliki morda z varnostnega vidika ne drži povsem. sistem Windows 7, kljub največjim prizadevanjem Microsofta, ostaja ranljiv za viruse, črve in drugo zlonamerno programsko opremo. Dokumentom, ki nenehno lažejo, pravzaprav v odprt dostop, tja pridejo brez težav. Na srečo, v operacijski sistem Pojavilo se je zelo uporabno orodje - virtualni diski, ki se priklopijo in odklopijo sproti. Primerni so tudi za varnostno kopiranje pomembnih datotek, do katerih lahko dostopa omejeno število uporabnikov.
Virtualni disk je v sistemu predstavljen kot datoteka VHD (Virtual HardDisk), ki ima celotno strukturo in vsebino podobno tistim v trdi disk. Ustvarjen je z vgrajenim sistemom Windows 7 pomožni program za računalniški nadzor, ki se zažene preko modula compmgmt.msc. V oknu tega programa morate klikniti vrstico »Upravljanje diskov« in v meniju izbrati ukaz »Dejanje Ustvari virtualni disk«. Za novo virtualni disk velikost je nastavljena in nato je nosilec formatiran. Na zadnji stopnji lahko dodelite črko pogona ali povežete datoteko VHD z mapo NTFS.
Zadnja metoda je zanimiva, ker je kopiranje dovoljeno v določeno mapo, ne glede na to, kje se nahaja virtualni nosilec. Z namestitvijo virtualnega nosilca v pripomoček za upravljanje računalnika ste lahko prepričani, da niti virusi niti radovedni uporabniki ne bodo prišli do najnovejše kopije pomembnih dokumentov. Sam navidezni nosilec, tj. datoteko s pripono VHD, je mogoče kopirati na varnostni medij. Dodaten varnostni ukrep je šifriranje navideznega nosilca, ki je z uporabo BitLockerja na voljo uporabnikom najvišje in poslovne različice sistema Windows 7. Pri povezovanju tako zaščitenega nosilca (in ga je mogoče uporabiti na drugih osebnih računalnikih, tudi če BitLocker ni nameščen), bo Windows prosim za prijavo in geslo.
Mislim, da si je vsak od nas zastavil vprašanje "Kaj je ta aktovka, ki se pojavi v meniju Ustvari in kakšen je njen namen?" Zanimalo me je tudi, čemu služi aktovka v Windowsih. Na prvi pogled se morda zdi, da aktovka opravlja enake funkcije kot mapa, vendar ima drugačno ikono, vendar to še zdaleč ni res. Dejstvo je, da datotek in map ne morete ustvariti neposredno v portfelju, ampak jih samo kopirate v aktovko in spremenite. Ustvarjate lahko samo v podkategorijah, tj. v podmapah! In vse to je posledica dejstva, da je funkcionalnost portfelja zasnovana za izvajanje sinhronizacije med datotekami in mapami.
V tem članku ugotovimo, zakaj potrebujemo aktovko v sistemu Windows in poglejmo, kako deluje.
Glede na pomoč Microsoft priporoča uporabo aktovke v dveh situacijah, pri sinhronizaciji datotek in map iz računalnika prek omrežja ter med računalnikom in izmenljivo napravo. Portfelja ne bi uporabljal za sinhronizacijo preko omrežja, saj je veliko lažje dati dostop do virov določenemu uporabniku in bo lahko delal z dokumenti preko omrežja. Vendar bomo pogledali sinhronizacijo prek odstranljive naprave!
Praviloma se potreba po sinhronizaciji pojavi, če vedno znova delate z istimi dokumenti. različne računalnike. Zato morate vedno imeti Najnovejša različica datoteke. Seveda lahko vsakokrat kopirate in izbrišete celotno mapo, v kateri se nahajajo vaši dokumenti, da vam ne bo treba ugotavljati, katere datoteke so bile spremenjene. Če pa je datotek veliko, lahko to traja veliko časa. V tej situaciji nam lahko pomaga portfelj Windows.
Ustvarimo portfelj v korenu USB bliskovni pogoni(RMB\Ustvari\Portfelj\Delovni dokumenti)
In v ta portfelj bomo kopirali datoteke in mape, s katerimi bomo v prihodnosti delali na drugem računalniku. V trenutku kopiranja dokumentov in map se med njimi ustvari povezava, zahvaljujoč kateri se primerjajo različice datotek.
Kot sem že rekel, v portfelju ne moremo ustvariti ničesar, ker v njegovem meniju preprosto ni elementa »Ustvari«.

Lahko pa ustvarimo datoteke in mape znotraj map
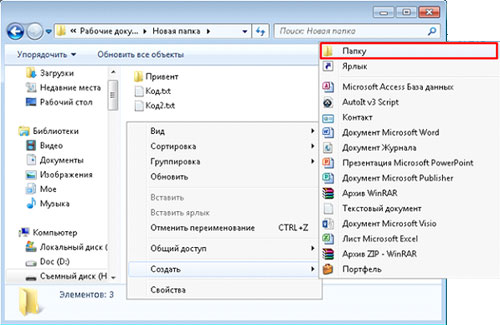
Vse to je posledica dejstva, da med datotekami in mapami znotraj portfelja obstaja povezava z datotekami in mapami, iz katerih so bile kopirane. Če poskušamo ustvariti datoteko, preprosto ne bo imela povezave, kar pomeni, da ne bo nikogar, s katerim bi jo sinhroniziral.
Ko smo delali z dokumenti na drugem računalniku (ali preprosto z dokumenti v našem Windows Portfolio), lahko izvedemo sinhronizacijo (kopiramo spremenjene datoteke in mape).
Za to lahko kliknemo desni klik miško pomaknite na aktovko in izberite »Posodobi vse«

Ali pa pojdite v portfelj in v orodni vrstici kliknite »Posodobi vse predmete«.
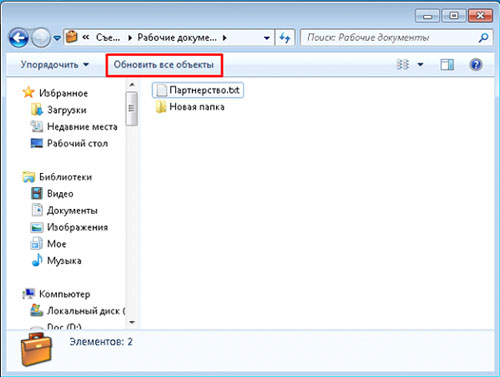

Kot lahko vidite na posnetku zaslona, sem od zadnje sinhronizacije spremenil datoteko Partnership in ustvaril datoteko UUUUIIIIII v podmapi. Tako bo med postopkom posodobitve datoteka »Partnerstvo« zamenjana, ustvarjena bo datoteka UUUUIIIIII in tako bodo na obeh straneh enake datoteke.
Da bi dobili več podrobne informacije, lahko z desno miškino tipko kliknete \ Podrobnosti in če pride do kakršnih koli nestandardnih situacij (obe datoteki sta bili posodobljeni, odkar je bila vzpostavljena povezava s portfeljem), se pravilno odločite.

Če obiščete (Lastnosti datoteke (mape) \ Status), lahko vidite informacije o tem, s katero datoteko (mapo) je povezana.

In tudi posodobitev ločena datoteka, ločite od izvirnika in poiščite izvirnik, ki mu je priložena datoteka ali mapa.
Najlepša hvala, ker ste delili to gradivo! :-) Naš izobraževalni center vas ne bo pozabil!
Za sinhronizacijo datotek z drugimi računalniki in napravami v sistemu Windows 8.1 je na voljo Windows Mobility Center, ki je povezan s Sync Center. V središču za mobilnost Windows lahko upravljate poljubne naprave in jih povežete račun z drugim računalnikom ali strežnikom Windows. Naprave vključujejo pametne telefone in tablice. Če upravljate svojo napravo prek ActiveSync, je sinhronizacija običajno nastavljena prek Microsoft Exchange.
Sync Center vam omogoča upravljanje vaših sinhroniziranih naprav. Naprava, ki jo želite sinhronizirati z računalnikom, je morda že povezana, vendar s Sync Center lahko shranite tudi različico datotek brez povezave za delo na poti.
Stran z nastavitvami sinhronizacije vam omogoča ogled trenutnih razmerij sinhronizacije in morebitnih sporov, ki lahko nastanejo.
Če želite preveriti, ali je vse v redu, si lahko ogledate Trenutno stanje sinhronizacija z napravami.
Če želite sinhronizirati datoteke z drugo napravo Windows 8.1, kliknite " Nastavitev nove sinhronizacijske povezave" Upoštevajte, da mora biti druga naprava povezana z vašim računalnikom. Ko v sinhronizacijskem središču izberete sinhronizacijo, se na vrhu seznama prikažejo gumbi za nastavitev urnika sinhronizacije.
Lahko jih kliknete in upravljate možnosti sinhronizacije.
Če uporabljate sinhronizacijski center za shranjevanje kopij datotek brez povezave na Windows strežnik, za nadzor parametrov sinhronizacije pritisnite gumb " Upravljanje datotek brez povezave».
V pogovornem oknu Datoteke brez povezave lahko nadzorujete trenutno stanje sinhronizacije, vključno z možnostjo določanja količine prostora na disku v vašem računalniku, ki je na voljo za sinhronizacijo. Če želite to narediti, uporabite " Poraba diska" Več prostora na disku imate na voljo, več datotek lahko sinhronizirate z računalnikom in lokalno shranite.
To pogovorno okno vam omogoča tudi, da zagotovite, da so datoteke brez povezave samodejno šifrirane. Ta možnost je zelo uporabna, če imate na prenosnem računalniku različice datotek brez povezave.
Nastavitev in uporaba delovnih map.
Če vaše podjetje uporablja funkcijo delovnih map, upravljajte sistem shranjevanja samostojne različice datotek za uporabnika je veliko enostavnejša in lažja. Delovne mape se nahajajo v nadzorni plošči. Za začetek kliknite » Nastavite delovne mape" in morali boste vnesti svoj službeni naslov E-naslov ali URL delovna mapa na strežniku podjetja.
Po prvi sinhronizaciji datotek in map plošča z delovnimi mapami prikaže spremembe v poteku trenutne sinhronizacije datotek s strežnika. To ploščo lahko uporabite za upravljanje splošne sinhronizacije datotek in posebne uporabe, na primer, katere datoteke je treba sinhronizirati prek mobilne širokopasovne povezave. Tu so delovne mape onemogočene.
 Sinhronizirane delovne mape se prikažejo v " Moj računalnik» raziskovalec datotek kjer jih je mogoče preprosto odpreti in si jih ogledati.
Sinhronizirane delovne mape se prikažejo v " Moj računalnik» raziskovalec datotek kjer jih je mogoče preprosto odpreti in si jih ogledati.
