Kako spremeniti lokacijo mape Moji dokumenti v sistemu Windows. Kako spremeniti lokacijo standardnih uporabniških map v sistemu Windows Kako spremeniti lokacijo datoteke v lastnostih
: dokumenti, fotografije in video datoteke. Preprosto kliknite povezavo za prenos in datoteka se nekje shrani. In pogosto po tem ne opazimo, kje točno se nahaja, kar povzroči dolgo in boleče iskanje njegove lokacije. Poglejmo, kako najti in spremeniti mapo za prenose v sistemu Windows.
Za rešitev te težave lahko uporabite nastavitve internetnega pregledovalnika, ki ga uporabljate. Vendar to ne deluje vedno; v sistemu Windows 10 brskalnik Microsoft Edge ne zahteva takšnih sprememb. Zato bomo opisali tudi možnosti spreminjanja parametra neposredno v sistemu.
Navodila, kako spremeniti mapo za prenos v brskalniku Yandex, so precej preprosta:

Zdaj bodo vse datoteke prenesene na izbrano lokacijo. Če jih želite najti, lahko sledite poti v Raziskovalcu ali pa ga odprete v samem programu: v meniju za prenos poleg datoteke kliknite »Pokaži«.
Google Chrome
V Chromu je algoritem spreminjanja praktično enak:

Podobno kot pri Yandexu lahko tudi tukaj odprete mesto shranjevanja z elementom »Pokaži« poleg prenesene datoteke na seznamu prenosov.
internet Explorer
Če ste eden redkih ljudi, ki še vedno uporabljajo Internet Explorer, so tukaj navodila, kako spremeniti mesto shranjevanja prenosov:

Zdaj bodo vse datoteke shranjene tukaj. Obstaja še en univerzalen način spreminjanja za vse uporabnike - to je neposredno prek sistemskih nastavitev.
Spreminjanje, premikanje in obnavljanje imenika v sistemu Windows
Če uporabljate različne programe za brskanje po internetu je lažje preprosto spremeniti lokacijo sistemske mape, kjer pride do privzetega prenosa. Ta potreba se pojavi, ko je sistemski disk poln in iz omrežja prenesete velike količine informacij, kar vodi do zamrznitev in upočasnitve dela. Najprej morate vedeti, kako lahko najdete to mapo v katerem koli računalniku z operacijskim sistemom Windows:
- V oknu Raziskovalca na levi v meniju poleg elementov »Namizje« in »Priljubljene« bo imenik »Prenosi« z modro puščico.
- Lahko greste na sistemski pogon (običajno pogon C), pojdite na Uporabniki, nato kliknite na ikono z vašim uporabniškim imenom in odprite »Prenosi«.
Ta imenik je sistemski imenik, zato spreminjanje nastavitev ni tako enostavno. Ne morete preprosto spremeniti mape v sistemu, ki je namenjena prenosom. Lahko pa ga premaknete:

Na podoben način je možna tudi vzpostavitev prejšnjega stanja. Samo pokažite na prejšnjo pot.
Zgodi se, da uporabniki pomotoma izbrišejo ta imenik ali pa izgine sam od sebe, na primer, ko je računalnik okužen z virusom. V tem primeru morate najprej pregledati računalnik z protivirusnim programom in nevtralizirati grožnje.
Poglejmo, kako obnoviti lokacijo shranjevanja v sistemu, če ta mapa nenadoma izgine in vsak brskalnik po lastni presoji postavi prenose na različna mesta.
- Pojdite na »Start« in izberite »Zaženi«.
- Prikličite ukazni poziv tako, da vnesete cmd in kliknete Enter.
- Pokliči ukazna vrstica ta vnos:
attrib –s –h C:\uporabniki\uporabnik\prenosi
kjer je »uporabnik« ime določenega uporabnika računalnika.
Po tem bi moral sistem obnoviti mapo.
Pogledali smo, kako lahko odprete sistemsko mapo za prenose, spremenite njegovo lokacijo, kako spremeniti privzeto mapo, v katero prenaša brskalnik Yandex in nekatere druge. Vse to je potrebno za udobje in hitrost računalnika.
Privzeto se mapa Moji dokumenti v sistemu Windows 7 nahaja v uporabniškem imeniku na:
C:\Uporabniki\VašeIme\Dokumenti
V ruski različici je ime mape Uporabniki prikazano kot Uporabniki, ime mape Dokumenti pa kot Moji dokumenti.
Včasih je treba spremeniti lokacijo mape Moji dokumenti na nekaj drugega, na primer premakniti to mapo na pogon D:, recimo, zaradi varnosti ali zaradi prihranka prostora na sistemski disk. Ta članek vam bo povedal, kako lahko to storite.
Nastavite novo privzeto mapo z dokumenti
Ta metoda pravzaprav ni gibanje v pravem pomenu besede, zato lahko takoj preidete na naslednji podnaslov.
V operacijskem sistemu Windows 7 obstaja nekaj takega Knjižnice. Obstajajo 4 glavne knjižnice: za videoposnetke, dokumente, slike in glasbo. Za zdaj nas zanimajo le dokumenti, čeprav so druge knjižnice konfigurirane na podoben način.
Te knjižnice so privzeto prikazane v meniju Start in v levem podoknu katere koli mape. Ena knjižnica lahko vključuje več map, poljubne mape pa lahko vanjo dodate sami. To lahko storite tako, da z desno miškino tipko kliknete Dokumenti in nato izberete Lastnosti. Pred vami se prikaže takšno okno: 
Uporaba gumba Dodaj mapo... Na seznam lahko vključite katero koli mapo, na primer D:\Dokumenti, kot sem naredil jaz. Nato lahko na seznamu izberete dodano mapo in kliknete gumb Nastavite mapo za shranjevanje da bo nova mapa privzeta mapa dokumentov.
Upoštevajte, da nobena datoteka ne bo premaknjena v dodano mapo. Tako samo nakažete sistemu, da želite to mapo uporabiti kot glavno za shranjevanje dokumentov. Na primer, če neki program zahteva dostop do Mojih dokumentov, bo sistem dal pot do »privzete mape«. Tudi, če pri shranjevanju datoteke kliknete na knjižnico »Dokumenti« na levi plošči, bo datoteka shranjena v vaši novi mapi.
Če želite datoteke premakniti v novo mapo, lahko to storite ročno, vendar je bolje uporabiti spodaj predlagano metodo.
Premaknite mapo Moji dokumenti na drugo mesto
Če želite premakniti mapo Moji dokumenti na drugo lokacijo, sledite tem korakom:

Ko končate te korake, vaš stara mapa Moji dokumenti bodo izginili s stare lokacije (to je mapa uporabniškega profila). In nova mapa v Raziskovalcu bo prikazana kot Moji dokumenti, ne glede na to, kako se je prej imenovala.
Upam, da po branju tega članka ne boste imeli težav pri nastavljanju lokacije mape Moji dokumenti.
Gre za primerjavo sistemskih bližnjic, kot so Moji dokumenti, Slike, Moja glasba, Moji videoposnetki z mapami, ki jih uporabnik izbere po lastni presoji.
V katerih primerih je vredno premikati sistemske mape?
- Če ;
- Če nameravate v nekatere mape shraniti veliko količino podatkov (na primer veliko video datotek v mapi »Moji videoposnetki«);
- Če želite poskrbeti za varnost svojih podatkov: dokumentov, glasbe, video datotek, fotografij. Če so datoteke uporabnika preusmerjene na nesistemski pogon, potem ne boste izgubili svojih datotek, če se kaj zgodi sistemski particiji ali samemu operacijskemu sistemu. Poleg tega vam ne bo treba premikati datotek na nesistemski pogon, če nameravate znova namestiti OS. - Bodo že tam.
Kako premakniti mapo Dokumenti (Prenosi, Glasba)
Recimo na našem računalniku HDD na dve particiji: C: (sistem) in D: (za shranjevanje datotek). In želimo premakniti mapo Prenosi voziti D:, saj ga pogosto prenašamo veliko število datoteke.
Korak 1. Pojdite na pogon D: in v njem ustvarite mapo »Prenosi«:

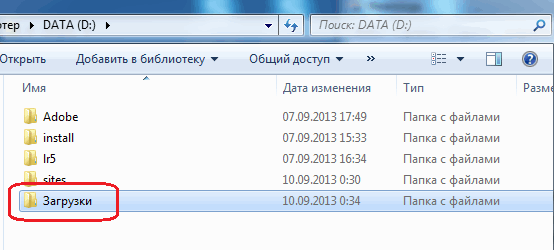
2. korak Odprite mapo uporabniškega profila in poiščite bližnjico »Prenosi«:


3. korak Z desno miškino tipko kliknite bližnjico »Prenosi« in izberite »Lastnosti«.
Prikaže se okno Lastnosti: prenosi.

4. korak. Kliknite »Premakni« in določite novo lokacijo mape »Prenosi«: »D:\Prenosi« in kliknite gumb »Izberi mapo«:

5. korak Kliknite »V redu«, da shranite spremembe:

6. korak Premik potrdite s pritiskom na gumb "Da":
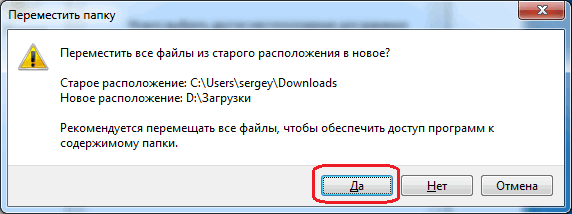
Počakamo, da se vse datoteke iz mape »Prenosi« premaknejo s stare lokacije » C:\Uporabniki\Vaše uporabniško ime\Prenosi" na novo: “D:\Prenosi”:

operacijska soba sistem Windows uporabnikom privzeto ponuja posebne mape za shranjevanje njihovih podatkov, kot npr Dokumenti, glasba, videi, slike in tako naprej. Večina programov je konfiguriranih za shranjevanje uporabniških podatkov v te imenike. Privzeto so vse te mape na pogonu C: v razdelku Uporabniki. Vendar, če vaš operacijski sistemČe postanete depresivni in je edina metoda zdravljenja popolna ponovna namestitev s formatiranjem diska, bodo vsi vaši podatki za vedno izgubljeni. Zato želim spomniti, zlasti začetnike, na preprost način, kako se izogniti tem težavam.
Za varno shranjevanje podatkov, tudi če Windows odpove, morate najprej poskrbeti za njihov prenos na drug pogon. Najbolje je, če ima vaš računalnik dva fizična pogona, vendar bo delovala tudi druga particija istega pogona.
Prvi korak je, da odprete domači imenik, ki se nahaja na
C:\Uporabniki\Uporabniško ime
Nato izberite mapo, ki jo želimo prenesti, jo kliknite z desno miškino tipko in izberite v kontekstni meni odstavek Lastnosti. V oknu, ki se prikaže, pojdite na zavihek Lokacija.

Tukaj vidimo tri gumbe, zanima nas srednji - Premakni se. Po kliku nanj se prikaže okno za izbiro mape, v katerem moramo določiti novo lokacijo standardnega imenika. Vse kar ostane je, da svojo izbiro potrdite s klikom na V redu in nato v pojavnem pogovornem oknu omogočite prenos datotek na novo lokacijo.

Tako preprosta nastavitev, uporabljena za vse mape, ki jih potrebujete s svojimi podatki, lahko prihrani ogromno živcev in časa v primeru nenadne okvare sistema Windows. Enostavno znova namestite sistem, nato znova določite pot do podatkovnih map na drugem disku in dobite nazaj vse svoje fotografije, filme, glasbo, dokumente in celo namizje. Priporočam, da ta preprost manever izvedete takoj po namestitvi sistema.
Zahteve.
Članek velja za Windows 2000/XP/Vista.
Informacije
Privzeto se mapa Moji dokumenti nahaja na:
C:\Dokumenti in nastavitve\ <имя
вашего пользователя>
\Moje dokumente
Toda to lokacijo lahko enostavno spremenite na tisto, ki vam bolj ustreza. Koristno je na primer premakniti mapo »Moji dokumenti« na drug pogon, tj. tako da mapa ni shranjena na sistemskem pogonu "C", ampak na dodatnem, na primer "D". Tako boste lahko shranili vse podatke (ki so shranjeni v mapi »Moji dokumenti«) v primeru zrušitve sistema.
Spremenite lokacijo mape »Moji dokumenti«.
Windows 2000/XP.
1. Z desno tipko miške kliknite mapo »Moji dokumenti«;
2. Izberite postavko menija " Lastnosti";
3. V oknu »Lastnosti: Moji dokumenti« pojdite na zavihek » Ciljna mapa";
4. V polje "Mapa" vnesite novo lokacijo in kliknite " Prijavite se";
5. Sistem vam bo povedal, da takšne mape ni in bo ponudil, da jo ustvarite, kliknite gumb " ja";
6. Nato vas bo sistem pozval, da premaknete vse dokumente s stare lokacije na novo, kliknite » ja";
Windows Vista.
1. Odprite mapo z uporabniškimi datotekami, imenuje se uporabniško ime. Na primer, če vaš uporabnik admin, potem se mapa imenuje " admin";
2. Z desno miškino tipko kliknite mapo, katere lokacijo želite spremeniti, na primer »Prenos«;
3. Izberite postavko menija " Lastnosti";
4. V oknu "Lastnosti":<имя
папки>"pojdi na zavihek" Mapa";
5. V besedilno polje vnesite novo lokacijo in kliknite " Prijavite se";
6. Sistem vam bo povedal, da takšne mape ni in bo ponudil, da jo ustvarite, kliknite gumb " ja";
7. Nato vas bo sistem pozval, da premaknete vse dokumente s stare lokacije na novo, kliknite » ja";
