Google Chrome ne shranjuje html strani. Kako shraniti spletno stran kot eno datoteko v Chromu in Firefoxu
Delo v globalno omrežje, včasih na različnih spletnih mestih naletimo na informacije, ki so za nas še posebej dragocene in. Spletne strani s takšnimi informacijami se takoj želijo posebej shraniti trdi disk za brez povezave.
To bo povsem razumno, če boste nenadoma imeli kakršne koli težave s povezavo ali samo spletno mesto, kjer ste prvotno našli informacije, postane nedostopno.
Vendar pa v dveh najbolj priljubljenih alternativni brskalniki – Mozilla Firefox in Google Chrome, je možnost shranjevanja strani zelo daleč od idealne.
Glavna nevšečnost pri tem je, da bo katera koli spletna stran, ki jo želite shraniti, projicirana na vaš trdi disk v html obliki-datoteka in cela mapa z različno vsebino te strani.
Če morate dovolj pogosto shranjevati, bo čez nekaj časa na vašem namizju ali v kateri koli mapi, kamor shranite datoteke, nastal pravi kaos. Še več, html datoteka in z njo povezana mapa sta neločljiva drug od drugega, to pomeni, da če pomotoma izbrišete eno od njiju, ne boste več pogledali druge.
Zato je veliko bolj priročno shraniti spletne strani v eno datoteko. Takšna datoteka ima končnico .mht (MHTML) in se imenuje spletni arhiv (vendar je ne smemo zamenjevati z .webarchive v Apple Safariju, saj gre za različne in nezdružljive formate).
Nenavadno je, da je bil prvi brskalnik, ki je ponujal podporo za MHT, leta 1999. Internet Explorer 5.0. Leta 2006 je v različici 9.0 isto tehnologijo prva sprejela Norveška opera. Že v Operi 9.5 je MHT postal privzeti format za shranjevanje.
Za razliko od Internet Explorerja in Opere dva druga enako priljubljena brskalnika – Firefox in Chrome – trenutno ne podpirata tega formata, kar pogosto povzroča nevšečnosti njihovim uporabnikom.
Vendar pa odpravljanje te težave sploh ni težko.
Torej, dodajte podporo za MHT v Firefox enostavno in preprosto z uporabo UnMHT. Če želite to narediti, zaženite brskalnik, v glavnem meniju kliknite razdelek »Dodatki«.
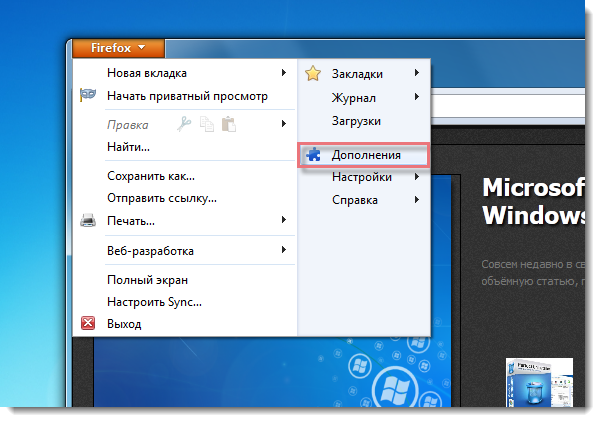
Nato v iskalno okno vnesite »UnMHT« brez narekovajev in pritisnite Enter. Kliknite gumb »Namesti« poleg prve razširitve na nastalem seznamu.
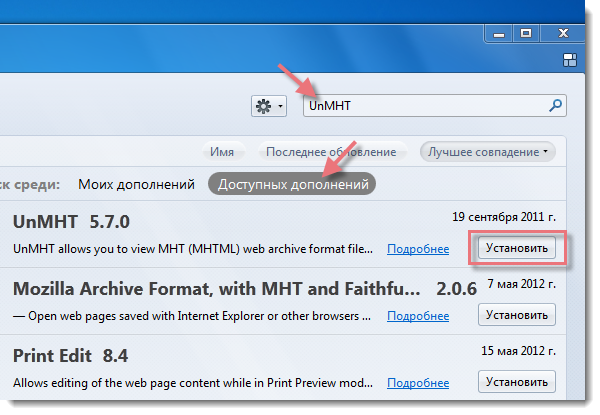
Ponovno zaženite program:

Zdaj lahko katero koli spletno stran v internetu shranite kot eno datoteko. Če želite to narediti, potrebujete le nov element »shrani kot MHT« v njegovem kontekstnem meniju.
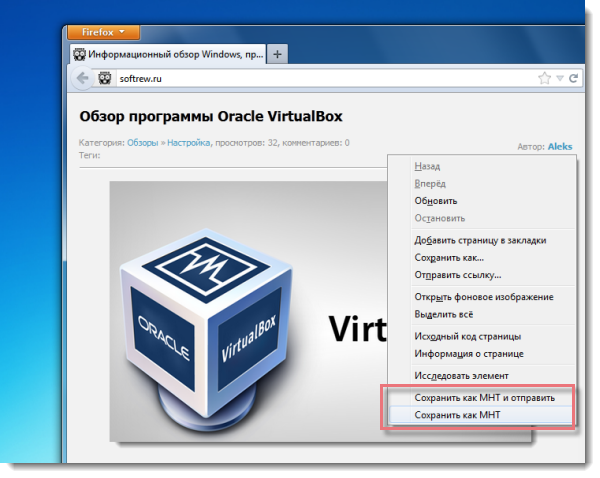
Če ga vsakič odprete kontekstni meniče se počutite neprijetno, lahko ikone za upravljanje UnMHT postavite neposredno v glavno orodno vrstico.
Če želite to narediti, odprite glavni meni in v njem “nastavitve” -> “orodna vrstica”.
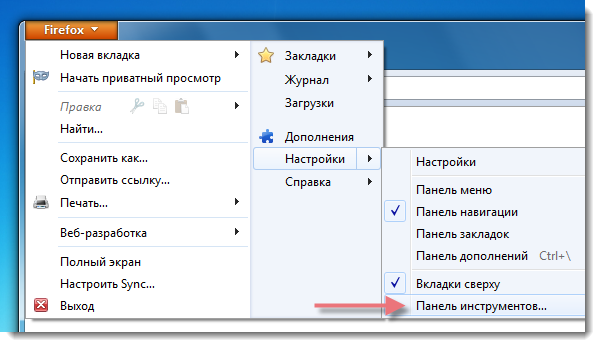
Na samem dnu okna, ki se prikaže, boste našli nove gumbe iz na novo nameščenega UnMHT. Katero koli od njih je mogoče premakniti na glavno ploščo s preprostim vlečenjem in spuščanjem.

Razširitev UnMHT ima cel arzenal vseh vrst dodatnih nastavitev in funkcij.
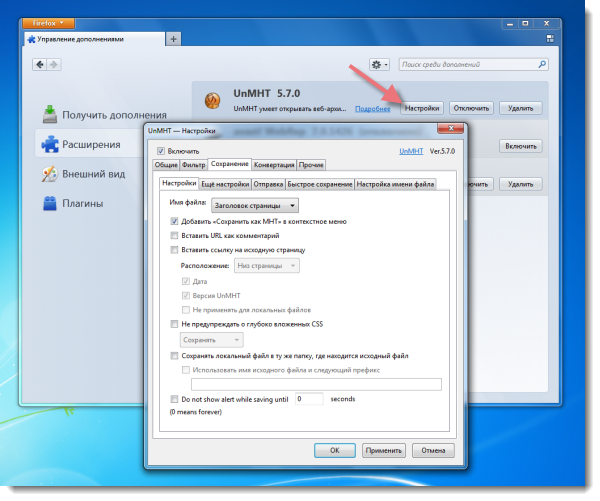
Najbolj priročna med njimi se nam je seveda zdela možnost shranjevanja vseh odprtih v dveh klikih. v tem trenutku V zavihki Firefox. Česa takega v drugih spletnih brskalnikih žal nismo videli.

Pred kratkim lahko dodate podporo za format MHT v . V različici 18 tega brskalnika je Google zagotovil posebne API-je, ki neodvisnim razvijalcem omogočajo ustvarjanje razširitev za shranjevanje vsebine zavihkov v formatu MHT. Prva od teh razširitev je Shrani kot MHTML.
Ko smo ga prvič srečali, smo bili nekoliko razočarani. Vendar je bil modul uspešno nameščen ključna funkcija zaradi nekaterih (najverjetneje začasnih) razlogov je nisem mogel dokončati.
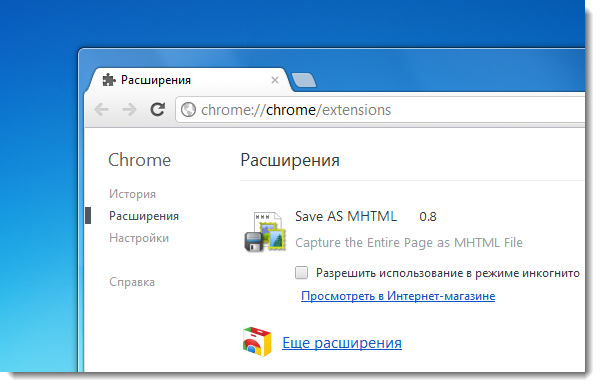
Vendar uporabnikom ni treba čakati, da razvijalec odpravi težave v njihovi razširitvi.
Razmere so se dramatično spremenile, potem ko se je Google nenadoma odločil, da bo dodal popolna podpora MHT v vaš brskalnik.
To eksperimentalno možnost že lahko aktivirate v testnih (kanarčkih) različicah programa, kmalu pa bo na voljo za izbiro v stabilnih izdajah.
Torej do omogočite podporo MHT v brskalniku Google Chrome V naslovno vrstico brskalnika vnesite »chrome://flags« in pritisnite »Enter«. To vas bo pripeljalo do strani s poskusnimi funkcijami Chroma, ki smo jo že podrobno obravnavali.
P.S. Ker se je pogovor v tem gradivu spet obrnil na brskalnike in njihove funkcije, izkoriščamo to priložnost, da vas opozorimo na še eno novico, povezano z njimi v zadnjih dneh.
Naj vas spomnimo, da se Mozilla kmalu pripravlja na predstavitev različice 13 svojega spletnega brskalnika Firefox. Ena zanimivejših novosti v njem naj bi bila nova možnost ponastavitve programske opreme (Firefox Reset), o kateri smo že govorili v prejšnjih člankih.
Danes vas vabimo, da si ogledate vizualno predstavitev delovanja te funkcije.
Kako prihraniti spletne strani da se ne izgubiš. Postavitev začetnice Google strani Chrome vam omogoča odpiranje vseh spletnih virov, ki jih potrebujete za svoje delo.
Da, nekateri imajo radi zaznamke. Ko pa človek razume, kaj in kako bo prejel iz interneta, se bo njegov računalnik spremenil v smetišče uporabnih stvari, ki jih ne bo dovolj časa razvrstiti.
Če ste že ugotovili, kaj potrebujete, potem preberite o preprostem načinu za takojšnje odpiranje spletnih strani, ki jih potrebujete za svoje delo. In delimo svoja odkritja.
Pozdravljeni bralci Poiščite se!
Danes se želim »odpočiti« od analiziranja človeških občutkov in želja. To ne pomeni, da člen
bo zadnji. Lahko celo izberete svoja čustva za moje naslednje članke.
Danes je krajši tehnični odmor. Kratka objava o tem, kako Googlove nastavitve Chrome vam pomaga odpreti vse potrebne spletne vire hkrati.
Kako shraniti spletne strani v Google Chrome?
Razlagam hitro, preprosto, korak za korakom.
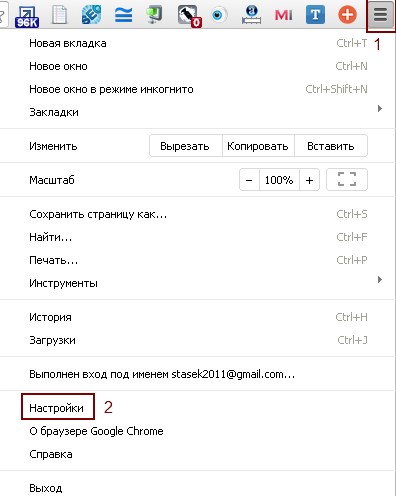
1. Odprite Google Chrome.
2. Kliknite gumb »Nastavitve in upravljanje« na desni strani zgornja vrstica brskalnik.
Gumb 1 na sliki.
3. Na seznamu, ki se odpre, izberite »Nastavitve«.
Gumb 2 spodaj. Pridimo sem.
![]()
4. Kliknite gumb »dodaj«.
Gumb 3. Znajdemo se na strani za dodajanje spletnih naslovov.
Vnesite naslov želeni splet in kliknite spodnji gumb »V redu«.
5. Če želite dodati nov naslov, ponovite od 4. koraka.
Kot lahko vidite, je shranjevanje spletnih strani v Google Chrome poceni in veselo. Se pravi, želel sem povedati enostavno in preprosto.
Samo ne pozabite odstraniti "odpadnih materialov". Če želite to narediti, je na desni strani URL-ja strani standardni križec.
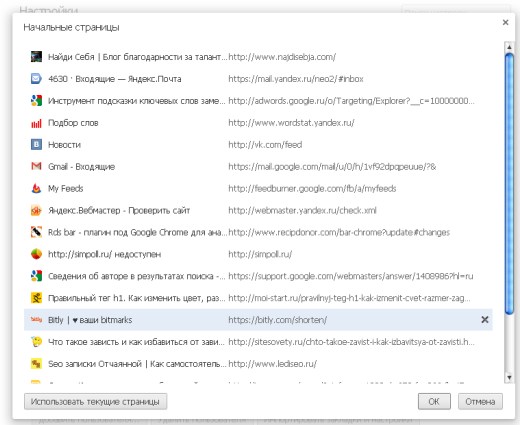
Zanima me, katere tehnike uporabljate? Ste pozabili? Pritisnite gumbe Pluso in spomin se vam bo vrnil.
S hvaležnostjo za branje in nasvete
V sodobnem svetovno omrežje Na internetu je veliko različnih spletnih mest, posvečena so dobesedno vsaki zamislivi temi. Vsak uporabnik interneta bo našel spletno stran, na katero bi se rad v prihodnosti vrnil in si ogledal druge zanimive informacije.
Če si želite »zapomniti spletno stran« v računalniku, lahko zapišete naslov spletnega mesta na papir ali greste na sodoben način: dodajte mesto med zaznamke.
: dodajte mesto med zaznamke, tako rekoč "zapomnite" si ga v računalniku.
: nameščen internetni brskalnik.
V lekcijah " Kako dodati mesto med zaznamke»Upoštevali bomo 3 priljubljene brskalnike: Google Chrome (različica 39), Mozilla Firefox (različica 34) in Internet Explorer (različica 11). V trenutni lekciji si bomo ogledali Googlov brskalnik Chrome.
Če v računalniku nimate nameščenega internetnega brskalnika, ga lahko prenesete z uradnega spletnega mesta razvijalcev. Vsi ti brskalniki so brezplačni in jih zato prenašate le z uradnih spletnih mest. Spodaj boste videli povezave do uradnih virov:
Prenesite Google Chrome z uradne spletne strani.
Dodajte mesto med zaznamke za Google Chrome
Za udobje bomo z vami preučili dve možnosti za dodajanje strani spletnega mesta med zaznamke: dodajanje med zaznamke samo z miško (bolj zapomnljivo) in s tipkovnico (hitreje).
Dodajanje mesta med zaznamke z uporabo miške
Recimo, da smo na spletnem mestu, ki ga želimo dodati med zaznamke. V zgornjem desnem kotu brskalnika (desno od naslovna vrstica) je ikona z zvezdico:
riž. 1. Ikona spletnega mesta z zaznamki Google Chrome
Če želite trenutno stran na spletnem mestu dodati med zaznamke, morate z levo miškino tipko klikniti ikono zvezdice. Po kliku na gumb se prikaže okno za urejanje tega »zaznamka«:
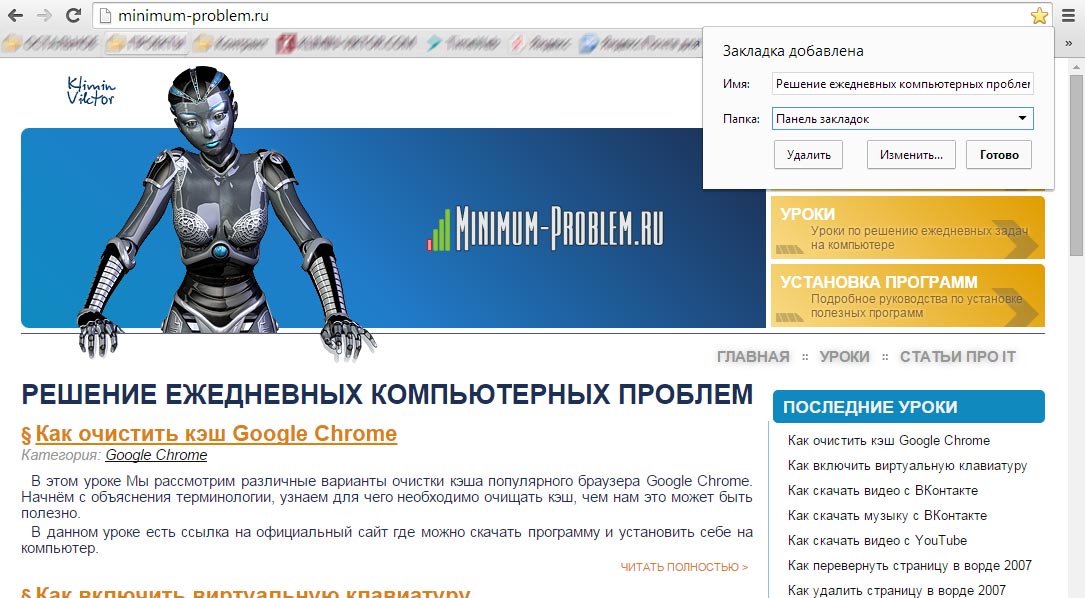
riž. 2. Okno za urejanje podatkov za zaznamek
V tem oknu bodite pozorni na polja " Ime"in" Mapa" Polje " Ime» je ime vašega zaznamka na splošnem seznamu. Ta zaznamek lahko podpišete v jeziku, ki ga razumete, na svoj način, tako da ga boste v prihodnje zlahka našli na splošnem seznamu drugih zaznamkov. Nato imamo možnost izbrati mapo, v katero želimo postaviti zaznamek. Za osebno udobje so ustvarjene različne mape z zaznamki, ki tematsko ločujejo zaznamke (o tem bo napisana ustrezna lekcija, v kateri se bomo naučili uporabljati mape: ustvarjati, brisati in preimenovati jih - “ Upravitelj zaznamkov»).
Če ne želimo nekako označiti svojega zaznamka, preprosto kliknite » pripravljena" ali " Izbriši"če tega zaznamka ne potrebujemo več.
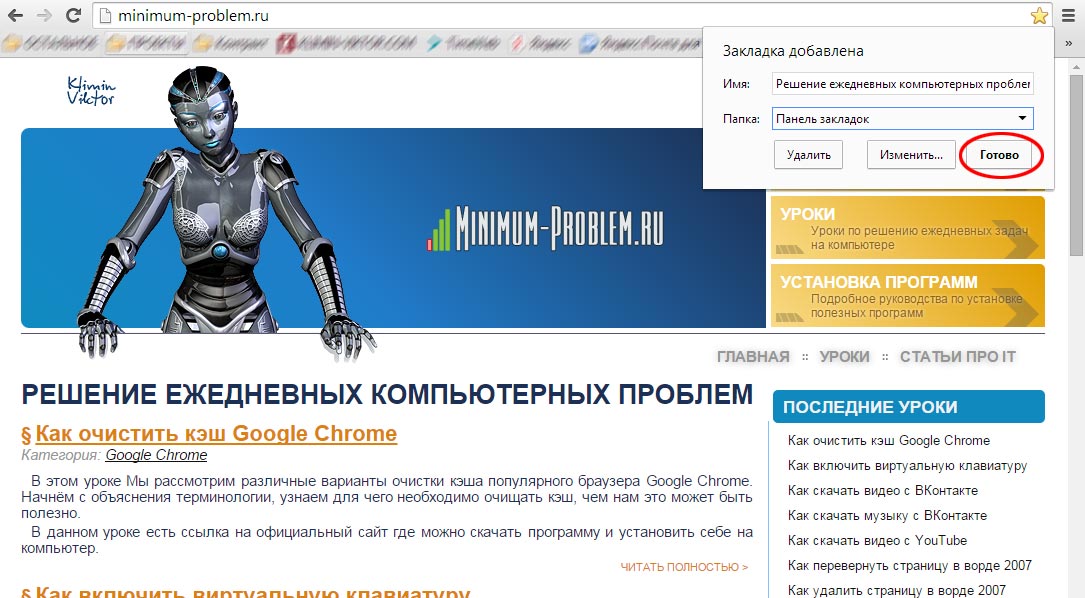
riž. 3. Metoda zaznamka mesta
Po kliku na " pripravljena»Ta spletna stran se nahaja v pomnilniku vašega računalnika in je dostopna kadarkoli. Če ste pri dodajanju zaznamka izbrali mapo " Vrstica z zaznamki«, se bo zaznamek prikazal na tej plošči:
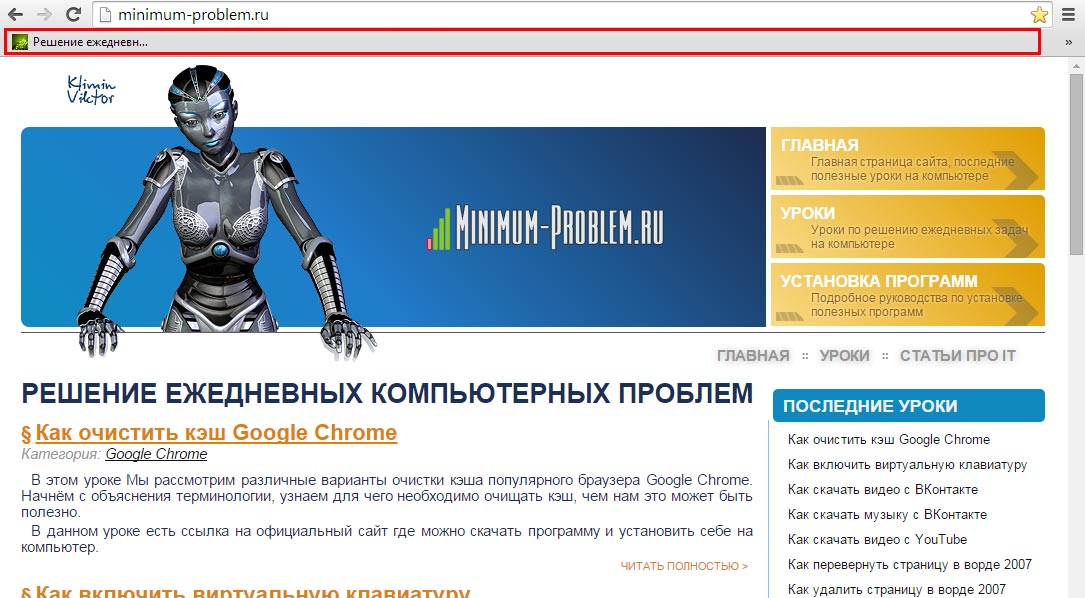
riž. 4. Vrstica z zaznamki v brskalniku Google Chrome
Dejstvo, da je stran spletnega mesta označena z zaznamki, bo simbolizirala tudi ikona z "zvezdo", vendar drugačne barve:

riž. 5. Ikona, ki simbolizira prisotnost v zaznamkih Google Chrome
Dodajanje spletnega mesta med zaznamke s tipkovnico
Obstaja tudi več hiter način dodajanje strani spletnega mesta med zaznamke – bližnjica na tipkovnici.
Na strani, ki jo želimo dodati med zaznamke, pritisnemo kombinacijo tipk na tipkovnici: Ctrl+D. Po kliku na to kombinacijo se prikaže okno, podobno spodnjemu. Nato po želji vnesite ime zaznamka in izberite mapo, ki jo želite shraniti na splošnem seznamu zaznamkov (če obstaja) in z levo tipko kliknite » pripravljena».
Zdaj vemo, kako stran katerega koli mesta, ki ga potrebujemo, dodati med zaznamke na dva načina in hitro obiskati kadar koli.
Za uporabnike brskalnika Chrome obstaja preprost način za shranjevanje spletnih strani v formatu PDF neposredno v shranjevanje v oblaku Google Drive.
Kot je znano, v Chrome obstaja možnost shranjevanja odprte spletne strani v format PDF. To je postalo na voljo po zagonu storitve Google Print Cloud, zahvaljujoč kateremu lahko natisnete stran prek interneta na oddaljenem tiskalniku. Spomladi je podjetje lansiralo svojo nov izdelek — Google Drive, ki je shramba podatkov v oblaku. Istočasno je mogoče strani PDF shraniti neposredno v vašo shrambo.
Shranjevanje strani kot pdf
Najprej poglejmo, kako enostavno je shraniti strani spletnega mesta na pogon lokalnega računalnika. Če želite to narediti, odprite stran, ki jo potrebujemo, in pojdite na Meni - Natisni. Ali kliknite CTRL+P na tipkovnici. Odpre se okno upravitelja tiskanja, ki prikazuje postavitev strani in različne nastavitve. Če kliknete gumb poleg svojega tiskalnika "Spremeni", potem se prikaže novo okno, v katerem moramo poiskati razdelek »Lokalne destinacije«:
Tukaj je, kot je razvidno iz posnetka zaslona, predmet "Shrani kot PDF".
Shranjevanje strani spletnega mesta v Google Drive
Zdaj pa poglejmo možnost, ko želite shranjeni pdf poslati neposredno v shrambo v oblaku iskalnega velikana. Omeniti velja, da morate za to imeti račun na Googlu.
Predpostavimo, da že imate račun. Potem morate najprej vstopiti pod njo v Brskalnik Chrome. To je mogoče storiti na dva načina:
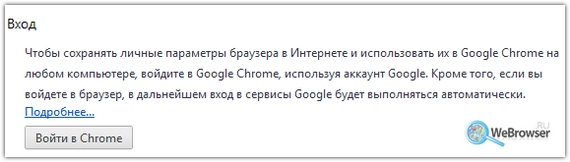
Zdaj smo prijavljeni v brskalnik. Vse kar ostane je, da odprete želeno stran, pokličete upravitelja tiskanja in pritisnete gumb "Spremeni" poleg tiskalnika. V oknu, ki se prikaže "Izbira cilja" zdaj je nov razdelek - « Virtualni tiskalnik Google". In potem bistvo "Shrani v Google Drive":
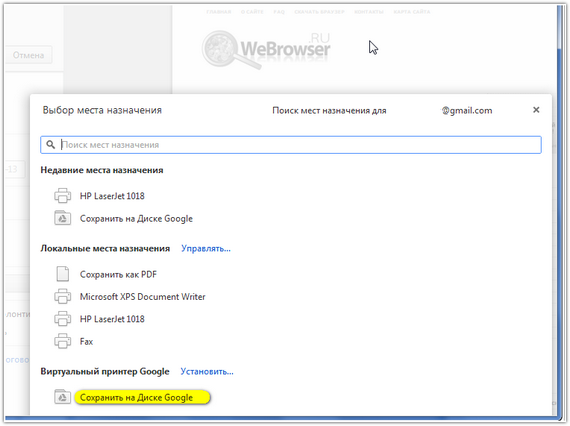
Lep pozdrav vsem bralcem spletnega mesta LifeDroid! Danes bomo govorili o tem, kako si lahko ogledate spletne strani v brskalniku Google Chrome brez povezave.
Za tiste, ki radi pustite branje za pozneje, bo zelo priročno shraniti zanimive strani na spletu in jih lahko pozneje preberete tudi brez vklopljenega interneta. Chrome nam ponuja to priložnost tako na namizju kot v mobilni brskalnik. Zakaj vse to, če mobilni internet Jo imajo skoraj vsi in je razmeroma poceni? Na primer: ste v gostovanju, v kraju s slabo povezavo (recimo na vlaku) itd.
Kako shraniti stran v Chromu v računalnik
Na prenosnem ali računalniku lahko shranimo spletno stran pdf format ali html. Sami se odločite, kaj vam bolj ustreza.
Če želite stran shraniti kot pdf datoteka, pojdite v meni "Datoteka" - "Natisni" (ali bližnjico na tipkovnici Ctrl + P) - "Shrani kot PDF". Nato izberete mesto na disku, kamor želite shraniti datoteko in jo preberete, ko se pojavi potreba.
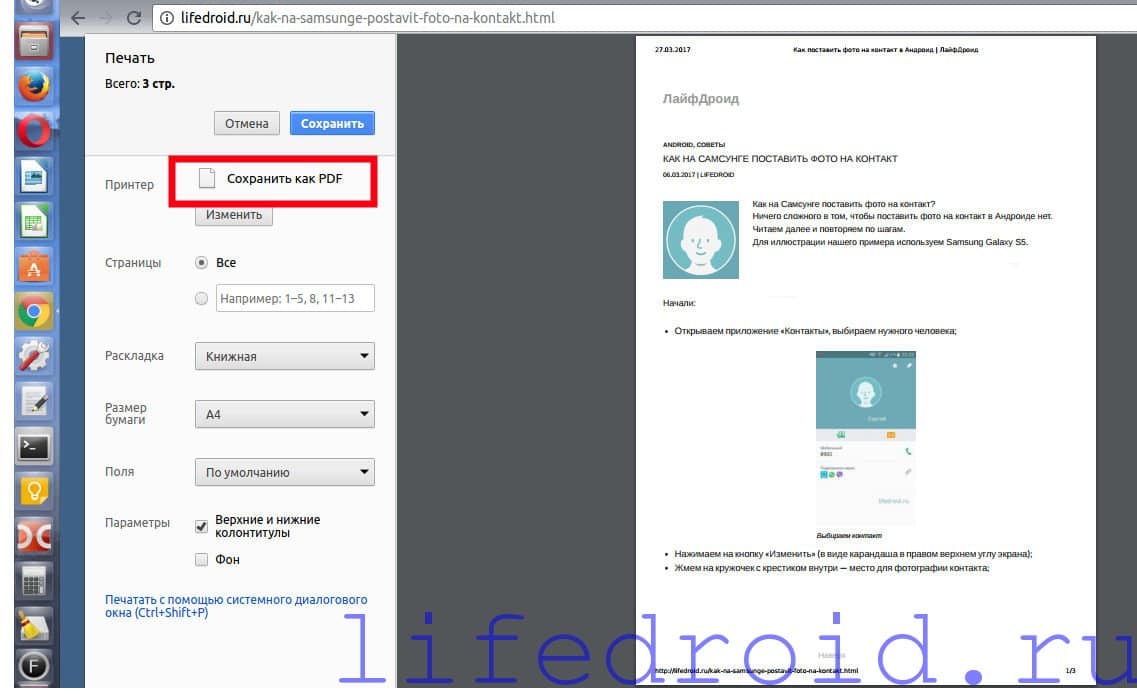 Kako shraniti spletno stran kot pdf
Kako shraniti spletno stran kot pdf Tudi v namizni različici Chroma je mogoče stran shraniti kot html. Ponovno pojdite v meni »Datoteka« - »Shrani stran kot ...«.
 Shranjevanje spletne strani v html
Shranjevanje spletne strani v html Kako shraniti stran v Chrome na mobilni napravi Android
Možnost ogleda spletnih strani brez povezave na mobilne naprave. Preden nadaljujete, preverite, ali je vaš brskalnik posodobljen kot... Ta funkcija morda ni na voljo v starejših različicah.
Če želite shraniti stran v Android, pojdite v meni (tri pike v zgornjem desnem kotu) in kliknite ikono puščice. To je to, zdaj je stran prenesena na vaš pametni telefon ali tablico in je na voljo za ogled tudi brez omrežja.
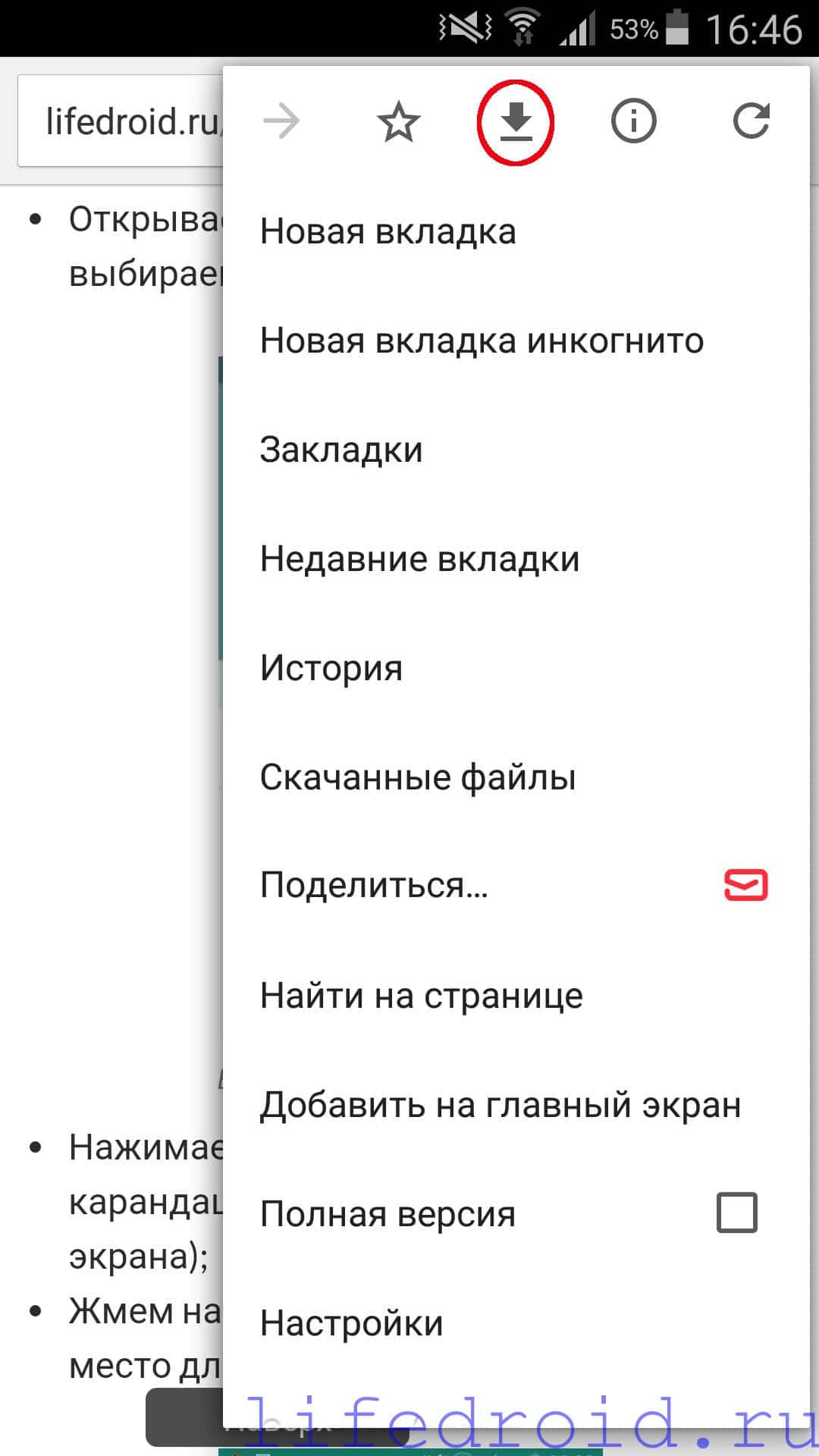
Če si želite ogledati podatke, shranjene na spletnem mestu, v meniju kliknite zavihek »Prenesene datoteke«. Tukaj bomo poleg strani, ki smo jo shranili, videli vse prenose iz tega brskalnika. Mimogrede, prenosi so priročno razvrščeni glede na vrsto datoteke: , video, slike, strani itd.
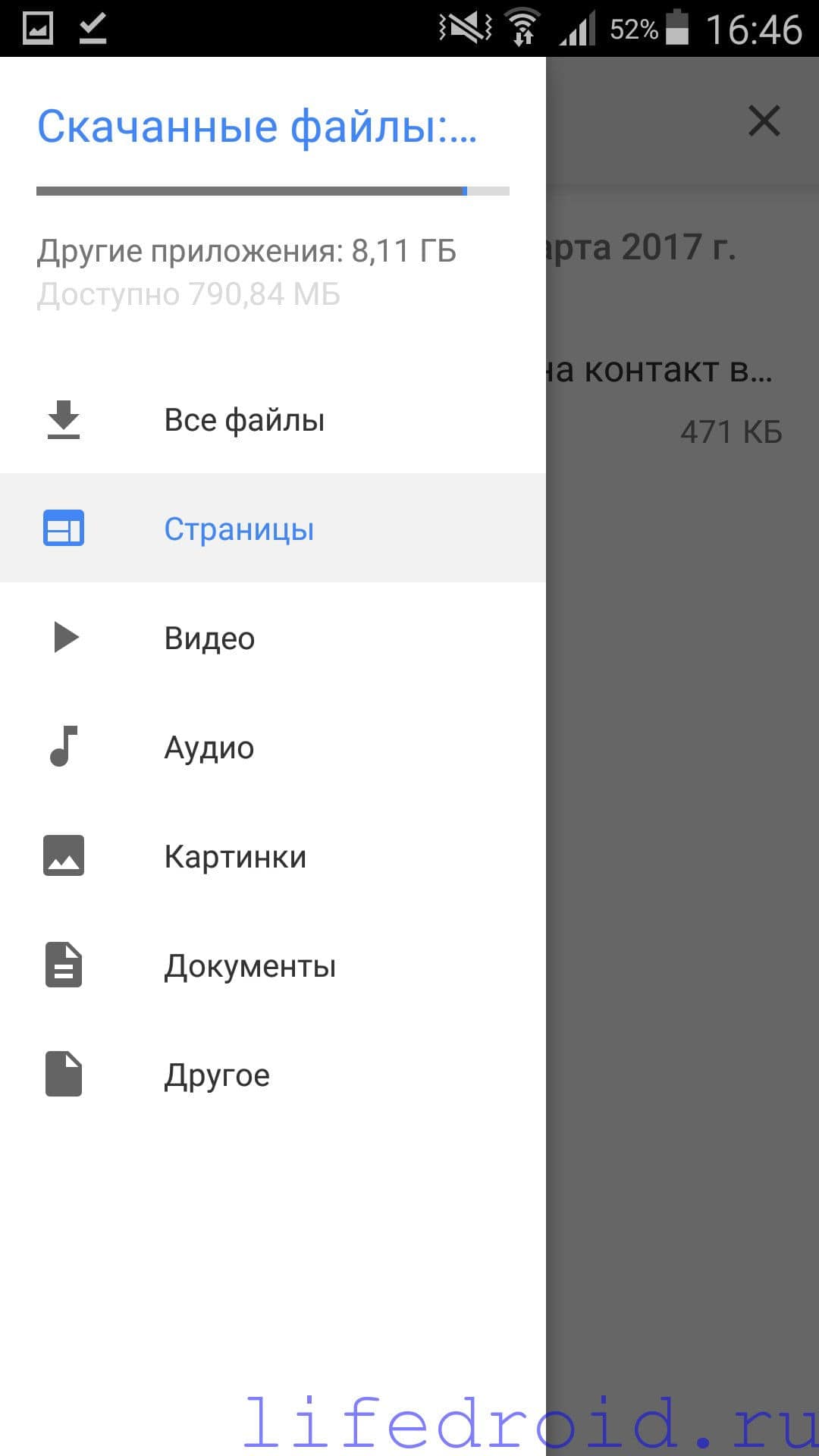 Prenesene datoteke v brskalniku
Prenesene datoteke v brskalniku Google Chrome nam omogoča shranjevanje strani, videoposnetkov, glasbe in drugih datotek z možnostjo ogleda način brez povezave. Tukaj lahko izbrišete podatke, ki jih ne potrebujete več. Preprosto kliknite zaznamek in izberite ikono smetnjaka v zgornjem desnem kotu.
