Vrstica za hitri zagon in območje za obvestila. Upravljanje obvestil
25. dec
Obvestilna plošča
Kaj je obvestilna plošča.
Obvestilna vrstica je del splošne informacijske vrstice sistema Windows. Obvestilna plošča se nahaja v spodnjem desnem kotu namizja (zaslona), poleg .

Zelo pogosto se obvestilna plošča imenuje "sistemska vrstica". Izraz "trey" prihaja iz angleščine pladenj - "pladenj", "paleta".
Pladenj prikazuje programske ikone in storitve Windows. To so tisti programi in storitve, ki delujejo skupaj z operacijskim sistemom, tj. takoj po vklopu računalnika.

Seveda tukaj niso prikazane ikone vseh programov, ki začnejo delovati z operacijskim sistemom, ampak samo tistih, ki jih Windows »šteje za potrebne« za prikaz (torej, to je privzeta nastavitev). Toda njene rešitve se nam morda zdijo neoptimalne. In te nastavitve lahko enostavno spremenimo tako, da skrijemo nepotrebne bližnjice in pustimo ikone najbolj potrebnih programov na plošči.
Kako prilagoditi obvestilno ploščo.
Če želite odstraniti bližnjico iz obvestilne plošče, morate z levim gumbom miške "pobrati" "neželeno" ikono in jo povleči do obrnjene kljukice (skrajno leva ikona). Včasih to ni kljukica, ampak obrnjeni narekovaji ali trikotnik (odvisno od operacijski sistem).
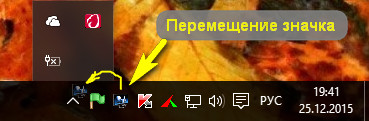
Če želite vrniti odstranjeno ikono na obvestilno ploščo, morate
Enkrat kliknite z levim gumbom miške na kljukico (ali narekovaje). Tako boste videli vso vsebino obvestilne plošče;
v pojavnem oknu poiščite ikono programa, ki vas zanima;
zgrabite ga z levim gumbom miške in povlecite na prazen prostor na obvestilni plošči;
Programi pladnja.
Program, ki ga predstavlja ikona na pladnju, lahko odprete tako, da z levim gumbom miške kliknete ustrezno ikono.
Na vas je, da se odločite, kateri programi naj bodo predstavljeni v ikonah pladnja. Bližnjic programa ni priporočljivo vleči z namizja na pladenj. Ni potrebno.
Tako lahko na obvestilni plošči »živi« naslednje:
- ikona protivirusnega programa
Ni potrebno na obvestilni plošči. Če je vaš sistem »napaden«, vas bo protivirusni program vedno znova obvestil o tem, kaj se dogaja. Zato vas prosimo, da ga očistite.
- indikator baterije
Ikona je ustrezna, če vaš prenosnik občasno deluje na baterijo.
- indikator omrežja
Odraža povezavo vaše naprave z internetom. Ko z desno miškino tipko kliknete ikono omrežja, sistem ponudi diagnosticiranje morebitnih težav.
- preklop jezika vnosa
Gumb, ki ob kliku preklopi jezik tipkanja iz ruskega v angleški (in obratno).
Če vam je neprijetno nenehno grabiti miško za preklop jezika vnosa na obvestilni plošči, lahko uporabite bližnjice na tipkovnici:
WINDOWS+PRESLEDNICA ( najprej pritisnite WINDOWS in, ne da bi ga spustili, PRESLEDNICO);
ALT+SHIFT;
CTRL+SHIFT;
- nadzor glasnosti
Z levim klikom na ikono zvočnika lahko povečate ali zmanjšate glasnost. Priklican kontekstni meni desni klik miške, vodi do globljih nastavitev zvoka.
In zdaj nekaj novega!
Pravzaprav ta gumb poskrbi, da obvestilna plošča popolnoma upraviči svoje ime.
- center za obveščanje
Prototip zanj so bila obvestila, ki se pojavljajo na mobilne naprave. Zdaj so na voljo v različici 10 sistema Windows.
Ko z levo tipko miške kliknete gumb Center za obvestila, se prikaže veliko okno z obvestili o nameščene posodobitve, o opomnikih, prenosih itd.
Da se znebite presežka teh sporočil in opomnikov (če niso potrebni), lahko
— uporabite križec na vrhu vrstice sporočila (odstranilo bo določeno obvestilo);
— »vrzi« sporočilo iz okna s premikanjem kazalca miške (na enak način kot vlečenje oken);
— odstranite vsa sporočila s klikom na križec v zgornjem desnem kotu okna;
Druga pomembna lastnost centra za obveščanje je možnost, da hiter dostop do nastavitev prek ene od klicanih ploščic Vsi parametri.
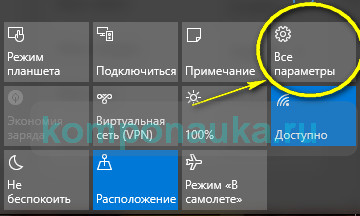
Tukaj lahko uporabniku omogočite skoraj vse nastavitve (slika na zaslonu, raven osvetlitve, nastavitve moči in še veliko, veliko več).
Kako odstraniti obvestilno ploščo.
In še zadnja stvar. Obstaja možnost, da celotno nadzorno ploščo skrijete pred pogledom. Če želite to narediti, morate malo nastaviti.
- Na obvestilni plošči najdemo mesto brez ikon.
- premaknite miškin kazalec nad njim.
- kliknite z desnim gumbom miške.
- v oknu, ki se odpre, najdemo vrstico Lastnosti.
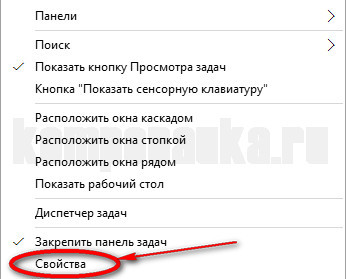
- postavite kljukico v vrstico Samodejno skrij opravilno vrstico.

- prvi klik na Prijavite se, nato naprej v redu .
Po tem se bo celotna informacijska plošča na dnu zaslona "razpustila".
Če želite znova omogočiti njegove funkcije, preprosto premaknite kazalec miške navzdol, izven vidnega polja zaslona (na mesto, kjer je nekoč bila plošča), in črta se bo znova pojavila.
No, to je vse o obvestilni plošči.
To sporočilo nima oznak
Območje za obvestila je del opravilne vrstice, ki omogoča začasno shranjevanje obvestil in stanja nekaterih aplikacij. Uporablja se tudi za prikaz ikon za sistemske in programske komponente, ki se ne prikažejo na namizju.
Elementi v območju za obvestila se imenujejo ikone območja za obvestila ali samo ikone, če je kontekst območja za obvestila izrecno nastavljen.
Prvotno je bilo območje za obvestila namenjeno le začasnemu viru obvestil in stanja. Njegova učinkovitost in priročnost sta omogočili številnim razvijalcem programsko opremo uporabite za druge namene, na primer za zagon programske opreme ali izvajanje ukazov. Zaradi česar je bilo območje za obvestila preveliko in natrpano, kar se je mešalo z drugimi komponentami opravilne vrstice.
Microsoftovi razvijalci so se začasno odločili ta problem v operacijskem sistemu Windows XP, kar omogoča minimiziranje in skrivanje neuporabljenih ikon. IN Windows Vista je to težavo rešil z odstranitvijo nepotrebnih in neuporabljenih obvestil. IN Windows 7 Razvijalci so šli še dlje pri osredotočanju obvestil na namen obstoja vira obvestil. V operacijskem sistemu Windows 7 je večina ikon privzeto skritih, vendar lahko uporabnik ročno izbere, katere ikone za obvestila naj bodo v območju za obvestila. Program se ne more samodejno zasidrati v območju za obvestila, kar daje uporabniku popoln nadzor nad namizjem. Windows lahko še vedno prikaže skrita obvestila z uporabo gumba "Pokaži skrite ikone".
V območju za obvestila se lahko pojavijo naslednje ikone:
- Komponente sistema, ki zahtevajo ikone za obvestila, niso nikoli postavljeni na namizje. Lahko se uporablja tudi kot vir obvestil;
- Ikone območja za obvestila za procese v ozadju, ki so potrebni, če jih ni mogoče prikazati na namizju. Lahko se uporablja tudi kot vir obvestil;
- Začasne ikone stanja dogodkov. Nekateri programi, ki se izvajajo med delovanjem sistema, lahko prikažejo začasne ikone v območju za obvestila, ki označujejo pomembne dogodke ali spremembe;
- Strnjene aplikacije. Da bi zagotovili več prostora v opravilni vrstici, nekateri izvajanju aplikacij lahko pomanjšate na ikono v območju za obvestila.
Onemogočite obvestila komponent območja za obvestila Windows
Obvestila lahko izklopite z uporabo "Lokalnega urejevalnika" pravilnik skupine«, in s pomočjo sistemski register. Razmislimo o obeh metodah.
1. način: urejevalnik pravilnika skupine
2. način: Sistemski register
Če želite onemogočiti obvestila komponent območja za obvestila z uporabo registra, lahko uporabite naslednjo prilagoditev:
Urejevalnik registra Windows različica 5.00 "TaskbarNoNotification"=dword:00000001
Spremenite čas zakasnitve pogovornih oken z obvestili
Zahvaljujoč naslednji nastavitvi lahko nastavite, koliko časa obvestila ostanejo na zaslonu, preden jih opustite. Želeni rezultat lahko dosežete z uporabo: GUI in z uporabo sistemskega registra.
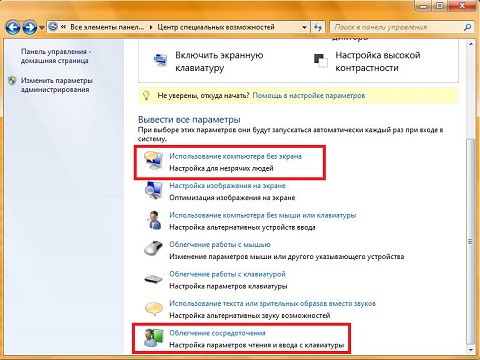
2. način: Sistemski register
Za spremembo časovnega intervala zakasnitve pogovorna okna obvestila z uporabo sistemskega registra, lahko uporabite naslednjo prilagoditev:
Urejevalnik registra Windows različica 5.00 "MessageDuration"=dword:00000005
Odstranjevanje ikon iz območja za obvestila
Ikone iz območja za obvestila lahko odstranite z uporabo grafičnega vmesnika in sistemskega registra.
1. način: GUI
Z grafičnim uporabniškim vmesnikom lahko naredite naslednje: odstranite ikone iz območja za obvestila, spremenite videz ikon in obvestil v območju za obvestila ter trajno prikažete vse ikone v opravilni vrstici.
Odstranjevanje ikon iz območja za obvestila
Obstajata dva načina za odstranjevanje ikon iz območja za obvestila z uporabo GUI:
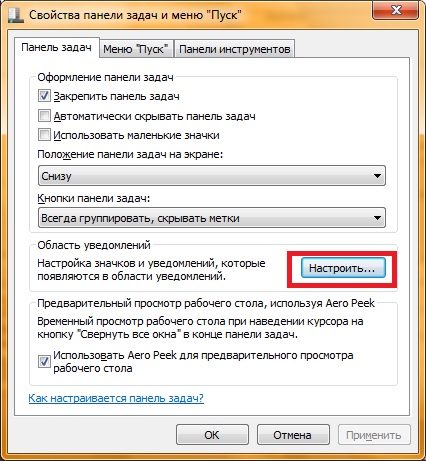
Spremenite videz ikon in obvestil v območju za obvestila
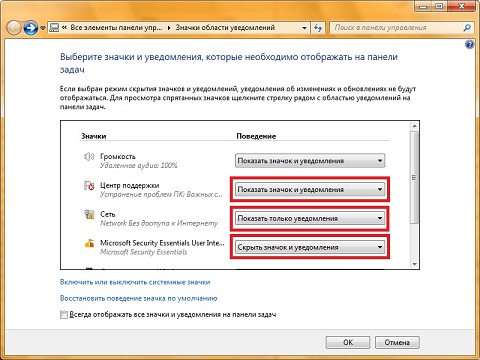
Vedno prikaži vse ikone v opravilni vrstici
- Z desno miškino tipko kliknite opravilno vrstico in izberite možnost "Lastnosti"
- V zavihku "Opravilna vrstica" V poglavju "Območje obvestil" pritisni gumb "Uglasi"
- V pogovornem oknu z nastavitvami ikon in obvestil morate potrditi polje "Vedno pokaži vse ikone in obvestila v opravilni vrstici"
2. način: Sistemski register
Če želite odstraniti ikone iz območja za obvestila, lahko uporabite nastavitve sistemskega registra. Spodaj so nastavitve registra in vrednosti, ki nadzorujejo prikaz sistemskih ikon:
Windows Registry Editor Version 5.00 ;Onemogoči ikono "Action Center" v območju za obvestila "HideSCAHealth"=dword:00000001 ;Onemogoči ikono "Volume" v območju za obvestila "HideSCAVolume"=dword:00000001 ;Onemogoči ikono "Battery" iz območje za obvestila "HideSCAPower" =dword:00000001 ;onemogoči ikono ID omrežja iz območja za obvestila "HideSCANetwork"=dword:00000001 ;onemogoči uro iz območja za obvestila "HideClock"=dword:00000001
Android M je zelo podoben Lollipopu, vendar ni povsem enak. Novi operacijski sistem vsebuje številne nove funkcije. Zelo je izboljšan. Pogosto, da bi opazili spremembe, morate podrobneje pogledati. Danes bomo govorili o teh majhnih podrobnostih, ki smo jih uspeli prešteti devetnajst. Te na videz nepomembne popravke si zaslužijo pozornost. Navsezadnje so takšne malenkosti tiste, zaradi katerih je uporaba telefona bolj priročna. Številne funkcije bodo zanimive le, druge pa bodo razumele vse lastnike pametnih telefonov Temelji na sistemu Android M.
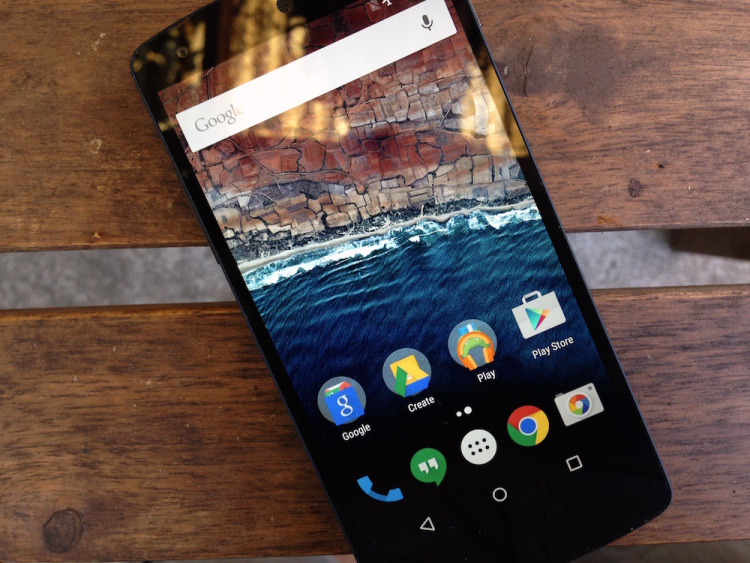
Ko je imel priložnost delati z Androidom M, je kolumnist virov GreenBot Nick Mediati razveselil poznavalce najbolj priljubljenega operacijskega sistema za pametne telefone na svetu s svojim ilustriranim zapisom "Android M: vse malenkosti", v katerem je preučil 19 malenkosti, po katerih se Android M razlikuje od njegovega predhodnik Lollipop. Ali naredijo novi operacijski sistem privlačnejši za uporabnike?
Android M ni razočaral. Čeprav je na videz podoben Lollipopu, je veliko razlik in so prijetne.
1. Besedilo na zaklenjenem zaslonu se je povečalo
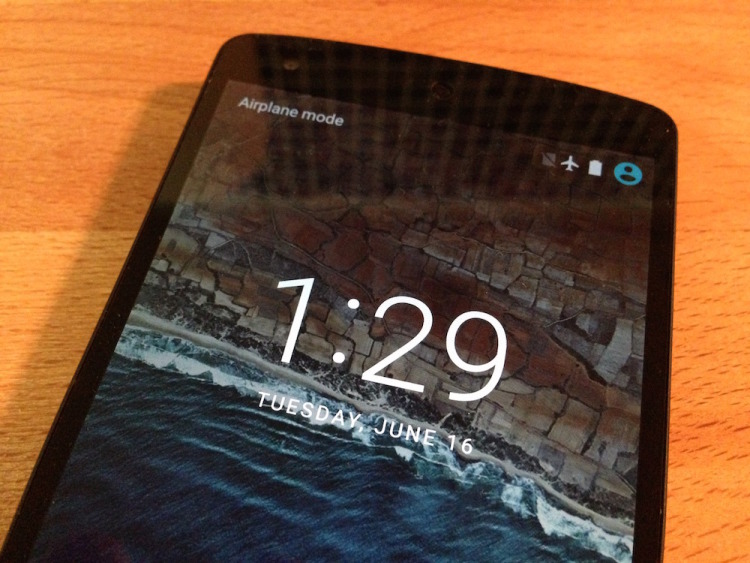
Zaklenjeni zaslon v sistemu Android M se je nekoliko spremenil. Pisava ure je postala večja kot v Android Lollipop. To spremembo težko imenujemo pomembna, vendar je veliko besedilo lažje brati, ne da bi ga natančno pogledali.
2. Obvestilna vrstica zaklenjenega zaslona deluje drugače
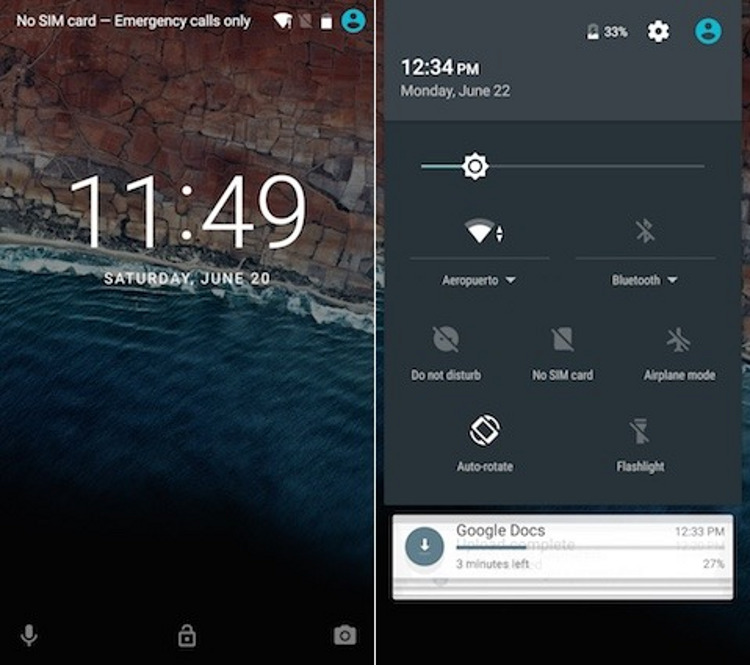
Obvestilna plošča na zaslonu Android zaklepanje Lizika ni bila za vsakogar. V sistemu Android M je bil izboljšan. Odpre se plošča hitre nastavitve, obvestila pa lahko "izvlečete" z drsnikom. Prikazane so pod ploščo s hitrimi nastavitvami.
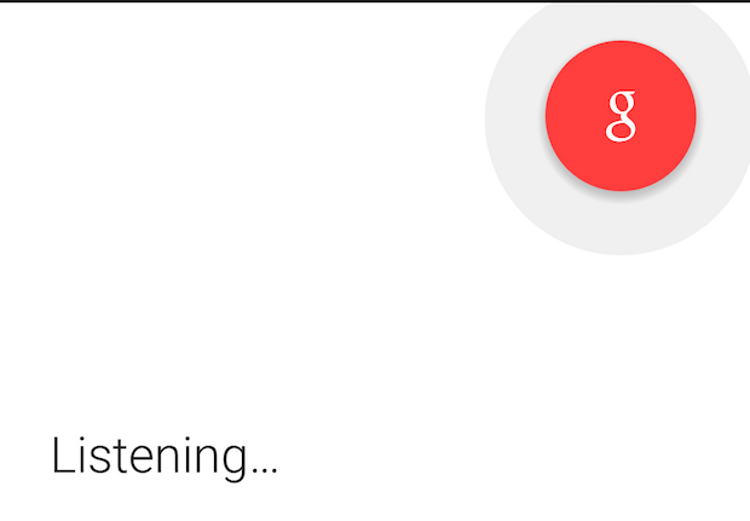
Zdi se, da je Google ugotovil, da ljudje manj pogosto kličejo. Zato je možnost klicanja številke na zaklenjenem zaslonu zamenjala možnost glasovno iskanje Google Now. Preprosto povlecite iz spodnjega levega kota, da začnete glasovno iskanje.
4. Preoblikovanje razdelka aplikacij
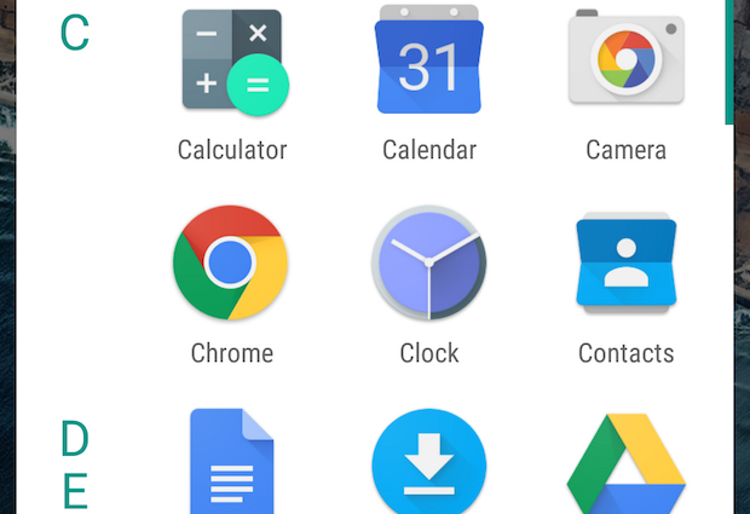
Stran z aplikacijami je bila preoblikovana v sistemu Android M. Prvič, zdaj je plošča, po kateri se je mogoče premikati, in ne zbirka strani. Poleg tega so aplikacije razvrščene po abecedi, kar olajša iskanje. Te spremembe bodo nekoliko presenečene za dolgoletne uporabnike Androida.
5. Hiter dostop do pogosto uporabljenih aplikacij
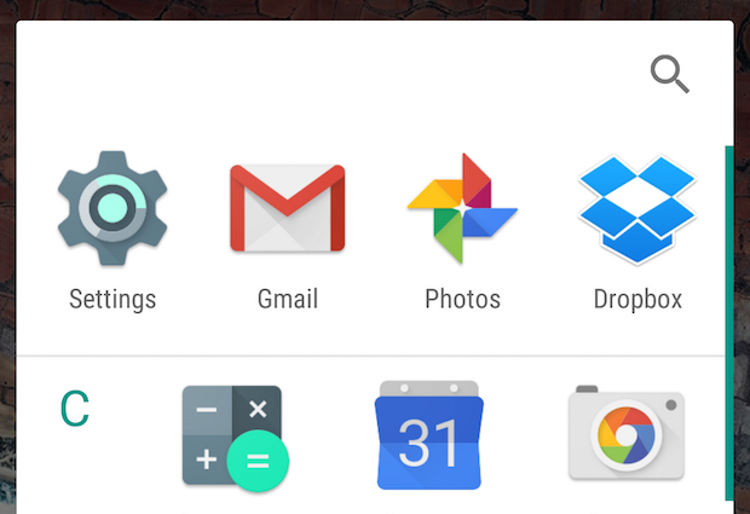
Razdelek z aplikacijami je pridobil še nekaj orodij, namenjenih lažjemu iskanju aplikacij. Prva je orodna vrstica za hitri dostop, ki prikazuje aplikacije, ki jih najpogosteje uporabljate. Drugič, ta plošča se prikaže tudi, ko uporabite iskalno vrstico na začetnem zaslonu ali zaslonu Asistenta Google.
6. Iskalna vrstica razdelka aplikacij
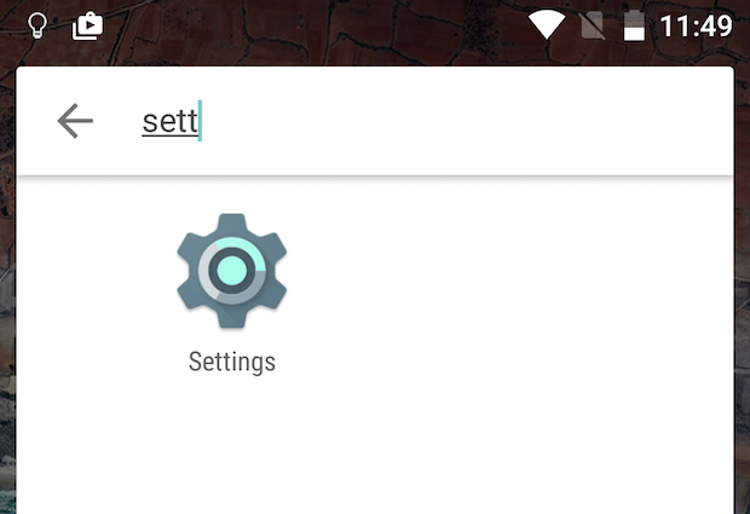
Druga novost je bila iskalni niz razdelek z aplikacijami, ki vam omogoča hiter in enostaven skok do aplikacije, ki jo želite uporabiti, ne da bi se morali pomikati po seznamu razpoložljive programske opreme.
7. Odstranite aplikacije neposredno na začetnem zaslonu
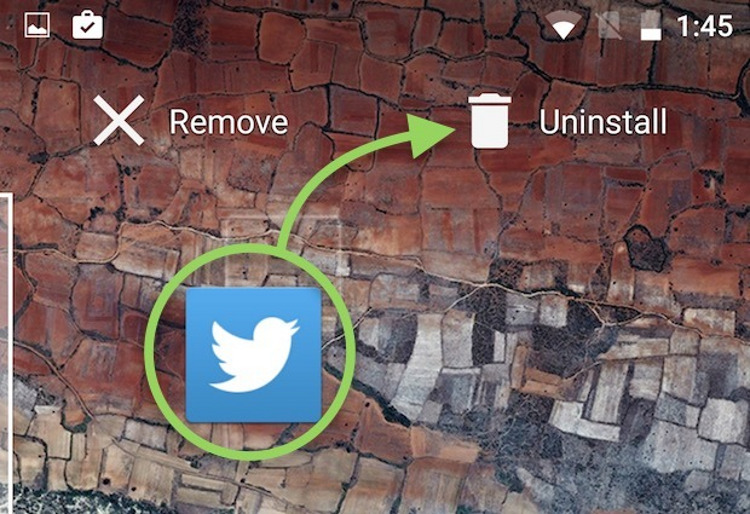
Za odstranitev aplikacije v sistemu Android M ni treba iti v nastavitve. Preprosto povlecite aplikacijo na domačem zaslonu v koš za odstranitev, ki se prikaže. Podobno si lahko ogledate informacije ali premaknete aplikacijo iz mape tako, da povlečete aplikacijo na ustrezen ukaz.
8. Posamezni nivoji glasnost za melodije zvonjenja, alarme in predvajanje medijev
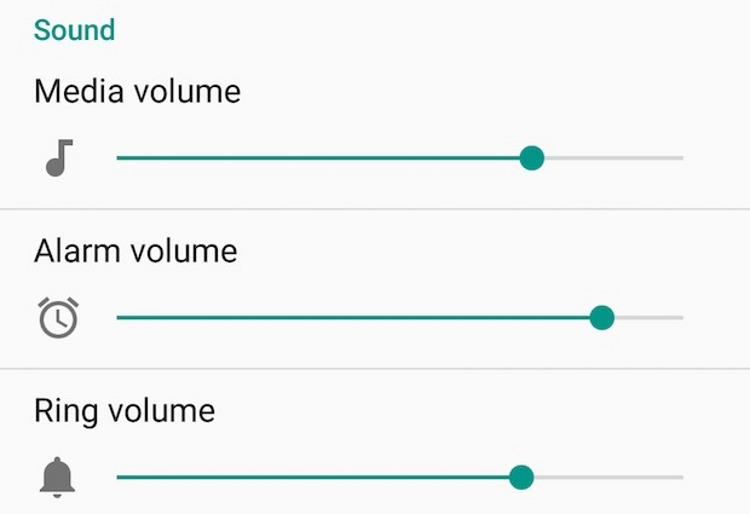
Ali kdaj želite začasno znižati glasnost zvonjenja ali obvestil, glasnost glasbe pa pustiti pri polni glasnosti? Android M ima ločene drsnike za glasnost za medijske vsebine in obvestila.
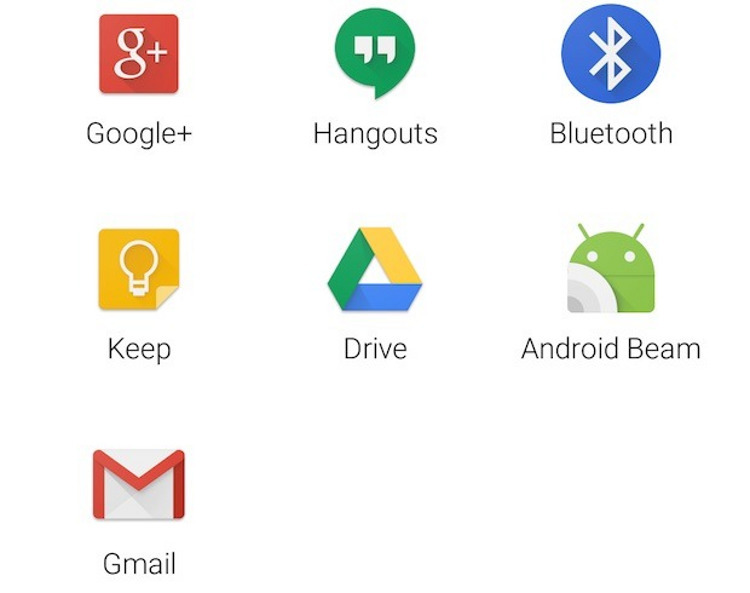
10. Googlove nastavitve in preproste nastavitve v kombinaciji
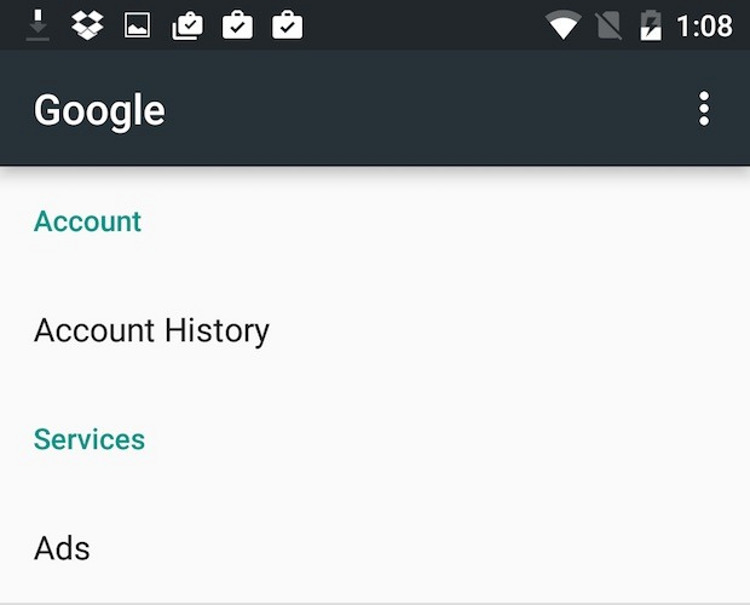
V nastavitvah Googlovi uporabniki določijo svoje preference glede različnih Googlove storitve. Poleg tega so preprosto nastavitve in to ločena aplikacija. V sistemu Android M so vse nastavitve zbrane na enem mestu v aplikaciji Nastavitve. Googlove nastavitve postal eden od elementov menija (Nastavitve > Google).
11. Skrita možnost preklopa na temni vmesnik
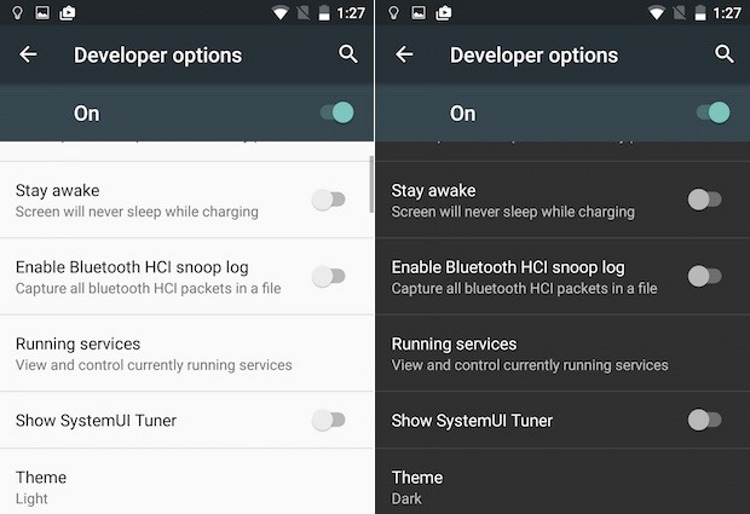
V možnostih razvijalca za Android M je skrita možnost preklopa s svetlih tonov teme Lollipop na manj živahno barvno shemo uporabniškega vmesnika. Če želite to narediti, morate odpreti Nastavitve, tapniti O telefonu in nato sedemkrat tapniti Številka gradnje. Nato pojdite na glavni zaslon z nastavitvami in tapnite »Možnosti razvijalca«. Nato tapnite »Tema« in izberite tisto, ki vam je najbolj všeč.
12. Prilagodljiv razdelek za hitre nastavitve
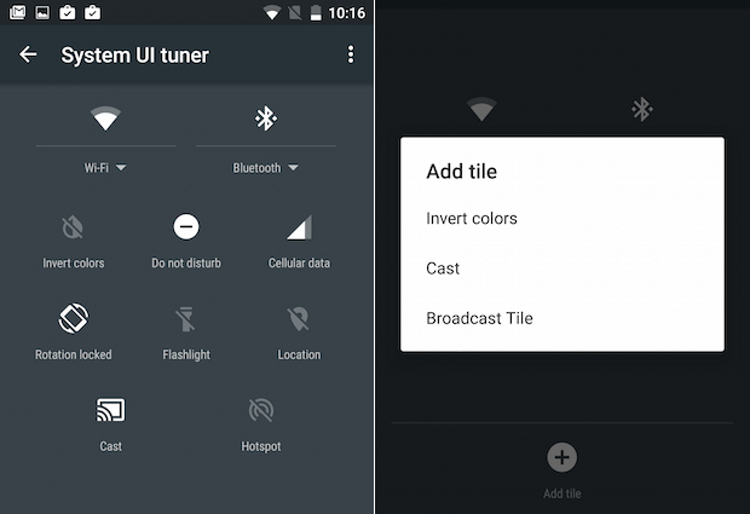
Drugo orodje za razvijalce je SystemUI Tuner. Omogoča vam, da preglasite dodelitve ali odstranite gumbe iz razdelka Hitre nastavitve. Pojdite v Nastavitve > Možnosti za razvijalce. Nato se vrnite na glavni zaslon z nastavitvami in tapnite SystemUI Tuner. Tapnite Hitre nastavitve in preglasite možnosti z vlečenjem ikon.
13. Način varčevanja z energijo za vsako aplikacijo
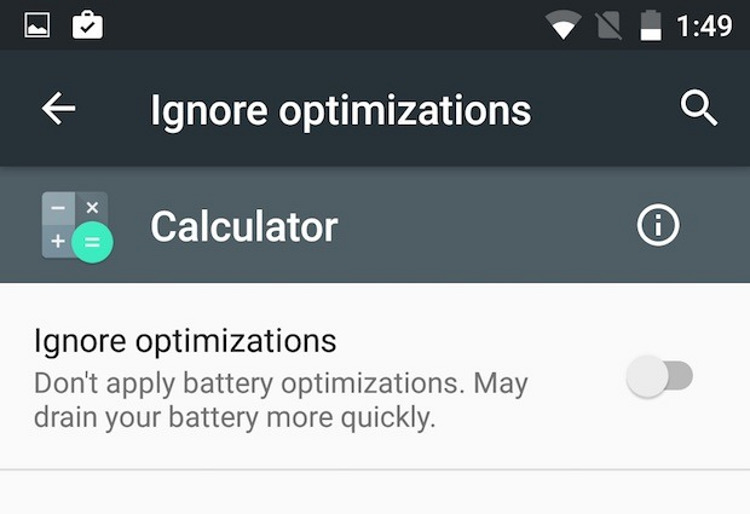
Android Lollipop ima način varčevanja z energijo, s preklopom na katerega lahko prihranite dragoceno energijo baterije. Android M vključuje tudi napredni način, ki omejuje določena opravila v ozadju, ko je telefon nekaj časa nedejaven. Podoben pristop k varčevanju z energijo je v operacijskem sistemu iOS 9 Apple iPhone in iPad.
Če želite, da se vsa opravila v ozadju za določeno aplikacijo še naprej izvajajo, lahko za to aplikacijo onemogočite način mirovanja. Pojdite v Nastavitve > Baterija, nato v Možnosti (tri pike zgoraj desno) in tapnite Ignoriraj optimizacije. Tapnite puščico navzdol in nato tapnite Vse aplikacije. Dotaknite se imena aplikacije, ki jo potrebujete, in nato nastavite stikalo Prezri optimizacije v položaj »vklopljeno«.
14. Onemogočite lebdenje obvestil nad drugo vsebino zaslona

Če vam ni všeč funkcija opozoril, kjer se obvestila pojavljajo nad drugo vsebino zaslona v sistemu Android Lollipop, lahko to delno popravite v sistemu Android M tako, da onemogočite opozorila za vsako aplikacijo posebej. To lahko storite v meniju Nastavitve > Zvok in obvestila > Obvestila aplikacij. Dotaknite se aplikacije, katere obvestil ne želite več prejemati v načinu Heads-up, in nastavite stikalo Dovoli kukanje v položaj za izklop.
15. Ne moti
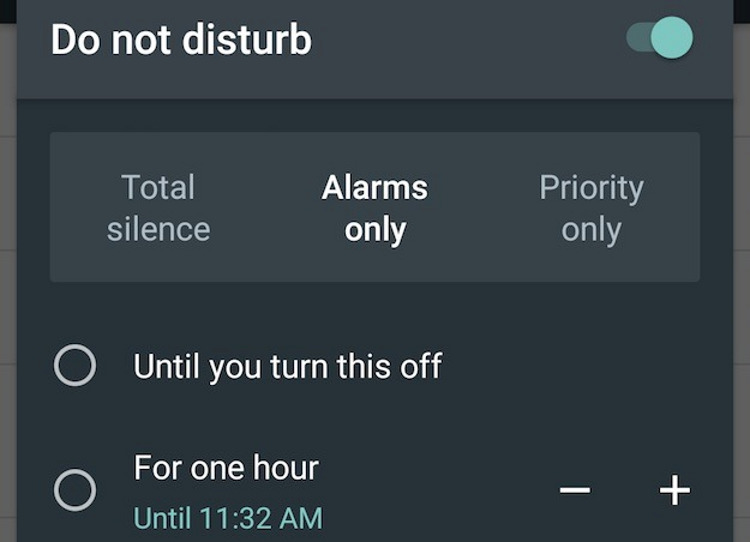
Nove nastavitve Ne moti v Androidu M vam bodo omogočile, da določite različne ure, ko obvestila ne bodo motila s svojimi zvoki za delavnike in vikende, kot tudi nastavite enkratne časovne intervale. Telefon lahko celo nastavite tako, da utiša zvoke za čas trajanja vašega sprejetega koledarskega povabila.
Nov element Ne moti v razdelku Hitre nastavitve vam omogoča, da omogočite ali onemogočite to funkcijo, nastavite, kako dolgo traja nastavitev, in določite, katera obvestila še želite videti.
16.Bluetooth se uporablja za izboljšavo Natančnost GPS
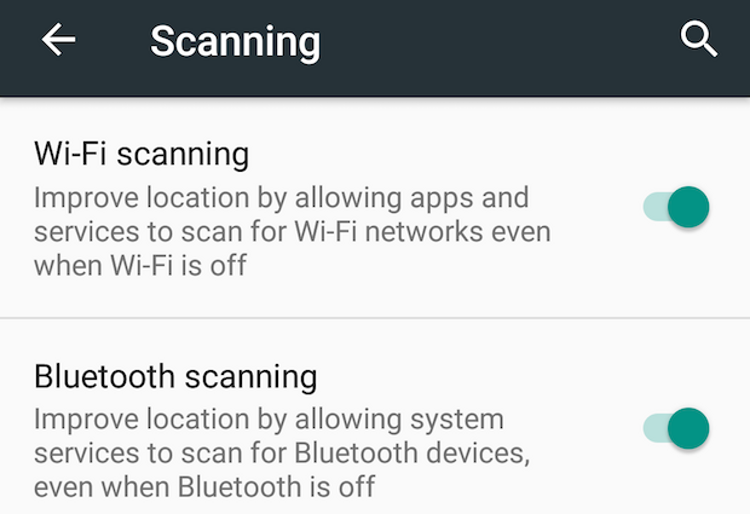
Za natančnejšo določitev vaše lokacije vaš telefon uporablja bližino Wi-Fi točke. V sistemu Android M lahko konfigurirate Bluetooth za izboljšanje natančnosti GPS. To storite v meniju Nastavitve > Lokacija tako, da tapnete meni Možnosti (tri pike) in nato tapnete Skeniranje.
17. Enostavno preklopite dovoljenja za aplikacije
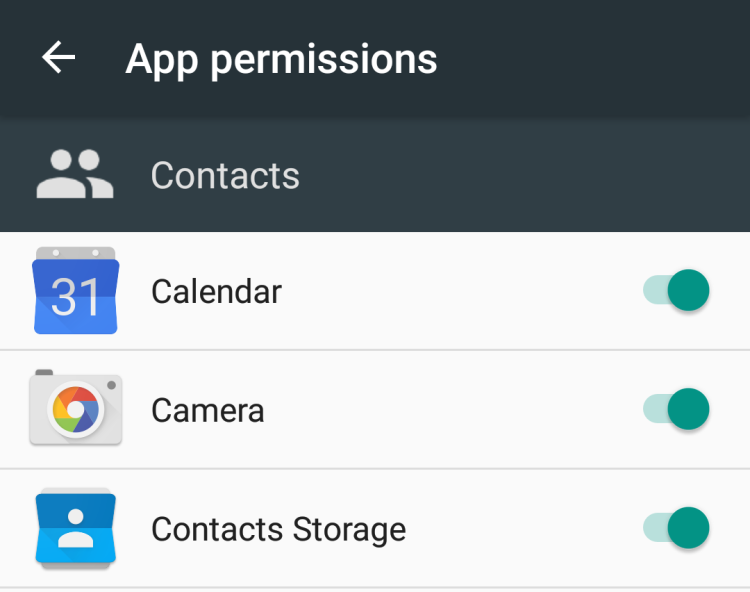
Želite videti, katere aplikacije imajo dostop do vaše kamere ali mikrofona? V sistemu Android M lahko to preprosto vidite v meniju Nastavitve > Aplikacije, tako da odprete meni Možnosti (tri pike zgoraj desno) in nato tapnete Napredno. Nato se morate dotakniti Dovoljenja aplikacij in videli boste, katere aplikacije imajo do česa dostop. Če želite, lahko onemogočite to ali ono dovoljenje.
18. Nov upravitelj pomnilnika

Zaslon Memory Manager v Androidu M je nekoliko osvežen in uporabniku ponuja jasen prikaz, koliko pomnilnika v povprečju uporablja posamezna aplikacija, kot tudi največjo porabo pomnilnika. V Nastavitve > Aplikacije izberite Napredno v meniju Možnosti (tri pike). Tapnite za pregled uporabe sistemski pomnilnik. Dotaknite se katere koli aplikacije, da dobite več podrobne informacije o uporabi pomnilnika tega programa.
19. Nastavitev privzetih aplikacij
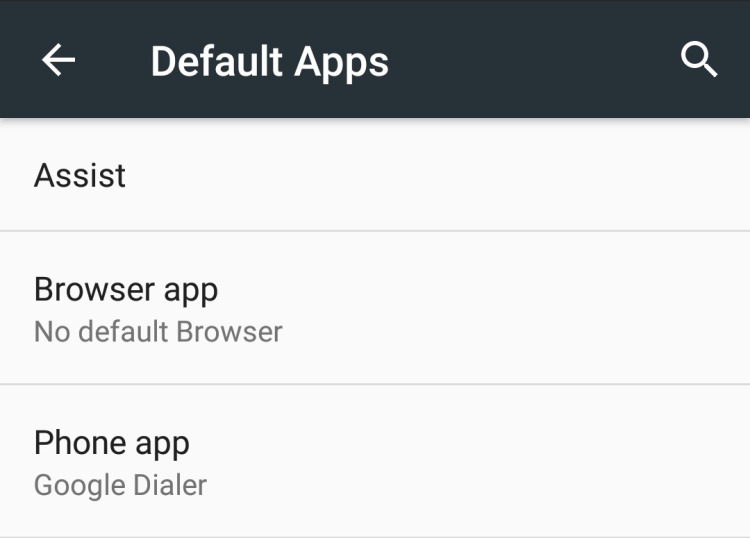
V Androidu M so vse nastavitve za namestitev privzetih aplikacij za različna opravila zbrane na enem mestu. Če želite to narediti, uporabite okno z nastavitvami privzetih aplikacij. Pojdite nanj na naslednji način - Nastavitve > Aplikacije, nato izberite Napredno v meniju z možnostmi. V tem oknu lahko nastavite druge privzete aplikacije za brskalnik, telefon in SMS. Če bi bilo v prihodnosti več možnosti, bi bilo to super. Tudi to ni spodbudno uporabna funkcija je pregloboko v meniju z nastavitvami.
Katera od teh malenkosti, po katerih se Android M razlikuje od Lollipopa, se vam je zdela najbolj uporabna?
19 majhnih funkcij vmesnika in nastavitve za Android M Oleg Dovbnja
Windows 7 je sistem, ki uporabnika nenehno obvešča o svojem statusu, statusu aplikacijskih programov in povezano opremo. Koristno je, da uporabnik analizira ta stanja, da lahko bolje izkoristi zmogljivosti svojega računalnika.
Windows 7 postavi vsa obvestila v tako imenovano območje za obvestila.
Kje je torej območje za obvestila?
Območje za obvestila sistema Windows 7 se nahaja na desni strani.
Posnetek zaslona območja za obvestila je prikazan na sl. 1.
riž. 1 Območje za obvestila sistema Windows 7
Ikone območja za obvestila na sl. 1 so oštevilčene od 1 do 8 in pomenijo:
1 – indikator jezika
2 – Prikaži skrite ikone
2-6 – Sistemske ikone, ki prikazujejo stanje nekaterih programov in nastavitev računalnika
7 – Ura, datum
8 – »Strni vsa okna«. Po kliku na trak v opravilni vrstici »Strni vsa okna« se odpre čisto namizje in vsi odprta okna so minimizirane v opravilno vrstico (natančno so minimizirane, vendar ne zaprte, kar pomeni, da aplikacije, odprte v teh oknih, še naprej delujejo v ozadje) in odpre se čisto namizje.
Upoštevajte, da če z miško premaknete nad katero od ikon, prikazanih na sl. 1 se samodejno prikaže ime ikone. Zdaj pa si pobliže oglejmo ikone v območju za obvestila.
Indikator jezika (številka 1 na sliki 1) je namenjen spreminjanju jezika vnosa ali razporeditve tipkovnice. Če v sistemu Windows 7 območje za obvestila prikazuje črke Ru (okrajšava za rusko, to je rusko) - to pomeni, da bo tipkovnica delovala v načinu za vnos znakov ruske abecede.
Črke En (okrajšava za angleščino) pomenijo, da bo uporabnik vnesel znake angleške abecede.
Če z levim gumbom miške (skrajšano LMB) kliknete indikator jezika (ikona 1 na sliki 1), se prikaže okno (slika 2), ki vam omogoča spremembo jezika ali »Prikaži jezikovno vrstico«:

riž. 2 Indikator jezika
Če kliknete povezavo »Jezikovna vrstica prikaza«, prikazano na sl. 2, se bo na namizju računalnika pojavila jezikovna vrstica. Lahko ga postavite na namizje na katerem koli priročnem mestu. Če želite to narediti, kliknite LMB (levi gumb miške) na gumb 1 na sliki. 3 in, ne da bi spustili gumb miške, povlecite jezikovno vrstico na del namizja, ki vam ustreza, in nato spustite gumb miške:

riž. 3 Jezikovna vrstica na namizju
Povratni jezik Plošča Windows 7 se lahko vrnete v opravilno vrstico s klikom LMB (levi gumb miške) na ikono 2 na sliki. 3 (to je mini gumb Strni). Jezikovna vrstica sistema Windows 7 se bo spet spremenila v indikator jezika (gumb 1 na sliki 1) - skoraj tako, kot se Pepelkina kočija spremeni v bučo.
Raje delam z "bučo" - indikatorjem jezika, mi je bolj znan, kot da se ukvarjam s "kočijo" - jezikovno ploščo na namizju.
Zgoraj sem podrobno obravnaval možna dejanja z indikatorjem jezika po kliku nanj z LMB (levi gumb miške). Zdaj pa na kratko o desnem kliku (desni gumb miške) na indikatorju jezika. Prikaže se kontekstni meni, ki omogoča (slika 4):
- prikaz "Več ikon v opravilni vrstici"
- "Prilagodite lokacijo jezikovne vrstice"
- itd.:

riž. 4 Kontekstni meni indikatorja jezika
Predlagam, da rešim naslednjo težavo z izpisom znakov na angleški postavitvi tipkovnice, ki jo je imel eden od bralcev:
Tipka "dog" ne deluje na angleški tipkovnici, piše "". Natančneje, če se na angleški razporeditvi tipkovnice, medtem ko držite tipko Shift in pritisnete tipko 2, pojavijo narekovaji. Kaj storiti?
rešitev:
Prva možnost: Kliknite na gumb “Možnosti” (slika 4) in nastavite pravilno postavitev Angleška tipkovnica: angleški jezik ZDA in ne katere druge, npr. angleščina UK ali angleško Avstralija.
Druga možnost: »Start« - »Nadzorna plošča« - »Jeziki in regionalni standardi« in, tako kot v prvi možnosti, nastavite ameriški angleški jezik.
1. metoda
Če jezikovna vrstica ni vidna, z desno tipko miške kliknite (desni klik) na prosti prostor v opravilni vrstici in v kontekstnem meniju, ki se prikaže, izberite »Panels«, nato pa potrdite polje zraven »Jezikovna vrstica«:

riž. 5 Jezikovna vrstica sistema Windows 7 je izginila
2. način, če jezikovna vrstica izgine
Če zgornja možnost z RMB (desni gumb miške) ne pomaga, potem v Start – Nadzorna plošča odprite “Jezikovne in regionalne možnosti” in nato – zavihek “Jeziki in regije” (2 na sliki 6):
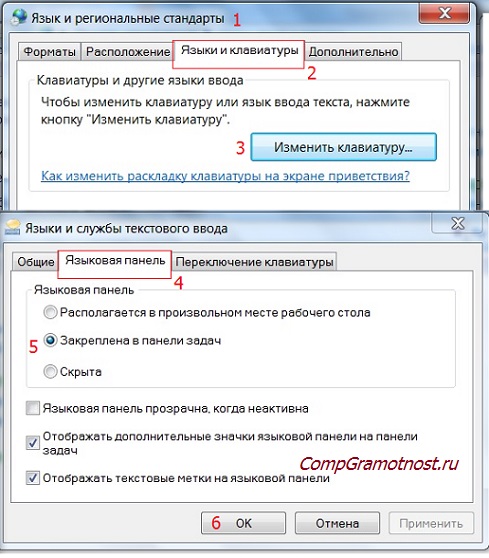
riž. 6. Iskanje jezikovne vrstice v Start-Nadzorna plošča-Regionalne in jezikovne možnosti
3 na sl. 6 – kliknite gumb »Spremeni tipkovnico«,
4 – odprite zavihek »Jezikovna plošča«,
5 – potrdite potrditveno polje zraven možnosti »Pripeto v opravilno vrstico«,
6 na sl. 6 – ne pozabite klikniti »V redu«.
Če je jezikovna vrstica sistema Windows XP izginila, boste našli vsa navodila.
Kje iskati skrite ikone?
Zdaj predlagam, da se vrnem k sl. 1 na začetku članka in pojdite na gumb 2 s puščico navzgor. To je uporaben gumb za zmanjšanje števila redko uporabljenih ikon v opravilni vrstici.
Mimogrede, ko z miško premaknete nad gumb 2 (slika 1), se prikaže sporočilo »Prikaži skrite ikone«. Skrivanje redko uporabljenih ikon je koristno za uporabnike prenosnih računalnikov. V tem primeru je v območju za obvestila prikazanih veliko posebnih ikon: stanje baterije, tipkovnica, miška, stikala različne vrste brezžično komunikacijo in tako naprej.
Redko uporabljene ikone lahko skrijete v opravilni vrstici. Preprosto ga vzamemo »za ušesa«, bolje rečeno, LMB (z levim gumbom miške), kliknemo na ikono »ekstra« in ga, ne da bi spustili LMB, premaknemo na gumb »Prikaži skrite ikone« in spustimo LMB. To je to, zdaj je ikona skrita našim očem.
Kako drugače lahko prilagodite območje za obvestila?
Kliknite gumb »Prikaži skrite ikone« (gumb 2 na sliki 1), v oknu, ki se prikaže, kliknite »Prilagodi«, nato pa se na zaslonu prikaže naslednje okno:

riž. 6 Nastavitev območja za obvestila
Nastavite lahko eno od treh možnosti za prilagajanje območja za obvestila (slika 6):
- "Pokaži ikono in obvestila"
- "Skrij ikono in obvestila"
- "Pokaži samo obvestila."
Ko nastavite območje za obvestila, kliknite »V redu«.
V območju za obvestila (slika 1) lahko včasih vidite majhno pojavno okno (imenovano obvestilo) s sporočilom o nečem. Če je na primer po priključitvi nove opreme vse potekalo gladko, boste morda videli sporočilo »Povezana je nova oprema«.
Regulator glasnosti (številka 6 na sliki 1) omogoča prilagajanje jakosti zvoka. To je priročna funkcija, saj se lahko jakost zvoka med aplikacijami zelo razlikuje. Poleg tega vam nadzor glasnosti za Windows 7 omogoča prilagajanje spremljajočih sistemskih dogodkov v sistemu Windows 7.
Če želite konfigurirati mikrofon, zvočnike, slušalke, z desno miškino tipko kliknite nadzor glasnosti (6 na sliki 1) in v kontekstnem meniju izberite ukaz »Odpri mešalnik glasnosti«. Z navpičnim premikanjem drsnikov lahko prilagodite glasnost sistemski zvoki in aplikacije (slika 7):
![]()
riž. 7 Nadzor glasnosti za Windows 7
Nadzor glasnosti za Windows 7, ki se nahaja na levi strani okna na sl. 7, je odgovoren za prilagajanje glasnosti celotnega sistema. V preostalem delu okna aplikacij na sl. 7 vsebuje kontrolnike, gumbe za glasnost in ikone za različne aplikacije.
Windows 7 uporablja tehnologije za nadzor glasnosti na ravni aplikacije. Glasnost zvoka med delovanjem aplikacije ostane enaka ne glede na zagon aplikacije. Na primer, če na sl. 7 Če je zvok za določeno aplikacijo izklopljen, se zvok ne bo vklopil, ko naslednjič zaženete to aplikacijo.
Regija Android obvestila- to je neverjetno uporabna stvar, ki se uspešno spopada ne le z indikacijo vseh dohodnih informacij in dogodkov, temveč vam omogoča tudi integracijo vase aplikacije tretjih oseb, prihrani uporabnika pred nepotrebnimi dotiki in potrebo po zasipavanju zaslona z nepotrebnimi pripomočki.
V procesu evolucije operacijskega sistema se je območje za obvestila bistveno spremenilo in v različici 4.2.2 se uporabnik sooča ne le s črno razširljivo vrstico z dogodki, temveč s polnim delovnim območjem, ki ni slabše v funkcionalnost gradnikov. V kombinaciji z dodatno »ploščico«, ki jo izvlečemo z dvema prstoma (ali izvlečemo z desne strani zaslona na tablici), postane upravljanje pametnega telefona še enostavnejše in hitrejše.
![]()
Vendar pa ni omejitev za popolnost in razvijalci tretjih oseb nenehno ustvarjajo in izvajajo nove ideje, ki lahko dodatno sprostijo potencial območja za obvestila. Danes bomo govorili o več takih aplikacijah.
Bližnjice za hitro obveščanje (trgovina Google Play 30 rubljev)
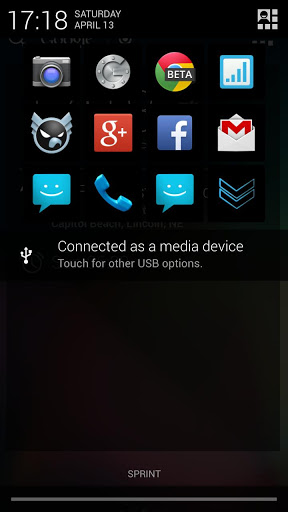
Ta aplikacija izvaja eno, a zelo zaželeno in priročno funkcijo: možnost dodajanja povezav do aplikacij v območje za obvestila. Poleg tega so lahko ikone neposredni prehodi pošiljanje SMS in klice določenim naročnikom ter povezave do določenih spletnih virov. Hitro porabi le 800 kilobajtov pomnilnika in praktično ne vpliva na življenjsko dobo baterije naprave.
StatusAgenda beta (Google Play Store brezplačno)
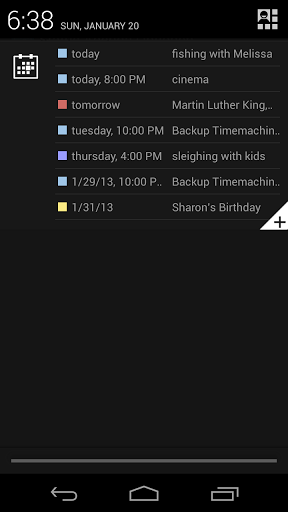
Izjemno preprosta, a neverjetno uporabna aplikacija, ki prikazuje vse prihajajoče dogodke od Googlov koledar kot seznam v območju za obvestila.
Obvestilo o vremenu (Google Play Store brezplačno)

Vremenske aplikacije morajo biti opremljene s pripomočki in za to obstaja dober razlog: uporabnik želi prejemati takšne informacije vedno in brez dodatnih manipulacij. Če pa je začetni zaslon že poln in z njega ne želite ničesar odstraniti, potem ostaneta dve možnosti: premik pripomočka na enega od dodatnih zaslonov ali premik vremenskih informacij v območje za obvestila. V obeh primerih je za dostop do podatkov potreben en zamah s prstom, kaj je bolj priročno pa je stvar osebnih preferenc.
notiShare (Trgovina Google Play brezplačno)

Verjetno ste že videli območje za obvestila iOS z možnostjo objavljanja na Twitterju in Facebooku ne glede na trenutno lokacijo uporabnika v sistemu. Ta aplikacija dodaja podobno funkcijo kot Android. Poleg Twitterja in Facebooka je tukaj seznam družbenih storitev dopolnjen še Google+ in še ena povezava po meri, ki jo uporabnik lahko doda.
Pomembno: hiter opomnik (brezplačna trgovina Google Play)
![]()
Zelo preprost opomnik, ki se nahaja in deluje neposredno iz območja za obvestila. Pod razširjenim seznamom opravil so gumbi za dodajanje novega opravila in odpiranje nastavitev aplikacije. Za jasnejšo predstavitev seznama lahko uporabnik z barvo označi prioriteto posamezne naloge.
Informer (Google Play Store brezplačno)
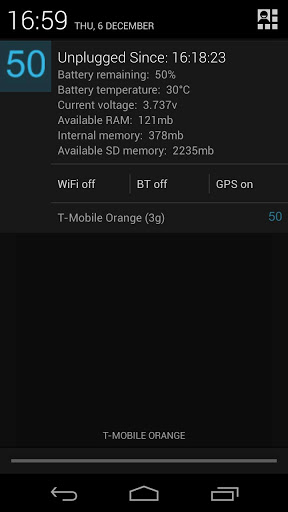
Odličen pripomoček za tiste, ki skrbijo za tehnično stanje naprave. Infromer v območje za obvestila doda podatke o trenutni ravni napolnjenosti baterije in njeni temperaturi, količini razpoložljivega pomnilnika in napetosti. Pod glavnim informacijskim blokom so 3 gumbi, s katerimi lahko upravljate nekatere funkcije pametnega telefona.
Upamo, da boste med aplikacijami, ki smo jih pregledali, zagotovo našli takšno, ki bo zavzela prostor na vašem pametnem telefonu. Če po vašem mnenju naš seznam ne vključuje nobene kul aplikacije s podobnimi funkcijami, potem dobrodošli med komentarji.
