Varnostno kopiranje je tisto, kar reši. Varnostno kopirajte in sinhronizirajte računalniške podatke s programom Backup & Sync iz Googla
Zakaj je varnostno kopiranje osebnih datotek tako pomembno za uporabnika? Ker HDD vaš računalnik ali kadarkoli, največkrat pa ob najbolj neprimernem času, lahko odpove. Verjemite mi, osebno sem se s tem srečal več kot enkrat.
Napaka programsko opremo oz okvara sistema zlahka izbriše vaše datoteke, zato so njihove kopije v takih primerih ključnega pomena. To ne pomeni, da morate varnostno kopirati vse podatke, shranjene v računalniku. To ne bo le požrlo dragocenega prostega prostora na disku, ampak bo vzelo tudi veliko časa.
Pomembno pravilo je, da morajo biti dragoceni podatki, ki jih potrebujete, hkrati na vsaj dveh različnih fizičnih mestih. Ustvarjanje varnostno kopijo in z izbrisom izvirnika se prvi ne bo več imenoval rezervna. Na prvi pogled so to očitne stvari, a kako boleče je, ko odpove rezervni pogon.
Danes obstaja veliko načinov za varnostno kopiranje podatkov. Od prenosa na ločen trdi disk (prosimo, ne zamenjujte jih z enim pogonom) oz zunanji pomnilnik, pred nalaganjem na oddaljeni strežnik prek interneta (v oblak).
Izbira orodij za dosego tega je odvisna od uporabnikovih preferenc. Uporabite lahko sistemska orodja v sistemu Windows ali programih drugih proizvajalcev.
Večini uporabnikov priporočam ustvarjanje varnostnih kopij ločene datoteke in mape, in ne celotnega sistema kot celote (). Navsezadnje po precejšnji motnji operacijski sistem, strokovnjaki raje znova namestijo operacijski sistem iz nič, namesto da bi iskali vzrok okvare in njegovo kasnejšo odpravo.
REZERVA
Najpomembnejša in najpomembnejša stvar zdaj je ustvariti dvojnike vaših osebnih datotek. V računalniku z operacijskim sistemom Windows jih je običajno mogoče najti na poti:
C:\Uporabniki\Uporabnik
kjer je Uporabnik vaše ime račun. Kopirajte ta imenik in shranite njegovo kopijo na drugo mesto.
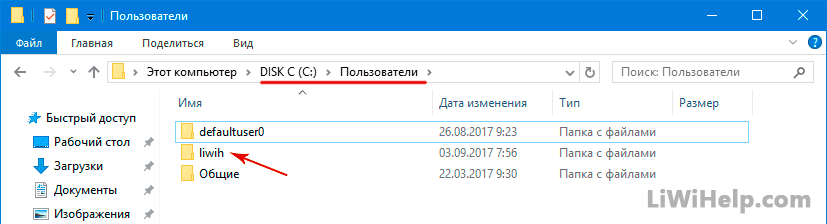
Kot morda ugibate, ta imenik vsebuje mape z pomembne datoteke Vaš račun. Hranijo: dokumente, videe, glasbo, slike, stike, mapo “Desktop” in drugo. Koliko pomembnih podatkov shranjujete na namizju, ki jih ne želite slučajno izgubiti? Mislim, da veliko!
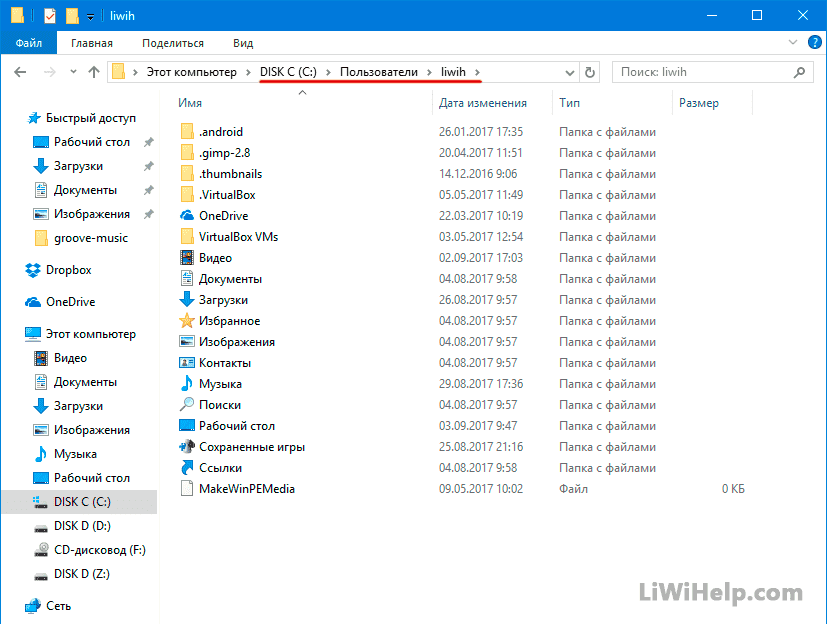
Poskusite pokazati tudi skrite predmete. V tem imeniku se bo pojavila tudi mapa »AppData«, ki vsebuje nastavitve programa in druge podatke, specifične za račun. Po potrebi jih lahko uporabite za obnovitev nastavitev posamezne prijave. Na primer, vrni zaznamke internetnega brskalnika.

Poleg tega priporočam za aplikacije, kot je odjemalec iger, poštni odjemalec in drugi, ki podpirajo vgrajene funkcije redundance, jih prav tako uporabite. To bo lažje kot iskanje potrebne datoteke v mapi "AppData".
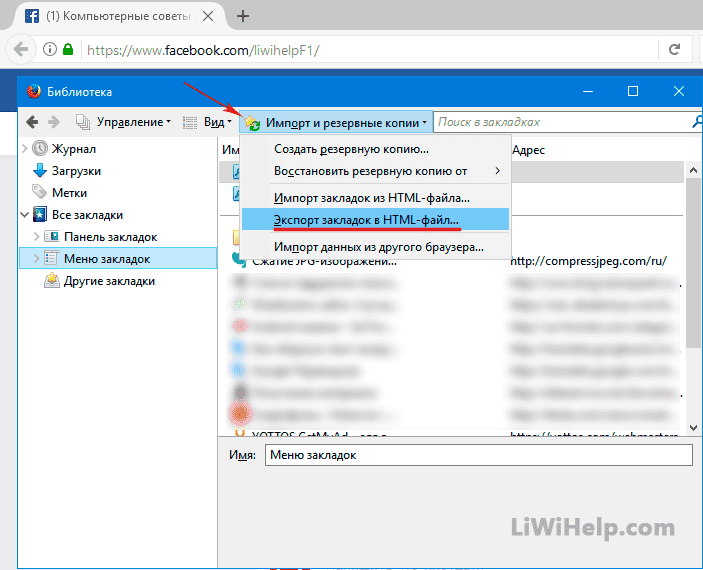
Ne pozabite, da nikoli ne smete varnostno kopirati sistemskih imenikov operacijskega sistema Windows in programskih datotek. Prvi vsebuje sistemske datoteke, ki niso prenosljive med različno strojno opremo, drugo so datoteke nameščenih programov, ki se običajno znova namestijo iz nič.
Ne bi škodilo, če bi organizirali avtomatizacijo postopka varnostnega kopiranja, ki vam bo pomagal preprečiti izgubo pomembnih podatkov v najbolj neprimernem trenutku, na primer iz razloga, "ker sem pozabil." Orodja za to boste morali izbrati sami. Samo zapomnite si, da je kopija zgoraj omenjenega imenika podatkov, specifičnih za uporabnika, zelo pomembna za poznejšo obnovitev po nepričakovanem zrušitvi sistema ali diska.
P.S. Za vas hranimo velik seznam računalniških nasvetov!
P.P.S. Ali želite biti prvi obveščeni, ko bodo objavljeni novi nasveti? Obiščite nas na FACEBBOOK-u ali GOOGLE+ s klikom na gumbe v zgornjem desnem kotu tega vira. Dodate nas lahko tudi med zaznamke brskalnika!
Pozdravljeni vsi skupaj. Tukaj se boste seznanili z Googlovim programom za varnostno kopiranje datotek in map trdi disk računalnik.
Varnost podatkov je pomembna naloga za običajni uporabniki, pa naj bo to računalnik ali pametni telefon. Toda pomembno vprašanje v zvezi s tem je, kako varnostno kopirate svoje podatke? Lokalno ali na pogon v oblaku. In kako pogosto to počnete?
Informacije v članku poudarjajo dejstvo, da je varnostno kopiranje v oblaku lahko priročna rešitev, če vas skrbi zasebnost. Najbolj priljubljena rešitev za shranjevanje aplikacij v oblaku pripada Googlu. Prej ste lahko sinhronizirali datoteke svoje naprave z Google Drive om, ki je v vašem računalniku obstajala kot mapa. Vse, kar ste kopirali v to mapo, je končalo na vašem disku.
Nedavno je Google predstavil orodje za varnostno kopiranje in sinhronizacijo, ki lahko samodejno pridobi podatke iz vašega računalnika in jih naloži v vaš Google Drive. Nekatere prednosti vključujejo:
- Vaši podatki se ne izgubijo, če računalnik umre ali naleti na težave.
- Podatki so na voljo povsod brez omejitev platforme. Na primer, lahko si ogledate datoteke v napravi Android z uporabo Googlove aplikacije Disk. To tudi preprečuje neuspešnih poskusov povezovanje telefona z osebnim računalnikom in prenos podatkov.
- Podatke lahko kopirate iz več osebnih računalnikov in jih ločeno shranite v Google Drive.
Kako namestiti program za varnostno kopiranje datotek in map
Nastavitev varnostnega kopiranja in sinhronizacije je preprost postopek, vendar zahteva nekaj korakov z dvema klikoma. Začnete lahko s prenosom orodja s spletnega mesta Google Drive.
Prenesite Varnostno kopiranje in sinhronizacijo
Ko je namestitev končana, se na vašem zaslonu samodejno prikaže čarovnik za nastavitev. Ko greste skozi čarovnika za namestitev orodja za varnostno kopiranje in sinhronizacijo, sledite tem korakom:
1. Kliknite "Start", da začnete postopek namestitve.

2. Na prvi stopnji se morate prijaviti v svoj račun Googlov vnos. Tukaj bodo na voljo tri možnosti: uporaba telefona, uporaba gesla ali obnovitev dostopa do vašega Google računa.


3. V naslednjem koraku lahko najdete različne možnosti dodajanje map, izbira kakovosti prenosa itd.

Kliknite " Izberite mapo"Če želite dodati nove mape iz računalnika, označite tiste, ki jih želite naložiti v Google Drive.
Izbirate lahko med visoka kvaliteta(z neomejenim prostorom za shranjevanje) in izvirno kakovostjo (z omejenim prostorom za shranjevanje). Slike izgledajo precej spodobno visoka kvaliteta, uporabljam pa ga tudi za varnostno kopiranje in uporabo v družabnih medijih. Da, Google Photos lahko delite neposredno s svojim socialna omrežja. Vzemi še enega izvirna kakovostče se boste v prihodnosti odločili povečati svojo skladiščno zmogljivost.
Ko omogočite možnost »Naloži fotografije in videoposnetke v Google Photos«, bo vsebina prikazana v Google Photos in tudi v ustreznih mapah v Google Drive.
4. Na dnu okna je možnost »Omrežne nastavitve«. Omogoča vam, da omogočite proxy strežnik za orodje " Rezerva in sinhronizacija" in izberite hitrost nalaganja in prenosa.
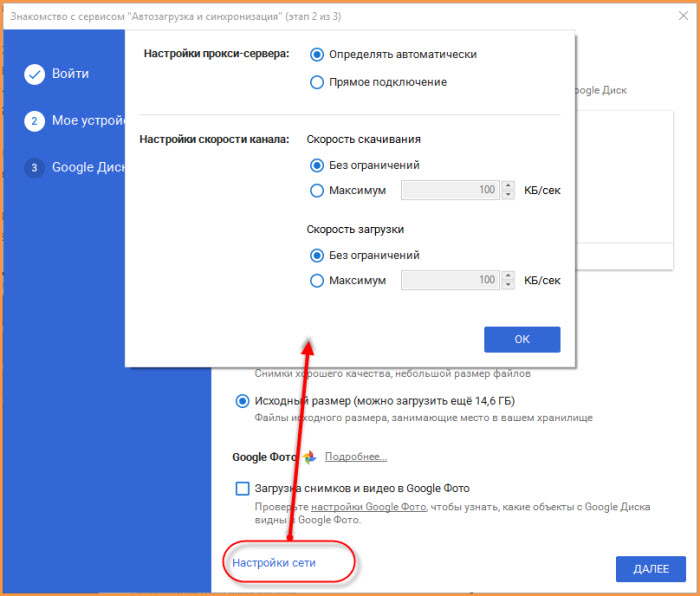
6. Ta korak vas bo vprašal, ali želite Google Drive sinhronizirati z računalnikom. Podatki iz vašega Google Drive bodo shranjeni v namenski mapi v vašem računalniku. Sinhronizirate lahko celoten MyDrive ali nekatere določene mape.
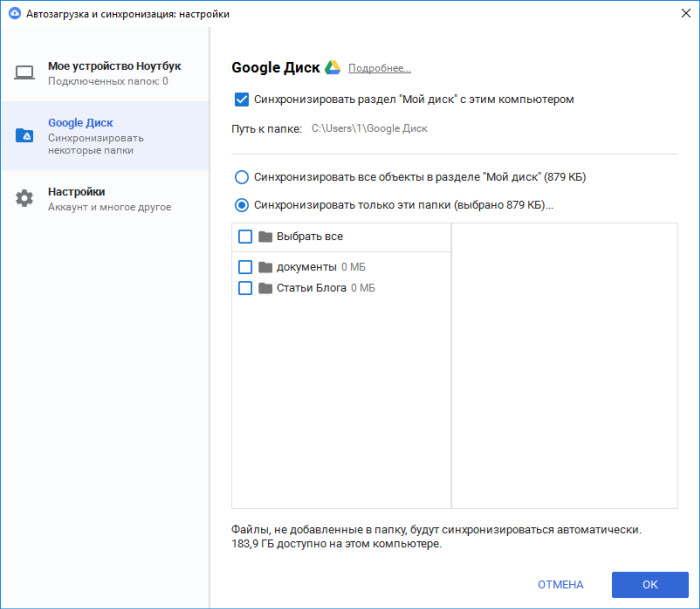
7. Onemogoči sinhroniziram svoj pogon s tem računalnikomče ne želite omogočiti funkcije sinhronizacije.
8. Kliknite " Začetek", da omogočite orodje za varnostno kopiranje v računalniku. V spodnjem desnem kotu zaslona se prikaže obvestilo.
Od zdaj naprej bo orodje za varnostno kopiranje samodejno preneslo vse podatke, ki jih shranite v mape v skupni rabi. Varnostno kopiranje in sinhronizacija najdete v območju za obvestila kot ikono oblaka z naraščajočo puščico.
Več o varnostnem kopiranju s funkcijo Varnostno kopiranje in sinhronizacija
V vašem Google Drive lahko dostopate do sinhroniziranih podatkov v novem razdelku Računalniki. Dodaten plus je, da Google Drive shranjuje podatke v isti hierarhiji map kot v vašem računalniku.
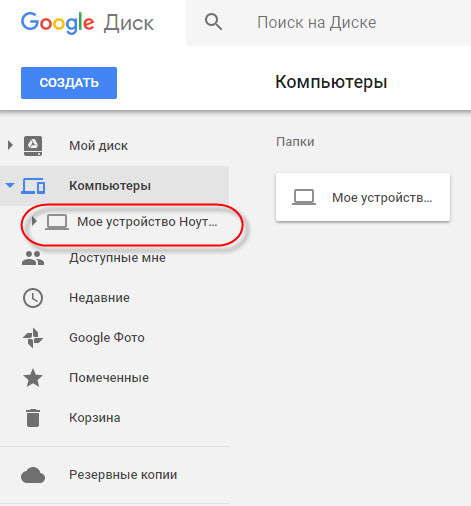
Google Drive tudi loči podatke, prenesene iz različne računalnike. Ko razširite razdelek Računalniki, boste našli imena računalnikov, za katere ste omogočili orodje za varnostno kopiranje in sinhronizacijo.
V računalniku kliknite ikono v pladnju, ki je videti kot oblak s puščico, nato kliknite " nastavitve« (tri navpične pike), da si ogledate seznam razpoložljivi parametri. Če hočeš lahko prekiniti / Nadaljuj sinhronizacijo. Kliknite " nastavitve" za ogled vseh nastavitev orodja za sinhronizacijo.
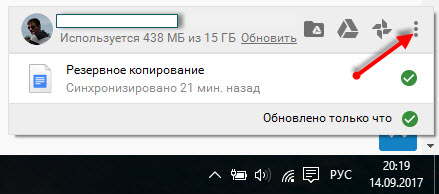
Okno z nastavitvami vam omogoča spreminjanje različnih možnosti, ki ste jih videli v čarovniku za namestitev. Mape lahko dodate ali odstranite s seznama map v skupni rabi, spremenite kakovost prenosa itd.


Obstaja možnost Google Photos; to potrditveno polje lahko omogočite, če želite, da so slike in videoposnetki prikazani v tem razdelku. Odklenite ga, če želite samo narediti varnostne kopije in si jih ogledati v ustrezni hierarhiji map v storitvi Drive.
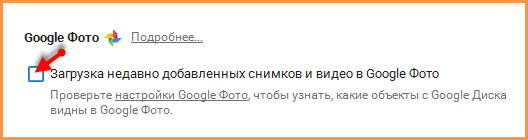
Možno je spremeniti ime vaše naprave. V oknu z nastavitvami kliknite ime naprave za urejanje in dodelite želeno ime.

V poglavju " nastavitve» prikaže informacije, vključno z razpoložljivo kvoto prostora za shranjevanje in možnostjo prekinitve povezave vašega računa z orodjem. Potrdite polja, da odprete orodje za varnostno kopiranje, ko Zagon sistema Windows, prikaže opozorilo pri brisanju mape v skupni rabi in prikaže stanje sinhronizacije za datoteke, ki so bile kopirane.

Izbrišite podatke, shranjene v storitvi Google Drive in računalniku
V poglavju " Brisanje predmetov» lahko izberete, ali se podatki izbrišejo iz računalnika in Drivea ali iz mesta, kjer ste jih izbrisali. Na primer: če izberete »Ne izbriši elementov zunaj«, bo datoteka, izbrisana v vašem računalniku, še vedno na voljo v storitvi Drive. Ko izbrišete datoteko, se prikaže pojavno okno.
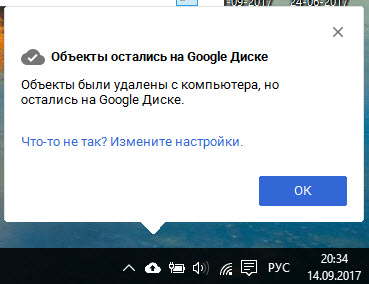
Google Drive Sync
Kliknite Google Drive na levi strani. V tem razdelku lahko omogočite ali onemogočite sinhronizacijo med Google Drive in vašim računalnikom. Če onemogočite to funkcijo, kot že omenjeno, se podatki v MyDrive ne bodo prikazali v vašem računalniku.
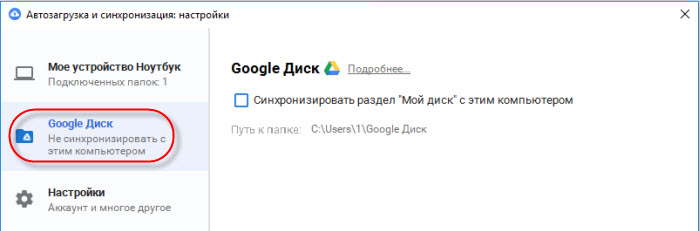
Kako sinhronizirati pogone USB in kartice SD z Google Drive?
Morda veste, da Google Drive Backup ni omejen na obseg lokalno shranjevanje na vašem sistemu. Priključite lahko zunanje medije, kot so bliskovni pogoni, kartice SD in celo kamere, da omogočite funkcijo sinhronizacije zanje.
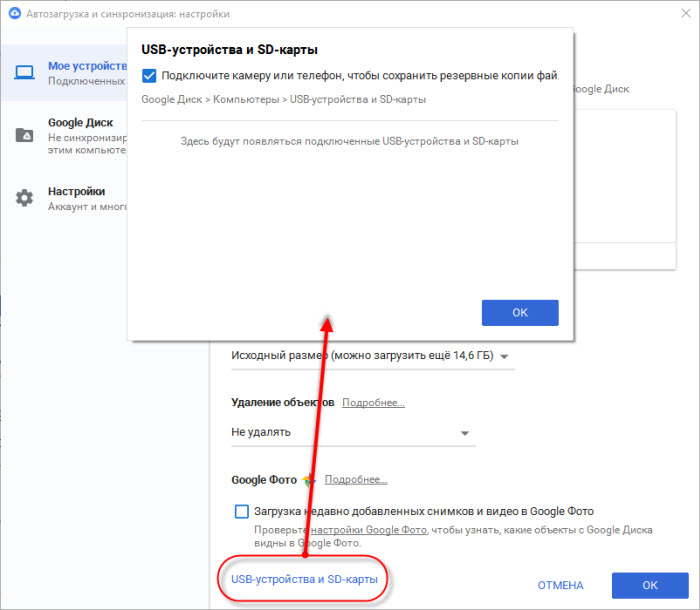
Ko priključite pogon USB ali na svoj računalnik, vas program za varnostno kopiranje in sinhronizacijo samodejno vpraša, ali ga želite sinhronizirati ali ne. Kliknite "Nazaj", da začnete postopek sinhronizacije.
Lahko nadzorujete naprave USB V Nastavitve > Naprave USB in kartice SD. Sinhronizirane naprave USB bodo prikazane pod računalniki z drugim imenom. Ne bodo zamašeni z varnostnimi kopijami podatkov vašega računalnika.
Kaj lahko storite s prenesenimi podatki?
Podatki, ki jih orodje za varnostno kopiranje vrže v vaš Google Drive, se ne nahajajo zlahka. Je bolj uporabno, kot si mislite. Google Drive lahko integrira različne spletne aplikacije, ki jih lahko uporabljate za urejanje datotek v spletu. Na primer, datoteke MS Word lahko urejate z Google Dokumenti, datoteke Excel z z uporabo Googla Mize itd.
01.10.2017 - skrbnik
Narediti morate kopijo spletnega mesta, preden se lahko zgodi nepričakovana višja sila. Mnogi ne le začetniki, ampak tudi izkušeni ljudje v bloganju zanemarjajo varnostno kopijo svojega projekta. Ko pa pride do tehnične okvare ali, kar je še huje, izginejo vse datoteke in podatki, zavpijejo »straža«. Da bi se izognili takšni situaciji, bomo danes ugotovili, kako narediti popolno kopijo spletnega mesta.
Svoj blog vodite približno leto ali dve, promet je že 3000 - 4000 tisoč ljudi na dan, monetizacija bloga je 50.000 rubljev, vse je v redu. In potem se vaš strežnik nenadoma zruši in vsi vaši podatki so za vedno izginili. Še vedno ni bloga. 😡
Ali pa je v vaš blog zašel kakšen virus, ali je vanj vdrl heker, ali pa ste morda naredili nekaj iz malomarnosti – skratka, zgodi se lahko vse in to niso osamljeni primeri, ampak precej pogosta težava.
Torej, bog ne daj, če se vam kaj takega zgodi, lahko svoj blog vedno obnovite, če poskrbite za ustvarjanje varnostne kopije. Ne zanemarjajte tega, rotim vas, da ne boste pozneje jokali!
Kako varnostno kopirati bazo podatkov MySQL
Vsi članki, ki jih napišete, se shranijo v bazo podatkov MySQL, tako da, če pišete blog skoraj vsak dan, potem vam svetujem, da vsak dan naredite varnostno kopijo baze podatkov. Osebno se trudim pisati vsak dan, pridejo trenutki, ko zamudim dan ali dva, vendar vsak dan shranim bazo podatkov, ne tehta veliko in je mirna.
Obstaja veliko načinov za izdelavo varnostne kopije baze podatkov, vendar bom opisal najpreprostejše! Kopijo lahko naredite z vtičnikom ali brez njega. Poglejmo ti dve možnosti.
Kopija podatkovne baze MySQL brez vtičnika
Če želite to narediti, pojdite na ploščo »phpMyAdmin« na vašem gostovanju. Na levi strani kliknite na ime svoje baze podatkov. Morali bi videti seznam svojih tabel MySQL.
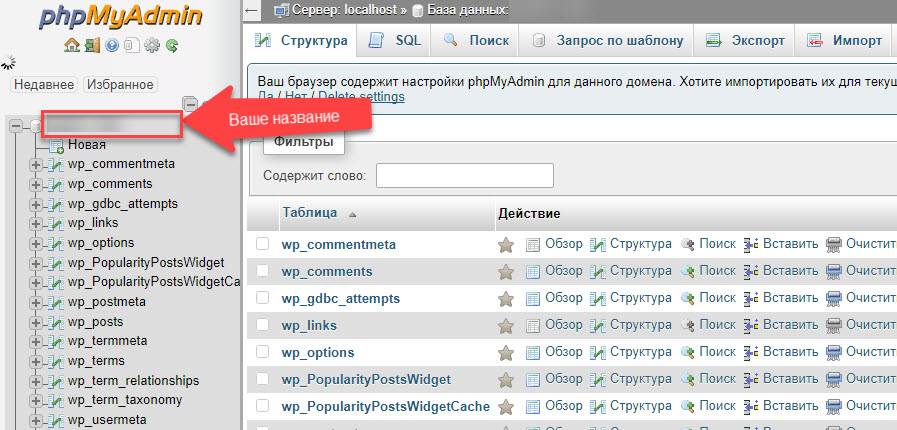
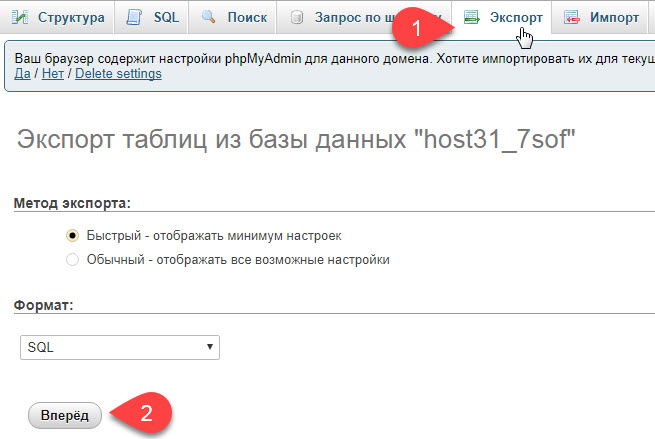
Zato smo naredili varnostno kopijo naše baze podatkov. Za obnovitev podatkov naredimo isto, le da namesto “Izvozi” izberemo “Uvozi” in naložimo shranjeno kopijo. Ko pišete en članek na teden, vam bo ta metoda ustrezala. Če pa članke dodajate vsak dan ali imate veliko avtorjev, je treba varnostne kopije narediti vsak dan. Vtičnik nam bo pomagal avtomatizirati ta postopek.
Kopirajte MySQL z uporabo vtičnika
Da bi naredili varnostno kopijo baze podatkov, moramo prenesti WordPress vtičnik Varnostno kopiranje baze podatkov. Prenesite ali namestite prek skrbniške plošče svojega spletnega dnevnika. Ne bom razlagal, kako to storiti, mislim, da ne bo težav. V skrbniški plošči pojdite na razdelek »Orodja« => »Varnostno kopiranje«.

Pojdite na stran z nastavitvami. Ne potrebujemo prvih dveh blokov z nastavitvami »Tabele« in »Nastavitve varnostnega kopiranja«.
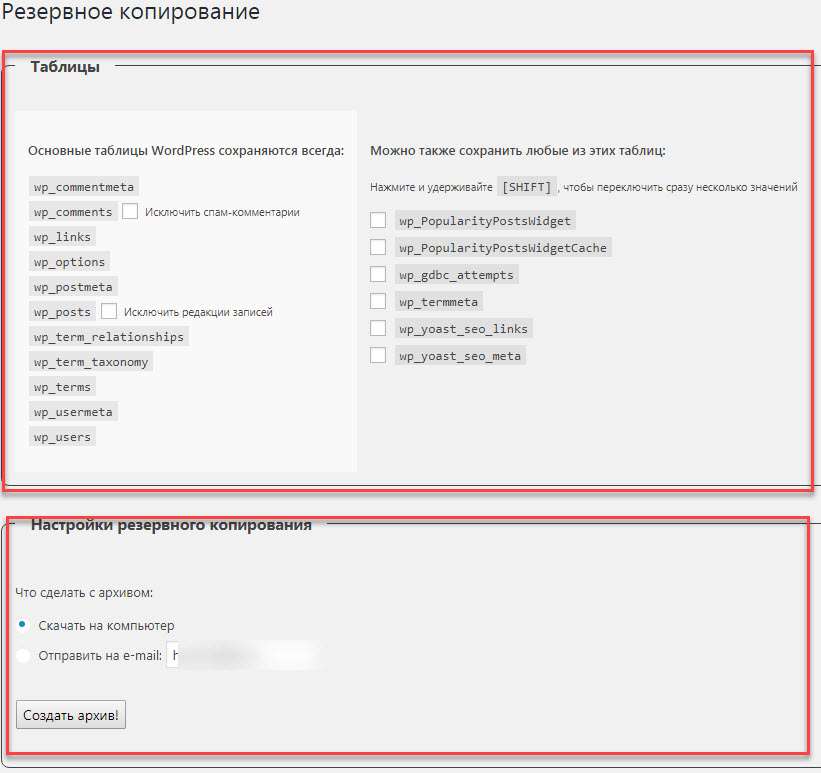
Te nastavitve so potrebne za ustvarjanje enkratne varnostne kopije. Ustvarili bomo samodejne varnostne kopije za vas. Spustimo se spodaj in vidimo blok z nastavitvami »Razpored varnostnega kopiranja«. Tukaj bomo izvedli vse nastavitve.
Tukaj je vse zelo preprosto in jasno. V razdelku »Urnik« izberite pogostost ustvarjanja varnostne kopije, priporočam, da naredite kopijo »Vsak dan«. V razdelku »Pošlji po e-pošti« navedite svoj e-poštni naslov poštni naslov na katerega boste prejeli arhiv z varnostno kopijo baze.
Nato v razdelku »Vključi naslednje tabele v arhiv po urniku« potrdite vsa polja. Jaz imam šest miz, ti jih imaš lahko več ali pa nobene. Te tabele ustvarijo vtičniki, nameščeni na blogu, zato so potrebni, ne pozabite potrditi polj povsod. No, na koncu kliknite »Zapomni si urnik«.
Kako narediti kopijo datotek in map spletnega mesta
Kopijo spletnega mesta lahko naredite s programom FileZilla, Total Commander ali katerim koli drugim upraviteljem FTP. To lahko storite na nadzorni plošči gostovanja. Ogledali si bomo primer uporabe programa FileZilla.
Program lahko prenesete. Namestite in zaženite program. Nato morate svoj računalnik povezati z gostovanjem. Za povezavo potrebujemo podatke ftp. Vsi ti podatki so zapisani v pismu, ki ste ga prejeli po nakupu gostovanja. Če tega pisma niste shranili, lahko te podatke najdete na nadzorni plošči vašega gostovanja. Izpolnite polja »Host«, »Uporabniško ime«, »Geslo« in kliknite »Hitra povezava«.
Ko se povežete z vašim gostovanjem, izberite mapo z vašim spletnim mestom, to mapo kliknite z levim klikom in jo povlecite na namizje.

V tej mapi, ki smo jo pravkar kopirali, se spremeni namestitev ali odstranitev vtičnikov, urejanje videz predlogo, prenesene slike se shranijo itd.
To mapo varnostno kopiram približno enkrat na teden ali po večjih spremembah. Na primer, namestil bom več novih vtičnikov, naložil nekaj slik in da ne bi vsega izgubil, takoj naredim varnostno kopijo. No, mislim, da ste razumeli bistvo.
Upam, da se ti je vse izšlo. Redno kopirajte svoje spletno mesto in dobro spite. Srečno vsem, adijo!
