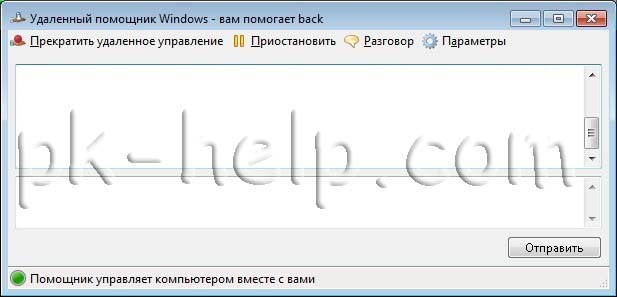Reševanje težave z Google Now na vdelani programski opremi MIUI. Napredno iskanje datotek in map
Če na trdem disku shranjujete veliko datotek in map, ni presenetljivo, da v takšnem izobilju izgubite nekaj res dragocenega. Za iskanje datotek in map na diskih in imenikih v Windows Explorer XP vključen posebna korist Search Companion, sl. 8.19.
Prikličite lokalno okno iskalnik Windows Search Assistant lahko uporabljate na tri načine:
1. Kliknite Iskanje v glavnem meniju Windows.
2. S klikom na enega od diskovnih pogonov v meniju Sistemske naloge delovnega okna Raziskovalca ali sistemskega okna Moj računalnik izberite Iskanje datotek in map.
3. Kliknite gumb Iskanje v orodni vrstici Raziskovalca.
Iskanje datotek in map s pripomočkom Search Assistant je izjemno preprosto. Najprej morate izbrati enega od načinov iskanja in nato v ustrezno polje vnesti ime datoteke ali mape, ki jo iščete. Ali program Search Assistant podpira način iskanja z uporabo maske, to je z uporabo službenih znakov? In *. Na primer, če želite poiskati datoteko z imenom ime in poljubno pripono, lahko v iskalno polje vnesete ime niza.*, in če se nenadoma odločite, da boste našli vse datoteke s pripono .doc, uporabite * .doc poizvedba. Pravzaprav znak * nadomesti katero koli drugo zaporedje znakov v nizu poizvedbe. Torej, če poskušate iskati glob*.*, bo pomočnik za iskanje poskušal najti vse datoteke z naključno končnico, ki se začnejo z glob, kot so globe.txt, global.map itd.
riž. 8.19.
Servisni simbol? zamenja kateri koli znak v nizu poizvedbe in namesto njega nadomesti poljubno vrednost. Če na primer v programsko polje vnesete datoteko.?x?, bodo v oknu z rezultati iskanja prikazane datoteke z imenom datoteka.exe in datoteka.txt.
OPOMBA
Pomočnik za iskanje privzeto ne išče sistemske mape in med skritimi datotekami. Kako omogočiti to funkcijo, bomo razpravljali spodaj.
Iskanje grafičnih, zvočnih in video datotek
V meniju Kaj želite najti? (Kaj želite iskati?) v programu Search Assistant kliknite na postavko Pictures, music and video (Slike, glasba ali video). Pomočnik za iskanje preklopi v način iskanja slik in medijskih datotek.
Označite polje poleg vrste datoteke, ki ji pripada predmet datoteke, ki jo iščete:
Slike in fotografije - fotografije in risbe;
Glasba (Glasba) - zvočne datoteke;
Video (Video) - video datoteke.
Vnesite ime datoteke, ki jo iščete, ali ustrezno poizvedbo z masko v kontekstno polje Poljubni del imena datoteke, nato kliknite gumb Iskanje. Program bo začel iskati določeno datoteko na trenutnem lokalnem disku, rezultati iskanja bodo prikazani na desni strani okna. Iskanje lahko prekinete s klikom na gumb Stop. Vrnite se v glavno okno programa Search Companion s klikom na gumb Nazaj.
Če je bil postopek iskanja datoteke prekinjen ali iskanje ni dalo rezultatov, lahko nadaljujete iskanje tako, da spremenite številne začetne parametre v nastavitvah pomočnika:
element Spremeni ime datoteke oz ključne besede(Spremeni ime datoteke ali ključne besede) vam omogoča vnos novih iskalnih kriterijev: v obrazec, ki se pojavi na zaslonu, lahko vnesete besedo ali besede, ki se lahko pojavijo v imenu datoteke ali v njeni vsebini. Če želite določiti iskalne parametre, nastavite spodnje stikalo na enega od dveh možnih položajev: Išči samo v imenu datoteke - besedilo, ki ste ga vnesli, se mora pojaviti samo v imenu datoteke ali Išči kjer koli v datoteki - te ključne besede lahko najdete tudi v besedilu datoteke ali dokumenta;
funkcija Vključi skrite in sistemske datoteke(Vključi sistemske in skrij mape) omogoča iskanje med skritimi datotekami in sistemskimi mapami na disku;
Kliknite na funkcijo Iskanje vseh datotek te vrste(Preišči vse podobne datoteke) prisili pomočnika pri iskanju, da poskuša najti vse datoteke vrste, ki jo določite, kot so slikovne, zvočne in video datoteke;
S klikom na element ц (Začni novo iskanje) se vrnete v glavno okno Pomočnika.
Iskanje besedilnih dokumentov
V meniju Kaj želite najti? (Kaj želite iskati?) v programu Search Assistant izberite Dokumenti ( besedilne datoteke, preglednice itd.) (Dokumenti (urejanje besedila, preglednice itd.)). Iskalnik Windows XP bo preklopil v način iskanja besedilnih dokumentov.
Nastavite izbirni gumb Datum zadnje spremembe(Ko je bilo nazadnje spremenjeno) v način, ki ustreza zadnjemu datumu urejanja iskanega dokumenta:
Zadnji mesec (Past Mouth) - v zadnjem mesecu;
Last year (Within the past year) - v zadnjem letu.
V kontekstno polje Poljubni del imena datoteke z uporabo maske vnesite ime dokumenta, ki ga iščete, ali ustrezno poizvedbo in nato kliknite gumb Iskanje.
Če je bil postopek iskanja datoteke prekinjen, lahko nadaljujete iskanje tako, da spremenite številne začetne parametre v nastavitvah pomočnika:
Če na plošči Pomočnika za iskanje kliknete Da, iskanje je končano, se delovno okno Pomočnika preklopi na standardni pogled Windows Explorer;
Postavka Spremeni ime datoteke ali ključne besede vam bo omogočila vnos novih iskalnih kriterijev: v obrazec, ki se prikaže na zaslonu, lahko vnesete besedo ali besede, ki se lahko pojavijo v imenu datoteke ali v njeni vsebini. Če želite določiti iskalne parametre, nastavite spodnje stikalo na enega od dveh možnih položajev: Išči samo v imenu datoteke - besedilo, ki ste ga vnesli, se mora pojaviti samo v imenu datoteke ali Išči kjer koli v datoteki - te ključne besede lahko najdete tudi v besedilu datoteke ali dokumenta;
Postavka Iskanje na določenem mestu vam omogoča, da v posebnem meniju izberete pogon ali mapo, v kateri želite iskati;
Funkcija Vključi sistemske in skrite datoteke omogoča iskanje med skritimi datotekami in sistemskimi mapami na disku.
Poleg tega lahko z nastavitvijo stikala na plošči pomočnika na ustrezen položaj razvrstite rezultate iskanja po enem od naslednjih kriterijev:
Ime - rezultati iskanja bodo razvrščeni po abecednem vrstnem redu;
Datum spremembe (Midified) - datoteke, najdene med iskanjem, bodo prikazane glede na datum njihove zadnje spremembe, predmeti datotek, ki so bili nedavno urejeni, bodo prvi prikazani v oknu Pomočnika;
Velikost - rezultati iskanja bodo razvrščeni glede na velikost datoteke;
Vrsta datoteke – datoteke, najdene med iskanjem, bodo razvrščene po vrsti.
Informacije (Seznam) - zaznane datoteke bodo prikazane v tabeli z informacijami o njihovi lokaciji na disku, velikosti in vrsti;
Imena (ikone) - datoteke bodo prikazane v obliki navadnih ikon;
Sličice – sličice strani bodo prikazane kot rezultati iskanja.
Splošno iskanje datotek in map
V meniju Kaj želite najti? (Kaj želite iskati?) v programu Search Assistant izberite element Vse datoteke in mape. Pomočnik bo preklopil v način iskanja datotek in map.
V kontekstno polje vnesite del imena ali celotno ime datoteke (poljubni del imena datoteke) ime datoteke, ki jo iščete, ali ustrezno zahtevo z masko. Če iščete Besedilni dokument, potem lahko v polju Beseda ali besedna zveza v datoteki določite katero koli besedno zvezo ali besedo, ki jo lahko vsebuje ta dokument. V meniju Išči v izberite obseg iskanja (na primer lokalne pogone ali določeno mapo) in nato kliknite gumb Iskanje.
Če je potrebno, lahko spodaj nastavite dodatne parametre iskanja, tako da programu določite več kriterijev, ki mu bodo pomagali zožiti obseg datotek, ki jih išče. O tem, kako jih uporabiti dodatne funkcije, bomo obravnavali v razdelku »Napredno iskanje datotek in map«.
Napredno iskanje datotek in map
Bistveno poenostavite postopek iskanja želeno datoteko lahko tako, da iskalniku Search Assistant daste določen niz navodil. Ta način je izjemno uporaben, če na primer na disk shranjujete veliko datotek z isto končnico, se ne spomnite imena datoteke, ki jo iščete, lahko pa približno poimenujete številne druge značilnosti, kot npr. datum nastanka, približna velikost ali datum, ko ste zadnjič delali s to datoteko.
Če želite odpreti meni naprednega iskanja, v delovnem oknu programa kliknite element Uporabi napredne možnosti iskanja. Način naprednega iskanja vključuje tri vgrajene funkcije:
1. Kdaj so bile narejene zadnje spremembe? (Kdaj je bilo spremenjeno?);
2. Kakšna je velikost datoteke? (Kakšna je velikost?);
3. Več naprednih možnosti.
Določene funkcije, vključno z vsemi povezanimi stikali in meniji, so prikazane zaporedno, ena pod drugo, v delovnem prostoru Search Assistant. Spodaj je predlagano natančen opis vsako od teh funkcij.
Pri iskanju datoteke po datumu zadnje spremembe izberite Kdaj so bile narejene zadnje spremembe? (Kdaj je bil spremenjen?) v način, ki ustreza zadnjemu datumu urejanja iskanega dokumenta:
Datum zadnjih sprememb ni znan (Ne spomnim se) - ne spomnite se, kdaj ste nazadnje urejali dokument;
V zadnjem tednu;
Zadnji mesec (Past Mouth);
Lansko leto (znotraj preteklega leta);
Določite datume - znotraj časovnega obdobja, ki je določeno v spodnjem meniju.
V meniju izberite časovni način, na katerega naj se program Search Assistant osredotoči pri iskanju datoteke: Datum ustvarjanja - datum, ko je bila datoteka ustvarjena; Datum spremembe - datum zadnjega urejanja datoteke; Datum dostopa - datum zadnjega ogleda datoteke. V spodnjem meniju določite dva datuma, med katerima je bila vaša datoteka ustvarjena, odprta ali urejena. Na primer, če se spomnite, da ste zadnjič urejali dokument, ki ste ga iskali, nekje med božičem in 1. majem, lahko vnesete naslednji način iskanja: Datum spremembe: od 01.08.2001 do 01.05.2001. .
Ko iščete glede na velikost datoteke, ki jo iščete, izberite možnost Kakšna je velikost datoteke? (Kakšna je velikost?) v enega od načinov, ki ustreza velikosti želene datoteke:
File size is unknown (Don't Remember) - ne spomnite se velikosti datoteke, ki jo iščete;
Majhna (manj kot 100 KB)
Srednje (manj kot 1 MB)
Velika (več kot 1 MB)
Določite velikost (v KB) - velikost datoteke je navedena v spodnjem meniju (v kilobajtih).
V slednjem primeru v spodnjem meniju izberite enega od dveh možnih načinov - Najmanj ali Največ - in v ustrezno polje vnesite okvirno velikost iskane datoteke v kilobajtih. Še posebej, če ste prepričani, da datoteka ne sme biti manjša od 0,5 MB, bo vnos videti takole: Velikost: najmanj 500 KB. Če ste prepričani, da njegova velikost ne presega 5 MB, navedite Velikost: največ 5000 KB.
Končno skupina nastavitev Napredne možnosti vsebuje naslednje dodatne možnosti iskanja:
Iskanje sistemskih map;
Išči v skrite datoteke in mape (iskanje skritih datotek in map);
Iskanje podmape;
Občutljivo med velikimi in malimi črkami - iskanje ob upoštevanju velikih in malih črk v imenih datotek in končnicah;
Išči v zunanji pomnilniki(Search tape backup) - iskanje med varnostne kopije datoteke na zunanjem in notranjem mediju za shranjevanje.
V meniju Vrsta datoteke, ki ga najdete na samem dnu okna Pomočnika za iskanje, lahko s ponujenega seznama izberete vrsto datoteke, ki jo iščete.
Poiščite računalnike ali ljudi
V meniju izberite Kaj želite najti? (Kaj želite poiskati?) programa Search Assistant, element Računalniki ali osebe, v naslednjem oknu kliknite ustrezni element, ki nadzoruje način iskanja: Računalnik v omrežju - poiščite računalnik v lokalno omrežje ali Ljudje v vašem imeniku. V prvem primeru morate le vnesti omrežno ime računalnika v polje Ime računalnika in klikniti gumb Iskanje.
Druga uporabna funkcija programa Search Assistant je iskanje oseb v Microsoftovem imeniku ali na specializiranih internetnih strežnikih. Če imate seznam stikov v imeniku, lahko najdete potrebne informacije o osebi s klikom na gumb Iskanje oseb. Na zaslonu se prikaže istoimensko iskalno okno kontakta (slika 8.20).
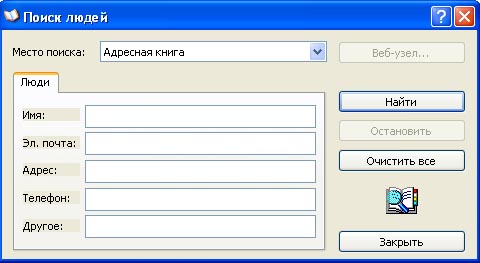
riž. 8.20.
Internet
V meniju Poglej v izberite območje iskanja:
Imenik - v Microsoftovem imeniku;
Aktivni imenik- na strežniku Active Directory;
Bigfoot Internet Directory Service - na spletnem strežniku Bigfoot;
VeriSign Internet Directory Service - na spletnem strežniku VeriSign;
Ko iščete v Microsoftovem adresarju, morate izpolniti vsaj eno od polj v oknu Find People s podatki o osebi, ki jo iščete:
Ime - uporabniško ime ali vzdevek;
E-naslov pošta (E-Mail) - elektronski naslov;
Naslov - dejanski naslov prebivališča;
Telefon (telefon) - kontaktna telefonska številka;
Drugo - druge informacije, ki so lahko v imeniku.
Pri iskanju po internetnih strežnikih sta na voljo le elementa Ime in E-pošta. pošta (E-pošta). Če želite poiskati večje število pogojev, izberite način iskanja na enem od internetnih strežnikov v meniju Poglej v, nato pojdite na zavihek Napredno, ki se pojavi v oknu Najdi osebe, nato izberite iskalne kriterije, ki ustrezajo vaši zahtevi. Če želite to narediti, morate v meniju na levi določiti vrsto kontekstualnega vnosa, katerega prisotnost želite postaviti kot predpogoj:
Ime in naslov - ime ali psevdonim in naslov stalnega prebivališča osebe, ki jo iščete;
Elektronska pošta (E-Mail) - elektronski naslov;
Ime (Ime) - ime osebe, ki jo iščete;
Priimek - njegov priimek;
Organizacija (podjetje) - ime podjetja, v katerem dela oseba, ki jo iščete.
Za vsakega od navedenih parametrov morate določiti dodaten pogoj, tako da ga izberete v meniju na desni strani, nato pa v iskalno polje vnesete ustrezen vnos in kliknete na gumb Dodaj. Celoten seznam možnih kriterijev iskanja je podan spodaj:
Vsebuje - ta kontekstni vnos vsebuje besedo ali besede, vnesene v polje;
Zapisano kot (je) - ta kontekstualni pojav je lahko zapisan, kot je navedeno v obrazcu;
Sliši se kot (Sliši se kot) - niste prepričani, kako natančno je zapisan sobesedilni pojav, vendar ga lahko zapišete glede na njegov fonetični zvok;
Začne se z - ne spomnite se celotnega besedila kontekstnega vnosa, vendar lahko določite prvih nekaj znakov;
Konča se z - ne spomnite se celotnega besedila kontekstnega vnosa, vendar lahko določite njegov konec.
Na primer, na internetu morate najti osebo, o kateri veste malo: samo njeno ime, zvok njegovega priimka in približno ime podjetja, v katerem dela. V levem meniju izberite element Ime, v desnem meniju - položaj Vsebuje in v polje, ki se nahaja poleg njega, vnesite zahtevano vrednost, na primer ime Račun, in nato kliknite gumb Dodaj. Zdaj moramo navesti priimek osebe, ki jo iščemo. Recimo, da vemo, da ta priimek zveni kot Gates, vendar nismo prepričani, kako natančno se piše. Zato v levem meniju izberite postavko Priimek, v desnem meniju izberite možnost Sliši se in v kontekstno polje vnesite možnost Gats ali Gates - tako se po našem mnenju ta priimek lahko zapiše v angleški transkripciji. Ponovno kliknite Dodaj. Sedaj moramo samo še vnesti ime podjetja, kjer ta oseba dela. Predvidevamo, da se ime tega podjetja začne z besedo Micro, vendar ne vemo točno, kako se konča. Zato morate v levem meniju izbrati možnost Organizacija, v desnem - Začne se z in na koncu v kontekstnem polju vnesti zahtevano vrednost s tipkovnice - Mikro. Kliknite Dodaj. Kriteriji iskanja so določeni. Postopek iskanja se začne, ko kliknete gumb Najdi zdaj v oknu Najdi osebe. Če so podatki o taki osebi na voljo v bazah podatkov ustreznih internetnih imenikov, bomo prejeli informacije, ki jih iščemo.
OPOMBA
Ne smemo pozabiti, da so podatki o nekom v bazah podatkov storitev Active Directory, Bigfoot, VerySign in WhoWhere lahko vsebovani le, če se je ta oseba samostojno registrirala in vnesla podatke o sebi na specializiranih strežnikih teh storitev.
Dodatne nastavitve
Če želite vstopiti v način nastavitev programa Search Assistant, morate v njegovem glavnem oknu klikniti gumb Spremeni nastavitve. V meniju, ki se prikaže na zaslonu, lahko spremenite številne parametre vgrajenega iskalnika sistema Windows XP.
Možnost Brez (z) animiranim zaslonskim znakom onemogoči ali omogoči prikaz v oknu Pomočnika smešnega ročno narisanega znaka, ki vam bo pomagal pri iskanju datotek in map na diskih vašega računalnika. Če želite uporabiti drug znak od standardnega nabora Windows XP, izberite Z drugim znakom. V naslednjem oknu z gumboma Nazaj in Naprej izberite želeni znak in nato kliknite gumb V redu. Ruska različica sistema Windows XP ponuja le štiri standardne možnosti, angleška različica pa šest:
Tuzik (Rover). Smešen mladiček, ki pozorno "voha" informacije o vseh datotekah in mapah, shranjenih na vaših diskih. Zelo živahen in aktiven lik. Ima navado glasno in nepričakovano lajati.
Merlin. Modri kibernetski čarovnik, po mnenju razvijalcev operacijskega sistema Windows XP, ki uporablja elektronsko magijo za iskanje podatkov, shranjenih na diskih.
Marina (Courtney). Nasmejana dama z ogromnimi očali in smešnim svetlo rdečim šalom, ki se vedno vozi po zaslonu na neverjetni vozilo, ki spominja na reaktivni invalidski voziček.
San Sanych (Earl). Premišljen in molčeč lik na leseni deski za jadranje. Sodeč po nenaravno podolgovatem obrazu v vodoravni projekciji je San Sanych v nedavni preteklosti doživel grenko neuspeh, ko je poskušal pogoltniti obešalnik za oblačila.
Povezave (samo angleška različica). Smešni maček Lynx, dobro poznan uporabnikom Officea XP in Officea 2000. Med poskusi ujeti metulja, ki plapola v oknu Pomočnika, uporabniku pomaga s koristnimi nasveti.
Rocky (samo angleška različica). Še en šarmanten pes, drugačen od Tuzika po barvi, pasmi in manjši gibljivosti. Ta lik se uporablja tudi kot pomočnik v Microsoft Office XP.
Poleg možnosti spreminjanja ali onemogočanja animiranega lika vas okno z nastavitvami Search Assistant pozove, da spremenite druge nastavitve programa:
Spremenite način iskanja v datotekah in mapah (Spremeni vedenje iskanja datotek in map) - spremenite način iskanja. Na voljo sta dve možnosti: Standardno - z uporabo iskanja po korakih, ko morate pojasniti iskalna poizvedba, če prejšnje iskanje ni dalo rezultatov, in Napredno - "ročni" način, v katerem boste morali določiti vse kriterije iskanja, preden začnete sam postopek;
Pokaži (ne prikaži) namige oblačkov - prikaži namige oblačkov v obliki ročno narisanih "replik" animiranega lika v oknu Pomočnika za iskanje;
Vklop/izklop samodokončanja - način samodejnega izpolnjevanja obrazcev iskalnih poizvedb.
Storitev indeksiranja
Ena od dodatnih komponent programa Search Assistant je funkcija Indexing Service, zasnovana za samodejno indeksiranje dokumentov med postopkom iskanja. Če je aktiven način storitve indeksiranja, se bo pomočnik med iskanjem pomikal po vsebini vseh datotek in iz njih izvlekel informacije o avtorju dokumenta in drugih lastnostih datoteke. Program te podatke zapisuje v posebno servisno datoteko Windows, imenovano indeks. Windows XP samodejno ustvari, posodablja, vzdržuje in obnovi indeks, če je poškodovan, brez posredovanja uporabnika.
Pozneje, pri ponovnem iskanju, Search Assistant uporabi indeks kot posebno zbirko podatkov in iz njega izvleče informacije o indeksiranih datotekah. Zahvaljujoč temu lahko na primer prisilite sistem, da najde vse Microsoftovi dokumenti Office, ki vsebuje besedo "Windows", ali vse dokumente, ki jih je ustvaril isti uporabnik. Indeksiranje daje Pomočniku veliko novih zmožnosti, a hkrati opazno upočasni stroj. Datoteke za indeksiranje vključujejo:
Microsoft Office95 in novejši dokumenti;
datoteke HTML;
e-poštna sporočila;
sporočila novičarskih skupin.
Narediti to funkcijo aktiven, v oknu z dodatnimi nastavitvami programa Search Assistant kliknite gumb With Indexing Service in v sistemskem oknu, ki se prikaže, omogočite način Enable Indexing Service.
Pozdravljeni vsi skupaj! Nekoč sem napisal članek, v katerem sem govoril, zdaj pa je 10ka že izšla v celoti in danes bomo ugotovili, katere storitve je treba onemogočiti v sistemu Windows 10.
Katere storitve je mogoče onemogočiti v sistemu Windows 10?
Pisal sem o tem, kako onemogočiti storitve in kako se prijaviti vanje, zato se ne bom ponavljal. Če želite onemogočiti nepotrebne storitve v sistemu Windows 10, pojdite na storitve, preberite, kaj storitev pomeni in jo onemogočite, če je nepotrebna.
* BranchCache Storitev predpomni omrežno vsebino. Če ne uporabljate domače omrežje, nato pa ga lahko povsem izklopite.
*CDPSvc (storitev platforme povezanih naprav) - Ta storitev spada v serijo zbiranja podatkov. Sinhronizira koledar, kontakte, pošto in druge uporabniške podatke. Priporočam, da to storitev nazadnje onemogočite, da preverite, ali jo potrebujete ali ne. Najverjetneje ga boste potrebovali, če uporabljate Microsoftov račun in se morate sinhronizirati z Mobilna naprava.
*CoreMessaging - Zagotavlja komunikacijo med komponentami. Storitev je zelo sporna, saj... na internetu ni informacij o tem. Onemogočiti ga je mogoče samo prek registra in kdorkoli ga je onemogočil, se sistem morda ne bo več zagnal. Tako da bomo za zdaj pustili pri tem.
* DataCollectionPublishingService"Bolje je, da to stvar popolnoma izklopite." To je povezava med operacijskim sistemom in oddaljenim oblakom. Storitev zbira tako rekoč statistiko vaših dejanj.
* odjemalec DHCP -Če uporabljate internet, se ga v nobenem primeru ne dotikajte. Ta storitev vam dodeli naslov IP.
* dmwappushsvc- Ponovno zbiranje informacij, tudi to izklopimo. to zapisovalnik tipk. Pošlje vaša ključna dejanja v oddaljeni oblak.
* odjemalec DNS — Je tudi nujna storitev za uporabo interneta. Deluje z vašim DNS (služi v pravi smeri).
* Storitev upravljanja aplikacij podjetja— storitev za korporativne aplikacije. Lahko ga onemogočite, če pa uporabljate pisarno, na primer, ali Microsoftove aplikacije, potem morate eksperimentirati. Onemogočite ga in preverite, ali je v aplikacijah vse v redu.
* KtmRm za koordinatorja porazdeljenih transakcij - sistemska transakcijska funkcija. Pustimo na enak način.
* Vklopi in igraj služi avtomatskemu prepoznavanju sprememb v sistemu. Na primer, ko priključite bliskovni pogon, se ta storitev zbudi ... Zato pustimo, kot je.
* Kakovostna Windows Audio Video izkušnja - prenos zvoka in videa po omrežju v realnem času. Ne potrebujemo ga le, če ni omrežja (ali interneta), v drugih primerih ga pustimo.
* Microsoft .NET Framework - Vse tovrstne storitve pustimo takšne, kot so. Služijo za normalno delovanje večine aplikacij.
* SMP prostori za shranjevanje— Spet nova storitev iz vrste neznank. Jaz bi ga izklopil in videl, kako deluje. Ta storitev vam omogoča upravljanje prostora na disku, vendar bi lahko z onemogočanjem brez težav delal z datotekami in delil diske.
* Superfetch Uporabna funkcija, deluje s predpomnilnikom, pospeši Windows delovanje. Ta storitev ima dve plati: po eni strani bo hitreje zagnala pogosto uporabljene aplikacije, po drugi strani pa bo manj RAM-a. Tukaj vam tudi svetujem, da preizkusite, koliko bo to izboljšalo delovanje vašega računalnika. In za uporabnike z pogon SSD Svetujem vam, da ga onemogočite, ker... Odziv teh plošč je že nor.
*WalletService— Še enkrat, nadzorna služba, izključi jo.
* Windows Audio - Upravlja zvok. Če zvoka ne potrebujete, ga izklopite. V drugih primerih ga pustimo.
* Gonilnik za Windows Foundation - ogrodje gonilnika v uporabniškem načinu - Za normalno delovanje gonilnikov se ne dotikajte. Naj ostane tako kot je.
* Iskanje Windows - Indeksiranje datotek za iskanje. Če ga ne uporabljate in imate čas čakati, da se datoteka najde, ga onemogočite. Na ssd ga obvezno onemogoči!
* Samodejna nastavitev omrežne naprave - potreben za odkrivanje novih naprav v omrežju. Če ne uporabljate omrežja in interneta, ga lahko izklopite.
* Samodejna konfiguracija WWAN - storitev za uporabo mobilni internet. Če uporabljate usb modem, kartico SIM v prenosnem računalniku, potem je ne odklopite.
* Datoteke brez povezave - vam pomaga pri samostojnem delu z nedostopnimi datotekami, ki so bile prej prenesene. Nastavili smo ročno.
* AgIPsec pravilnik ent - Potreben, če imate omrežje in internet.
*WMI Performance Adapter - potrebno za storitve, ki zahtevajo wmi, namestite ročno. Če jih katera koli aplikacija potrebuje, jih bo sama zagnala)
* Prilagodljiv nadzor svetlosti - Pustite ga, če obstaja svetlobni senzor.
* Varnostno kopiranje sistema Windows -Če ga ne uporabljate, ga izklopite. Ampak bolje je prebrati o arhiviranju v Windows, nikoli ne veš, ga boš uporabil.
* Biometrična storitev Windows - potrebna samo pri uporabi biometričnih naprav. V drugih primerih ga onemogočimo.
* Požarni zid Windows -Če sem iskren, ga vedno izklopim, ker... Nimam kaj ukrasti) In če šifrirajo podatke, jih bom obnovil) Vendar vam svetujem, da dobite na primer Kaspersky Internet Security, ki ima protivirusni program in požarni zid. In tega izklopi, ker... včasih blokira stvari, ki niso potrebne) Na splošno nadzoruje varnost vašega računalnika in zapre vrata, tako da tatovi ne morejo priti v vaš računalnik)
* Računalniški brskalnik — Domače omrežje ni potrebno. Ročno.
* Časovni posrednik- Koordinira delo v ozadju za aplikacijo WinRT. Odgovoren za delovanje Windows API. Če torej ne veste, kaj je, ga lahko poskusite onemogočiti, čeprav ga lahko onemogočite samo prek registra. Na internetu so informacije o tem, kako to storiti. Za nekatere uporabnike ta storitev porabi polovico virov procesorja, vendar po onemogočanju preverite stabilnost računalnika.
* Posrednik sistemskih dogodkov - Spet za aplikacije WinRT, tudi če ga onemogočite, preverite stabilnost delovanja po prekinitvi povezave.
* Posrednik za odkrivanje ozadja DevQuery— Spremlja aplikacije v ozadju, bolje je, da to pustite.
* Hiter pregled — Po potrebi preveri, ali je datotečni sistem poškodovan. Tudi sporna storitev, vendar jo je bolje zapustiti.
* Spletni odjemalec - Dolgočasno je, če nimaš interneta. Uporablja se za delo z datotekami na internetu. Pustimo ga.
* Virtualni disk - Storitev za delo s pomnilniškimi napravami. Nastavili smo ročno.
* Pomožna storitev IP - Deluje s protokolom različice 6. Sam ga vedno onemogočim, tako da je storitev lahko popolnoma onemogočena.
* Sekundarna prijava - Nastavite ročno, ker... nekatere igre ali programi bodo to omogočili, če bo potrebno.
* Pripravljenost aplikacije— Storitev pripravi aplikacije za prvo prijavo ali ob namestitvi novih. Bolje je, da ga zapustite ročno; ko bo potrebno, se bo zagnal sam.
* Združevanje udeležencev omrežja - Potreben za domača skupina. Namestite ročno, nikoli ne veste ...
* Dispečer avtomatske povezave oddaljen dostop - Nastavili smo ročno. Potreben za oddaljene povezave.
* Lokalni upravitelj seje— Upravlja uporabniško sejo. Če ga onemogočite, se sistem morda ne bo zagnal, zato ga pustimo.
* Upravitelj nastavitev naprave— Konfigurira in namesti nove naprave. Če je onemogočeno, se nove naprave morda ne bodo pravilno namestile. Storitev deluje ročno in se zažene, ko se pojavi nova naprava. Zato pustimo, kot je.
* Upravitelj tiskanja - Potreben, če imate kaj za tiskanje. V drugih primerih ga onemogočimo.
* Upravitelj povezav za oddaljeni dostop - ročno. Ko sem ga popolnoma prekinil in povezave nisem mogel ustvariti. Zato je bolje, da to storite ročno.
* Upravitelj uporabnikov- Upravlja več uporabnikov. Če imate enega uporabnika, namestite ročno.
* Upravitelj avtentikacije Xbox Live - če ni Xboxa, ga izklopite.
* Preneseni upravitelj zemljevidov— Onemogočite ga, če ne uporabljate aplikacije Zemljevidi.
*Upravitelj identitete članov omrežja— Pustimo ga ročno; če je potrebno, se zažene sam.
* Namizni upravitelj oken Upravitelj sej −Če ne uporabljate preglednosti iz Aera, jo lahko izklopite, dalo bo velik zagon.
* Upravitelj identitete člana omrežja − Potreben za omrežje. Bolje je nastaviti ročno.
* Upravitelj poverilnic - Bolje ročno. Shranjuje vaše podatke, kot so prijave in gesla.
* Varnostni upravitelj računa - Bolje je pustiti tako, kot je. Če onemogočite to storitev, bodo vse spremembe lokalne varnostne politike izgubljene.
* Dostop do naprav HID - Dostop do tipke za bližnjice. Onemogočite ga, če nekatere kombinacije prenehajo delovati, ga postavite nazaj.
* Dnevnik dogodkov Windows - beleži vse dogodke. Uporabno orodje za izkušenega uporabnika. Nemogoče je onemogočiti.
* Dnevniki delovanja in opozorila - sistemsko storitev, pustite, kot je.
* Zaščita programske opreme - Tudi sistemska storitev, pustite, kot je.
* Izolacija ključa CNG - Ročno.
* Instrumentacija za upravljanje sistema Windows - Sistemska storitev, brez nje nekatere aplikacije morda ne bodo delovale pravilno, zato jo je bolje pustiti.
* Vmesnik storitev za goste Hyper-V -Če ne veste, kaj je Hyper-V, ga onemogočite.
* Odjemalec pravilnika skupine - Pustimo ga. Odgovoren za nastavitve varnostne politike.
* Spremenjen odjemalec za sledenje povezavam - Sledenje datoteke ntfs, ni potrebno. Ugasni.
* Microsoft Passport Service Container
* Koordinator porazdeljenih transakcij - Nastavili smo ročno.
* past SNMP - Nekateri programi bodo zbirali podatke o vas. Torej ga izklopite.
* Lokator oddaljenega klica postopka (RPC) - Po potrebi ga bodo aplikacije zagnale ročno.
* Usmerjanje in oddaljeni dostop - Ni treba. Ugasni.
* Moduli ključev IPsec za internetno izmenjavo ključev in overjen IP - Ni potrebno, vendar je bolje, da to storite ročno.
* Modul zaganjalnika procesov strežnika DCOM - Sistemska storitev, pustite, kot je.
* Modul za podporo NetBIOS prek TCP/IP -Če v omrežju ni drugih računalnikov, potem ročno.
* Nastavitev strežnika za oddaljeno namizje— Če ne ustvarjate oddaljenega namiznega strežnika, ga onemogočite.
* Takoj Windows povezave— nastavitev snemalnika — Ročno.
* SSDP Discovery - Potreben za nove naprave, vendar takšne naprave niso vedno na voljo. Zato ga namestite ročno in če ni potreben, ga onemogočite.
* Interaktivno odkrivanje storitev − Ročno.
* Posodabljanje storitve Orchestrator— Rešitev za upravljanje delovnih tokov v podatkovnem centru. Orchestrator vam omogoča avtomatizacijo ustvarjanja, spremljanja in uvajanja virov v vašem okolju. Na splošno ga namestite ročno.
* Skupna raba internetne povezave (ICS) - Ni potrebno, če ne delite svojega interneta omrežne povezave.
* Definicija strojne opreme Shell − potrebno za pogovorno okno za samodejni zagon diska ali bliskovnega pogona. Karkoli vam ustreza, večina ljudi to potrebuje. Odšel sem.
* Optimizacija diska- Zdaj se imenuje pod novim imenom, vendar upam, da veste, kaj je. Pustimo tako, kot je, in če imamo nameščen SSD disk, potem ga izklopimo.
*Optimizacija dostave- To je nekaj podobnega hudourniku. Na primer, prenesete posodobitve ali aplikacije iz trgovine, nato pa se prenos izvede iz najdenih virov. To poveča hitrost prenosa. Bolje je, da ga pustite ročno; ko pride do prenosa, se bo samodejno vklopil.
* Remote Desktop Services User Mode Port Usmerjevalnik -Če ne uporabljate oddaljenih povezav, jih ne potrebujete. Bolje je, da ga namestite ročno.
* Prehrana - Ne izklopi. Pustimo ga.
* Razporejevalnik opravil - Priporočljivo je, da pustite takšno, kot je, ker ... Zdaj ga uporablja veliko programov.
* Podpora za element nadzorne plošče »Poročila o težavah in rešitvah« – Ročno.
* Politika odstranjevanja pametnih kartic – Za uporabnike pametnih kartic je bolje, da to storijo ročno.
* Pomočnik pri prijavi račun Microsoft - Pomaga pri ustvarjanju Microsoftovega računa in vpisu vanj. Bolje je, da ga pustite ročno.
* Pomočnik za omrežne povezave - Obvestila o DirectAccessu niso potrebna, onemogočimo jih.
* Posrednik omrežne povezave— Če ne potrebujete obvestil o programih v trgovini, jih izklopite.
* Ponudnik domače skupine - Za uporabo domačih skupin. Bolje ročno.
* Žično samodejno uglaševanje - Ročno.
* Program za arhiviranje podatkov— Če uporabljate arhiviranje in restavriranje, pustite tako, kot je. Če ne, potem ga izklopite.
* Ponudnik senčnega kopiranja programske opreme (Microsoft) – Ročno.
* Poslušalec domače skupine - Ročno.
* protokol PNRP - Pustimo tudi ročno. Nekatere aplikacije lahko uporabljajo storitev.
* Objavljanje virov za odkrivanje funkcij − Potreben, če želite svoje datoteke pokazati drugim računalnikom prek omrežja. Če tega ne želite, ga ročno ali onemogočite.
* Delovna postaja - Bolje je pustiti, ker... Nekatere aplikacije uporabljajo to storitev.
*Delovne mape— Če uporabljate delovne mape (običajno se uporabljajo v organizacijah), jih pustite takšne, kot so, če ne, jih onemogočite.
* Razdeljevanje potrdil − Bolje ročno.
* Razširitve tiskalnika in obvestila— Če uporabljate tiskalnik, ga pustite, če ne, ga izklopite.
* Extensible Authentication Protocol (EAP) - Ročno.
* Windows zbiralnik dogodkov - Ročno.
* Podrobnosti aplikacije - Ročno.
* strežnik -Če se računalnik ne uporablja kot strežnik ali nima skupnega dostopa do datotek in tiskalnikov, ga izklopite.
* Strežnik podatkovnega modela ploščic— Če uporabljate metro vmesnik, ga zapustite, če ne, ga onemogočite.
* Spletna storitev Xbox Live- še enkrat, če ne uporabljate Xboxa, ga izklopite.
* Prijava v omrežje - Ročno.
* Omrežne povezave - Pusti tako kot je. Če ni omrežja ali interneta, ga lahko izklopite.
* Sistem dogodkov COM+ - nastavite ročno. Aplikacije, ki so odvisne od te storitve, jo bodo po potrebi zagnale same.
* Sistemska aplikacija COM+ - Tudi ročno.
*Microsoft Passport Service— Če navidezne pametne kartice TPM ni, jo onemogočite.
* Windows Push Notification Service— Če ne potrebujete obvestil iz aplikacij, jih izklopite. Če ga potrebujete, ga pustite.
* Storitev SSTP - Pustimo, kot je, storitev je potrebna, če je v računalniku internet.
* Storitev Windows Upravitelj licenc - Storitev je potrebna za upravljanje licenc aplikacij, prenesenih iz trgovine. Če od tam ne prenesete ničesar, ga onemogočite.
* Storitev Windows Mobile Hotspot— Storitev je potrebna za organizacijo dostopne točke Wi-Fi, tj. distribuirati brezžični internet na druge naprave. Če ga ne distribuirate, ga izklopite.
* Storitev samodejnega odkrivanja spletnega posrednika WinHTTP -Če potrebujete internet, pustite, kot je.
* Storitev WLAN AutoConfig - storitev za brezžična omrežja. V skladu s tem, če jih ni, ni potrebno.
* Osnovna storitev filtriranja - po eni strani ni potreben (če varnost ni potrebna), po drugi strani pa lahko nekateri programi povzročajo napake. Zato ga pustimo.
*Storitev brezžično komunikacijo Bluetooth- Potreben, če uporabljate Bluetooth slušalke.
* Storitev virtualizacije oddaljenega namizja Hyper-V— Še enkrat, če ne veste, kaj je Hyper-V, ga onemogočite.
* Časovna storitev Windows - potreben za sinhronizacijo časa z internetom.
* Storitev geografske lokacije- Ugasni. Potreben je samo za telefone. Internet bo že ugotovil, kje ste)
* Podatkovna storitev senzorja— Če niste priključili nobenega senzorja, prekinite povezavo. Pustite na telefonih in tablicah.
* Servis senzorjev- Enako. Potreben za telefone in tablice.
* Demo storitev trgovine— Izklopite, ni vam treba ničesar pokazati)
* Storitev diagnostičnega sledenja— To je storitev nadzora, zato jo bomo izklopili.
*Storitev zaustavitve kot gost (Hyper-V)
* Windows Image Upload Service (WIA) - Storitev je potrebna le, če obstaja skener. Odgovorna je za sprejemanje slik iz skenerjev in kamer.
* Storitev zahteve za senčno kopijo nosilca Hyper-V— Še enkrat, če ne veste, kaj je Hyper-V, ga onemogočite.
* Storitev Windows Defender— Z dobrim protivirusnim programom je to nepotrebna storitev, vendar je tukaj ne morete kar onemogočiti.
* Microsoft iSCSI Initiator Service - Namestimo ga ročno, če ga programi potrebujejo, ga zaženejo sami.
* Storitev vmesnika za shranjevanje omrežja - Potreben za normalno delovanje omrežja.
* Infrastrukturna storitev ozadja— Za običajne operacije v ozadju ga pustite.
* Storitev zgodovine datotek — Nov način zaščita datotek, z morebitnimi spremembami se datoteke podvojijo. Od vsakega je odvisno, ali ga bo izklopil ali ne. Verjetno bi ga ugasnil, ker... Prej ga ni bilo in ni bilo potrebno)
* Storitev predpomnilnika pisav Windows - služi za izboljšanje zmogljivosti, predpomni pisave in ne izgublja časa z nalaganjem.
* Storitev odjemalskih licenc (ClipSVC)— potrebno za aplikacije, prenesene iz trgovine. Če od tam ne prenesete ničesar, ga lahko onemogočite.
* Storitev Trgovina Windows(WSService)— Če uporabljate trgovino, jo pustite vključeno, če ne, jo izklopite.
* Storitev usmerjevalnika AllJoyn- Če ne veste, kaj je, ga izklopite.
* Storitev usmerjevalnika SMS Microsoft Windows — Ta storitev zagotovo ni potrebna v računalniku!
* Storitev mehanizma za arhiviranje ravni blokov – Nastavili smo ročno. Če je potrebno arhiviranje ali obnova, se storitev zažene sama.
*Storitev nadzora senzorjev— Če v računalniku ni senzorjev, potem ni potreben.
* Storitev konfiguracije omrežja- Bolje je, da ga pustite ročno.
* Storitev izmenjave podatkov (Hyper-V)— Še enkrat, če ne uporabljate Hyper-V, ga onemogočite.
* Storitev javni dostop na vrata Net.Tcp - Privzeto izklopljeno. Potreben samo, če potrebujete protokol Net.Tcp.
* Splošni servis omrežni viri Windows Media Player - Ročno. Če ga potrebujete, se bo vklopil.
* Storitev popisovanja čitalcev pametnih kartic— Če ne uporabljate pametnih kartic, jih izklopite.
* Storitev popisovalca prenosnih naprav - Uporablja se za sinhronizacijo glasbe, videa itd. z izmenljivim medijem. Inštaliral bi ga ročno. To ni vedno potrebno.
* Podpora za Bluetooth - Potreben, če imate Bluetooth.
* Storitev diagnostične politike - Potreben za diagnosticiranje težav... Če sem iskren, le redko pomaga. Zato lahko eksperimentirate tako, da ga izklopite. Po potrebi ga vklopite.
* Storitev pomočnika za združljivost programov - Storitev je potrebna za zagon programov, ki niso združljivi z vašim OS. Če jih ni, jih namestite ročno.
* Storitev za preverjanje omrežja Windows Defender - Spet bolje dober antivirus kot to storitev, vendar je ne izklopite kar tako.
* Storitev uporabniškega profila - Bolje, da pustiš. Deluje z uporabniškimi profili računalnika.
* Storitev objave računalniških imen PNRP – Potreben za domače skupine.
* Storitev srčnega utripa (Hyper-V)— Spremlja stanje virtualnega stroja. Če ne uporabljate virtualni stroji Hyper-V, nato ga onemogočite.
*Storitev uvajanja AppX (AppXSVC)— Če trgovine ne uporabljate, jo izklopite.
* Storitev beleženja napak sistema Windows - Napake dnevnikov. Bolje je, da ga namestite ročno.
* Storitev registracije nadzora naprav- Bolje je, da ga pustite ročno.
* Služba državnega skladišča— bolje je, da ročno pustite enako.
* Zbirateljska storitev ETW internet Explorer — Še en kolektor, izključi ga.
* Informacijska storitev povezanega omrežja – Za normalno delovanje omrežja je bolje pustiti takšno, kot je.
* Storitev seje virtualni stroji(Hyper-V) -
* Storitev tipkovnice na dotik in plošče za rokopis - potrebno za tablete. Če vaš računalnik nima tipkovnice na dotik oz grafična tablica, nato pa ga izklopite.
* Storitev časovne sinhronizacije (Hyper-V) -če ni virtualnih strojev Hyper-V, ga onemogočite.
* Storitev izmenjave podatkov- pustite ročno.
* Storitev povezovanja naprav— Če računalnik ne komunicira z drugimi napravami preko žice oz brezžične povezave, potem ga lahko izklopite.
* Storitev seznama omrežij - Bolje je pustiti tako.
* Storitev obveščanja o sistemskih dogodkih -Če ne boste gledali Windows sporočila, potem ga ne potrebuješ.
* Storitev daljinec Windows (WS-Management) - Namestite ga ročno.
* Gostiteljska storitev Windows Cryptographic Provider- Ugasni.
* Storitev namestitve naprav— Bolje je pustiti, kot je, storitev je za pravilno namestitev naprave.
*Storitev skladiščenja- bolje je, da ga pustite ročno.
* Storitev šifriranja pogona BitLocker -Šifrira diske. Če ga ne uporabljate, je bolje, da ga izklopite.
* Storitev prehoda aplikacijske plasti − Storitev je potrebna samo za delo s požarnim zidom. Ročno.
* Kriptografske storitve -Če želite namestiti nove programe, je bolje, da pustite, kot je.
* Storitve oddaljenega namizja -Če ne uporabljate oddaljenih namizij, jih onemogočite.
* Pametna kartica -Če jih ne uporabljate, potem jih ne potrebujete.
*Dogodki pridobivanja mirujoče slike— potrebno za skeniranje slik. Če torej optičnega bralnika ni, ga izklopite.
* Preslikava končne točke RPC - Storitev je potrebna za dohodni promet. Nič se ne da narediti glede tega. Zato ga pustimo.
* Shranjevanje iger na Xbox Live -Če ni Xboxa, ga izklopite.
* Windows Audio Endpoint Builder -Če potrebujete zvok, ga pustite.
* Microsoft Diagnostics (R) Standard Collector Service- Spet kolektor, izklopi ga.
* Telefonija - Pusti ročno. Po potrebi se bo začelo.
* Teme - Pojedo veliko pomnilniških virov. Če ga ne potrebujete, ga izklopite.
* Volume Shadow Copy - Ustvari obnovitvene točke, arhiviranje v ozadje. Namestite ga ročno. Po potrebi se bo začelo.
* Topolog sloja povezav - Tudi ročno. Po potrebi se bo začelo.
* Oddaljeni klic postopka (RPC) - Sistemska storitev. Pusti tako kot je.
* Oddaljeni register - Omogoča oddaljenih uporabnikov, manipulirajte z vašim registrom. Ugasni.
* Identiteta aplikacije - Ročno.
* Diagnostična sistemska enota - Diagnostika težav. Namestite ga ročno.
* Diagnostično servisno vozlišče - Tudi ročno.
* Generično vozlišče naprave PNP - Namestite ga ročno. Vse naprave niso PnP.
* Upravljanje aplikacij - Namestite ga ročno. Storitev vam omogoča konfiguracijo pravilnikov za aplikacije.
* Namestitveni program ActiveX - Tudi ročno. Boste morali namestiti tak predmet, začel se bo sam.
* Windows Installer - Namestitev programov.msi. Ročno.
* Namestitveni program za module Windows - Namesti in odstrani komponente in posodobitve. Ročno.
* faks - Potreben, če imate faks.
* Storitev inteligentnega prenosa v ozadju (BITS) - Pustite z roko. Storitev je uporabna.
* Gostitelj knjižnice števca uspešnosti— Deli števce uspešnosti z drugimi uporabniki. Ugasni.
* Gostitelj ponudnika odkrivanja - Pustite z roko. Treba bo začeti.
* Windows barvni sistem (WCS) - Ročno. Naprave ga bodo potrebovale in ga bodo zagnale.
* Varnostni center - Pazi na Windows varnost. Jezi me s svojimi obvestili. Torej, ali ga boste izklopili ali ne, je odvisno od vas.
* Windows Update - Po eni strani uporabna funkcija. Zapira luknje v sistemu, posodablja gonilnike, po drugi strani pa aktivno uporablja internet, pomnilniške vire in če med posodabljanjem izklopite računalnik, se lahko OS zruši. Zato morate tudi izbrati, kaj je bolj pomembno, varnost ali zmogljivost.
* Šifrirano datotečni sistem(EFS)— Za varnost datotek. Bolje je, da ročno pustite tako, kot je.
To je vse. V tem članku sem opisal storitve, ki jih je mogoče onemogočiti v sistemu Windows 10, pa tudi, kaj je bolje pustiti za normalno delovanje sistema. Preveril sem na sebi, vse mi deluje. Če imate še kakšno informacijo, pišite, jo bom dodal, bo marsikomu v pomoč.
Microsoft je svojo virtualno pomočnico Cortano posodobil na nova različica, in vam omogoča, da ga privzeto namestite v naprave Andorid namesto Google Assistant.
Cortano lahko namestite kot privzetega virtualnega pomočnika v Andorid
Zdi se, da Microsoft hitro dohiteva Google v boju s tehnologijami umetne inteligence in omogoča namestitev virtualnega pomočnika Cortana,na Androidu, nato pa privzeto v sistemu iOS. Kot pravi Microsoft, je Cortana osebni pomočnik, ki deluje z uporabo umetna inteligenca. Integrira se z aplikacijami, ki lahko prilagodijo vašo lokacijo ali vas opomnijo na pomembne dogodke, sestanke, upravljajo vaše sezname opravil itd.
Microsoftova CortanaČe želite privzeto uporabljati Cortano v napravi Andorid, morate namestiti novo različico Cortane. Ko znova zaženete napravo in pritisnete gumb Domov, boste morali izbrati med Cortano in Cortano. Po tem bo Cortana privzeto nameščena kot virtualni pomočnik v vašem Androidu in bo namesto vas izvajala vse svoje funkcije.
Cortana je seveda čedalje bolj popularna in z novimi posodobitvami čedalje boljša, a zaenkrat manjka tisto najpomembnejše. Cortano lahko zaženete tako, da odprete aplikacijo, vendar z glasom, kot je "Hej, Cortana!" ne še. Toda Microsoft bo to kmalu dokončal. In če želite postati član skupine za beta testiranje, lahko preberete informacije na spletni strani podjetja Prenesete lahko na Google Play ali APK Mirror.
Še naprej spremljamo najzanimivejše nove izdelke v svetu pripomočkov in ustrezne informacije, ki jih delimo z našimi bralci. Pustite komentarje in se naročite na naše skupine V stiku z , Facebook , .
Microsoft je svojo virtualno pomočnico Cortano posodobil na novo različico in omogoča privzeto namestitev v naprave Andorid, namesto Google Assistant. Videti je, da se Microsoft hitro približuje Googlu za petami v boju za tehnologijo umetne inteligence, zaradi česar je virtualna pomočnica Cortana privzeto na voljo v Androidu in pozneje v iOS-u. Kot pravi Microsoft, je Cortana osebni asistent, ki ga poganja umetna inteligenca. Integrira se z aplikacijami, ki lahko prilagodijo vašo lokacijo ali vas opomnijo na pomembne dogodke, sestanke, upravljajo vaše sezname opravil itd. Če želite privzeto uporabljati Cortano v napravi Andorid, morate namestiti novo različico...
V procesu obvladovanja računalnika pri vsaki zadevi v servisni center ne tecite prehitro in si prizadevajte povečati svojo raven znanja računalniška tehnologija, je pomembno zagotoviti, da lahko tovariši, bolj izkušeni v tej zadevi, vedno priskočijo na pomoč. Računalniški guruji lahko začetniku pomagajo z oddaljenim dostopom.
To omogoča enemu uporabniku, da se prek omrežja poveže z računalnikom drugega uporabnika in ga nadzoruje. Seveda vseh težav z računalnikom ni mogoče rešiti na ta način, a če se zažene in je povezan z internetom, računalniška pomoč je mogoče zagotoviti tudi na spletu.
Zagotavljanje in prejemanje računalniške pomoči v načinu oddaljenega dostopa v operacijski sobi sistem Windows pogosteje uporabljena programi tretjih oseb– na primer , oz Radmin. Toda Windows različice 7, 8, 8.1 imajo standardno funkcijo oddaljenega pomočnika za zagotavljanje računalniške pomoči.
Kako delati z oddaljeno pomočjo Windows – prejemati in zagotavljati pomoč – o teh vprašanjih bomo razpravljali spodaj.
Poleg tega, da morata oba uporabnika imeti nameščene različice na svojem računalniku Windows 7, 8 oz 8.1 , v nekaterih primerih, na primer pri uporabi požarnega zidu drugega proizvajalca z izboljšanimi varnostnimi nastavitvami, bo ta požarni zid potreben začasno onemogočiti tako da ne moti oddaljenega dostopa.
Preverjanje dejavnosti oddaljene pomoči
V večini primerov je funkcija oddaljene pomoči v operacijski sistem bo privzeto aktiven. Izjema so lahko redki primeri, ko so zaustavitev namerno izvedli drugi uporabniki računalnika ali na začetku pri sestavljanju piratskega Različice sistema Windows. Zato se pred uporabo daljinskega upravljalnika prepričajmo, da je aktiven.
Pojdite na nadzorno ploščo sistema. Za Windows 8.1 je to ustrezna možnost v kontekstnem meniju na gumbu "Začni".
V sistemu Windows 7 je dostop do nadzorne plošče na voljo v klasičnem meniju "Začni".
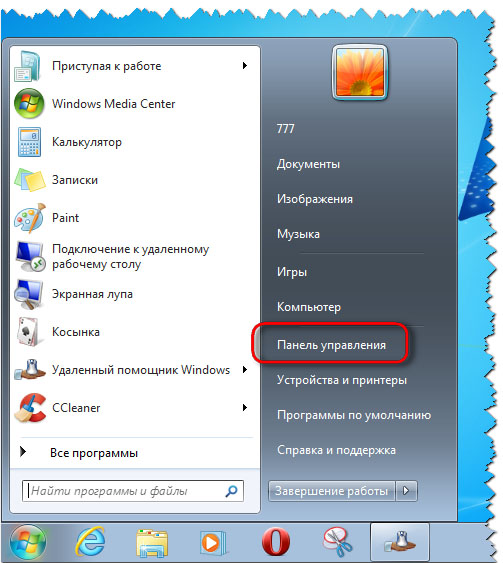
Na nadzorni plošči pojdite na razdelek.

Mi izbiramo.
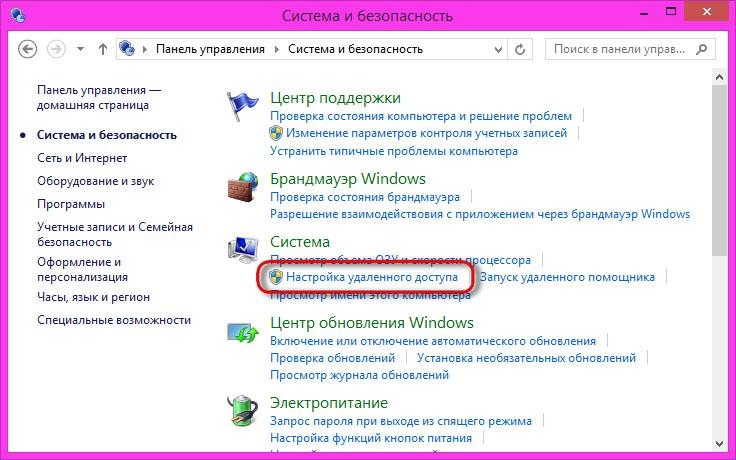
In preverimo, ali je nastavljeno potrditveno polje, da omogočite delovanje oddaljene pomoči.
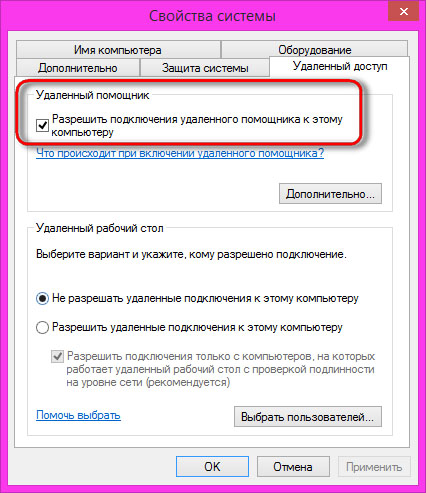
Zdaj lahko začnemo neposredno delati z njim.
Zagon oddaljene pomoči
V sistemu Windows 8.1 se lahko vrnemo v razdelek Nadzorna plošča in kliknemo možnost za zagon oddaljene pomoči.
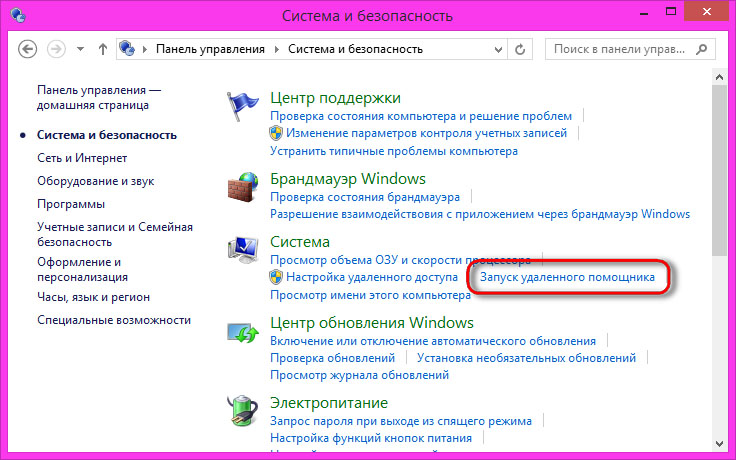
Enostavnejši način za odpiranje okna oddaljene pomoči je z uporabo sistemskega iskanja.

V sistemu Windows 7 je najlažji način za zagon te funkcije tako, da vnesete poizvedbo v iskalno vrstico menija "Začni".
![]()
V ločenem oknu se vam odpre oddaljena pomoč, kjer morate izbrati nadaljnje korake – prosite za računalniško pomoč ali jo zagotovite sami.
Vabilo za računalniško pomoč
Najprej si poglejmo postopek, ko je potrebna pomoč. Za ta računalnik bo na voljo oddaljeni dostop. V oknu oddaljene pomoči izberite povabiti nekoga, ki bo nudil pomoč.
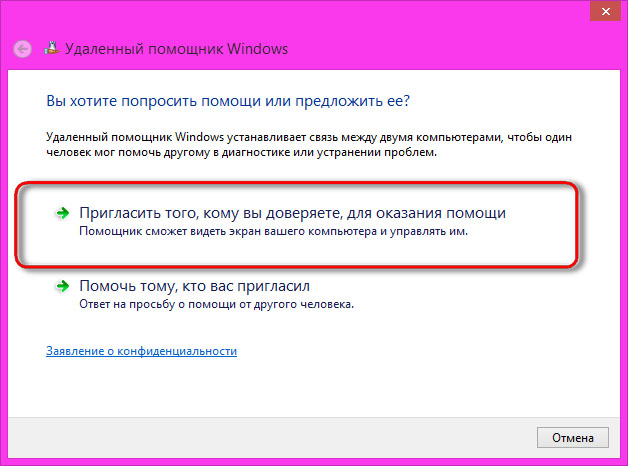
Nato bomo videli več predlaganih dejanj. Uporaba sistema Enostavna povezava, kljub svojemu imenu pravzaprav ni tako enostavno vzpostaviti povezave. Oba računalnika - tako uporabnik, ki prosi za pomoč, kot tisti, ki to pomoč nudi, morata biti pod nadzorom Windows 8.1. Toda tudi v tem primeru ni vedno mogoče vzpostaviti povezave. V večini primerov boste morali uporabiti drugi dve metodi in ustvariti datoteko s povabilom za osebo, ki bo nudila pomoč. Vendar teh dejanj ne moremo imenovati posebej težke. Izberite shranjevanje povabila v datoteko.
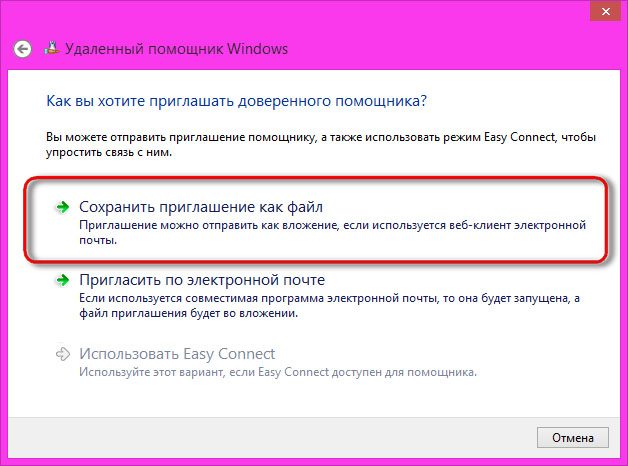
Shranite datoteko tega vabila.

Nato se na zaslonu prikaže obrazec za oddaljeno pomoč z geslom, ki ga bo zahteval uporabnik, ki nudi računalniško pomoč. To lahko storimo takoj kopirajte geslo v odložišče edina možna možnost v kontekstnem meniju, priklicanem za to geslo.
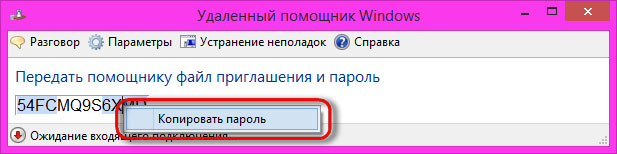
Sedaj je treba datoteko s povabilom in kopirano geslo za oddaljeni dostop prenesti osebi, ki bo nudila računalniško pomoč. Datoteko s povabilom lahko pošljete s katerim koli od naslednjih načinov: razpoložljive načine prenos podatkov po omrežju – ICQ, Skype, E-naslov, socialno omrežje, javni dostop do datotek v shrambah v oblaku.
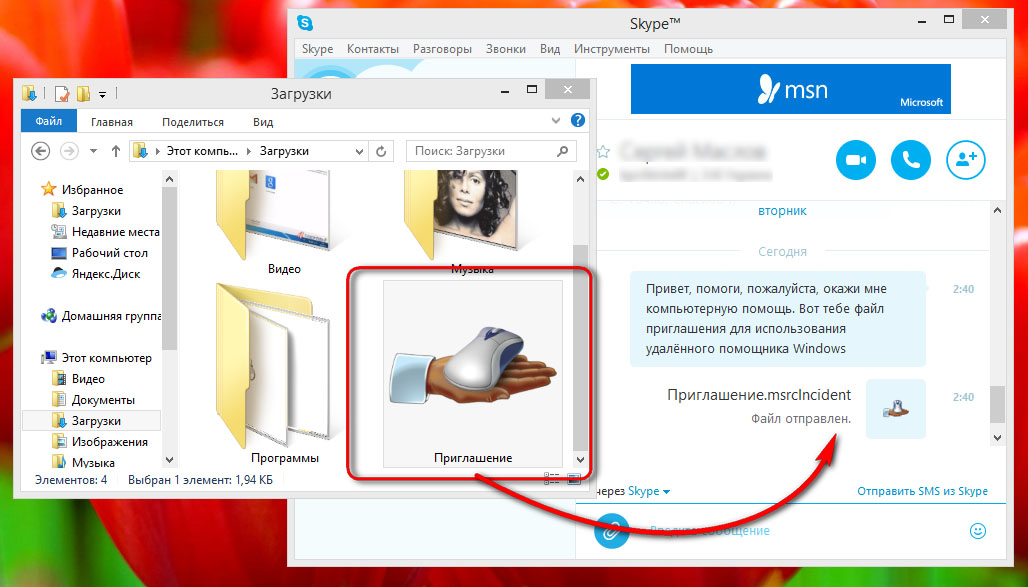
Ko uporabnik, ki nudi pomoč, prejme in zažene datoteko s povabilom, vnese geslo, je vse, kar je treba storiti, omogoči oddaljeni dostop z zaupanjem tej osebi.
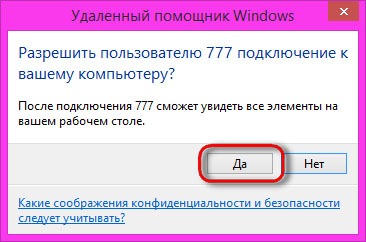
Da bi oseba, ki je pridobila dostop do računalnika na daljavo, imela pravico do upravljanja sistema, je potrebno dodatno daj mu to pravico.
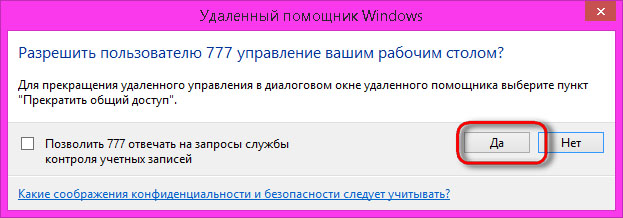
Zaustavite zunanji dostop do vašega računalnika Uporabite lahko ustrezno možnost v oknu Remote Assistance, ki bo aktivna ves čas povezave.

V oknu za oddaljeni zagon Windows pomočnik Na voljo je poenostavljena možnost za prenos datoteke s povabilom z uporabo E-naslov za tiste primere, ko je v sistemu nameščen poštni odjemalec.
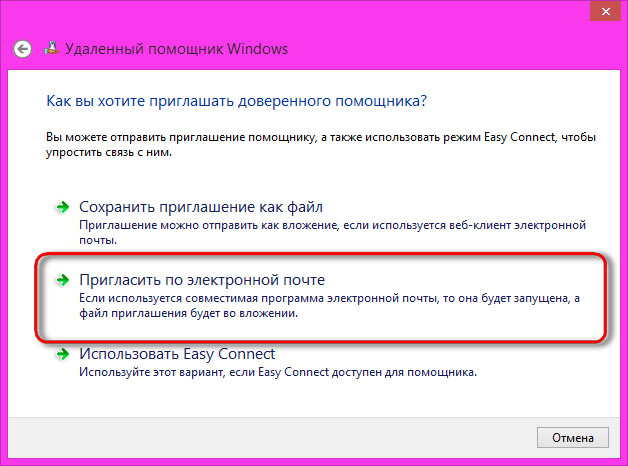
V tem primeru Windows bo ustvaril datoteko s povabilom in jo samodejno pripravil V poštni odjemalec novo E-naslov s predlogo prošnje za računalniško pomoč in datoteko vabila kot prilogo.
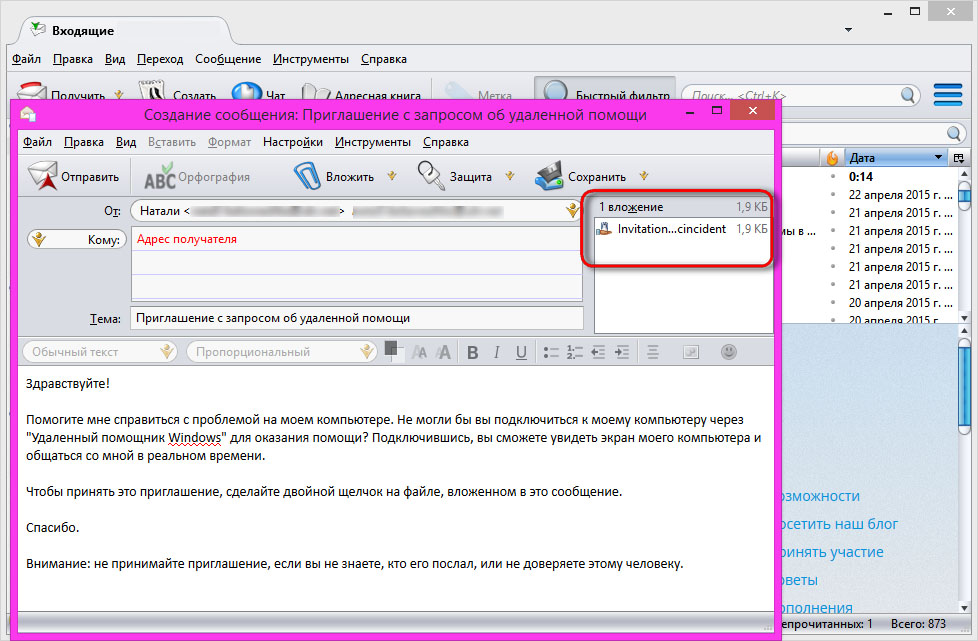
Nudenje računalniške pomoči
Postopek zagotavljanja računalniške pomoči je nekoliko enostavnejši. V oknu za zagon oddaljenega pomočnika kliknite oz. možnost pomoči.
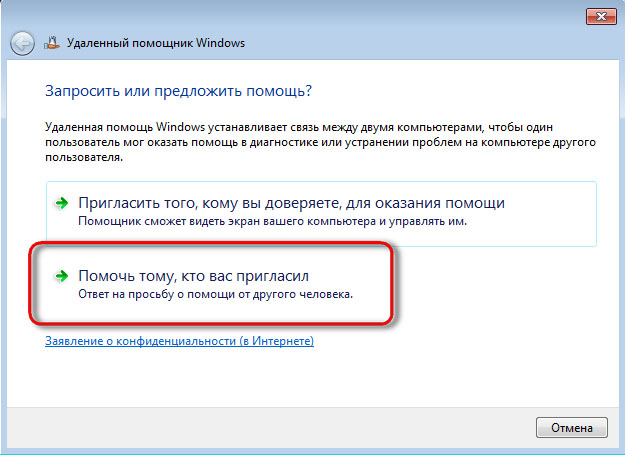
Izbira metode z uporabo vabilne datoteke.
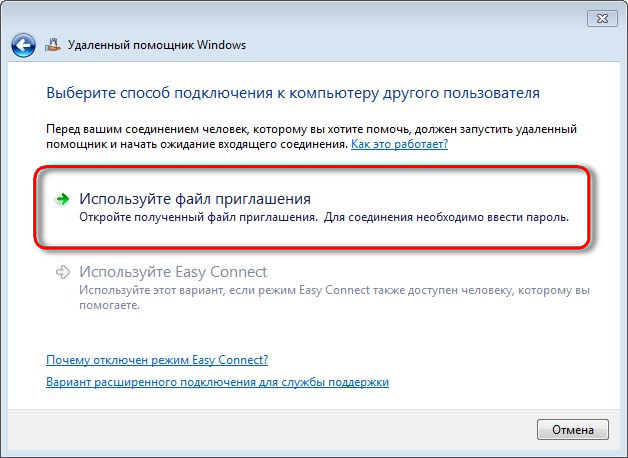
V oknu raziskovalca, ki se prikaže, označite to datoteko.
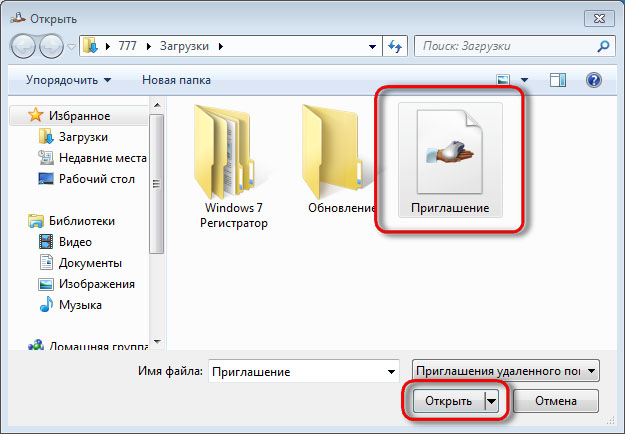
Lahko začnete postopek zagotavljanja računalniške pomoči in več na preprost način, tako da dvokliknete nastalo datoteko s povabilom.
Vnesite geslo in počakajte, da se povezava vzpostavi.

Ko je povezava vzpostavljena, bomo v oknu Remote Assistance videli zaslon računalnika uporabnika, ki potrebuje pomoč. Zaradi varčevanja s sistemskimi viri bodo nekateri oblikovalski učinki sistema Windows začasno preklicani, ozadje namizja pa bo črno. Če želite upravljati oddaljeni računalnik, morate zahtevati to funkcijo od uporabnika, ki prosi za pomoč, dodatno.
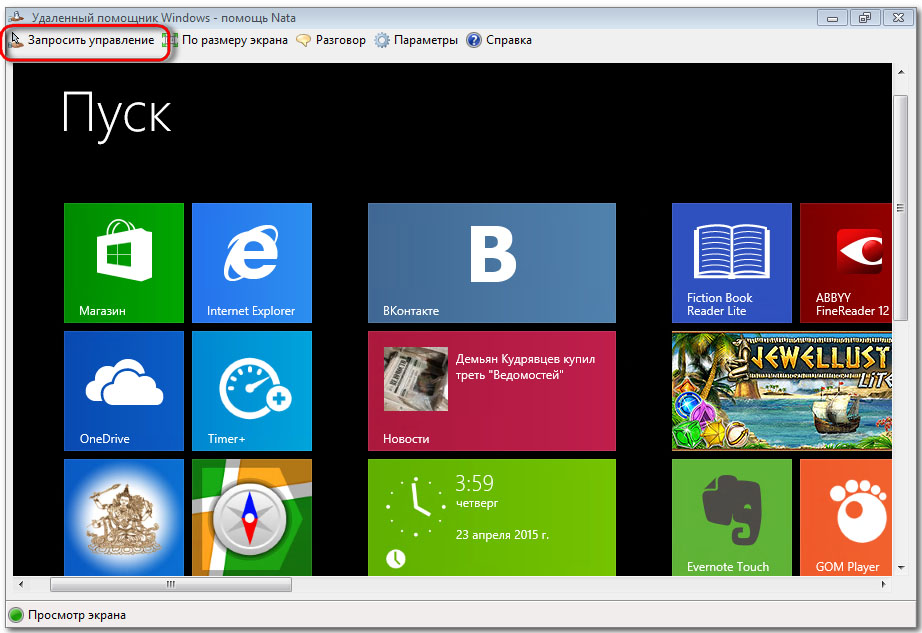
Za lažjo uporabo lahko zaslon prilagodite oddaljeni računalnik glede na ločljivost vašega zaslona.
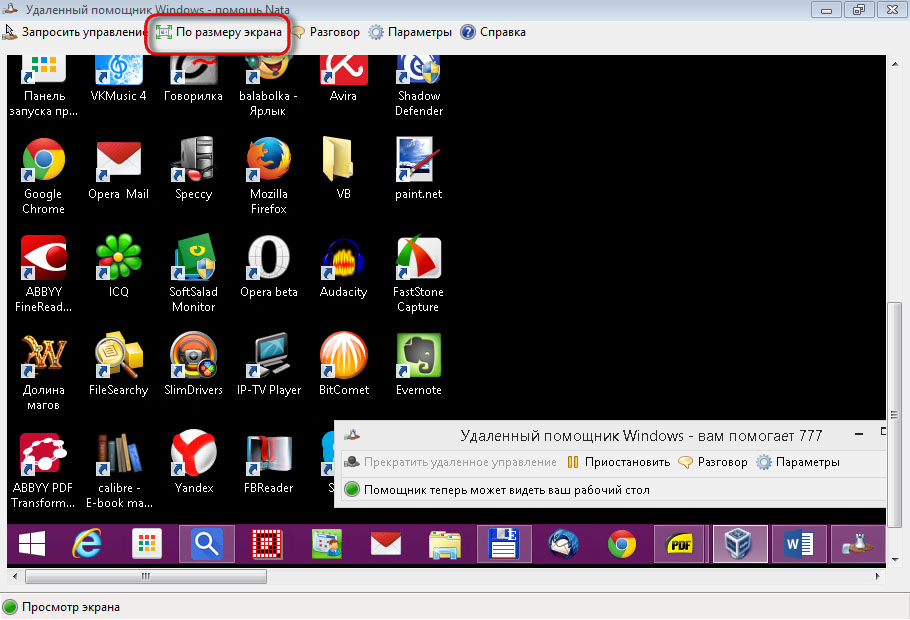
Pomoč na daljavo med nekaj funkcijami zagotavlja izmenjava tekstovna sporočila , uporabniki pa lahko razpravljajo o perečih vprašanjih, ne da bi jih motilo iskanje drugih načinov komunikacije.
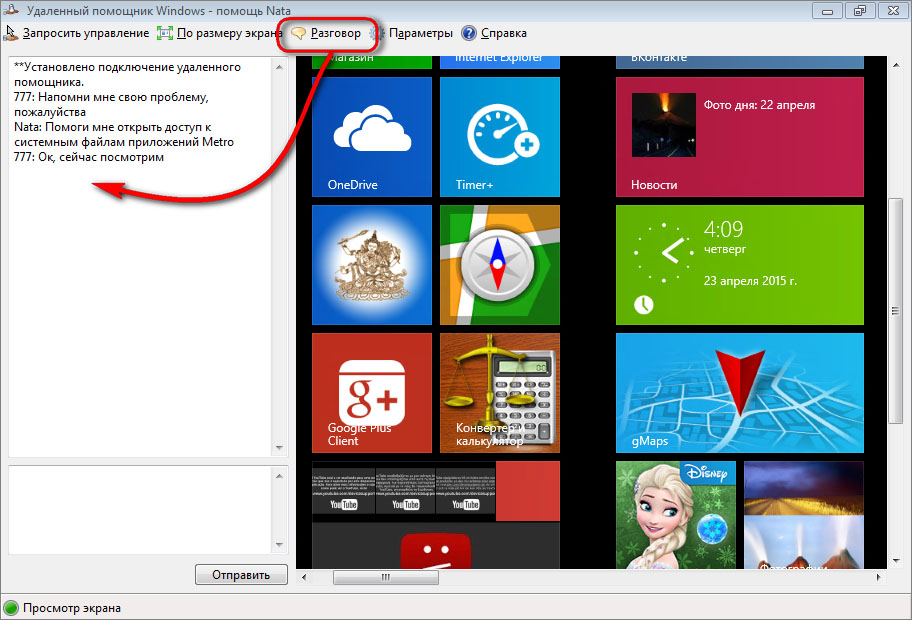
Da povzamem...
Standardna oddaljena pomoč Windows je seveda manj funkcionalna kot njene alternative, ki jih ponuja razvijalci tretjih oseb Vendar njegove zmogljivosti zadostujejo za enkratne primere, ko je računalniška pomoč nujno potrebna. Nekoliko večje zmogljivosti ponuja standardna funkcija oddaljenega namizja. To funkcijo uporabljajo napredni uporabniki za trajen dostop do npr. domači računalnik z delavci ali strokovnjaki, ki delajo s strežniki.

Ampak celo brezplačna različica, namenjen nekomercialni uporabi, lahko ponudi večjo funkcionalnost.
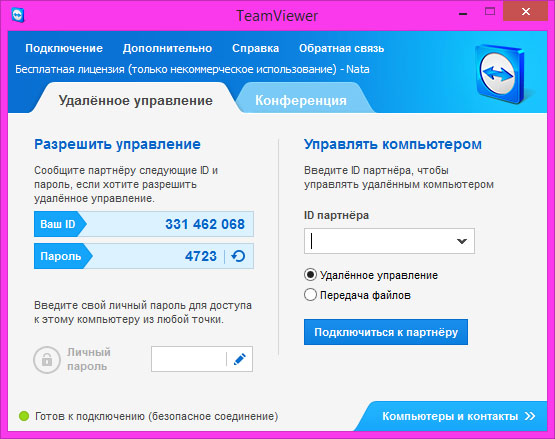
In enostavnejša organizacija programa.
Če želite uporabiti funkcijo oddaljene pomoči, morate najprej zagotoviti, da je ta funkcija omogočena v obeh računalnikih (čeprav je privzeto omogočena v vseh računalnikih). pojdimo na " Start" - "Nadzorna plošča" - "Sistem"(izbira v Pogled - Majhne ikone), kliknite "Nastavitev oddaljenega dostopa", drug način je pritisk desni klik miška na "Računalnik" - "Lastnosti" - "Nastavitve oddaljenega dostopa".
Na zavihku Oddaljen dostop preverite, ali je potrditveno polje označeno Dovolite oddaljeni pomoči, da se poveže s tem računalnikom".
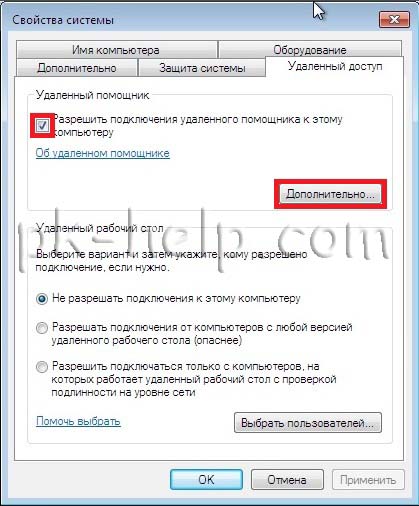
Če pritisnete " Dodatno" Lahko spremenite obdobje, v katerem lahko povabilo ostane na voljo.

Zdaj morate zagnati oddaljeno pomoč na računalniku, s katerim se bo uporabnik povezal. Da ne bi prišlo do zmede, se bo prvi računalnik imenoval računalnik, ki je povezan, drugi pa bo računalnik, ki je povezan, tj. drugi računalnik se poveže s prvim.
Kliknite "Oddaljena pomoč"
![]()
V oknu oddaljene pomoči izberite " Na pomoč povabite nekoga, ki mu zaupate".
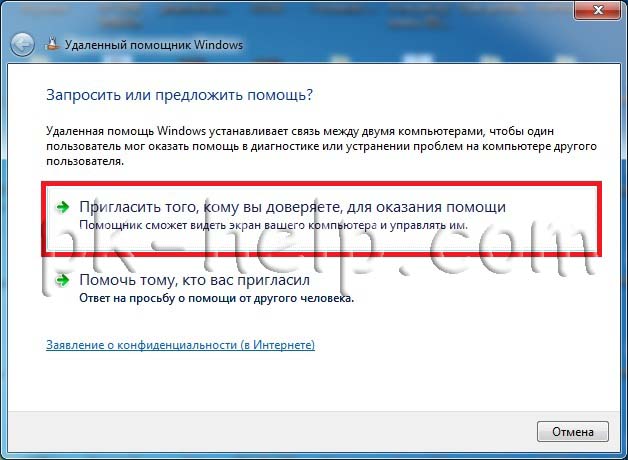
Po tem morate izbrati način pošiljanja vabila. Začnimo od konca:
Enostavna povezava- se lahko uporablja samo v lokalnem omrežju, pod pogojem, da v lokalnem Windows strežnik Server 2008 ima Peer Name Resolution Protocol ali za pošiljanje prošnje za pomoč v internet (če vaš usmerjevalnik to podpira).
Povabi po e-pošti- primerno, če je na vašem računalniku nameščen združljiv e-poštni program (na primer Outlook).
Shrani povabilo kot datoteko- najbolj univerzalen način, povabilo je shranjeno kot datoteka in vaša naloga je, da ga na kakršen koli način prenesete v drugi računalnik (lahko uporabite - E-naslov, Skype, ftp strežnik itd.). Ker je ta metoda najbolj vsestranska, jo bom uporabil v tem primeru.

Izberite mesto shranjevanja in kliknite » Shrani".
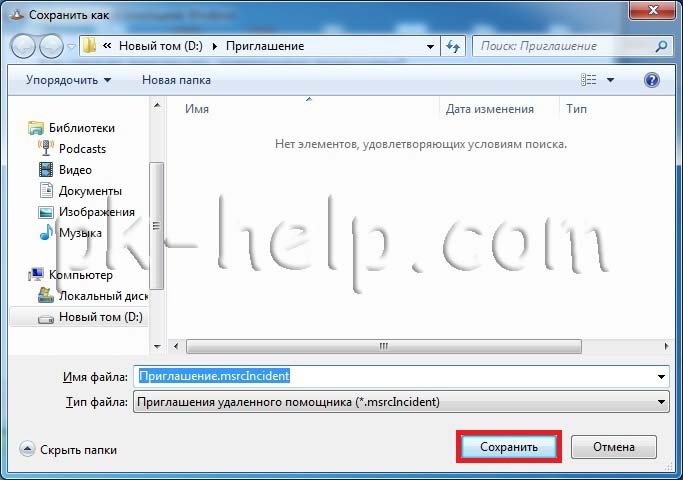
Po tem se odpre okno z geslom za povezavo s tem računalnikom, prenesti ga je treba tudi na drugi računalnik, preko iste pošte, Skype, ICQ, telefonski klic, SMS itd.

Preidimo na drugi računalnik, iz katerega se bomo povezali s prvim. Zaženite oddaljeno pomoč Windows. Če želite to narediti, kliknite "Start" - "Vsi programi" - "Vzdrževanje" - "Oddaljena pomoč Windows" ali v iskalno vrstico programa vnesite "Oddaljena pomoč" in ga izberite med najdenimi programi.
Izberite " Pomagajte tistemu, ki vas je povabil".
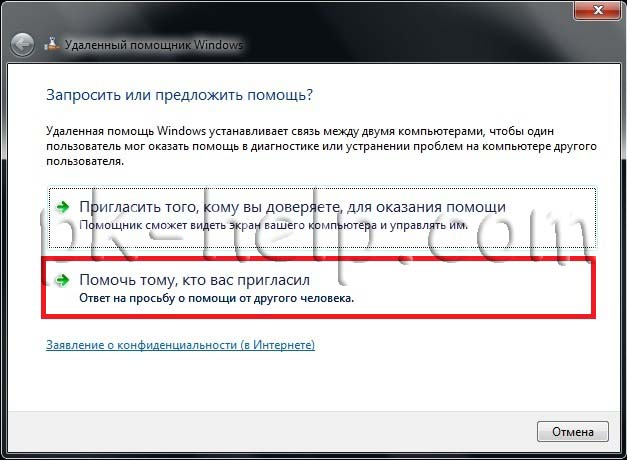
V naslednjem koraku izberite " Uporabite datoteko s povabilom".
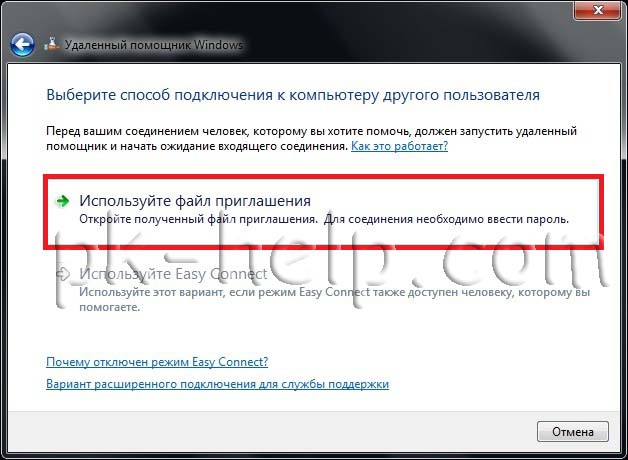
Kažemo na datoteko, ki nam je bila prenesena iz prvega računalnika.

Vnesemo geslo, ponovno preneseno iz prvega računalnika.
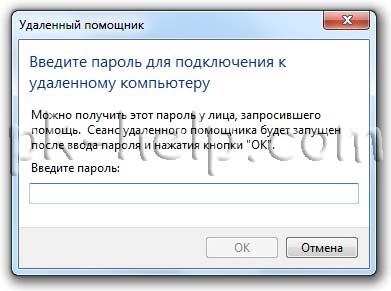
Po tem bomo na prvem računalniku videli sporočilo o poskusu povezave s tem računalnikom. Kliknite " ja".
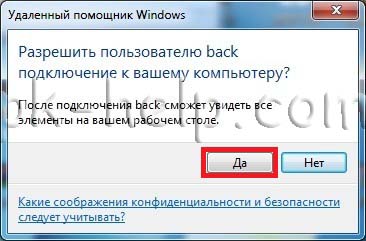
Zdaj se bo na drugem računalniku odprlo okno Windows Remote Assistance, v katerem boste videli zaslon namizja računalnika. Vendar lahko le opazujete dejanja prvega uporabnika, da bi pridobili nadzor, morate pritisniti "; Zahtevaj nadzor".
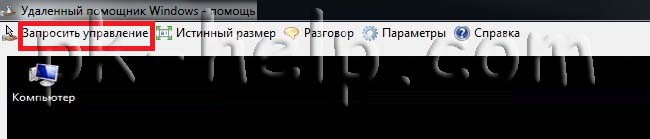
Med tem korakom se bo na prvem računalniku pojavilo okno s prošnjo za dovoljenje za upravljanje, kliknite " ja".

Zdaj imate dostop do svojega računalnika. Na prvem računalniku se prikaže okno Remote Assistance, v katerem lahko za nekaj časa prekinete dostop do namizja (gumb Pause), izmenjate sporočila (gumb Talk) ali povsem končate sejo (Stop remote control).