Ställ in rätt tid på datorn
Tidssynkronisering är en procedur för att kontrollera systemtiden på en dator med referenstiden på en fjärrserver, samt den efterföljande korrigeringen av tiden på datorn.
Vad är tidssynkronisering till för?
Klockan på moderkortet, som alla andra budgetklocka, räknar tiden med ett fel. Vissa klockor kan vara snabba, andra kan vara efter. Exakt samma situation med system tid på datorn. Ingen kommer att bygga in en exakt klocka från Rolex moderkort. Istället har Windows en funktion för att synkronisera klockan över Internet med en tidsserver, som alltid ger rätt och korrekt tid.
Hur man ställer in systemtidssynkronisering i Windows 8.1 och Windows 7
Tidssynkronisering är aktiverad som standard. För att det ska fungera behöver du datoråtkomst till Internet. Som standard sker tidssynkronisering automatiskt en gång i veckan.
Hur man synkroniserar tid på en dator
Om du vill ställa in den exakta tiden manuellt just nu, följ dessa steg:
Klicka med vänster musknapp på klockan i nedre högra hörnet av skärmen:

Kontrollera först om tidszonen är korrekt inställd. Om du behöver ändra tidszon, klicka på knappen Ändra tidszon :

I fält Tidszon välj din plats:
![]()
Och tryck på knappen OK för att spara den nya korrekta platsen:

Nu i fönstret datum och tid gå till flik Internettid och klicka på knappen Ändra inställningar :
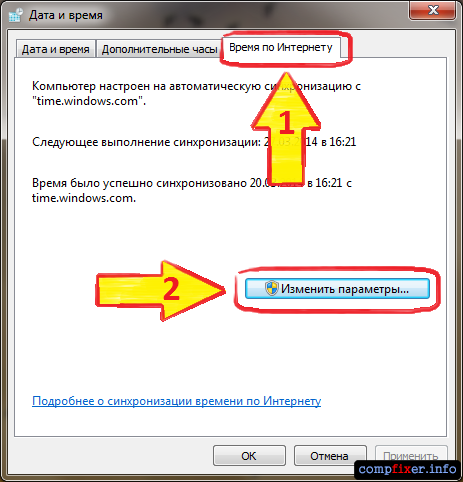
Ett fönster öppnas Tidsinställning för internet. Välj en tidsserver (oftast fungerar standardservern time.windows.com bra och behöver inte ändras). Klicka på knappen Uppdatera nu för synkronisering systemklocka med vald tidsserver:

Först ser du meddelandet Vänta medan du synkroniserar med time.windows.com :

När synkroniseringen avslutas kommer du att se ett meddelande Tiden synkroniserades framgångsrikt... Klick OK för att stänga fönstret.
Faktum är att det är väldigt enkelt att synkronisera tiden i Windows 7. Nu ska du se själv.
Det första du behöver är tillgång till internet. Om du redan är online följer du bara några steg.
Klicka på klockan i systemfältet.
Ett fönster visas "Datum och tid" med tre flikar. Du måste gå till fliken Internettid.(Ordet "Internet" skrivs förresten med en liten bokstav).
Vilken server man ska synkronisera tiden med
Så du har bytt till fliken "Internettid". De flesta användare har sin dator konfigurerad som standard för att automatiskt synkronisera med time.windows.com-servern.
Du kan ange en annan server genom att klicka på knappen "Ändra inställningar".
I fönstret som visas kan du klicka på knappen "Uppdatera nu" för att kontrollera med Microsofts tidsserver.
Eller välj en annan tidsserver i rullgardinsmenyn.
På min dator uppdaterades inte tiden automatiskt eftersom ESET ENDPOINT ANTIVIRUS som medföljer brandväggen körs i inlärningsläge. Så jag klickade på knappen och skapade en regel för att tillåta tidssynkronisering. Tiden synkroniseras nu automatiskt.
 Gajus/Shutterstock
Gajus/Shutterstock Hur ser datum- och tidsinställningen ut i Windows 10
Hur man får tiden att synkroniseras oftare
Som standard sker den automatiska tidssynkroniseringsprocessen i Windows en gång i veckan. Om du behöver uppdatera oftare måste du redigera systemregistret.
- Klicka på startmenyknappen.
- Öppna fönstret Kör.
- PÅ kommandorad ringa regedit och klicka på OK.
- Gå till denna registergren: HKEY_LOCAL_MACHINE → SYSTEM → ControlSet001 → Tjänster → W32Time → TimeProviders → NtpClient
Parameter SpecialPollInterval innehåller värdet 604800 . Detta är antalet sekunder på en vecka.
Om du vill jämföra timmar dagligen, byt till motsvarande värde. Det beräknas enligt följande: 24×60×60 = 86400 sekunder.
Det är allt. Nu kommer din dator alltid att ha den exakta tiden.
Kanske kommer någon väl till pass.
Vad ska jag göra om den exakta tiden inte är inställd på datorn (automatiskt eller alls)? Och vad handlar det om?
Högerklicka på klockan i aktivitetsfältet och välj objekt från menyn Inställning av datum och tid(datoranvändare måste ha administratörsrättigheter). Inställningsfönstret öppnas på fliken datum och tid. Här kan datum och tid ställas in manuellt; om avvikelsen från verkligheten är stor (mer än några minuter) är det bättre att göra detta, även om du tänker automatisk inställning, därför att om den initiala avvikelsen är stor kommer den automatiska proceduren inte att fungera (glöm inte att kontrollera och ställa in datumet också!)
Gå till bokmärke Tidszon och kontrollera om ditt bälte är korrekt.
Gå till bokmärke internettid. Kontrollera om det saknas Utför Internettidssynkronisering, klicka sedan på knappen Uppdatera nu. Efter några sekunder eller ett par minuter visas ett meddelande i fönstret som indikerar att synkroniseringen har lyckats eller misslyckats.
Om synkroniseringen lyckades betyder det att din dator i framtiden, nu automatiskt, kommer att ställa in den exakta tiden - en gång i veckan. Om detta passar dig kan du inte läsa vidare; om synkroniseringen inte fungerar eller du inte är nöjd med veckointervallet - läs vidare.
Vad kan orsakerna till bristen på synkronisering vara och vad ska man göra åt det?
1. I rutan (rullgardinsmenyn) Server till vänster om knappen Uppdatera nu Ogiltig/ogiltig tidsserver har angetts. Oftast är detta time.windows.com-servern. Utöka listan och välj en annan server (vanligtvis består listan av två objekt och den andra är time.nist.gov). Tryck på knappen igen.
2. Kontrollera om du är ansluten till Internet. Det är nödvändigt att brandväggen och routern skickar UPP-paket på port 123 (dvs. NTP-protokoll). Allmänna Inställningar Windows brandvägg och "hushålls"-routrar är just det; om Internetleverantören eller systemadministratören för organisationen där datorn är belägen filtrerar trafik - fråga "att öppna UDP-port 123".
3. Det kan visa sig att alla servrar från listan inte fungerar. Tyvärr kan listan över servrar inte redigeras enkla medel, och hur du gör det - läs nedan.
Hur redigerar man listan över servrar, anslutningsordning och kontrollintervall?
Uppmärksamhet - redigeringsproceduren beskrivs nedan Windows-registret. Ändra inte andra registerinställningar än de som beskrivs, registerskada kan leda till att Windows inte fungerar!
1. Öppna registerredigeraren:-knappen Start, Ytterligare Springa, skriv regedit och tryck på knappen Inmatning.
2. I den vänstra delen av fönstret, i registerinställningsträdet, välj
3. I den högra delen av fönstret, klicka på parameternamnet (nummer 1 eller 2 i den vänstra kolumnen) och redigera adressen till den exakta tidsservern - ställ in en giltig adress istället för en trasig (adresserna är lätta att ta reda på det via Google - frågan är "precis time server" eller "ntp server") .
3. Redigera parametern vid behov (standard), som anger servernumret (1 eller 2) som används som standard (denna inställning kan också ändras utan Registereditorn, som beskrivs ovan).
4. Gå nu till avsnittet
5. Här kan vi vara intresserade av parametern SpecialPollInterval. Den innehåller intervallet mellan försöken att kontrollera den exakta tiden, i sekunder. Som standard är detta en vecka (tänk själv - ett genombrott av sekunder). Om detta intervall inte passar dig (till exempel klockan är inte särskilt exakt och springer iväg på en vecka, eller datorn är ofta bortkopplad från internet och veckan kan sträcka sig i många veckor), kan parametern redigeras. Klicka på dess namn i den vänstra kolumnen.
Dra i spaken Nummersystem i position Decimal(om du inte behöver det förstås) och ange önskat nummer i fältet Menande, klick OK. Ställ inte in värden mindre än en halvtimme (1800).
6. Stäng registerredigerarens fönster.
