ดาวน์โหลดแอพ Picas Picasa - ดาวน์โหลด Picasa ในภาษารัสเซียฟรีเพื่อสร้างอัลบั้มรูปภาพ
อัปเดต: 28 กรกฎาคม 2017
สวัสดีผู้อ่านที่รักของบล็อกไซต์ บทความนี้เขียนโดยภรรยาของผม (อเลน่า) ดังนั้นเรื่องราวที่เหลือจะมาจากมุมมองของผู้หญิงคนหนึ่ง (ไม่ต้องแปลกใจหรอก) ฉันตัดสินใจเตือนคุณ ไม่อย่างนั้นคุณจะคิดว่ามีอะไรผิดปกติกับหัวของฉัน...
ฉันอยากจะแนะนำให้คุณรู้จักกับสิ่งมหัศจรรย์ โปรแกรมดูภาพถ่ายเรียกว่าปิคาซ่า เมื่อเร็ว ๆ นี้เราได้ศึกษารายละเอียด - ผลิตผลของยานเดกซ์ผู้ยิ่งใหญ่ Picasa เป็นผลงานของ Google และยังมีความสามารถที่ยอดเยี่ยม ซึ่งฉันคิดว่าน่าจะเป็นที่สนใจของหลายๆ คน
ฉันมักจะต้องจัดการกับ ของฉัน ผู้ช่วยที่ขาดไม่ได้เมื่อเร็ว ๆ นี้เป็นสิ่งที่ไม่เพียงแต่สามารถ “ดึง” ภาพถ่ายจากสแกนเนอร์ แก้ไข แสดงสไลด์โชว์ แต่ยังทำงานได้อย่างยอดเยี่ยมด้วย การประมวลผลเป็นชุดภาพ
ฉันกำลังดำเนินการบางอย่างอยู่ตรงนี้ ภาพถ่ายดิจิทัลและสบตาฉัน โปรแกรมฟรีจาก Google - Picas- ฉันตัดสินใจว่า "สัตว์ร้าย" นี้คืออะไร และรู้สึกประหลาดใจกับความเป็นไปได้ที่เกิดขึ้นเมื่อใช้งานโปรแกรมตกแต่งภาพฟรีนี้ น่าเสียดายที่ยังมีข้อเสียอยู่ (สำหรับบางคนอาจไม่สำคัญ) แต่มีข้อมูลเพิ่มเติมเกี่ยวกับข้อเสียด้านล่าง
Picasa คืออะไร คุณสมบัติและข้อเสีย

ถึงข้อดี โปรแกรมดูรูปภาพ Picasaต่อไปนี้สามารถนำมาประกอบได้:
- สามารถดาวน์โหลดรูปภาพลงในคอมพิวเตอร์ของคุณได้โดยตรงจากเครื่องสแกน กล้อง โทรศัพท์ หรือการ์ดหน่วยความจำ รองรับไฟล์หลายประเภท (.jpg, .gif, .nef, .raf, mpg, .avi, .divx, .mp4, .mkv ฯลฯ) ครั้งแรกที่คุณเชื่อมต่ออุปกรณ์เหล่านี้เข้ากับคอมพิวเตอร์ของคุณ อุปกรณ์จะได้รับการกำหนดค่าให้อัปโหลดไฟล์ทั้งหมดไปยัง Google ไดรฟ์ของคุณโดยอัตโนมัติ
- รับชมภาพได้ทั้งแบบปกติและแบบ โหมดเต็มหน้าจอ- คุณยังสามารถดูเป็นการนำเสนอภาพนิ่งได้
- Picasa สามารถใช้เป็น แก้ไขภาพฟรี(สามารถรีทัช ครอบตัด การจัดตำแหน่ง การแก้ไขสี/คอนทราสต์ ฯลฯ)
- คุณสามารถใช้เอฟเฟ็กต์พิเศษต่างๆ กับภาพถ่ายได้ (ซีเปีย ขาวดำ เม็ดเกรน ความมัน เฉดสีต่างๆ โปสเตอร์ การสร้างภาพความร้อน ลบตาแดง ฯลฯ)
- สามารถส่งภาพไปพิมพ์ได้โดยตรงจากโปรแกรมแก้ไขภาพ Picasa
- คุณสามารถส่งภาพให้ใครบางคนทางอีเมลหรือส่งเพื่อเผยแพร่บนโซเชียลเน็ตเวิร์ก
- สร้างภาพตัดปะสุดพิเศษจากภาพถ่ายที่เลือก
- สร้างภาพพักหน้าจอจากรูปภาพจำนวนเท่าใดก็ได้
- หากคุณตัดสินใจ ระบบจะบันทึกชื่อใหม่โดยอัตโนมัติ และจะไม่ทำให้ต้นฉบับของคุณเสีย
แน่นอนว่าข้อดีนั้นมีมากกว่าข้อเสียที่มีอยู่ (โดยหลักการแล้ว คุณสามารถค้นหาข้อผิดพลาดกับโปรแกรมใดก็ได้ หากคุณต้องการ):
- ไม่สามารถสร้างโฟลเดอร์ย่อย (อัลบั้มอื่น) ภายในอัลบั้มภาพถ่ายได้
- ไม่สามารถแสดงไฟล์ที่มีนามสกุล .tiff ได้อย่างถูกต้อง (เฉพาะหน้าแรกของหลาย ๆ ไฟล์เท่านั้นที่จะมองเห็นได้)
- มีปัญหาเล็กน้อยในการเปลี่ยนขนาดของรูปภาพ (คุณสามารถเปลี่ยนได้ แต่ไม่ใช่ในการดำเนินการเดียวตามที่คุณต้องการ)
การติดตั้ง Picasa บนคอมพิวเตอร์ของคุณ
ไปที่เว็บไซต์อย่างเป็นทางการแล้วคลิกดาวน์โหลด Picasa เราเห็นด้วยกับเงื่อนไขทั้งหมดที่เสนอให้เราหลังจากนั้นเราเลือกโฟลเดอร์ (ที่บนคอมพิวเตอร์ของเรา) ที่จะบันทึกไฟล์ดาวน์โหลด (ใช้เวลาไม่มากเพียง 65.9 MB) คลิกปุ่ม "ติดตั้ง"

เพื่อให้การติดตั้งเสร็จสมบูรณ์ ให้ยกเลิกการเลือกช่องทำเครื่องหมายที่ไม่จำเป็น (เหลือเพียงช่องสุดท้าย - “เรียกใช้ Picasa”):
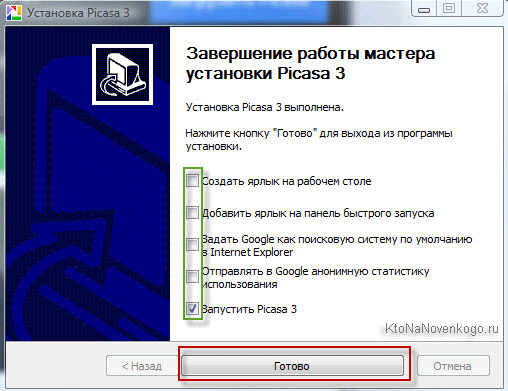
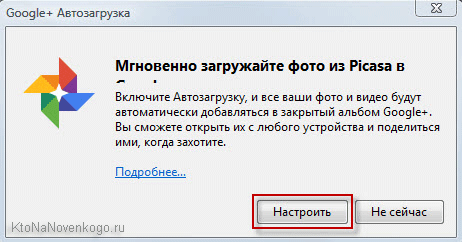
หน้าต่างจะเปิดขึ้นเพื่อขอให้คุณเข้าสู่ระบบโดยป้อนที่อยู่อีเมลและรหัสผ่านของคุณ
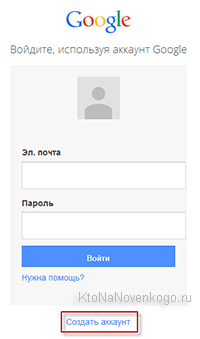
เมื่อคุณเข้าสู่ระบบ (หรือสร้างใหม่) บัญชีของคุณแล้ว คุณจะได้รับแจ้ง ตั้งค่าการอัปโหลดรูปภาพและวิดีโออัตโนมัติไปยัง Google+- โดยคลิกที่ปุ่ม "กำหนดค่า":
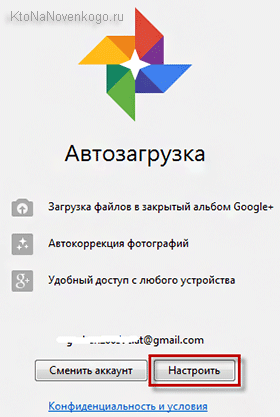
ที่นี่คุณสามารถเลือกแหล่งที่มาที่จะดาวน์โหลดไฟล์รูปภาพและวิดีโอของคุณโดยอัตโนมัติ ซึ่งหลังจากการดาวน์โหลดจะปรากฏให้คุณเห็นเพียงคนเดียวเท่านั้น (หากคุณไม่สนใจที่จะให้ใครเข้าถึงได้) หลังจากทำเครื่องหมายหรือยกเลิกการทำเครื่องหมายในช่องที่คุณไม่ต้องการแล้ว ให้คลิกที่ "เริ่มดาวน์โหลด":

ในบางครั้ง (ขึ้นอยู่กับจำนวนภาพถ่ายและไฟล์วิดีโอบนคอมพิวเตอร์ของคุณ) ที่มุมขวาล่างของจอภาพคุณจะเห็นหน้าต่างนี้ซึ่งรูปภาพจะเข้ามาแทนที่กัน - นี่คือการค้นหารูปภาพทั้งหมดที่มีอยู่ใน คอมพิวเตอร์ของคุณ โปรดรอให้กระบวนการนี้เสร็จสิ้น
![]()
เพียงเท่านี้ การติดตั้งโปรแกรมแก้ไขภาพ Picasa บนคอมพิวเตอร์ของคุณก็เสร็จสมบูรณ์
Picasa Web Albums - จัดระเบียบและเพิ่มรูปภาพ
เมื่อมองแวบแรก โปรแกรมแก้ไขภาพจาก Googleดูเหมือนโปรแกรมดูภาพถ่ายทั่วไป แต่จริงๆ แล้วมีนิสัยแปลกๆ อยู่บ้าง มาดูกันว่าอันไหน:

ทางด้านซ้ายเราจะเห็นส่วน "โฟลเดอร์" (โดยวิธีนี้จะเป็นสำเนาทั้งหมดของโฟลเดอร์ที่อยู่ในคอมพิวเตอร์ของเรา) จำไว้นะ เมื่อคุณลบรูปภาพออกจากโฟลเดอร์ Picasa รูปภาพนั้นก็จะหายไปจากคอมพิวเตอร์ของคุณด้วยระวังเรื่องนี้ด้วย
ด้วยส่วน "อัลบั้ม" สิ่งต่างๆ จะง่ายขึ้นมาก อัลบั้มเป็นผลงานของตัวโปรแกรมเอง ดังนั้นเราจึงสามารถย้ายและลบรูปภาพที่วางอยู่ที่นั่นได้โดยไม่ต้องกลัว ไฟล์ต้นฉบับจะอยู่ในโฟลเดอร์บนคอมพิวเตอร์ของคุณเสมอ
ผู้ใช้ - ค้นหาด้วยใบหน้า
ในส่วน "ผู้ใช้" คุณสามารถรวบรวมคอลเลกชันใบหน้าได้ Picasa สามารถทำได้ดีมาก จดจำใบหน้าในภาพถ่ายรวบรวมพวกเขาจาก โฟลเดอร์ที่แตกต่างกันบนคอมพิวเตอร์ของคุณ (คงจะดีไม่น้อยหากฟีเจอร์นี้ขยายไปยัง Google Images ซึ่งสามารถทำได้อย่างมีประสิทธิภาพมากขึ้นด้วยความช่วยเหลือ) ที่นี่คุณสามารถลบและย้ายรูปภาพได้โดยไม่มีผลกระทบใดๆ
หากคุณพยายามป้อนชื่อของบุคคลที่ปรากฎใต้ภาพอย่างช้าๆ คุณจะได้รับตัวเลือกต่างๆ ให้กับบุคคลที่ระบุเป็นเพื่อนของคุณในรูปแบบต่างๆ เครือข่ายสังคมออนไลน์- ต้นฉบับ!
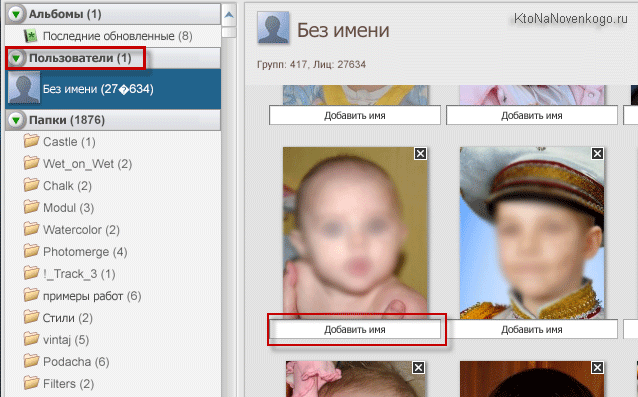
หากไม่ได้รับข้อเสนอ (บุคคลนี้ยังไม่มีบัญชีของตัวเอง) ให้ป้อนชื่อเต็มของเขาหรือเพียงชื่อของเขา (เช่น Varvara) แล้วกด Enter บนแป้นพิมพ์ หน้าต่างจะเปิดขึ้นโดยที่ชื่อที่ป้อน "Varvara" จะปรากฏที่ด้านบนสุด จากนั้นคลิก "บุคคลใหม่" (ชื่อ Varvara จะปรากฏพร้อมเครื่องหมายดอกจันด้วย) และป้อนอีเมลของเขาทางด้านขวาหากต้องการจากนั้นคลิกตกลง
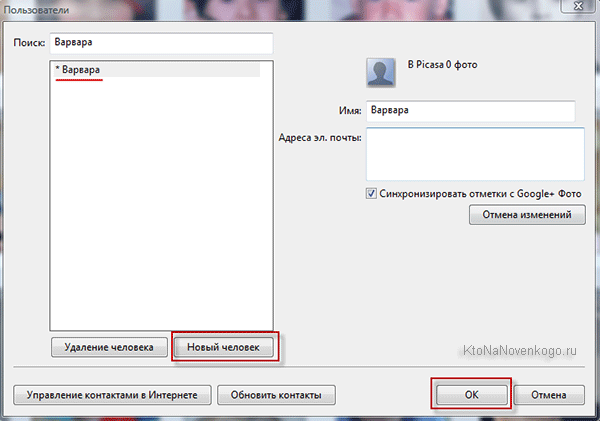
ตอนนี้เราเห็นว่าในส่วนที่เกี่ยวข้องเรามี ผู้ใช้ใหม่— Varvara (โฟลเดอร์นี้จะมีรูปถ่ายทั้งหมดของ Varvara ตั้งแต่ผ้าอ้อมไปจนถึงวัยชรา):
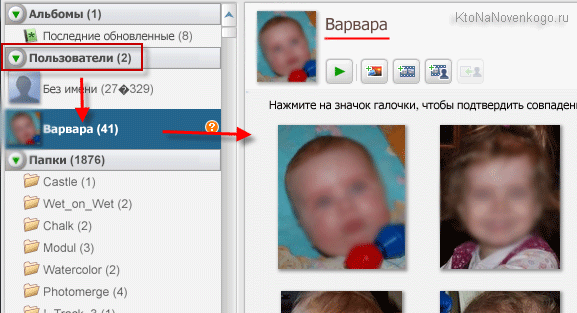
น่าแปลกที่ Picasa ตรวจพบสิ่งนี้ด้วยความแม่นยำอันเหลือเชื่อ
การเพิ่มรูปภาพใน Picasa และนำเข้ารูปภาพใหม่
ขั้นแรก เรามาเลือกอันที่เราต้องการเห็นในโปรแกรมดูภาพถ่ายของเรา หากต้องการทำสิ่งนี้ให้เลือก "เครื่องมือ - ตัวเลือก - ประเภทไฟล์" เราทำเครื่องหมายที่ช่องถัดจากประเภทที่เราต้องการให้ Picasa แสดง จากนั้นคลิกตกลง:
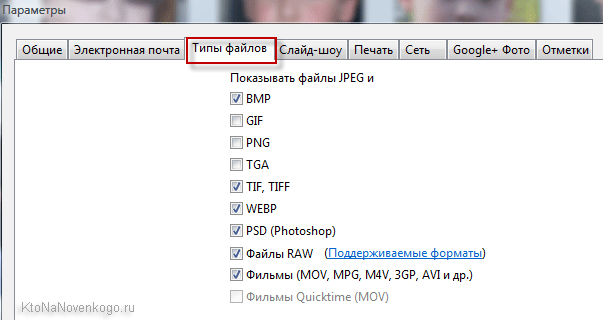
ตอนนี้เราต้องทำเครื่องหมายโฟลเดอร์ที่จะแก้ไข ไปที่ "เครื่องมือ - ตัวจัดการโฟลเดอร์" ทางด้านซ้ายเราเลือกโฟลเดอร์ที่เราต้องการและทางด้านขวา - การดำเนินการ (จำนวนครั้งที่โฟลเดอร์ที่เลือกจะถูกสแกนหรือควรลบออกจากโปรแกรมแก้ไขภาพโดยสมบูรณ์):
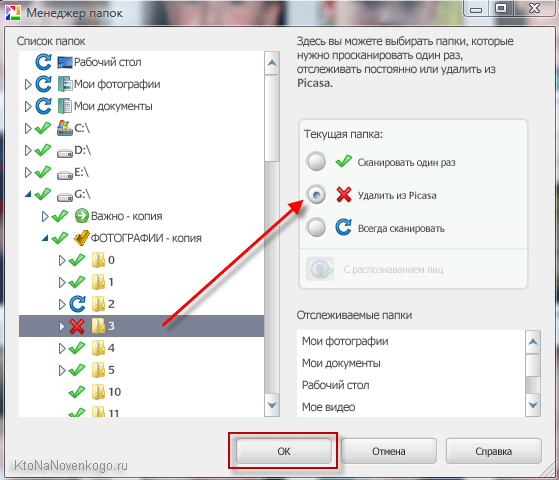
อย่างที่ฉันพูดไปก่อนหน้านี้เล็กน้อย อัพโหลดภาพไปยังคอมพิวเตอร์ได้โดยตรงจากเครื่องสแกน กล้อง โทรศัพท์มือถือและแม้กระทั่งจากการ์ดหน่วยความจำ สิ่งเหล่านี้จะไม่เพียงถูกบันทึกไว้ในโปรแกรมนี้เท่านั้น แต่ยังจะถูกเพิ่มโดยอัตโนมัติตามความจำเป็นหากคุณอนุญาตสิ่งนี้ในการตั้งค่า
คลิกที่ กำลังนำเข้ารูปภาพใหม่:
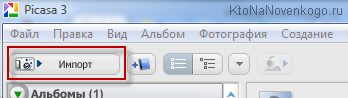
ในหน้าต่างที่เปิดขึ้น ให้เลือกอุปกรณ์ (สแกนเนอร์ กล้อง ฯลฯ) ที่เราต้องการนำเข้าบางอย่างลงในโปรแกรมเพื่อดูภาพถ่ายและอื่น ๆ ที่ด้านล่าง ให้เลือกโฟลเดอร์ที่จะนำเข้าทั้งหมดนี้ และเลือกนำเข้าทั้งหมดหรือเลือก
Picasa - โปรแกรมตกแต่งรูปภาพฟรี
โปรแกรมตกแต่งภาพ Picasa ฟรีอุดมไปด้วยฟิลเตอร์และเอฟเฟกต์ที่หลากหลายซึ่งสามารถนำไปใช้กับภาพถ่ายใดภาพหนึ่งได้ ดังนั้นจึงเปลี่ยนแปลงไปจนจำไม่ได้ มาลองในทางปฏิบัติกันดีกว่าว่าจะเป็นอย่างไร ดับเบิลคลิกที่ภาพที่คุณต้องการปรับปรุง หน้าต่างต่อไปนี้จะเปิดขึ้น:
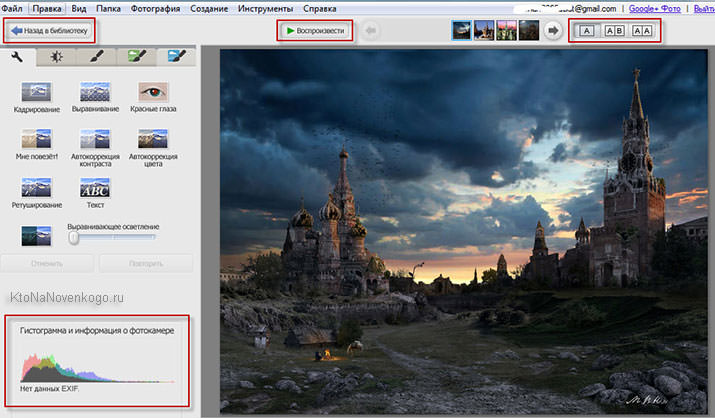
- กลับไปที่ห้องสมุด— ย้อนกลับเพื่อเลือกภาพอื่น
- เล่น —
- ข้อมูล EXIF— ข้อมูลเพิ่มเติมทั้งหมดเกี่ยวกับภาพที่ใครๆ ก็จำได้จะแสดงที่นี่ กล้องดิจิตอล- ซึ่งรวมถึงกล้องตัวใดและเลนส์ใดที่ภาพนี้ถ่าย การตั้งค่าอะไร (iso, รูรับแสง, ความเร็วชัตเตอร์) เป็นต้น ในกรณีนี้ เราไม่แสดงอะไรเลย เนื่องจาก รูปภาพนี้คัดลอกมาจากอินเทอร์เน็ต (จะไม่มีข้อมูล EXIF หากสแกน)
เล่นสไลด์โชว์ของภาพที่เลือก
ดูภาพเดียว (เช่นในกรณีของเรา)
— การดูภาพสองภาพที่แตกต่างกัน (ภาพที่เลือกและภาพถัดๆ ไป)
— การดูภาพที่เลือกในสองเวอร์ชัน (ดั้งเดิมและแก้ไขโดยใช้ฟิลเตอร์ใดก็ได้) ตัวเลือกนี้ดูเหมือนน่าสนใจที่สุดสำหรับฉัน ดังนั้นฉันจะเลือกมัน
การดำเนินการที่ทำบ่อย
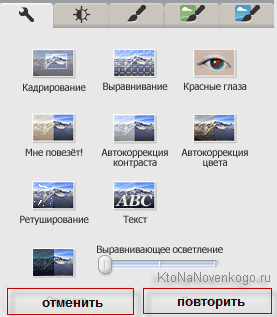
การครอบตัด— การดำเนินการนี้ช่วยให้คุณสามารถตัดส่วนของภาพที่เราต้องการออกได้ คลิกที่ภาพและอย่าปล่อยให้ไป ปุ่มซ้ายใช้เมาส์เลือกส่วนที่เราต้องการ จากนั้นปล่อยปุ่มเมาส์แล้วกด Enter สามารถเลือกขนาดได้ (มีให้เลือกเยอะดี)
การจัดตำแหน่ง- ที่นี่ชื่อพูดเพื่อตัวเอง การดำเนินการนี้ทำให้คุณสามารถใช้แถบเลื่อนที่ปรากฏขึ้นเพื่อแก้ไขความโค้งในภาพถ่าย (เช่น ปรับเส้นขอบฟ้าให้ตรง)
ตาแดง— กำจัดเอฟเฟกต์ตาแดงในภาพถ่าย กดปุ่มซ้ายของเมาส์ค้างไว้ เลือกตาแต่ละข้างตามลำดับ ปล่อยปุ่ม - ข้อบกพร่องจะถูกกำจัด ขออภัย ไม่สามารถแก้ไขดวงตาที่โดนแสงแดดได้ แต่การดำเนินการนี้จะขจัดรอยแดงเท่านั้น
ฉันจะโชคดี!— การปรับแสงและสีอัตโนมัติจะเกิดขึ้นในคลิกเดียว โชคช่วยพูดได้เลย
การแก้ไขคอนทราสต์อัตโนมัติ— การแก้ไขระดับความสว่างและคอนทราสต์อัตโนมัติ
การแก้ไขสีอัตโนมัติ— การแก้ไขสมดุลสีอัตโนมัติ
รีทัช— ช่วยให้คุณสามารถลบข้อบกพร่องต่าง ๆ ในรูปภาพได้ ตัวอย่างเช่น คุณสามารถรีทัชภาพถ่ายเก่าๆ หรือภาพถ่ายที่ได้รับความเสียหายจากบางสิ่งบางอย่าง (เช่น มีกาแฟหยดลงบนภาพถ่าย) คลิก “รีทัช” เลือกขนาดแปรงและเริ่มกู้คืนรูปภาพ
ข้อความ- ทั้งหมดนี้ควรมีความชัดเจน เราเลือกสถานที่ในรูปภาพคลิก "ข้อความ" และป้อนข้อมูลที่เราต้องการ
การลดน้ำหนักแบบปรับระดับ- แอปพลิเคชัน ของเครื่องดนตรีชิ้นนี้จะช่วยแก้ไข เช่น เงาของบุคคลที่มืดเกินไปเมื่อเทียบกับสิ่งอื่นๆ ในเฟรม
การแก้ไขแสงและสี
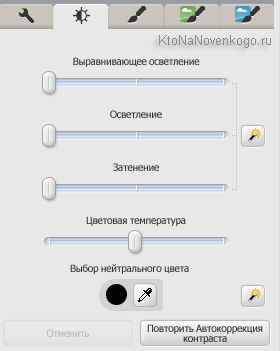
หลบและเผา— การใช้แถบเลื่อนทำให้คุณสามารถปรับระดับการทำให้รูปภาพสว่างขึ้นหรือมืดลงได้
อุณหภูมิสี- เมื่อใช้แถบเลื่อนเดียวกัน คุณสามารถถ่ายภาพด้วยสีโทนอุ่นหรือในทางกลับกัน เลือกสีโทนเย็นกว่า
การเลือกสีที่เป็นกลาง— เมื่อใช้ eyedropper เราสามารถช่วย Picasa เลือกส่วนสีเทาหรือสีขาวที่เป็นกลางของรูปภาพ เพื่อให้คืนความสมดุลของสีได้อย่างถูกต้องมากขึ้น (ในความเห็นของคุณ)
เอฟเฟกต์ในโปรแกรมแก้ไขภาพ Picasa
แม้ว่า Picasa จะเป็นโปรแกรมตกแต่งรูปภาพฟรี แต่ก็มีความเป็นไปได้มากเกินพอ ฉันคิดว่าเธอจะไม่ด้อยกว่าเช่น เพียงแค่ดูเอฟเฟ็กต์ต่างๆ ที่สามารถนำไปใช้กับรูปภาพได้ ผลลัพธ์ที่ได้จะน่าทึ่งมาก มาดูกัน:

- เราสามารถเพิ่มหรือลดความคมชัดของภาพได้โดยใช้แถบเลื่อนที่มีอยู่เพื่อตั้งค่าของการตั้งค่านี้
- ใช้สีซีเปีย นั่นคือ ปรับอายุของภาพ ให้เป็นโทนสีน้ำตาลแดง
- ทำให้ภาพถ่ายขาวดำซึ่งต้องยอมรับว่าตอนนี้กลับมาเป็นแฟชั่นแล้ว
- ใช้แถบเลื่อนเดียวกันเพื่อทำให้โทนสีอุ่นขึ้น
- เพิ่มธัญพืช สิ่งนี้อาจดูเหมือนไม่จำเป็นสำหรับบางคน (เช่น ฉัน เป็นต้น) แต่หลายคนเชื่อว่าสิ่งนี้จะช่วยเพิ่มเสน่ห์ให้กับภาพที่คุณเพิ่งพิมพ์ออกมา
- สามารถเพิ่มสีสันให้กับภาพได้ เลือกสีที่คุณต้องการจากชุดสี จากนั้นใช้แถบเลื่อนเพื่อปรับความอิ่มตัวของสี มันกลับกลายเป็นว่ามีประสิทธิภาพ
- เพิ่มความอิ่มตัวให้กับภาพ
- ใช้ซอฟต์โฟกัส นั่นคือเลือกพื้นที่ในภาพถ่ายที่ยังคงชัดเจน และเบลอส่วนที่เหลือ
- เพิ่มความแวววาวให้กับส่วนที่ขาวที่สุดของภาพถ่าย ใช้แถบเลื่อนเพื่อเปลี่ยนความเข้มและรัศมีของการตั้งค่านี้
- ใช้ฟิลเตอร์ขาวดำหรือโฟกัส แน่นอนว่าการเปลี่ยนแปลงบางอย่างสามารถสังเกตได้ด้วยตาเปล่า แต่การตั้งค่าเหล่านี้กลับไม่ดึงดูดใจฉันมากนัก ลองพวกเขาบางทีคุณอาจจะตรวจสอบพวกเขา
- เอฟเฟกต์สุดท้ายในแท็บนี้คือการเลือกโทนเสียง เราเลือกเฉดสีที่เราชอบจากจานสีและชื่นชมการเปลี่ยนแปลงของภาพถ่ายของเรา
แท็บถัดไปยังมีเอฟเฟกต์:
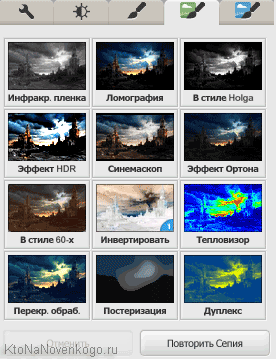
- การใช้ฟิล์มอินฟราเรด
- ใช้ Lomography (คุณสามารถเพิ่มการเบลอและการทำให้มืดลงเล็กน้อยบริเวณขอบได้) เอฟเฟ็กต์นี้เลียนแบบภาพที่ถ่ายด้วยกล้อง Lomo ซึ่งใช้งานย้อนกลับไปในปี 1984
- ใช้เอฟเฟกต์สไตล์ Holda (ใช้แถบเลื่อนเพื่อปรับความเบลอของขอบ เม็ดเกรน และความมืด) จำลองภาพที่ถ่ายด้วยกล้องของเล่นพลาสติก
- เอฟเฟกต์ HDR (คุณสามารถปรับรัศมีและความเข้มของการตั้งค่าตลอดจนการปรับความมืดได้)
- Cinemascope ที่มีความสามารถในการแทรกแถบสีดำกว้างที่ด้านบนและด้านล่าง (จำลองภาพยนตร์เก่า)
- เอฟเฟกต์ออร์ตัน (ปรับแสง ความสว่าง และความมืดได้) ภาพถ่ายของคุณจะดูเหมือนถูกวาดด้วยสีน้ำ "เปียก"
- เอฟเฟ็กต์ที่เรียกว่า “สไตล์ยุค 60” ที่ทำให้ภาพถ่ายดูย้อนยุค (คุณสามารถเพิ่มมุมโค้งมนและให้แสงอันอบอุ่นให้กับภาพถ่ายได้)
- กลับด้าน - ทำให้ภาพดูเหมือนเป็นลบ
- การเลียนแบบเครื่องสร้างภาพความร้อน
- เอฟเฟกต์ที่จำลองการประมวลผลข้ามฟิล์ม
- การทำโปสเตอร์เป็นการลดจำนวนสีในภาพถ่าย
- Duplex—แปลงภาพเป็นสองสี เลือกสีแรกและสีที่สอง ปรับความสว่าง คอนทราสต์ และลดแสง
แท็บที่สามของโปรแกรมแก้ไขภาพ Picasa มีเอฟเฟกต์เพิ่มเติมหลายประการ:
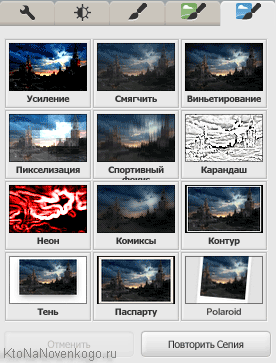
- ปรับปรุง—เพิ่มความอิ่มตัวของสีและเพิ่มคอนทราสต์
- นุ่มนวล - เอฟเฟ็กต์นี้จะทำให้ภาพดูนุ่มนวลและเงางามขึ้น
- ขอบภาพมืดจะทำให้ขอบภาพมืดลง คุณสามารถเลือกสี ขนาด ความเข้ม และระดับความเข้มที่ต้องการได้
- การสร้างพิกเซลจะจำลองพิกเซลขนาดใหญ่และความละเอียดต่ำ (คุณสามารถปรับขนาดพิกเซล โหมดการผสม และการทำให้มืดลงได้)
- โฟกัสแบบสปอร์ต - ซูมภาพออกนอกพื้นที่ส่วนกลาง คุณสามารถเลื่อนจุดศูนย์กลางโฟกัส ปรับความเข้มของการซูม เปลี่ยนขนาดโฟกัส ทำเครื่องหมายขอบที่คมชัด และใช้การแรเงาได้
- เอฟเฟกต์การวาดดินสอ
- ความสามารถในการทำให้ภาพมีเอฟเฟกต์แสงนีออน (คุณสามารถเลือกสีได้)
- มีสไตล์เหมือนการ์ตูน
- เพิ่มเงาตามภาพ มันจะดูราวกับว่าคุณวางภาพถ่ายของคุณลงบนกระดาษ (คุณสามารถเลือกสีของแผ่นงานได้ในการตั้งค่า) และมีเงาเล็ดลอดออกมา (สามารถกำหนดสีของมันได้เช่นกัน) คุณยังสามารถเลือกระยะห่างของรูปภาพที่สัมพันธ์กับแผ่นกระดาษ มุม ขนาดเงา และการแรเงา (ความโปร่งใส)
- Passepartout - ทำให้ขอบของภาพถ่ายมืดลง นี่เป็นสิ่งที่เหมือนกับการซ้อนเฟรม (เฟรมก็เป็นสองเท่าเช่นกัน - คุณสามารถเลือกสีและความหนาได้ทั้งภายในและภายนอก)
- จำลองภาพถ่ายโพลารอยด์ ปรับความเอียงของภาพและสีของแผ่นงานที่จะวางภาพไว้
โครงร่าง—เพิ่มเส้นขอบ กรอบจะประกอบด้วยสองสี - ภายนอกและภายใน (สามารถเลือกได้ทั้งสองสี) นอกจากนี้ยังสามารถปรับความหนาของแต่ละกรอบและทำเครื่องหมายรัศมีความโค้งได้ การตั้งค่า "ความสูงของข้อความ" จะขยายพื้นที่สีดำใต้ภาพเพื่อแสดงข้อความบางส่วน ผลลัพธ์จะออกมาประมาณนี้(โดยพื้นฐาน)
การคัดลอกเอฟเฟ็กต์
ตัวอย่างเช่น คุณทำงานกับภาพบางภาพมาเป็นเวลานาน และคุณจำไม่ได้ด้วยซ้ำว่าใช้ฟิลเตอร์ตัวไหน แต่ผลลัพธ์ที่ได้นั้นทำให้คุณประทับใจมากจนคุณอยากจะแก้ไขภาพอื่นๆ ในลักษณะเดียวกัน Picasa รู้วิธีการทำเช่นนี้จริงๆ และสามารถใช้งานได้ ชุดนี้เอฟเฟกต์ให้กับภาพถ่ายหลายภาพที่คุณเลือกพร้อมกัน! แต่มีอย่างหนึ่ง แต่: เอฟเฟกต์การคัดลอกทำได้ภายในโฟลเดอร์เดียวเท่านั้น นั่นคือรูปภาพที่แก้ไขควรอยู่ในโฟลเดอร์เดียวกันกับรูปภาพที่คุณต้องการแก้ไข (ใช้เอฟเฟกต์เดียวกัน) ตามหลักการเดียวกัน
จะต้องทำอะไรเพื่อสิ่งนี้?
เลือกรูปภาพที่เราใช้เอฟเฟกต์บางอย่าง จากนั้นไปที่ “แก้ไข - คัดลอกเอฟเฟกต์ทั้งหมด”
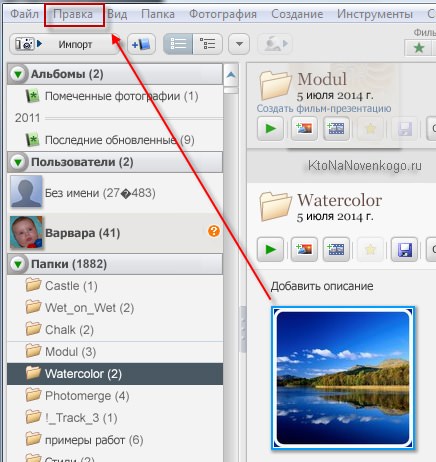
จากนั้นเลือกรูปภาพในโฟลเดอร์เดียวกันที่เราต้องการใช้เอฟเฟกต์เดียวกัน และเลือก “แก้ไข - ใช้เอฟเฟกต์ทั้งหมด” มันง่ายมาก
การแก้ไขและเปลี่ยนชื่อรูปภาพเป็นชุดใน Picassa
เพื่อที่จะทำ การแก้ไขภาพเป็นกลุ่มในโปรแกรมดูภาพถ่าย Picasa คุณต้องเลือกสิ่งที่คุณต้องการและไปที่ "การถ่ายภาพ - การแก้ไขกลุ่ม":
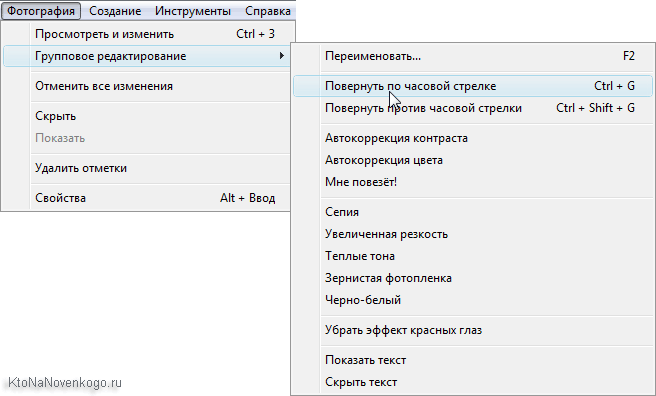
จากนั้นเราเลือกการกระทำที่เราต้องการดำเนินการ: หมุนตามเข็มนาฬิกา ปรับคอนทราสต์หรือสี เพิ่มความคมชัดของภาพ เพิ่มเกรน เปลี่ยนเป็นซีเปียหรือขาวดำ ลบตาแดง ฯลฯ
หากมีสิ่งผิดปกติเกิดขึ้น คุณสามารถถอยกลับได้เสมอ - ยกเลิกการเปลี่ยนแปลงที่ทำในคลิกเดียวจากภาพถ่ายหลายภาพ ในการดำเนินการนี้ คุณต้องเลือกรูปภาพเหล่านั้น จากนั้นเลือก "รูปภาพ - ยกเลิกการเปลี่ยนแปลงทั้งหมด" นอกจากนี้ หากคุณเคยเพิ่มเฟรมให้กับรูปภาพ แต่ตอนนี้คุณได้ทำให้เป็นขาวดำซึ่งคุณไม่พอใจ การเลือก "เลิกทำการเปลี่ยนแปลงทั้งหมด" จะยกเลิกเฟรมที่ใช้ก่อนหน้านี้ด้วย
ที่นี่ในรายการ "การแก้ไขกลุ่ม" ยังมีการดำเนินการ - การเปลี่ยนชื่อภาพเป็นชุด(“การแก้ไขเป็นกลุ่ม – เปลี่ยนชื่อ”)
เลือกรูปภาพที่คุณต้องการเปลี่ยนชื่อ คลิก "เปลี่ยนชื่อ" ในหน้าต่างที่เปิดขึ้น ให้ป้อนชื่อ เช่น "ธรรมชาติ" ทำเครื่องหมายในช่องถัดจากข้อมูลเพิ่มเติม หากต้องการ และคลิกที่แท็บชื่อเดียวกัน:
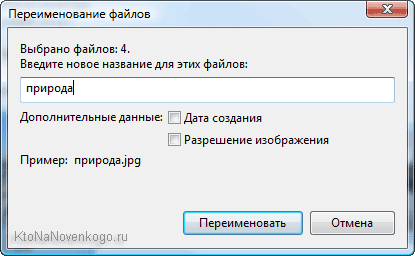
ในที่สุดภาพถ่ายที่เลือกทั้งหมดจะมีชื่อว่า "ธรรมชาติ" และจะมีชื่อเป็นของตัวเองด้วย หมายเลขซีเรียลหลังชื่อ (nature-001.jpg, nature-002.jpg...)
คุณสมบัติเพิ่มเติมของโปรแกรมแก้ไขภาพ Picasa
แว่นขยายและวิธีเพิ่มเครื่องหมาย
ปิกาสะมีโอกาส การดูภาพผ่านแว่นขยาย- นี่เป็นสิ่งจำเป็นเพื่อไม่ให้เปิดแต่ละภาพแยกกันในหน้าต่างใหม่ ในการดำเนินการนี้ให้คลิกที่ไอคอนที่เกี่ยวข้อง (โฟลเดอร์ที่มีแว่นขยาย) แล้วกดปุ่มซ้ายของเมาส์ค้างไว้ (เคอร์เซอร์ของคุณจะดูเหมือนแว่นขยาย) แล้วชี้ไปที่รูปภาพใดก็ได้ หลังจากที่คุณปล่อยปุ่มซ้ายของเมาส์ แว่นขยายจะหายไป

เพื่อให้รูปภาพโปรดของคุณอยู่ใกล้แค่เอื้อม คุณสามารถเพิ่มรูปภาพเหล่านั้นลงในรายการโปรดได้อย่างง่ายดาย - เพิ่มบันทึก- ในการดำเนินการนี้ ให้เลือกรูปภาพหนึ่งภาพขึ้นไปแล้วคลิกที่ดาวสีเหลือง ดาวนี้จะปรากฏที่มุมขวาล่างของรูปภาพที่เลือก และทางด้านซ้าย คุณจะมีโฟลเดอร์ใหม่พร้อมรูปภาพที่คุณชื่นชอบ - รูปภาพที่ติดดาว
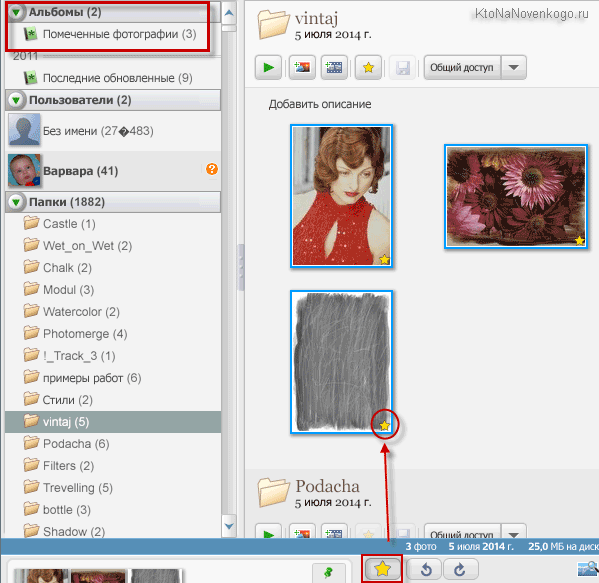
หากต้องการลบรูปภาพออกจากโฟลเดอร์นี้ เช่น หากต้องการยกเลิกการเลือก เพียงคลิกเมาส์แล้วคลิกอีกครั้งที่ไอคอนรูปดาวสีเหลือง
การเพิ่มแท็กข้อความให้กับภาพถ่าย
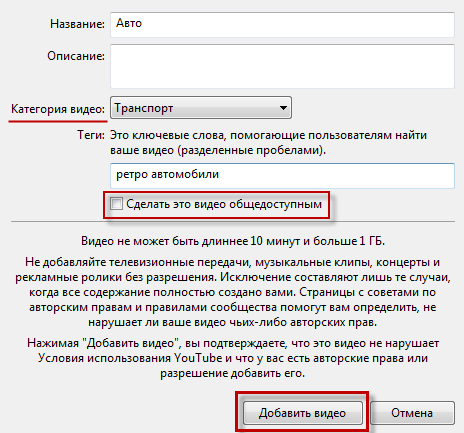
ในหน้าต่างที่เปิดขึ้น ให้ตั้งชื่องานนำเสนอของคุณ ป้อนคำอธิบาย เลือกหมวดหมู่วิดีโอ เพิ่มแท็ก (คำสำคัญ) คั่นด้วยช่องว่าง และตัดสินใจว่าจะทำให้วิดีโอของคุณพร้อมใช้งานแบบสาธารณะหรือไม่
วิดีโอต้องมีความยาวไม่เกิน 10 นาทีและมีน้ำหนักเกิน 1 GB กรุณาเคารพลิขสิทธิ์- ห้ามโพสต์บนวิดีโอ Youtube ที่โฮสต์มิวสิควิดีโอ รายการโทรทัศน์และสิ่งอื่น ๆ ที่คุณไม่ได้สร้างขึ้น มิฉะนั้นคุณอาจถูกบล็อก
จากนั้นอย่าลังเลที่จะคลิกที่ "เพิ่มวิดีโอ" คุณจะเห็นหน้าต่างที่คุณสามารถรับชมการดาวน์โหลดวิดีโอได้ หลังจากการดาวน์โหลดเสร็จสิ้น ที่มุมขวาล่างของจอภาพ “คลิกเพื่อดูบนอินเทอร์เน็ต” (หากคุณปิดหน้าต่างนี้โดยไม่ตั้งใจ ให้ดูวิดีโอของคุณบน YouTube ในช่องของคุณ):
![]()
วิดีโอบน YouTube จะใช้เวลาในการประมวลผล (ขึ้นอยู่กับขนาด) หลังจากนั้นคุณจะมีโอกาสเจาะลึกการตั้งค่า:
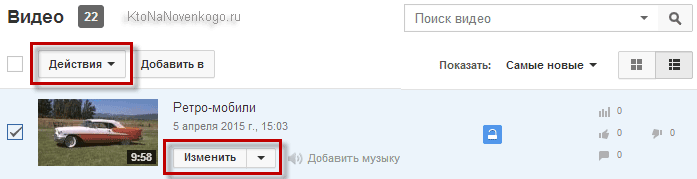
ตรงข้ามกับ “วิดีโอ” จะมีตัวเลขแสดงจำนวนวิดีโอที่อัปโหลดไปยังไซต์โฮสต์วิดีโอนี้ โดยการเลือกภาพยนตร์นำเสนอของเราและคลิกที่ปุ่ม "การดำเนินการ" เราจะดูว่าการดำเนินการใดที่สามารถทำได้ด้วยภาพยนตร์ดังกล่าว:
- กำหนดการตั้งค่าการเข้าถึง - ทำให้เป็นเปิด, เข้าถึงผ่านลิงก์, การเข้าถึงแบบจำกัด
- ลบ
- ใช้การดำเนินการเพิ่มเติม - เพิ่มวันที่ การเข้าถึงสถิติวิดีโอ หมวดหมู่ ความคิดเห็น แสดงสถานที่ถ่ายภาพ แทรกการจำกัดอายุ เพิ่มแท็กและคำอธิบาย ฯลฯ
- และดูการกระทำที่เสร็จสิ้นล่าสุด
ด้วยการคลิกที่ปุ่ม "แก้ไข" เราจะสามารถปรับปรุงวิดีโอ เพิ่มคำบรรยาย เสียง ดาวน์โหลดหรือลบวิดีโอได้
การสร้างภาพต่อกันใน Picasa
ในการดำเนินการนี้คุณต้องคลิกที่ปุ่มที่เหมาะสมโดยเลือกโฟลเดอร์ที่มีรูปถ่ายก่อน (คุณสามารถเลือกรูปภาพแต่ละรูปด้วยเมาส์) ซึ่งจะประกอบด้วยภาพตัดปะนี้:

ทางด้านขวา คุณจะมีภาพถ่ายที่เลือกไว้กระจัดกระจายอยู่บนกระดาษ เมื่อคลิกที่ภาพใดๆ เหล่านี้ คุณสามารถลบออก ตั้งเป็นพื้นหลังได้ (ภาพที่เหลือจะแสดงอยู่บนภาพ) หรือหมุนและปรับขนาดโดยใช้เป้าหมายที่ปรากฏขึ้น:
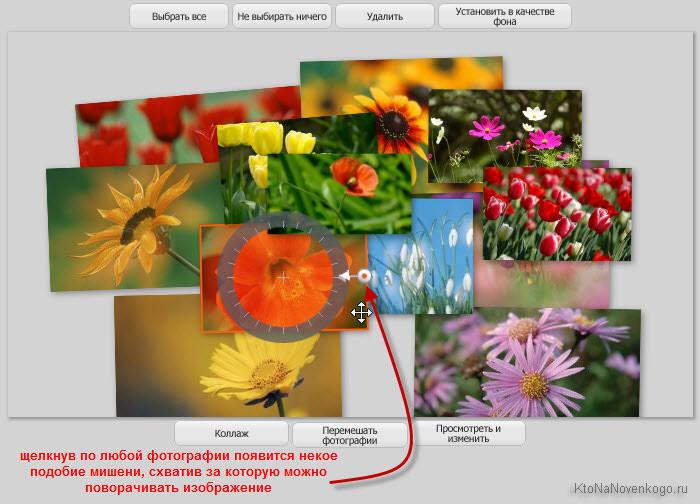
ด้านซ้ายมีหลากหลายสไตล์ให้เลือก:
- กองภาพถ่าย- ภาพที่กระจัดกระจายแบบสุ่ม (ใช้ตามค่าเริ่มต้น)> -
- โมเสก— รูปภาพจะปรับให้เข้ากับขนาดหน้าโดยอัตโนมัติ
- กรอบโมเสก— โมเสกที่มีจุดกึ่งกลางนูนของภาพ (เช่น รูปภาพจะถูกติดตั้งที่กึ่งกลางของภาพตัดปะ และส่วนที่เหลือรอบๆ)
- สุทธิ— รูปภาพจะถูกวางเป็นแถวและคอลัมน์ที่มีขนาดเท่ากัน
- พิมพ์ดัชนี— ภาพขนาดย่อจะเรียงกันเป็นแถว และชื่อของโฟลเดอร์ที่เลือกไว้ก่อนหน้านี้จะปรากฏอยู่เหนือภาพเหล่านั้น
- การสัมผัสหลายครั้ง— ภาพทั้งหมดจะถูกวางทับกัน (ได้พื้นหลังที่สวยงามมาก)

นอกจากนี้ในการตั้งค่าที่คุณสามารถทำได้ เพิ่มเส้นขอบให้กับภาพถ่าย:
- สร้างภาพที่ไม่มีเส้นขอบ (ตั้งค่าตามค่าเริ่มต้น)
- ทำกรอบสีขาวธรรมดา
- สร้างกรอบในรูปแบบของภาพถ่ายโพลารอยด์

เป็นพื้นหลังที่คุณสามารถทำได้ ใช้น้ำเสียงที่หนักแน่น- โดยคลิกที่สี่เหลี่ยมจัตุรัส (ดูภาพหน้าจอด้านล่าง) และใช้หลอดดูดสีเพื่อเลือกสีที่ต้องการในจานสีที่ปรากฏขึ้น คุณยังสามารถเลือกสีจากรูปภาพได้ด้วยการชี้เคอร์เซอร์หยดสีไปที่รูปภาพใดก็ได้:
![]()
คุณยังสามารถใช้รูปภาพเป็นพื้นหลังได้ ในการดำเนินการนี้ ให้คลิกซ้ายที่รูปภาพใดรูปหนึ่งของเรา (ซึ่งจะถูกล้อมรอบด้วยกรอบสว่าง) และคลิกที่ "ใช้ที่เลือก" (สำเนาของรูปภาพจะแสดงเป็นรูปสี่เหลี่ยมจัตุรัส) จากนั้นชื่นชมการเปลี่ยนแปลงของพื้นหลัง ภาพตัดปะในอนาคตของเรา:
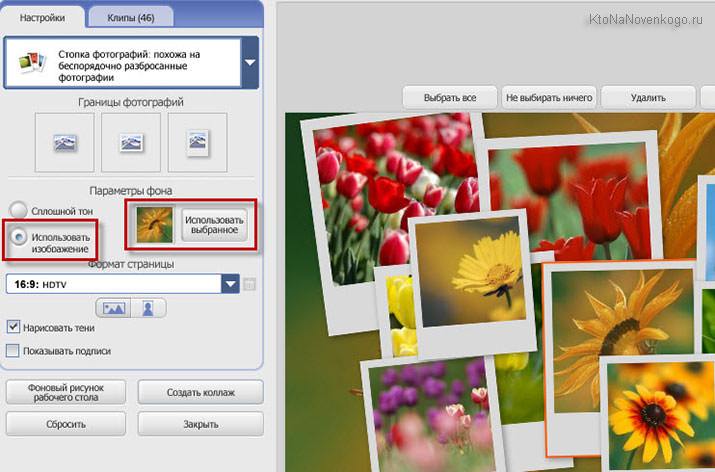
ทุกสไตล์ไม่ว่าจะเลือกแบบไหน ไม่ว่าจะเป็นโมเสก พิมพ์ดัชนี กองภาพถ่าย ก็ยังมีอีกมากมาย การตั้งค่าที่น่าสนใจ- ตัวอย่างเช่นสำหรับโมเสกคุณสามารถกำหนดระยะห่างของกริดได้ - รูปภาพจะไม่เชื่อมต่อกัน แต่จะมีเฟรมแบบหนึ่ง และเมื่อเลือกเช่นกองภาพถ่ายแล้ว คุณสามารถเพิ่มเงาให้กับภาพได้ (ซึ่งจะดูเป็นธรรมชาติมากขึ้น ไม่ถูกวาด) และเพิ่มคำบรรยาย (ใครหรือสิ่งที่ปรากฏในรูปภาพนี้จะถูกเซ็นชื่อ):

อย่างไรก็ตาม คำบรรยายจะถูกถ่ายโดยค่าเริ่มต้นจากชื่อรูปภาพ ดังนั้นอย่าลืมเซ็นชื่อก่อนสร้างภาพต่อกัน นอกจากนี้ ภาพตัดปะใดๆ ก็สามารถตั้งค่าเป็นพื้นหลังเดสก์ท็อปได้
บนแท็บ "คลิป" เรามีรูปภาพทั้งหมดที่มีอยู่ในโฟลเดอร์ที่เลือกไว้ก่อนหน้านี้ (ซึ่งเราถ่ายรูปไว้เพื่อทำภาพต่อกัน) หากเราต้องการเพิ่มรูปภาพลงในภาพตัดปะโดยฉับพลัน ให้ไปที่แท็บนี้ เลือกรูปภาพเพิ่มเติมสองสามภาพที่คุณต้องการแล้วกดเครื่องหมาย "บวก" (เพื่อลบ "กากบาท" ตามลำดับ) รูปภาพที่เลือกจะถูกเพิ่มลงในภาพตัดปะในรูปแบบเดียวกับรูปภาพที่มีอยู่ (พร้อมเงา กรอบ จารึก หากเราระบุไว้ก่อนหน้านี้ในการตั้งค่าสไตล์):
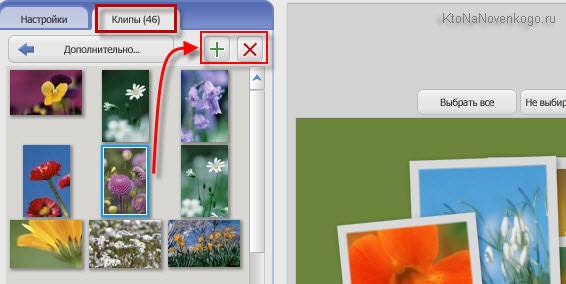
โดยรวมแล้ว การสร้างภาพต่อกันใน Picasaเสพติดมาก ทุกอย่างขึ้นอยู่กับจินตนาการอันยาวนานของคุณ ใช่ อย่าลืมคลิกที่ปุ่ม "สร้างภาพต่อกัน" เมื่อเสร็จแล้ว
หากคุณมีเรื่องเร่งด่วนแต่ยังสร้างไม่เสร็จ ให้คลิกที่ปุ่ม "ปิด" - ทุกอย่างจะเกิดขึ้น บันทึกร่างไปที่โฟลเดอร์ "ภาพตัดปะ" (จะปรากฏในอัลบั้มอื่นๆ):
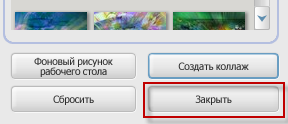
เมื่อคุณต้องการแก้ไข ให้ดับเบิลคลิกโปรเจ็กต์ของคุณในโฟลเดอร์ที่เหมาะสม แล้วคลิก “แก้ไขคอลลาจ” ทุกอย่างค่อนข้างง่ายและสะดวก
การส่งภาพถ่ายทางอีเมล
สะดวกมาก ใน Picasa ส่งรูปภาพผ่านทาง อีเมล - คลิกที่ซองจดหมายที่อยู่ด้านล่างสุดของโปรแกรม:
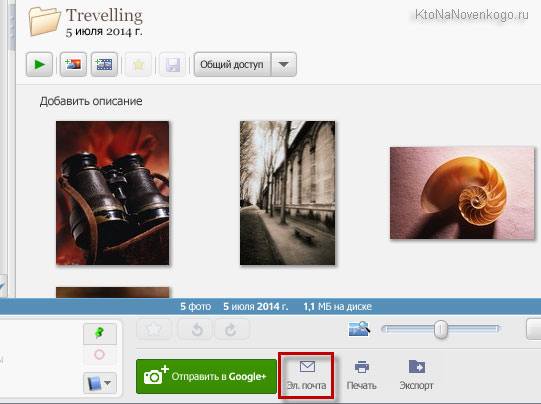
เราจะเสนอทางเลือกในการส่งภาพของเราสองวิธี ( โดยโปรแกรมเมลโดยค่าเริ่มต้นหรือทางโปรแกรมเมลจาก Google):
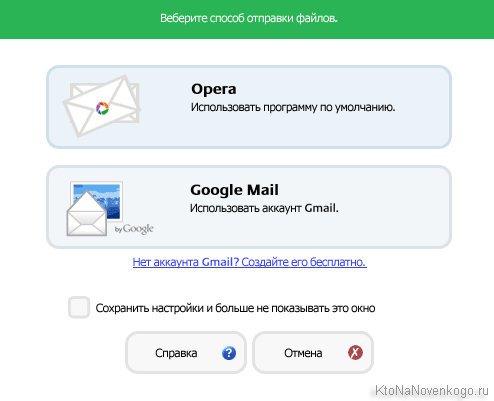
ในกรณีนี้ ฉันได้รับการเสนอให้ใช้ Opera เป็นโปรแกรมเริ่มต้น เนื่องจากเป็นโปรแกรมที่ฉันติดตั้งเป็นโปรแกรมหลักสำหรับการรับและส่งจดหมายทุกประเภท ฉันยินดีกับเธอมาก หากคุณสนใจคุณสามารถศึกษารายละเอียดเพิ่มเติมได้ตามต้องการ ดังนั้นหากคุณเลือกโปรแกรมเริ่มต้น (คลิกที่ปุ่มที่เหมาะสม) จดหมายจะเปิดขึ้นโดยคุณจะต้องป้อนที่อยู่ของผู้รับเท่านั้นและคลิกที่ "ส่ง"
เมื่อคุณเลือก Google Mail หน้าต่างต่อไปนี้จะเปิดขึ้น:
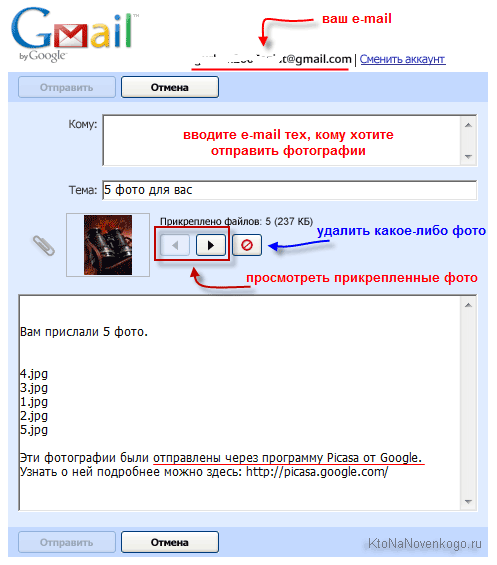
อย่างไรก็ตาม หากคุณยังไม่มีบัญชี Google ของตัวเอง ลองดูสิ ในช่อง "ถึง" ป้อนที่อยู่ของผู้ที่คุณต้องการส่งภาพทางไปรษณีย์ - เมื่อคุณป้อนตัวอักษร ข้อความแจ้งจะปรากฏขึ้น ที่อยู่ทางไปรษณีย์เพื่อนของคุณซึ่งสะดวกมาก จากนั้นคุณสามารถป้อนชื่อในช่อง "เรื่อง" จากนั้นคุณสามารถดูรูปถ่ายที่แนบมากับตัวอักษรได้ (คุณสามารถดูได้โดยใช้ลูกศรและลบเฟรมพิเศษที่บังเอิญไปอยู่ในจดหมายฉบับนี้) คุณสามารถเพิ่มบางสิ่งของคุณเองลงในจดหมายหรือปล่อยให้ทุกอย่างเหมือนเดิมนั่นคือจำนวนไฟล์ที่ถูกส่งไปและสิ่งเหล่านี้ ภาพถ่ายถูกส่งผ่านโปรแกรม Picasa ของ Google- หากกรอกทุกอย่างถูกต้อง คลิก "ส่ง"
ในบันทึกนี้ผมคิดว่าเราสามารถจบได้ ฉันหวังว่ามันจะน่าสนใจ ขอให้สนุกกับการเรียนรู้ แก้ไขฟรีปิกัส ภาพถ่าย!
ขอให้โชคดี! พบกันเร็ว ๆ นี้ในหน้าของเว็บไซต์บล็อก
ส่ง
เย็น
ลิงค์
ตะกุกตะกัก
การจัดการคอลเลกชั่นภาพถ่ายในคอมพิวเตอร์ของคุณเป็นเรื่องยากเสมอมา โดยเฉพาะอย่างยิ่งหากคุณไม่ได้ใช้ซอฟต์แวร์พิเศษใดๆ เพื่อจุดประสงค์นี้ ซอฟต์แวร์- หากคุณยังไม่มีโอกาสติดตั้งหนึ่งในโปรแกรมที่ช่วยคุณจัดระเบียบคอลเลคชันรูปภาพ คุณควรให้ความสนใจกับโซลูชันที่ได้รับความนิยมมากที่สุดในปัจจุบัน นั่นก็คือ Picasa เครื่องมือนี้สามารถใช้งานได้อย่างสมบูรณ์แบบแม้ไม่มีการเชื่อมต่ออินเทอร์เน็ต แต่เผยให้เห็นศักยภาพสูงสุดด้วยการเชื่อมต่อบรอดแบนด์ พูดสั้น ๆ ก็คือ โปรแกรมนี้ใช้เพื่อจัดระเบียบรูปภาพดิจิทัลของคุณ ไม่ว่าคุณจะชอบจัดเรียงรูปภาพอย่างไร - ตามอัลบั้ม ตามวันที่ หรือตามพารามิเตอร์อื่น ๆ
การติดตั้งแอปพลิเคชันไม่ควรทำให้เกิดปัญหาใดๆ อย่างไรก็ตาม - โปรดทราบว่าการตั้งค่าอินเทอร์เน็ตเบราว์เซอร์ของคุณอาจมีการเปลี่ยนแปลงระหว่างการติดตั้ง เพียงยกเลิกการเลือกสถานที่ที่เหมาะสมระหว่างการติดตั้งเพื่อหลีกเลี่ยงปัญหานี้ อินเทอร์เฟซสวยงามและใช้งานง่าย เหมาะกับโปรแกรมดังกล่าว ใช้เวลาเพียงไม่กี่นาทีในการทำความเข้าใจฟังก์ชันพื้นฐานและเริ่มต้นใช้งาน เมื่อคุณเปิดโปรแกรมครั้งแรก มันจะสแกนคอมพิวเตอร์ของคุณโดยอัตโนมัติและค้นหารูปภาพและจัดกลุ่มรูปภาพเหล่านั้นลงในโฟลเดอร์ พร้อมสร้างภาพขนาดย่อของรูปภาพเพื่อดูตัวอย่างอย่างรวดเร็ว
ดาวน์โหลด Picasa ได้ฟรีในภาษารัสเซีย เวอร์ชันล่าสุดโดยใช้ลิงก์อย่างเป็นทางการจาก Google สำหรับ Windows XP, 7, 8, 10 โปรแกรม Picasa เป็นโปรแกรมแก้ไขรูปภาพที่เรียบง่ายและเข้าใจได้ในเวลาเดียวกัน
คุณต้องทำอะไรเพื่อเริ่มใช้แอปพลิเคชันตอนนี้?
- ดาวน์โหลด Picasa ได้ฟรีจากเว็บไซต์ของเรา
- ติดตั้งโปรแกรมบนคอมพิวเตอร์ของคุณ
- เปิดตัวและใช้งานตามที่ตั้งใจไว้
พิคาซ่า- โปรแกรมแก้ไขรูปภาพและรูปภาพขั้นสูงยอดนิยมอีกตัวสำหรับ Windows ด้วยการใช้โปรแกรมแก้ไขกราฟิกที่มีให้ คุณสามารถปรับแต่งหมวดหมู่ จัดระเบียบไลบรารีพิเศษพร้อมรูปภาพ แก้ไขและใช้เป็นโปรแกรมหลักสำหรับการดูและจัดรูปแบบรูปภาพ มันยังมีเครื่องมือทางศิลปะเพิ่มเติมอีกด้วย โดยจะมีให้ใช้งานในหน้าต่างดูภาพถ่ายผ่านแอปพลิเคชัน ด้วยเครื่องมือแก้ไขนี้ โลกใบใหม่แห่งการประมวลผลภาพถ่ายและการเพิ่มเอฟเฟกต์ระดับมืออาชีพและเจ๋ง ๆ ที่เฉพาะเจาะจงให้กับคุณจะเปิดกว้างสำหรับคุณ
โปรแกรม Picas เป็นผลิตภัณฑ์โดยตรงจาก Google ซึ่งเพิ่มความน่าเชื่อถือเท่านั้น เนื่องจากแอปพลิเคชันของ Google มักจะหมายถึงคุณภาพและประสิทธิภาพสูง ดังนั้นในเรื่องความปลอดภัยและความน่าเชื่อถือในการใช้งาน ตัวแก้ไขจะให้การทำงานที่ราบรื่นแก่ผู้ใช้และอินเทอร์เฟซที่ค่อนข้างเรียบง่าย แอปพลิเคชั่นมีหลายโหมด รวมถึงโหมดกำหนดเองและโหมดขั้นสูง โปรแกรมนี้ได้รับการแปลเป็นภาษารัสเซียอย่างเป็นทางการแล้ว ดังนั้นคุณไม่จำเป็นต้องมองหาโปรแกรมแปลเป็นภาษาท้องถิ่น
และโปรแกรมดูภาพและภาพถ่าย Picasa ถือว่าเป็นหนึ่งในความนิยมมากที่สุด นี่เป็นโปรแกรมประเภทใดและความสามารถหลักคืออะไร - นี่คือหัวข้อของบทความของเรา
โปรแกรมแก้ไขกราฟิก Picasa
Picasa - ยอดนิยม โปรแกรมแก้ไขกราฟิกและผู้จัดงาน พัฒนาโดย Lifescape และซื้อโดย Google ในปี 2547 ระบบปฏิบัติการ Picasa ทำงานบน Windows, MAC OS X และ Linux เผยแพร่โดยไม่เสียค่าใช้จ่ายและรองรับไม่เพียงแต่ภาษาอังกฤษเท่านั้น แต่ยังรวมถึงภาษารัสเซียด้วย
โปรแกรมมีสิ่งที่เรียกว่าไข่อีสเตอร์ในตัว หากคุณกด Ctrl + Shift + Y ตุ๊กตาหมีจะปรากฏบนหน้าจอ
คุณสมบัติที่สำคัญ
คุณสมบัติหลักของโปรแกรมที่ควรค่าแก่การให้ความสนใจสำหรับผู้ที่ต้องการเรียนรู้วิธีใช้ Picasa:
- การแก้ไขภาพ
- การดูภาพอัตโนมัติทั้งในโหมดปกติและเต็มหน้าจอ
- ความสามารถในการดาวน์โหลดภาพไปยังคอมพิวเตอร์โดยใช้เครื่องสแกนหรือกล้อง
- การจัดทำดัชนีภาพถ่ายในฮาร์ดไดรฟ์ของคุณโดยอัตโนมัติ
- การสร้างภาพต่อกัน
- การสร้างสไลด์โชว์จากภาพถ่าย
- การส่งภาพถ่ายทางอีเมลหรือเผยแพร่บนบล็อกโดยอัตโนมัติ
- การกำหนดภาพ คำหลักและทางลัด
ข้อเสียของโปรแกรม
Picasa 3 ก็มีข้อเสียเช่นกัน สิ่งสำคัญคือต้องเน้นสิ่งต่อไปนี้:
- ไฟล์ที่มีนามสกุล .gif จะไม่แสดงภาพเคลื่อนไหว
- ในบางกรณีอาจมีปัญหาในการแสดงช่องอัลฟ่าใน png
- ไม่มีความเป็นไปได้ที่จะสร้างอัลบั้มที่ซ้อนกัน
- ขนาดรูปภาพสามารถเปลี่ยนแปลงได้โดยการส่งออกไปยังโฟลเดอร์อื่นเท่านั้น
- โปรแกรมไม่ทำงานกับไฟล์หลายหน้า
การทำงานกับรูปภาพ
เราดูคุณสมบัติหลักและข้อเสียของ Picasa นอกจากนี้เรายังพบว่านี่คือโปรแกรมประเภทใด ถึงเวลาที่จะพูดคุยเกี่ยวกับวิธีการทำงานร่วมกับเธอแล้ว
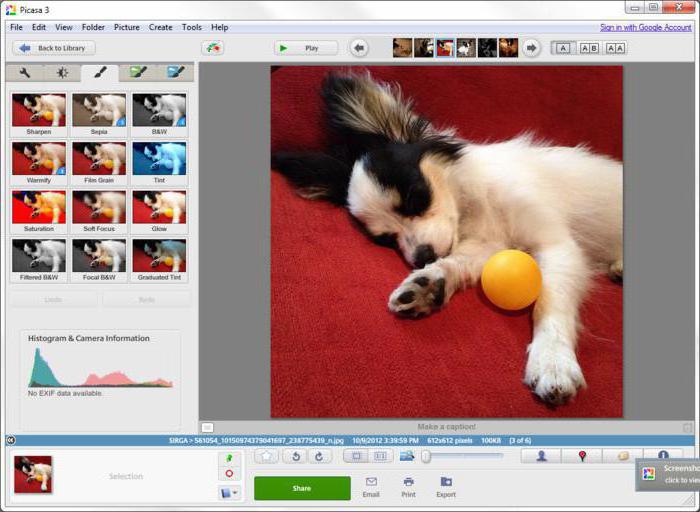
หากต้องการทำงานกับรูปภาพแล้วแก้ไข คุณต้องค้นหารูปภาพในแกลเลอรีโดยใช้ Explorer แล้วเปิดขึ้นมา คุณสามารถประมวลผลภาพถ่ายได้โดยใช้หน้าต่างตัวแก้ไข “แถบเครื่องมือแก้ไขรูปภาพ”
คุณสามารถใช้ปุ่มบนแถบเมนูเพื่อดำเนินการต่อไปนี้:
- ลบตาแดง ในการดำเนินการนี้ เพียงเลือกภาพถ่ายที่คุณต้องการแล้วคลิกที่ปุ่ม "ตาแดง"
- ฟังก์ชั่นครอบตัดจะช่วยคุณตัดองค์ประกอบที่ไม่จำเป็นออกไป เลือกพื้นที่ที่ต้องการบนภาพถ่ายแล้วคลิกที่ปุ่ม "นำไปใช้" โปรแกรมจะลบทุกอย่างที่อยู่นอกพื้นที่ที่เลือก
- การจัดตำแหน่งที่สัมพันธ์กับตาราง ใช้หากถ่ายภาพด้วยกล้องที่มีการกำหนดค่าไม่ดี
- การแก้ไขคอนทราสต์อัตโนมัติ เมื่อใช้ฟังก์ชันนี้ คุณสามารถตั้งค่าระดับคอนทราสต์และความสว่างที่เหมาะสมที่สุดได้โดยไม่ทำให้ความอิ่มตัวของสีเสียหาย
- การแก้ไขสีอัตโนมัติ - ช่วยขจัดความเบี่ยงเบนของสีและทำให้สมดุลของสีสม่ำเสมอ ในกรณีนี้ พารามิเตอร์คอนทราสต์จะยังคงอยู่
- รีทัช ช่วยให้คุณสามารถลบรอยเปื้อน ริ้วรอย และจุดบกพร่องอื่นๆ ออกจากภาพถ่ายได้
- ปุ่ม "ข้อความ" - ให้คุณเพิ่มข้อความเหนือรูปภาพ
- การปรับระดับการลดน้ำหนัก - การใช้ปุ่มคุณสามารถเพิ่มแสงให้กับพื้นหน้าหรือพื้นหลัง ปรับสมดุลสี
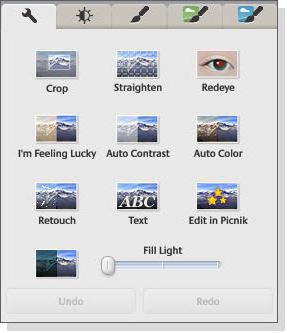
เอฟเฟ็กต์สำหรับการประมวลผลภาพ
คุณรู้วิธีใช้ Picasa เพื่อประมวลผลรูปภาพและเพิ่มเอฟเฟกต์ต่างๆ หรือไม่? มันค่อนข้างง่าย
โปรแกรมรองรับเอฟเฟกต์พื้นฐาน 12 แบบที่สามารถใช้งานได้โดยเพียงแค่เปิดแท็บ "เครื่องมือประมวลผลภาพ" ซึ่งรวมถึง:
- เอฟเฟ็กต์ “เพิ่มความชัดเจน” จะช่วยทำให้โครงร่างของวัตถุเบลอน้อยลง และเพิ่มความคมชัดของภาพ
- ซีเปียจะเพิ่มโทนสีน้ำตาลแดง
- เมื่อใช้ฟังก์ชันขาวดำ คุณสามารถแปลงภาพสีใดๆ ให้เป็นขาวดำได้
- โทนสีอุ่น - การใช้คุณสมบัตินี้ช่วยปรับปรุงการแสดงโทนสีผิวที่แตกต่างกัน
- ลายเนื้อไม้ช่วยปรับปรุงรูปลักษณ์ของภาพถ่ายเมื่อพิมพ์
- "Different Tint" จะใช้หากคุณต้องการเปลี่ยนสีของภาพ ในกรณีนี้คุณเองเลือกเฉดสีที่ต้องการซึ่งจะซ้อนทับทับต้นฉบับ ได้ผล ฟังก์ชั่นนี้ไม่เพียงแต่ใน Picasa 3 เท่านั้น แต่ยังรวมถึงเวอร์ชันก่อนหน้าด้วย
- ปุ่ม "ความอิ่มตัว" ออกแบบมาเพื่อปรับความอิ่มตัวของสี ปรับได้โดยใช้แถบเลื่อน
- Soft Focus ช่วยสร้างเอฟเฟ็กต์เบลอรอบๆ จุดที่เลือก
- เอฟเฟ็กต์เรืองแสงช่วยให้คุณเพิ่มความสว่างของบริเวณที่มีแสงในภาพถ่ายได้
- ฟิลเตอร์ขาวดำสร้างเอฟเฟ็กต์ของการถ่ายภาพขาวดำ แต่เมื่อใช้ฟิลเตอร์สี
- โฟกัสขาวดำยังเปลี่ยนรูปภาพให้เป็นขาวดำ แต่จะปล่อยให้พื้นที่วงกลมที่คุณระบุเป็นสี
- คุณสมบัติตัวเลือกโทนสีประกอบด้วยฟิลเตอร์ไล่สีตามสีที่คุณเลือก
ฟิลเตอร์และเอฟเฟกต์เชิงศิลปะ
โปรแกรมยังมีแท็บ “ฟิลเตอร์และเอฟเฟกต์อื่นๆ” ซึ่งมีเอฟเฟกต์ทางศิลปะที่แตกต่างกัน 24 แบบที่สามารถนำไปใช้กับภาพที่เสร็จสมบูรณ์ได้

เราจะไม่ลงรายละเอียดเกี่ยวกับวิธีใช้ Picasa เมื่อใช้ฟังก์ชันเหล่านี้ แต่จะแสดงรายการเท่านั้น ดังนั้นสิ่งเหล่านี้จึงรวมถึง:
- ฟิล์มอินฟาเรด.
- โลโมกราฟฟี
- สไตล์โฮลก้า
- เอฟเฟกต์ HDR
- ซีเนมาสโคป.
- เอฟเฟ็กต์ออร์ตัน
- ทศวรรษ 1960
- พลิกกลับ
- เครื่องสร้างภาพความร้อน
- การประมวลผลข้าม
- การทำโปสเตอร์
- ดูเพล็กซ์
- ได้รับ.
- นุ่มลง
- วิกเนต
- พิกเซล
- เน้นกีฬา.
- ดินสอ.
- นีออน
- การ์ตูน
- เซอร์กิต.
- เงา.
- บัตรผ่าน
- โพลารอยด์
การทำภาพต่อกัน
สิ่งสุดท้ายที่เราจะดูคือวิธีใช้ Picasa คุณสามารถเปิดฟังก์ชั่นได้โดยใช้ปุ่ม "สร้างภาพต่อกัน" โดยเลือกภาพถ่ายและภาพที่คุณต้องการก่อนหน้านี้
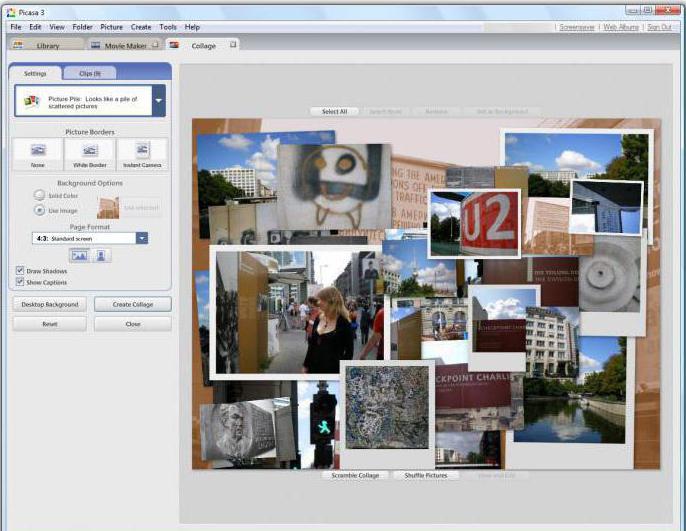
โหมดหลักที่คุณสามารถสร้างภาพต่อกันได้:
- ภาพถ่ายที่กระจัดกระจายแบบสุ่ม (มีและไม่มีกรอบ)
- โมเสก (สองประเภท);
- สุทธิ;
- พิมพ์ดัชนี;
- การถ่ายภาพซ้อน (การซ้อนภาพซ้อนทับกัน)
ในระหว่างการสร้างภาพต่อกัน คุณสามารถเปลี่ยนตำแหน่งในพื้นที่ที่สัมพันธ์กับมุมที่เลือกได้
บทสรุป
หนึ่งในโปรแกรมยอดนิยมสำหรับการสร้างและดูภาพคือ Picasa เวอร์ชันภาษารัสเซียมีฟังก์ชันการทำงานที่กว้างขวางมาก ช่วยให้คุณประมวลผลภาพได้อย่างรวดเร็ว ลบวัตถุที่ไม่จำเป็น ปรับความสว่างและคอนทราสต์ ใช้เอฟเฟกต์ศิลปะต่าง ๆ รวมถึงสร้างภาพต่อกันและการนำเสนอ อินเทอร์เฟซที่เรียบง่ายและใช้งานง่ายทำให้น่าดึงดูดมากและแม้แต่ผู้ใช้พีซีมือใหม่ก็สามารถทำงานได้
พิคาซ่าเยี่ยมมาก เครื่องมือฟรีเมื่อทำงานกับรูปภาพและภาพถ่ายดิจิทัลที่เป็นของ Google
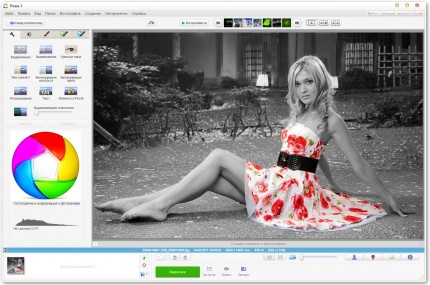

ดาวน์โหลดฟรี เวอร์ชันล่าสุด Picasa ที่สามารถแท็กเพื่อนหรือญาติ คนรู้จัก หรือบุคคลอื่น และแชร์รูปภาพบนบริการโซเชียลยอดนิยมของ Google+
Google ซึ่งเป็นผู้พัฒนาอย่างเป็นทางการของ Picasa ได้หยุดการสนับสนุนตัวแก้ไขแล้ว Google รูปภาพแทน:
ดังที่คุณทราบ ชื่อ “Picasa” มาจากชื่อของศิลปินชาวสเปน Pablo Picasso โปรแกรมนี้รวมเข้ากับการโฮสต์รูปภาพส่วนตัว เช่นเดียวกับ Blogger, Gmail, YouTube, กูเกิล เอิร์ธและ กูเกิลพลัส- แต่ละภาพที่ถ่ายสามารถประมวลผลได้โดยใช้เอฟเฟกต์ภาพถ่ายที่แตกต่างกัน 24 แบบ เอฟเฟกต์ภาพถ่ายที่มีคนดูและใช้มากที่สุดได้รับการคัดเลือกและแนะนำเข้าสู่โปรแกรม
คุณสมบัติหลักของโปรแกรม:
- ไม่เล่นไฟล์ GIF แบบเคลื่อนไหว มีปัญหาในการแสดงความโปร่งใสใน PNG และ TIFF
- ไม่สามารถสร้างอัลบั้มหลายระดับได้
- พัฒนาขึ้นสำหรับระบบ Windows และ Mac OS เท่านั้น
- สร้างโดย Lifescape ในปี 2545 และในวันที่ 13 มิถุนายน พ.ศ. 2547 Google ได้ซื้อผลิตภัณฑ์นี้อย่างสมบูรณ์
- นอกจากเอฟเฟ็กต์ภาพถ่ายมากมายแล้ว ยังมีฟังก์ชันสำหรับส่งรูปภาพทางอีเมลและเผยแพร่บนบล็อกอีกด้วย
- การเล่นตลกเล็กๆ น้อยๆ อีกอย่างจาก Google - หากคุณกดปุ่ม Ctrl + Shift + Y ในหน้าต่าง Picasa ตุ๊กตาหมีเท็ดดี้จะปรากฏขึ้นบนหน้าจอ

หลังจากติดตั้ง Picasa ลงในระบบแล้ว ระบบจะจัดเรียงรูปภาพและรูปภาพของคุณในส่วนต่อประสานทันที คุณสามารถเปลี่ยนหลักการจัดเรียงได้ในคลิกเดียว คลิกเมาส์เพียงไม่กี่ครั้งและคุณสามารถใช้เอฟเฟกต์ภาพถ่าย 24 แบบกับรูปภาพที่ทำเครื่องหมายไว้ได้ หลังจากทำตามขั้นตอนต่างๆ เสร็จแล้ว คุณสามารถส่งภาพที่ประมวลผลแล้วไปให้ครอบครัวและเพื่อนของคุณทางไปรษณีย์ได้ มีโหมดสไลด์และการแท็กรูปภาพในตัว คุณสามารถดาวน์โหลด Picasa ได้ฟรีจากเว็บไซต์อย่างเป็นทางการในภาษารัสเซียสำหรับระบบ Windows และ Mac OS
