วิธีสร้างลิขสิทธิ์ windows 10
อัปเกรดเป็น Windows 10
ใน ในขณะนี้มีการอัพเดตระบบปฏิบัติการเป็น Windows 10 ครั้งใหญ่ฟรีซึ่ง Microsoft เปิดตัว เจ้าของสำเนาลิขสิทธิ์ Windows 7 SP1 และ Windows 8.1 Update 1 สามารถอัปเดตระบบปฏิบัติการเป็น Windows 10 ได้ฟรี
การอัปเดตฟรีสำหรับระบบปฏิบัติการเหล่านี้จะมีอายุการใช้งานหนึ่งปี: ตั้งแต่วันที่ 29 กรกฎาคม 2558 ถึง 29 กรกฎาคม 2559 เจ้าของรุ่นอื่นๆ ระบบปฏิบัติการ Windows จะไม่สามารถอัพเกรดเป็น Windows 10 ได้ฟรี
หากระบบปฏิบัติการที่ติดตั้งบนคอมพิวเตอร์ของคุณยังไม่ได้รับการอัปเดตตามข้อกำหนดของ Microsoft ให้ติดตั้งการอัปเดตต่อไปนี้: Service Pack 1 หรืออัปเดต 1 (อัปเดตฟรี) ผ่านทาง Windows Update
โปรดทราบว่าระบบปฏิบัติการเวอร์ชันองค์กร (Enterprise, Professional VL) จะได้รับการอัปเดตในลักษณะอื่น นอกขอบเขตของการอัปเดตนี้
การอัปเดตนี้ฟรีอย่างแท้จริง ไม่มีข้อผิดพลาด ดังนั้นคุณจึงไม่ต้องกังวลกับมัน
ความต้องการของระบบสำหรับ Windows 10
หากต้องการอัปเดตระบบ ฮาร์ดไดรฟ์ของคอมพิวเตอร์ของคุณต้องมีพื้นที่ว่างอย่างน้อย 20 GB สำหรับระบบ 64 บิต หรือ 16 GB สำหรับระบบ 32 บิต มันจะดีกว่าถ้า ดิสก์ระบบจะมีพื้นที่ว่างมากที่สุด
ความต้องการของระบบสำหรับ Windows 10 ตรงตามความต้องการของระบบ ข้อกำหนดของ Windows 7 และวินโดวส์ 8.1 หากมีการติดตั้งระบบปฏิบัติการดังกล่าวบนคอมพิวเตอร์ของคุณ หมายความว่าคุณสามารถติดตั้งระบบปฏิบัติการบนคอมพิวเตอร์ของคุณได้อย่างง่ายดาย ระบบวินโดวส์ 10.
ซีพียู:
อย่างน้อย 1 GHz หรือ SoCแรม:
1 GB (ระบบ 32 บิต) หรือ 2 GB (ระบบ 64 บิต)พื้นที่ว่างในฮาร์ดดิสก์:
16 GB (ระบบ 32 บิต) หรือ 20 GB (ระบบ 64 บิต)การ์ดแสดงผล:
DirectX เวอร์ชัน 9 หรือสูงกว่าพร้อมไดรเวอร์ WDDM 1.0แสดง:
800x60
จำเป็นต้องอัพเกรดคอมพิวเตอร์ของคุณเป็น Windows 10 หรือไม่?
คุณไม่จำเป็นต้องอัปเกรดระบบปฏิบัติการเป็น Windows 10 หากคุณพอใจกับทุกสิ่ง รุ่นก่อนหน้าระบบปฏิบัติการ คอมพิวเตอร์ของคุณจะทำงานตามปกติ
การอัปเดตนี้เป็นทางเลือก ข้อเสนอการอัปเดต Windows ฟรีมีกรอบเวลาตลอดทั้งปี คุณสามารถใช้เวลาในการอัปเดตระบบปฏิบัติการของคุณได้
ระบบปฏิบัติการใดที่ได้รับการอัพเกรดเป็น Windows 10
คอมพิวเตอร์ของคุณจะถูกติดตั้งระบบปฏิบัติการ Windows 10 ซึ่งจะตรงกับระบบปฏิบัติการที่ติดตั้งบนคอมพิวเตอร์ของคุณ Windows รุ่นต่อไปนี้จะได้รับการอัปเดตฟรี:
- Windows 10 Home - Windows 7 Starter, Windows 7 Home Basic, Windows 7 Home Premium, Windows 8.1 จะได้รับการอัปเดต
- Windows 10 Pro - Windows 7 Professional, Windows 7 Ultimate, Windows 8.1 Professional, Windows 8.1 Professional สำหรับนักเรียน จะได้รับการอัปเดต
สิ่งที่ต้องทำก่อนอัปเกรดเป็น Windows 10
หลังจากการอัปเดตระบบ โปรแกรมและส่วนประกอบเกือบทั้งหมดจะยังคงทำงานตามปกติใน Windows 10 แอปพลิเคชันบางตัวจะถูกลบออกเนื่องจากการกำหนดค่าระบบใหม่ (เช่น วินโดว์ มีเดียศูนย์).
ก่อนที่จะติดตั้งการอัปเดตระบบเป็น Windows 10 ให้ลบโปรแกรมป้องกันไวรัสออกจากคอมพิวเตอร์ของคุณ (โดยส่วนใหญ่ คุณจะยังต้องติดตั้งใหม่อีกครั้ง)
วิธีรับ Windows 10
Microsoft ได้เปิดตัวแอพพลิเคชั่นพิเศษ “Moving to Windows 10” เพื่อให้การอัพเกรดระบบปฏิบัติการสะดวกยิ่งขึ้น เมื่อใช้แอปพลิเคชัน คุณสามารถจองการอัปเดต Windows 10 ได้ หากคอมพิวเตอร์ของคุณไม่มี แอปพลิเคชันนี้คุณจะต้องติดตั้งผ่าน "Center อัพเดตวินโดวส์», อัปเดตล่าสุดสำหรับระบบปฏิบัติการของคุณ
ในแอปพลิเคชันคุณสามารถตรวจสอบสถานะของระบบที่จองไว้ได้ หลังจากดาวน์โหลดการอัปเดตไปยังคอมพิวเตอร์ของคุณแล้ว (ใน พื้นหลัง) ข้อความจะปรากฏบนเดสก์ท็อปของคุณเพื่อระบุว่า Windows 10 พร้อมที่จะอัปเดตแล้ว คุณสามารถเริ่มการติดตั้ง Windows 10 ได้ทันที หรือเลือกเวลาอื่นที่เหมาะสมกว่าเพื่ออัปเดตระบบ
วิธีอื่นในการรับ Windows 10
หากยังไม่ได้รับการอัปเดตฟรีเป็น Windows 10 และคุณไม่ต้องการรออีกต่อไป คุณสามารถเริ่มการดาวน์โหลดทันทีเพื่ออัปเดตระบบด้วยตนเอง
ในการดำเนินการนี้ คุณจะต้องไปที่เส้นทาง: C:\Windows\SoftwareDistribution\Download จากนั้นล้างโฟลเดอร์ "ดาวน์โหลด" ให้หมด (นี่เป็นข้อกำหนดเบื้องต้น)
wuauclt.exe /updatenowหลังจากนั้นให้เปิด Windows Update คุณจะเห็นว่ามีการโหลดระบบปฏิบัติการ Windows 10 บนคอมพิวเตอร์ของคุณ ขั้นแรกกระบวนการดาวน์โหลดการแจกจ่ายระบบจะเริ่มต้นขึ้น จากนั้นจึง การเตรียมวินโดวส์ 10 สำหรับการติดตั้งบนคอมพิวเตอร์ กระบวนการนี้จะใช้เวลาสักครู่
หากต้องการดาวน์โหลดและติดตั้ง Windows 10 คุณสามารถใช้เครื่องมือที่เป็นกรรมสิทธิ์ของ Microsoft: Media Creator Tool การใช้ Media Creator Tool คุณสามารถดาวน์โหลด Windows 10 รันการอัพเดต หรือสร้างสื่อที่สามารถบู๊ตได้ (แฟลชไดรฟ์ USB หรือ แผ่นดีวีดี) สำหรับการติดตั้งระบบบนคอมพิวเตอร์ของคุณในภายหลัง คุณสามารถอ่านเพิ่มเติมเกี่ยวกับเรื่องนี้ได้ในบทความนี้
กระบวนการอัปเกรด Windows 10
หลังจากเสร็จสิ้นการเตรียมการอัปเดต หน้าต่างจะเปิดขึ้นซึ่งคุณจะถูกขอให้เลือกเวลาในการอัปเดตระบบ: คุณสามารถอัปเดตระบบปฏิบัติการในภายหลังหรือเริ่มการอัปเดตได้ทันที

ตามข้อมูลของ Microsoft กระบวนการอัปเดตฮาร์ดแวร์สมัยใหม่จะใช้เวลาประมาณหนึ่งชั่วโมง สำหรับฮาร์ดแวร์รุ่นเก่า การอัปเดตระบบอาจใช้เวลานานพอสมควร ในคอมพิวเตอร์ของฉันซึ่งสร้างขึ้นในปี 2008 การอัปเดตใช้เวลาหลายชั่วโมง (นานมาก) และแล็ปท็อปสมัยใหม่ได้รับการอัปเดตภายในเวลาประมาณหนึ่งชั่วโมง
หลังจากที่คุณรีสตาร์ทคอมพิวเตอร์การอัปเดต Windows 10 จะถูกกำหนดค่าเป็นระยะเวลาหนึ่ง จากนั้นจะมีการรีบูตหลังจากนั้นหน้าต่าง "Windows Update" จะเปิดขึ้น
การอัปเดตระบบปฏิบัติการจะเกิดขึ้นในสามขั้นตอน:
- กำลังคัดลอกไฟล์
- การติดตั้งส่วนประกอบและไดรเวอร์
- การตั้งค่าพารามิเตอร์
ในระหว่างนี้ คอมพิวเตอร์ของคุณจะรีสตาร์ทหลายครั้ง ในขั้นตอนสุดท้ายของการอัปเดต คุณจะต้องตกลงที่จะกำหนดการตั้งค่าบางอย่างสำหรับ Windows 10 หลังจากรีบูต เดสก์ท็อปจะเปิดขึ้นบนคอมพิวเตอร์ของคุณ โต๊ะวินโดว์ 10.
จะสามารถกลับไปใช้ระบบปฏิบัติการเดิมได้หรือไม่?
มีความเป็นไปได้เช่นนี้ จากข้อมูลของ Microsoft ภายในหนึ่งเดือนหลังจากติดตั้ง Windows 10 คุณสามารถกลับสู่ระบบปฏิบัติการก่อนหน้าของคุณได้
เป็นไปได้ไหมที่จะติดตั้ง Windows 10 ใหม่หลังจากอัพเดต?
เพื่อความชัดเจน นี่คือคำตอบแบบคำต่อคำของ Microsoft สำหรับคำถามนี้:
ใช่. ด้วยข้อเสนออัปเกรดฟรีเป็น Windows 10 คุณสามารถทำการติดตั้งใหม่ รวมถึงการติดตั้งใหม่ทั้งหมดบนอุปกรณ์ที่ได้รับการอัปเดต ไม่จำเป็นต้องมีหมายเลขผลิตภัณฑ์เพื่อเปิดใช้งานระบบอีกครั้งบนฮาร์ดแวร์เดียวกัน หากคุณได้ทำการเปลี่ยนแปลงที่สำคัญกับฮาร์ดแวร์ของคุณ คุณอาจต้องติดต่อฝ่ายสนับสนุนลูกค้าเพื่อเปิดใช้งานระบบ นอกจากนี้ คุณสามารถสร้างของคุณเองได้ สื่อการติดตั้งอุปกรณ์ดังกล่าว เช่น แฟลชไดรฟ์ USB หรือดีวีดี และใช้เพื่ออัปเดตหรือติดตั้งระบบปฏิบัติการใหม่บนอุปกรณ์นั้นในภายหลัง
การเปิดใช้งานการอัพเกรดเป็น Windows 10
หลังจากเชื่อมต่ออินเทอร์เน็ตแล้ว ระบบควรจะเปิดใช้งานโดยอัตโนมัติ หากไม่เปิดใช้งาน คุณสามารถเปิดใช้งานระบบได้ด้วยตนเอง
ไปที่ "การตั้งค่า" จากนั้น "อัปเดตและความปลอดภัย" เปิดแท็บ "การเปิดใช้งาน" คลิกที่ปุ่มที่เหมาะสมเพื่อเปิดใช้งาน Windows 10 เนื่องจากเซิร์ฟเวอร์ Microsoft มีภาระงานหนัก จึงเกิดข้อผิดพลาดได้ ดังนั้นการเปิดใช้งานอาจไม่ทำงานในครั้งแรก ลองเปิดใช้งานระบบหลายครั้ง
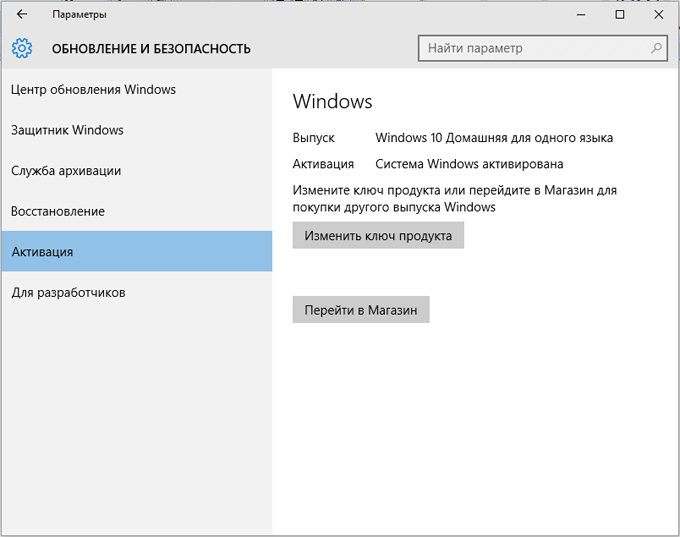
สำหรับการอัปเดตขนาดใหญ่ดังกล่าว Microsoft ได้กำหนดคีย์การเปิดใช้งานที่ไม่ซ้ำให้กับคอมพิวเตอร์ สิ่งนี้ทำให้หลายคนตื่นตระหนกในตอนแรก เนื่องจากปุ่มเปิดใช้งานเหมือนกัน จากนั้นปรากฎข้อมูลเฉพาะเกี่ยวกับอุปกรณ์คอมพิวเตอร์และ เวอร์ชันของ Windows 10 สำหรับคอมพิวเตอร์แต่ละเครื่องจะถูกบันทึกไว้บนเซิร์ฟเวอร์ Microsoft เมื่อใช้ ID Windows 10 จะถูกระบุและเปิดใช้งานโดยอัตโนมัติบนคอมพิวเตอร์ที่เข้าร่วมในการอัปเกรดฟรีจาก Windows 7 หรือ Windows 8.1 การเปิดใช้งานอัตโนมัติจะถูกดำเนินการบนคอมพิวเตอร์ดังกล่าวเท่านั้น
หากจำเป็น คุณสามารถทำการติดตั้ง Windows 10 ใหม่ทั้งหมดได้ (หลังจากอัปเดต) หลังจาก การติดตั้ง Windows ใหม่ 10 เมื่อเปิดอินเทอร์เน็ตระบบจะเปิดใช้งานโดยอัตโนมัติ ในกรณีที่มีการเปลี่ยนแปลงพารามิเตอร์ฮาร์ดแวร์ของคอมพิวเตอร์ของคุณอย่างร้ายแรง (การเปลี่ยน เมนบอร์ด, โปรเซสเซอร์ ฯลฯ ) เพื่อเปิดใช้งานระบบปฏิบัติการคุณจะต้องติดต่อฝ่ายสนับสนุน
วิธีตรวจสอบใบอนุญาต Windows 10
หลังจากการติดตั้ง Windows 10 เสร็จสิ้น คุณสามารถตรวจสอบใบอนุญาตและคีย์อื่นๆ สำหรับระบบปฏิบัติการที่ติดตั้งบนคอมพิวเตอร์ของคุณได้ เมื่อต้องการทำเช่นนี้ให้เรียกใช้ บรรทัดคำสั่งในฐานะผู้ดูแลระบบ จากนั้นป้อนคำสั่งต่อไปนี้ทีละรายการ:
slmgr /dli slmgr /dlv slmgr /xprขั้นตอนดังต่อไปนี้: คัดลอกหรือป้อนคำสั่งแรกลงในบรรทัดคำสั่งจากนั้นกดปุ่ม "Enter" หน้าต่างจะปรากฏขึ้นบนหน้าจอมอนิเตอร์พร้อมข้อความเกี่ยวกับสถานะใบอนุญาต จากนั้นให้ป้อนคำสั่งต่อไปนี้ ฯลฯ คุณจะเห็นหน้าต่างหลายบาน ข้อมูลรายละเอียดเกี่ยวกับสถานะการเปิดใช้งานคอมพิวเตอร์ของคุณ

หากคอมพิวเตอร์ของคุณติดตั้งระบบปฏิบัติการ Windows 7 หรือ Windows 8.1 ที่ได้รับอนุญาต คุณสามารถอัปเกรดเป็น Windows 10 ได้ฟรีภายในหนึ่งปี ในรุ่นที่ตรงกับระบบที่ติดตั้งบนคอมพิวเตอร์ของคุณ
ไม่นานมานี้ ผู้ใช้ระบบปฏิบัติการ Windows ทุกคนสามารถอัปเกรดเป็นเวอร์ชันที่ 10 ฟรีได้ โปรแกรมพิเศษจากไมโครซอฟต์ หากในตอนแรกการใช้ระบบปฏิบัติการที่อัปเดตนั้นเรียบง่ายและไร้ปัญหาปัญหาเหล่านี้ก็ปรากฏขึ้นเมื่อเวลาผ่านไป หลายคนพบข้อความรบกวนบนหน้าจอว่า “ใบอนุญาต Windows กำลังจะหมดอายุ คุณต้องเปิดใช้งานในการตั้งค่าคอมพิวเตอร์ของคุณ" วิธีแก้ปัญหาขึ้นอยู่กับความแตกต่างของระบบของคุณทั้งหมด
ฉันจะลบข้อความ Windows ได้อย่างไร
ก่อนอื่น คุณต้องจำไว้ว่าคุณอัปเกรดเป็น Windows 10 เวอร์ชันใด ผู้ใช้บางคนไม่ต้องการซื้อซอฟต์แวร์ลิขสิทธิ์ ซึ่งเป็นสาเหตุที่ทำให้เกิดปัญหาที่คล้ายกันในภายหลัง
หากก่อนหน้านี้คุณใช้ Windows 7/8/XP และตัดสินใจอัปเกรดเป็นเวอร์ชันที่ 10 ฟรี รหัสลิขสิทธิ์ผลิตภัณฑ์ของคุณก็จะถูกโอนไปด้วย ดังที่คุณอาจเดาได้ คีย์ที่ไม่มีใบอนุญาตจำนวนมากจะถูกตัดออกทันทีและข้อความประเภทนี้จะปรากฏขึ้น
ปัญหาอื่น: เมื่อคีย์ของคุณรองรับตัวกระตุ้น KMS แต่ถูกกักกันโดยโปรแกรมป้องกันไวรัส
มากที่สุด ปัญหาทั่วไป- นี่เป็นเพียงเวอร์ชันตัวอย่าง ประเด็นก็คือในตอนแรกบริษัทจำหน่ายผลิตภัณฑ์ของตนฟรีสำหรับการทดสอบ Microsoft ติดตามและคำนึงถึงความคิดเห็นของผู้ใช้ซึ่งเป็นผลมาจากการที่พวกเขาสร้างเวอร์ชันที่สิบเต็มรูปแบบและผู้คนจำนวนมากยังคงอยู่ในการแสดงตัวอย่างซึ่งจะหมดอายุ
แก้ไขปัญหาด้วยการอัพเดต
หากคุณคิดว่าคุณตกเป็นเหยื่อของระบบเวอร์ชันตัวอย่างและมั่นใจในใบอนุญาตอย่างแน่นอน จะเป็นการดีกว่าถ้าคุณอัปเดตสิบอันดับแรกบนเว็บไซต์ Microsoft
วิธีการนี้จะไม่ลบไฟล์หรือฟอร์แมตคอมพิวเตอร์ แต่จะดาวน์โหลดอัปเดตใหม่เท่านั้น
- ไปที่เว็บไซต์ Microsoft;
- ดาวน์โหลดการอัปเดตโดยคลิกที่ปุ่ม "ดาวน์โหลดเครื่องมือทันที"
- เรียกใช้ไฟล์และปฏิบัติตามคำแนะนำทั้งหมดจากโปรแกรมติดตั้ง
ในระหว่างกระบวนการอัพเดต คุณสามารถลงทะเบียนบัญชีของคุณได้ รายการไมโครซอฟต์- จะทำให้ง่ายต่อการติดตามสถานะของระบบที่คุณจะสามารถเข้าถึงได้ การสนับสนุนด้านเทคนิค- หลังจากการอัพเดต การแจ้งเตือนจะหายไป
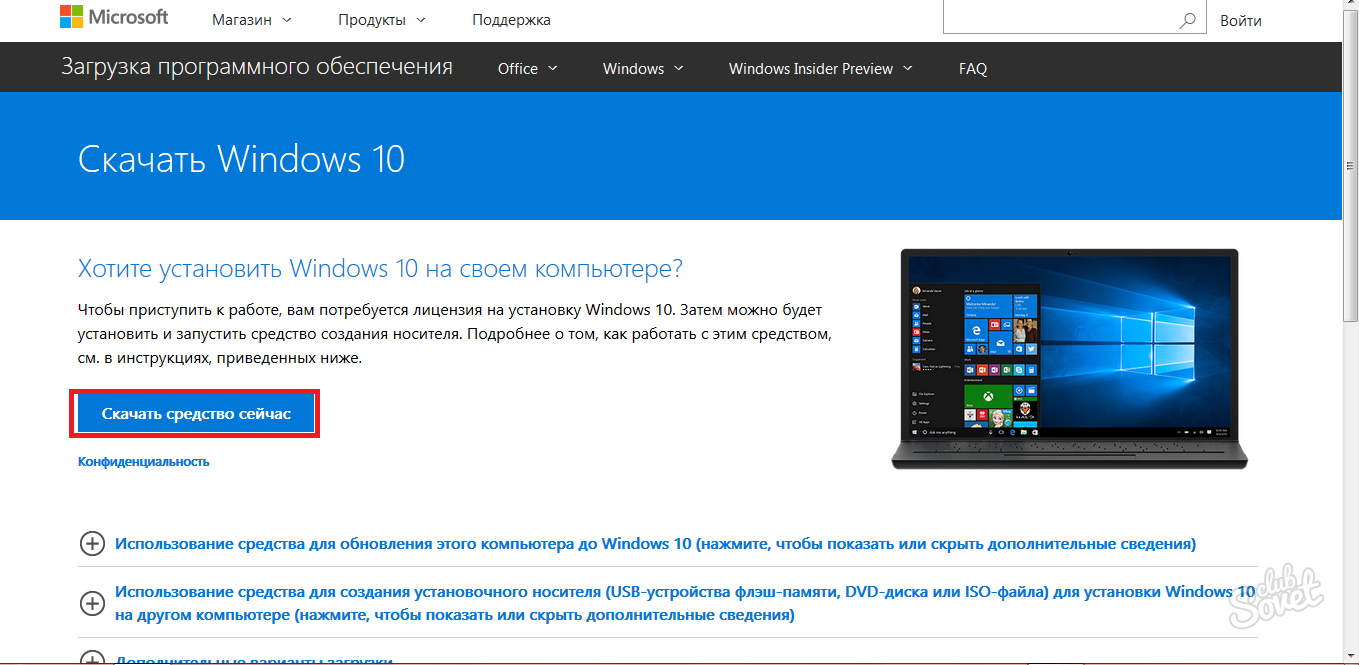
การลบการแจ้งเตือนผ่านทางบรรทัดคำสั่ง
วิธีนี้จะช่วยลดข้อความสิทธิ์การใช้งานของคุณได้ในหลายกรณี
กดปุ่ม WIN + R บนแป้นพิมพ์พร้อมกันซึ่งจะทำให้เกิด แถบค้นหา- เขียนตัวอักษรสามตัวลงไป - cmd คลิกตกลง

ทันทีคุณจะเห็นหน้าต่างมืดตรงกลางหน้าจอ นี่คือบรรทัดคำสั่งหรือคอนโซล ป้อนคำสั่ง
- slmgr - ติดอาวุธ ไม่มีจุดหรือช่องว่างเพิ่มเติม กด Enter
อย่าสัมผัสคอมพิวเตอร์เป็นเวลาสองสามวินาที
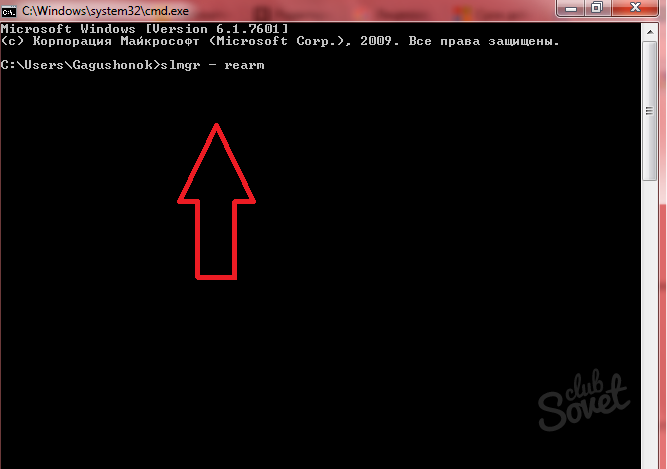
หน้าต่างที่คล้ายกันหลายชุดจะปรากฏขึ้นบนหน้าจอ พวกเขาเพียงแค่ต้องปิด จะมีหน้าต่าง 5-6 บาน

เปิดแถบค้นหาอีกครั้งโดยใช้ชุดค่าผสม WIN + R แล้วป้อนคำสั่งอื่น:
- บริการ.msc
คำสั่งนี้จะเปิดขึ้น บริการวินโดวส์- คุณสามารถเข้าถึงได้ผ่านแผงควบคุม แต่จะเร็วกว่ามาก
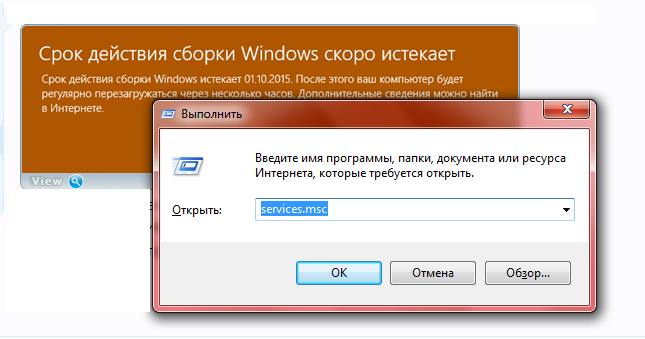
ในบรรดาบริการต่างๆ มากมาย คุณต้องค้นหาศูนย์อนุญาตสิทธิ์ ซึ่งก็คือ “Windows License Manager” เมื่อคุณพบบรรทัดนี้แล้ว ให้ดับเบิลคลิกที่บรรทัดนั้น ในหน้าต่างที่ปรากฏขึ้น ให้เลือกค่า "ถูกปฏิเสธ" หรือ "ปิดใช้งาน" แล้วคลิก "นำไปใช้" ที่มุมของหน้าต่าง

ในหน้าต่างเดียวกันกับบริการ ให้ค้นหาบรรทัดอื่น “Windows Update” ดับเบิลคลิกที่มัน
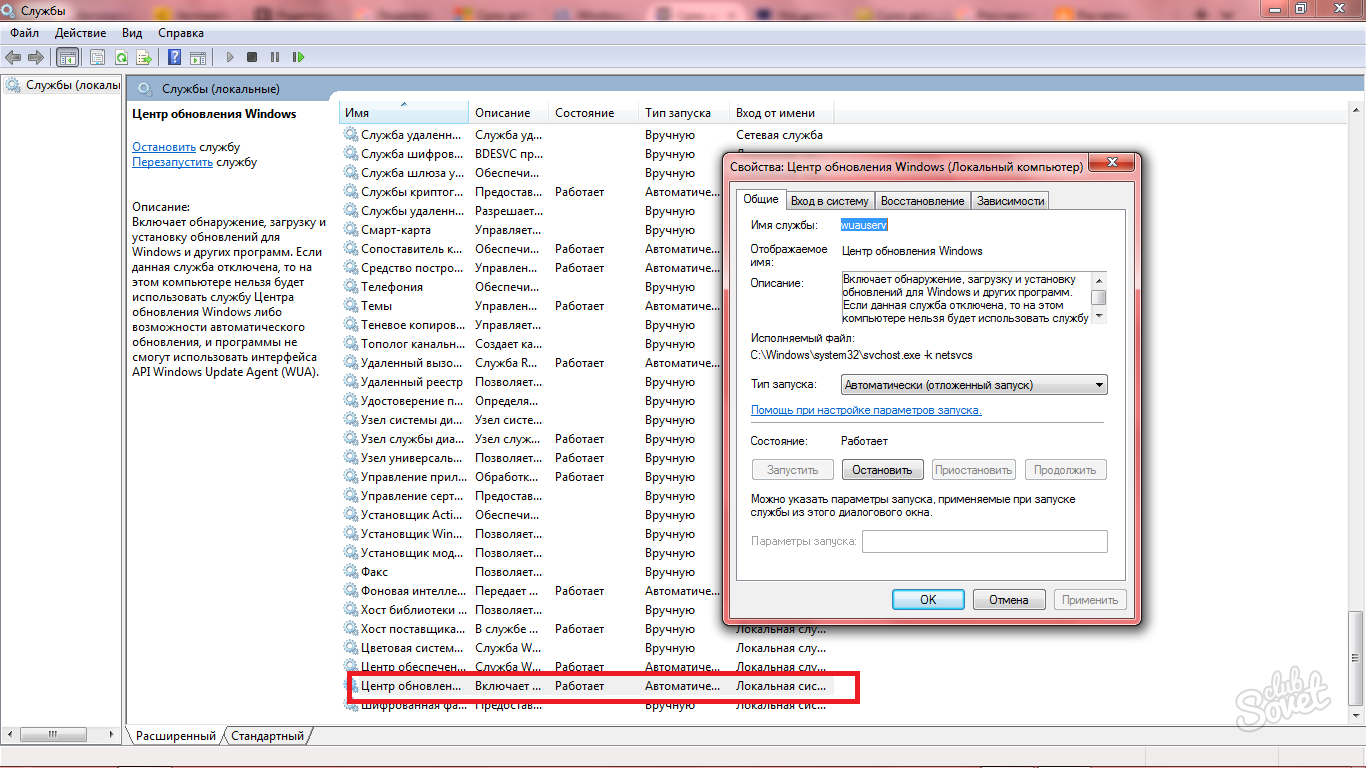
จากรายการแบบเลื่อนลงในแท็บ "ทั่วไป" เลือก "ปิดใช้งาน" สิ่งที่คุณต้องทำคือคลิก "สมัคร" วิธีนี้จะปิดใช้งานการอัปเดต Windows และการตรวจสอบใบอนุญาต ดังนั้นข้อความจะหายไปจากหน้าจอ
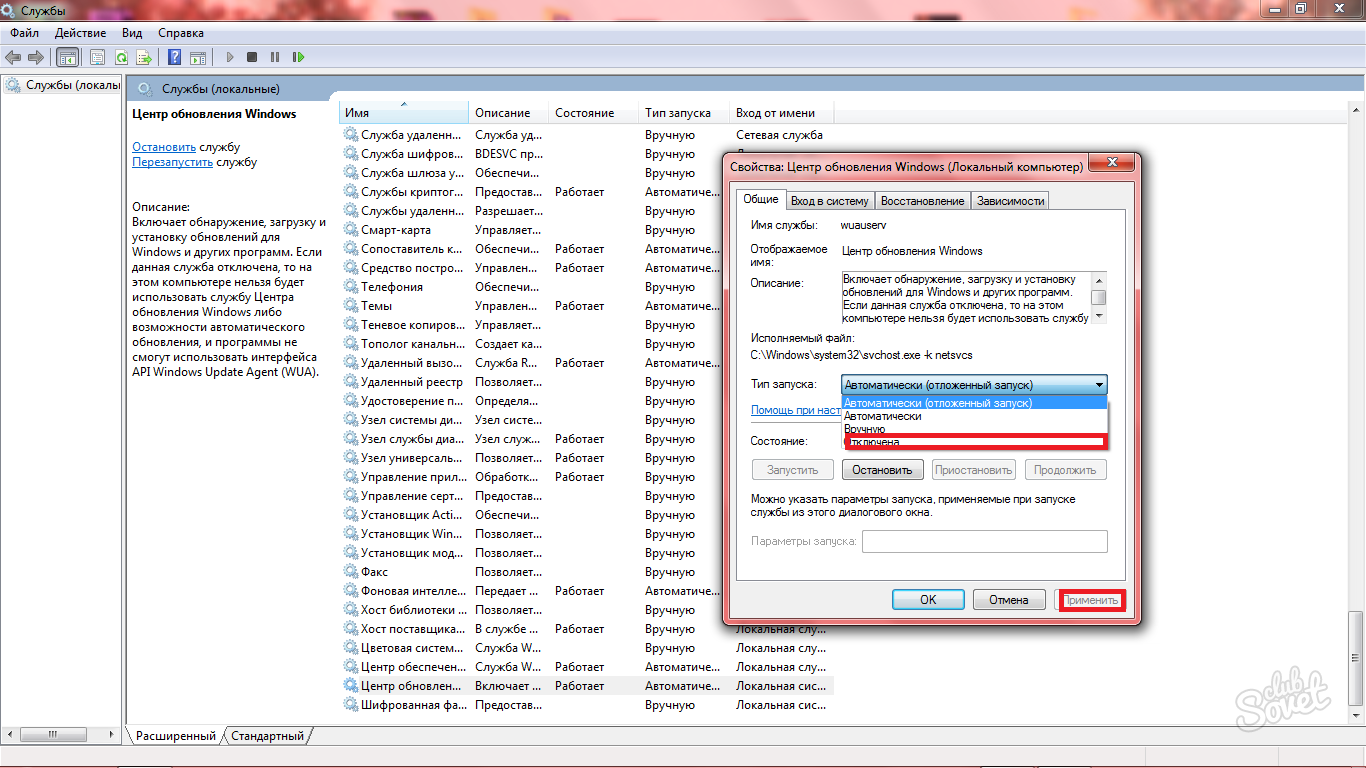
วิธีอื่นในการจัดการกับการแจ้งเตือน
สามารถเสนอตัวเลือกเพิ่มเติมอีกสองตัวเลือกเป็นตัวเลือกเพิ่มเติมได้
ประการแรกคือการรันคำสั่ง:
powershell -ExecutionPolicy Add-AppxPackage ที่ไม่ จำกัด -DisableDevelopmentMode - ลงทะเบียน $ Env: SystemRoot \ WinStore \ AppxManifest.xml
คุณรู้วิธีเปิดบรรทัดคำสั่งแล้ว วิธีนี้ใช้ Power Shell ซึ่งอาจเป็นสาเหตุของหน้าต่างด้วย
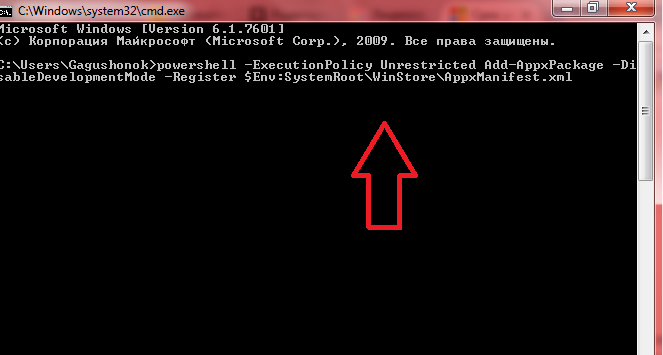
และวิธีการสุดท้ายคือการล้างการกักกันไวรัสของคุณ หากคุณมีเวอร์ชันที่ไม่มีลิขสิทธิ์ก่อนอัปเดต Windows 10 แสดงว่าระบบปฏิบัติการกำลังต่อสู้กับมันอยู่ ตัวกระตุ้น KMS ของคุณมีแนวโน้มมากที่สุดในการกักกัน เพิ่มเข้าไปในข้อยกเว้น

เมื่อวันที่ 29 กรกฎาคม 2558 Microsoft ได้เปิดตัวระบบปฏิบัติการ Windows 10 ใหม่ นับตั้งแต่เปิดตัว ผู้ใช้มากกว่า 200 ล้านคนได้ติดตั้งระบบปฏิบัติการใหม่โดยไม่เสียค่าใช้จ่ายใด ๆ ความนิยมของระบบปฏิบัติการใหม่สมควรได้รับความสนใจอย่างไม่ต้องสงสัย แต่ข่าวลือและความไม่พอใจกับข้อผิดพลาดเมื่อใช้งานทำให้ผู้ใช้ระมัดระวังเล็กน้อย ส่วนใหญ่ไม่รู้อะไรเกี่ยวกับการอัปเดตและข่าวลือเกี่ยวกับการจารกรรมที่ถูกกล่าวหาทำให้ผู้ใช้หลายคนหวาดกลัวอย่างยิ่ง
ในบทความนี้และบทความต่อๆ ไป ฉันต้องการพูดคุยโดยละเอียดเกี่ยวกับระบบปฏิบัติการใหม่ นวัตกรรมในนั้น และขจัดข่าวลือและความเชื่อผิด ๆ เกี่ยวกับระบบปฏิบัติการใหม่ ฉันขอเตือนคุณว่าฉันพูดเสมอว่าเป้าหมายหลักของบทความของฉันคือความปรารถนาที่จะช่วยเหลือผู้ใช้ทั่วไปและในความคิดเห็นเพื่ออ่านความคิดเห็นของผู้ใช้ที่มีประสบการณ์และไม่มีประสบการณ์เกี่ยวกับระบบ
ใครบ้างที่มีสิทธิ์รับ Windows 10 ฟรี
ผู้ใช้ Windows 7 และ Windows 8.1 เวอร์ชันลิขสิทธิ์ทั้งหมดจะสามารถอัปเกรดเป็น Windows 10 ได้ ตัวเลือกการอัพเดตต่อไปนี้เป็นไปได้
คุณต้องจองการอัพเกรดก่อน ไอคอนลักษณะจะปรากฏที่ด้านล่างของถาดใกล้กับนาฬิกา:
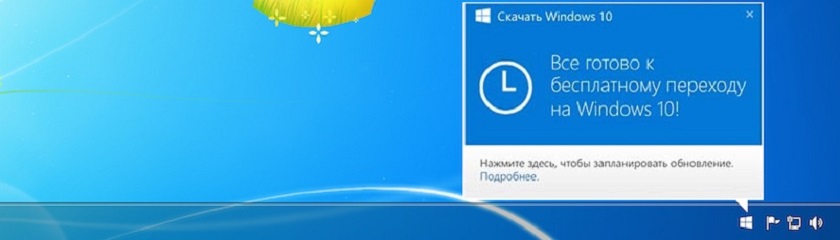
หากคุณคลิกหน้าต่างใหม่จะเปิดขึ้นซึ่งคุณจะถูกขอให้จองโอกาสในการอัปเกรดเป็น Windows 10 หน้าต่างจะมีลักษณะดังนี้:
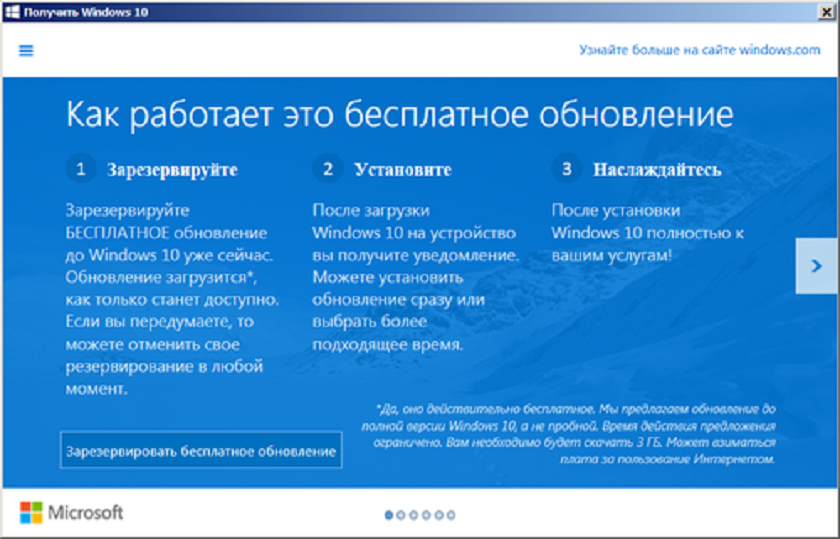
คุณยังสามารถใช้แอปพลิเคชันเพื่อตรวจสอบว่าคอมพิวเตอร์ของคุณตรงตามข้อกำหนดสำหรับระบบปฏิบัติการใหม่หรือไม่ และจะมีปัญหาใดๆ กับการอัพเดตหรือไม่
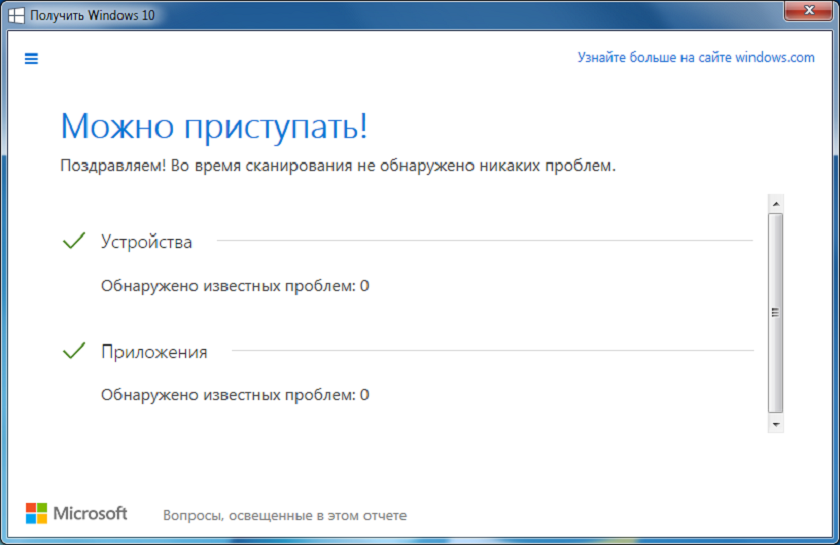
เมื่อติดตั้งการอัปเดต ระบบจะถูกตรวจสอบการปฏิบัติตามข้อกำหนดขั้นต่ำ:
- หน่วยประมวลผล: 1 GHz หรือสูงกว่า;
- RAM: 1 GB (32 บิต) หรือ 2 GB (64 บิต);
- พื้นที่ว่างในฮาร์ดดิสก์: 16 GB;
- การ์ดแสดงผล: รองรับ DirectX 9 พร้อมรองรับ WDDM;
- บัญชี Microsoft (คุณจะต้องใช้สิ่งนี้เพื่อเข้าถึงอุปกรณ์และใช้ Store ในตัว) และการเข้าถึงอินเทอร์เน็ต
หมายเหตุสำคัญบางประการ:
- หากต้องการเข้าถึง App Store และดาวน์โหลดและเรียกใช้แอพ คุณจะต้องเชื่อมต่ออินเทอร์เน็ตและมีความละเอียดหน้าจออย่างน้อย 1024x768 พิกเซล
- Windows 10 ประกอบด้วย ร้านใหม่การใช้งาน ซึ่งในนั้น แอพน้อยลงและคนที่คุณรักอาจจะไม่มีอยู่จริงเลย
- หากคุณมี Windows 8 Professional edition ด้วย ติดตั้ง Windows แล้ว Media Center จากนั้นหลังจากการอัพเดต Media Center จะถูกลบ
- หลังจากการอัพเดต คุณจะไม่สามารถเล่นแผ่นดิสก์ผ่าน Media Player มาตรฐานได้
- Windows 7 ที่ไม่มีการติดตั้ง Service Pack 1 ไม่สามารถอัพเกรดเป็น Windows 10 ผ่านทาง วินโดวส์อัพเดต- เช่นเดียวกัน ผู้ใช้วินโดวส์ RT, Vista และ XP ไม่สามารถอัปเดตระบบได้ พวกเขาจะต้องดาวน์โหลดอิมเมจและติดตั้งระบบตั้งแต่ต้น
- ในทำนองเดียวกัน ผู้ใช้ 8.1 สามารถอัพเกรดได้ แต่ผู้ใช้ Windows 8 ไม่สามารถทำได้
Windows เป็นบริการ

ความเข้าใจผิดที่พบบ่อยที่สุดเกี่ยวกับ Windows 10 คือระบบจะทำงานต่อไป สมัครสมาชิกแบบชำระเงิน- เกือบทุกคนยอมรับคำพูดของตัวแทน Microsoft เกี่ยวกับการเปลี่ยน Windows ให้เป็นบริการอย่างชัดเจน: Microsoft จะเอาเงินเป็นรายเดือน/รายปี และหากคุณพลาดการชำระเงิน ระบบจะหยุดเริ่มทำงาน และระยะเวลาใช้งานฟรีจะสิ้นสุดในหนึ่งปี นั่นคือ , เมื่อวันที่ 29 กรกฎาคม 2559.
ในความเป็นจริงมันไม่ใช่แบบนั้น หลังจากอัปเกรดเป็น Windows 10 คุณจะได้รับสิทธิ์การใช้งานเต็มรูปแบบซึ่งจะมีผลใช้ได้โดยไม่มีกำหนด และโดย “บริการ” เราหมายถึงว่า Microsoft จะสนับสนุนและอัปเดตระบบบนคอมพิวเตอร์ของคุณตลอดอายุการใช้งาน อย่างไรก็ตาม คุณจะไม่สามารถปฏิเสธการอัปเดตได้: ใน Windows 10 ปกติการอัปเดตจะมาถึงโดยอัตโนมัติ แต่ใน Windows 10 Pro การติดตั้งอาจล่าช้าได้ในช่วงเวลาสั้น ๆ เท่านั้น
การติดตั้ง Windows 10 ผ่านการอัพเดต
ดังนั้น หลังจากที่คุณจอง Windows 10 และหากระบบของคุณมีคุณสมบัติตรงตามข้อกำหนดที่จำเป็น คุณจะเห็นข้อความต่อไปนี้ในแผงควบคุม:
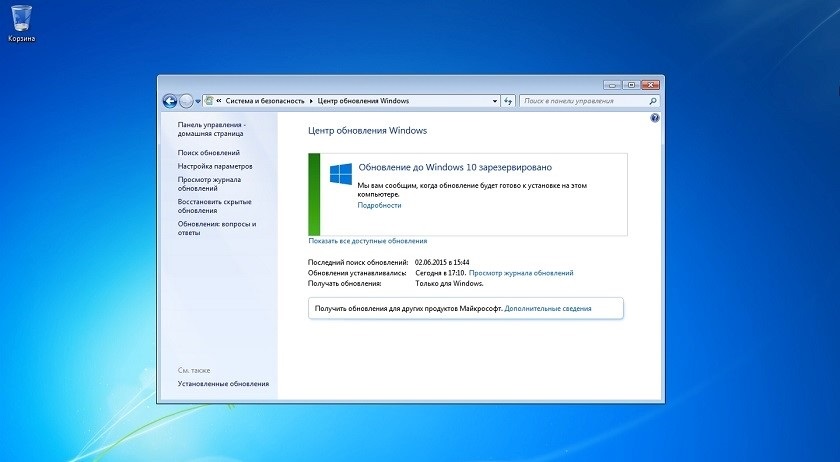
นักพัฒนา Microsoft พยายามทำให้เครื่องมืออัปเดตเข้าใจได้มากที่สุดเท่าที่จะเป็นไปได้ แม้แต่ผู้เริ่มต้นที่ไม่เคยติดตั้งระบบปฏิบัติการใหม่บนคอมพิวเตอร์เลย ดังนั้นกระบวนการติดตั้ง Windows 10 จึงเป็นไปโดยอัตโนมัติอย่างยิ่ง
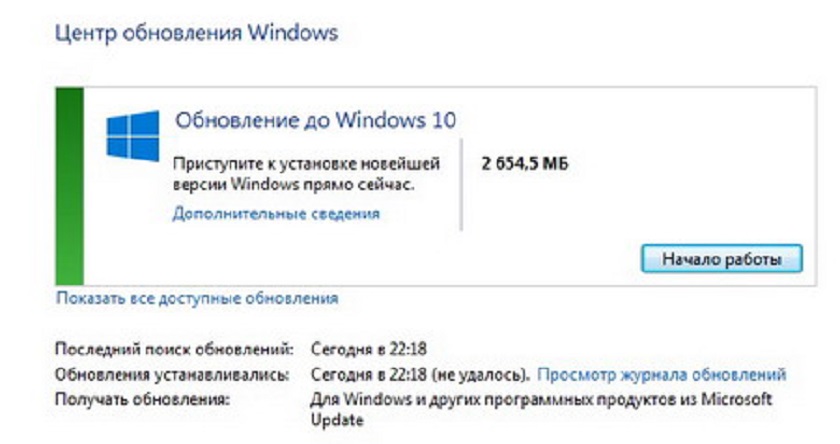
หลังจากคลิกปุ่ม "เริ่มต้น" การคัดลอกไฟล์จะเริ่มต้นขึ้น ขั้นแรก การอัปเดตจะดำเนินการในเบื้องหลัง (นั่นคือ คุณจะสามารถทำงานอื่นได้) จากนั้นการติดตั้งแบบสมบูรณ์จะเริ่มขึ้น โดยเปลี่ยนการกำหนดค่าและใช้พารามิเตอร์ใหม่
หากคุณติดตั้งผ่าน Update Center ระบบใหม่หากไม่ได้ผล สามารถทำได้โดยใช้บรรทัดคำสั่ง แต่ก่อนอื่น ตรวจสอบให้แน่ใจว่าคุณเปิดใช้งานการอัปเดตอัตโนมัติแล้ว:
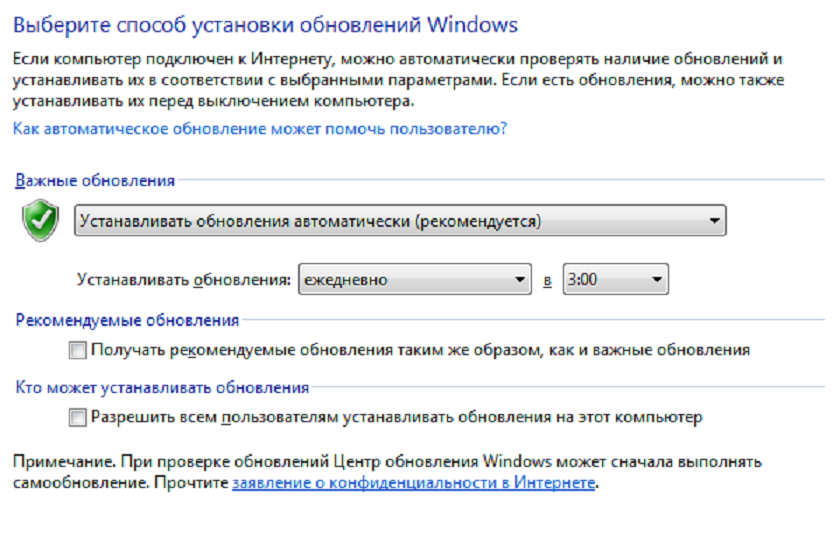
หากทุกอย่างเป็นไปตามลำดับ คุณสามารถเริ่มรับการอัปเดตระบบได้:
1.กด Win+R เพื่อเปิดเมนู “Run”
2. ป้อนคำค้นหา “cmd”
3.ใช้คำสั่ง " wuauclt.exe/updatenow" (ไม่มีเครื่องหมายคำพูด) แล้วกด Enter: 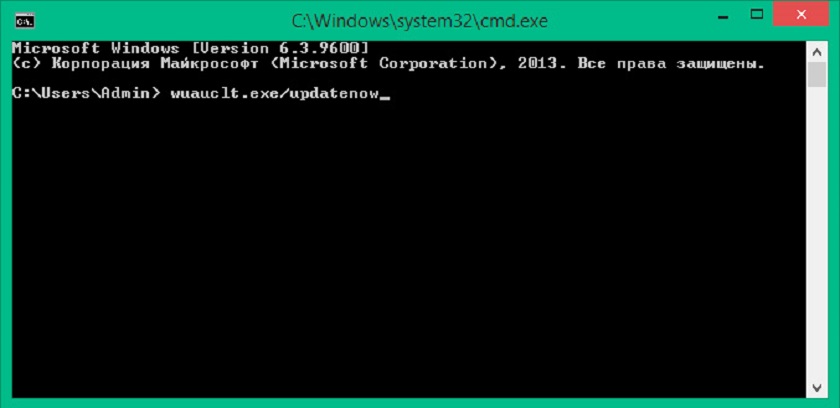
หากคุณทำทุกอย่างถูกต้อง เมื่อคุณเปิด Update Center คุณจะเห็นว่ากระบวนการดาวน์โหลดได้เริ่มต้นขึ้นแล้ว ไฟล์วินโดวส์ 10 ไปยังคอมพิวเตอร์ของคุณ:
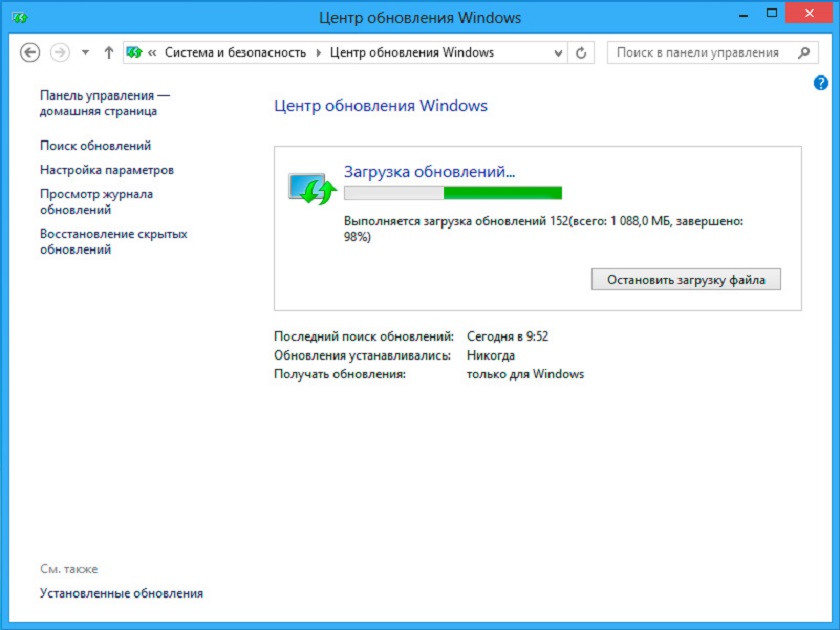
ในเวลาเดียวกัน คุณสามารถใช้ระบบต่อไปได้ในขณะที่การดาวน์โหลดและการติดตั้งเริ่มต้นดำเนินการในเบื้องหลัง
การติดตั้ง Windows 10 โดยใช้เครื่องมือสร้างสื่อ

มีวิธีอื่นคือ รับ Windows 10 โดยตรงจากเว็บไซต์ Microsoft เมื่อใช้แอปพลิเคชัน Media Creation Tool พิเศษ คุณสามารถดาวน์โหลด Windows 10 เพื่อรับการอัปเดตฟรี หรือเบิร์น Windows 10 ลงในสื่อที่สามารถบูตได้ (ไดรฟ์ DVD หรือ USB)
การใช้แอปพลิเคชัน Media Creation Tool คุณสามารถอัปเดตระบบปฏิบัติการของคุณและสร้างได้ แฟลชไดรฟ์ USB ที่สามารถบู๊ตได้หรือแผ่นดีวีดีสำหรับการติดตั้ง Windows ในภายหลัง (ติดตั้งใหม่) คุณสามารถอัปเกรดเป็น Windows 10 ได้ทันที จากนั้นใช้โปรแกรมนี้เพื่อสร้างแฟลชไดรฟ์ USB หรือดีวีดีที่สามารถบู๊ตได้สำหรับการติดตั้ง Windows แบบ "สะอาด" ในภายหลัง
เครื่องมือสร้างสื่อจะดาวน์โหลด Windows 10 จาก Microsoft ลงในคอมพิวเตอร์ของคุณ จากนั้นหากคุณเลือก จะอัปเกรดระบบปฏิบัติการเป็น Windows 10 หรือสร้างสื่อที่สามารถบูตได้สำหรับการติดตั้ง Windows บนคอมพิวเตอร์เครื่องนี้หรือเครื่องอื่นในภายหลัง
หลังจากคลิกที่ลิงค์ คุณจะต้องเลือกแอปพลิเคชัน Media Creator Tool (64 บิตหรือ 32 บิต) ที่สอดคล้องกับระบบที่ติดตั้งบนคอมพิวเตอร์ของคุณ 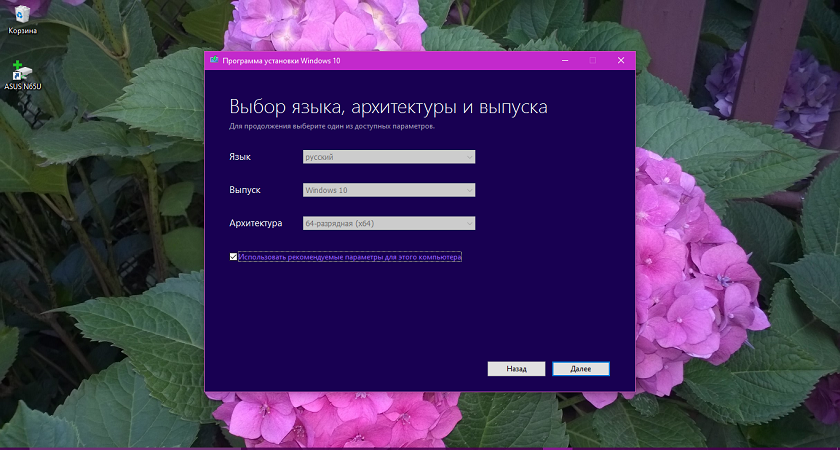
เพื่อให้เครื่องมือสร้างสื่อทำงานได้ ต้องเป็นไปตามเงื่อนไขต่อไปนี้:
- การเชื่อมต่ออินเทอร์เน็ต (จำเป็นสำหรับ ดาวน์โหลด Windows 10)
- เพียงพอ พื้นที่ว่างบนดิสก์ (สำหรับไฟล์ระบบที่ดาวน์โหลด)
- แผ่นดีวีดีหรือ ไดรฟ์ USB(สำหรับ รายการ Windows 10 ไปยังสื่อภายนอก)
เครื่องมือสร้างสื่อไม่จำเป็นต้องติดตั้งบนคอมพิวเตอร์ของคุณ หากต้องการเปิดใช้งาน เพียงคลิกที่ MediaCreatorTool ที่ดาวน์โหลดมา
โดยทำตามคำแนะนำง่ายๆ คุณจะสามารถอัปเดตอุปกรณ์ของคุณได้ Windows ใหม่ 10 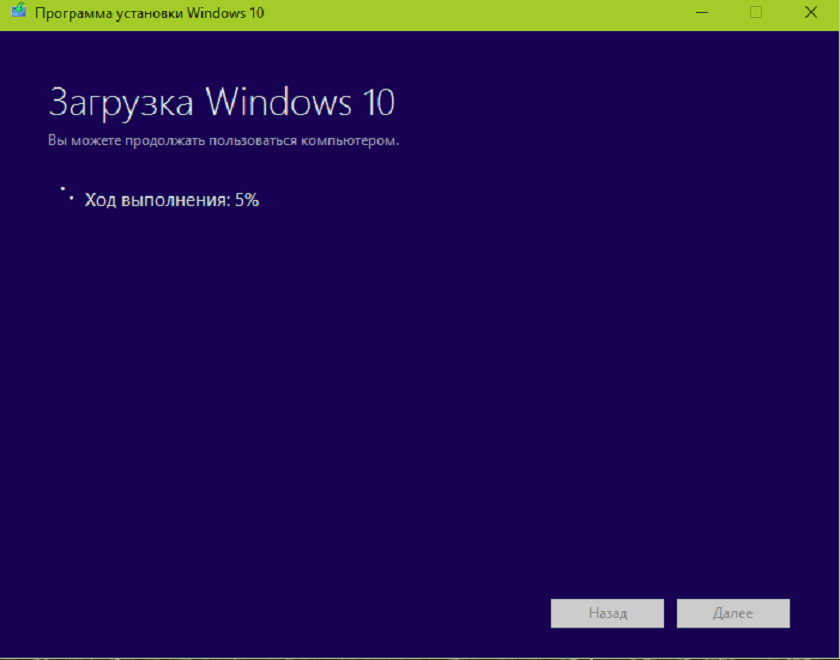 - เป็นที่น่าสังเกตว่าหากต้องการทุกอย่าง โปรแกรมที่ติดตั้งยังคงอยู่ รูปภาพ เอกสาร และการตั้งค่าระบบจะถูกถ่ายโอนไปยังระบบปฏิบัติการใหม่อย่างปลอดภัย โดยทั่วไปการเปลี่ยนจาก Windows 7 หรือ 8.1 จะสำเร็จ!
- เป็นที่น่าสังเกตว่าหากต้องการทุกอย่าง โปรแกรมที่ติดตั้งยังคงอยู่ รูปภาพ เอกสาร และการตั้งค่าระบบจะถูกถ่ายโอนไปยังระบบปฏิบัติการใหม่อย่างปลอดภัย โดยทั่วไปการเปลี่ยนจาก Windows 7 หรือ 8.1 จะสำเร็จ!
ข้อผิดพลาดระหว่างการอัพเดต
ฉันจะไม่ปฏิเสธว่าผู้ใช้บางคน โดยเฉพาะอย่างยิ่งในวันแรกหลังจากการเปิดตัว พบข้อผิดพลาดระหว่างการอัปเดตที่ทำให้ไม่สามารถอัปเดต และบางครั้งก็ยกเลิกไปเลย
แน่นอนว่าฉันไม่รู้เกี่ยวกับข้อผิดพลาดทั้งหมด แต่ฉันอยากจะให้แนวทางแก้ไขกับข้อผิดพลาดบางส่วน
แป้นพิมพ์ใช้งานไม่ได้ หน้าจอกะพริบ ไม่มีเสียง ฯลฯ
สาเหตุหลักของข้อผิดพลาดเหล่านี้คือไดรเวอร์ของอุปกรณ์ที่เกี่ยวข้อง คุณต้องอัปเดตผ่าน ตัวจัดการอุปกรณ์หรือดาวน์โหลดจากเว็บไซต์ของผู้ผลิต บางครั้งเหตุผลก็ค่อนข้างไม่สำคัญ - อุปกรณ์ของคุณเก่ามากจนผู้ผลิตหยุดผลิตไดรเวอร์สำหรับ Windows 10

ข้อผิดพลาด 80240020
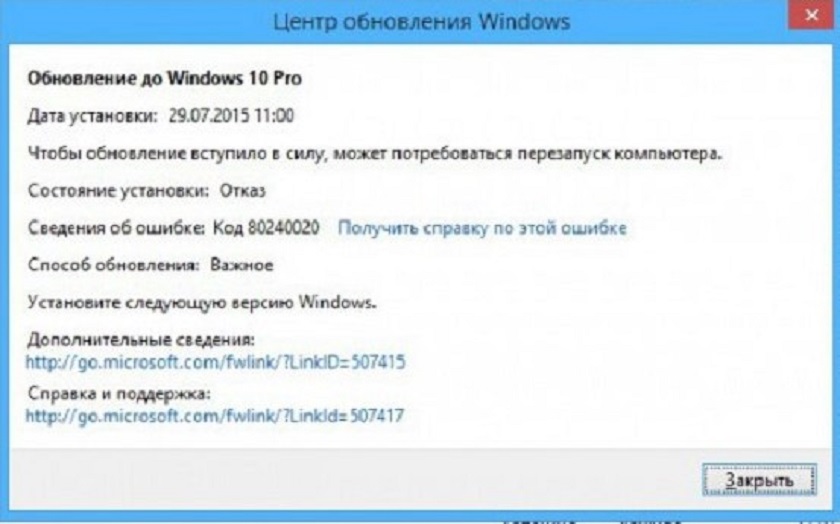
บางครั้งข้อผิดพลาดนี้ยังคงเกิดขึ้นเมื่ออัปเดต ในการแก้ไขข้อผิดพลาด คุณต้องไปที่โฟลเดอร์ C:\Windows\SoftwareDistribution\Download และลบทุกอย่างที่มีอยู่ จากนั้นคุณควรเปิดบรรทัดคำสั่งและป้อนคำสั่ง ว้าว.อดีต /อัปเดตตอนนี้.
จากนั้นคุณต้องไปที่โฟลเดอร์ "แผงควบคุม" ไปที่แท็บ "Windows Update" และการอัปเดตเป็น Windows 10 จะเริ่มต้นอีกครั้ง - คราวนี้ไม่มีข้อผิดพลาด หากปัญหาไม่ได้รับการแก้ไข ฉันแนะนำให้อัปเดตระบบผ่านยูทิลิตี้ Media Creation Tool ที่กล่าวถึงข้างต้น
ข้อผิดพลาด 80246007
หาก Windows Update ให้ข้อผิดพลาด 80246007 เมื่อดาวน์โหลดการอัปเดตหรือตรวจสอบการอัปเดต คุณอาจต้องเปลี่ยนการตั้งค่าหรือรีสตาร์ท Background Intelligent Transfer Service (BITS) บริการนี้อนุญาตให้ Windows Update ดาวน์โหลดการอัพเดตลงในคอมพิวเตอร์ของคุณ หากต้องการเปลี่ยนการตั้งค่าหรือรีสตาร์ท Background Intelligent Transfer Service (BITS) เพื่อดำเนินการขั้นตอนเหล่านี้ คุณต้องเข้าสู่ระบบด้วยสิทธิ์ของผู้ดูแลระบบ
- เปิดส่วนประกอบ " การบริหาร"โดยการกดปุ่ม เริ่มการวาดปุ่มเริ่มและเลือกรายการ แผง การจัดการ, ระบบและเธอ บริการและ การบริหาร.
2.ดับเบิลคลิก บริการ- ต้องได้รับอนุญาตจากผู้ดูแลระบบ ป้อนรหัสผ่านผู้ดูแลระบบหรือการยืนยันรหัสผ่านหากได้รับแจ้ง
3.คลิก คลิกขวาเลื่อนเมาส์ไปที่บริการ Background Intelligent Transfer Service (BITS) แล้วเลือก คุณสมบัติ
4.บนแท็บทั่วไป ตรวจสอบให้แน่ใจว่าได้เลือกอัตโนมัติ (เริ่มล่าช้า) ถัดจากประเภทการเริ่มต้นแล้ว มิฉะนั้น ให้เลือกค่านี้แล้วคลิกปุ่ม นำมาใช้.
5.ตรวจสอบว่าบริการกำลังทำงานอยู่หรือไม่ เมื่อต้องการทำเช่นนี้ ให้ดูที่ค่าสถานะ หากบริการไม่ทำงาน คลิกเริ่ม
การเปิดใช้งาน Windows 10

และโปรดจำไว้ว่าเมื่อคุณอัปเดต Windows 7 และ 8.1 ตัวติดตั้งจะตรวจสอบว่าระบบเก่าได้รับอนุญาตและเปิดใช้งานแล้ว บางครั้งอาจจำเป็นต้องให้คุณป้อนรหัสเปิดใช้งานของเวอร์ชันก่อนหน้าด้วยซ้ำ คุณไม่ได้รับรหัส - แต่คอมพิวเตอร์ของผู้ใช้ที่มีส่วนประกอบต่างๆ ที่เป็นเอกลักษณ์ได้รับการลงทะเบียนกับเซิร์ฟเวอร์ของ Microsoft แทน เมื่อติดตั้ง Windows 10 ในอนาคตบนคอมพิวเตอร์เครื่องเดียวกันจะมีการเปรียบเทียบข้อมูลจากเซิร์ฟเวอร์ Microsoft และหากตรงกันระบบจะเปิดใช้งานโดยอัตโนมัติ
หากคุณไม่อัปเดตก่อน การลงทะเบียนนี้จะไม่เกิดขึ้น ไม่สามารถป้อนคีย์ Windows 7 หรือ 8.1 ในระหว่างกระบวนการติดตั้ง Windows 10 ได้ และไม่มีแบบฟอร์มเว็บใด ๆ ที่คุณสามารถป้อนคีย์นี้และรับคีย์สำหรับ Windows 10
ย้อนกลับไปยังเวอร์ชันก่อนหน้า

หากคุณไม่ชอบ Windows 10 ด้วยเหตุผลบางอย่างแสดงว่าอยู่ภายใน 30 วันคุณสามารถกลับไปใช้ระบบปฏิบัติการเวอร์ชันก่อนหน้าได้ ก่อนกลับก็ต้องใช้เวลาเตรียมตัวกันสักหน่อย ก่อนอื่นคุณต้องผลิต การสำรองข้อมูลข้อมูลสำคัญทั้งหมดไปยังภายนอก ฮาร์ดไดรฟ์หรือใช้ใดๆ บริการคลาวด์- นอกจากนี้ การตรวจสอบให้แน่ใจว่าคุณมีคีย์ Windows 7 หรือ 8 อยู่ในมือก็ไม่ใช่เรื่องเสียหายแต่อย่างใด ต่อไปคุณจะต้องไปตามเส้นทาง เริ่ม - การตั้งค่า - อัปเดตและความปลอดภัย - การกู้คืนหากเป็นไปได้ให้กลับเข้าไป รุ่นก่อนหน้ามี , จะมีตัวเลือกให้เลือก «
สวัสดีทุกคน. ฉันต้องการบอกวิธีรับ Windows 10 ลิขสิทธิ์ฟรีสำหรับคอมพิวเตอร์ที่บ้านของคุณ
จุดแรกนั้นยากที่สุด - การค้นหาสติกเกอร์ด้วย Windows 7 หรือ Windows 8 บนคอมพิวเตอร์หรือแล็ปท็อปเครื่องเก่า จำเป็นต้องมีเวอร์ชัน 64 บิต เนื่องจากระบบ 32 บิตไม่เห็นเกิน 3.25 GB แรม- คุณสามารถค้นหาใน Google หรือ Yandex ในส่วนรูปภาพสำหรับข้อความค้นหา “ สติ๊กเกอร์วินโดว 7- สิ่งที่ยอดเยี่ยมที่สุดคือการค้นหาเวอร์ชัน Professional, Ultimate หรือ Interprise,แล้วจะมีเวอร์ชั่น 10 โปรหลังจากอัพเดต . คุณสามารถมองหาแล็ปท็อปที่เสียได้ในร้านซ่อมคอมพิวเตอร์หรือบน Avito หรือเคสเก่าที่มีสติกเกอร์ติดอยู่จากเพื่อนคนรู้จักของคุณในโกดังระบบเก่าในที่ทำงานของคุณ การถามผู้ดูแลระบบที่คุ้นเคยก็เป็นทางเลือกเช่นกัน เราต้องการกุญแจในระยะกลาง และ 10 อันจะถูกกฎหมาย มีใบอนุญาต และเป็นของคุณ :)
ดาวน์โหลดจากทอร์เรนต์และสร้างแฟลชไดรฟ์ติดตั้งด้วย Windows เป็นการดีกว่าที่จะดาวน์โหลดเวอร์ชัน - เป็นกลุ่มในที่เดียวเพื่อให้คุณสามารถติดตั้งเวอร์ชันที่พบคีย์ได้อย่างแน่นอน ชนะ 7 บ้าน ศ. อัลติเมท อย่าดาวน์โหลดแอสเซมบลีที่แก้ไขด้วยตัวกระตุ้นในตัว คุณต้องมีข้อมูลอ้างอิงจาก Microsoft เพื่อให้การเปิดใช้งานสำเร็จโดยไม่มีข้อผิดพลาด
หลังจากนั้นเราก็ติดตั้ง Windows เราข้ามคำถามทั้งหมดด้วยการป้อนรหัส
หลังจากติดตั้งแล้ว ให้ไปที่ Explorer คลิกขวาที่ My Computer แล้วคลิกที่
“เหลือเวลาอีก 30 วันในการเปิดใช้งาน Windows 7 ให้เสร็จสมบูรณ์ เปิดใช้งานทันที”
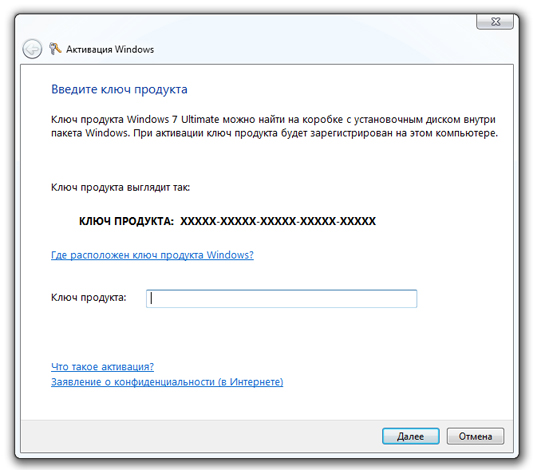
การเปิดใช้งาน Windows อัตโนมัติโดยใช้รหัสจะเปิดใช้งานเฉพาะในครั้งแรกเท่านั้น การเปิดใช้งานซ้ำ ๆ จะทำทางโทรศัพท์ ไม่มีอะไรซับซ้อน คุณกดหมายเลขแล้วหุ่นยนต์สาวก็รับสาย
ขอให้คุณป้อนของคุณ รหัสการติดตั้งบนโทรศัพท์มือถือเป็นตัวเลขแล้วสั่งการตอบกลับ รหัสยืนยัน- คุณไม่ได้สื่อสารกับผู้คนในกระบวนการนี้
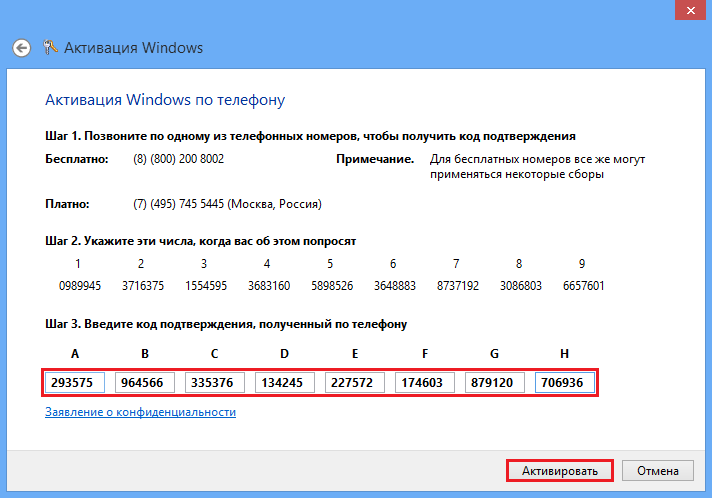
มันมีลักษณะเช่นนี้ คุณหมุนหมายเลขจากแถวบนสุดบนโทรศัพท์มือถือของคุณ หุ่นยนต์จะกำหนดหมายเลขจากแถวล่างถึงคุณ (วงกลมสีแดง) เข้าไปแล้วกดเปิดใช้งาน

การเปิดใช้งานเสร็จสมบูรณ์
แล้วความสนุกก็เริ่มต้นขึ้น ครั้งหนึ่งมีการอัปเดต Windows 10 มากมาย จากนั้นการอัปเดตจะหยุดทำงานโดยอัตโนมัติ แต่คุณสามารถเริ่มการอัปเดตได้ด้วยตนเองโดยใช้ Windows 10 Upgrade Assistant
ดาวน์โหลด Assistant จากเว็บไซต์ Microsoft อย่างเป็นทางการและติดตั้งบน Windows
ฉันเอามันออกมาจาก วินโดว์ได้แล้ววี แบบฟอร์มที่จัดตั้งขึ้นและนำมาให้คุณดาวน์โหลด
ดาวน์โหลดอัปเดตเป็น Windows 10:
แตกไฟล์เก็บถาวรที่ดาวน์โหลดมาและเรียกใช้ Windows10UpgraderApp.exe
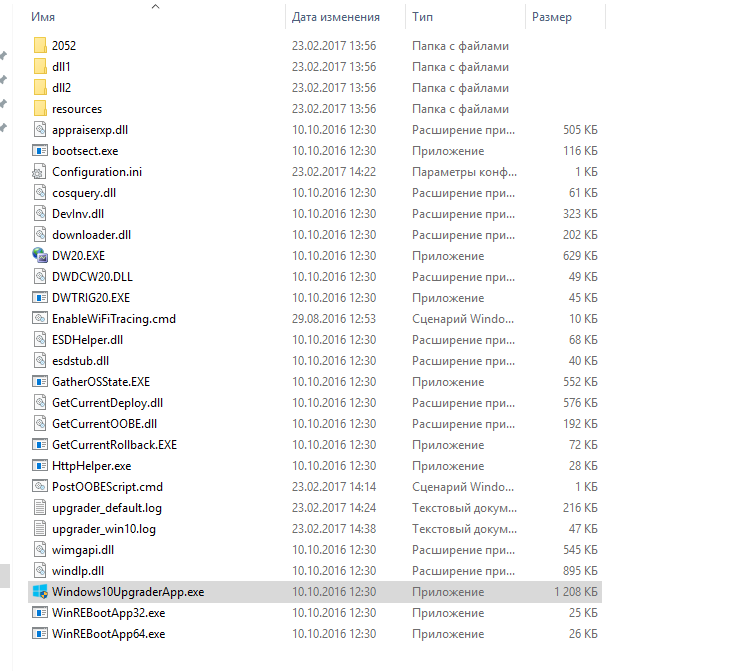
ผู้ช่วยจะตรวจสอบว่าคอมพิวเตอร์ของคุณเหมาะสมหรือไม่ ความต้องการของระบบและเริ่มดาวน์โหลดการอัพเดต ทุกอย่างขึ้นอยู่กับความเร็วอินเทอร์เน็ตของคุณ สำหรับฉันแล้ว การอัปเดตที่ดาวน์โหลดมาประมาณ 25 นาทีที่ความเร็ว 40 Mbit

การอัปเดตจะถูกดาวน์โหลดและติดตั้ง สามารถตั้งเวลาได้หลายชั่วโมงอีกครั้ง ขึ้นอยู่กับความเร็วของคอมพิวเตอร์ของคุณ

รอจนกว่าจะสิ้นสุดและรับ Windows 10 Home หรือ Pro เวอร์ชัน ขึ้นอยู่กับเวอร์ชันของต้นฉบับ 7 หรือ 8 รายการ Home ได้รับการอัพเดตเป็น Home และ Professional, Ultimate และ Interprise เป็น windows 10 pro
แต่นั่นไม่ใช่ทั้งหมด เมื่ออัปเดต 10 ที่ติดตั้งใหม่ทั้งหมดจะได้รับรหัสเปิดใช้งานเดียว นั่นคือในขณะที่อัปเดต Windows 10 จะสร้างคำขอตามฮาร์ดแวร์ของคอมพิวเตอร์ที่ติดตั้งไว้ หมายเลขเฉพาะจะถูกสร้างขึ้นตามหมายเลขที่สร้างขึ้น เมนบอร์ด- หากคุณเปลี่ยนคอมพิวเตอร์ในอนาคตนั่นคือเปลี่ยนเมนบอร์ด Windows 10 จะถูกปิดใช้งานอีกครั้ง เพื่อป้องกันไม่ให้สิ่งนี้เกิดขึ้น คุณจะต้องเชื่อมโยง 10K ที่เปิดใช้งานแล้วกับบัญชี Microsoft ของคุณ
ทำเช่นนี้:

เริ่มต้น - พารามิเตอร์
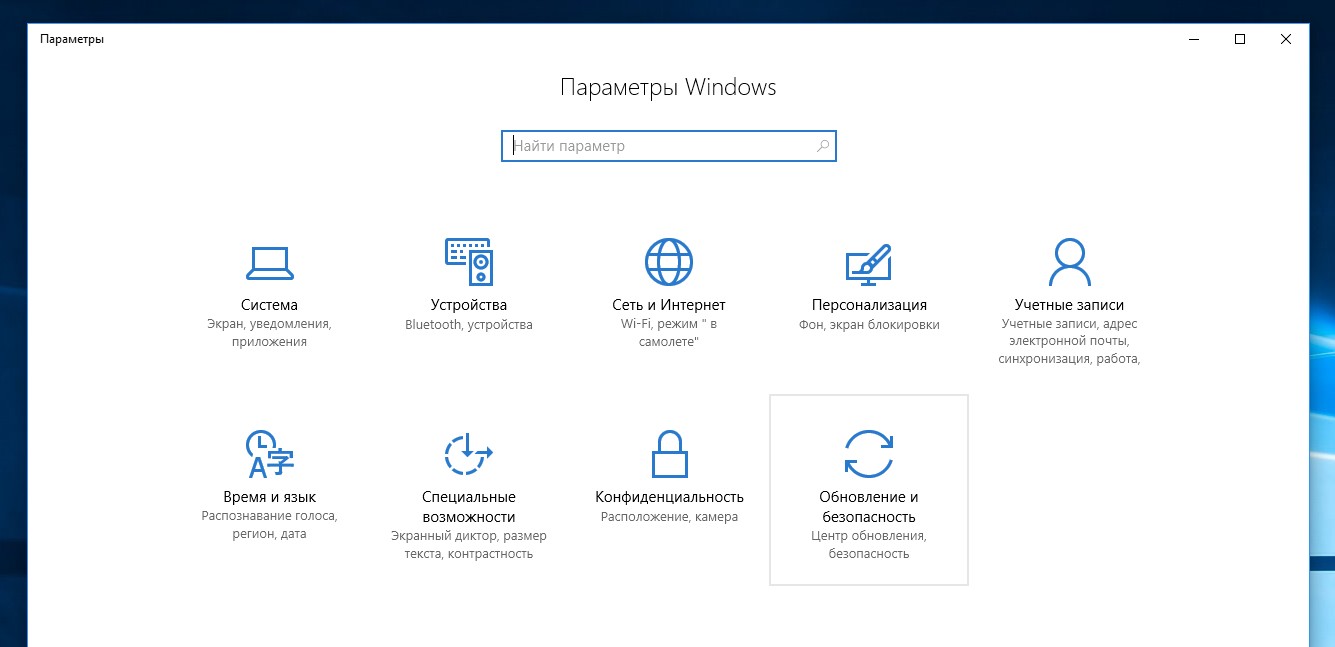
อัปเดตและความปลอดภัย

การเปิดใช้งาน
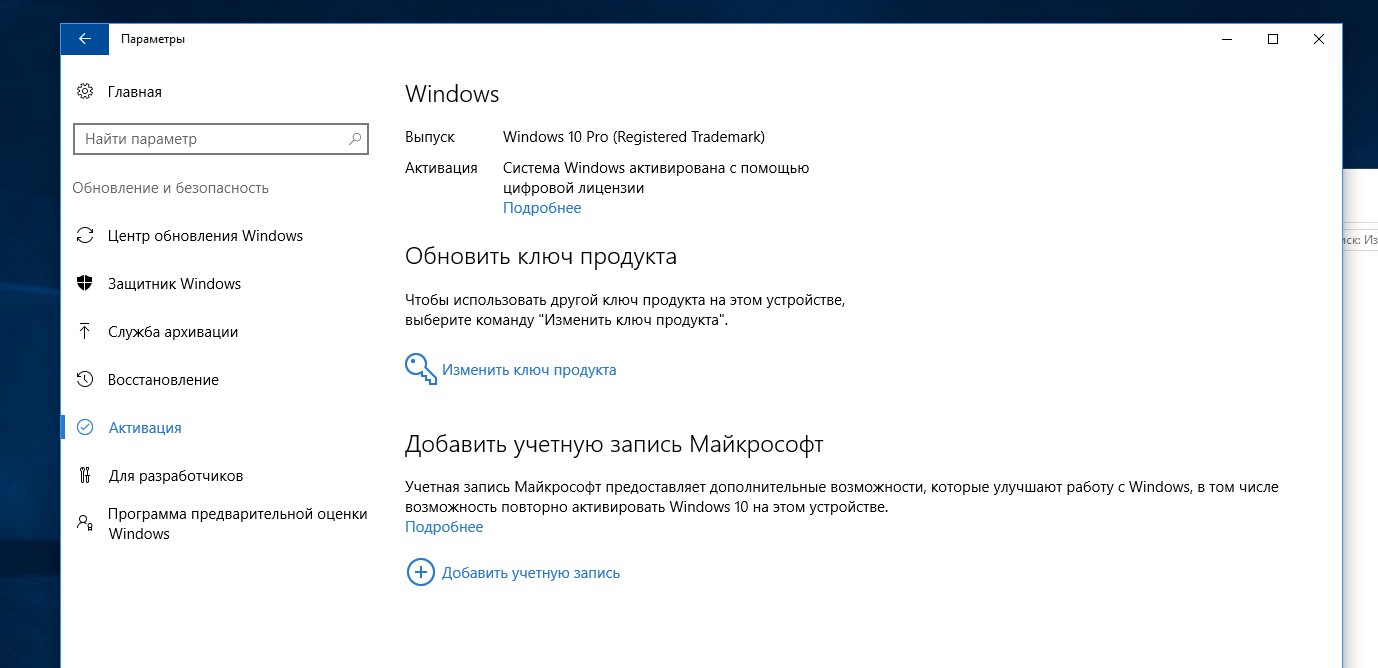
เพิ่มบัญชี
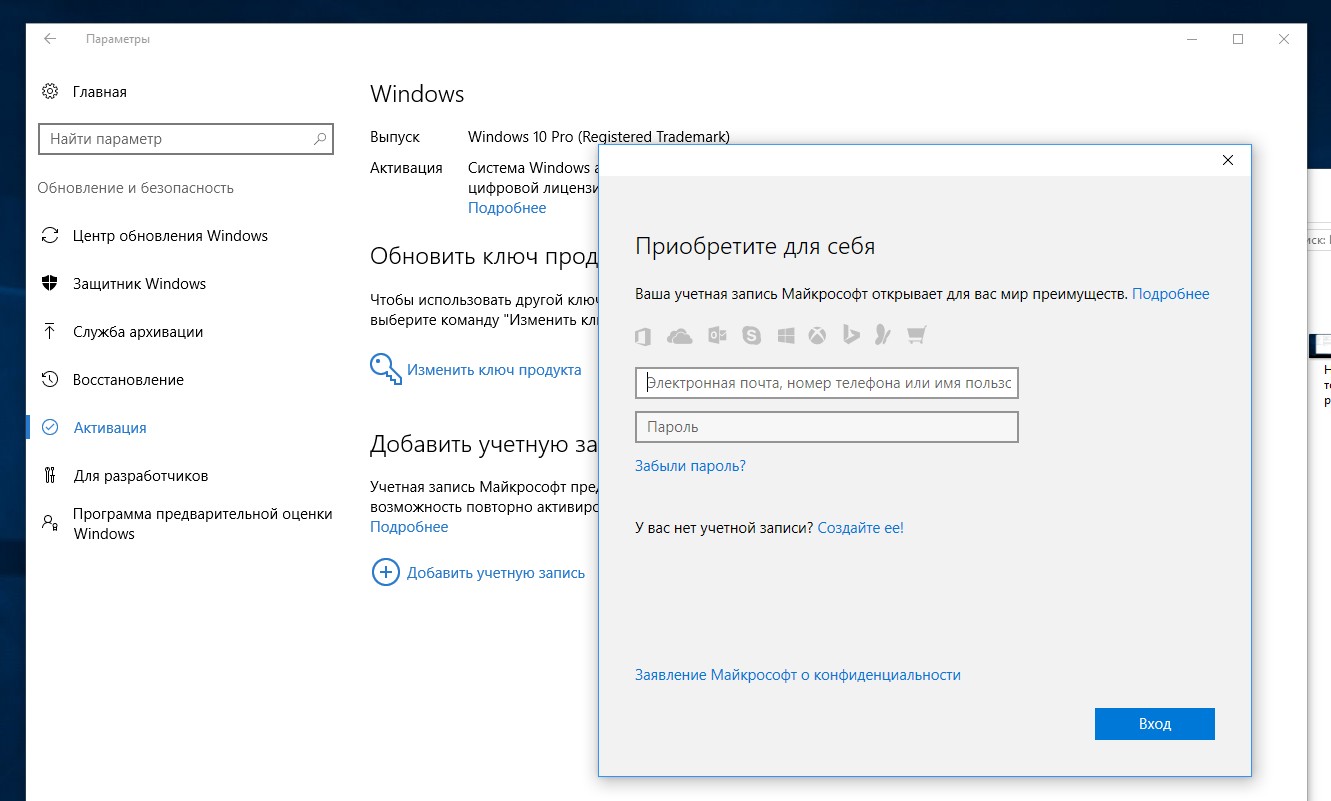
ป้อนชื่อผู้ใช้และรหัสผ่านของคุณหากคุณไม่มีบัญชี Microsoft ให้สร้างบัญชีใหม่ - ด้านล่างนี้คือลิงค์ “ สร้างมันขึ้นมา«
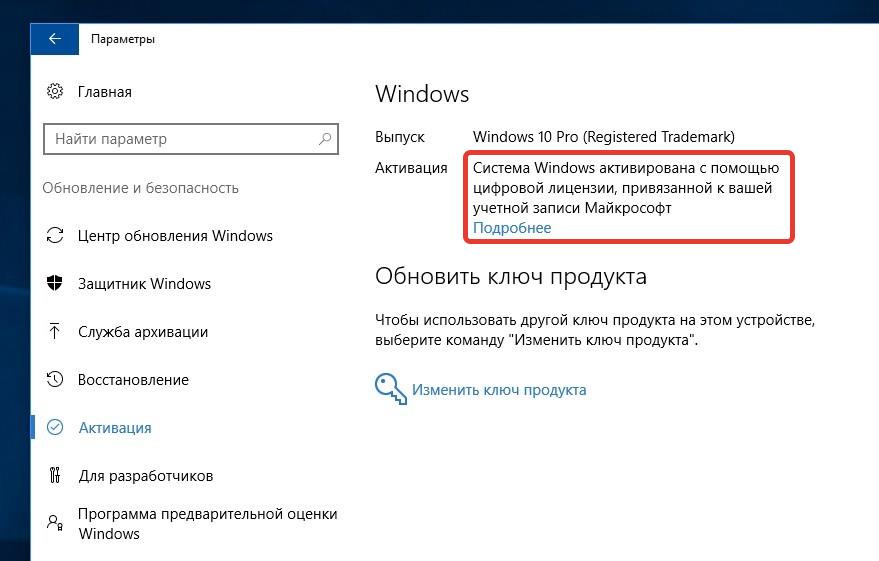
คุณได้รับข้อความดังกล่าวและชื่นชมยินดี ตอนนี้คุณสามารถติดตั้ง Windows 10 ใหม่ได้มากเท่าที่คุณต้องการ และหลังจากป้อนรหัสผ่านเข้าสู่ระบบสำหรับเว็บไซต์ Microsoft ใบอนุญาตที่เกี่ยวข้องกับบัญชีนี้จะถูกเปิดใช้งาน
ดูคุณสมบัติ “คอมพิวเตอร์เครื่องนี้”ในเอ็กซ์พลอเรอร์ เห็นอย่างนั้น การเปิดใช้งานวินโดวส์เสร็จแล้ว 🙂 ใช้แล้วสนุกไปกับมัน
![]()
ยินดีด้วย ตอนนี้คุณเป็นเจ้าของใบอนุญาตแล้ว สำเนาของ Windowsและคุณสามารถใช้การอัปเดตทั้งหมดอย่างเป็นทางการและถูกกฎหมาย โดยไม่ต้องกลัวว่า Windows จะถูกบล็อกโดยการอัปเดตครั้งถัดไปและขอเงิน ไม่เช่นนั้นโปรแกรมป้องกันไวรัสจะบ่นเกี่ยวกับตัวกระตุ้นต่างๆ เช่น KMS
_____________________________________________________________________________________
ดูและคัดลอกคีย์สำหรับตัวคุณเองแล้ว ระบบที่ติดตั้งสามารถทำได้ด้วยโปรแกรม
โปรแกรมป้องกันไวรัสสามารถบ่นเกี่ยวกับเรื่องนี้ได้ ดังนั้นรหัสผ่านจึงอยู่ในไฟล์เก็บถาวร 140200
ในขณะเดียวกัน ให้จดลงในความคิดเห็นว่าคีย์ของคุณคืออะไร เช่น อักขระ 10 ตัวสุดท้าย
คีย์ทั้งหมดที่ได้รับเมื่ออัปเดต 10ki เหมือนกันจริงหรือ ฉันไม่ได้ตรวจสอบด้วยตัวเอง
วิดีโอพร้อมความคิดเห็นต่อบทความ
ทุกคนที่สนใจอาจรู้ว่าหากคุณมี Windows 7 หรือ Windows 8.1 ที่ได้รับอนุญาตบนคอมพิวเตอร์ของคุณ คุณจะได้รับลิขสิทธิ์ Windows 10 ฟรี แต่นี่เป็นข่าวดีสำหรับผู้ที่ไม่ตรงตามข้อกำหนดแรก
เมื่อวานนี้บล็อกอย่างเป็นทางการของ Microsoft ได้เผยแพร่ข้อมูลเกี่ยวกับความเป็นไปได้ในการได้รับใบอนุญาตสำหรับ Windows 10 ขั้นสุดท้ายแม้ว่าจะไม่ได้ซื้อระบบเวอร์ชันก่อนหน้าก็ตาม ตอนนี้เรามาพูดถึงวิธีการทำ
Windows 10 ฟรีสำหรับผู้ใช้ Insider Preview
โพสต์บล็อกดั้งเดิมของ Microsoft ในการแปลของฉันมีดังนี้ (นี่เป็นข้อความที่ตัดตอนมา): “หากคุณใช้รุ่น Insider Preview และเชื่อมต่อกับบัญชี Microsoft ของคุณ คุณจะได้รับ Windows 10 รุ่นสุดท้ายและยังคงเปิดใช้งานต่อไป”(รายการอย่างเป็นทางการอยู่ในต้นฉบับ)
ดังนั้น หากคุณลองใช้ Windows 10 รุ่นก่อนวางจำหน่ายบนคอมพิวเตอร์ของคุณ และดำเนินการดังกล่าวจากบัญชี Microsoft ของคุณ คุณจะได้รับการอัพเกรดเป็น Windows 10 รุ่นสุดท้ายที่ได้รับอนุญาตด้วย
มีการบันทึกไว้ด้วยว่าหลังจากอัปเดตเป็นเวอร์ชันสุดท้ายแล้ว เวอร์ชันใหม่ทั้งหมดจะเป็นไปได้ การติดตั้งวินโดวส์ 10 ไปยังคอมพิวเตอร์เครื่องเดียวกันโดยไม่สูญเสียการเปิดใช้งาน ด้วยเหตุนี้ ใบอนุญาตจะเชื่อมโยงกับคอมพิวเตอร์เครื่องใดเครื่องหนึ่งและบัญชี Microsoft
นอกจากนี้ยังมีรายงานว่าจาก Windows 10 Insider Preview เวอร์ชันถัดไป เพื่อที่จะรับการอัปเดตต่อไป การเชื่อมต่อกับบัญชี Microsoft จะกลายเป็นข้อบังคับ (ซึ่งระบบจะรายงานในการแจ้งเตือน)
และตอนนี้ทีละขั้นตอนวิธีรับ Windows 10 ฟรีสำหรับสมาชิกของโปรแกรม Windows Insider:
- คุณต้องลงทะเบียนด้วยบัญชีของคุณใน โปรแกรมวินโดวส์ Insider บนเว็บไซต์ Microsoft
- มีต่อ คอมพิวเตอร์วินโดวส์ 10 Insider Preview เวอร์ชัน Home หรือ Pro และเข้าสู่ระบบนี้ด้วยบัญชี Microsoft ของคุณ ไม่สำคัญว่าคุณจะได้รับมันผ่านการอัพเดตหรือ ติดตั้งใหม่ทั้งหมดจากอิมเมจ ISO
- รับข้อมูลอัปเดต
- เมื่อ Windows 10 เวอร์ชันสุดท้ายถูกเผยแพร่และได้รับบนคอมพิวเตอร์ของคุณ คุณสามารถออกจากโปรแกรม Insider Preview และคงสิทธิ์การใช้งานของคุณไว้ได้ (หากคุณไม่ออก คุณจะยังคงได้รับรุ่นตัวอย่างต่อไป)
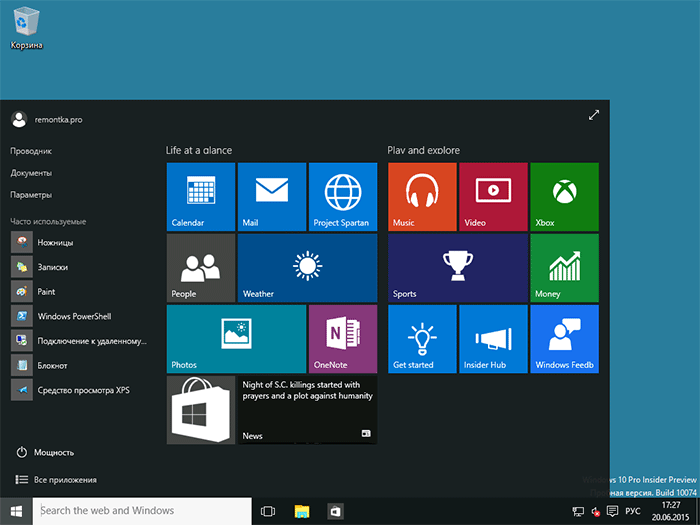
ความคิดบางอย่างเกี่ยวกับ
จากข้อมูลที่มีอยู่ ปรากฏว่ามีหนึ่งใบอนุญาตต่อบัญชี Microsoft ที่เข้าร่วมในโปรแกรม ในเวลาเดียวกันการได้รับลิขสิทธิ์ Windows 10 บนคอมพิวเตอร์เครื่องอื่นที่มีลิขสิทธิ์ Windows 7 และ 8.1 และเหมือนกัน บัญชีไม่เปลี่ยนแปลง แต่อย่างใด คุณก็จะได้รับมันเช่นกัน
มีแนวคิดหลายประการเกิดขึ้นจากสิ่งนี้
- หากคุณมี Windows ที่มีสิทธิ์การใช้งานอยู่แล้ว คุณยังควรลงทะเบียน Windows Insider Program อีกด้วย ตัวอย่างเช่น ในกรณีนี้ คุณจะสามารถรับ Windows 10 Pro แทนเวอร์ชันโฮมปกติได้
- ยังไม่ชัดเจนว่าจะเกิดอะไรขึ้นหากคุณใช้งาน Windows 10 Preview เข้ามา เครื่องเสมือน- ตามทฤษฎีแล้ว จะได้รับใบอนุญาตด้วย ตามที่ระบุไว้มันจะเชื่อมโยงกับคอมพิวเตอร์เครื่องใดเครื่องหนึ่ง แต่ประสบการณ์ของฉันบอกว่าการเปิดใช้งานในภายหลังมักจะเป็นไปได้บนพีซีเครื่องอื่น (ทดสอบบน Windows 8 - หลังจากได้รับการอัปเดตจาก Windows 7 ตามเกณฑ์ส่งเสริมการขายและ "ผูก" กับคอมพิวเตอร์ด้วย ฉันได้ใช้มันกับเครื่องที่แตกต่างกันสามเครื่องอย่างสม่ำเสมอแล้ว ซึ่งบางครั้งต้องเปิดใช้งานทางโทรศัพท์)
มีแนวคิดอื่นๆ ที่ฉันจะไม่พูดถึง แต่โครงสร้างเชิงตรรกะจากส่วนสุดท้ายของบทความปัจจุบันสามารถนำคุณไปสู่แนวคิดเหล่านั้นได้
โดยทั่วไปแล้ว ตอนนี้ฉันได้ติดตั้งพวกมันไว้ในพีซีและแล็ปท็อปทุกเครื่องแล้ว เวอร์ชันที่ได้รับอนุญาต Windows 7 และ 8.1 ซึ่งผมจะอัพเดตตามปกติ เกี่ยวกับ ใบอนุญาตฟรี Windows 10 ในฐานะส่วนหนึ่งของการเข้าร่วม Insider Preview ฉันตัดสินใจติดตั้งเวอร์ชันตัวอย่างใน บูทแคมป์บน MacBook (ขณะนี้บนพีซีเป็นระบบที่สอง) และไปที่นั่น
