จะปกป้องคอมพิวเตอร์ของคุณจากเด็ก ๆ ได้อย่างไร? ปกป้องเด็กจากเนื้อหาที่ไม่เหมาะสมบนอินเทอร์เน็ตฟรี
เด็กคนใดก็ตามที่อายุยังน้อยเริ่มสนใจของเล่นที่พ่อแม่เล่นด้วยนั่นคือคอมพิวเตอร์แล็ปท็อปแท็บเล็ต ฯลฯ บ่อยครั้งความหลงใหลในของเล่นดังกล่าวซึ่งถูกห้ามในระดับหนึ่ง เพิ่มขึ้นในช่วงหลายปีที่ผ่านมาเท่านั้น แน่นอนว่าคอมพิวเตอร์เปิดโอกาสในการพัฒนาที่เป็นประโยชน์มากมายและสามารถช่วยให้ลูกของคุณเริ่มต้นชีวิตที่ดีได้ แต่สำหรับผู้ปกครอง นับตั้งแต่วินาทีที่ลูกของคุณก้าวแรกและสามารถเข้าถึงหน้าจอมหัศจรรย์ ปุ่มส่งเสียงบี๊บ และ เมาส์ลึกลับ ชีวิตจะกลายเป็นฝันร้ายที่สมบูรณ์ “ นักวิจัย” รุ่นเยาว์มีความสามารถในการทำลายล้างได้เกือบจะในพริบตาไม่เพียง แต่ระบบปฏิบัติการและเอกสารงานสำคัญเท่านั้น แต่ในขณะเดียวกันก็คอมพิวเตอร์โดยรวม (นี่คือสายไฟที่คุณต้องการดึงเสมอ และตัวเชื่อมต่อที่ล้มเหลวได้ง่ายและยูนิตระบบพร้อมกับมอนิเตอร์ ซึ่งจะไม่ยากที่จะตกท่ามกลางความร้อนแรงของเกม) อย่างไรก็ตาม ช่วงทางกายภาพของปัญหาที่อาจเกิดขึ้นเนื่องจากความผิดของบุตรหลานของคุณเป็นหัวข้อแยกต่างหาก และในบทความนี้ เราจะจำกัดตัวเองให้พิจารณาตัวเลือกในการปกป้องระบบและส่วนประกอบซอฟต์แวร์ของพีซีที่บ้าน
กำลังล็อคคอมพิวเตอร์ของคุณ
การมีลูกเล็กๆ ในครอบครัว (และลูกใหญ่ด้วย) เป็นปัญหา แต่เมื่อรวมกับคอมพิวเตอร์แล้ว ก็ยิ่งเป็นปัญหาทวีคูณ การเชื่อว่าลูกของคุณแม้ว่าเขาจะเพิ่งเริ่มก้าวแรกจะไม่สนใจหน้าจอที่สว่างและปุ่มคีย์บอร์ดที่น่าดึงดูดอย่างน้อยก็ไร้เดียงสาและผลลัพธ์จากการกดปุ่มโดยไม่ตั้งใจและการกระทำบางอย่างที่เกิดขึ้นเองจะไม่ทำให้คุณต้องรอ . ดังนั้นเมื่อตกอยู่ในอันตรายจากเด็กรุ่นใหม่ ผู้ปกครอง ควรบล็อคคอมพิวเตอร์ทันที
โดยหลักการแล้วบิวท์อิน ฟังก์ชั่นของวินโดวส์การปิดกั้น เปิดใช้งานโดยการกดแป้นพิมพ์ลัด Win+L - จากนั้นเพื่อปลดล็อค คุณเพียงแค่ต้องเลือกบัญชีของคุณและป้อนรหัสผ่านของคุณ คุณยังสามารถล็อคคอมพิวเตอร์ของคุณโดยเลือกคำสั่งที่เหมาะสม - ในคำสั่ง Windows Vista/7 ปิดกั้นจากรายการคำสั่งปุ่ม ปิดเครื่อง(รูปที่ 1) หากคุณต้องการถ้าทั้งสองวิธีนี้ไม่เหมาะกับคุณคุณสามารถสร้างทางลัดบนเดสก์ท็อปของคุณที่รับผิดชอบการทำงานเดียวกัน ทางลัดจะถูกสร้างขึ้นตามปกติเฉพาะในสนามเท่านั้น ระบุตำแหน่งของวัตถุป้อนคำสั่งแล้ว rundll32.exe ผู้ใช้ 32.dll,ล็อคเวิร์คสเตชั่น(รูปที่ 2) เมื่อเสร็จแล้ว การเปลี่ยนไอคอนทางลัดมาตรฐานด้วยไอคอนที่สว่างกว่าที่จะดึงดูดสายตาคุณทันทีก็ไม่ใช่เรื่องเสียหาย
ข้าว. 1. การบล็อกคอมพิวเตอร์โดยใช้เครื่องมือ Windows ในตัว

ข้าว. 2. สร้างทางลัดเพื่อล็อคคอมพิวเตอร์ของคุณ
เป็นที่น่าสังเกตว่าแป้นพิมพ์และเมาส์ไม่ได้ถูกบล็อกโดยเครื่องมือ Windows ในตัว หากคุณไม่พอใจกับสิ่งนี้คุณจะต้องใช้ สาธารณูปโภคของบุคคลที่สามซึ่งพัฒนาโดยผู้ที่ชื่นชอบโดยเฉพาะเพื่อป้องกันมือเด็กขี้เล่นและเป็นอิสระ (รวมถึง Blok) หรือเป็นโซลูชันระดับมืออาชีพสำหรับการล็อคคอมพิวเตอร์และนำเสนอในเชิงพาณิชย์ (ตัวอย่างคือโปรแกรม Lock My PC)
โปรแกรม Blok นั้นน่าสนใจสำหรับผู้ปกครองที่อนุญาตให้เด็กเล็กที่อยู่ใกล้คอมพิวเตอร์ดูการ์ตูนเป็นเวลาสั้น ๆ (คุณสามารถเปิดการ์ตูนให้ลูกของคุณแล้วเปิดใช้งานการบล็อกโดยไม่ต้องปิดเครื่องเล่น - รูปที่ 3) หรือในทางกลับกัน ปล่อยให้ คอมพิวเตอร์เปิดอยู่โดยไม่มีใครดูแลเป็นระยะเวลาหนึ่ง ไม่ใช่แม้แต่การ์ตูนที่น่าสนใจที่สุดก็จะป้องกันไม่ให้เด็กใช้เวลาดูเป็นนาทีควบคู่ไปกับ "จัดสิ่งต่าง ๆ ตามลำดับในแบบของเขาเอง" เนื่องจากแป้นพิมพ์และเมาส์จะอยู่ใกล้แค่เอื้อม สำหรับสถานการณ์ที่ผู้ปกครองเปิดคอมพิวเตอร์ทิ้งไว้โดยไม่มีใครดูแล ยังมีความเป็นไปได้อีกมากมาย และผลที่ตามมาอาจเลวร้ายที่สุด
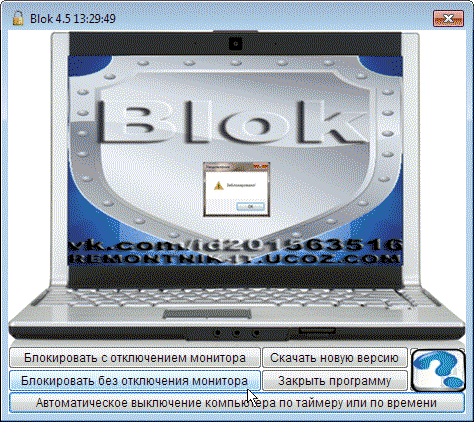
ข้าว. 3. การล็อคคอมพิวเตอร์โดยไม่ต้องปิดจอภาพ
โดยใช้บล็อก
ตัวเลือกการบล็อกที่เชื่อถือได้มากขึ้นนั้นมาจากเครื่องมือระดับมืออาชีพ (เช่น Lock My PC) แต่สำหรับคอมพิวเตอร์ที่บ้านนี่อาจสมเหตุสมผลถ้าคุณต้องการบล็อกคอมพิวเตอร์ของคุณจากเด็กที่โตแล้วซึ่งเกิดจากความกระตือรือร้นมากเกินไป เทคโนโลยีสารสนเทศเขาไม่พอใจกับพีซีของเขาอีกต่อไป และจ้องมองไปที่เครื่องที่ทรงพลังกว่าของคุณอย่างปรารถนา เมื่อใช้วิธีแก้ปัญหาประเภทนี้ คุณสามารถล็อคคอมพิวเตอร์ในลักษณะที่ (รูปที่ 4) ซึ่งจะทำให้ไม่สามารถเข้าถึงองค์ประกอบใด ๆ ของมันได้อย่างสมบูรณ์ รวมถึงคีย์บอร์ด เมาส์ และเดสก์ท็อป จะไม่สามารถดูข้อมูลใด ๆ เปิดแอปพลิเคชัน เข้าถึงไฟล์และโฟลเดอร์ (รวมถึงที่เปิดอยู่ในปัจจุบัน) และแม้กระทั่งรีสตาร์ทคอมพิวเตอร์โดยกดแป้นพิมพ์ลัด Ctrl+Alt+Del รีบูตปกติแม้ใน เซฟโหมดหรือไฟฟ้าขัดข้องจะไม่นำไปสู่การยกเลิกการป้องกัน - คุณสามารถปลดล็อคคอมพิวเตอร์ได้ด้วยการรู้รหัสผ่านเท่านั้น

ข้าว. 4. การกำหนดการตั้งค่าการบล็อกคอมพิวเตอร์ใน Lock My PC
ล็อคพีซีของฉัน 4.9.1
นักพัฒนา: เอฟเอสโปร แล็บส์
ขนาดการกระจาย: 1.6 ลบ
ทำงานภายใต้การควบคุม: Windows 2000/XP/วิสต้า/7/8
วิธีการจัดจำหน่าย: http://fspro.net/downloads.html)
ราคา:ใบอนุญาตส่วนบุคคล - $19.95; ใบอนุญาตประกอบธุรกิจ - $29.95
Lock My PC เป็นเครื่องมือสำหรับล็อคคอมพิวเตอร์เมื่อผู้ใช้ไม่อยู่ หากต้องการบล็อก เพียงดับเบิลคลิกที่ไอคอนที่เกี่ยวข้องในซิสเต็มเทรย์หรือกดแป้นพิมพ์พิเศษ สามารถบล็อกโดยอัตโนมัติหลังจากไม่มีการใช้งานผู้ใช้เป็นระยะเวลาหนึ่ง เมื่อล็อค เมาส์และไดรฟ์ซีดี/ดีวีดีจะถูกปิด (ซึ่งจะไม่อนุญาตให้คุณนำซีดีออกจากซีดี) และไม่สามารถใช้แป้นพิมพ์หลักร่วมกันได้: Ctrl+Alt+Del, Alt+Tab ฯลฯ บน คอมพิวเตอร์ที่ถูกล็อค สกรีนเซฟเวอร์ทุกประเภทสามารถแสดงเป็นสกรีนเซฟเวอร์ได้ รวมถึงรูปภาพที่สร้างขึ้นเองในรูปแบบ GIF, JPEG, BMP และ GIF แบบเคลื่อนไหว คุณสามารถปลดล็อคคอมพิวเตอร์ของคุณได้โดยการรู้รหัสผ่านผู้ใช้หรือรหัสผ่านผู้ดูแลระบบเท่านั้น
บล็อก 4.5
ผู้พัฒนา:เซอร์เกย์ สึมาเรฟ
ขนาดการกระจาย: 1.33 ลบ
ทำงานภายใต้การควบคุม:วินโดว์ XP/7/8
วิธีการเผยแพร่: ฟรีแวร์ (http://remontnik-it.ucoz.com/load/0-0-0-1-20)
ราคา:ฟรี
Blok เป็นยูทิลิตี้สำหรับปิดกั้นแป้นพิมพ์และเมาส์จากเด็กเล็กที่มีหรือไม่มีฟังก์ชั่นปิดจอภาพ ตัวเลือกแรกได้รับการออกแบบมาเพื่อมอบโอกาสที่ปลอดภัยให้กับพีซีสำหรับบุตรหลานของคุณในการดูการ์ตูนหรือสกรีนเซฟเวอร์ภาพเคลื่อนไหวที่น่าตื่นเต้น ส่วนที่สองได้รับการออกแบบมาสำหรับสถานการณ์ที่คอมพิวเตอร์เปิดอยู่และปล่อยทิ้งไว้โดยไม่มีใครดูแลเป็นระยะเวลาหนึ่ง การบล็อกไม่ได้เกิดขึ้นทันที แต่มีความล่าช้า 6 วินาที ซึ่งในกรณีของการบล็อกโดยไม่ปิดจอภาพ จะทำให้ผู้ปกครองสามารถสลับไปที่หน้าต่างเครื่องเล่นหรือเปิดสกรีนเซฟเวอร์ได้ การปลดล็อคทำได้โดยการกดคีย์ผสม Ctrl+Alt+Del
การแช่แข็งระบบ
หากเด็กยังค่อนข้างเล็ก แต่ได้รับคอมพิวเตอร์ของตัวเองแล้ว (เช่น แล็ปท็อปเครื่องเก่า) สิ่งที่ปลอดภัยที่สุดที่ต้องทำคือ "หยุด" ระบบปฏิบัติการโดยใช้โปรแกรม "ช่องแช่แข็ง" - ตัวอย่างเช่นโซลูชันเชิงพาณิชย์ที่ได้รับการยอมรับเช่น Shadow Defender หรือ ยูทิลิตี้ฟรี ToolWiz หยุดเวลา
โปรแกรมประเภทนี้ใช้ "สแนปช็อต" ของเกือบทุกอย่าง ฮาร์ดไดรฟ์กับพาร์ติชันระบบ รวมถึงรีจิสทรีของระบบ และเมื่อคอมพิวเตอร์รีบูต ระบบปฏิบัติการจะกลับสู่สถานะดั้งเดิม ซึ่งหมายความว่าการเปลี่ยนแปลงร้ายแรงใด ๆ ที่เกิดขึ้นบนพีซีโดยนักทดลองรุ่นเยาว์ (เปลี่ยนการตั้งค่าระบบ, การลบ) โดยอัตโนมัติ ไฟล์ระบบลากไปในทิศทางที่ไม่รู้จัก โฟลเดอร์ระบบฯลฯ) คอมพิวเตอร์จะไม่กลัว ด้วยวิธีนี้ คุณสามารถย้อนกลับได้ไม่เพียงแต่การเปลี่ยนแปลงที่ไม่พึงประสงค์ที่เกิดขึ้นจากการกระทำโดยไม่ตั้งใจหรือข้อผิดพลาดของผู้ใช้ แต่ยังรวมถึงการเปลี่ยนแปลงระบบที่เกิดจากมัลแวร์ด้วย ในเวลาเดียวกัน คุณไม่ควรมองว่าผลิตภัณฑ์ซอฟต์แวร์ประเภทนี้เป็นเครื่องมือในการป้องกัน รหัสที่เป็นอันตรายเนื่องจากเทคโนโลยีการย้อนกลับที่ใช้ในโปรแกรม "แช่แข็ง" ในทางปฏิบัติไม่ได้ช่วยในทุกกรณี โดยเฉพาะอย่างยิ่งไม่ได้ให้การป้องกันรูทคิท ดังนั้นการมีโซลูชั่นป้องกันไวรัสบนคอมพิวเตอร์ของคุณจึงมีความจำเป็นอย่างยิ่ง
"การแช่แข็ง" ระบบเป็นวิธีการรักษาที่ค่อนข้างรุนแรงเนื่องจากหลังจากรีบูตเครื่องคอมพิวเตอร์การเปลี่ยนแปลงทั้งหมดที่ทำขณะทำงานในโหมด "หยุด" จะถูกยกเลิก วิธีนี้จะเหมาะสมที่สุดเมื่อสันนิษฐานว่าเนื่องจากอายุยังน้อย คนรุ่นใหม่จึงไม่จำเป็นต้องบันทึกเอกสาร รูปภาพ และข้อมูลอื่นๆ หากจำเป็นอย่างยิ่งที่จะต้องบันทึกข้อมูลลงในคอมพิวเตอร์ของคุณ คุณจะต้องกังวลเกี่ยวกับเรื่องนี้ล่วงหน้าและรวมโฟลเดอร์สำหรับบันทึกไว้ด้วยยกเว้น
ในทางปฏิบัติการใช้โปรแกรม "แช่แข็ง" ไม่ใช่เรื่องยาก - ในเวอร์ชันที่ง่ายที่สุดก็เพียงพอที่จะระบุดิสก์ที่ต้องการป้องกันให้กับยูทิลิตี้ (รูปที่ 5) และกำหนดค่าโปรแกรมเพื่อให้โหมด "แช่แข็ง" เปิดโดยอัตโนมัติ เมื่อระบบบูท อย่างไรก็ตาม โปรดทราบว่าในการทำงานในโหมดนี้ ดิสก์ "แช่แข็ง" จะต้องมีพื้นที่ว่างค่อนข้างมาก เนื่องจากพื้นที่บางส่วนของดิสก์ถูกสงวนไว้ชั่วคราว (จนกว่าจะรีบูต) สำหรับพื้นที่เสมือน - ในกรณีขาดแคลน พื้นที่ว่างโปรแกรมอาจทำงานไม่ถูกต้องบนพาร์ติชันที่ได้รับการป้องกัน ความแตกต่างอีกอย่างหนึ่งก็คือเมื่อคุณออกจากโหมด "หยุด" (อาจจำเป็นหากคุณต้องการติดตั้งหรือเปลี่ยนแปลงบางอย่าง) คอมพิวเตอร์จะรีสตาร์ท - นี่ไม่สะดวกโดยสิ้นเชิง แต่ก็สามารถทนได้หากดำเนินการดังกล่าวไม่บ่อยนัก นอกจากนี้อย่าลืมเกี่ยวกับความเป็นไปได้ในการแยกโฟลเดอร์ (รูปที่ 6 และ 7)

ข้าว. 5. การเปิดใช้งานโหมดป้องกันดิสก์ใน Shadow Defender
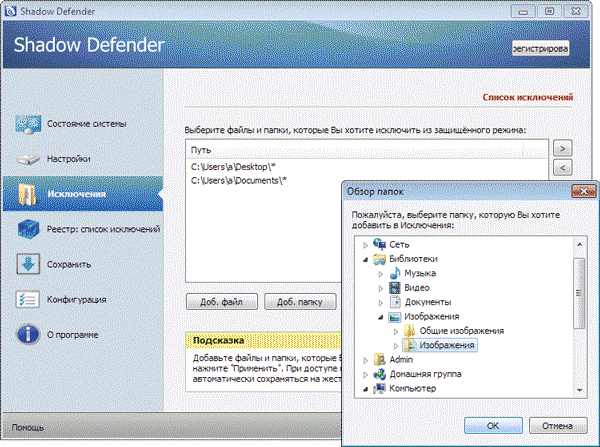
ข้าว. 6. การกำหนดโฟลเดอร์ที่แยกออกเมื่อทำงานในโหมด "หยุด" ใน Shadow Defender

ข้าว. 7. การเพิ่มโฟลเดอร์ในรายการแยกใน Toolwiz Time Freeze
ผู้พิทักษ์เงา 1.3
ผู้พัฒนา: Shadowdefender.com
ขนาดการกระจาย: 2.68 ลบ
ทำงานภายใต้การควบคุม:วินโดวส์ 2000/XP/Vista/7/8
วิธีการจัดจำหน่าย:แชร์แวร์ (สาธิต 30 วัน - http://www.shadowdefender.com/download.html)
ราคา:$35
Shadow Defender - เรียบง่ายและ โซลูชั่นที่มีประสิทธิภาพเพื่อปกป้องคอมพิวเตอร์ของคุณจากการเปลี่ยนแปลงที่ไม่ต้องการ ซึ่งมุ่งเป้าไปที่ธุรกิจขนาดเล็ก สถาบันการศึกษา และผู้ใช้ตามบ้าน แอปพลิเคชันช่วยให้คุณควบคุม "การแช่แข็ง" ของดิสก์ใด ๆ และดิสก์สามารถยังคงอยู่ในสถานะ "แช่แข็ง" หลังจากรีบูตระบบ ในโหมดที่ได้รับการป้องกัน ระบบจะทำงานในสภาพแวดล้อมเสมือนโหมดเงา (การจำลองสำเนาเงา) ไฟล์ต้นฉบับ) และการเปลี่ยนแปลงทั้งหมดที่ทำจะไม่ถูกบันทึกลงในพาร์ติชันเดิม ข้อยกเว้นที่เป็นไปได้ แยกไฟล์และโฟลเดอร์ดิสก์ "แช่แข็ง" - การเปลี่ยนแปลงในโฟลเดอร์และไฟล์ดังกล่าวจะถูกบันทึกโดยอัตโนมัติ นอกจากนี้ยังสามารถแยกบางส่วนของรีจิสทรีของระบบไม่ให้ค้างได้ หากคุณต้องการบันทึกไฟล์หรือโฟลเดอร์บางไฟล์ที่ไม่รวมอยู่ในรายการข้อยกเว้นขณะทำงานกับดิสก์ที่ "ค้าง" เพียงใช้เครื่องมือจากแท็บ บันทึก- เพื่อความปลอดภัย ผู้ใช้จะได้รับแจ้งเกี่ยวกับพื้นที่ว่างบนดิสก์ "แช่แข็ง" ไม่เพียงพอ และการเข้าถึงโปรแกรมได้รับการป้องกันด้วยรหัสผ่าน
Toolwiz ตรึงเวลา 2.2
นักพัฒนา: ซอฟต์แวร์ทูลวิซ
ขนาดการกระจาย: 2.63 ลบ
ทำงานภายใต้การควบคุม: Windows XP/วิสต้า/7/8
วิธีการจัดจำหน่าย:ฟรีแวร์ (http://www.toolwiz.com/downloads/)
ราคา:ฟรี
Toolwiz หยุดเวลา - โปรแกรมง่ายๆเพื่อ "หยุด" ระบบ ยูทิลิตี้นี้สามารถเปิดใช้งานได้เมื่อ กำลังบูต Windowsทันทีในโหมด "แช่แข็ง" นอกจากนี้ยังสามารถเปิดใช้งานโหมด "หยุด" ได้ด้วยการเปิดใช้งานคำสั่งที่เกี่ยวข้องจากเมนูในถาดระบบหรือจากแผ่นเปิดใช้บนเดสก์ท็อป เฉพาะข้อมูลบนดิสก์ระบบเท่านั้นที่ได้รับการปกป้องจากการเปลี่ยนแปลง สามารถเพิ่มโฟลเดอร์และ/หรือไฟล์บางรายการลงในรายการแยกเพื่อบันทึกการเปลี่ยนแปลงในโหมด "หยุดการทำงาน" การเข้าถึงการตั้งค่าแอปพลิเคชันสามารถป้องกันด้วยรหัสผ่านได้
การจำกัดการเข้าถึงทรัพยากรระบบ
เมื่อใช้คอมพิวเตอร์ร่วมกับเด็ก การใช้ “ตู้แช่แข็ง” ของระบบค่อนข้างยาก ทำไม สำหรับการทำงานปกติ คุณจะต้องปิดโหมด "ค้าง" ทุกครั้ง ดังนั้นให้รีสตาร์ทคอมพิวเตอร์ และเมื่อสิ้นสุดอายุการใช้งาน อย่าลืมเปิดการป้องกัน ซึ่งเป็นเรื่องที่น่าเบื่อมาก มีตัวเลือกอื่นที่เป็นไปได้: กำหนดค่าพีซีเพื่อให้ผู้ปกครองสามารถทำงานกับการแช่แข็งได้ตามปกติ ดิสก์ระบบ- ในทางปฏิบัติ ประการหลังเกี่ยวข้องกับการตั้งค่ารายการโฟลเดอร์ยกเว้นที่ควรจัดเก็บข้อมูลอย่างระมัดระวัง ในเวลาเดียวกันบางโฟลเดอร์ยังคงต้องได้รับการปกป้องไม่ทางใดก็ทางหนึ่งเพื่อที่ลูกของคุณจะไม่สร้างสิ่งที่เหมาะสมกับความกระตือรือร้น ในความเห็นของเรา สิ่งที่ถูกต้องที่สุดคือไม่ "หยุด" ระบบ แต่หากเป็นไปได้ ให้จำกัดการเข้าถึงทรัพยากรระบบ โฟลเดอร์และไฟล์ที่สำคัญ
สิ่งแรกสุดในกรณีนี้คือการตั้งค่าบัญชีแยกต่างหากสำหรับเด็กซึ่งเขาจะเข้าสู่ระบบและตั้งค่าการตั้งค่าระบบที่ต้องการรวมถึงกำหนดชุดแอปพลิเคชันที่ต้องการ แน่นอนว่าต้องปิดการใช้งานโปรไฟล์แขกบนคอมพิวเตอร์และต้องตั้งรหัสผ่านสำหรับโปรไฟล์ผู้ดูแลระบบ - มิฉะนั้นจะข้ามบล็อกดังกล่าวได้ไม่ยากหากต้องการ
ในขณะเดียวกันการใช้ประโยชน์จากความสามารถในการควบคุมโดยผู้ปกครองที่มีอยู่ใน Windows 7/8 จะมีประโยชน์และสังเกตว่าโปรแกรมใดที่เด็กได้รับอนุญาตให้ใช้ (รูปที่ 8) โปรดทราบว่าหลังจากจำกัดรายการแอปพลิเคชันที่มีอยู่โดยใช้เครื่องมือในตัวแล้ว ให้จำกัดการเข้าถึงการทำงานของระบบที่สำคัญ เช่น การเปลี่ยนแปลงการตั้งค่าในส่วนประกอบของแผงควบคุม (โดยเฉพาะใน "ระบบและความปลอดภัย", "บัญชีผู้ใช้ และความปลอดภัยของครอบครัว”, “ โปรแกรม”, “เครือข่ายและอินเทอร์เน็ต” ฯลฯ ) การเปิดตัวรีจิสทรีของระบบ ฯลฯ อาจไม่จำเป็น เนื่องจากการกระทำดังกล่าวทั้งหมดจะถูกห้ามโดยอัตโนมัติ

ข้าว. 8. การกำหนดการตั้งค่าการควบคุมโดยผู้ปกครองสำหรับโปรไฟล์ของเด็กใน Windows 7
คุณสามารถไปทางอื่นและผ่านตัวแก้ไขได้ นโยบายกลุ่ม gpedit. ms บล็อกการเข้าถึงส่วนประกอบเหล่านั้นของระบบปฏิบัติการ การเปลี่ยนแปลงที่สำคัญที่สุดและอาจนำไปสู่ผลร้ายแรงได้ โดยเฉพาะอย่างยิ่ง การปิดการเข้าถึงแผงควบคุม (หรือซ่อนโฟลเดอร์ "ระบบและความปลอดภัย", "บัญชีผู้ใช้และความปลอดภัยของครอบครัว", "โปรแกรม", "เครือข่ายและอินเทอร์เน็ต") และปฏิเสธการเข้าถึงจะไม่เสียหาย เครื่องมือสำหรับแก้ไขรีจิสทรีของระบบและการใช้บรรทัดคำสั่ง กำหนดห้ามการเปิดตัวแอปพลิเคชันจำนวนมาก เป็นต้น หากต้องการเปลี่ยนการตั้งค่า คุณต้องเข้าสู่ระบบ Windows ภายใต้ บัญชีด้วยสิทธิ์ของผู้ดูแลระบบและเปิดตัวแก้ไขนโยบายกลุ่มโดยกดคีย์ผสม Windows + R แล้วป้อนคำสั่ง gpedit.msc- จากนั้นเปิดเธรด การกำหนดค่าผู้ใช้ ® เทมเพลตการดูแลระบบและปรับการตั้งค่าที่สนใจ - ตัวอย่างเช่นปฏิเสธการเข้าถึงแผงควบคุมโดยสิ้นเชิง (รูปที่ 9) แน่นอนว่า “การแบนทุกอย่างและทุกคน” ไม่ใช่วิธีแก้ปัญหาที่สมเหตุสมผลที่สุดเสมอไป เป็นการดีกว่ามากที่จะปรับรายการองค์ประกอบแผงควบคุมที่ต้องห้าม/อนุญาตด้วยตนเองโดยลบองค์ประกอบที่อันตรายที่สุดออกจากองค์ประกอบ แต่จะนานกว่าและยากกว่ามากเนื่องจากคุณจะต้องรู้ชื่อที่เรียกว่าองค์ประกอบแผงควบคุมที่เป็นที่ยอมรับ ( คุณสามารถค้นหาได้ในไลบรารี MSDN - http://msdn .microsoft.com/)

ข้าว. 9. ตั้งค่าห้ามการเปิดตัวแผงควบคุมใน Windows
วิธีอื่นในการตั้งค่าข้อจำกัดในการเปลี่ยนแปลงข้อมูลระบบก็สามารถทำได้เช่นกัน แต่ต้องเกี่ยวข้องกับเคส แอปพลิเคชันบุคคลที่สาม- สิ่งเหล่านี้อาจเป็นเครื่องมือพิเศษที่มุ่งเป้าไปที่ ผู้ดูแลระบบ(เช่น โปรแกรม WinLock ซึ่งมีราคาไม่แพงและใช้งานง่าย) หรือยูทิลิตี้สำหรับการตั้งค่าการควบคุมโดยผู้ปกครอง (Child Control, TimeBoss เป็นต้น)
ด้วยการเชื่อมต่อโปรแกรม WinLock เข้ากับเคสของคุณ คุณสามารถบล็อกการเข้าถึงส่วนประกอบสำคัญของระบบปฏิบัติการได้ในเวลาไม่กี่วินาที ดังนั้นจึงเป็นเรื่องง่ายที่จะห้ามใช้โปรแกรมแก้ไข รีจิสทรีของ Windows, การเปิดตัวแผงควบคุมและการบูตในเซฟโหมด, ป้องกันไม่ให้คอนโซล cmd.exe เปิดใช้งาน, ห้ามการติดตั้งและการลบโปรแกรม, ทำให้ลูกไม่สามารถล็อคคอมพิวเตอร์ได้ ฯลฯ อาจสมเหตุสมผลที่จะห้ามผู้อื่น (ซึ่ง ไม่มีผลร้ายแรงดังกล่าว แต่ยังทำให้เกิดความซับซ้อนบางอย่าง) การดำเนินการ - ตัวอย่างเช่นซ่อนคุณสมบัติหน้าจอลบรายการ "ตัวเลือกโฟลเดอร์" ออกจากเมนู Explorer ทั้งหมด ห้ามลากวัตถุลงในเมนูเริ่ม ปักหมุดทาสก์บาร์และห้ามการปรับแต่ง บล็อกการเปลี่ยนชื่อทางลัดบนเดสก์ท็อป ฯลฯ (รูปที่ 10)

ข้าว. 10. การตั้งค่าการล็อคและการแบนใน WinLock
สำหรับเครื่องมือในการตั้งค่าการควบคุมโดยผู้ปกครองนั้น แน่นอนว่าความสามารถในการบล็อกการเข้าถึงการตั้งค่าระบบปฏิบัติการนั้นค่อนข้างเรียบง่ายกว่า แต่โซลูชันเหล่านี้เป็นที่สนใจของผู้ปกครองที่ต้องการปกป้องข้อมูลของตนไปพร้อม ๆ กันและสร้างการควบคุมการทำงาน คอมพิวเตอร์สำหรับคนรุ่นใหม่ สำหรับผู้ฟังที่พูดภาษารัสเซียในเรื่องนี้โปรแกรม TimeBoss เป็นที่สนใจมากขึ้น (รูปที่ 11) - สาเหตุหลักมาจากการมีอินเทอร์เฟซภาษารัสเซีย ด้วยความช่วยเหลือเช่นคุณสามารถปิดการใช้งานแผงควบคุมและตัวจัดการงานบล็อกการเปิดตัวรีจิสทรีของระบบรวมถึงการเปลี่ยนวันที่และเวลา ฯลฯ แอปพลิเคชัน Child Control มีความสามารถที่น่าประทับใจมากขึ้นในแง่ของการควบคุมการเข้าถึง ถึง การตั้งค่าวินโดวส์: คุณสามารถห้ามการใช้บรรทัดคำสั่ง, เรียกใช้รีจิสทรีของระบบ, เปิดแผงควบคุม, เปลี่ยนบัญชีผู้ใช้ ฯลฯ (และคำนึงถึงระดับความปลอดภัยที่เลือก) รวมถึงซ่อนไดรฟ์บางตัว (รูปที่ 12)

ข้าว. 11. การจำกัดการเข้าถึงการทำงานของระบบใน TimeBoss
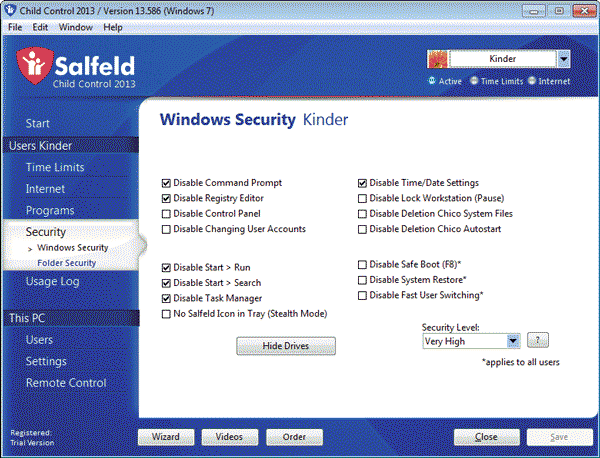
ข้าว. 12. การตั้งค่าข้อจำกัดของระบบโดยใช้ Child Control
วินล็อค 6.11
นักพัฒนา: คริสตัล ออฟฟิศ ซิสเต็มส์
เว็บไซต์โปรแกรม: http://www.crystaloffice.com/winlock/
ขนาดการกระจาย: 4.96 ลบ
ทำงานภายใต้การควบคุม: Windows 2000/2003/XP/Vista/7/8
วิธีการจัดจำหน่าย:แชร์แวร์ (สาธิต 30 วัน - http://www.crystaloffice.com/download.html)
ราคา: WinLock - $23.95; WinLock Professional - $31.95 (ที่ Softkey.ru WinLock Professional - 450 rub.)
WinLock เป็นเครื่องมือที่สะดวกสำหรับการจำกัดการเข้าถึงทรัพยากรระบบที่สำคัญและข้อมูลผู้ใช้ โปรแกรมนำเสนอในสองเวอร์ชัน: WinLock พื้นฐานและ WinLock Professional แบบขยาย; ความเป็นไปได้ รุ่นพื้นฐานไม่อนุญาตให้คุณจำกัดการเข้าถึงทรัพยากรบนเว็บและใช้การเข้ารหัส
วัตถุประสงค์หลักของ WinLock คือการกำหนดค่าการจำกัดการเข้าถึงของผู้ใช้ไปยังทรัพยากรระบบที่สำคัญและข้อมูลที่เป็นความลับ โปรแกรมจะโหลดโดยอัตโนมัติจากระบบปฏิบัติการและอนุญาตให้คุณปฏิเสธการเข้าถึงได้ รีจิสทรีของระบบและแผงควบคุม ปิดการใช้งาน hot ปุ่ม Windows(เช่น Alt+Ctrl+Del, Alt+Tab, Ctrl+Esc ฯลฯ) ซ่อนเมนู Start และบล็อกแถบงานจากการเปลี่ยนแปลง เป็นต้น ยูทิลิตี้นี้สามารถใช้เพื่อบล็อกการเข้าถึง สื่อที่ถอดออกได้(ไดรฟ์ซีดี/ดีวีดี อุปกรณ์ USB ฯลฯ) และซ่อนการแสดงผลของดิสก์บางตัวในโฟลเดอร์ "My Computer" และใน Explorer ซึ่งจะบล็อกการเปิดแอปพลิเคชันเฉพาะ (เช่น เพื่อความปลอดภัย คุณสามารถห้ามไม่ให้โหลด ตัวจัดการการดาวน์โหลด) รวมถึงไฟล์และโฟลเดอร์ด้วย ข้อมูลสำคัญ- เป็นไปได้ที่จะป้องกันการเข้าถึงทรัพยากรบนเว็บที่น่าสงสัยตามรายการขาวดำ (รายการสีดำรวบรวมโดยคำหลัก) และกำหนดข้อ จำกัด เกี่ยวกับระยะเวลาการทำงานของผู้ใช้บนคอมพิวเตอร์ การตั้งค่าดังกล่าวทั้งหมดคำนึงถึงโปรไฟล์ผู้ใช้และไม่สามารถเปลี่ยนแปลงได้หากไม่ทราบรหัสผ่านที่ระบุสำหรับยูทิลิตี้
การควบคุมเด็ก 2556
นักพัฒนา: ซัลเฟลด์คอมพิวเตอร์
เว็บไซต์โปรแกรม: http://salfeld.com/software/parentalcontrol
ขนาดการกระจาย: 23.26 ลบ
ทำงานภายใต้การควบคุม: Windows 2000/XP/วิสต้า/7/8
วิธีการจัดจำหน่าย:แชร์แวร์ (สาธิต 30 วัน - http://salfeld.com/download/)
ราคา:$29.95
Child Control อาจเป็นหนึ่งในโซลูชั่นที่ดีที่สุดในตลาดสำหรับการตั้งค่าการควบคุมโดยผู้ปกครอง ซึ่งช่วยให้คุณสามารถจำกัดการเข้าถึงคอมพิวเตอร์ของคุณในแง่ของการจำกัดทั้งเวลาและทรัพยากรที่ใช้ โปรแกรมยังให้สถิติโดยละเอียดเกี่ยวกับการใช้ทรัพยากรระบบและการเข้าชมเว็บไซต์ สามารถส่งรายงานที่สร้างขึ้นไปยังผู้ปกครองไปยังอีเมลที่ระบุ และมีฟังก์ชันสำหรับ การควบคุมระยะไกล.
ด้วยความช่วยเหลือของ Child Control เด็กแต่ละคนจึงสามารถควบคุมเวลาในการเข้าถึงคอมพิวเตอร์โดยทั่วไปและอินเทอร์เน็ตและโปรแกรมแต่ละโปรแกรมได้อย่างชัดเจน บล็อกการใช้งาน แอปพลิเคชันส่วนบุคคลและการเยี่ยมชมแหล่งข้อมูลอินเทอร์เน็ตที่ไม่ต้องการ โดยคำนึงถึงระดับความปลอดภัยที่เลือก หมวดหมู่ที่กำหนดไว้ล่วงหน้า คำหลักบัญชีดำอย่างเป็นทางการของเว็บไซต์และบัญชีขาวของ URL ที่อนุญาตให้เข้าชมได้ สามารถตั้งเวลาได้ สข้อจำกัด x ในหมวดหมู่เว็บไซต์ เช่น วิดีโอและเกมออนไลน์ มีเครื่องมือเพื่อจำกัดการเข้าถึงระบบที่สำคัญที่สุด ส่วนประกอบของวินโดวส์- คุณสามารถบล็อกการเข้าถึงรีจิสทรีของระบบได้ บรรทัดคำสั่ง, แผงควบคุม, ส่วนประกอบการเปลี่ยนวันที่และเวลา ฯลฯ และปฏิเสธการเข้าถึงโฟลเดอร์ส่วนตัวและแม้แต่ไดรฟ์ส่วนบุคคล เพื่อปกป้องยูทิลิตี้จากการแฮ็ก คนรุ่นใหม่จะได้รับการใช้รหัสผ่านเพื่อเข้าถึงโปรแกรมและทำงานในโหมดซ่อน ("Stealth")
ไทม์บอส 3.08
ผู้พัฒนา:ซอฟต์แวร์ไนซ์คิท
ขนาดการกระจาย: 1.4 ลบ
ทำงานภายใต้การควบคุม: Windows XP/วิสต้า/7/8
วิธีการจัดจำหน่าย:แชร์แวร์ (เวอร์ชันสาธิต 30 วัน - http://nicekit.ru/download/timeboss.zip)
ราคา: ไทม์บอส - 620 ถู.; ไทม์บอส PRO - 820 ถู
TimeBoss - เรียบง่ายและ โปรแกรมที่สะดวกสำหรับการจัดการการควบคุมโดยผู้ปกครอง แอปพลิเคชั่นนี้มีให้เลือกสองรุ่น: Time Boss พื้นฐานและ Time Boss PRO แบบขยาย รุ่น Time Boss PRO ยังมีฟังก์ชันสำหรับการควบคุมระยะไกลภายในเครือข่ายภายในบ้าน (คุณสามารถเปลี่ยนการตั้งค่าจากระยะไกล เพิ่มเวลาอย่างรวดเร็ว ฯลฯ) และมาพร้อมกับการป้องกันคีย์ล็อกเกอร์ (เพื่อป้องกันไม่ให้เด็กได้รับรหัสผ่านเพื่อเข้าถึงโปรแกรม ).
TimeBoss ช่วยให้คุณสามารถจำกัดเวลาที่เด็กใช้ในกิจกรรมคอมพิวเตอร์ (รวมถึงเกมและอินเทอร์เน็ต) กำหนดรายการแอปพลิเคชันที่มีอยู่ (รวมถึงเกม) กำหนดข้อจำกัดในการทำงานของระบบจำนวนหนึ่ง ปฏิเสธการเข้าถึงแต่ละโฟลเดอร์และไดรฟ์ และ ยังควบคุมการเข้าชมเว็บไซต์เมื่อท่องอินเทอร์เน็ต โปรแกรมให้การควบคุมสำหรับผู้ใช้ทั้งหมดที่ลงทะเบียนในระบบ ดังนั้นหากจำเป็น สามารถใช้เพื่อกำหนดค่าตัวเลือกต่างๆ สำหรับข้อจำกัดสำหรับโปรไฟล์ที่แตกต่างกัน เพื่อวัตถุประสงค์ด้านความปลอดภัย มีการใช้รหัสผ่านการเข้าถึงโปรแกรม การทำงานในโหมดซ่อน (“Stealth”) และการป้องกันการลบแอปพลิเคชันเมื่อโหลด Windows ในเซฟโหมด
การจำกัดการเข้าถึงโฟลเดอร์ส่วนตัว
การใช้โปรไฟล์ที่แตกต่างกันกับลูกของคุณ ควบคู่ไปกับการควบคุมโดยผู้ปกครองของ Windows ที่เชื่อมต่อ จะไม่เป็นการจำกัดการเข้าถึงโฟลเดอร์และไฟล์ในดิสก์ของลูกคุณพร้อมกับผลที่ตามมาทั้งหมด ดังนั้นคุณไม่สามารถทำได้หากไม่มีการป้องกันเพิ่มเติม ตัวเลือกในการตั้งค่าการจำกัดการเข้าถึงโฟลเดอร์สำคัญอาจแตกต่างกันไป ที่สุด วิธีที่เหมาะสมป้องกันไม่ให้เด็กเข้าถึง - เปิดใช้งานแอตทริบิวต์ "ซ่อน" ในคุณสมบัติของวัตถุที่เกี่ยวข้อง โฟลเดอร์และไฟล์ที่ซ่อนอยู่ในลักษณะนี้จะไม่ปรากฏใน Explorer สำหรับผู้ใช้ระบบรายอื่น แต่เฉพาะในกรณีที่เปิดใช้งานช่องทำเครื่องหมาย "ไม่แสดง" ในคุณสมบัติของโฟลเดอร์หลักที่มีอยู่ ไฟล์ที่ซ่อนอยู่, โฟลเดอร์และดิสก์" (รูปที่ 13) โดยหลักการแล้ว ในตอนแรกอาจเพียงพอที่จะปกป้องข้อมูลของคุณ

ข้าว. 13. การซ่อนโฟลเดอร์โดยใช้เครื่องมือ Windows ในตัว
การใช้เครื่องมือระบบปฏิบัติการในตัวทำให้คุณสามารถกำหนดค่าการจำกัดการเข้าถึงบางโฟลเดอร์ได้ - ตัวอย่างเช่น อนุญาตให้ดูเฉพาะโฟลเดอร์เท่านั้น ซึ่งจะป้องกันการลบข้อมูลสำคัญโดยไม่ตั้งใจ ในการดำเนินการนี้ เพียงคลิกขวาที่ดิสก์ โฟลเดอร์ หรือไฟล์ใน Explorer จากนั้นเลือกจาก เมนูบริบททีม คุณสมบัติ, เปิดใช้งานแท็บ ความปลอดภัยเลือกบัญชีของเด็ก จากนั้นกำหนดสิทธิ์การเข้าถึงออบเจ็กต์ที่เลือกให้เขา โดยตั้งค่าข้อจำกัดที่จำเป็น (รูปที่ 14) แน่นอนคุณต้องกำหนดค่าการจำกัดการเข้าถึงภายใต้บัญชีที่มีสิทธิ์ของผู้ดูแลระบบ
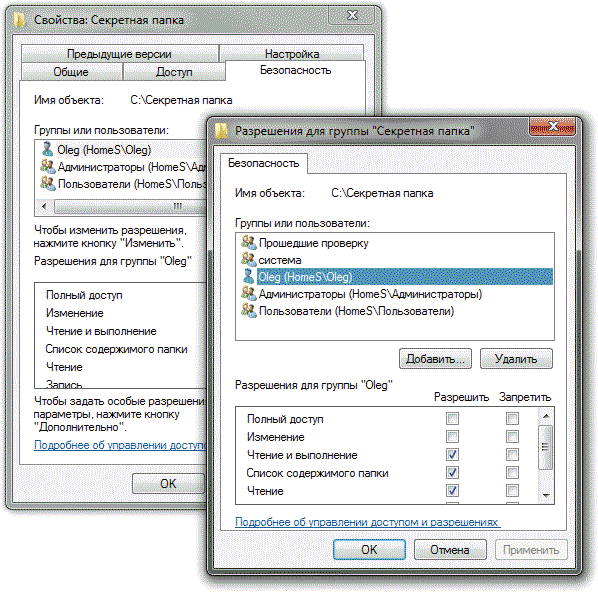
ข้าว. 14. การกำหนดข้อจำกัดการเข้าถึงโฟลเดอร์โดยใช้เครื่องมือ Windows ในตัว
ด้วยวิธีนี้ คุณสามารถปฏิเสธการเข้าถึงแต่ละโฟลเดอร์ได้อย่างสมบูรณ์ แต่โฟลเดอร์เหล่านั้นจะยังคงมองเห็นได้ในระบบ เว้นแต่จะตั้งค่าแอตทริบิวต์ "ซ่อน" ไว้ ควบคู่ไปกับการห้ามแสดงโฟลเดอร์และไฟล์ที่ซ่อนอยู่ น่าเสียดายที่ซ่อนไว้โดยใช้เครื่องมือในตัว โฟลเดอร์วินโดวส์จะมองเห็นได้ใน ผู้จัดการไฟล์(FAR, Total Commander ฯลฯ) ที่ไม่ใช้กล่องโต้ตอบมาตรฐานในการแสดงไฟล์และโฟลเดอร์ ดังนั้นการปกปิดเช่นนี้จึงไม่เหมาะกับทุกคน
เพื่อจัดระเบียบให้มากขึ้น การป้องกันที่มีประสิทธิภาพสำหรับโฟลเดอร์เหล่านั้นที่คุณต้องการเก็บไว้ให้ห่างจากเด็กที่สอดรู้สอดเห็น คุณสามารถไปอีกทางหนึ่งได้ - ใช้โซลูชันพิเศษ เช่น โปรแกรมอรรถประโยชน์ Free Hide Folder หรือ Protected Folder การใช้พวกมันเพื่อซ่อนแต่ละโฟลเดอร์จากการสอดรู้สอดเห็นนั้นง่ายพอ ๆ กับการปอกเปลือกลูกแพร์ - เพียงลากโฟลเดอร์ที่เกี่ยวข้องจาก Explorer ลงในหน้าต่างยูทิลิตี้หรือเพิ่มโฟลเดอร์นี้ลงในโฟลเดอร์ที่ได้รับการป้องกันในหน้าต่างยูทิลิตี้ (รูปที่ 15 และ 16) โฟลเดอร์ที่ซ่อนโดยการเชื่อมต่อยูทิลิตี้ฟรี โฟลเดอร์ซ่อนฟรี จะไม่ปรากฏใน Windows Explorer แม้ว่าจะเปิดใช้งานตัวเลือก "แสดงไฟล์โฟลเดอร์และไดรฟ์ที่ซ่อนไว้" ก็ตาม แต่หากลูกของคุณเข้าใจเพียงพอและคุณลืมปิดการใช้งานตัวจัดการไฟล์ ในโปรไฟล์ของเด็ก (FAR, Total Commander เป็นต้น) จะไม่ใช่เรื่องยากสำหรับเขาที่จะข้ามการป้องกันที่คุณติดตั้งไว้ โปรแกรม Protected Folder เชิงพาณิชย์ให้ระดับการซ่อนที่เชื่อถือได้มากขึ้น - โฟลเดอร์ที่ได้รับการป้องกันจะไม่สามารถมองเห็นได้ในตัวจัดการไฟล์ การเข้าถึงโดยไม่ทราบรหัสผ่านหลักเป็นไปไม่ได้ เป็นที่น่าสังเกตว่าคุณสามารถปกป้องโฟลเดอร์ที่เป็นความลับได้โดยใช้ยูทิลิตี้การควบคุมโดยผู้ปกครองที่กล่าวถึงข้างต้น Child Control (รูปที่ 17) และ TimeBoss
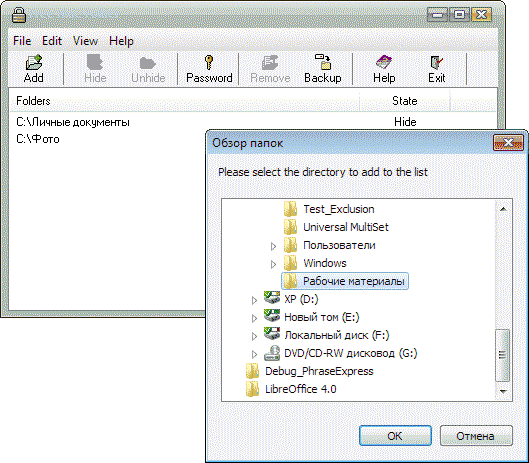
ข้าว. 15. การซ่อนโฟลเดอร์ใน Free Hide Folder
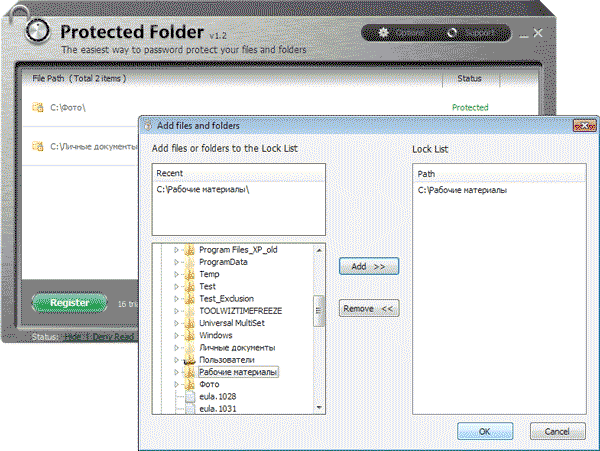
ข้าว. 16. การติดตั้งการป้องกันในโฟลเดอร์ใน Protected Folder

ข้าว. 17. การซ่อนข้อมูลสำคัญในการควบคุมเด็ก
การซ่อนข้อมูลในลักษณะนี้จะช่วยป้องกันการเข้าถึงโดยไม่ได้รับอนุญาตและความเสียหายหรือการลบโดยไม่ตั้งใจในหลายกรณี แม้ว่าแฮ็กเกอร์รุ่นเยาว์จะมีโอกาสเข้าถึงโฟลเดอร์ต่างๆ หากคุณไม่ดูแลที่จะบล็อกความสามารถในการบูตระบบจาก ออปติคอลไดรฟ์หรือแฟลชไดรฟ์และตั้งรหัสผ่าน BIOS นอกจากนี้ ตามทฤษฎีแล้ว คุณสามารถข้ามการป้องกันได้หากคุณถอดดิสก์ออกและเชื่อมต่อกับคอมพิวเตอร์เครื่องอื่น จริงอยู่ หากลูกหลานมีคุณสมบัติดังกล่าว ผู้ปกครองก็แทบจะไม่สมเหตุสมผลที่จะต่อสู้โดยใช้ซอฟต์แวร์
โฟลเดอร์ที่ได้รับการป้องกัน 1.2
ผู้พัฒนา:ไอโอบิต
ขนาดการกระจาย: 3.4 ลบ
ทำงานภายใต้การควบคุม: Windows XP/วิสต้า/7/8
วิธีการจัดจำหน่าย:แชร์แวร์ (เวอร์ชันสาธิตสำหรับ 20 เปิดตัว - http://ru.iobit.com/downloads/pf-setup.exe)
ราคา: 600 ถู
Protected Folder เป็นโปรแกรมที่สะดวกสำหรับการปกป้องไฟล์และโฟลเดอร์จากการเข้าถึงโดยไม่ได้รับอนุญาตโดยการซ่อนไฟล์หรือโฟลเดอร์เหล่านั้นโดยสมบูรณ์หรือจำกัดการเข้าถึงข้อมูล ในแง่ของการจำกัดการเข้าถึง คุณสามารถตั้งค่าการห้ามอ่านได้ (ไฟล์จะยังคงมองเห็นได้ แต่ไม่สามารถเรียกใช้ คัดลอก หรืออ่านได้) หรือการห้ามเขียน (ไม่สามารถย้าย ลบ หรือแก้ไขได้) ข้อมูลที่ซ่อนไว้จะไม่สามารถมองเห็นได้ใน Windows Explorer และตัวจัดการไฟล์ การเข้าถึงโปรแกรมได้รับการป้องกันด้วยรหัสผ่านหลัก มีฟังก์ชันการทำงานสำหรับการตั้งค่าข้อยกเว้น - โดยค่าเริ่มต้น โฟลเดอร์และไฟล์ระบบจำนวนหนึ่งจะรวมอยู่ในรายการข้อยกเว้น เนื่องจากการจำกัดการเข้าถึงจะนำไปสู่การทำงานของระบบที่ไม่ถูกต้อง
ฟรีซ่อนโฟลเดอร์ 3.0
นักพัฒนา: ซอฟต์แวร์คลีนเนอร์ซอฟท์
ขนาดการกระจาย: 875 กิโลไบต์
ทำงานภายใต้การควบคุม: Windows 9x/ฉัน/NT/2000/XP/2003/Vista/7/8
วิธีการจัดจำหน่าย:ฟรีแวร์ (http://www.cleanersoft.com/download/FHFSetup.exe)
ราคา:ฟรี
Free Hide Folder เป็นยูทิลิตี้ที่เรียบง่ายและกะทัดรัดสำหรับการซ่อนโฟลเดอร์ส่วนตัว โฟลเดอร์ที่ได้รับการป้องกันจะมองไม่เห็นโดยสมบูรณ์ วินโดวส์เอ็กซ์พลอเรอร์แม้จะเปิดใช้งานตัวเลือก "แสดงไฟล์ โฟลเดอร์ และไดรฟ์ที่ซ่อน" ไว้ แต่ไฟล์เหล่านั้นก็จะแสดงในแอปพลิเคชันอื่น เช่น FAR, Total Commander เป็นต้น การเข้าถึงโปรแกรมถูกล็อคด้วยรหัสผ่านหลัก
อย่างที่ทุกคนรู้ดี เด็ก ๆ มักจะมีปัญหามากมาย และถ้าคุณมีคอมพิวเตอร์ที่บ้านด้วย คุณก็จะไม่เบื่ออย่างแน่นอน คุณอาจจะเชี่ยวชาญหลายวิธีในการยึดสายไฟและซ่อนสายไฟจากสายตาของเด็ก ๆ หน่วยระบบด้วยการบรรจุอันทรงคุณค่า เสริมความแข็งแกร่งให้กับจอภาพ จากนั้นจึงมุ่งหน้าสู่การศึกษาซอฟต์แวร์ที่หลากหลาย (เช่น สิ่งที่กล่าวถึงในบทความ) เพื่อจำกัดการเข้าถึงคอมพิวเตอร์ ระบบปฏิบัติการ รวมถึงโฟลเดอร์และไฟล์ที่สำคัญของคนรุ่นใหม่ อย่างไรก็ตาม หากอัจฉริยะด้านคอมพิวเตอร์ที่แท้จริงเติบโตขึ้นมาในครอบครัว แม้ว่าจะปกป้องทุกสิ่งและทุกคนแล้ว คุณก็ไม่น่าจะพักผ่อนบนลอเรลได้ ในกรณีนี้ สิ่งที่คุณต้องทำคือยอมรับความพ่ายแพ้ ซึ่งอาจจะเป็นสิ่งที่ดีที่สุด เพราะจากนั้นจะชัดเจนทันทีว่าคอมพิวเตอร์คืออาชีพที่แท้จริงของลูกคุณ
ผู้ปกครองคนใดต้องการปกป้องลูกของตนจากสิ่งเลวร้ายในโลกนี้ อินเทอร์เน็ตก็ไม่มีข้อยกเว้น อินเทอร์เน็ตไม่ได้แย่ แต่เป็นกระจกที่สะท้อนความเป็นจริงของมนุษย์ มีสิ่งดีๆ บนอินเทอร์เน็ตบ้างไหม? กิน! แต่ก็มีเรื่องแย่ๆ เช่นกัน... สำหรับเด็ก
บทความนี้มีจุดมุ่งหมายเพื่อช่วยให้ผู้ปกครองปกป้องบุตรหลานของตนจากเนื้อหาที่ไม่พึงประสงค์บนอินเทอร์เน็ตโดยใช้ตัวกรอง และฟรี! สิ่งที่คุณต้องการคือความปรารถนา เนื่องจากการป้องกันที่ดีนั้นเป็นการป้องกันแบบชั้นที่ประกอบด้วยหลายขั้นตอน การป้องกันเด็กของเราจึงต้องมีหลายขั้นตอนด้วย...ศัตรูจะไม่ทะลุผ่านได้
ไม่ว่าความรู้ด้านคอมพิวเตอร์ของคุณจะอยู่ในระดับใด คุณจะต้องเรียนรู้และทำความเข้าใจประเด็นสองสามข้อ
1) คอมพิวเตอร์ทำงานโดยใช้ตัวเลขกันเอง และที่อยู่เว็บไซต์สำหรับคอมพิวเตอร์ก็เป็นตัวเลขเช่นกัน แต่จะง่ายกว่าและดีกว่าสำหรับบุคคลที่ทำงานกับข้อความที่มีความหมาย DNS เป็นตัวแปลงจาก “ข้อความ” สำหรับคน (เช่น rambler.ru) เป็น “ที่อยู่ตัวเลข” (เช่น 81.19.70.1) และในทางกลับกัน ขั้นตอนแรกของการปกป้องเด็กจากเนื้อหาที่ไม่พึงประสงค์จะขึ้นอยู่กับข้อเท็จจริงที่ว่ามีเซิร์ฟเวอร์ DNS ที่สามารถกรองระหว่าง "การเปลี่ยนแปลง" ได้ กล่าวอีกนัยหนึ่งหากเด็กเข้าถึงเว็บไซต์ yandex.ru ด้วยเบราว์เซอร์ ไซต์ที่ดีใน DNS นี้จะถูกแปลงเป็นที่อยู่คอมพิวเตอร์ที่เป็นตัวเลข (ที่อยู่ IP) แต่ถ้าเด็กโดยสมัครใจหรือไม่เต็มใจลงเอยที่ sex.com ที่อยู่ดังกล่าวจะไม่ถูกแปลงเป็นที่อยู่คอมพิวเตอร์ที่เป็นตัวเลข (ที่อยู่ IP) แต่เป็นที่อยู่ซึ่งจะมีคำเตือนเกี่ยวกับการไม่ยอมรับหรือสิ่งนั้น ไซต์ดังกล่าวไม่อยู่ในเครือข่าย
2) ขั้นตอนนี้จะปกป้องเด็กจากผลการค้นหาที่ไม่ต้องการ คุณต้องใช้ Yandex พร้อม Family Filter เป็นโฮมเพจของคุณในเบราว์เซอร์ทั้งหมดบนคอมพิวเตอร์ทุกเครื่องที่คุณสามารถใช้ได้
3) โซลูชันซอฟต์แวร์และบริการฟรีของบุคคลที่สามจากผู้ให้บริการอินเทอร์เน็ต
การป้องกันผ่าน DNS
บนอินเทอร์เน็ต เราจะรับตัวแทน 2 คนจากการปกป้องฟรีและจริงจังสำหรับเด็กผ่านการกรอง DNS: Yandex.DNS และ OpenDNS FamilyShield (OpenDNS Family Shield) ทำไมต้อง 2?
1) คุณไม่มีทางรู้ได้เลยว่าจะมีสักกี่คนที่เริ่ม "โง่" และการหมดเวลาระหว่างการแปลงจะส่งผลต่อความเร็วในการทำงานของคุณ เครือข่ายอินเทอร์เน็ตโดยไม่คำนึงถึงภาษีของคุณจากผู้ให้บริการ
2) หัวเดียวก็ดี แต่สองหัวดีกว่า
3) ในระบบปฏิบัติการหลายระบบ มี 2 ฟิลด์สำหรับระบุเซิร์ฟเวอร์ DNS
ก่อนที่เราจะดำเนินการลงทะเบียนเซิร์ฟเวอร์ป้องกัน DNS เราต้องตัดสินใจว่าจะลงทะเบียนเซิร์ฟเวอร์ป้องกัน DNS ที่ใดดีที่สุด สามารถลงทะเบียนเซิร์ฟเวอร์ DNS บนอุปกรณ์เทอร์มินัลได้ - คอมพิวเตอร์ แล็ปท็อป แท็บเล็ต สมาร์ทโฟน หรือในโหนดเราเตอร์ของคุณ (ถ้าคุณมี) ซึ่งจะแสดงของคุณ เครือข่ายภายในบ้านบนอินเทอร์เน็ต
แต่ละวิธีมีข้อดีข้อเสีย
1) ลงทะเบียนบนเราเตอร์ - จุดเข้าใช้งาน คอมพิวเตอร์ของคุณได้รับ การตั้งค่าเครือข่ายจาก เราเตอร์ที่บ้านผ่านโปรโตคอล DHCP เราเตอร์จะสั่งให้อุปกรณ์ทั้งหมดของคุณและอุปกรณ์ของเพื่อนที่มาเยี่ยมใช้เป็น DNS และจะใช้เซิร์ฟเวอร์ป้องกัน DNS ระดับที่สูงกว่า ในโครงการนี้เพื่อนก็จะได้รับการคุ้มครองเช่นกัน
2) แต่โครงการข้างต้นไม่ดีเมื่อลูกของคุณไปร้านกาแฟกับเพื่อน ๆ พร้อมกับสมาร์ทโฟนหรือแท็บเล็ตและเราเตอร์ของคนอื่นจะไม่ปกป้องเขาที่นั่น ดังนั้นการลงทะเบียนตัวป้องกัน DNS บนอุปกรณ์ปลายทางจึงมีข้อดี
ขึ้นอยู่กับคุณที่จะป้องกันตัวเองผ่านจุดเข้าใช้งานและ/หรือผ่านอุปกรณ์ปลายทาง
จุดเข้าใช้งาน
1. ป้อนที่อยู่ IP ของเราเตอร์ในเบราว์เซอร์เพื่อเข้าถึงแผงผู้ดูแลระบบ
2. กรอกชื่อผู้ใช้และรหัสผ่านของคุณ
3. ในเมนูการจัดการเราเตอร์ ให้ค้นหาการตั้งค่าเซิร์ฟเวอร์ DNS
4. ป้อนที่อยู่ Yandex.DNS 77.88.8.7 เป็นเซิร์ฟเวอร์ DNS หลัก และบันทึกการเปลี่ยนแปลง ในฟิลด์เซิร์ฟเวอร์ DNS รอง ให้ป้อนที่อยู่ OpenDNS FamilyShield 208.67.222.123
บนคอมพิวเตอร์
วินโดวส์เอ็กซ์พี
1. เปิดเมนู Start -> การตั้งค่า -> แผงควบคุม -> การเชื่อมต่อเครือข่าย
2. คลิกขวาที่การเชื่อมต่อเครือข่ายที่ต้องการ และเลือก Properties
3. ในหน้าต่างคุณสมบัติการเชื่อมต่อ เลือก Internet Protocol (TCP/IP) แล้วคลิกปุ่ม Properties
5. ป้อนที่อยู่ Yandex.DNS 77.88.8.7 เป็นเซิร์ฟเวอร์ DNS ที่ต้องการ ในฟิลด์เซิร์ฟเวอร์ DNS สำรอง ให้ป้อนที่อยู่ OpenDNS FamilyShield 208.67.222.123 และบันทึกการเปลี่ยนแปลงด้วยปุ่มตกลง
วินโดวส์ 7
1. เปิดเมนู Start -> แผงควบคุม -> เครือข่ายและอินเทอร์เน็ต -> ศูนย์เครือข่ายและการแบ่งปัน และ การเข้าถึงที่ใช้ร่วมกัน ->
2. คลิกขวาที่การเชื่อมต่อเครือข่ายที่ต้องการ และเลือก คุณสมบัติ จากเมนูที่ปรากฏขึ้น
3. ในหน้าต่างคุณสมบัติการเชื่อมต่อ เลือก Internet Protocol Version 4 (TCP/IP) แล้วคลิกปุ่ม Properties
4. ในหน้าต่างที่เปิดขึ้น ให้เลือก ใช้ที่อยู่เซิร์ฟเวอร์ DNS ต่อไปนี้
5. ป้อนที่อยู่ Yandex.DNS 77.88.8.7 เป็นเซิร์ฟเวอร์ DNS ที่ต้องการ ในฟิลด์เซิร์ฟเวอร์ DNS สำรอง ให้ป้อนที่อยู่ OpenDNS FamilyShield 208.67.222.123
วินโดวส์ 8
1. วางเมาส์เหนือเมนู Start (มุมซ้ายล่างของหน้าจอ) เมื่อเมนูปรากฏขึ้น ให้คลิกขวาที่เมนูแล้วเลือก Control Panel
2. เปิดเครือข่ายและอินเทอร์เน็ต -> ศูนย์เครือข่ายและการแบ่งปัน -> เปลี่ยนการตั้งค่าอแด็ปเตอร์
3. คลิกขวาที่การเชื่อมต่อเครือข่ายที่ต้องการ และเลือก คุณสมบัติ จากเมนูที่ปรากฏขึ้น
4. ในหน้าต่างคุณสมบัติการเชื่อมต่อ เลือก Internet Protocol Version 4 (TCP/IP) แล้วคลิกปุ่ม Properties
5. ในหน้าต่างที่เปิดขึ้น ให้เลือก ใช้ที่อยู่เซิร์ฟเวอร์ DNS ต่อไปนี้
6. ป้อนที่อยู่ Yandex.DNS 77.88.8.7 เป็นเซิร์ฟเวอร์ DNS ที่ต้องการ ในฟิลด์เซิร์ฟเวอร์ DNS สำรอง ให้ป้อนที่อยู่ OpenDNS FamilyShield 208.67.222.123
แมค โอเอส เอ็กซ์
1. ไปที่ การตั้งค่าระบบ-> เครือข่าย
2. เลือกเครือข่ายที่คุณต้องการกำหนดค่า DNS (AirPort, Ethernet)
3. คลิกปุ่มขั้นสูงแล้วไปที่แท็บ DNS
4. ป้อนที่อยู่ Yandex.DNS 77.88.8.7 และบันทึกการเปลี่ยนแปลง
อูบุนตู
1. คลิกที่ไอคอน การเชื่อมต่อเครือข่ายเลือกแก้ไขการเชื่อมต่อจากรายการ
2. เลือกเครือข่ายที่คุณต้องการกำหนดค่า DNS แล้วคลิกแก้ไข
3. ไปที่แท็บการตั้งค่า IPv4 ในกลุ่มวิธีการ เลือกที่อยู่อัตโนมัติ (DHCP) เท่านั้น
4. ป้อนที่อยู่ Yandex.DNS 77.88.8.7 ในช่องที่อยู่ เซิร์ฟเวอร์ DNS) และบันทึกการเปลี่ยนแปลง
บนสมาร์ทโฟนหรือแท็บเล็ต
แอนดรอยด์ 4.x
1. ไปที่การตั้งค่า เลือก Wi-Fi
2. กดแบบยาว (กดค้างไว้จนกระทั่งกล่องโต้ตอบปรากฏขึ้น) เลือกเครือข่าย Wi-Fi ที่ต้องการ
3. ในกล่องโต้ตอบที่ปรากฏขึ้น ให้เลือก กำหนดค่าเครือข่าย
4. ทำเครื่องหมายที่ช่องแสดงการตั้งค่าขั้นสูงที่ด้านล่าง
5. ในรายการการตั้งค่า IP ให้เลือกคงที่จากรายการแบบเลื่อนลง
6. ป้อนที่อยู่ Yandex.DNS 77.88.8.7 ในช่อง DNS 1 ในฟิลด์ DNS 2 ให้ป้อนที่อยู่ OpenDNS FamilyShield 208.67.222.123
7. คลิกบันทึก
แอปเปิล ไอโอเอส
1. ไปที่การตั้งค่า -> Wi-Fi คลิกที่ลูกศรถัดจากเครือข่ายที่คุณใช้
2. ค้นหารายการ DNS และป้อนที่อยู่ Yandex.DNS 77.88.8.7 ลงไป
การป้องกันผลการค้นหา
ขั้นตอนนี้จะปกป้องเด็กขณะค้นหาข้อมูล คุณสามารถใช้ Yandex Family Search ซึ่งกรองได้ คำค้นหาและไม่สร้างผลลัพธ์ที่ไม่ได้มีไว้สำหรับเด็ก การป้องกันขึ้นอยู่กับข้อเท็จจริงที่ว่าโดยค่าเริ่มต้นทุกอย่างเป็นของใหม่ เปิดแท็บในเบราว์เซอร์พวกเขาใช้เครื่องมือค้นหา Yandex พร้อมตัวกรอง Family เป็นหน้าแรก
เป็นไปได้มากที่เด็กจะไม่เปลี่ยนไปใช้เครื่องมือค้นหาอื่น แต่จะใช้เครื่องมือค้นหาที่มีการกรองอยู่แล้ว
กูเกิลโครม
1. เข้าสู่การตั้งค่าเบราว์เซอร์: ไอคอนมุมขวาบนของเส้นแนวนอนสามเส้น -> การตั้งค่า
2. เลือก: กลุ่มเริ่มต้น -> หน้าถัดไป
3. คลิกเพิ่มในช่องเพิ่มหน้าให้ป้อน http://family.yandex.ru
4. คลิกตกลง.
มอซซิลา ไฟร์ฟอกซ์
2. ในแท็บทั่วไป เลือก: เมื่อ Firefox เริ่มต้น แสดงหน้าแรก
3. ในสนาม หน้าแรกระบุ: http://family.yandex.ru
โอเปร่า
1. ไปที่การตั้งค่าเบราว์เซอร์ของคุณ: Opera -> การตั้งค่า -> การตั้งค่าทั่วไป
2. ในแท็บทั่วไป เลือก: เมื่อเริ่มต้น เริ่มจากหน้าแรก
3. ในฟิลด์หน้าแรก ให้ป้อน: http://family.yandex.ru
4. คลิกตกลง
การป้องกันโดยใช้โปรแกรมฟรีและปลั๊กอินของเบราว์เซอร์
ใน ส่วนนี้ผลิตภัณฑ์ซอฟต์แวร์กำลังได้รับการพิจารณาว่าสามารถช่วยให้ผู้ปกครองปกป้องจิตใจของเด็กจากความน่าสะพรึงกลัวบนอินเทอร์เน็ตได้อย่างอิสระ และทำให้มันขาวโพลน

ฉันหวังว่าโซลูชันฟรีเหล่านี้จะปกป้องคุณและลูก ๆ ของคุณได้อย่างน่าเชื่อถือ!
11.02.2016
ปัจจุบันมีผู้ให้บริการหลายรายที่ดำเนินงานในเยคาเตรินเบิร์กที่เชื่อมต่ออินเทอร์เน็ตราคาประหยัดกับสมาชิก ในปัจจุบัน การเข้าถึงเครือข่ายมีความสำคัญพอๆ กับไฟฟ้าหรือน้ำประปา แต่เวิลด์ไวด์เว็บไม่ได้มีเพียงความบันเทิงที่ไม่เป็นอันตรายเท่านั้นและ ข้อมูลที่เป็นประโยชน์– ทุกปีมีมัลแวร์ นักหลอกลวงที่มีทักษะ บุคคลที่เบี่ยงเบน และบุคคลที่ไม่มีวัฒนธรรมปรากฏขึ้นมากขึ้นเรื่อยๆ และแม้ว่าคุณจะเมินเฉยต่อความหยาบคายและเชื่อว่าไม่มีใครและไม่มีอะไรสามารถหลอกลวงคุณได้ แต่อินเทอร์เน็ตก็เป็นภัยคุกคามร้ายแรงต่อลูก ๆ ของคุณ
การป้องกันที่ดีที่สุดคือการสื่อสาร
ประการแรก เป็นที่น่าสังเกตว่าไม่ว่าคุณจะใช้โปรแกรมใดเพื่อปกป้องคอมพิวเตอร์ แท็บเล็ต หรือสมาร์ทโฟนของลูกหลานของคุณ เขาจะยังคงสามารถเข้าถึงไซต์ต้องห้ามโดยใช้อุปกรณ์ของเพื่อนและเพื่อนร่วมชั้นได้ แต่แทนที่จะกังวลทุกครั้งที่ปล่อยให้ลูกไปเยี่ยมเพื่อน เป็นการดีกว่าที่จะมีการสนทนากับเขาอย่างเป็นความลับ ทำตัวเป็นเพื่อนที่ฉลาดและมีประสบการณ์
1. ให้บุตรหลานของคุณทราบว่าผู้คนสามารถแกล้งเป็นใครก็ได้บนอินเทอร์เน็ต ตัวอย่างเช่น เพื่อนทางจดหมายวัย 12 ปีของเขาจริงๆ แล้วอาจกลายเป็นลุงที่เป็นผู้ใหญ่ของเขา ซึ่งเป็นคนหลอกลวง
2. พูดคุยกับลูกชายหรือลูกสาวของคุณเกี่ยวกับเพื่อนทางอินเทอร์เน็ตในลักษณะที่สนับสนุน ยอมรับว่าเด็กจะบอกคุณเกี่ยวกับทุกสิ่งที่ทำให้เขาวิตกกังวลหรือสงสัย
3. แนะนำว่าบุตรหลานของคุณอย่ารวมข้อมูลส่วนบุคคลและข้อมูลการติดต่อของเขาบนเว็บไซต์ ร่วมกับเขาสร้างชื่อเล่นที่น่าสนใจและมีเสียงดัง; 
4. โน้มน้าวให้บุตรหลานของคุณปรึกษากับคุณก่อนที่จะโพสต์ภาพถ่าย วิดีโอ และการบันทึกเสียงที่เขาถ่าย หรือสิ่งที่เขาถูกจับ/บันทึก
5. กระตุ้นให้บุตรหลานของคุณหลีกเลี่ยงการเยี่ยมชมไซต์ "สำหรับผู้ใหญ่" โดยอธิบายว่าไซต์ดังกล่าวส่วนใหญ่มักเต็มไปด้วยไวรัสที่สามารถทำลายหรือลบไฟล์ทั้งหมดในคอมพิวเตอร์ รวมถึงเกม การ์ตูน ภาพถ่าย และรูปภาพที่เขาชื่นชอบ อย่าคาดหวังว่าการมีอยู่ของไซต์ "สำหรับผู้ใหญ่" จะถูกซ่อนจากบุตรหลานของคุณ ไม่ช้าก็เร็วเขาจะค้นพบเกี่ยวกับพวกเขาไม่ว่าในกรณีใดและจะดีกว่าถ้าคุณกลายเป็นแหล่งข้อมูลไม่ใช่เพื่อนและคนรู้จัก
6. แจ้งให้บุตรหลานของคุณทราบเกี่ยวกับการฉ้อโกงทางอินเทอร์เน็ตในรูปแบบที่สามารถเข้าถึงได้ อธิบายว่าอาชญากรมักขอให้คุณส่ง SMS หรือให้ข้อมูลติดต่อบางอย่าง นอกจากนี้ คำขอที่คล้ายกันอาจมาจากเพื่อน เครือข่ายสังคมออนไลน์ซึ่งเพจของเขาถูกแฮ็ก แนะนำให้พวกเขาติดต่อคุณในกรณีเช่นนี้ หรือเป็นการดีกว่าที่จะเพิกเฉยต่อคำขอดังกล่าวและอธิบายว่าคุณไม่ควรเชื่อถือใครก็ตามบนอินเทอร์เน็ตโดยสิ้นเชิง
Mobile Security: การปกป้องโทรศัพท์ แท็บเล็ต และอุปกรณ์อื่นๆ
บางครั้ง ด้วยความต้องการที่จะปกป้องเด็กบนอินเทอร์เน็ต เราจึงมองข้ามความจริงที่ว่าการเข้าถึงอินเทอร์เน็ตสามารถทำได้ไม่เพียงแต่จากคอมพิวเตอร์และแล็ปท็อปเท่านั้น แต่ยังรวมถึงโทรศัพท์ สมาร์ทโฟน และแท็บเล็ตด้วย โชคดีที่มีวิธีปกป้องอุปกรณ์เหล่านี้ด้วยเช่นกัน  .
.
1. ดูแลลูกของคุณให้ปลอดภัยในพื้นที่เปิดโล่ง อินเทอร์เน็ตบนมือถือผู้ประกอบการจะช่วยคุณ การสื่อสารเคลื่อนที่- ส่วนใหญ่แล้วฟังก์ชันนี้เรียกว่า "การควบคุมโดยผู้ปกครอง", " อินเทอร์เน็ตสำหรับเด็ก" หรือ " อินเทอร์เน็ตที่ปลอดภัย"และสามารถกำหนดค่าได้อย่างรวดเร็วและง่ายดายผ่านบัญชีส่วนตัวของคุณ
2. ฟังก์ชั่น “Fixiphone” จาก ผู้ให้บริการมือถือเอ็มทีเอ บริษัทให้บริการสมาชิกแบบครบวงจร ซึ่งรวมถึง: การควบคุมโดยผู้ปกครอง การควบคุมการโทร ฟังก์ชันระบุตำแหน่งลูก ฯลฯ รวมถึงเนื้อหาเกมและความบันเทิงสำหรับเด็ก
3. บนแท็บเล็ตด้วย เวอร์ชัน Android 4.3 และสูงกว่า คุณสามารถใช้โปรไฟล์ที่มีการจำกัดการเข้าถึงได้ สร้างขึ้นในการตั้งค่า – เมนู "ผู้ใช้" คุณสามารถตัดสินใจได้ว่าแอปใดบ้างที่จะใช้ได้กับเด็กๆ และแม้กระทั่งห้ามการซื้อในแอปอีกด้วย
การควบคุมโดยผู้ปกครองสามารถปรับปรุงได้โดยใช้แอปพลิเคชันพิเศษ ที่มีประสิทธิภาพมากที่สุดถือเป็น PlayPads สีสันสดใสและ "I Am Myself" ที่มุ่งเป้าไปที่เด็กก่อนวัยเรียน มาก ใบสมัครเด็ก" และสำหรับเด็กโต TimeAway และ KidRead ก็เหมาะสม
คุณ อุปกรณ์แอปเปิ้ลนอกจากนี้ยังมีฟังก์ชั่นสำหรับตั้งค่าการควบคุมโดยผู้ปกครอง ( การตั้งค่า -> ทั่วไป -> ข้อจำกัด).
โปรแกรมเพื่อปกป้องเด็ก ๆ บนอินเทอร์เน็ต
ตอนนี้เรามาดูวิธีการที่หลากหลายในการปกป้องพีซี/แล็ปท็อปกัน การตั้งค่าคอมพิวเตอร์เพื่อไม่ให้สิ่งใดคุกคามลูกของคุณบนอินเทอร์เน็ตนั้นค่อนข้างง่าย แต่ควรใช้เครื่องมือหลายอย่างในเวลาเดียวกันจะดีกว่า
1. ตัวกรองมาตรฐาน เครื่องมือค้นหา- ตัวอย่างเช่น สำหรับ Yandex มันคือ "การค้นหาครอบครัว" และสำหรับ Google มันคือ "การกรองที่เข้มงวด" การป้องกันประเภทนี้ควรได้รับการพิจารณาเพิ่มเติมเท่านั้น เนื่องจากไม่ได้ป้องกันการนำทางโดยตรงไปยังไซต์ที่ไม่ต้องการ นอกจากนี้ วัยรุ่นยังสามารถหันไปใช้เครื่องมือค้นหาทางเลือกได้อีกด้วย ขณะใช้งานอีกด้วย วิธีนี้อย่าลืมใส่รหัสผ่านในการตั้งค่า
 2. การขยายเวลาสำหรับ เบราว์เซอร์ AdBlock- ปลั๊กอินนี้บล็อกแบนเนอร์และป๊อปอัปบนเว็บไซต์ได้อย่างมีประสิทธิภาพ จะช่วยปกป้องบุตรหลานของคุณจากการดูแบนเนอร์ลามกอนาจาร "ผู้ใหญ่" ที่อาจปรากฏบนเว็บไซต์ในเรื่องใด ๆ เนื่องจากการสันนิษฐานของเจ้าของทรัพยากรที่สนใจตนเอง
2. การขยายเวลาสำหรับ เบราว์เซอร์ AdBlock- ปลั๊กอินนี้บล็อกแบนเนอร์และป๊อปอัปบนเว็บไซต์ได้อย่างมีประสิทธิภาพ จะช่วยปกป้องบุตรหลานของคุณจากการดูแบนเนอร์ลามกอนาจาร "ผู้ใหญ่" ที่อาจปรากฏบนเว็บไซต์ในเรื่องใด ๆ เนื่องจากการสันนิษฐานของเจ้าของทรัพยากรที่สนใจตนเอง
3. เบราว์เซอร์สำหรับเด็กซึ่งมีประสิทธิภาพมากที่สุดคือ "Gogul" และ KIDO"Z ข้อแตกต่างที่สำคัญระหว่างพวกเขาคือ "Gogul" เป็นส่วนขยายของ เบราว์เซอร์มอซซิลา Firefox และ KIDO"Z เป็นเบราว์เซอร์ที่มีคุณสมบัติครบถ้วน โดยทั่วไปฟังก์ชันการทำงานจะคล้ายกัน - การควบคุมไซต์ที่วัยรุ่นเยี่ยมชม การจำกัดเวลา สถิติของหน้าที่ดู ฯลฯ
4. "การควบคุมโดยผู้ปกครอง" หรือ "ความปลอดภัยของครอบครัว" ใน Windows แอปพลิเคชันนี้เข้าถึงได้จากแผงควบคุม หน้าที่หลักของส่วนประกอบ: ตัวกรองเว็บ, การจำกัดเวลา, ข้อจำกัดเกี่ยวกับเกมและแอปพลิเคชัน, บันทึกการกระทำทั้งหมดของเด็กบนคอมพิวเตอร์ ฯลฯ การควบคุมโดยผู้ปกครองที่มีอยู่ในแพ็คเกจก็ทำงานในลักษณะเดียวกัน แคสเปอร์สกี้ อินเตอร์เน็ตความปลอดภัย.
5. สาธารณูปโภคพิเศษและบริการซึ่งส่วนใหญ่จะได้รับค่าตอบแทน เราขอแนะนำให้คุณทำความคุ้นเคยกับโปรแกรมต่อไปนี้: KinderGate, ตัวกรองอินเทอร์เน็ต "CyberDad", "CyberMama", "Internet Censor", NetKids, KidsControl, NetPoliceChild และ TimeBoss ฟังก์ชั่นส่วนใหญ่คล้ายกันดังนั้นเมื่อเลือกให้เน้นที่ความสะดวกของอินเทอร์เฟซและคุณสมบัติอื่น ๆ ของยูทิลิตี้
6. สำหรับสมาชิก ผู้ให้บริการ AKADO-Ekaterinburg ได้จัดเตรียมวิธีการในการปกป้องเด็ก ๆ บนอินเทอร์เน็ตด้วย เรากำลังพูดถึงระบบการกำหนดค่าการกรองเนื้อหา BDI (Safe Home Internet) มันจะช่วยให้คุณสามารถปกป้องตัวเองและลูกของคุณจากอันตรายทางอินเทอร์เน็ตส่วนใหญ่ เช่น การขโมยรหัสผ่าน มัลแวร์ เว็บไซต์ลามก ฯลฯ คุณสามารถเปิดใช้งานบริการทางโทรศัพท์ 300-20-00 หรือในบัญชีส่วนตัวของคุณในส่วน "บริการที่เกิดซ้ำ"
แต่ไม่ว่าคุณจะใช้วิธีใดเพื่อปกป้องลูกของคุณบนอินเทอร์เน็ต วิธีที่ดีที่สุดในการหันเหความสนใจของเขาจากการใช้เวลาออนไลน์เป็นเวลานานคือหนังสือที่น่าตื่นเต้นหรืองานอดิเรกที่น่าตื่นเต้น ช่วยให้ลูกของคุณเข้าใจว่าอินเทอร์เน็ตเป็นเพียง ผู้ช่วยที่มีประโยชน์และชีวิตรอบตัวก็น่าทึ่งและน่าสนใจยิ่งขึ้น

11.02.2016
ปัจจุบันมีผู้ให้บริการหลายรายที่ดำเนินงานในเยคาเตรินเบิร์กที่เชื่อมต่ออินเทอร์เน็ตราคาประหยัดกับสมาชิก ในปัจจุบัน การเข้าถึงเครือข่ายมีความสำคัญพอๆ กับไฟฟ้าหรือน้ำประปา แต่เวิลด์ไวด์เว็บไม่เพียงแต่ประกอบด้วยความบันเทิงและข้อมูลที่เป็นประโยชน์เท่านั้น ทุกๆ ปี มัลแวร์ นักต้มตุ๋นที่มีทักษะ บุคคลที่เบี่ยงเบน และผู้คนที่ไม่มีวัฒนธรรมก็ปรากฏตัวขึ้นเรื่อยๆ ทุกปี และแม้ว่าคุณจะเมินเฉยต่อความหยาบคายและเชื่อว่าไม่มีใครและไม่มีอะไรสามารถหลอกลวงคุณได้ แต่อินเทอร์เน็ตก็เป็นภัยคุกคามร้ายแรงต่อลูก ๆ ของคุณ
การป้องกันที่ดีที่สุดคือการสื่อสาร
ประการแรก เป็นที่น่าสังเกตว่าไม่ว่าคุณจะใช้โปรแกรมใดเพื่อปกป้องคอมพิวเตอร์ แท็บเล็ต หรือสมาร์ทโฟนของลูกหลานของคุณ เขาจะยังคงสามารถเข้าถึงไซต์ต้องห้ามโดยใช้อุปกรณ์ของเพื่อนและเพื่อนร่วมชั้นได้ แต่แทนที่จะกังวลทุกครั้งที่ปล่อยให้ลูกไปเยี่ยมเพื่อน เป็นการดีกว่าที่จะมีการสนทนากับเขาอย่างเป็นความลับ ทำตัวเป็นเพื่อนที่ฉลาดและมีประสบการณ์
1. ให้บุตรหลานของคุณทราบว่าผู้คนสามารถแกล้งเป็นใครก็ได้บนอินเทอร์เน็ต ตัวอย่างเช่น เพื่อนทางจดหมายวัย 12 ปีของเขาจริงๆ แล้วอาจกลายเป็นลุงที่เป็นผู้ใหญ่ของเขา ซึ่งเป็นคนหลอกลวง
2. พูดคุยกับลูกชายหรือลูกสาวของคุณเกี่ยวกับเพื่อนทางอินเทอร์เน็ตในลักษณะที่สนับสนุน ยอมรับว่าเด็กจะบอกคุณเกี่ยวกับทุกสิ่งที่ทำให้เขาวิตกกังวลหรือสงสัย
3. แนะนำว่าบุตรหลานของคุณอย่ารวมข้อมูลส่วนบุคคลและข้อมูลการติดต่อของเขาบนเว็บไซต์ ร่วมกับเขาสร้างชื่อเล่นที่น่าสนใจและมีเสียงดัง; 
4. โน้มน้าวให้บุตรหลานของคุณปรึกษากับคุณก่อนที่จะโพสต์ภาพถ่าย วิดีโอ และการบันทึกเสียงที่เขาถ่าย หรือสิ่งที่เขาถูกจับ/บันทึก
5. กระตุ้นให้บุตรหลานของคุณหลีกเลี่ยงการเยี่ยมชมไซต์ "สำหรับผู้ใหญ่" โดยอธิบายว่าไซต์ดังกล่าวส่วนใหญ่มักเต็มไปด้วยไวรัสที่สามารถทำลายหรือลบไฟล์ทั้งหมดในคอมพิวเตอร์ รวมถึงเกม การ์ตูน ภาพถ่าย และรูปภาพที่เขาชื่นชอบ อย่าคาดหวังว่าการมีอยู่ของไซต์ "สำหรับผู้ใหญ่" จะถูกซ่อนจากบุตรหลานของคุณ ไม่ช้าก็เร็วเขาจะค้นพบเกี่ยวกับพวกเขาไม่ว่าในกรณีใดและจะดีกว่าถ้าคุณกลายเป็นแหล่งข้อมูลไม่ใช่เพื่อนและคนรู้จัก
6. แจ้งให้บุตรหลานของคุณทราบเกี่ยวกับการฉ้อโกงทางอินเทอร์เน็ตในรูปแบบที่สามารถเข้าถึงได้ อธิบายว่าอาชญากรมักขอให้คุณส่ง SMS หรือให้ข้อมูลติดต่อบางอย่าง นอกจากนี้ คำขอดังกล่าวอาจมาจากเพื่อนบนโซเชียลเน็ตเวิร์กที่เพจถูกแฮ็ก แนะนำให้พวกเขาติดต่อคุณในกรณีเช่นนี้ หรือเป็นการดีกว่าที่จะเพิกเฉยต่อคำขอดังกล่าวและอธิบายว่าคุณไม่ควรเชื่อถือใครก็ตามบนอินเทอร์เน็ตโดยสิ้นเชิง
Mobile Security: การปกป้องโทรศัพท์ แท็บเล็ต และอุปกรณ์อื่นๆ
บางครั้ง ด้วยความต้องการที่จะปกป้องเด็กบนอินเทอร์เน็ต เราจึงมองข้ามความจริงที่ว่าการเข้าถึงอินเทอร์เน็ตสามารถทำได้ไม่เพียงแต่จากคอมพิวเตอร์และแล็ปท็อปเท่านั้น แต่ยังรวมถึงโทรศัพท์ สมาร์ทโฟน และแท็บเล็ตด้วย โชคดีที่มีวิธีปกป้องอุปกรณ์เหล่านี้ด้วยเช่นกัน  .
.
1. ผู้ให้บริการเครือข่ายมือถือจะช่วยปกป้องบุตรหลานของคุณบนอินเทอร์เน็ตบนมือถือ บ่อยครั้งที่ฟังก์ชันนี้เรียกว่า "การควบคุมโดยผู้ปกครอง", "อินเทอร์เน็ตสำหรับเด็ก" หรือ "อินเทอร์เน็ตที่ปลอดภัย" และมีการกำหนดค่าอย่างรวดเร็วและง่ายดายผ่านบัญชีส่วนตัวของคุณ
2. ฟังก์ชั่น Fixiphone จากผู้ให้บริการมือถือ MTS มีประโยชน์อย่างยิ่ง บริษัทให้บริการสมาชิกแบบครบวงจร ซึ่งรวมถึง: การควบคุมโดยผู้ปกครอง การควบคุมการโทร ฟังก์ชันระบุตำแหน่งลูก ฯลฯ รวมถึงเนื้อหาเกมและความบันเทิงสำหรับเด็ก
3. บนแท็บเล็ตที่ใช้ Android เวอร์ชัน 4.3 ขึ้นไป คุณสามารถใช้โปรไฟล์ที่มีการจำกัดการเข้าถึงได้ สร้างขึ้นในการตั้งค่า – เมนู "ผู้ใช้" คุณสามารถตัดสินใจได้ว่าแอปใดบ้างที่จะใช้งานได้สำหรับเด็ก และแม้กระทั่งห้ามการซื้อในแอปอีกด้วย
การควบคุมโดยผู้ปกครองสามารถปรับปรุงได้โดยใช้แอปพลิเคชันพิเศษ ที่มีประสิทธิภาพมากที่สุดถือเป็น PlayPads สีสันสดใสและ "I Am Myself" ที่มุ่งเป้าไปที่เด็กก่อนวัยเรียน แอพสำหรับเด็กมาก" และ TimeAway และ KidRead เหมาะสำหรับเด็กโต
อุปกรณ์ Apple ยังมีฟังก์ชั่นสำหรับการตั้งค่าการควบคุมโดยผู้ปกครอง ( การตั้งค่า -> ทั่วไป -> ข้อจำกัด).
โปรแกรมเพื่อปกป้องเด็ก ๆ บนอินเทอร์เน็ต
ตอนนี้เรามาดูวิธีการที่หลากหลายในการปกป้องพีซี/แล็ปท็อปกัน การตั้งค่าคอมพิวเตอร์เพื่อไม่ให้สิ่งใดคุกคามลูกของคุณบนอินเทอร์เน็ตนั้นค่อนข้างง่าย แต่ควรใช้เครื่องมือหลายอย่างในเวลาเดียวกันจะดีกว่า
1. ตัวกรองเครื่องมือค้นหามาตรฐาน ตัวอย่างเช่น สำหรับ Yandex มันคือ "การค้นหาครอบครัว" และสำหรับ Google มันคือ "การกรองที่เข้มงวด" การป้องกันประเภทนี้ควรได้รับการพิจารณาเพิ่มเติมเท่านั้น เนื่องจากไม่ได้ป้องกันการนำทางโดยตรงไปยังไซต์ที่ไม่ต้องการ นอกจากนี้ วัยรุ่นยังสามารถหันไปใช้เครื่องมือค้นหาทางเลือกได้อีกด้วย นอกจากนี้เมื่อใช้วิธีนี้อย่าลืมตั้งรหัสผ่านสำหรับการตั้งค่า
 2. ส่วนขยายเบราว์เซอร์ AdBlock ปลั๊กอินนี้บล็อกแบนเนอร์และป๊อปอัปบนเว็บไซต์ได้อย่างมีประสิทธิภาพ จะช่วยปกป้องบุตรหลานของคุณจากการดูแบนเนอร์ลามกอนาจาร "ผู้ใหญ่" ที่อาจปรากฏบนเว็บไซต์ในเรื่องใด ๆ เนื่องจากการสันนิษฐานของเจ้าของทรัพยากรที่สนใจตนเอง
2. ส่วนขยายเบราว์เซอร์ AdBlock ปลั๊กอินนี้บล็อกแบนเนอร์และป๊อปอัปบนเว็บไซต์ได้อย่างมีประสิทธิภาพ จะช่วยปกป้องบุตรหลานของคุณจากการดูแบนเนอร์ลามกอนาจาร "ผู้ใหญ่" ที่อาจปรากฏบนเว็บไซต์ในเรื่องใด ๆ เนื่องจากการสันนิษฐานของเจ้าของทรัพยากรที่สนใจตนเอง
3. เบราว์เซอร์สำหรับเด็กซึ่งมีประสิทธิภาพมากที่สุดคือ Gogul และ KIDO"Z ความแตกต่างที่สำคัญระหว่างกันคือ Gogul เป็นส่วนเสริมของเบราว์เซอร์ Mozilla Firefox และ KIDO"Z เป็นเบราว์เซอร์ที่มีคุณสมบัติครบถ้วน โดยทั่วไปฟังก์ชันการทำงานจะคล้ายกัน - ตรวจสอบไซต์ที่วัยรุ่นเยี่ยมชม แนะนำการจำกัดเวลา สถิติของหน้าที่ดู ฯลฯ
4. "การควบคุมโดยผู้ปกครอง" หรือ "ความปลอดภัยของครอบครัว" ใน Windows แอปพลิเคชันนี้เข้าถึงได้จากแผงควบคุม หน้าที่หลักของส่วนประกอบ: ตัวกรองเว็บ, การจำกัดเวลา, ข้อจำกัดเกี่ยวกับเกมและแอปพลิเคชัน, บันทึกการกระทำทั้งหมดของเด็กบนคอมพิวเตอร์ ฯลฯ การควบคุมโดยผู้ปกครองที่สร้างไว้ในแพ็คเกจ Kaspersky Internet Security ทำงานในลักษณะเดียวกัน
5. ค่าสาธารณูปโภคและบริการพิเศษซึ่งส่วนใหญ่ชำระแล้ว เราขอแนะนำให้คุณทำความคุ้นเคยกับโปรแกรมต่อไปนี้: KinderGate, ตัวกรองอินเทอร์เน็ต "CyberDad", "CyberMama", "Internet Censor", NetKids, KidsControl, NetPoliceChild และ TimeBoss ฟังก์ชั่นส่วนใหญ่คล้ายกันดังนั้นเมื่อเลือกให้เน้นที่ความสะดวกของอินเทอร์เฟซและคุณสมบัติอื่น ๆ ของยูทิลิตี้
6. สำหรับสมาชิก ผู้ให้บริการ AKADO-Ekaterinburg ได้จัดเตรียมวิธีการในการปกป้องเด็ก ๆ บนอินเทอร์เน็ตด้วย เรากำลังพูดถึงระบบการกำหนดค่าการกรองเนื้อหา BDI (Safe Home Internet) มันจะช่วยให้คุณสามารถปกป้องตัวเองและลูกของคุณจากอันตรายทางอินเทอร์เน็ตส่วนใหญ่ เช่น การขโมยรหัสผ่าน มัลแวร์ เว็บไซต์ลามก ฯลฯ คุณสามารถเปิดใช้งานบริการทางโทรศัพท์ 300-20-00 หรือในบัญชีส่วนตัวของคุณในส่วน "บริการที่เกิดซ้ำ"
แต่ไม่ว่าคุณจะใช้วิธีใดเพื่อปกป้องลูกของคุณบนอินเทอร์เน็ต วิธีที่ดีที่สุดในการหันเหความสนใจของเขาจากการใช้เวลาออนไลน์เป็นเวลานานคือหนังสือที่น่าตื่นเต้นหรืองานอดิเรกที่น่าตื่นเต้น ช่วยให้บุตรหลานของคุณตระหนักว่าอินเทอร์เน็ตเป็นเพียงผู้ช่วยที่มีประโยชน์ และชีวิตรอบตัวเขาก็น่าประหลาดใจและน่าสนใจยิ่งขึ้น

 ผู้ใหญ่หลายคนสับสนกับปัญหาการคุ้มครองข้อมูลสำหรับบุตรหลาน และเว็บไซต์หลายแห่งให้คำแนะนำเกี่ยวกับเรื่องนี้ แต่บ่อยครั้งที่ปัญหาในการปกป้องเด็กๆ จากอินเทอร์เน็ต มักเกิดขึ้นที่การติดตั้งโปรแกรมบางประเภทจากซีรีส์ "การควบคุมโดยผู้ปกครอง" บนคอมพิวเตอร์ของเด็ก ในขณะเดียวกัน ผู้ใหญ่ก็ลืมไปเลยว่าบุตรหลานของตนสามารถเข้าถึงเว็บไซต์ที่ไม่ใช่สำหรับเด็กได้จากโทรศัพท์มือถือทั่วไป ยิ่งกว่านั้น สถิติแสดงให้เห็นว่าเด็กส่วนใหญ่พยายามเลี่ยงการคุ้มครองเหล่านี้ไม่ทางใดก็ทางหนึ่ง และในที่สุดหลายคนก็ประสบความสำเร็จ นั่นคือปัญหากลับมาอีกครั้งที่ความขัดแย้งหลายชั่วอายุคน ผู้ใหญ่ ที่ดีที่สุด ดำเนินการป้องกันบางอย่างเพื่อสงบสติอารมณ์ของพวกเขา เด็ก ๆ แสร้งทำเป็นว่าพวกเขาตกลงกับการจำกัดสิทธิของพวกเขา แต่ในความเป็นจริง เกือบ ไม่มีอะไรเปลี่ยนแปลง เว้นแต่จะกระตุ้นให้เด็กสนใจมากขึ้น
ผู้ใหญ่หลายคนสับสนกับปัญหาการคุ้มครองข้อมูลสำหรับบุตรหลาน และเว็บไซต์หลายแห่งให้คำแนะนำเกี่ยวกับเรื่องนี้ แต่บ่อยครั้งที่ปัญหาในการปกป้องเด็กๆ จากอินเทอร์เน็ต มักเกิดขึ้นที่การติดตั้งโปรแกรมบางประเภทจากซีรีส์ "การควบคุมโดยผู้ปกครอง" บนคอมพิวเตอร์ของเด็ก ในขณะเดียวกัน ผู้ใหญ่ก็ลืมไปเลยว่าบุตรหลานของตนสามารถเข้าถึงเว็บไซต์ที่ไม่ใช่สำหรับเด็กได้จากโทรศัพท์มือถือทั่วไป ยิ่งกว่านั้น สถิติแสดงให้เห็นว่าเด็กส่วนใหญ่พยายามเลี่ยงการคุ้มครองเหล่านี้ไม่ทางใดก็ทางหนึ่ง และในที่สุดหลายคนก็ประสบความสำเร็จ นั่นคือปัญหากลับมาอีกครั้งที่ความขัดแย้งหลายชั่วอายุคน ผู้ใหญ่ ที่ดีที่สุด ดำเนินการป้องกันบางอย่างเพื่อสงบสติอารมณ์ของพวกเขา เด็ก ๆ แสร้งทำเป็นว่าพวกเขาตกลงกับการจำกัดสิทธิของพวกเขา แต่ในความเป็นจริง เกือบ ไม่มีอะไรเปลี่ยนแปลง เว้นแต่จะกระตุ้นให้เด็กสนใจมากขึ้น
เราพบว่าปัญหาในการปกป้องเด็กๆ จากอินเทอร์เน็ตนั้นฝังลึกลงไปอีก และโดยทั่วไปถามคำถามว่า “ วิธีป้องกันเด็กจากอินเทอร์เน็ต- ไม่ถูกต้องเหมือนกับการพูดว่า “มาปกป้องเด็กจากหนังสือกันเถอะ” ท้ายที่สุดแล้ว ปัญหาไม่ได้อยู่ที่อินเทอร์เน็ต แต่มีเพียงข้อมูลบางส่วน ข้อมูลที่เป็นประโยชน์ หรืออย่างน้อยก็ไม่เป็นอันตรายเท่านั้น เวิลด์ไวด์เว็บมากกว่าเป็นอันตรายมาก ลองเจาะลึกลงไปแล้วมองปัญหาจากมุมที่แตกต่างออกไปเล็กน้อย
แล้วมีอะไรผิดปกติกับอินเทอร์เน็ต? และวิธีการปกป้องเด็กจากข้อมูลที่เป็นอันตราย
คำถามไร้เดียงสาที่หลายคนจะพูด อะไรแย่ อะไรแย่... เอาล่ะ เว็บไซต์สำหรับผู้ใหญ่ อะไรน่ารังเกียจทุกประเภท นั่นคือสิ่งที่ผู้ใหญ่หลายคนจะพูดโดยประมาณ นี่คือจุดที่ปัญหาหลักของความสัมพันธ์ระหว่างผู้ใหญ่-เด็ก-อินเทอร์เน็ตปรากฏขึ้น ประการแรก เด็กๆ มักจะเข้าใจเทคโนโลยีไอทีดีกว่าผู้ปกครอง และความสนใจของพวกเขาขยายไปไกลกว่าไซต์ที่น่าสนใจ ประการที่สอง ผู้ปกครองมักไม่เข้าใจถึงอันตรายที่แท้จริงของโลก เครือข่ายคอมพิวเตอร์อินเทอร์เน็ตสำหรับผู้เยาว์
เรามาลองยกม่านพื้นที่อินเทอร์เน็ตสำหรับเด็กสำหรับผู้ใหญ่ขึ้นเล็กน้อยและอธิบายปัญหาที่เกี่ยวข้อง คุณสามารถอ่านรายละเอียดเพิ่มเติมได้ในบทความแยกต่างหาก แต่เราจะอธิบายปัญหาหลักโดยย่อเท่านั้น:
- เนื้อหาสำหรับผู้ใหญ่ แหล่งข้อมูลที่เกี่ยวข้องกับปัญหาทางเพศและความสัมพันธ์ใกล้ชิดไม่ทางใดก็ทางหนึ่ง อันตรายที่ยิ่งใหญ่ที่สุดเกิดจากแหล่งข้อมูลที่ส่งเสริมการมีเพศสัมพันธ์ที่ไม่ดีต่อสุขภาพ รวมถึงเว็บไซต์ลามกต่างๆ ที่นำเสนอเรื่องเพศในรูปแบบที่โหดร้ายที่สุด
- ข้อมูลต้องห้ามหรือน่ารังเกียจอย่างมาก ยาเสพติด การเหยียดเชื้อชาติ ความโหดร้าย ลัทธิทำลายล้าง การหลอกลวงทางการเงิน และอื่นๆ ไม่สามารถระบุไซต์ดังกล่าวได้อย่างรวดเร็วเสมอไปแม้แต่กับผู้ใหญ่และนี่คืออันตรายของพวกเขา
- เกมส์. เกมออนไลน์นั้นอันตรายเพราะเด็กจมอยู่ในโลกเสมือนจริงมากเกินไปซึ่งการที่จะออกไปนั้นไม่ใช่เรื่องง่าย เกมที่มีเนื้อหารุนแรงหรือมีเรื่องทางเพศมากเกินไปก็เป็นอันตรายต่อจิตใจของเด็กเช่นกัน และโลกที่มีผู้เล่นหลายคนก็เป็นพันธมิตรเกมที่อาจเป็นอันตรายซึ่งอาจกลายเป็นองค์ประกอบทางอาญาและพวกนิสัยเสียประเภทต่างๆ
- คาสิโนออนไลน์และแหล่งข้อมูลอื่นที่คล้ายคลึงกัน การติดการพนันการใช้จ่าย เงินก้อนใหญ่เงิน การโจรกรรม;
- โซเชียลมีเดีย แหล่งข้อมูลการหาคู่ออนไลน์ อันตรายจากการมีโอกาสพบกับผู้ใหญ่ที่มีเจตนาก่ออาชญากรรม อันตรายหากเด็กจมอยู่ในโลกลึกเกินไป การสื่อสารออนไลน์ซึ่งท้ายที่สุดจะเข้ามาแทนที่งานอดิเรก กีฬา การศึกษา และการพบปะกับเพื่อน ๆ ที่แท้จริงของเขา
- การฉ้อโกง. นักต้มตุ๋นทุกลายใช้ทุกโอกาสในการรับเงินของคุณและมักจะเกี่ยวข้องกับเด็ก ๆ ในเรื่องนี้ซึ่งกลายเป็นเครื่องมือตาบอดในมือของพวกเขา
- การประชุมที่แท้จริง ผู้ใหญ่ที่มีเจตนาก่ออาชญากรรมสามารถจัดการประชุมกับบุตรหลานของคุณในโลกแห่งความเป็นจริง ซึ่งมักจะอยู่ภายใต้หน้ากากของเพื่อนจากโซเชียลเน็ตเวิร์กหรือเกมออนไลน์
จากทั้งหมดที่กล่าวมาข้างต้น เป็นเรื่องที่ควรค่าแก่การเพิ่มว่าบางครั้งผู้ปกครองก็ยอมให้เขามากเกินไปในโลกแห่งความเป็นจริง เพื่อพยายามปกป้องลูกของตนจากสภาพแวดล้อมเสมือนจริง ให้เขาเดิน ยืดเส้นยืดสาย สูดอากาศบ้าง - บางคนคิดอย่างนั้น แน่นอนว่าสิ่งนี้ถูกต้อง แต่เราไม่ควรลืมว่าถนนสมัยใหม่มีภัยคุกคามต่อเด็กมากกว่ามาก เราขอแนะนำให้อ่านรายละเอียดเพิ่มเติมในบทความ "กฎพฤติกรรมบนท้องถนน" และค้นหาวิธีป้องกันตนเองจากปัญหา
วิธีพื้นฐานในการปกป้องเด็กๆ บนอินเทอร์เน็ต
ตอนนี้เรามาดูวิธีปกป้องเด็ก ๆ จากอินเทอร์เน็ตกัน คุณอาจแปลกใจ แต่การควบคุมหลักคือและยังคงเป็นการมีส่วนร่วมส่วนตัวของผู้ปกครองในผลประโยชน์ทางอินเทอร์เน็ตของเด็ก แน่นอนว่าสิ่งนี้เป็นไปไม่ได้เสมอไปที่จะตระหนักด้วยเหตุผลที่เป็นรูปธรรม แต่เราต้องพยายามเพื่อให้ได้มา คุณสนใจชีวิตในโรงเรียนของลูกใช่ไหม?
เรามาพิจารณาว่าเด็ก ๆ จะสามารถใช้งานอินเทอร์เน็ตโดยทั่วไปได้อย่างไร เนื่องจากหลายคนจำกัดวงนี้ให้แคบลงเหลือเพียงแล็ปท็อป แต่ก็ห่างไกลจากกรณีนี้ อุปกรณ์สำหรับการเข้าถึงเวิลด์ไวด์เว็บ:
- คอมพิวเตอร์ส่วนบุคคลแบบอยู่กับที่
- แล็ปท็อป เน็ตบุ๊ก;
- คอมพิวเตอร์แท็บเล็ต สมาร์ทโฟน โทรศัพท์มือถือด้วยเบราว์เซอร์
- หนังสืออิเล็กทรอนิกส์ เกมคอนโซลพร้อมอินเทอร์เน็ต
- อุปกรณ์ทีวีด้วย ฟังก์ชั่นอัจฉริยะทีวี.
- ที่บ้าน;
- กับเพื่อน;
- ที่โรงเรียนหรือชมรมพิเศษบางแห่ง
- ในชมรมคอมพิวเตอร์
- กับ อุปกรณ์เคลื่อนที่ทุกที่
ต่อจากนี้จะมีอะไรบ้าง? ที่จริงแล้ว เด็กมีโอกาสมากมายที่จะหลีกเลี่ยงข้อห้ามของผู้ปกครอง และอย่างน้อยก็ไปบ้านเพื่อนหลังเลิกเรียนเพื่อ "เล่นหมากรุก" และเรื่องนี้ไม่ได้จำกัดอยู่เพียงคอมพิวเตอร์ของคุณที่บ้านเท่านั้น ดังนั้น การป้องกันอันดับแรกและดีที่สุดของเด็กคือการตอบสนองความอยากรู้อยากเห็นของเขาภายในขอบเขตที่สมเหตุสมผล เป็นการดีที่จะเน้นจุดที่น่าสนใจให้เขา อธิบายอันตรายของเว็บไซต์บางแห่ง มุ่งเน้นไปที่ไวรัสและสแกมเมอร์จำนวนมากที่พยายามเข้าถึงพีซีส่วนบุคคลของคุณอย่างต่อเนื่องโดย hook หรือโดยมิจฉาชีพ และอื่นๆ ความจริงก็คือผลไม้ต้องห้ามมักจะดึงดูดมากขึ้นอย่างมากและด้วยเหตุนี้การค้นหารูปถ่ายเต้านมหญิงที่เปลือยเปล่าของวัยรุ่นจึงนำเขาไปสู่สถานที่ที่มีพฤติกรรมทางเพศบางอย่าง
วิธีป้องกันเด็กจากอินเทอร์เน็ต เทคโนโลยีปกป้องความปลอดภัยของข้อมูล

ตอนนี้เรามาดูด้านเทคนิคในการปกป้องเด็กๆ บนอินเทอร์เน็ตกัน เพียงจำไว้ว่าการป้องกันในอุดมคตินั้นยังไม่ได้ถูกประดิษฐ์ขึ้น และวัยรุ่นส่วนใหญ่พยายามหลีกเลี่ยงการห้ามโดยผู้ปกครองด้วยระดับความสำเร็จที่แตกต่างกันไม่ทางใดก็ทางหนึ่ง
ขั้นพื้นฐาน วิธีการจำกัดการเข้าถึงอินเทอร์เน็ตและการปกป้องเด็กซึ่งรวมถึง:
- การติดตั้งซอฟต์แวร์พิเศษเพื่อเข้าถึงอินเทอร์เน็ต ซึ่งมักเรียกว่า "เบราว์เซอร์สำหรับเด็ก" ในสภาพแวดล้อมที่พูดภาษารัสเซีย Gogul (ขับเคลื่อนโดย Mozilla) และส่วนประกอบเพิ่มเติม Angry Duck ซึ่งห้ามไม่ให้เปิดเบราว์เซอร์อื่นได้รับความนิยม ประกอบด้วยรายการไซต์สำหรับเด็กที่มีอยู่ ห้ามการเข้าถึงทรัพยากรที่ไม่พึงประสงค์จำนวนหนึ่ง ควบคุมและจำกัดเวลาของเด็กบนอินเทอร์เน็ต นอกจากนี้ Angry Duck ยังไม่อนุญาตให้โทรหาตัวจัดการงานเพื่อให้เด็กไม่สามารถขนกระบวนการออกจากหน่วยความจำได้ ข้อเสียอย่างหนึ่งคือนี่เป็นโปรแกรมสำหรับเด็กโดยสมบูรณ์ และในสายตาของวัยรุ่น มันจะดูงี่เง่า ถือว่าไม่ได้มาตรฐาน ซอฟต์แวร์หากต้องการเยี่ยมชมอินเทอร์เน็ต Gogul อาจเข้ากันไม่ได้กับไซต์จำนวนหนึ่ง มีปัญหาด้านความน่าเชื่อถือ ความปลอดภัย และอื่นๆ ดังนั้นควรใช้ "ของเล่น" ดังกล่าวกับเด็กเล็กเพื่อให้พวกเขาคุ้นเคยกับอินเทอร์เน็ตและปกป้องพวกเขาจากเนื้อหาที่ไม่พึงประสงค์
- การใช้ตัวกรองเครื่องมือค้นหามาตรฐาน เช่น Yandex หรือ Google ยานเดกซ์เรียกมันว่า "การค้นหาครอบครัว" และ Google เรียกมันว่า "การกรองที่เข้มงวด" การป้องกันนี้ไม่สามารถถือเป็นไซต์หลักได้เนื่องจากไม่ได้ป้องกันคุณจากการเปลี่ยนผ่านไปยังไซต์ที่ไม่ต้องการโดยตรงโดยข้ามการค้นหา และไม่มีใครห้ามไม่ให้วัยรุ่นใช้เครื่องมือค้นหาทางเลือก แต่กลไกการป้องกันดังกล่าวจะไม่สร้างความเสียหายไม่ว่าในกรณีใด ยิ่งกว่านั้นบางครั้งการป้องกันที่ซ้ำซากที่สุดกลับกลายเป็นว่ามีประสิทธิภาพมากที่สุด เมื่อคุณเปิดใช้งาน อย่าลืมปกป้องการตั้งค่าด้วยรหัสผ่าน ไม่เช่นนั้นลูกของคุณจะรีเซ็ตการตั้งค่าเหล่านั้นด้วยการเลื่อนเมาส์ง่ายๆ
- การใช้ฟังก์ชันจำกัดการเข้าถึงในระบบรักษาความปลอดภัยมาตรฐาน เช่น ในแพ็คเกจป้องกันไวรัส โปรแกรมป้องกันไวรัสยอดนิยมส่วนใหญ่ เช่น Kaspersky หรือ Dr.Web มีส่วนประกอบการควบคุมโดยผู้ปกครองที่ห้ามมิให้เด็กเข้าถึงอินเทอร์เน็ตหรือทรัพยากรในท้องถิ่น รวมถึงโปรแกรมต่างๆ โดยปกติแล้ว พวกเขาสามารถระบุการกรองด้วยคำ เช่น คำว่า "เพศ" ตามชื่อไซต์ รวมทั้งจำกัดเวลาที่เด็กใช้อินเทอร์เน็ตและปกป้องเขาจากอิทธิพลที่เป็นอันตราย
- การใช้งาน โปรแกรมพิเศษการควบคุมโดยผู้ปกครอง แอปพลิเคชันดังกล่าวทำงานบนหลักการกรองไซต์ที่มีคำบางคำซึ่งไม่ได้ผลเสมอไป หรือใช้ฐานข้อมูลทั่วโลกของไซต์ที่ไม่ต้องการ และยังสามารถห้ามการเข้าถึงไซต์บางประเภท เช่น เครือข่ายสังคมออนไลน์ หรือ บางโปรแกรมเช่น โปรแกรมส่งข้อความด่วน ICQ, Skype เป็นต้น แอปพลิเคชันยอดนิยมประเภทนี้ ได้แก่ KinderGate, KidGid, Internet Censor โดยทั่วไปแล้วโปรแกรมดังกล่าวไม่เพียงแต่บล็อกการเข้าถึงทรัพยากรจำนวนหนึ่งผ่านทางเท่านั้น พารามิเตอร์ที่ระบุแต่ยังจำกัดเวลาที่เด็กใช้ออนไลน์ (เช่น ปิดการเข้าถึงระหว่างเวลา 20.00 น. ถึง 10.00 น.) และยังจำไซต์ที่เด็กเยี่ยมชมขณะใช้อินเทอร์เน็ตอีกด้วย อย่างไรก็ตาม เด็กๆ มักมองหาวิธีเลี่ยงการป้องกันของตนเอง เพียงพิมพ์ชื่อโปรแกรมและข้อความ เช่น "ปิดการใช้งาน" ในกรณีที่เกิดปัญหาหรือพยายามล้มเหลว ผู้ใหญ่อาจได้รับคำเตือนทางอีเมล ข้อเสียของโปรแกรมทั้งหมดเหล่านี้เหมือนกัน ไม่สามารถห้ามหรืออนุญาตทรัพยากรนี้หรือทรัพยากรนั้นได้อย่างเพียงพอเสมอไป เนื่องจากความเสียหายของไซต์มักไม่ได้จำกัดอยู่เพียงชุดคำบนหน้าเว็บ และมักจะดูเหมือนไม่เป็นอันตราย เกมออนไลน์สามารถทำลายจิตใจของวัยรุ่นได้มากกว่าเว็บไซต์ที่มีเรื่องโป๊เปลือย แน่นอนว่า กรณีที่รุนแรงที่สุดคือให้เด็กเข้าถึงได้เฉพาะไซต์ที่จำกัดอย่างเคร่งครัดซึ่งผู้ปกครองอนุญาต และปฏิเสธไซต์อื่นๆ ทั้งหมดอย่างโง่เขลา แต่ท้ายที่สุดแล้ว คุณจะต้องขยายรายชื่อไซต์ที่มีประโยชน์เป็นระยะ และการเซ็นเซอร์ดังกล่าวจะทำให้เด็กหงุดหงิด ดังนั้นการตัดสินใจขั้นสุดท้ายเกี่ยวกับการคุ้มครองจึงเป็นของคุณ
จากทั้งหมดที่กล่าวมาสามารถสรุปได้ดังนี้ - การป้องกันสากลไม่มีอินเทอร์เน็ต และจะดีเสมอเมื่อคุณสามารถมีส่วนร่วมในชีวิต "เสมือนจริง" ของลูกและกระตุ้นให้เขาเซ็นเซอร์ตัวเอง นั่งข้างเขาในขณะที่เขาเล่นเกม เยี่ยมชมเว็บไซต์โปรดของเขา พูดคุยเกี่ยวกับความสนใจ ให้เขาแนะนำคุณกับเพื่อนเสมือนของเขา ฯลฯ ท้ายที่สุดแล้วไซต์หลายแห่งเองก็ไม่เป็นอันตรายและมีเพียงเนื้อหาบางส่วนเท่านั้นที่ถือว่าไม่เป็นที่พึงปรารถนาสำหรับเด็ก
หากเราพิจารณาโปรแกรมสำหรับการจำกัดการเข้าถึงและการป้องกันข้อมูลที่เป็นอันตราย ผลิตภัณฑ์ดังกล่าวที่ก้าวหน้าที่สุดในขณะนี้ก็ถือได้ว่าเป็นแอปพลิเคชันเฉพาะสำหรับการกรองไซต์ต้องห้าม ตัวอย่างเช่น KinderGate ซึ่งใช้ฐานข้อมูลพิเศษจากไซต์หลายร้อยล้านแห่งเพื่อกำหนดคุณภาพของเนื้อหา และยังช่วยให้ผู้ปกครองจำกัดเวลาที่ใช้บนอินเทอร์เน็ตได้อย่างชัดเจน และควบคุมว่าไซต์ใดที่บุตรหลานเข้าชม นอกจากนี้ยังควรบอกด้วยว่าผลิตภัณฑ์ซอฟต์แวร์ควบคุมโดยผู้ปกครองส่วนใหญ่ได้รับการออกแบบมาเพื่อการติดตั้งบนระบบปฏิบัติการ ระบบวินโดวส์และเพื่อปกป้องอุปกรณ์มือถือมีการใช้โซลูชันอื่น ๆ ซึ่งเราจะพูดถึงในบทความอื่น
