วิธีลบเกมในตัวใน Windows 10
ถอนการติดตั้งแอพเดสก์ท็อปและ Windows Store โดยใช้แผงควบคุมใหม่
คลิกปุ่ม เริ่มและเลือก ตัวเลือก
ไปที่ส่วน ระบบ - แอพพลิเคชั่นและคุณสมบัติต่างๆ
เลือกแอปพลิเคชันที่คุณต้องการลบแล้วคลิกปุ่ม ลบ
หากคุณถอนการติดตั้งแอปพลิเคชันเดสก์ท็อป โปรแกรมถอนการติดตั้งจะถูกเรียก เมื่อคุณลบแอพออกจาก Windows Store กล่องโต้ตอบไม่ได้จัดเตรียมไว้ให้
แอพ Windows Store บางตัวไม่สามารถลบออกจากระบบได้ ในกรณีนี้ปุ่มถอนการติดตั้งจะถูกปิดใช้งาน

เช่นเคย คุณสามารถถอนการติดตั้งแอปพลิเคชันแบบคลาสสิกได้จาก Add or Remove Programs ในแผงควบคุมแบบคลาสสิก หรือโดยการเรียกใช้โปรแกรมถอนการติดตั้งโดยตรงจากโฟลเดอร์โปรแกรม
การถอนการติดตั้งแอพ Windows Store โดยใช้ PowerShell
หากต้องการลบแอปพลิเคชันโดยใช้วิธีนี้ คุณจะต้องได้รับชื่อของแพ็คเกจที่จะใช้สำหรับการลบ
เปิด PowerShell ในฐานะผู้ดูแลระบบ เมื่อต้องการทำเช่นนี้ ให้คลิกปุ่มเริ่มหรือไอคอนค้นหาบนแถบงานแล้วพิมพ์ PowerShell บนแอปเดสก์ท็อปที่พบ วินโดว์ PowerShellคลิกขวาและเลือก Run as administrator
ใน PowerShell ให้รันคำสั่ง
การรันคำสั่งนี้จะแสดงรายการทั้งหมด แอปพลิเคชันที่ติดตั้งจากวินโดวส์สโตร์
หากต้องการลบแอปพลิเคชันออกคำสั่งจะใช้ชื่อแพ็คเกจซึ่งสะดวกกว่าในการคัดลอกมากกว่าการพิมพ์ด้วยตนเองดังนั้นคุณจึงสามารถบันทึกผลลัพธ์ของคำสั่งข้างต้นได้ใน ไฟล์ข้อความ- เมื่อต้องการทำเช่นนี้ ให้เรียกใช้คำสั่งต่อไปนี้:
รับ AppxPackage | ตั้งค่าเนื้อหา "$Env:userprofile\Desktop\AllApps.txt"
อันเป็นผลมาจากการดำเนินการคำสั่งนี้ไฟล์ข้อความ AllApps.txt จะถูกสร้างขึ้นบนเดสก์ท็อปพร้อมรายการชื่อเต็มของแพ็คเกจของแอปพลิเคชันที่ติดตั้ง
หากคุณต้องการรับข้อมูลเพิ่มเติมในไฟล์ผลลัพธ์ คุณสามารถบันทึกรายการแอปพลิเคชันที่ติดตั้งไว้ได้ รูปแบบ HTML- ใช้คำสั่งต่อไปนี้สำหรับสิ่งนี้:
รับ-AppxPackage- แปลงเป็น Html | ตั้งค่าเนื้อหา "$Env:userprofile\Desktop\AllApps.html"
หากต้องการลบแอปพลิเคชันคุณจะต้องมี ชื่อเต็มบรรจุุภัณฑ์ - PackageFullName.
คุณสามารถย่อรายการที่แสดงโดยปรับแต่งการค้นหาของคุณ ตัวอย่างเราจะได้ข้อมูลเกี่ยวกับแอปพลิเคชัน ข่าวซึ่งจะถูกลบออกในภายหลัง เมื่อต้องการทำเช่นนี้ ให้เรียกใช้คำสั่งต่อไปนี้:
รับ-AppxPackage - ชื่อ * ข่าว *
คุณสามารถเลือกค่า PackageFullName ด้วยเมาส์และคัดลอกโดยคลิกปุ่มเมาส์ขวา
หากต้องการลบ แอปพลิเคชั่นข่าวรันคำสั่งต่อไปนี้:
ลบ-AppxPackage Microsoft.BingNews_4.4.200.0_x86__8wekyb3d8bbwe-ยืนยัน
ตัวอย่างระบุพารามิเตอร์ -Confirm ซึ่งใช้แสดงข้อมูลเกี่ยวกับการดำเนินการที่จะดำเนินการ และการร้องขอให้ยืนยันการดำเนินการนี้ หากไม่ได้ใช้พารามิเตอร์ -Confirm แอปพลิเคชันจะถูกลบโดยไม่มีการยืนยัน
การรันคำสั่งนี้จะลบแอปพลิเคชัน News
เมื่อดำเนินการคำสั่งเหล่านี้ ข้อมูลจะปรากฏขึ้นและดำเนินการกับแอปพลิเคชันของผู้ใช้ปัจจุบัน ในกรณีที่คุณต้องการดำเนินการกับแอปพลิเคชันของผู้ใช้รายอื่น ให้ใช้ตัวเลือก -
ผู้ใช้ <имя пользователя>.
ตัวอย่าง:
รับ-AppxPackage - ผู้ใช้ OSzone
อันเป็นผลมาจากการดำเนินการคำสั่งรายการแอปพลิเคชันผู้ใช้ที่ติดตั้งจะปรากฏขึ้น โอโซน.
แอปพลิเคชันสำหรับผู้ใช้รายอื่นสามารถลบได้ในลักษณะเดียวกัน
หากต้องการจัดการแอปพลิเคชันสำหรับผู้ใช้ทั้งหมด ให้ใช้ -ผู้ใช้ทั้งหมด
หากต้องการลบหลายแอปพลิเคชันให้ใช้โปรแกรมสำเร็จรูป สคริปต์ PowerShellจากที่เก็บ Microsoft Script Center:
หากต้องการลบแอปพลิเคชัน Windows Store ทั้งหมด ให้ใช้คำสั่งต่อไปนี้:
รับ AppxPackage - ผู้ใช้ทั้งหมด | ลบ-AppxPackage
การดำเนินการนี้จะลบแอปพลิเคชันที่ติดตั้งไว้ล่วงหน้า แต่บางแอปพลิเคชันไม่สามารถลบออกได้เนื่องจากเป็นส่วนหนึ่งของระบบปฏิบัติการ
หลังจากลบแอปพลิเคชันทั้งหมดแล้ว จะสามารถติดตั้งใหม่ได้ และหากคุณสร้างแอปพลิเคชันใหม่ บัญชีจะถูกติดตั้งเมื่อใช้งานครั้งแรก เพื่อหลีกเลี่ยงการติดตั้ง ให้ใช้คำสั่งต่อไปนี้:
รับ-AppXProvisionedPackage -ออนไลน์ | เอา AppxProvisionedPackage - ออนไลน์
โปรดทราบว่าหากคุณลบแอปพลิเคชันทั้งหมด แอปพลิเคชัน Store จะถูกลบด้วย และคุณจะไม่สามารถติดตั้งแอปพลิเคชันอื่นจาก Windows Store ได้
หากคุณลบหนึ่งในนั้น แอปพลิเคชันที่ติดตั้งไว้ล่วงหน้าใช้ Remove-AppxPackage cmdlet ใช้คำสั่งต่อไปนี้เพื่อลบออกจากที่เก็บแพ็คเกจ:
รับ-AppXProvisionedPackage -ออนไลน์ | โดยที่วัตถุ ($_.packagename -like "*3DBuilder* ") | เอา AppxProvisionedPackage - ออนไลน์
ตัวอย่างใช้คำสั่งเพื่อลบแอปพลิเคชัน 3DBuilder หากต้องการลบแอปพลิเคชันอื่น ให้ระบุชื่อในค่าพารามิเตอร์ -like
ถอนการติดตั้งแอปเดสก์ท็อปโดยใช้บรรทัดคำสั่ง
สคริปต์นี้ใช้ยูทิลิตีบรรทัดคำสั่ง WMICออกแบบมาเพื่อโต้ตอบกับเครื่องมือ การจัดการวินโดวส์(WMI)
เพื่อดำเนินการกับโปรแกรมและรันคำสั่ง wmic.
หมายเหตุ: การใช้wmic สามารถโต้ตอบกับแอปพลิเคชันเดสก์ท็อปที่ติดตั้งโดยใช้ Windows Installer เท่านั้น
เพื่อรับรายชื่อ โปรแกรมที่ติดตั้งรันคำสั่งต่อไปนี้:
คุณจะได้รับชื่อของโปรแกรมที่คุณสามารถใช้เพื่อลบออกได้
wmic /เอาท์พุท:C:\Users\<имя ผู้ใช้>\Desktop\software_list.txt ผลิตภัณฑ์รับชื่อ, เวอร์ชัน
หรือเข้า ไฟล์ HTMLในรูปแบบตาราง:
wmic /เอาท์พุท:C:\Users\<имя ผู้ใช้> \Desktop\software_list.html ผลิตภัณฑ์ได้รับชื่อ เวอร์ชัน /format:htable
ดังที่คุณสังเกตเห็นในตัวอย่างข้างต้นไม่เพียงแสดงชื่อของโปรแกรมเท่านั้น แต่ยังรวมถึงเวอร์ชันด้วย เพื่อให้รายการมีรายละเอียดมากขึ้น คุณสามารถใช้นามแฝงต่อไปนี้:
- ชื่อ-ชื่อ
- เวอร์ชัน - เวอร์ชัน
- ผู้ขาย-ผู้พัฒนา
- คำอธิบาย - คำอธิบาย
- InstallDate - วันที่ติดตั้ง
เมื่อคุณได้รับรายชื่อโปรแกรม คุณสามารถจำกัดการแสดงผลตามเกณฑ์การค้นหาบางอย่างได้ เช่น เฉพาะนักพัฒนาบางรายหรือเฉพาะกับ คำหลักในชื่อ
หากต้องการรับรายชื่อโปรแกรมที่พัฒนาโดย Microsoft ทีมงานจะเป็นดังนี้:
ผลิตภัณฑ์ wmic โดยที่ "ผู้ขายเช่น "% Microsoft%"" รับชื่อ, เวอร์ชัน
และหากต้องการดูรายชื่อโปรแกรมที่มีคำว่า Office อยู่ในชื่อ ให้ใช้สิ่งนี้:
ผลิตภัณฑ์ wmic โดยที่ "ชื่อเช่น "%Office%"" รับชื่อเวอร์ชัน
เช่น เรามาลบโปรแกรมกัน เครื่องมือดาวน์โหลด Windows 7 USB/DVD- คำสั่งการลบจะเป็นดังนี้:
ผลิตภัณฑ์ที่ name="" เรียกถอนการติดตั้ง
ดังนั้น หากต้องการลบโปรแกรมอื่นออกจากรายการผลลัพธ์ ชื่อจะต้องอยู่ในค่าของพารามิเตอร์ชื่อ (เน้นด้วยสีแดง)
เมื่อลบโปรแกรมด้วยคำสั่งดังกล่าว ระบบจะขอการยืนยันการดำเนินการ หากต้องการระงับพรอมต์การยืนยัน ให้ใช้ตัวเลือก /nointeractive คำสั่งจะมีลักษณะดังนี้:
สินค้าที่ name=" เครื่องมือดาวน์โหลด Windows 7 USB/DVD" โทรถอนการติดตั้ง /nointeractive
WMIC ยังรองรับการจัดการแพ็คเกจการติดตั้งบนคอมพิวเตอร์ระยะไกล

สวัสดีทุกคน เราศึกษาระบบปฏิบัติการ Windows 10 ต่อไป หัวข้อการสนทนาในวันนี้จะเป็นคำถามว่าทำอย่างไร ลบแอพที่มาพร้อมเครื่องใน Windows 10 Redstone มาดูกันว่าแอปพลิเคชันเหล่านี้คืออะไร ฉันอยากจะทราบว่ามีสาเหตุหลายประการที่อาจทำให้คุณปฏิบัติตามคำแนะนำเหล่านี้ และส่วนใหญ่มักจะไม่ใช่ทั้งหมด งานที่ถูกต้องข้อมูลยูทิลิตี้ที่รบกวนโปรแกรมหลักของคุณ
แอปพลิเคชัน Windows 10 Redstone ในตัว
ลองมาดูกันว่าแอพพลิเคชั่นที่ติดมาหลายสิบตัวเหล่านี้คืออะไร โดยพื้นฐานแล้วคือแอพพลิเคชั่นที่มาพร้อมกับมัน การติดตั้งมาตรฐานระบบปฏิบัติการในสิบอันดับแรกได้แก่:
- เตือน
- ร้านค้า
- การ์ด
- จ่าย ข้อมูลไวไฟและเครือข่ายเซลลูล่าร์
- ฯลฯ

ก่อนหน้านี้ ฉันบอกคุณแล้วว่าในขณะที่สร้าง Windows build ของฉัน ในขณะที่ระบบปฏิบัติการจำเป็นต้องถูกลดความเป็นส่วนบุคคล ฉันพบข้อผิดพลาด Sysprep 3.14 ซึ่งเกิดข้อผิดพลาดที่ไม่สามารถกู้คืนได้ และส่วนหนึ่งเกิดจากแอปพลิเคชันในตัวใน Windows .
การลบแอปพลิเคชัน Windows 10 ในตัว
ตอนนี้เรามาดูขั้นตอนการลบแอปพลิเคชัน Windows 10 ในตัว ในสิบอันดับแรกไม่สามารถลบแอปพลิเคชันเหล่านี้ทั้งหมดได้ด้วยการคลิกขวาที่ไอคอนโปรแกรม

แต่มีวิธีการทำเช่นนี้ผ่าน PowerShell เปิด PowerShell ในฐานะผู้ดูแลระบบ โดยเลือกไอคอนรูปแว่นขยาย ( ค้นหาวินโดวส์) และเข้าสู่อำนาจ ด้วยเหตุนี้ คุณจะพบยูทิลิตี้ที่คุณต้องการ จากนั้นคลิกขวาที่ยูทิลิตี้นั้นแล้วเลือก Run as administrator

หน้าต่างบรรทัดคำสั่งสีน้ำเงินจะเปิดขึ้นซึ่งเราสามารถลบแอปพลิเคชันในตัวใน Windows 10 Redstone ได้ เพื่อดูรายการแอพพลิเคชั่นในตัวทั้งหมดที่ติดตั้งบนเครื่องของคุณ ระบบปฏิบัติการให้ป้อนคำสั่งนี้:
เราบอกเธอว่าให้ส่งแอปพลิเคชัน AppxPackage ทั้งหมดมาให้เรา ผลลัพธ์ที่ได้จะเป็นรายการแบบนี้ ทั้งหมดนี้เป็นของคุณแล้ว ((หมายถึงเฉพาะแอปพลิเคชันสำหรับอินเทอร์เฟซใหม่ ไม่ใช่แบบมาตรฐาน โปรแกรมวินโดวส์ซึ่งคุณสามารถลบได้ผ่านแผงควบคุม)

เพื่อให้ตัวกรองสะดวกยิ่งขึ้น ควรป้อน:
รับ AppxPackage | เลือกชื่อ PackageFullName
เห็นด้วยการนำเสนอรายการแอพพลิเคชั่นในตัวที่สะดวกยิ่งขึ้นใน Windows 10 Redstone

หากต้องการลบแอปพลิเคชันเฉพาะให้ใช้คำสั่ง:
รับ-AppxPackage PackageFullName | ลบ-AppxPackage
ตามที่คุณเข้าใจ แทนที่ PackageFullName คุณต้องใส่ค่าจากรายการ
การคัดลอกจาก PowerShell สะดวกมาก เพียงเลือกด้วยปุ่มซ้ายของเมาส์ เส้นที่ต้องการแล้วกด Enter คุณสามารถวางได้โดยคลิกขวา
คุณยังสามารถใช้กลอุบายดังกล่าวได้ แทนที่จะใช้ชื่อเต็มของแอปพลิเคชัน คุณสามารถใช้สัญลักษณ์ "เครื่องหมายดอกจัน" ซึ่งจะแทนที่อักขระอื่น ๆ ฉันจะยกตัวอย่าง:
สมมติว่าเราต้องลบแอปพลิเคชั่น People เราเขียนดังนี้
รับ-AppxPackage *คน* | ลบ-AppxPackage
(ในทุกกรณี คุณสามารถใช้ชื่อย่อจากด้านซ้ายของตาราง โดยมีเครื่องหมายดอกจันล้อมอยู่ด้วย) แอพ People ทั้งหมดไม่มีให้บริการใน Windows 10 Redstone อีกต่อไป

สิ่งที่เราทำนั้นเกี่ยวข้องกับผู้ใช้ปัจจุบัน หากคุณมีงานถอนการติดตั้งในตัว ยูทิลิตี้ Windows 10 สำหรับผู้ใช้ทุกคน จะมีพารามิเตอร์สำหรับสิ่งนี้ ผู้ใช้ทุกคน.
รับ-AppxPackage -allusers *คน* | ลบ-AppxPackage
อย่างที่คุณเห็นทุกอย่างเรียบง่าย
รายชื่อแอป Windows 10 Redstone
ยูทิลิตี้ทั่วไปส่วนใหญ่ที่คุณต้องการลบออกในกรณีส่วนใหญ่
- คน - แอปพลิเคชันผู้คน
- communicationsapps - ปฏิทินและเมล
- zunevideo - ภาพยนตร์และทีวี
- 3dbuilder - ตัวสร้าง 3 มิติ
- skypeapp - ดาวน์โหลด Skype
- เล่นไพ่คนเดียว - คอลเลกชัน Microsoft Solitaire
- officehub - ดาวน์โหลดหรือปรับปรุง Office
- xbox - แอปพลิเคชั่น XBOX
- ภาพถ่าย - ภาพถ่าย
- แผนที่ - แผนที่
- เครื่องคิดเลข - เครื่องคิดเลข
- กล้อง - กล้อง
- นาฬิกาปลุก - นาฬิกาปลุกและนาฬิกา
- onenote - วันโน้ต
- bing - แอพพลิเคชั่น ข่าว กีฬา พยากรณ์อากาศ การเงิน (ครบจบในที่เดียว)
- เครื่องบันทึกเสียง - การบันทึกเสียง
- windowsphone - ตัวจัดการโทรศัพท์
ลบแอปพลิเคชัน Windows 10 Redstone มาตรฐานทั้งหมด
ตอนนี้ เพื่อหลีกเลี่ยงการทำงานประจำที่จำเป็น เราจะลบทุกอย่างในคราวเดียว มีคำสั่งนี้สำหรับสิ่งนี้:
รับ-AppxPackage - ผู้ใช้ทั้งหมด | ลบ-AppxPackage
เป็นผลให้คุณจะเห็นการลบเช่นนี้
ยูทิลิตี้บางตัวไม่สามารถลบออกได้ด้วยคำสั่งนี้ Cortana และ AccountsControl 
ก่อนที่จะลบ ฉันขอแนะนำให้คุณสร้างอิมเมจการกู้คืนของ Windows 10 ไว้ เนื่องจากรายการแอปพลิเคชันมาตรฐานรวมอยู่ด้วย ร้านค้าหน้าต่าง 10 และบางส่วน แอปพลิเคชันระบบเพื่อให้มั่นใจถึงการทำงานที่ถูกต้องของผู้อื่นทั้งหมด ในระหว่างการถอนการติดตั้ง คุณอาจได้รับข้อความแสดงข้อผิดพลาด แต่แอปพลิเคชันจะยังคงถูกถอนการติดตั้ง (ยกเว้นเบราว์เซอร์ Edge และแอปพลิเคชันระบบบางตัว)
หลังจากลบแอปพลิเคชันทั้งหมดออกแล้ว จะสามารถติดตั้งใหม่ได้ และหากคุณสร้างบัญชีใหม่ แอปพลิเคชันจะถูกติดตั้งในครั้งแรกที่คุณใช้ เพื่อหลีกเลี่ยงการติดตั้ง ให้ใช้คำสั่งต่อไปนี้:
รับ-AppXProvisionedPackage -ออนไลน์ | เอา AppxProvisionedPackage - ออนไลน์
หากคุณลบแอปพลิเคชันที่ติดตั้งไว้ล่วงหน้าตัวใดตัวหนึ่งโดยใช้ Remove-AppxPackage cmdlet ให้ใช้คำสั่งต่อไปนี้เพื่อลบออกจากที่เก็บแพ็คเกจ:
อย่างไรก็ตามยูทิลิตี้ CCleaner ช่วยให้คุณทำได้ เวอร์ชันล่าสุดแถมยังถอดบิวท์อินออกด้วย แอพพลิเคชั่น Windows 10 เรดสโตน. เรียกใช้แท็บ เครื่องมือ > ถอนการติดตั้งโปรแกรม และอย่างที่คุณเห็นมียูทิลิตี้ในตัวอยู่ด้วย รายการนี้และคลิกถอนการติดตั้ง

ในเมื่อเราเรียนรู้ที่จะทำลาย เรามาเรียนรู้ที่จะสร้างกันดีกว่า ดังที่คุณได้เน้นไว้ข้างต้น การลบแอปพลิเคชันที่มาพร้อมเครื่องใน Windows 10 Redstone นั้นทำได้ง่าย การคืนค่าก็ไม่ใช่เรื่องยากอีกต่อไป
ป้อนคำสั่งนี้ใน PowerShell:
รับ AppxPackage - ผู้ใช้ทั้งหมด | Foreach (เพิ่ม-AppxPackage -DisableDevelopmentMode - ลงทะเบียน “$($_.InstallLocation)\AppXManifest.xml”)
จะใช้เวลาสักระยะ ดังนั้นคุณจะต้องรอ
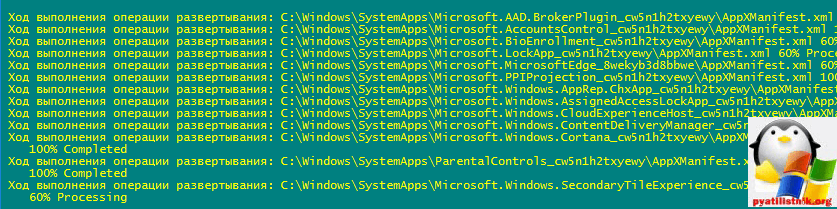
มากเช่นกัน คำถามที่ถูกถามบ่อยโดยที่ Windows 10 Redstone เก็บทางลัดไปยังโปรแกรมจากรายการโปรแกรมทั้งหมด ง่ายมาก เพียงกดปุ่ม WIN+R และในหน้าต่างที่เปิดขึ้น ให้ป้อน:
เปลือก: appsfolder

คุณจะเห็นโฟลเดอร์ที่มีไอคอนทั้งหมด

บรรทัดล่าง
โดยสรุป เราได้ดูว่าแอปพลิเคชัน Redstone ในตัวของ Windows 10 คืออะไร จะลบและกู้คืนได้อย่างไร ฉันคิดว่าเราสามารถจบที่นี่ได้
Windows 10 มาพร้อมกับแอปพลิเคชันที่ติดตั้งไว้ล่วงหน้ามากมาย และระหว่างการใช้งาน ผู้ใช้เกือบทุกคนจะติดตั้งโปรแกรมเพิ่มเติมจากร้านค้าหลายโปรแกรม และเมื่อจำเป็นต้องกำจัดสิ่งเหล่านี้ (แม้ทันทีหลังจากติดตั้งระบบปฏิบัติการ) คำถามก็เกิดขึ้น วันนี้เราจะดูวิธีที่คุณสามารถลบแอปพลิเคชัน Windows 10 ในตัวโดยไม่ต้องใช้ลูกเล่นโดยใช้ซอฟต์แวร์บุคคลที่สาม
หนึ่งในตัวเลือกเพื่อให้บรรลุเป้าหมายคือการใช้อินเทอร์เฟซการตั้งค่า "สิบ" ใหม่ซึ่งเป็นการแทนที่แผงควบคุมบางส่วน นี่คือเมนูตัวเลือก
1.โทรหาเขาทาง เมนูบริบทเริ่มต้นหรือผ่านการรวมกัน Win → I.
2. ไปที่ส่วน “ระบบ”
3. เปิดใช้งานแท็บ “แอปพลิเคชัน/คุณสมบัติ”

4. คลิกที่ไอคอนหรือชื่อ โปรแกรมที่ไม่จำเป็นและคลิก "ลบ"

เป็นผลให้การถอนการติดตั้งโปรแกรมจะเริ่มต้นโดยไม่มีหน้าต่างเพิ่มเติมและกล่องโต้ตอบการยืนยัน
ผู้ใช้ได้รับโอกาสในการลบแอปพลิเคชันบางส่วนเท่านั้น ดังนั้นไอคอน "ลบ" จะไม่ทำงานถัดจากบางแอปพลิเคชัน

โปรดทราบว่าการถอนการติดตั้งโปรแกรมแบบคลาสสิกผ่านแอปเพล็ตแผงควบคุมที่เรียกว่า "เพิ่ม/ลบโปรแกรม" ได้ง่ายกว่า โดยใช้สิ่งที่เรียกว่าโปรแกรมถอนการติดตั้ง หรือโดยการเรียกใช้โปรแกรมถอนการติดตั้งจากไดเร็กทอรีด้วยไฟล์ซอฟต์แวร์หรือผ่านทางลัดใน Start
การใช้บรรทัดคำสั่งเพิ่มเติม
Top Ten ได้เพิ่มเครื่องมือที่มีฟังก์ชันการทำงานมากกว่าบรรทัดคำสั่ง นี่คือ PowerShell หากต้องการใช้งานคุณจำเป็นต้องรู้ ชื่อระบบแพ็คเกจที่เรากำลังจะลบ
1. โทร PowerShell ด้วยสิทธิ์ของผู้ดูแลระบบ
กรอกชื่อแอปพลิเคชันลงไป แถบค้นหาและใช้เมนูบริบทขององค์ประกอบที่เกี่ยวข้องจากผลลัพธ์ ให้เลือก "เรียกใช้ในฐานะผู้ดูแลระบบ"

2. หากต้องการแสดงรายการยูทิลิตี้ที่ติดตั้งจากร้านค้าแอปพลิเคชัน ให้ป้อนและดำเนินการ:

เพื่อให้กระบวนการลบซอฟต์แวร์ง่ายขึ้นเราจะป้อนชื่อแพ็คเกจในคำสั่ง โดยธรรมชาติแล้วจะคัดลอกและวางได้ง่ายกว่าการพิมพ์ ดังนั้นจึงแนะนำให้ส่งออกข้อมูลที่แสดงไปยังเอกสาร "txt"
3. ส่งคำสั่งไปยังระบบ:
รับ AppxPackage | ชุดเนื้อหา "$Env:userprofile\Desktop\X.txt"
โดยจะบันทึกรายการผลิตภัณฑ์ซอฟต์แวร์ที่ตรวจพบพร้อมชื่อเต็มไว้บนเดสก์ท็อป และหากคุณเปลี่ยนพาธและชื่อไฟล์ที่ระบุหลัง “$Env:” ไปยังไดเร็กทอรีที่ระบุภายใต้ชื่อที่กำหนด
หากต้องการรับข้อมูลโดยละเอียดเพิ่มเติม และในรูปแบบที่อ่านง่ายขึ้น ให้รันคำสั่งดังนี้:
รับ AppxPackage | แปลงเป็น Html | ตั้งค่าเนื้อหา "$Env:userprofile\Desktop\X.html"
เส้นทางไปยังไฟล์สามารถเป็นอะไรก็ได้ การถอนการติดตั้งแอปพลิเคชันทำได้โดยการป้อนคำสั่งถอนการติดตั้งและชื่อแพ็คเกจ PackageFullName หากต้องการรับข้อมูลนี้ คุณต้องป้อนและกรอกข้อมูลให้ครบถ้วน
รับ-AppxPackage - ชื่อ * ข่าว *
นี้จะแสดงข้อมูลเกี่ยวกับรายการข่าว

เลือกค่าของบรรทัด 6 “PackageFullName” และคัดลอกไปยังคลิปบอร์ดผ่านเมนูบริบทหรือใช้ชุดค่าผสม Ctrl+C
การลบแอปพลิเคชัน "ข่าว" ทำได้โดยการรันคำสั่งระบบ:
ลบ AppxPackage Microsoft.BingNews_4.16.18.0_x86__8wekyb3d8bbwe – ยืนยัน
โดยที่ Remove-AppxPackage รับผิดชอบในการถอนการติดตั้งซอฟต์แวร์ที่ระบุ
อาร์กิวเมนต์ –Confirm จะแสดงข้อมูลเกี่ยวกับการดำเนินการที่ร้องขอและขอการยืนยันเพื่อให้เสร็จสิ้น หากไม่มี การถอนการติดตั้งจะเกิดขึ้นในเบื้องหลังและไม่ต้องแจ้งให้ผู้ใช้ทราบ
สิ่งที่เหลืออยู่คือการลบแพ็คเกจการติดตั้งออกจากที่เก็บข้อมูลจำนวนมาก บรรทัดดำเนินการ:
รับ-AppXProvisionedPackage -ออนไลน์ | โดยที่วัตถุ ($_.packagename – เช่น “*3DBuilder*”) | ลบ-AppxProvisionedPackage – ออนไลน์
โดยที่ 3DBuilder คือชื่อของแพ็คเกจที่จะลบ
นี่เป็นการลบโปรแกรมสำหรับผู้ใช้ปัจจุบัน คุณยังสามารถถอนการติดตั้งแอปพลิเคชันสำหรับบัญชีอื่นได้หากคุณมีสิทธิ์ดำเนินการดังกล่าว อาร์กิวเมนต์ที่ใช้ในที่นี้คือ "-User Username" เช่น "Get-AppxPackage -User My_Name" จะแสดงรายการแอปพลิเคชันสำหรับบัญชี My_Name ที่ติดตั้งจาก Windows Store
การลบซอฟต์แวร์สำหรับบัญชีเฉพาะนั้นดำเนินการในลักษณะเดียวกัน แต่ด้วยการเพิ่มพารามิเตอร์ "-ชื่อผู้ใช้" การลบซอฟต์แวร์สำหรับบัญชีคอมพิวเตอร์ทั้งหมดดำเนินการโดยใช้พารามิเตอร์ "-AllUsers"
หากต้องการล้าง Windows 10 ของโปรแกรมทั้งหมดใน Store มีบรรทัด:
รับ AppxPackage - ผู้ใช้ทั้งหมด | ลบ-AppxPackage
ดังนั้นจึงไม่มีอะไรซับซ้อนหรือไม่สามารถเข้าใจได้ในการถอนการติดตั้งโปรแกรมคลาสสิกใน "สิบอันดับแรก" ยกเว้นว่าบางโปรแกรมเป็นระบบและไม่สามารถลบได้ หากจำเป็น สามารถติดตั้งยูทิลิตี้ใด ๆ บนคอมพิวเตอร์ได้ และเมื่อเพิ่มผู้ใช้ใหม่ ชุดซอฟต์แวร์คลาสสิกจาก Store จะถูกติดตั้งในครั้งแรกที่คุณเยี่ยมชม เพื่อหลีกเลี่ยงปัญหานี้ ให้ป้อนและดำเนินการ:
รับ-AppXProvisionedPackage -ออนไลน์ | ลบ-AppxProvisionedPackage – ออนไลน์
หากคุณถอนการติดตั้งโปรแกรมทั้งหมด Store จะถูกถอนการติดตั้งด้วยซึ่งจะทำให้ไม่สามารถรับสิ่งใดจากที่เก็บข้อมูลได้ในอนาคต
การถอนการติดตั้งโปรแกรมคลาสสิกโดยใช้บรรทัดคำสั่ง
บรรทัดคำสั่งยังช่วยให้คุณกำจัดได้ ซอฟต์แวร์ที่ไม่จำเป็นกำหนดโดย Microsoft ในการดำเนินการนี้ คุณจะต้องใช้เครื่องมือการจัดการ Windows 10 (WMIC) น่าเสียดายที่อนุญาตให้คุณจัดการผลิตภัณฑ์ซอฟต์แวร์ที่ติดตั้งผ่านเท่านั้น ตัวติดตั้ง Windows.
1. โทร บรรทัดคำสั่งสิทธิ์ของผู้ดูแลระบบ

2. ดำเนินการ “wmic” ในนั้น
3. ดำเนินการ “รับชื่อผลิตภัณฑ์” เพื่อรับรายการผลิตภัณฑ์ที่สามารถลบได้ผ่าน CMD

wmic /output:C:\list.txt ผลิตภัณฑ์รับชื่อ, เวอร์ชัน

ขยาย เวอร์ชัน HTMLรายการโปรแกรมในรูปแบบของตารางจะถูกบันทึกโดยใช้คำสั่ง:
wmic /output:C:\list.html ผลิตภัณฑ์ได้รับชื่อ เวอร์ชัน /format:htable

สามารถเปลี่ยนชื่อและเส้นทางการบันทึกเอกสารได้
ในกรณีนี้ เมื่อเปรียบเทียบกับ PowerShell ข้อมูลเกี่ยวกับเวอร์ชันของแอปพลิเคชัน (เวอร์ชัน) ผู้พัฒนา (ผู้จำหน่าย) วันที่ติดตั้ง (InstallDate) และ คำอธิบายสั้น ๆ(คำอธิบาย) ถ้ามี
ใน Windows 10 คุณสามารถกรองรายการตามตัวเลือกต่อไปนี้ ตัวอย่างเช่นหากต้องการรับรายการซอฟต์แวร์จาก Piriform ให้ทำตามบรรทัด:
ผลิตภัณฑ์ wmic โดยที่ “ผู้ขายเช่น '% Piriform%"” รับชื่อ, เวอร์ชัน
และแสดงรายการ โปรแกรมสำนักงานเส้นจะช่วย:
ผลิตภัณฑ์ wmic โดยที่ "ชื่อเช่น '% Office%"” รับชื่อ
มาลบแอปพลิเคชันเช่น Word จาก Microsoft ผ่านทางบรรทัดคำสั่ง คำสั่งจะมีลักษณะดังนี้:
ผลิตภัณฑ์โดยที่ชื่อ =” Microsoft Word MUI” เรียกถอนการติดตั้ง / nointeractive
ต้องระบุชื่อของโปรแกรมอื่นในเครื่องหมายคำพูดหลัง "ชื่อ" อาร์กิวเมนต์ "/ nointeractive" จะช่วยให้ผู้ใช้ไม่ต้องยืนยันการดำเนินการ
สำหรับผู้ใช้ขั้นสูง ควรสังเกตว่า WMIC สามารถจัดการแพ็คเกจการติดตั้งบนสถานีระยะไกลได้ แต่ต้องใช้ IP ของคอมพิวเตอร์เป้าหมายในการเชื่อมต่อ
ผู้ใช้ทุกคนสามารถเข้าใจคำสั่ง WMIC และ PowerShell สำหรับจัดการซอฟต์แวร์ที่ติดตั้งได้ แม้แต่ผู้ที่ไม่รู้พื้นฐานของการเขียนโปรแกรมและไม่มีทักษะในการดูแลระบบพีซี ใช้ระบบปฏิบัติการ Windows 10.
Windows 10 เช่นเดียวกับเวอร์ชันก่อนหน้า (Windows 8) มีแอปพลิเคชันที่ติดตั้งไว้ล่วงหน้าจำนวนหนึ่งซึ่งตามที่นักพัฒนาระบุว่าจำเป็นสำหรับผู้ใช้พีซีทุกคน ซึ่งรวมถึงปฏิทิน เมล ข่าวสาร OneNote เครื่องคิดเลข แผนที่ Groove Music และอื่นๆ อีกมากมาย แต่ดังที่แสดงให้เห็นในทางปฏิบัติแล้ว บางรายการก็เป็นที่สนใจ ในขณะที่บางรายการก็ไม่มีประโยชน์เลย เป็นผลให้แอปพลิเคชั่นจำนวนหนึ่งใช้พื้นที่บนฮาร์ดไดรฟ์ของคุณ ดังนั้นจึงมีคำถามเชิงตรรกะอย่างสมบูรณ์: "จะกำจัดแอปพลิเคชันในตัวที่ไม่จำเป็นออกไปได้อย่างไร"
ปรากฎว่าการกำจัด แอปพลิเคชันที่ไม่ได้ใช้ในหลายกรณีไม่ใช่เรื่องง่าย แต่ก็ยังเป็นไปได้หากคุณรู้เทคนิคบางอย่างของ Windows OS
เป็นที่น่าสังเกตว่าการถอนการติดตั้งแอปพลิเคชันมาตรฐานนั้นเป็นการกระทำที่อาจเป็นอันตราย ดังนั้นก่อนที่จะเริ่มงานดังกล่าว ขอแนะนำให้สร้างจุดคืนค่าระบบตลอดจนการสำรองข้อมูล ( สำเนาสำรอง) ข้อมูลสำคัญ
วิธีที่ 1: ถอนการติดตั้งแอพสต็อกโดยใช้ CCleaner
โปรแกรม Windows 10 OS ในตัวสามารถถอนการติดตั้งได้โดยใช้ยูทิลิตี้นี้ ในการทำเช่นนี้คุณเพียงแค่ต้องทำตามขั้นตอนไม่กี่ขั้นตอน

วิธีที่ 2: การลบแอปพลิเคชันในตัวโดยใช้เครื่องมือ Windows มาตรฐาน
โปรแกรมที่ติดตั้งไว้ล่วงหน้าบางโปรแกรมสามารถไม่เพียงแต่แยกออกจากเมนูเริ่มต้นของระบบปฏิบัติการเท่านั้น แต่ยังลบออกโดยใช้เครื่องมือระบบมาตรฐานอีกด้วย ในการทำเช่นนี้คุณจะต้องกดปุ่ม "เริ่ม"ให้เลือกไทล์ที่ไม่จำเป็น แอปพลิเคชันมาตรฐานจากนั้นคลิกขวาที่มันแล้วเลือก "ลบ"- คุณยังสามารถดำเนินการที่คล้ายกันได้โดยเปิด รายการทั้งหมดการใช้งาน

แต่น่าเสียดายที่วิธีนี้สามารถถอนการติดตั้งแอปพลิเคชันในตัวได้เพียงรายการจำกัดเท่านั้น องค์ประกอบที่เหลือไม่มีปุ่ม "ลบ" ในกรณีนี้คุณต้องดำเนินการหลายอย่างกับเชลล์ PowerShell

การดำเนินการลบแอปพลิเคชันในตัวเกิดขึ้นสำหรับผู้ใช้ปัจจุบันเท่านั้น ในการถอนการติดตั้งสำหรับทุกคน คุณต้องเพิ่มคีย์ต่อไปนี้
