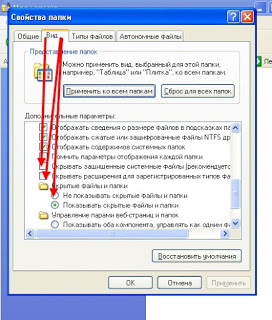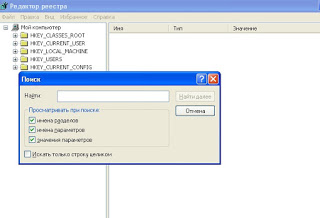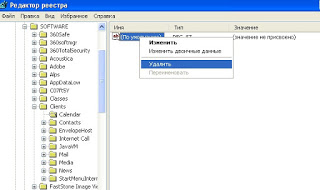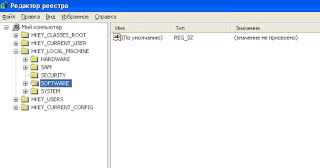วิธีลบร่องรอยของโปรแกรมที่ถูกลบออกจากรีจิสทรี การทำความสะอาด "ส่วนท้าย" ของโปรแกรมในรีจิสทรีหลังจากการลบออก
สวัสดีเพื่อนรักของฉัน
เราแต่ละคนมีโปรแกรมและยูทิลิตี้มากมายติดตั้งอยู่ในคอมพิวเตอร์ของเราซึ่งทำงานบางอย่าง
นอกจากการติดตั้งโปรแกรมบนคอมพิวเตอร์แล้ว เรายังลบโปรแกรมออกบ่อยครั้งอีกด้วย
โปรแกรมจะถูกลบออกโดยใช้สิ่งที่เรียกว่าโปรแกรมถอนการติดตั้ง โดยปกติแล้วผู้พัฒนาโปรแกรมจะเป็นผู้ถอนการติดตั้งเอง
ไฟล์นี้อยู่ในโฟลเดอร์ที่มีโปรแกรมชื่อ Uninstall.exe หรือ Uninstaller.exe
ดังนั้น คุณสามารถลบโปรแกรมได้โดยการคลิกที่ไฟล์นี้โดยตรงหรือผ่านแผงควบคุม โปรแกรม และถอนการติดตั้งโปรแกรม
ในกรณีนี้ ระบบยังคงเข้าถึงไฟล์ Uninstall.exe เดียวกันกับโปรแกรมนี้หรือโปรแกรมนั้นที่เราต้องการลบ
อย่างไรก็ตามหลังจากถอดออกแล้ว วิธีการมาตรฐานบ่อยครั้งมักมี "ก้อย" เหลืออยู่หลังจากโปรแกรม เศษโปรแกรมเหล่านี้อุดตันระบบ รีจิสทรีของ Windowsข้อมูลที่ไม่จำเป็น เป็นผลให้มัน "บวม" ซึ่งทำให้ประสิทธิภาพของระบบช้าลง
อย่างไรก็ตาม มีวิธีแก้ไขปัญหานี้ นี่คือการใช้ โปรแกรมพิเศษโปรแกรมถอนการติดตั้งเพื่อลบโปรแกรมใดโปรแกรมหนึ่งออกไป ฮาร์ดไดรฟ์และการลบรายการโปรแกรมที่ถูกลบออกจากรีจิสทรีของระบบ
เราจะดูที่หนึ่งมากที่สุด โปรแกรมที่ดีที่สุดในคลาสนี้มียูทิลิตีที่เรียกว่า รีโว่โปรแกรมถอนการติดตั้ง.
หลังจากที่คุณเรียกใช้ไฟล์ผู้บริหารแล้ว ให้เลือกภาษารัสเซีย
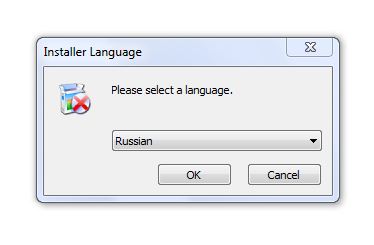
หลังการติดตั้ง หน้าต่างต่อไปนี้จะเปิดขึ้นต่อหน้าคุณ:
ในส่วนแรก โปรแกรมถอนการติดตั้งโปรแกรมที่ติดตั้งทั้งหมดจะแสดงอยู่ในรายการ

เราสามารถคลิกที่ทางลัดของโปรแกรมใดก็ได้ คลิกขวาเมาส์เพื่อเปิดเมนูบริบท

ที่นั่นเราสามารถลบโปรแกรมออกได้ (option ลบ) หรือลบโปรแกรมออกจากรายการตัวเลือกที่ติดตั้งไว้ ลบรายการ(ในกรณีนี้ โปรแกรมจะไม่ถูกลบออกทางกายภาพ)
ตัวเลือก เปิดคีย์รีจิสทรีเปิดรายการที่เกี่ยวข้องกับโปรแกรมนี้ใน รีจิสทรีของระบบ.
สถานที่ติดตั้งเปิดโฟลเดอร์ด้วยโปรแกรมที่ติดตั้ง
สำหรับ การกำจัดที่สมบูรณ์โปรแกรมที่ไม่มี "ก้อย" ให้เลือกตัวเลือกเพื่อลบแล้วคลิกตกลงในหน้าต่างถัดไป
มาดูคุณสมบัติอื่นๆ ของโปรแกรมกัน
บท เครื่องมือให้เครื่องมือเพิ่มเติมแก่เราสำหรับการทำงานกับโปรแกรม
ผู้จัดการการทำงานอัตโนมัติ:

เครื่องมือนี้ช่วยให้คุณสามารถเปิดใช้งาน ปิดใช้งาน และลบโปรแกรมออกจากการเริ่มต้นได้
! โปรแกรมการทำงานอัตโนมัติคือโปรแกรมที่เริ่มทำงานโดยอัตโนมัติเมื่อคุณเริ่มทำงาน ระบบปฏิบัติการหน้าต่าง โปรแกรมดังกล่าวอาจเป็นระบบ (ไดรเวอร์บริการ) และผู้ใช้เมื่อใด บางโปรแกรมได้รับการลงทะเบียนในการเริ่มต้นอัตโนมัติ (เช่น โปรแกรมส่งข้อความ Skype)
เครื่องมือหน้าต่าง:

ให้การเข้าถึงที่สำคัญ การตั้งค่าวินโดวส์- ตัวอย่างเช่น การจัดเรียงข้อมูลบนดิสก์หรือข้อมูลระบบ
ตัวล้างไฟล์ขยะ:
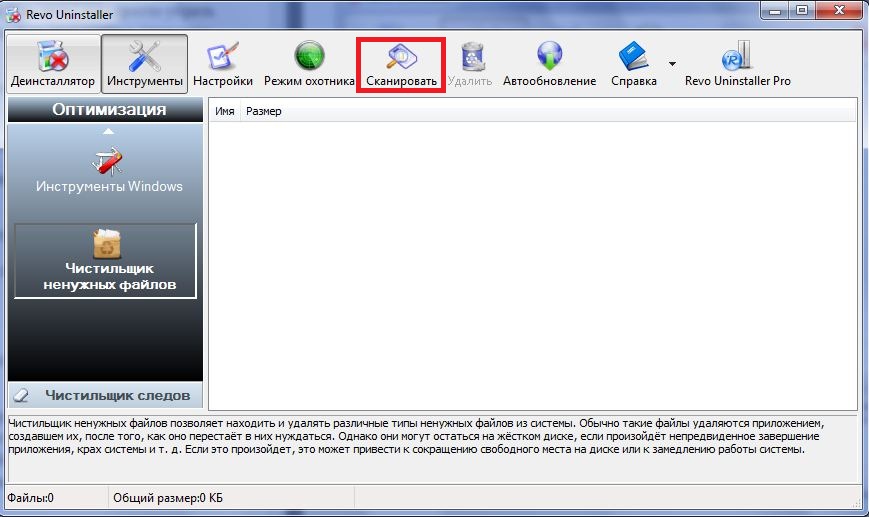
ช่วยให้คุณสามารถลบไฟล์ชั่วคราวที่เรียกว่า ฮาร์ดไดรฟ์- ไฟล์ชั่วคราวจะปรากฏขึ้นเมื่อโปรแกรมกำลังทำงาน และมักจะไม่ถูกลบโดยอัตโนมัติเมื่อปิด (โปรแกรมที่ปิด)
หากต้องการค้นหาไฟล์ดังกล่าวคุณต้องคลิกที่ปุ่ม "สแกน"
ฉันแนะนำให้คุณไปที่การตั้งค่า (ปุ่มการตั้งค่าที่ด้านบนของหน้าต่าง) ก่อนที่จะลบไฟล์ชั่วคราวและตรวจสอบ " ลบไฟล์ลงถังขยะ"- ดังนั้นหากระบบทำงานได้อย่างเสถียรหลังจากลบไฟล์ชั่วคราวแล้ว ถังรีไซเคิลก็สามารถล้างข้อมูลได้อย่างปลอดภัย
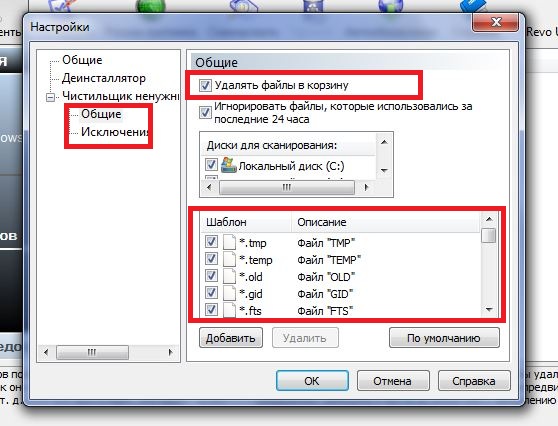
คุณจะเห็นรายการนามสกุลไฟล์ชั่วคราว - เป็นการดีกว่าที่จะไม่เข้าไปข้างในและไม่เปลี่ยนแปลงอะไรเลย
เครื่องทำความสะอาดร่องรอย
นี่คือเครื่องมือที่จะลบร่องรอยของกิจกรรมคอมพิวเตอร์ของคุณ
ตัวอย่างเช่น พวกเขาลบประวัติการเข้าชมของคุณในเบราว์เซอร์ของคุณ หรือลบข้อมูลและไฟล์ที่อยู่นอกเหนือการกู้คืน ฉันจะไม่พิจารณาเครื่องมือเหล่านี้เป็นพิเศษเนื่องจาก ให้กับผู้ใช้โดยเฉลี่ยมักไม่จำเป็น
ฉันอยากจะพูดถึงตัวเลือกโปรแกรมที่น่าสนใจแยกกัน
มันเรียกว่า "โหมดฮันเตอร์"
เมื่อคุณคลิกที่ปุ่มนี้ที่ด้านบนของหน้าต่าง เป้าหมายจะปรากฏขึ้น คุณสามารถชี้เป้าหมายนี้ไปที่โปรแกรมใดก็ได้ (เพียงคลิกซ้ายที่เป้าหมายแล้วเลื่อนไปในทิศทางที่ต้องการโดยไม่ต้องปล่อยปุ่ม) เพื่อลบหรือลบทางลัดที่ไม่จำเป็นบนเดสก์ท็อป คุณยังสามารถลากและวางทางลัดไปยังเป้าหมายแทนการชี้ได้
หากต้องการกลับสู่หน้าต่างโปรแกรมปกติให้คลิกขวาที่เป้าหมายแล้วเลือก "เปิดหน้าต่างหลัก"
เป็นการสิ้นสุดการทบทวนโปรแกรม รีโว่โปรแกรมถอนการติดตั้ง.
นอกจากนี้ยังมีโปรแกรมเวอร์ชันที่ต้องชำระเงิน - รีโว่โปรแกรมถอนการติดตั้งโปร.
มันมีตัวเลือกและสารพัดมากกว่าแต่ก็เช่นกัน รุ่นฟรีมันรับมือกับงานได้ค่อนข้างดีและยังใช้งานง่ายอีกด้วย
ตอนนี้คุณสามารถลบโปรแกรมได้อย่างง่ายดายโดยไม่ต้องทิ้ง "ก้อย" ไว้ในฮาร์ดไดรฟ์และในรีจิสทรีของระบบ ข้อเท็จจริงนี้จะมีผลดีต่อการทำงานของ Windows
ป.ล.
แบ่งปันบันทึกกับเพื่อนและคนรู้จักของคุณด้วย
ยังไง ผู้คนมากขึ้นรู้จักฉันมากขึ้น โครงการของฉันก็จะยิ่งใหญ่ขึ้น และการพัฒนาก็จะง่ายขึ้นเท่านั้น
ความรู้ด้านคอมพิวเตอร์ที่ดีสำหรับคุณ
ขอแสดงความนับถือ Artyom.
ของเหลือเก็บไว้ที่ไหน? โปรแกรมระยะไกลและวิธีการลบออก
ตามข้อกำหนดของ Microsoft ไฟล์โปรแกรมการทำงานจะต้องเก็บไว้ในโฟลเดอร์ %appdata% และ %localappdata% ของโปรไฟล์
ผู้ใช้ใน 7 ดังนั้นคุณต้องค้นหาของเหลือที่นั่น
คุณสามารถใช้ความอดทนเล็กน้อยนั่งลงแล้วคิดว่าโฟลเดอร์ใดเป็นของแอปพลิเคชันใด และคุณสามารถทำอะไรได้มากมาย
การสร้างโปรไฟล์ใหม่และถ่ายโอนไฟล์งานทั้งหมดไปที่โปรไฟล์นั้นง่ายกว่า (เอกสาร เพลง วิดีโอ รูปภาพ ฯลฯ) จากนั้นเพียง
ลบโปรไฟล์เก่าและโปรแกรมที่เหลือทั้งหมดที่ถูกลบไปก่อนหน้านี้
ซึ่งจะช่วยประหยัดเวลาได้มาก แถมยังช่วยตัวเองให้พ้นจากความผิดพลาดโดยไม่ตั้งใจเพราะระบบ
เธอจะสร้างโปรไฟล์ในรูปแบบที่เธอต้องการและเธอจะลบโปรไฟล์เก่าออกเองโดยนำระบบมาสู่รูปแบบที่
เธอต้องการมัน งานของคุณคือถ่ายโอนไฟล์และเอกสารส่วนตัวของคุณให้สมบูรณ์
หลังจากผ่านไป 2-3 วัน เฉพาะโปรแกรมที่คุณได้ติดตั้งไว้แล้วและจะคงการตั้งค่าไว้ในโปรไฟล์ใหม่
คุณใช้.
ขจัดสิ่งตกค้าง
สร้างใหม่ บัญชี
หากต้องการเริ่มดำเนินการล้างยอดคงเหลือ คุณต้องสร้างบัญชีใหม่ที่ไม่มีการตั้งค่าใดๆ
ในการดำเนินการนี้คุณต้องเปิด "แผงควบคุม" และเลือก "บัญชีผู้ใช้" ในนั้น
หน้าต่างจะเปิดขึ้นพร้อมรายการบัญชีที่มีอยู่ คุณต้องคลิกที่ลิงค์ "สร้างบัญชี"
หลังจากระบุชื่อสำหรับบัญชีใหม่แล้ว ให้เลือกประเภท (ผู้ใช้หรือผู้ดูแลระบบ) แล้วคลิกที่ปุ่ม "บันทึก"
บัญชี."
หลังจากนี้รายชื่อบัญชีจะถูกเพิ่มเข้าไปทีละบัญชี คุณสามารถดำเนินการขั้นตอนถัดไป - การถ่ายโอนข้อมูล
การถ่ายโอนข้อมูลไปยังบัญชีใหม่
ก่อนที่คุณจะเริ่มถ่ายโอนข้อมูลส่วนบุคคลของคุณ คุณต้องเปลี่ยนไปใช้บัญชีใหม่ เมื่อเปลี่ยนระบบปฏิบัติการ
จะสร้างโปรไฟล์ใหม่ตั้งแต่ต้นและใส่ข้อมูลที่จำเป็นทั้งหมดลงไป
หากต้องการเปลี่ยนไปใช้บัญชีใหม่คลิก "เริ่ม" - ลูกศรทางด้านขวาของ "ปิดเครื่อง" - "ออกจากระบบ"
ในหน้าต่างการเลือกผู้ใช้ คุณต้องคลิกที่บัญชีใหม่
หากต้องการเริ่มถ่ายโอนข้อมูลระหว่างบัญชี คุณต้องเปิดหน้าต่าง Explorer สองหน้าต่างและวางไว้ติดกัน
ในหน้าต่างด้านซ้าย ให้เปิดโฟลเดอร์ที่มีโปรไฟล์เก่า และในหน้าต่างด้านขวา ให้เปิดโฟลเดอร์ที่มีโปรไฟล์ใหม่ โปรไฟล์เก่าและใหม่ตั้งอยู่บน
ดิสก์ระบบในโฟลเดอร์ "ผู้ใช้" มันยากที่จะพลาด
ถ่ายโอนข้อมูลจากโฟลเดอร์ส่วนตัวจากโปรไฟล์เก่าไปยังโปรไฟล์ใหม่อย่างต่อเนื่อง อันดับแรก "เอกสาร" จากนั้น "รูปภาพ"
จากนั้น "วิดีโอ" และ "ภาพถ่าย"
หากคุณจัดเก็บข้อมูลส่วนบุคคลไว้ในโฟลเดอร์อื่นนอกโปรไฟล์ผู้ใช้ ก็ไม่จำเป็นต้องถ่ายโอนข้อมูลดังกล่าว
การลบบัญชีเก่า
หากต้องการลบบัญชีเก่า คุณต้องตรวจสอบให้แน่ใจอีกครั้งว่าข้อมูลทั้งหมดถูกโอนไปยังโปรไฟล์ใหม่แล้ว หลังจาก
เพื่อทำสิ่งนี้ เราทำสิ่งต่อไปนี้:
เปิด "แผงควบคุม" - "บัญชีผู้ใช้"
การจัดการบัญชีอื่น
เลือกบัญชีเก่า
การลบบัญชี
ในหน้าต่างยืนยัน คลิกที่ปุ่ม "ลบไฟล์"
เป็นอันเสร็จสิ้นกระบวนการกำจัดสิ่งตกค้าง ตอนนี้คุณต้องตั้งค่าโปรไฟล์ใหม่สำหรับตัวคุณเองและทำงานเหมือนเดิม
แต่ด้วยบัญชีที่สะอาด
สิ่งที่ต้องใส่ใจ
เมื่อใช้วิธีการลบเศษออกจากโปรแกรมที่ถูกลบนี้ คุณควรใส่ใจกับคุณสมบัติหลายประการดังกล่าว
อาจมีความสำคัญอย่างยิ่ง
บางโปรแกรม (เช่น Dropbox และ Chrome) ได้รับการติดตั้งทั้งหมดในโฟลเดอร์ %appdata% ดังนั้นคุณจะต้องติดตั้ง
ติดตั้งใหม่อีกครั้ง
การตั้งค่าของบางโปรแกรมอาจถูกรีเซ็ตหรือบันทึกข้อมูลลงในโปรไฟล์เก่า ดังนั้นจึงแนะนำให้ตรวจสอบการตั้งค่า
และเปลี่ยนเส้นทางเพื่อระบุเส้นทางไปยังบัญชีใหม่
หลังจากสลับไปใช้บัญชีใหม่แล้ว คุณอาจต้องกำหนดค่าเพิ่มเติมสำหรับการสลับเลย์เอาต์ (หากไม่ต้องการ
ใช้เวอร์ชันมาตรฐาน)
มิฉะนั้นทุกอย่างจะทำงานได้ตามปกติและไม่จำเป็นต้องเคลื่อนไหวเพิ่มเติม
บทสรุป
หลังจากจัดการกับคอมพิวเตอร์ของฉันแล้ว ฉันก็สามารถเพิ่มพื้นที่ว่างในดิสก์ได้มากกว่า 20 GB ซึ่งฉันดีใจมาก
ผลกระทบนี้ไม่สามารถทำได้โดยโปรแกรมทำความสะอาดดิสก์ใดๆ
เป็นที่น่าสังเกตว่ายังมีโฟลเดอร์ที่มีโปรไฟล์ผู้ใช้ทั้งหมดซึ่งเก็บการตั้งค่าของแอปพลิเคชันที่ติดตั้งไว้
ผู้ใช้ทั้งหมดบนคอมพิวเตอร์ เพื่อให้เข้าใจข้อมูลในนั้น ฉันต้องนั่งลงและเปิดดูโฟลเดอร์ทั้งหมดด้วยตนเอง
ลบสิ่งที่ไม่จำเป็นออก สิ่งที่ช่วยฉันไว้ก็คือในกรณีของฉันมีน้อยมาก
วันนี้ในบทความนี้ผมจะมาบอกวิธีทำความสะอาด รีจิสทรีจาก " ร่องรอย“โปรแกรมระยะไกลเช่น หลังจากถอนการติดตั้งแอปพลิเคชัน โปรแกรมป้องกันไวรัสไซแมนเทค Nortonมีหลายคีย์ที่เหลืออยู่ในรีจิสทรี เช่น HKEY_LOCAL_MACHINE/ซอฟต์แวร์/ไซแมนเทคและโฟลเดอร์ที่มีไฟล์เช่น C:ผู้ใช้/ชื่อผู้ใช้/AppData/Local/Symantecโดยที่ค่า ชื่อผู้ใช้สอดคล้องกัน ชื่อบัญชีของคุณ- ดังที่เห็นได้จากชื่อของรีจิสตรีคีย์และโฟลเดอร์ที่เหลือ ควรทำการค้นหา ไม่ใช่แค่ชื่อเท่านั้นแอพพลิเคชัน, แต่รวมถึงชื่อบริษัทด้วยซึ่งเป็นผู้พัฒนาโปรแกรม
ด้วยตนเองทำได้ดังนี้...
หลังจากถอนการติดตั้งโปรแกรม คุณควรค้นหาโปรแกรมที่เหลือโดยใช้วิธีมาตรฐาน โฟลเดอร์ไฟล์ผ่านวิธีการ ค้นหา.โดยปกติแล้วจะมีหลายอย่างไดเร็กทอรีบางแห่งที่สามารถระบุโฟลเดอร์และไฟล์ของโปรแกรมต่าง ๆ ได้ (คุณต้องดูวัตถุที่มีทั้งสองอย่าง ชื่อของโปรแกรมและชื่อ ผู้พัฒนา):C:โปรแกรมดาต้า(การเข้าถึงมีจำกัด ดังนั้นคุณต้องมีสิทธิ์พิเศษ
ผู้ดูแลระบบ);
C: ไฟล์โปรแกรม;
C: ไฟล์โปรแกรมไฟล์ทั่วไป;
C: ไฟล์โปรแกรม (x86);
C: ไฟล์โปรแกรม (x86) ไฟล์ทั่วไป;
C: UsersPublic;
C:ชื่อผู้ใช้AppDataLocal;
C: ชื่อผู้ใช้ AppDataLocalLow;
C: ชื่อผู้ใช้ AppDataRoaming;
C:ชื่อผู้ใช้เอกสาร;
C:UsersusernameSaved Games;
C:WindowsTemp.
"ค"ในกรณีนี้มันหมายถึง จดหมายดิสก์ที่ติดตั้งระบบปฏิบัติการ
โดยปกติแล้วนี่คือดิสก์ ค:- นอกจากตำแหน่งสุดท้ายซึ่งเป็นที่เก็บไฟล์ชั่วคราวแล้ว
ส่วนอื่นๆ ทั้งหมดจำเป็นต้องมีการจัดการอย่างระมัดระวัง กล่าวอีกนัยหนึ่งเมื่อมีข้อสงสัย
เกี่ยวกับไฟล์ใด ๆ เป็นการดีกว่าที่จะไม่แตะต้องมัน
โดยค่าเริ่มต้นบางส่วนของรายการ โฟลเดอร์ถูกซ่อนอยู่- คุณควรเข้าถึงสิ่งเหล่านี้
ขออนุญาติแสดงชั่วคราววัตถุที่ซ่อนอยู่และระบบ
ชั่วคราว-เพราะว่าหลังจากเสร็จสิ้นขั้นตอนการเอาวัตถุที่ไม่จำเป็นออกแล้ว
พารามิเตอร์ ระบบซ่อนตัวฉันขอแนะนำวัตถุ เปิดใช้งาน. วิธีนี้ปลอดภัยกว่า
1. เปิด ใดๆโฟลเดอร์บนคอมพิวเตอร์ของคุณ
2. กดปุ่ม Altบนแป้นพิมพ์เพื่อแสดงแถบเมนูในหน้าต่างโฟลเดอร์
3 - เลือกคำสั่งเมนู เครื่องมือ → ตัวเลือกโฟลเดอร์หรือ คุณสมบัติโฟลเดอร์.
กล่องโต้ตอบชื่อเดียวกันจะเปิดขึ้น
4. ไปที่แท็บ ดู- เนื้อหาของกล่องโต้ตอบจะเปลี่ยนไป บนแท็บ ดูกล่องโต้ตอบ ตัวเลือกโฟลเดอร์คุณสามารถเปลี่ยนพารามิเตอร์เพิ่มเติมได้
แสดงเนื้อหาของโฟลเดอร์
5. ในกลุ่มควบคุม ตัวเลือกเพิ่มเติมเลื่อนแถบเลื่อนแถบเลื่อนแนวตั้ง ลงเพื่อแสดงรายการที่คุณต้องการ
6. รีเซ็ตช่องทำเครื่องหมาย ซ่อนการป้องกัน ไฟล์ระบบ (ที่แนะนำ). กล่องโต้ตอบคำเตือนจะปรากฏขึ้น
7 - คลิกปุ่ม ใช่เพื่อยืนยันการดำเนินการ
8. ตั้งสวิตช์ไปที่ตำแหน่ง : แสดง ไฟล์ที่ซ่อนอยู่โฟลเดอร์และไดรฟ์(แสดงไฟล์ โฟลเดอร์ และไดรฟ์ที่ซ่อนไว้)
9. คลิกปุ่ม ตกลง.กล่องโต้ตอบ ตัวเลือกโฟลเดอร์(ตัวเลือกโฟลเดอร์) จะปิดลงและ
ซ่อนเร้นและเป็นระบบวัตถุ จะปรากฏขึ้น
หลังจากทำความสะอาดคอมพิวเตอร์ของคุณ ติดตั้งการควบคุมที่อธิบายไว้เพื่อวางตำแหน่ง ค่าเริ่มต้น
ทำความสะอาดรีจิสทรี
ทำความสะอาดรีจิสทรีด้วยตนเอง
- งานไม่ยาวน้อย ตัวอย่างเช่น เมื่อค้นหาคีย์รีจิสทรีด้วยค่าเฉพาะ กระบวนการจะยุติลง ในตอนแรกพบการแข่งขัน สำหรับการค้นหาควรจะดำเนินต่อไป เลือกคำสั่งที่เหมาะสมเมนู --ค้นหาต่อไปหรือ F3.อย่างไรก็ตามผมจะอธิบายขั้นตอนการทำงานด้วยคร่าวๆ ตัวแก้ไขรีจิสทรี, รวมอยู่ในระบบปฏิบัติการ วินโดวส์ 7.
1 - คลิกปุ่ม เริ่ม,อยู่บนทาสก์บาร์ของ Windows
เมนูหลักจะเปิดขึ้น
2. ในเส้น ค้นหาที่อยู่ด้านล่างของเมนูหลัก ให้ป้อนค่า
ลงทะเบียนใหม่
รายการการแข่งขันที่พบจะแสดงที่ด้านบนของเมนูหลัก
3. คลิกที่รายการ ลงทะเบียนใหม่หน้าต่างโปรแกรมจะเปิดขึ้น ตัวแก้ไขรีจิสทรี
4. เลือกคำสั่งเมนู แก้ไข → ค้นหา(แก้ไข → ค้นหา)
กล่องโต้ตอบจะเปิดขึ้น ค้นหา(หา).
เช่นเดียวกับในกรณีของการค้นหาโฟลเดอร์และไฟล์ที่ไม่ถูกลบเมื่อถอนการติดตั้งแอปพลิเคชัน
เมื่อค้นหาคีย์ในรีจิสทรี ควร ใช้ ชื่อ
ทั้งแอปพลิเคชันและผู้พัฒนา ฉันขอเตือนคุณว่า ที่เราลบ “ส่วนท้าย” ของแอปพลิเคชันออกNorton Antivirus จากไซแมนเทค
5. ในช่องป้อนข้อมูล หา(หาอะไร) ใส่ค่า ไซแมนเทคและกดปุ่ม ค้นหาต่อไป
(ค้นหาถัดไป) กล่องโต้ตอบ ค้นหา(ค้นหา) จะปิดลง และกระบวนการค้นหาจะเริ่มขึ้น
เมื่อคุณพบคีย์หรือพาร์ติชั่นที่คุณต้องการ ขั้นแรกให้ตรวจสอบให้แน่ใจว่าคุณกำลังจะลบ
ข้อมูลที่เกี่ยวข้องกับแอปพลิเคชันที่ถอนการติดตั้ง!
การลบคีย์หรือพาร์ติชันสามารถทำได้ สองวิธี.
ในกรณีแรก ค่าจะถูกเลือกโดยการคลิกเมาส์แล้วกดปุ่ม ลบบนแป้นพิมพ์
คุณยังสามารถคลิกที่ค่าได้ คลิกขวาและในเมนูบริบทที่ปรากฏขึ้น เลือกลบ(ลบ).
ในทั้งสองกรณี คุณจะต้องยืนยันความตั้งใจของคุณโดยการกดปุ่ม ใช่(ใช่) ในกล่องโต้ตอบที่ปรากฏขึ้น
โดยปกติแล้วโปรแกรมจะวางข้อมูลไว้ในส่วนต่างๆ ซอฟต์แวร์
ส่วนมาตรฐาน
HKEY_CURRENT_USER(การตั้งค่าบัญชีปัจจุบัน),
HKEY_LOCAL_MACHINE(พารามิเตอร์ ของคอมพิวเตอร์เครื่องนี้) และในบางกรณีที่เกิดขึ้นไม่บ่อยนัก HKEY_USERS
คุณควรใช้ความระมัดระวังเป็นอย่างยิ่งเมื่อทำการเปลี่ยนแปลงรีจิสทรี การกระทำที่ไม่ถูกต้องเมื่อ
การเปลี่ยนรีจิสทรีอาจทำให้ระบบของคุณเสียหายร้ายแรงได้ ก่อนทำการเปลี่ยนแปลงรีจิสทรี
ทำตามขั้นตอนเพื่อล้างรีจิสทรีของคีย์ที่เหลือ:
1. หลังจากลบคีย์รีจิสทรีที่พบแล้ว ให้ค้นหาต่อโดยกด F3.
2. ทำซ้ำการค้นหารีจิสทรีด้วย คำหลักนอร์ตัน.
อย่างที่คุณเห็นกระบวนการล้าง "ร่องรอย" ของโปรแกรมที่ถูกลบอย่างอิสระนั้นเป็นงาน
มันค่อนข้างยาวและต้องใช้ความอดทนและความเอาใจใส่
ฉันหวังว่าเคล็ดลับเหล่านี้จะเป็นประโยชน์กับคุณ
อย่าลืมทำความสะอาดรีจิสทรีเป็นระยะ โดยเฉพาะอย่างยิ่งหลังจากถอนการติดตั้งโปรแกรมแล้ว ผมขอแนะนำโปรแกรม ทำความสะอาดดิสก์อย่างชาญฉลาดทำความสะอาดรีจิสทรีได้ดีและที่สำคัญที่สุดคือปลอดภัยและปรับระบบให้เหมาะสมบนแท็บชื่อเดียวกัน