โปรแกรมสำหรับการซิงโครไนซ์ข้อมูลผ่านเครือข่ายท้องถิ่น คู่มือการเลือกอย่างรวดเร็ว (ดาวน์โหลดโปรแกรมฟรีสำหรับการซิงโครไนซ์ไฟล์และโฟลเดอร์)
โปรแกรมการซิงโครไนซ์โฟลเดอร์และไฟล์ช่วยให้คุณเก็บสำเนาไฟล์และโฟลเดอร์ที่อัปเดตไว้ในตำแหน่งต่างๆ อาจเป็นคอมพิวเตอร์เครื่องอื่น ไดรฟ์เครือข่าย ไดรฟ์ USB หรือที่เก็บข้อมูลออนไลน์ ในขณะที่ยูทิลิตี้การซิงโครไนซ์สามารถใช้เป็น วิธีการรักษาง่ายๆเพื่อสร้างสำเนาสำรอง (ที่เรียกว่าการซิงโครไนซ์ทางเดียว) จุดประสงค์ที่แท้จริงคือการรักษาชุดไฟล์และโฟลเดอร์ที่เหมือนกันในหลาย ๆ ที่
ตัวอย่างจะคงไว้ รุ่นปัจจุบันไฟล์เดียวกันบนคอมพิวเตอร์หลายเครื่องที่คุณใช้ในเวลาต่างกัน (การซิงโครไนซ์สองทาง) ยูทิลิตี้การซิงโครไนซ์โฟลเดอร์จะติดตามไฟล์ที่คุณสร้าง เปลี่ยนแปลง หรือลบ และด้วยเหตุนี้ การเปลี่ยนแปลงเหล่านี้จึงเกิดขึ้นในที่อื่นด้วย
เกณฑ์สำหรับการประเมินยูทิลิตีการซิงโครไนซ์:
ยูทิลิตี้การซิงโครไนซ์ที่ดีควรจะสามารถดำเนินการต่อไปนี้ได้เกือบทั้งหมด
- รองรับการซิงโครไนซ์ไฟล์แบบสองทาง
- จะต้องสามารถคัดลอกโฟลเดอร์หรือไฟล์ใด ๆ ได้แม้ว่าจะอยู่ในนั้นก็ตาม ช่วงเวลานี้เวลาถูกใช้โดยโปรแกรมอื่น
- การจัดการข้อขัดแย้งที่ถูกต้อง ตัวอย่างของข้อขัดแย้งคือการเปลี่ยนไฟล์เดียวกันในตำแหน่งการซิงโครไนซ์ที่ต่างกันสองตำแหน่ง
- การเก็บบันทึกการลบไฟล์
- การตรวจจับข้อเท็จจริงของการเปลี่ยนชื่อไฟล์
- รองรับตัวกรองและกฎสำหรับ การปรับแต่งอย่างละเอียดพื้นที่การซิงโครไนซ์ ตัวอย่างคือการแยกนามสกุลไฟล์บางไฟล์ออกจากกระบวนการซิงโครไนซ์
- ดูตัวอย่างการเปลี่ยนแปลงทั้งหมดที่เกิดขึ้นโดยที่ผู้ใช้สามารถแทนที่การกระทำใดๆ ได้
- ตัวกำหนดเวลางานและความสามารถในการตรวจจับและเริ่มการซิงโครไนซ์โดยอัตโนมัติเมื่อตำแหน่งการซิงโครไนซ์พร้อมใช้งาน (เช่น คุณเสียบแฟลชไดรฟ์)
- รักษาการซิงโครไนซ์ทั้งในเครื่องท้องถิ่นและบนเครือข่าย (เช่น โฟลเดอร์เครือข่าย)
มีผู้เข้าแข่งขันจำนวนมากในโปรแกรมประเภทนี้ แต่มีเพียงไม่กี่รายเท่านั้นที่ตรงตามเกณฑ์ส่วนใหญ่
รีวิวโปรแกรมฟรีสำหรับการซิงโครไนซ์ไฟล์และโฟลเดอร์
FreeFileSync เป็นตัวเลือกที่ดีที่สุดสำหรับการซิงโครไนซ์ไฟล์และโฟลเดอร์
ซิงค์ตลอดทาง
| ชุดตัวกรองและกฎชุดใหญ่ รองรับเอฟทีพี | ||
| จำกัดการคัดลอกต่อเดือนคือ 40,000 ไฟล์ ไม่มีการล็อคไฟล์การคัดลอก |
เหตุใดคุณจึงต้องมีการซิงโครไนซ์โฟลเดอร์
การซิงโครไนซ์ไฟล์เป็นระยะทำให้คุณสามารถส่งไฟล์เหล่านั้นไปยังสำนักงานของบริษัทอื่นหรือไปยังคอมพิวเตอร์ใกล้เคียงผ่านเครือข่าย และอัปเดตไฟล์เหล่านั้นให้ทันสมัยอยู่เสมอในสองแห่งในเวลาเดียวกัน
ดังนั้นเราเชื่อว่าที่บ้านหรือที่ทำงานมีความจำเป็นต้องคัดลอก (มิเรอร์) โฟลเดอร์หนึ่งหรือหลายโฟลเดอร์ที่อยู่ในเครื่องท้องถิ่นหรือเครือข่ายไปยังตำแหน่งอื่นเป็นระยะ ๆ เช่นไปยังแฟลชไดรฟ์ HDD ภายนอก (ฮาร์ดไดรฟ์) เครือข่ายท้องถิ่นหรือไปยังเซิร์ฟเวอร์ระยะไกลผ่าน FTP
กระบวนการของการมิเรอร์เป็นระยะ (การทำแผนที่) เรียกว่า การซิงโครไนซ์โฟลเดอร์- ข้อมูลต้นทางและโฟลเดอร์ปลายทางจะต้องเหมือนกันทุกประการ ทั้งในจำนวนไฟล์/โฟลเดอร์และขนาด
งานนี้จัดการได้อย่างง่ายดายด้วยโปรแกรมสำรองข้อมูล Exiland Backup ขนาดเล็ก แต่สะดวกมากซึ่งช่วยให้คุณสร้างได้ 4 ประเภท สำเนาสำรอง ซึ่งหนึ่งในนั้นคือการซิงโครไนซ์โฟลเดอร์และไฟล์ นั่นคือในระหว่างการซิงโครไนซ์ครั้งแรก สำเนาของข้อมูลต้นฉบับจะถูกสร้างขึ้นในโฟลเดอร์สุดท้าย จากนั้นตามความถี่ที่คุณระบุ โปรแกรมจะจำลองไฟล์ต้นฉบับ โดยอัปเดตในโฟลเดอร์สุดท้าย
ซิงโครไนซ์ไฟล์ผ่านเครือข่ายและ FTP– เป็นเพียงส่วนเล็กๆ ของความสามารถของ Exiland Backup คุณสามารถดูรายการคุณสมบัติทั้งหมดได้ที่หน้าโปรแกรม Exiland Backup ในบทความนี้เราจะไม่พูดถึงสิ่งเหล่านี้ แต่จะพิจารณาเฉพาะวิธีตั้งค่าการซิงโครไนซ์ไฟล์เท่านั้น
ตัวเลือกใดบ้างสำหรับการซิงโครไนซ์โฟลเดอร์ผ่านเครือข่ายที่รวมอยู่ใน Exiland Backup
Exiland Backup ช่วยให้คุณสามารถซิงโครไนซ์ทางเดียวที่ความถี่ที่กำหนด (ไม่เกินหนึ่งครั้งต่อนาที) เปรียบเทียบเนื้อหาของข้อมูลต้นทางกับโฟลเดอร์ปลายทางอย่างรวดเร็วและละเอียดถี่ถ้วน และปรับให้สอดคล้องกันโดยการคัดลอกไฟล์ไปยังโฟลเดอร์ปลายทาง สะดวกเป็นพิเศษสำหรับการส่งไฟล์จากสาขาหนึ่งไปยังอีกสาขาหนึ่งเป็นระยะๆ- สามารถระบุโฟลเดอร์และไฟล์หลายรายการเป็นโฟลเดอร์ต้นทางได้
Exiland Backup สร้างขึ้นตั้งแต่แรก สำเนาถูกต้องข้อมูลต้นทางในโฟลเดอร์ปลายทาง จากนั้นจะรองรับการอัปเดตเป็นระยะ ด้วยวิธีนี้ เมื่อคุณเพิ่ม เปลี่ยนแปลง หรือลบไฟล์ต้นฉบับ การเปลี่ยนแปลงทั้งหมดจะปรากฏในโฟลเดอร์ปลายทางด้วย
อีกทั้งตัวโปรแกรม สำเนาสำรองมีการสำรองข้อมูล Exiland การตั้งค่าต่างๆการซิงโครไนซ์โฟลเดอร์ "อัจฉริยะ" ตัวอย่างเช่น โปรแกรมสามารถคัดลอกไฟล์ทั้งหมด หรือเลือกตามมาสก์ คุณสมบัติของไฟล์ และโฟลเดอร์ย่อยที่ระบุ
ถึง คุณลักษณะเพิ่มเติมสามารถนำมาประกอบได้คุณสมบัติเช่น:
- การดูแลรักษาบันทึกการซิงโครไนซ์โดยละเอียด (บันทึก) ซึ่งแสดงจำนวนไฟล์ที่อัปเดต ลบ หรือเพิ่ม
- ความเป็นไปได้ของการส่งบันทึก (บันทึก) ทางอีเมลหรือการแจ้งเตือนไปยังโทรศัพท์มือถือ
- การตั้งค่าที่ยืดหยุ่นสำหรับกำหนดการซิงโครไนซ์โฟลเดอร์
- เริ่มการซิงโครไนซ์ไฟล์โดยอัตโนมัติเมื่อ Windows เริ่มทำงานหรือเมื่อคุณเชื่อมต่อแฟลชไดรฟ์หรือสื่อแบบถอดได้อื่น ๆ
- เริ่มการซิงโครไนซ์จาก บรรทัดคำสั่ง(บรรทัดคำสั่ง).
วิซาร์ดทีละขั้นตอนสำหรับการตั้งค่าการซิงโครไนซ์โฟลเดอร์
มาดูวิธีตั้งค่า Exiland Backup เพื่อซิงโครไนซ์โฟลเดอร์ในทางปฏิบัติกันดีกว่า
สมมติว่าเราจำเป็นต้องซิงโครไนซ์โฟลเดอร์ “C:\Documents” กับโฟลเดอร์ย่อยทั้งหมดจากเครื่องท้องถิ่นที่ใช้ Exiland Backup ทุก 3 นาที ตั้งแต่เวลา 8:00 ถึง 21:00 น. ไปยังเครื่องระยะไกล “Director” ในโฟลเดอร์แชร์ “\\ ผู้อำนวยการ\ActualDocsUser1 "
เรียกใช้การสำรองข้อมูล Exiland ที่มุมซ้ายบนของหน้าต่างโปรแกรมหลักให้คลิกปุ่มสร้างงานใหม่ - ก ตัวช่วยสร้างทีละขั้นตอนการตั้งค่างาน
ขั้นตอนที่ 1: ชื่องาน
ป้อนชื่อใด ๆ สำหรับงาน เช่น "ซิงโครไนซ์โฟลเดอร์เอกสารการทำงาน" แล้วคลิก "ถัดไป"
ขั้นตอนที่ 2: ประเภทการสำรองข้อมูล
ระบุประเภท – “การซิงโครไนซ์” และคลิก “ถัดไป”

ขั้นตอนที่ 3: ไฟล์ต้นฉบับและโฟลเดอร์
ระบุไฟล์/โฟลเดอร์ต้นฉบับที่คุณต้องการซิงโครไนซ์
![]()
ในการดำเนินการนี้ คลิก "เพิ่ม" -> "โฟลเดอร์และไฟล์ในเครื่อง/เครือข่าย..." ระบุเส้นทางไปยังโฟลเดอร์ "C:\Documents" แล้วคลิกตกลง หลังจากนั้นหน้าต่างการเลือกตัวเลือกโฟลเดอร์จะปรากฏขึ้น
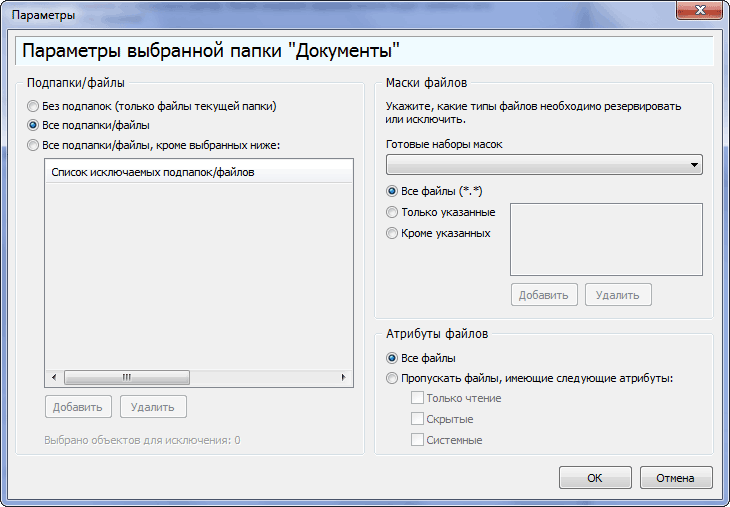
ที่นี่คุณสามารถปล่อยให้ทุกอย่างเป็นค่าเริ่มต้นแล้วคลิกตกลงทันที
ขั้นตอนที่ 4: ตัวเลือกการบีบอัด ZIP
เราข้ามการบีบอัด ZIP เนื่องจากมีวัตถุประสงค์เพื่อการสำรองข้อมูลเท่านั้น คลิก "ถัดไป" ทันที
ขั้นตอนที่ 5: โฟลเดอร์ปลายทางที่จะซิงค์
เลือกเส้นทางไปยังโฟลเดอร์ปลายทาง ในกรณีนี้คือ "\\Director\ActualDocsUser1"

ขั้นตอนที่ 6: กำหนดเวลาการซิงโครไนซ์
ระบุตารางเวลาของคุณ โดยคลิกปุ่ม "เปลี่ยน" และในหน้าต่างที่ปรากฏขึ้น ให้ระบุประเภทกำหนดการ "รายวัน" ทุก 1 วัน จากนั้นเลือกเวลา คลิก "แก้ไข" ทางด้านขวาของช่อง "เวลา" จากนั้นคลิกปุ่ม "เพิ่ม" เลือก "เป็นระยะ" และเลือก "ทุกๆ 3 นาที" ตรวจสอบช่วงเวลาและระบุตั้งแต่เมื่อใดและจนถึงเมื่อใดที่จะทำการซิงโครไนซ์ซ้ำใน ตัวอย่างเวลา 8:00 น. ถึง 21:00 น. พร้อม. คลิกตกลงหลายครั้งจนกระทั่งหน้าต่างที่ปรากฏก่อนหน้านี้ทั้งหมดถูกปิด

ขั้นตอนที่ 7: การแจ้งเตือน
ปล่อยทุกอย่างไว้เป็นค่าเริ่มต้นแล้วคลิก "เสร็จสิ้น"
สร้างงานแล้ว เมื่อได้รับแจ้งให้กำหนดการตั้งค่าเพิ่มเติม ให้ตอบ "ไม่" ทันที
หากคุณต้องการซิงค์ไฟล์กับ คอมพิวเตอร์ระยะไกลผ่าน FTP จากนั้นเลือก FTP เมื่อตั้งค่าโฟลเดอร์ปลายทาง ทุกสิ่งทุกอย่างเสร็จสิ้นตามตัวอย่างข้างต้น
จริงอยู่ใน Exiland Backup Standard เวอร์ชันที่ 3 มีข้อจำกัด: การซิงโครไนซ์โฟลเดอร์ผ่าน FTP จากโฟลเดอร์ในเครื่อง/เครือข่ายไปยังเครื่องระยะไกลทำงานได้ แต่ไม่มีการคัดลอกข้อมูลจาก FTP ไปยังเครื่องในเครื่อง โปรดทราบว่าการซิงโครไนซ์โฟลเดอร์สามารถทำได้กับโฟลเดอร์ปลายทางเพียงโฟลเดอร์เดียวเท่านั้น
โปรแกรมนี้มีอินเทอร์เฟซภาษารัสเซียที่ใช้งานง่ายและคิดมาอย่างดีและแนะนำสำหรับการซิงโครไนซ์ไฟล์ทั้งผ่านเครือข่ายท้องถิ่นระหว่างคอมพิวเตอร์ที่ทำงานและผ่าน FTP ระหว่างสาขาหรือแผนกขององค์กร
มีทั้งเวอร์ชัน Standard และ Professional แบบชำระเงิน รวมถึง Exiland Backup Free ฟรี ซึ่งคุณสามารถดาวน์โหลดได้จากเว็บไซต์โปรแกรมสำรองข้อมูลเพื่อประเมินความสามารถในการซิงโครไนซ์ไฟล์ของคุณ หากโปรแกรมนี้เหมาะสำหรับการแก้ปัญหาของคุณ คุณสามารถซื้อใบอนุญาต Standard หรือ Professional และกลายเป็นผู้ใช้ที่ลงทะเบียนเต็มรูปแบบพร้อมสิทธิประโยชน์ทั้งหมด
ไดเร็กทอรีถูกอ่านโดยใช้คำสั่ง get-childitem เพื่อคำนึงถึงโฟลเดอร์ย่อย ตัวเลือก -recurse จะถูกเพิ่มเข้าไป และเพื่อแยกไฟล์ออกจากโฟลเดอร์ ฟังก์ชัน PSIsContainer() จะถูกใช้งาน หากคืนค่าเป็น True แสดงว่าองค์ประกอบนั้นเป็นโฟลเดอร์ มิฉะนั้นจะเป็นไฟล์ปกติ:
$source = ¨c:files¨
$srcfolder = get-childitem $source -recurse | โดยที่วัตถุ($_.psiscontainer)
$srcfiles = get-childitem $source -recurse | โดยที่วัตถุ (!$_.pciscontainer)
เพื่อแก้ปัญหางานง่ายๆ เราจำเป็นต้องมีสี่รายการ: สองรายการแรกมีไฟล์และโฟลเดอร์ต้นฉบับ และอีกสองรายการที่เหลือมีไฟล์และโฟลเดอร์ผลลัพธ์ กระบวนการซิงโครไนซ์เกิดขึ้นจากการวนซ้ำรายการเหล่านี้และการคัดลอกไฟล์จากโฟลเดอร์หนึ่งไปยังอีกโฟลเดอร์หนึ่ง
ลูปแรกจะตรวจสอบว่าไดเร็กทอรีต้นทางมีอยู่ในโฟลเดอร์สำรองข้อมูลหรือไม่ และหากไม่มีอยู่ ก็จะถูกสร้างขึ้นโดยใช้คำสั่ง new-item
foreach ($โฟลเดอร์ใน $srcfolders)
$srcpath = $source -แทนที่ ¨\¨,¨\¨ -แทนที่ ¨:¨,¨:¨
$dstpath = $folder.fullname -แทนที่ $srcpath,$destination
ถ้า ($dstpath -ne ¨¨) (
ถ้า (! (เส้นทางทดสอบ $dstpath))
¨ กำลังสร้างโฟลเดอร์ '$dstpath' ¨
รายการใหม่ $dstpath -type ไดเรกทอรี | ออก-null
วงจรที่คล้ายกันมากจะดำเนินการเมื่อเปรียบเทียบรายการโฟลเดอร์ผลลัพธ์และแหล่งที่มา ดังนั้นจึงสร้างโครงสร้างโฟลเดอร์ย่อยที่แน่นอน ไฟล์ประมวลผลวงจรอื่นอีกสองไฟล์: ไฟล์แรกคัดลอกอ็อบเจ็กต์ที่อัพเดตจากต้นทางไปยังโฟลเดอร์ผลลัพธ์ ไฟล์ที่สอง - ไฟล์ที่ไม่ได้อยู่ในไดเร็กทอรีต้นทาง - จากไฟล์สุดท้าย คุณสามารถดูได้ว่าไฟล์ได้รับการอัพเดตด้วยรหัสแฮชหรือไม่ โปรดทราบว่าเนื่องจากไฟล์ถูกเปิดในโหมดอ่านอย่างเดียว จึงไม่ถูกบล็อกไม่ให้โปรแกรมอื่นใช้งาน อย่างไรก็ตาม ตามกฎของรูปแบบที่ดี ไฟล์จะต้องถูกปิดด้วยฟังก์ชัน Close() หลังจากคำนวณรหัสแฮชแล้ว:
$md5 = new-object system.security.cryptography.md5cryptoserviceprovider
$fs = new-object system.io.filestream ($ไฟล์,$mode,$access)
$hash = $md5.computehash ($fs) # รหัสแฮชของไฟล์
$fs.ปิด()
ถูไป ไฟล์ใหม่สำเนาเก่ามันไม่มีความหมาย ดังนั้นเรามาเพิ่มคำสั่งเพื่อเปรียบเทียบวันที่แก้ไขกันดีกว่า เมื่อย้ายไฟล์ที่หายไปจากโฟลเดอร์เดิม กลับไม่จำเป็นต้องตรวจสอบ เพียงดำเนินการคำสั่งคัดลอกรายการ สคริปต์ทั้งหมดระบุไว้ในรายการ - กำหนดเส้นทางไปยังโฟลเดอร์ต้นทางและปลายทาง (อย่าลืมใส่เครื่องหมายทับปิด เช่น c:filessource) จากนั้นสคริปต์จะทำงานทั้งหมดอย่างเป็นอิสระและแสดงเฉพาะข้อมูลใน หน้าจอเกี่ยวกับสิ่งที่เกิดขึ้นจริง โปรดทราบว่าแม้ว่าคุณจะไม่เคยสร้างโฟลเดอร์สุดท้ายมาก่อน สคริปต์ก็จะสร้างมันขึ้นมาอย่างอิสระ:
ถ้า (! (เส้นทางทดสอบ $ ปลายทาง))
รายการใหม่ $destination -type directory -force | ออก-null
ดังนั้นสคริปต์นี้จะช่วยคัดลอกรูปภาพ ตาราง เอกสารข้อความฯลฯ โดยไม่เสียเวลาในการเปรียบเทียบแบบไฟล์ต่อไฟล์แบบแมนนวล หากต้องการใช้งาน คุณสามารถสร้างไฟล์ BAT แบบง่ายๆ บนเดสก์ท็อป โดยระบุคำสั่ง เช่น powershell.backup.ps1 c:filesrc d:backup (โดยปกติแล้วจะต้องระบุพาธไปยังสคริปต์ทั้งหมด) ในอนาคต การซิงค์โฟลเดอร์เป็นเรื่องง่ายโดยคลิกที่ไฟล์แบตช์นี้ เราขอเตือนคุณว่าคำสั่ง Set-ExecutionPolicy RemoteSigned ซึ่งดำเนินการในนามของ “ผู้ดูแลระบบ” อนุญาตให้เรียกใช้สคริปต์ที่ไม่ได้ลงนามได้
เก็บสำเนา ไฟล์สำคัญในรูปแบบที่ไม่มีการป้องกันโดยสมบูรณ์อาจไม่เป็นความจริงทั้งหมดจากมุมมองด้านความปลอดภัย ระบบวินโดวส์แม้ว่า Microsoft จะพยายามอย่างเต็มที่แล้ว แต่ก็ยังเสี่ยงต่อไวรัส เวิร์ม และมัลแวร์อื่นๆ ไปยังเอกสารที่มีการโกหกอยู่ตลอดเวลาในความเป็นจริงค่ะ เปิดการเข้าถึงพวกเขาไปถึงที่นั่นได้โดยไม่มีปัญหาใดๆ โชคดีนะที่ ระบบปฏิบัติการเครื่องมือที่มีประโยชน์มากปรากฏขึ้น - ดิสก์เสมือนที่ติดตั้งและยกเลิกการเชื่อมต่อทันที นอกจากนี้ยังเหมาะสำหรับการสำรองไฟล์สำคัญใดๆ ที่ผู้ใช้จำนวนจำกัดสามารถเข้าถึงได้
ดิสก์เสมือนจะถูกนำเสนอในระบบเป็นไฟล์รูปแบบ VHD (Virtual HardDisk) ซึ่งมีโครงสร้างและเนื้อหาที่สมบูรณ์คล้ายกับของ ฮาร์ดไดรฟ์- มันถูกสร้างขึ้นโดยใช้ Windows 7 ในตัว โปรแกรมอรรถประโยชน์สำหรับการควบคุมคอมพิวเตอร์ซึ่งเปิดตัวผ่านโมดูล compmgmt.msc ในหน้าต่างของโปรแกรมนี้คุณต้องคลิกที่บรรทัด "การจัดการดิสก์" และเลือกคำสั่ง "Action Create virtual disk" จากเมนู สำหรับใหม่ ดิสก์เสมือนขนาดถูกตั้งค่าแล้วจึงจัดรูปแบบโวลุ่ม ในขั้นตอนสุดท้าย คุณสามารถกำหนดอักษรระบุไดรฟ์หรือเชื่อมโยงไฟล์ VHD ไปยังโฟลเดอร์ NTFS ได้
วิธีสุดท้ายน่าสนใจเนื่องจากอนุญาตให้คัดลอกไปยังโฟลเดอร์เฉพาะได้ ไม่ว่าโวลุ่มเสมือนจะอยู่ที่ใดก็ตาม ด้วยการติดตั้งโวลุ่มเสมือนในยูทิลิตี้การจัดการคอมพิวเตอร์ คุณจะมั่นใจได้ว่าทั้งไวรัสและผู้ใช้ที่อยากรู้อยากเห็นจะไม่สามารถเข้าถึงสำเนาเอกสารสำคัญล่าสุดได้ วอลุ่มเสมือนนั้น เช่น ไฟล์ที่มีนามสกุล VHD สามารถคัดลอกไปยังสื่อสำรองข้อมูลได้ มาตรการรักษาความปลอดภัยเพิ่มเติมคือการเข้ารหัสโวลุ่มเสมือน ซึ่งสามารถใช้งานได้โดยใช้ BitLocker สำหรับผู้ใช้ Windows 7 เวอร์ชันสูงสุดและเวอร์ชันธุรกิจ เมื่อเชื่อมต่อโวลุ่มที่ได้รับการป้องกันดังกล่าว (และสามารถใช้กับพีซีเครื่องอื่นได้ แม้ว่าจะไม่ได้ติดตั้ง BitLocker ไว้ก็ตาม) Windows จะ ขอให้คุณระบุข้อมูลเข้าสู่ระบบและรหัสผ่าน
ฉันคิดว่าเราแต่ละคนเคยถามคำถามว่า "กระเป๋าเอกสารที่ปรากฏในเมนูสร้างนี้คืออะไรและมีวัตถุประสงค์อะไร" ฉันยังเริ่มสนใจว่ากระเป๋าเอกสารมีไว้ทำอะไรใน Windows เมื่อมองแวบแรกอาจดูเหมือนว่า Briefcase ทำหน้าที่เหมือนกับโฟลเดอร์ แต่มีไอคอนที่แตกต่างออกไป แต่ก็ห่างไกลจากความเป็นจริง ความจริงก็คือคุณไม่สามารถสร้างไฟล์และโฟลเดอร์ใน Portfolio ได้โดยตรง แต่จะคัดลอกไปที่ Briefcase แล้วทำการเปลี่ยนแปลงเท่านั้น คุณสามารถสร้างได้เฉพาะในหมวดหมู่ย่อยเท่านั้น เช่น ในโฟลเดอร์ย่อย! และทั้งหมดนี้เกิดจากการที่ฟังก์ชันการทำงานของพอร์ตโฟลิโอได้รับการออกแบบมาเพื่อทำการซิงโครไนซ์ระหว่างไฟล์และโฟลเดอร์
ในบทความนี้ เรามาดูกันว่าเหตุใดเราจึงต้องมีกระเป๋าเอกสารใน Windows และดูวิธีการทำงาน
ตามความช่วยเหลือ Microsoft ขอแนะนำให้ใช้ Briefcase ในสองสถานการณ์ เมื่อทำการซิงค์ไฟล์และโฟลเดอร์จากพีซีผ่านเครือข่าย และระหว่างคอมพิวเตอร์และอุปกรณ์แบบถอดได้ ฉันจะไม่ใช้พอร์ตโฟลิโอสำหรับการซิงโครไนซ์ผ่านเครือข่าย เนื่องจากเป็นการง่ายกว่ามากในการให้สิทธิ์เข้าถึงทรัพยากรแก่ผู้ใช้เฉพาะ และเขาจะสามารถทำงานกับเอกสารผ่านเครือข่ายได้ แต่เราจะดูการซิงโครไนซ์ผ่านอุปกรณ์ที่ถอดออกได้!
ตามกฎแล้ว ความจำเป็นในการซิงโครไนซ์เกิดขึ้นหากคุณทำงานกับเอกสารเดียวกันซ้ำแล้วซ้ำอีก คอมพิวเตอร์ที่แตกต่างกัน- ดังนั้นคุณจึงจำเป็นต้องมีเสมอ รุ่นล่าสุดไฟล์. แน่นอน คุณสามารถคัดลอกและลบโฟลเดอร์ทั้งหมดที่มีเอกสารของคุณอยู่ได้ในแต่ละครั้ง เพื่อที่จะได้ไม่ต้องพิจารณาว่าไฟล์ใดมีการเปลี่ยนแปลง แต่หากมีไฟล์จำนวนมากอาจใช้เวลานานมาก ในสถานการณ์เช่นนี้ ผลงาน Windows สามารถช่วยเราได้
มาสร้างพอร์ตโฟลิโอตั้งแต่ต้นทางกันดีกว่า แฟลชไดรฟ์ USB(RMB\สร้าง\พอร์ตโฟลิโอ\เอกสารการทำงาน)
และเราจะคัดลอกไฟล์และโฟลเดอร์ที่เราจะใช้ในอนาคตบนคอมพิวเตอร์เครื่องอื่นลงในพอร์ตโฟลิโอนี้ อยู่ในช่วงเวลาของการคัดลอกเอกสารและโฟลเดอร์ที่มีการสร้างการเชื่อมต่อระหว่างกันโดยจะมีการเปรียบเทียบเวอร์ชันของไฟล์
อย่างที่ผมบอกไปก่อนหน้านี้ เราไม่สามารถสร้างสิ่งใดใน Portfolio ได้ เนื่องจากไม่มีรายการ "สร้าง" ในเมนู

แต่เราสามารถสร้างไฟล์และโฟลเดอร์ภายในโฟลเดอร์ได้
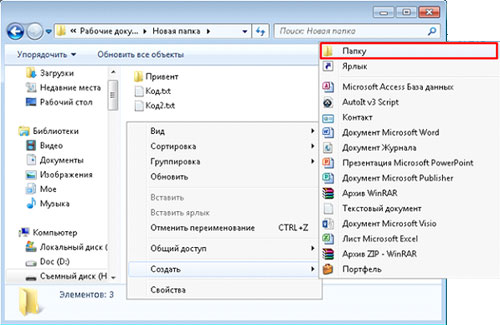
ทั้งหมดนี้เกิดจากการที่ระหว่างไฟล์และโฟลเดอร์ภายใน Portfolio มีการเชื่อมต่อกับไฟล์และโฟลเดอร์ที่คัดลอกมา หากเราพยายามสร้างไฟล์ มันจะไม่มีการเชื่อมต่อ ซึ่งหมายความว่าจะไม่มีใครซิงโครไนซ์ไฟล์ด้วย
หลังจากที่เราทำงานกับเอกสารบนคอมพิวเตอร์เครื่องอื่น (หรือเพียงแค่กับเอกสารใน Windows Portfolio ของเรา) เราก็สามารถทำการซิงโครไนซ์ได้ (คัดลอกไฟล์และโฟลเดอร์ที่เปลี่ยนแปลง)
ในการทำเช่นนี้เราสามารถคลิกได้ คลิกขวาเมาส์บนกระเป๋าเอกสารแล้วเลือก "อัปเดตทั้งหมด"

หรือไปที่พอร์ตโฟลิโอแล้วคลิก “อัปเดตออบเจ็กต์ทั้งหมด” บนแถบเครื่องมือ
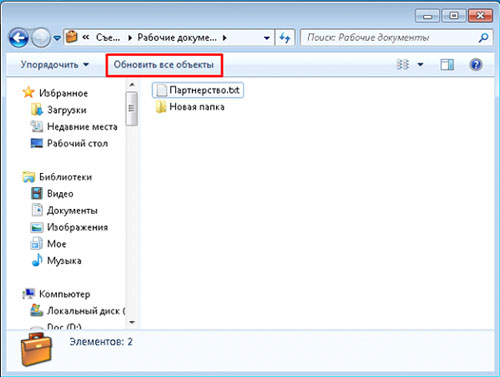

ดังที่คุณเห็นจากภาพหน้าจอ นับตั้งแต่การซิงโครไนซ์ครั้งล่าสุด ฉันได้ทำการเปลี่ยนแปลงไฟล์ Partnership และสร้างไฟล์ UUUUIIIIII ในโฟลเดอร์ย่อย ดังนั้นในระหว่างกระบวนการอัปเดต ไฟล์ "Partnership" จะถูกแทนที่ ไฟล์ UUUUIIIIII จะถูกสร้างขึ้น และจะมีไฟล์ที่เหมือนกันทั้งสองด้าน
เพื่อรับมากขึ้น รายละเอียดข้อมูลคุณสามารถคลิกขวา \ รายละเอียด และหากมีสถานการณ์ที่ไม่เป็นมาตรฐานเกิดขึ้น (ทั้งสองไฟล์ได้รับการอัปเดตตั้งแต่สร้างการเชื่อมต่อกับพอร์ตโฟลิโอ) ให้ตัดสินใจได้อย่างถูกต้อง

นอกจากนี้ เมื่อไปที่ (คุณสมบัติไฟล์ (โฟลเดอร์) \ สถานะ) คุณสามารถดูข้อมูลเกี่ยวกับไฟล์ (โฟลเดอร์) ที่เกี่ยวข้องได้

และยังอัพเดทอีกด้วย แยกไฟล์แยกจากต้นฉบับและค้นหาต้นฉบับที่มีการแนบไฟล์หรือโฟลเดอร์
ขอบคุณมากสำหรับการแบ่งปันเนื้อหานี้! :-) ศูนย์ฝึกอบรมของเราจะไม่ลืมคุณ!
หากต้องการซิงค์ไฟล์กับคอมพิวเตอร์และอุปกรณ์อื่นๆ ใน Windows 8.1 จะมี Windows Mobility Center ซึ่งเชื่อมโยงกับ Sync Center มีอยู่ใน Windows Mobility Center ซึ่งคุณสามารถจัดการอุปกรณ์ใดๆ และเชื่อมโยงอุปกรณ์ของคุณได้ บัญชีกับคอมพิวเตอร์เครื่องอื่นหรือเซิร์ฟเวอร์ Windows อุปกรณ์มีทั้งสมาร์ทโฟนและแท็บเล็ต หากคุณจัดการอุปกรณ์ของคุณผ่าน ActiveSync การซิงโครไนซ์มักจะเกิดขึ้นผ่าน Microsoft Exchange
Sync Center ช่วยให้คุณสามารถจัดการอุปกรณ์ที่ซิงโครไนซ์ได้ อุปกรณ์ที่คุณต้องการซิงโครไนซ์กับคอมพิวเตอร์ของคุณอาจเชื่อมต่ออยู่แล้ว แต่การใช้ Sync Center ช่วยให้คุณสามารถบันทึกไฟล์เวอร์ชันออฟไลน์เพื่อการทำงานระหว่างเดินทางได้
หน้าการตั้งค่าการซิงค์ช่วยให้คุณดูความสัมพันธ์ในการซิงค์ปัจจุบันและข้อขัดแย้งใด ๆ ที่อาจเกิดขึ้น
หากต้องการตรวจสอบว่าทุกอย่างเป็นไปตามลำดับหรือไม่ คุณสามารถดูได้ สถานะปัจจุบันการซิงโครไนซ์กับอุปกรณ์
หากต้องการซิงค์ไฟล์กับอุปกรณ์ Windows 8.1 อื่น ให้คลิก " การตั้งค่าลิงค์ซิงค์ใหม่- โปรดทราบว่าอุปกรณ์อื่นจะต้องเชื่อมต่อกับคอมพิวเตอร์ของคุณ เมื่อคุณเลือกการซิงโครไนซ์ใน Sync Center ปุ่มสำหรับตั้งเวลาการซิงโครไนซ์จะปรากฏที่ด้านบนของรายการ
คุณสามารถคลิกที่พวกเขาและจัดการตัวเลือกการซิงค์ของคุณได้
หากคุณใช้ Sync Center เพื่อบันทึกสำเนาไฟล์แบบออฟไลน์ เซิร์ฟเวอร์วินโดวส์เพื่อควบคุมพารามิเตอร์การซิงโครไนซ์ ให้กดปุ่ม " จัดการไฟล์ออฟไลน์».
ในกล่องโต้ตอบไฟล์ออฟไลน์ คุณสามารถควบคุมสถานะปัจจุบันของการซิงโครไนซ์ได้ รวมถึงความสามารถในการระบุจำนวนเนื้อที่ดิสก์บนคอมพิวเตอร์ของคุณที่พร้อมสำหรับการซิงโครไนซ์ เมื่อต้องการทำเช่นนี้ ให้ใช้ " การใช้งานดิสก์- ยิ่งเนื้อที่ดิสก์ว่างมากขึ้น คุณก็ยิ่งสามารถซิงค์ไฟล์กับคอมพิวเตอร์และจัดเก็บไว้ในเครื่องได้มากขึ้นเท่านั้น
กล่องโต้ตอบนี้ยังช่วยให้คุณมั่นใจได้ว่าไฟล์ออฟไลน์ได้รับการเข้ารหัสโดยอัตโนมัติ ตัวเลือกนี้มีประโยชน์มากหากคุณเก็บไฟล์เวอร์ชันออฟไลน์ไว้ในแล็ปท็อปของคุณ
การตั้งค่าและการใช้โฟลเดอร์งาน
หากบริษัทของคุณใช้คุณสมบัติโฟลเดอร์งาน ให้จัดการระบบบันทึก รุ่นสแตนด์อโลนไฟล์สำหรับผู้ใช้นั้นง่ายกว่าและสะดวกกว่ามาก โฟลเดอร์การทำงานจะอยู่ในแผงควบคุม ในการเริ่มต้นให้คลิกปุ่ม " ตั้งค่าโฟลเดอร์การทำงาน" และคุณจะถูกขอให้ป้อนที่อยู่ที่ทำงานของคุณ อีเมลหรือ URL โฟลเดอร์การทำงานบนเซิร์ฟเวอร์ของบริษัท
หลังจากการซิงโครไนซ์ไฟล์และโฟลเดอร์ครั้งแรก แผงโฟลเดอร์การทำงานจะแสดงการเปลี่ยนแปลงในความคืบหน้าของการซิงโครไนซ์ไฟล์ปัจจุบันจากเซิร์ฟเวอร์ แผงนี้สามารถใช้เพื่อจัดการทั้งการซิงค์ไฟล์ทั่วไปและการใช้งานเฉพาะ เช่น ไฟล์ใดที่ควรซิงค์ผ่านการเชื่อมต่อบรอดแบนด์บนมือถือ นี่คือที่ที่โฟลเดอร์การทำงานถูกปิดใช้งาน
 โฟลเดอร์งานที่ซิงค์จะปรากฏในส่วน " พีซีของฉัน» สำรวจไฟล์ซึ่งสามารถเปิดดูได้ง่าย
โฟลเดอร์งานที่ซิงค์จะปรากฏในส่วน " พีซีของฉัน» สำรวจไฟล์ซึ่งสามารถเปิดดูได้ง่าย
