วิธีการเปลี่ยนตำแหน่งของโฟลเดอร์ My Documents ใน Windows วิธีเปลี่ยนตำแหน่งของโฟลเดอร์ผู้ใช้มาตรฐานใน Windows วิธีเปลี่ยนตำแหน่งไฟล์ในคุณสมบัติ
: ไฟล์เอกสาร รูปภาพ และวิดีโอ เพียงคลิกที่ลิงค์ดาวน์โหลดและไฟล์จะถูกบันทึกไว้ที่ไหนสักแห่ง และบ่อยครั้งที่เราไม่ได้สังเกตว่ามันอยู่ที่ไหนหลังจากนั้น ซึ่งทำให้เกิดการค้นหาตำแหน่งของมันอย่างยาวนานและเจ็บปวด มาดูวิธีค้นหาและเปลี่ยนโฟลเดอร์ดาวน์โหลดใน Windows
เพื่อแก้ไขปัญหานี้ คุณสามารถใช้การตั้งค่าของโปรแกรมดูอินเทอร์เน็ตที่คุณใช้อยู่ แต่วิธีนี้ใช้ไม่ได้ผลเสมอไป ตัวอย่างเช่น ใน Windows 10 เบราว์เซอร์ Microsoft Edge ไม่ต้องการการเปลี่ยนแปลงดังกล่าว ดังนั้นเราจะอธิบายตัวเลือกสำหรับการเปลี่ยนพารามิเตอร์โดยตรงในระบบด้วย
คำแนะนำในการเปลี่ยนโฟลเดอร์ดาวน์โหลดใน Yandex Browser นั้นค่อนข้างง่าย:

ตอนนี้ไฟล์ทั้งหมดจะถูกดาวน์โหลดไปยังตำแหน่งที่เลือก หากต้องการค้นหาคุณสามารถไปตามเส้นทางใน Explorer หรือคุณสามารถเปิดในโปรแกรมเอง: ในเมนูดาวน์โหลดถัดจากไฟล์ให้คลิก "แสดง"
กูเกิลโครม
ใน Chrome อัลกอริธึมการเปลี่ยนแปลงจะเหมือนกันจริง:

เช่นเดียวกับ Yandex คุณสามารถเปิดตำแหน่งบันทึกได้ที่นี่โดยใช้รายการ "แสดง" ถัดจากไฟล์ที่ดาวน์โหลดในรายการดาวน์โหลด
อินเทอร์เน็ตเอ็กซ์พลอเรอร์
หากคุณเป็นหนึ่งในผู้คนจำนวนไม่มากนักที่ยังคงใช้ Internet Explorer ต่อไปนี้เป็นคำแนะนำเกี่ยวกับวิธีเปลี่ยนตำแหน่งที่คุณบันทึกการดาวน์โหลด:

ตอนนี้ไฟล์ทั้งหมดจะถูกบันทึกไว้ที่นี่ มีอีกวิธีสากลในการเปลี่ยนแปลงสำหรับผู้ใช้ทุกคน - ผ่านการตั้งค่าระบบโดยตรง
การเปลี่ยนแปลง การย้าย และการกู้คืนไดเร็กทอรีใน Windows
หากคุณกำลังใช้ โปรแกรมที่แตกต่างกันสำหรับการท่องอินเทอร์เน็ต จะง่ายกว่าเพียงแค่เปลี่ยนตำแหน่งของโฟลเดอร์ระบบที่เกิดการดาวน์โหลดเริ่มต้น ความต้องการนี้เกิดขึ้นเมื่อดิสก์ระบบเต็ม และคุณดาวน์โหลดข้อมูลจำนวนมากจากเครือข่าย ซึ่งทำให้งานค้างและช้าลง ก่อนอื่นคุณต้องรู้ว่าจะหาโฟลเดอร์นี้ในคอมพิวเตอร์ Windows ได้อย่างไร:
- ในหน้าต่าง Explorer ทางด้านซ้ายในเมนูถัดจากรายการ "เดสก์ท็อป" และ "รายการโปรด" จะมีไดเร็กทอรี "ดาวน์โหลด" พร้อมลูกศรสีน้ำเงิน
- คุณสามารถไปที่ไดรฟ์ระบบ (โดยปกติคือไดรฟ์ C) ไปที่ผู้ใช้ จากนั้นคลิกที่ไอคอนพร้อมชื่อผู้ใช้ของคุณแล้วเปิด "ดาวน์โหลด"
ไดเร็กทอรีนี้เป็นไดเร็กทอรีระบบ ดังนั้นการเปลี่ยนการตั้งค่าจึงไม่ใช่เรื่องง่าย ไม่มีวิธีใดที่จะเปลี่ยนโฟลเดอร์ในระบบที่ต้องการดาวน์โหลดได้ แต่คุณสามารถย้ายมันได้:

การกู้คืนสถานะก่อนหน้าสามารถทำได้ในลักษณะเดียวกัน เพียงชี้ไปที่เส้นทางก่อนหน้า
มันเกิดขึ้นที่ผู้ใช้ลบไดเร็กทอรีนี้โดยไม่ตั้งใจหรืออาจหายไปเองเช่นเมื่อคอมพิวเตอร์ติดไวรัส ในกรณีนี้ สิ่งแรกที่คุณควรทำคือสแกนคอมพิวเตอร์ของคุณด้วยโปรแกรมป้องกันไวรัสและต่อต้านภัยคุกคาม
มาดูวิธีคืนค่าตำแหน่งบันทึกบนระบบหากโฟลเดอร์นี้หายไปอย่างกะทันหันและแต่ละเบราว์เซอร์จะวางการดาวน์โหลดในตำแหน่งที่แตกต่างกันตามดุลยพินิจ
- ไปที่ "เริ่มต้น" และเลือก "เรียกใช้"
- เปิดพรอมต์คำสั่งโดยพิมพ์ cmd แล้วคลิก Enter
- โทรเข้า บรรทัดคำสั่งรายการนี้:
attrib –s –h C:\users\user\downloads
โดยที่ “ผู้ใช้” คือชื่อของผู้ใช้คอมพิวเตอร์ของคุณ
หลังจากนี้ระบบควรกู้คืนโฟลเดอร์
เราดูว่าคุณจะเปิดได้อย่างไร โฟลเดอร์ระบบสำหรับการดาวน์โหลด, เปลี่ยนตำแหน่ง, วิธีเปลี่ยนโฟลเดอร์เริ่มต้นที่เบราว์เซอร์ Yandex ดาวน์โหลดและอื่น ๆ ทั้งหมดนี้จำเป็นเพื่อความสะดวกและเร่งความเร็วของคอมพิวเตอร์
ตามค่าเริ่มต้น โฟลเดอร์ My Documents ใน Windows 7 จะอยู่ในไดเร็กทอรีของผู้ใช้ที่:
C:\Users\ชื่อของคุณ\Documents
ในเวอร์ชันภาษารัสเซีย ชื่อของโฟลเดอร์ Users จะแสดงเป็น Users และชื่อของโฟลเดอร์ Documents จะแสดงเป็น My Documents
บางครั้งจำเป็นต้องเปลี่ยนตำแหน่งของโฟลเดอร์ My Documents เป็นอย่างอื่น เช่น ย้ายโฟลเดอร์นี้ไปที่ไดรฟ์ D: เช่น เพื่อความปลอดภัยหรือเพื่อประหยัดพื้นที่ ดิสก์ระบบ- บทความนี้จะบอกคุณว่าคุณสามารถทำได้อย่างไร
ตั้งค่าโฟลเดอร์เอกสารเริ่มต้นใหม่
วิธีการนี้ไม่ใช่การเคลื่อนไหวตามความหมายที่แท้จริงของคำ ดังนั้นคุณจึงสามารถไปยังหัวข้อย่อยถัดไปได้ทันที
ใน Windows 7 มีสิ่งเช่น ห้องสมุด- มีไลบรารีหลัก 4 ไลบรารี: สำหรับวิดีโอ เอกสาร รูปภาพ และเพลง ในตอนนี้เราสนใจแค่เอกสารเท่านั้น แม้ว่าไลบรารีอื่นๆ จะได้รับการกำหนดค่าในลักษณะเดียวกันก็ตาม
ตามค่าเริ่มต้น ไลบรารีเหล่านี้จะปรากฏในเมนู Start และในบานหน้าต่างด้านซ้ายของโฟลเดอร์ใดๆ ไลบรารีหนึ่งสามารถมีได้หลายโฟลเดอร์ และคุณสามารถเพิ่มโฟลเดอร์ใดก็ได้ในนั้นด้วยตนเอง คุณสามารถทำได้โดยคลิกขวาที่ Documents จากนั้นเลือก Properties หน้าต่างลักษณะนี้จะปรากฏขึ้นตรงหน้าคุณ: 
การใช้ปุ่ม เพิ่มโฟลเดอร์...คุณสามารถรวมโฟลเดอร์ใดก็ได้ในรายการ เช่น D:\Documents เช่นเดียวกับฉัน จากนั้นคุณสามารถเลือกโฟลเดอร์ที่เพิ่มในรายการแล้วคลิกปุ่ม ตั้งค่าโฟลเดอร์บันทึกเพื่อทำให้โฟลเดอร์ใหม่เป็นโฟลเดอร์เอกสารเริ่มต้น
โปรดทราบว่าจะไม่มีการย้ายไฟล์ไปยังโฟลเดอร์ที่เพิ่ม ด้วยวิธีนี้คุณเพียงแค่ระบุให้ระบบทราบว่าคุณต้องการใช้โฟลเดอร์นี้เป็นโฟลเดอร์หลักในการจัดเก็บเอกสาร ตัวอย่างเช่น หากบางโปรแกรมร้องขอการเข้าถึง My Documents ระบบจะให้เส้นทางไปยัง "โฟลเดอร์เริ่มต้น" นอกจากนี้ หากเมื่อบันทึกไฟล์ คุณคลิกที่ไลบรารี "เอกสาร" ในแผงด้านซ้าย ไฟล์จะถูกบันทึกในโฟลเดอร์ใหม่ของคุณ
หากคุณต้องการย้ายไฟล์ไปยังโฟลเดอร์ใหม่ คุณสามารถทำได้ด้วยตนเอง แต่ควรใช้วิธีที่แนะนำด้านล่างจะดีกว่า
ย้ายโฟลเดอร์ My Documents ไปยังตำแหน่งอื่น
หากต้องการย้ายโฟลเดอร์ My Documents ไปยังตำแหน่งอื่น ให้ทำตามขั้นตอนเหล่านี้:

หลังจากทำตามขั้นตอนเหล่านี้เสร็จแล้ว โฟลเดอร์เก่าเอกสารของฉันจะหายไปจากตำแหน่งเก่า (นั่นคือ โฟลเดอร์โปรไฟล์ผู้ใช้) และโฟลเดอร์ใหม่ใน Explorer จะปรากฏเป็น My Documents ไม่ว่าก่อนหน้านี้จะเรียกว่าอะไรก็ตาม
ฉันหวังว่าหลังจากอ่านบทความนี้แล้ว คุณจะไม่มีปัญหาในการตั้งค่าตำแหน่งของโฟลเดอร์ My Documents
นี่คือการเปรียบเทียบทางลัดของระบบ เช่น เอกสารของฉัน รูปภาพ เพลงของฉัน วิดีโอของฉัน กับโฟลเดอร์ที่ผู้ใช้เลือกตามดุลยพินิจของเขา
ในกรณีใดบ้างที่คุ้มค่าที่จะย้ายโฟลเดอร์ระบบ?
- ถ้า ;
- หากคุณวางแผนที่จะจัดเก็บข้อมูลจำนวนมากในบางโฟลเดอร์ (เช่น ไฟล์วิดีโอจำนวนมากในโฟลเดอร์ "วิดีโอของฉัน")
- หากคุณต้องการดูแลความปลอดภัยของข้อมูลของคุณ: เอกสาร เพลง ไฟล์วิดีโอ รูปภาพ หากไฟล์ของผู้ใช้ถูกเปลี่ยนเส้นทางไปยังไดรฟ์ที่ไม่ใช่ระบบ หากเกิดอะไรขึ้นกับพาร์ติชันระบบหรือระบบปฏิบัติการเอง คุณจะไม่สูญเสียไฟล์ของคุณ นอกจากนี้ คุณจะไม่ต้องย้ายไฟล์ไปยังไดรฟ์ที่ไม่ใช่ระบบ หากคุณวางแผนที่จะติดตั้งระบบปฏิบัติการใหม่ - พวกเขาจะอยู่ที่นั่นแล้ว
วิธีย้ายโฟลเดอร์ Documents (ดาวน์โหลด, เพลง)
สมมติว่าบนคอมพิวเตอร์ของเรา ฮาร์ดไดรฟ์ออกเป็นสองพาร์ติชัน: C: (ระบบ) และ D: (สำหรับจัดเก็บไฟล์) และเราต้องการย้ายโฟลเดอร์ ดาวน์โหลดเพื่อขับ D: เพราะเราดาวน์โหลดมันบ่อย จำนวนมากไฟล์.
ขั้นตอนที่ 1ไปที่ไดรฟ์ D: และสร้างโฟลเดอร์ "ดาวน์โหลด" ในนั้น:

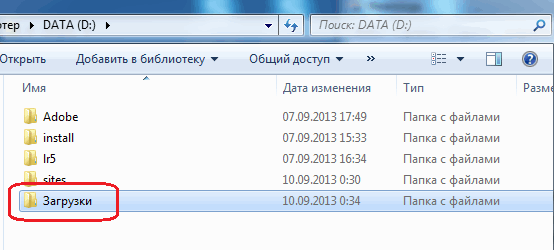
ขั้นตอนที่ 2เปิดโฟลเดอร์โปรไฟล์ผู้ใช้และค้นหาทางลัด "ดาวน์โหลด":


ขั้นตอนที่ 3คลิกขวาที่ทางลัด "ดาวน์โหลด" และเลือก "คุณสมบัติ"
หน้าต่างคุณสมบัติ: ดาวน์โหลดจะปรากฏขึ้น

ขั้นตอนที่ 4- คลิก "ย้าย" และระบุตำแหน่งใหม่ของโฟลเดอร์ "ดาวน์โหลด": "D:\Downloads" และคลิกปุ่ม "เลือกโฟลเดอร์":

ขั้นตอนที่ 5คลิก "ตกลง" เพื่อบันทึกการเปลี่ยนแปลง:

ขั้นตอนที่ 6ยืนยันการย้ายโดยกดปุ่ม "ใช่":
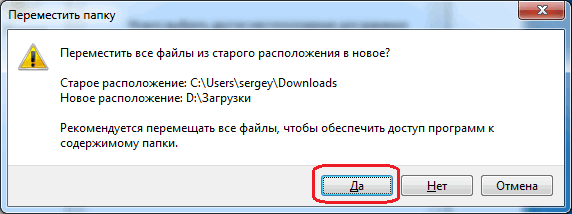
เรารอจนกว่าไฟล์ทั้งหมดจากโฟลเดอร์ "ดาวน์โหลด" จะถูกย้ายจากตำแหน่งเก่า " C:\Users\ชื่อผู้ใช้ของคุณ\ดาวน์โหลด"ใหม่: “D:\ดาวน์โหลด”:

ห้องผ่าตัด ระบบวินโดวส์โดยค่าเริ่มต้นจะให้โฟลเดอร์พิเศษแก่ผู้ใช้เพื่อบันทึกข้อมูล เช่น เอกสาร เพลง วิดีโอ รูปภาพและอื่น ๆ โปรแกรมส่วนใหญ่ได้รับการกำหนดค่าให้บันทึกข้อมูลผู้ใช้ในไดเร็กทอรีเหล่านี้ ตามค่าเริ่มต้น โฟลเดอร์ทั้งหมดเหล่านี้จะอยู่ในไดรฟ์ C: ในส่วนนี้ ผู้ใช้- อย่างไรก็ตามหากคุณ ระบบปฏิบัติการหากคุณรู้สึกหดหู่ใจและวิธีการรักษาเดียวคือการติดตั้งใหม่ทั้งหมดด้วยการฟอร์แมตดิสก์ ข้อมูลทั้งหมดของคุณจะหายไปตลอดกาล ดังนั้นฉันจึงต้องการเตือนโดยเฉพาะผู้ใช้มือใหม่ถึงวิธีง่ายๆ ในการหลีกเลี่ยงปัญหาเหล่านี้
ดังนั้น เพื่อจัดเก็บข้อมูลของคุณอย่างปลอดภัยแม้ว่า Windows จะล้มเหลว คุณต้องดูแลการถ่ายโอนข้อมูลไปยังไดรฟ์อื่นก่อน จะดีที่สุดหากคอมพิวเตอร์ของคุณมีไดรฟ์จริงสองตัว แต่พาร์ติชันอื่นของไดรฟ์เดียวกันก็ใช้งานได้เช่นกัน
ขั้นตอนแรกคือการเปิดโฮมไดเร็กตอรี่ของคุณซึ่งอยู่ที่
C:\Users\ชื่อผู้ใช้
จากนั้นเลือกโฟลเดอร์ที่คุณต้องการถ่ายโอน คลิกขวาที่โฟลเดอร์แล้วเลือกเข้า เมนูบริบทย่อหน้า คุณสมบัติ- ในหน้าต่างที่ปรากฏขึ้น ให้ไปที่แท็บ ที่ตั้ง.

ที่นี่เราเห็นปุ่มสามปุ่มเราสนใจปุ่มตรงกลาง - เคลื่อนไหว- หลังจากคลิกแล้ว หน้าต่างการเลือกโฟลเดอร์จะปรากฏขึ้น ซึ่งเราต้องระบุตำแหน่งใหม่ของไดเร็กทอรีมาตรฐาน สิ่งที่เหลืออยู่คือยืนยันการเลือกของคุณโดยคลิกตกลง จากนั้นอนุญาตให้ถ่ายโอนไฟล์ไปยังตำแหน่งใหม่ในกล่องโต้ตอบป๊อปอัป

การตั้งค่าง่ายๆ ดังกล่าวซึ่งนำไปใช้กับโฟลเดอร์ทั้งหมดที่คุณต้องการกับข้อมูลของคุณ จะช่วยประหยัดเวลาและความกังวลใจได้มหาศาลในกรณีที่ Windows ขัดข้องกะทันหัน คุณเพียงติดตั้งระบบใหม่ จากนั้นระบุเส้นทางไปยังโฟลเดอร์ข้อมูลของคุณบนไดรฟ์อื่นอีกครั้ง และนำภาพถ่าย ภาพยนตร์ เพลง เอกสาร และแม้แต่เดสก์ท็อปของคุณกลับคืนมา ฉันขอแนะนำให้คุณดำเนินการง่ายๆ นี้ทันทีหลังจากติดตั้งระบบ
ความต้องการ.
บทความนี้ใช้ได้กับ Windows 2000/XP/Vista
ข้อมูล
ตามค่าเริ่มต้น โฟลเดอร์ My Documents จะอยู่ที่:
C:\เอกสารและการตั้งค่า\ <имя
вашего пользователя>
\เอกสารของฉัน
แต่คุณสามารถเปลี่ยนสถานที่นี้เป็นสถานที่ที่สะดวกกว่าสำหรับคุณได้อย่างง่ายดาย ตัวอย่างเช่น การย้ายโฟลเดอร์ "My Documents" ไปยังไดรฟ์อื่นจะมีประโยชน์ เช่น เพื่อไม่ให้โฟลเดอร์นั้นถูกจัดเก็บไว้ในไดรฟ์ระบบ "C" แต่อยู่ในไดรฟ์เพิ่มเติมเช่น "D" ซึ่งจะช่วยให้คุณสามารถบันทึกข้อมูลทั้งหมด (ซึ่งจัดเก็บไว้ในโฟลเดอร์ "My Documents") ในกรณีที่ระบบขัดข้อง
เปลี่ยนตำแหน่งของโฟลเดอร์ "My Documents"
วินโดวส์ 2000/XP
1. คลิกขวาที่โฟลเดอร์ "My Documents"
2. เลือกรายการเมนู " คุณสมบัติ";
3. ในหน้าต่าง "คุณสมบัติ: เอกสารของฉัน" ไปที่แท็บ " โฟลเดอร์ปลายทาง";
4. ในฟิลด์ "โฟลเดอร์" ป้อนตำแหน่งใหม่แล้วคลิก " นำมาใช้";
5. ระบบจะแจ้งให้คุณทราบว่าไม่มีโฟลเดอร์ดังกล่าวและจะเสนอให้สร้างมันขึ้นมาให้คลิกปุ่ม " ใช่";
6. จากนั้นระบบจะขอให้คุณย้ายเอกสารทั้งหมดจากที่เก่าไปยังที่ใหม่ คลิกปุ่ม " ใช่";
วินโดวส์วิสต้า
1. เปิดโฟลเดอร์ที่มีไฟล์ผู้ใช้เรียกว่าชื่อผู้ใช้ เช่น หากผู้ใช้ของคุณ ผู้ดูแลระบบจากนั้นโฟลเดอร์นั้นจะมีชื่อว่า " ผู้ดูแลระบบ";
2. คลิกขวาที่โฟลเดอร์ที่คุณต้องการเปลี่ยนตำแหน่ง เช่น “ดาวน์โหลด”
3. เลือกรายการเมนู " คุณสมบัติ";
4. ในหน้าต่าง "คุณสมบัติ":<имя
папки>"ไปที่แท็บ" โฟลเดอร์";
5. ในช่องข้อความ ให้ป้อนตำแหน่งใหม่แล้วคลิก " นำมาใช้";
6. ระบบจะแจ้งให้คุณทราบว่าไม่มีโฟลเดอร์ดังกล่าวและจะเสนอให้สร้างให้คลิกปุ่ม " ใช่";
7. จากนั้นระบบจะขอให้คุณย้ายเอกสารทั้งหมดจากที่เก่าไปยังที่ใหม่ คลิกปุ่ม " ใช่";
