วิธีค้นหาไดรเวอร์ NVIDIA ที่ใช้งานร่วมกันได้ ไม่ได้ติดตั้งไดรเวอร์สำหรับการ์ดแสดงผล nVidia: สาเหตุของปัญหาและแนวทางแก้ไข
การ์ดแสดงผลในปัจจุบันอาจเป็นอุปกรณ์ที่ทรงพลังและมีเทคโนโลยีสูงที่สุดในโลกสมัยใหม่ คอมพิวเตอร์ตั้งโต๊ะหรือแล็ปท็อปขั้นสูง ด้วยความช่วยเหลือ ฉากไดนามิกในเกมจะได้รับการประมวลผลแบบกราฟิก สร้างเอฟเฟกต์ทางกายภาพ และสัญญาณ รูปภาพ และเสียงจะถูกส่งออกบนแผง HD นอกจากนี้ยังมีฟังก์ชันทางอ้อมด้วยความช่วยเหลือของพวกเขา แฮกเกอร์สามารถรวมพลังเดรัจฉานและถอดรหัสรหัสผ่านที่ซับซ้อนที่สุดได้
การ์ดแสดงผลเกือบจะกลายเป็นอุปกรณ์แบบพอเพียงได้ซึ่งเป็นอุปกรณ์ "ในตัวเอง" บนการ์ดแสดงผลใด ๆ มี: โปรเซสเซอร์, แรม, อินเทอร์เฟซเพิ่มเติมและรถโดยสารประจำทางเพื่อการติดต่อสื่อสารด้วย เมนบอร์ดคอมพิวเตอร์.
บ่อยครั้งที่อะแดปเตอร์วิดีโอใช้พลังงานถึง 80% ของการใช้พลังงานทั้งหมดของคอมพิวเตอร์ โดยเฉพาะอย่างยิ่งเมื่อประมวลผลกราฟิกและฟิสิกส์ที่ซับซ้อน สำหรับการ์ดแสดงผลที่นักเล่นเกมและนักเล่นเกมซื้ออุปกรณ์จ่ายไฟอันทรงพลังซึ่งการสตาร์ทรถให้ทำงานนั้นแทบจะเป็นเรื่องง่ายเลย
และเพื่อให้ “สัตว์ประหลาด” ดังกล่าวทำงานได้อย่างถูกต้องและเต็มกำลัง ก็ต้องมีสิ่งที่ถูกต้อง คำแนะนำโปรแกรม- บางครั้งข้อผิดพลาดและความล้มเหลวเกิดขึ้น - ด้วยเหตุผลบางประการ ไม่ได้ติดตั้งไดรเวอร์การ์ดแสดงผลหรือติดตั้งแต่ใช้งานได้โดยมีข้อผิดพลาด มาตั้งชื่อหลักกัน สาเหตุที่ไม่ได้ติดตั้งไดรเวอร์บนการ์ดแสดงผล.

รายละเอียด (สาเหตุ) ที่พบบ่อยที่สุดเนื่องจากอาจไม่สามารถติดตั้งไดรเวอร์สำหรับการ์ดแสดงผลได้
- สาเหตุแรกและเป็นไปได้มากที่สุด: อะแดปเตอร์วิดีโอล้มเหลว วิธีแก้ปัญหานั้นรุนแรงมาก: จะต้องเปลี่ยนหรือซ่อมแซมการ์ดแสดงผล
- อะแดปเตอร์วิดีโอร้อนเกินไปเนื่องจากระบบระบายความร้อนไม่เพียงพอ ตัวทำความเย็นของระบบทำความเย็นอาจอุดตันด้วยฝุ่นและไม่หมุน แผ่นระบายความร้อนแห้ง วิธีแก้ไข: ซ่อมแซมระบบทำความเย็น ในระยะแรก - การทำความสะอาดฝุ่นเชิงป้องกันจากระบบระบายความร้อนของการ์ดแสดงผลโดยแทนที่แผ่นระบายความร้อนบนชิป สำหรับแล็ปท็อป: การแยกชิ้นส่วน ทำความสะอาดแล็ปท็อปจากฝุ่น และเปลี่ยนแผ่นระบายความร้อน
- เลือกไดรเวอร์สำหรับการ์ดแสดงผลเฉพาะไม่ถูกต้อง เวอร์ชันผิด ความลึกบิตของ Windows ผิด ออก: ตรวจสอบข้อมูลการ์ดวิดีโออย่างระมัดระวัง ดาวน์โหลด ไดรเวอร์ที่จำเป็นจากเว็บไซต์ของผู้ผลิตจะดีที่สุด โดยรหัสอุปกรณ์ที่ใช้ โปรแกรมของบุคคลที่สามและบริการ วิธีการนี้ไม่แนะนำให้ติดตั้งไดรเวอร์ โดยเฉพาะสำหรับแล็ปท็อปที่มีชิปวิดีโอหายากและมีตัวเร่งวิดีโอไฮบริด (Intel-Nvidia)
- ไดรเวอร์การ์ดแสดงผลก่อนหน้านี้ไม่ได้ถูกลบออกอย่างถูกต้อง: มีส่วนที่เหลืออยู่ในรีจิสทรี โปรแกรมถอนการติดตั้งสำหรับไดรเวอร์ก่อนหน้าเสียหาย คุณต้องลบไดรเวอร์เวอร์ชันก่อนหน้าทั้งหมดโดยใช้ซอฟต์แวร์พิเศษและรีสตาร์ทคอมพิวเตอร์ หลังจากนี้ ให้ติดตั้งไดรเวอร์ล่าสุดที่มีอยู่จากพื้นที่เก็บข้อมูลของผู้ผลิตโปรเซสเซอร์วิดีโอ
- มีมัลแวร์ ไวรัส โทรจัน และขยะอื่นๆ ในคอมพิวเตอร์ของคุณ (แล็ปท็อป) สิ่งที่ต้องทำ: สั่งซื้อบริการหรือดาวน์โหลด ยูทิลิตี้พิเศษสำหรับ
เยี่ยมชมฟอรัมเกี่ยวกับหัวข้อการติดตั้งและการกำหนดค่าซอฟต์แวร์ ซอฟต์แวร์คุณสามารถค้นหาผู้นำการสนทนา: “เหตุใดไดรเวอร์ NVIDIA จึงไม่ติดตั้งหลังจากติดตั้งระบบปฏิบัติการ” มีอัลกอริธึมสำหรับการแก้ปัญหานี้เราจะพิจารณาด้านล่าง
หากเรากำลังพูดถึงการเปิดตัวระบบครั้งแรกด้วยการ์ดแสดงผลใหม่หลังจากเชื่อมต่อกับเครือข่ายแล้วระบบปฏิบัติการก็จะเริ่มทำงาน ค้นหาอัตโนมัติไดรเวอร์ ไม่จำเป็นต้องขัดจังหวะกระบวนการนี้ อย่างไรก็ตาม หากไม่ได้ติดตั้งไดรเวอร์โดยอัตโนมัติ ให้ดาวน์โหลดจากเว็บไซต์อย่างเป็นทางการ
ก่อนอื่นคุณต้องตรวจสอบให้แน่ใจว่าไดรเวอร์ที่ดาวน์โหลดมารองรับระบบปฏิบัติการบนคอมพิวเตอร์เครื่องใดเครื่องหนึ่ง โดยจะต้องรวมรุ่นการ์ดไว้ในรายการ "รองรับ" หากทุกอย่างเป็นไปตามลำดับก่อนการติดตั้งคุณต้องมี:
- ตรวจสอบให้แน่ใจ การติดตั้งที่ถูกต้องการ์ด, สายกระชับ, ไม่มีฝุ่นในขั้วต่อ;
- ปิดการใช้งานโปรแกรมทั้งหมดสำหรับการดาวน์โหลดไฟล์จากเครือข่าย
- ลบไดรเวอร์เก่า ไปที่แผงควบคุมคอมพิวเตอร์เลือกยูทิลิตี้ "เพิ่ม / ลบโปรแกรม" ลบทุกอย่างที่เกี่ยวข้องกับ nvidia รีบูตระบบโดยละเอียด: ;
- ปิดการใช้งานซอฟต์แวร์ป้องกันไวรัส
คำถามยอดนิยมไม่แพ้กันคือ “เหตุใดไดรเวอร์ NVIDIA จึงไม่ติดตั้งบนแล็ปท็อปของฉัน” สิ่งที่กล่าวมาทั้งหมดใช้กับแล็ปท็อปด้วย โดยมีข้อยกเว้นประการหนึ่ง - คุณจะต้องติดตั้งไดรเวอร์ Intel เพิ่มเติม
คนขับขึ้นแล้วเหรอ? - ยอดเยี่ยม! หากการติดตั้งไม่สำเร็จ ให้ดาวน์โหลด Driver Swipper โปรแกรมสำหรับล้างไดเร็กทอรีจากไดรเวอร์ก่อนหน้าอย่างละเอียด เราเลือกภาษาที่สะดวกในการทำงาน สแกนหาไฟล์ที่สนใจ ล้างข้อมูล และลองติดตั้งอีกครั้ง
ข้อผิดพลาด " ไดรเวอร์กราฟิก“ไม่พบอุปกรณ์ที่เข้ากันได้” ตามค่าเริ่มต้นระบุว่าไม่มีอะแดปเตอร์วิดีโอ แต่อันที่จริงวิธีแก้ปัญหาคือ:
- เปิดตัวจัดการอุปกรณ์ → อะแดปเตอร์วิดีโอ → VGA โปรแกรมแก้ไขกราฟิกซึ่งเป็นการ์ดแสดงผลที่ไม่ได้ติดตั้งไดรเวอร์
- เปิดหน้าต่างตัวแก้ไข VGA แท็บ "ข้อมูล" ในเมนู "คุณสมบัติ" เลือกรหัสอุปกรณ์
- จากบรรทัดที่ปรากฏ ให้เลือกบรรทัดบนสุดแล้วคัดลอกไปยังคลิปบอร์ด
- เปิดโฟลเดอร์ที่สร้างการทำงานอัตโนมัติเมื่อพยายามติดตั้งไดรเวอร์ เส้นทางที่ การติดตั้งมาตรฐาน– C: ไฟล์โปรแกรม;
- ปฏิบัติตามเส้นทาง Display.Driver → nvaa.inf และเปิดไฟล์ด้วย Notepad
- เรากำลังมองหาสองบรรทัด “NVIDIA_SetA_Devices.NTx00.0.0” และ “NVIDIA_SetA_Devices.NTx00.0.0” แทนที่จะเป็นศูนย์ ข้อมูลการระบุระบบปฏิบัติการจะถูกระบุ
- วางตัวระบุที่คัดลอกไว้ก่อนหน้านี้ไว้ใต้บรรทัดโดยใช้ Enter และบันทึกการเปลี่ยนแปลงในแผ่นจดบันทึก
- เรียกใช้การตั้งค่า
คำแนะนำนั้นซับซ้อนเพียงดูแวบแรกเท่านั้น อันที่จริงกระบวนการ "แก้ไข" ใช้เวลาประมาณ 5-10 นาที
คำอธิบาย: ไดรเวอร์สำหรับการ์ดแสดงผลก็ไม่สำคัญเช่นกัน โดยเฉพาะอย่างยิ่งหากคุณเป็นนักเล่นเกม
ก่อนอื่น ไดรเวอร์ nvidia ปรับปรุงการแสดงภาพและประสิทธิภาพของระบบอย่างมีนัยสำคัญในแง่ของวิดีโอ รูปภาพ ฯลฯ
โดยเฉพาะอย่างยิ่ง ไม่เพียงแต่นักเล่นเกมเท่านั้น แต่ยังรวมถึง นักออกแบบ 3D จำเป็นต้องตรวจสอบซอฟต์แวร์เวอร์ชันใหม่นี้ด้วย
นั่นก็คือการอัพเดต การสนับสนุนระบบมันคุ้มค่าแม้ว่าคุณจะเป็นผู้ใช้ดั้งเดิมที่สุดและไม่ทำอะไรเลยนอกจากท่องอินเทอร์เน็ตและดูวิดีโอ
วิธีนี้จะช่วยปรับปรุงคุณภาพของภาพบนอุปกรณ์ของคุณ
ไดรเวอร์ของ Nvidia คืออะไร?

มันคืออะไรกันแน่? นี่เป็นโปรแกรมเดียวกับโปรแกรมอื่น ๆ นับร้อยบนคอมพิวเตอร์ของคุณ
คุณไม่เห็นงานของมัน - กระบวนการทั้งหมดดำเนินการแล้ว โหมดออฟไลน์.
จริงอยู่ที่เมื่อคุณเพิ่งซื้อการ์ดแสดงผลใหม่และภาพบนพีซีของคุณยังห่างไกลจากอุดมคติ คุณเริ่มคิดว่าคุณควรติดตั้งบางอย่าง
เป็นตัวขับเคลื่อนที่รับประกันการทำงานที่มั่นคงและการประสานงาน
พวกเขาเป็นผู้ช่วยที่แสดงระบบปฏิบัติการของคุณว่าต้องทำอะไรและอย่างไร ในความเป็นจริงซอฟต์แวร์เดียวกันนี้ควบคุมกระบวนการแสดงภาพ
โดยทั่วไปแล้ว การอัพเดตการ์ดวิดีโอนั้นคุ้มค่าที่จะดาวน์โหลดด้วยเหตุผลดังต่อไปนี้:
- พลังของโปรเซสเซอร์กราฟิกดีขึ้นโดยเฉพาะอย่างยิ่งหากคุณซื้อมาค่อนข้างเร็ว ๆ นี้ (ผลที่ได้จะสังเกตเห็นได้ชัดเจนมาก)
- การทำงานของระบบการใช้พลังงานได้รับการปรับปรุงโดยการลดความร้อนของส่วนประกอบภายในของคอมพิวเตอร์ สำหรับแล็ปท็อป นี่หมายถึงการทำงานที่เพิ่มขึ้นโดยไม่ต้องเชื่อมต่อเครือข่ายด้วย นอกจากนี้เสียงของคูลเลอร์ยังสังเกตเห็นได้ชัดเจนน้อยลง
- การเล่น การประมวลผลวิดีโอ และการทำงานกับองค์ประกอบกราฟิกจะเร็วขึ้นและดีขึ้น
จำเป็นต้องมีไดรเวอร์สำหรับระบบปฏิบัติการใด ๆ แต่แน่นอนว่าจะมีคุณสมบัติบางอย่างในการติดตั้งบนระบบปฏิบัติการที่แตกต่างกัน และน่าเสียดายที่รายการข้อผิดพลาดก็จะแตกต่างออกไปด้วย
วิธีการติดตั้ง?

- โดยอัตโนมัติ - สิ่งนี้ส่วนใหญ่เกิดขึ้นกับไดรฟ์ USB สำหรับ งานที่มีประสิทธิภาพติดตั้งซอฟต์แวร์ที่จำเป็นและคุณสามารถใช้อุปกรณ์ของคุณได้
- ผ่านดิสก์ - แพ็คเกจมักรวมดิสก์ไว้ด้วย โปรแกรมที่จำเป็น- จริงอยู่ที่ตอนนี้ไม่ใช่ว่าแล็ปท็อปทุกเครื่องจะมีดิสก์ไดรฟ์ ในกรณีนี้คุณควรหันไปใช้วิธีสุดท้ายที่แสดงด้านล่าง
- ใช้อินเทอร์เน็ต - ไปที่เว็บไซต์อย่างเป็นทางการของการ์ดวิดีโอของคุณ ควรมีส่วนพิเศษที่คุณสามารถอัปเดตคอมพิวเตอร์ของคุณได้อย่างแน่นอน สิ่งเดียวคือต้องถามล่วงหน้าว่าอุปกรณ์ของคุณมีซีรีย์และรุ่นอะไร การดาวน์โหลดซอฟต์แวร์ "ต่างประเทศ" อาจทำให้เกิดปัญหาต่างๆ ได้
โดยทั่วไป สิ่งที่ใช้เวลามากที่สุดคือการดาวน์โหลดซอฟต์แวร์ที่อัพเดต ตรวจสอบเวอร์ชันและรุ่นของคุณเอง
ดังนั้นการติดตั้งหลังจากเครื่องจักรทั้งหมดนี้จึงดูง่ายกว่าที่เคย ขั้นตอนเป็นเรื่องปกติ
ฉันจะทราบได้อย่างไรว่าฉันมีการ์ดแสดงผลประเภทใด

วิธีที่ง่ายที่สุดในการตรวจสอบคือการใช้ Device Manager
หากต้องการไปที่นั่น คลิก คลิกขวาเมาส์บน “คอมพิวเตอร์ของฉัน”, "คุณสมบัติ" .
ในแท็บที่เปิดขึ้นคุณจะพบผู้มอบหมายงานคนเดียวกัน ในเมนูนั้นก็จะมีส่วน “อะแดปเตอร์วิดีโอ”ซึ่งจะแสดงชื่อและรุ่นของการ์ดแสดงผลของคุณ
ด้วยเหตุนี้ คุณจึงสามารถดาวน์โหลดซอฟต์แวร์ที่อัปเดตได้อย่างปลอดภัย สิ่งสำคัญคือการหลีกเลี่ยงไซต์หลอกลวง การดาวน์โหลดทุกอย่างจากแหล่งข้อมูลอย่างเป็นทางการจะดีกว่า
ในกรณีของ Nvidia ให้ไปที่เว็บไซต์ของบริษัท
จะมีส่วนพิเศษที่เรียกว่า "ไดรเวอร์"

คุณสามารถเลือกรุ่นที่ต้องการได้ด้วยตนเองหรือทำการค้นหาอัตโนมัติ คุณสามารถดาวน์โหลดการอัปเดตได้ไม่เพียงแต่บน แต่ยังเปิดอยู่ด้วย
ในกรณีสินค้า แอปเปิลวิธีนี้จะไม่ทำงาน
อย่างไรก็ตาม เพื่อตามทันความก้าวหน้าทางเทคโนโลยี คุณสามารถสมัครรับการแจ้งเตือนได้ที่หน้า Nvidia
พวกเขาจะถูกส่งถึงคุณทางอีเมลเมื่อมีการเปิดตัวซอฟต์แวร์เวอร์ชันใหม่สำหรับการ์ดวิดีโอของคุณโดยเฉพาะ
ก่อนดำเนินการติดตั้ง โปรดตรวจสอบให้แน่ใจว่ามีสิ่งต่อไปนี้:
- คุณได้ปิดการใช้งานยูทิลิตี้เช่น “ตัวเร่งความเร็วการดาวน์โหลด”;
- คุณได้ปิดการใช้งานโปรแกรมป้องกันไวรัสของคุณ (ตรวจสอบให้แน่ใจว่าไม่ได้ไปที่ โหมดพื้นหลัง)
- คุณลบแล้ว ไดรเวอร์ก่อนหน้าผ่านทางแผงควบคุม
ขั้นตอนเหล่านี้จะช่วยให้คุณไม่ต้องกังวลใจระหว่างและหลังการติดตั้ง
ตัวอย่างเช่น โปรแกรมป้องกันไวรัสที่ไม่ได้ปิดใช้งานบางครั้งอาจเป็นสาเหตุของข้อผิดพลาดในการติดตั้ง ดังนั้นจึงเป็นการดีกว่าที่จะไม่ดูหมิ่นวิธีการป้องกัน
ไดรเวอร์จอแสดงผล Nvidia Forceware
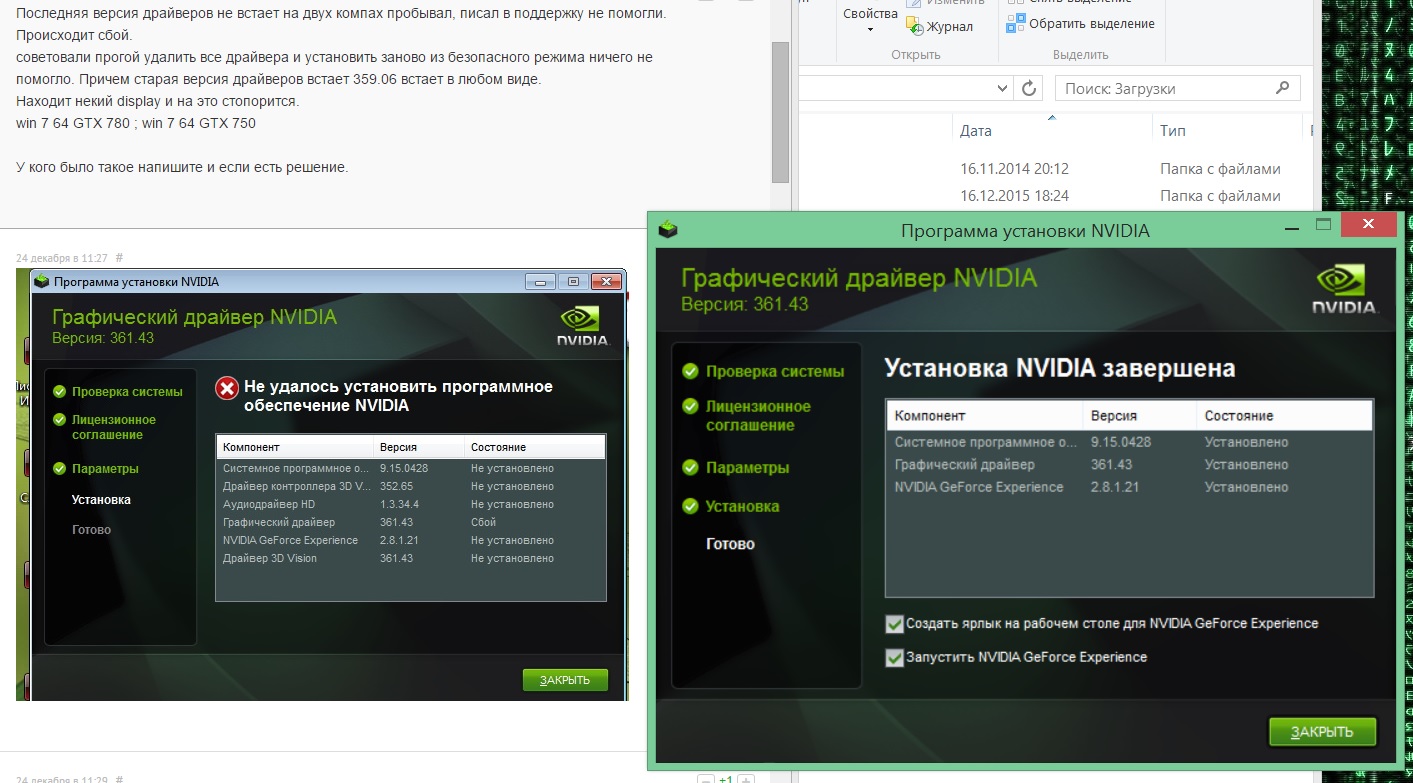
และยังมาพิจารณากัน งานที่มีรายละเอียดมากขึ้นกับผู้ติดตั้ง
มันจะปรากฏขึ้นหลังจากรันตัวติดตั้ง exe ที่ดาวน์โหลดมา อย่าคลิกติดต่อกันหลายครั้งเกินไป หากหน้าต่างใหม่ไม่ปรากฏขึ้นทันที ให้รอสักครู่
หลังจากนั้นโปรแกรมจะระบุตำแหน่งที่คุณต้องการบันทึกการติดตั้งที่คลายแพ็ก
โดยปกติแล้ว นี่เป็นตัวเลือกชั่วคราว โดยคุณไม่จำเป็นต้องใช้มันหลังการติดตั้ง
นอกจากนี้ ตัวโปรแกรมเองยังช่วยให้คุณมีสถานที่ที่มีศักยภาพอีกด้วย จำไว้จะดีกว่า จะได้ไม่ต้องค้นหาทีหลัง
นอกจากนี้จะมีข้อมูลเกือบกิกะไบต์ในโฟลเดอร์ และในความเป็นจริง ไม่มีใครต้องการข้อมูลนี้ในภายหลัง อย่าลังเลที่จะลบออกหลังจากติดตั้งอัพเดต Nvidia
ตามกฎแล้ว การแตกไฟล์เก็บถาวรการติดตั้งจะใช้เวลาไม่เกินห้านาที
สิ่งนี้จะเปิดตัวช่วยสร้างการติดตั้ง ForceWare โดยอัตโนมัติ
เขาจะตรวจสอบความเข้ากันได้ของระบบเพื่อหลีกเลี่ยงปัญหาร้ายแรงในอนาคต ขั้นตอนนี้ใช้เวลาไม่นาน เมื่อเสร็จสิ้นให้ยอมรับข้อตกลงใบอนุญาต
อย่างไรก็ตาม หากคุณไม่ได้ดาวน์โหลดไดรเวอร์จากเว็บไซต์อย่างเป็นทางการ โปรดทราบว่าการอัปเดตเหล่านี้ฟรีอย่างแน่นอน
อย่าตกหลุมหลอกลวงหากพวกเขาขอเงินจากคุณสำหรับการติดตั้ง
อะไรอาจผิดพลาดได้
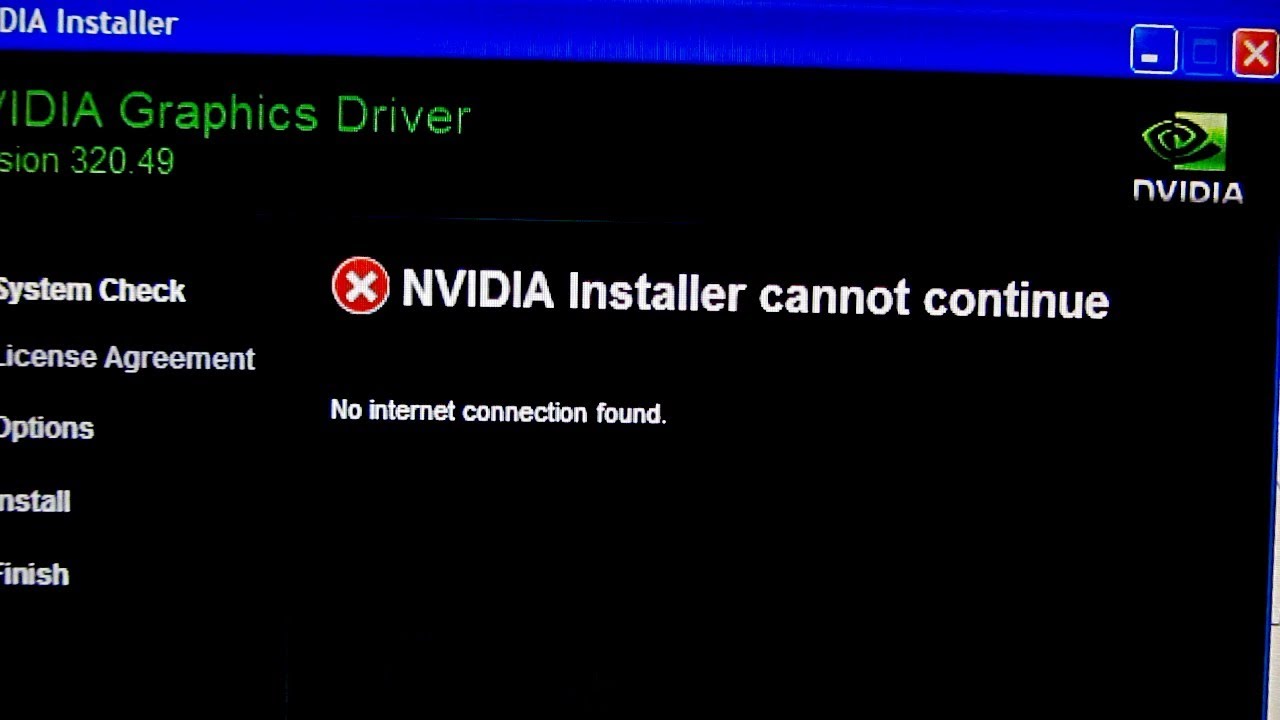
แน่นอนว่าไม่ใช่กระบวนการทำงานเดียวที่จะเสร็จสมบูรณ์โดยไม่มีปัญหาและข้อผิดพลาด
การพัฒนาซอฟต์แวร์ใหม่ๆ ได้แก่
บ่อยครั้งหลังเรียนจบ เวอร์ชันใหม่ผู้ขับขี่ต้องรับมือกับข้อร้องเรียนต่างๆ มาดูสิ่งที่ผู้ใช้พบบ่อยที่สุดกัน
ปัญหาที่พบบ่อยที่สุดกับ ไดรเวอร์ที่ล้าสมัย:
- เกมที่ติดตั้งไม่เปิดขึ้นมา
- คอมพิวเตอร์ปิดโดยมี "หน้าจอสีน้ำเงินแห่งความตาย";
- โปรแกรมและเกมขัดข้องอยู่ตลอดเวลา
- ฉันไม่สามารถเชื่อมต่อทีวีผ่าน HDMI หรือขั้วต่ออื่นได้
- แล็ปท็อปไม่ปิดและไม่สามารถเข้าสู่โหมดสลีปได้
ข้อผิดพลาดพื้นฐานของไดรเวอร์ Nvidia
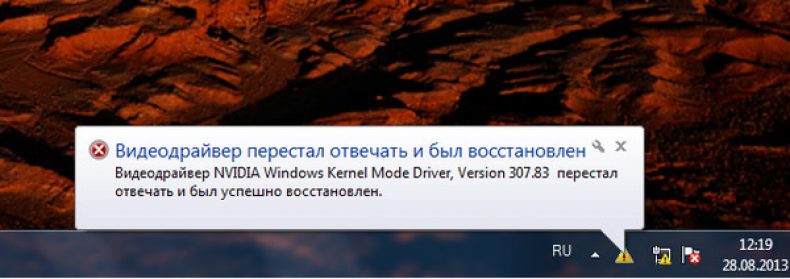
ข้อผิดพลาด NVIDIA Windows Kernel Mode Driver หยุดตอบสนอง เกิดขึ้นกับนักเล่นเกมทุกคนอย่างน้อยหนึ่งครั้ง
ซึ่งมักเกิดจากการโอเวอร์โหลด นี่คือสิ่งที่ทำให้คอมพิวเตอร์ไม่ทำงาน
ปัญหาเกิดขึ้นทั้งในระหว่างเกมหรือในช่วงเริ่มต้น
อย่างไรก็ตาม ยังมีกรณีแปลก ๆ เกิดขึ้นเมื่อคุณดูหนังเรื่องนี้โดยพื้นฐานแล้วไม่ได้แตะต้องอะไรเลย แล้วหนังฉายก็จบลงด้วยข้อผิดพลาดกับเวอร์ชั่นไดร์เวอร์
มีหลายทางเลือกในการแก้ปัญหานี้
หนึ่งในนั้นคือการอัพเดตซอฟต์แวร์ นั่นคือลบไดรเวอร์ก่อนหน้าทั้งหมดออกแล้วติดตั้งไดรเวอร์ที่คุณต้องการอีกครั้ง คุณสามารถเล่นได้อย่างปลอดภัยและติดตั้ง รุ่นก่อนหน้าซึ่งใช้ได้ดีสำหรับคุณ
คุณยังสามารถลองอัปเดต DirectX ได้อีกด้วย มันมีความสำคัญสำหรับนักเล่นเกมอยู่แล้ว เกมจะไม่ทำงานอย่างแน่นอนหากไม่มีมัน
ให้ดูเมื่อเกิดข้อผิดพลาด หากเกมกำลังโหลดตั้งแต่เริ่มต้น เป็นไปได้มากว่าคุณจะต้องอัปเดต DirectX
เป็นการดีกว่าถ้าดาวน์โหลด DirectX จาก Microsoft เท่านั้นซึ่งเป็นแหล่งข้อมูลอย่างเป็นทางการด้วย
วิธีนี้จะช่วยลดความเสี่ยงในการทำร้ายคอมพิวเตอร์ของคุณ นอกจากนี้ซอฟต์แวร์นี้มักจะอยู่ในโฟลเดอร์ เกมที่ติดตั้ง- เรียกว่า "เรดดิส"
ไดรเวอร์โหมดเคอร์เนลของ Nvidia Windows
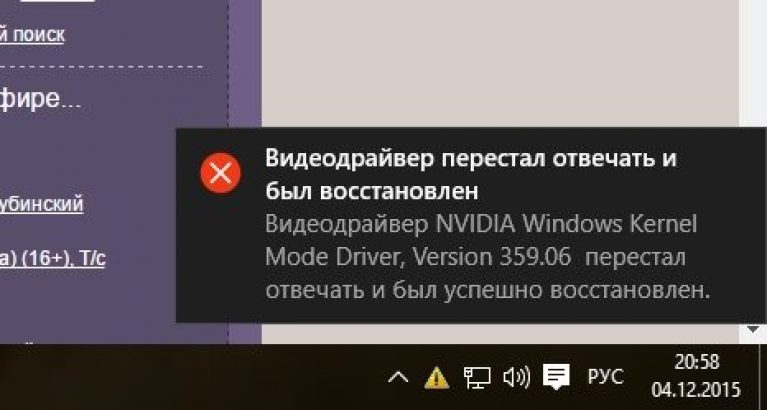
ข้อผิดพลาดของไดรเวอร์วิดีโอ Nvidia“ ไดรเวอร์โหมดเคอร์เนลของ Windows” นั้นร้ายแรงกว่าหลายเท่าแล้ว
มันไม่เพียงพูดถึงความผิดปกติใด ๆ ในโปรแกรมเท่านั้น แต่ยังรวมถึงความร้อนสูงเกินไปและความล้มเหลวของการ์ดแสดงผลด้วย
คุณสามารถปฏิเสธตัวเลือกสุดท้ายได้โดยการตรวจสอบบอร์ดการ์ดแสดงผลเท่านั้น ถอดออกอย่างระมัดระวัง เป่าหน้าสัมผัสออก เช็ดแล้วใส่กลับเข้าที่
ดาวน์โหลดและติดตั้งโปรแกรมเพื่อตรวจสอบอุณหภูมิของการ์ดแสดงผลของคุณ
หากตัวเลขของคุณต่ำกว่า 80 °C คุณก็สงบสติอารมณ์ได้ ทุกอย่างเรียบร้อยดี หากอุณหภูมิสูงขึ้น ให้ตรวจสอบแผ่นระบายความร้อน บางทีอาจถึงเวลาที่ต้องเปลี่ยนแล้ว
บ่อยครั้งที่ความเสียหายทางกายภาพเป็นสาเหตุของข้อผิดพลาดดังกล่าว
หลังการติดตั้ง ระบบปฏิบัติการสิ่งแรกที่ผู้ใช้ต้องทำคือติดตั้งไดรเวอร์ โดยเฉพาะอย่างยิ่งผู้ใช้ควรเป็นคนแรกที่ติดตั้งไดรเวอร์บนการ์ดแสดงผลของเขา บทความนี้จะพิจารณาถึงสาเหตุและวิธีแก้ปัญหาการติดตั้งไดรเวอร์ nVidia บนคอมพิวเตอร์ของคุณ
สาเหตุของข้อผิดพลาดในการติดตั้งไดรเวอร์ nVidia
เป็นไปได้มากว่าสาเหตุข้อใดข้อหนึ่งต่อไปนี้ของข้อผิดพลาดนั้นมีความเกี่ยวข้องในกรณีของคุณด้วย ศึกษารายการเหตุผลอย่างละเอียดและปฏิบัติตามคำแนะนำ จากนั้นคุณจะสามารถแก้ไขปัญหาได้โดยเร็วที่สุด
เหตุผลที่ 1: ระบบปฏิบัติการเวอร์ชันผิด (บิต)
ก่อนอื่นเมื่อประสบปัญหาในการติดตั้งไดรเวอร์การ์ดแสดงผล (และไดรเวอร์ใด ๆ ) คุณควรถือว่าคุณดาวน์โหลดชุดการแจกจ่ายสำหรับระบบปฏิบัติการเวอร์ชันผิดที่ติดตั้งบนคอมพิวเตอร์ของคุณ

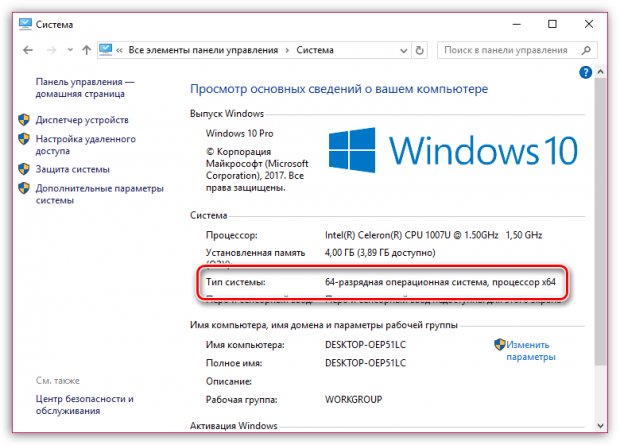
เหตุผลที่ 2: รุ่นการ์ดแสดงผลผิด
เมื่อพูดถึงสาเหตุซ้ำ ๆ ของข้อผิดพลาดในการติดตั้งไดรเวอร์คุณควรคำนึงถึงข้อเท็จจริงที่ว่าคุณดาวน์โหลดไดรเวอร์สำหรับการ์ดแสดงผลรุ่นผิดที่อยู่ในคอมพิวเตอร์ของคุณ
คุณสามารถค้นหาการ์ดแสดงผลที่อยู่ในคอมพิวเตอร์ของคุณได้หลายวิธี: โดยดูโดยตรงด้านล่าง หน่วยระบบบนการ์ดแสดงผล (พื้นผิวจะมีข้อมูลทั้งหมดที่น่าสนใจ) บนกล่องหรือในคำแนะนำสำหรับการ์ดแสดงผลที่ได้รับเมื่อซื้อหรือใช้ในตัว เครื่องมือวินโดวส์การวินิจฉัย DirectX

หากคุณแน่ใจว่าคุณดาวน์โหลดการแจกจ่ายไดรเวอร์การ์ดแสดงผลผิด คุณจะต้องดาวน์โหลดอันใหม่ และจากไซต์ผู้พัฒนา nVidia เสมอ
เหตุผลที่ 3: ข้อขัดแย้งกับไดรเวอร์เก่า
ตามกฎแล้ว ข้อผิดพลาดนี้มีความเกี่ยวข้องสำหรับคุณหากคุณพยายามติดตั้งไดรเวอร์สำหรับการ์ดแสดงผลที่ไม่ได้อยู่ในระบบปฏิบัติการที่สะอาด แต่เป็นระบบปฏิบัติการที่ใช้แล้วนั่นคือไดรเวอร์สำหรับการ์ดแสดงผลรุ่นอื่นและผู้ผลิตอาจติดตั้งไว้แล้ว
ในกรณีนี้ เราไม่ควรยกเว้นความเป็นไปได้ที่เนื่องจากร่องรอยของไดรเวอร์เก่าที่เหลืออยู่ในคอมพิวเตอร์ ข้อขัดแย้งจึงเกิดขึ้นซึ่งสามารถแก้ไขได้ด้วยการทำความสะอาด

เหตุผลที่ 4: ไม่เป็นทางการ (ไดรเวอร์ล้าสมัย)
ควรเตือนอีกครั้งหรือไม่ว่าจะต้องดาวน์โหลดไดรเวอร์ใด ๆ จากเว็บไซต์อย่างเป็นทางการของผู้พัฒนา (หรือจากดิสก์ที่มาพร้อมกับการ์ดแสดงผล)
หากคุณดาวน์โหลดไดรเวอร์จากแหล่งข้อมูลที่ไม่เป็นทางการ คุณควรแก้ไขข้อผิดพลาดของคุณอย่างแน่นอน: ไปที่เว็บไซต์ nVidia โดยใช้ลิงก์นี้ ค้นหารุ่นไดรเวอร์ของคุณ ทำเครื่องหมายเวอร์ชันและบิตเนสที่ถูกต้องของระบบปฏิบัติการ จากนั้นจึงดำเนินการดาวน์โหลดลงในคอมพิวเตอร์ของคุณ
เหตุผลที่ 5: กิจกรรมของไวรัส
หากมีการติดตั้งไดรเวอร์บนระบบที่ใช้งานมาเป็นเวลานาน คุณควรคำนึงถึงความจริงที่ว่ามีกิจกรรมของไวรัสในคอมพิวเตอร์ซึ่งไม่อนุญาตให้ติดตั้งไดรเวอร์บนคอมพิวเตอร์
ในกรณีนี้ คุณควรสแกนคอมพิวเตอร์ของคุณโดยใช้โปรแกรมป้องกันไวรัส (หากมีการติดตั้งไว้) หรือใช้โปรแกรมอรรถประโยชน์การรักษาพิเศษ เป็นต้น
หลังจากทำการสแกนระบบอย่างละเอียดแล้ว อย่าลืมลบภัยคุกคามที่ตรวจพบออกแล้วรีสตาร์ทคอมพิวเตอร์ มีโอกาสมากกว่าที่หลังจากขั้นตอนง่าย ๆ เหล่านี้ปัญหาจะได้รับการแก้ไขได้สำเร็จ
นี่เป็นวิธีการหลักในการแก้ปัญหาการติดตั้งไดรเวอร์ nVidia บนคอมพิวเตอร์ของคุณ หากคุณมีคำแนะนำที่สามารถเสริมบทความได้ ให้ทิ้งไว้ในความคิดเห็น
