วิธีค้นหารหัสผ่านผู้ดูแลระบบใน Windows 8 โดยไม่ต้องลบออก
อย่างที่คุณทราบใน Windows 8 มีสองประเภท บัญชี: ในเครื่อง และถ้าฉันพูดอย่างนั้น ระยะไกล นั่นคือบัญชี Microsoft
นี่เป็นกรณีที่ข้อมูลของผู้ใช้การเข้าสู่ระบบและรหัสผ่านสำหรับการเข้าสู่ระบบปฏิบัติการถูกเก็บไว้บนเซิร์ฟเวอร์ แน่นอนว่านี่ไม่ได้หมายความว่าคุณจะไม่สามารถเข้าสู่ระบบได้หากคอมพิวเตอร์ของคุณไม่ได้เชื่อมต่อกับอินเทอร์เน็ต
ตรงกันข้ามกับการใช้บัญชี บันทึกของไมโครซอฟต์มีข้อดีหลายประการ หนึ่งในนั้นคือการเข้าถึงบริการระยะไกลต่างๆ เช่น ไปยัง Store เดียวกันหรือไปยังแอปพลิเคชันบางตัว
การกู้คืนรหัสผ่านโดยใช้บัญชี Microsoft
มีข้อดีที่สำคัญอีกประการหนึ่งของการใช้บัญชีระยะไกล ลองนึกภาพสถานการณ์นี้ พระเจ้ารู้ดี แต่บังเอิญว่าคุณทำรหัสผ่านผู้ดูแลระบบหาย หากคุณใช้บัญชี Microsoft ระยะไกล คุณสามารถรีเซ็ตรหัสผ่านได้ด้วยการคลิกเพียงไม่กี่ครั้ง คุณจำข้อมูลเข้าสู่ระบบบัญชี Microsoft และที่อยู่ของคุณได้ อีเมล- จากคอมพิวเตอร์ที่ทำงาน ให้ไปที่หน้ารีเซ็ตรหัสผ่าน และทำตามคำแนะนำเพื่อสร้างรหัสผ่านใหม่เพื่อยืนยันการทำธุรกรรม คุณจะต้องส่งข้อมูลที่ได้รับ โทรศัพท์มือถือรหัสหรือโดยการตอบคำถามเพื่อความปลอดภัย
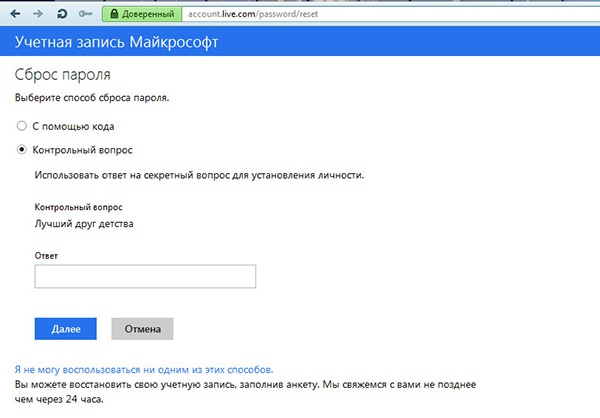

หน้ารีเซ็ตรหัสผ่านบัญชี Microsoft: https://account.live.com/password/reset
โดยใช้ฟลอปปีรีเซ็ต
หากคุณใช้บัญชีท้องถิ่น สิ่งต่างๆ จะซับซ้อนขึ้นเล็กน้อย มีหลายวิธีในการรีเซ็ตรหัสผ่านผู้ดูแลระบบใน Windows 8 แต่เราจะดูเพียงสองวิธีเท่านั้น คุณสามารถรีเซ็ตรหัสผ่านได้โดยใช้ดิสก์รีเซ็ต ข้อเสียของวิธีนี้คือฟล็อปปี้ดิสก์ดังกล่าวควรมีอยู่ในมือแล้วสร้างมันตามที่คุณควรล่วงหน้า พิจารณาสิ่งนี้ประกันของคุณ ดิสก์ไม่จำเป็นต้องกินไม่ต้องบำรุงรักษาและจะมีประโยชน์ในกรณีที่เกิดปัญหา
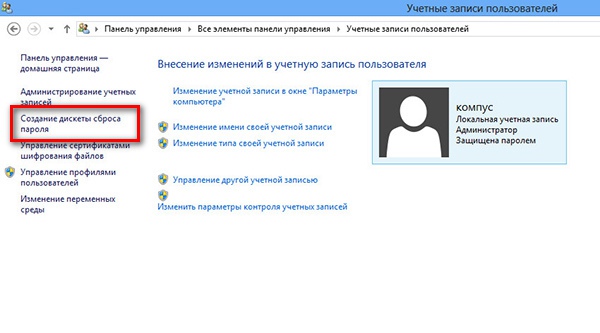
มันง่ายมากที่จะสร้าง เปิดแผงควบคุมแล้วไปที่ส่วน "บัญชีผู้ใช้" เลือกตัวเลือก “สร้างดิสก์รีเซ็ตรหัสผ่าน” และใส่ลงในขั้วต่อ USB ทำตามคำแนะนำของวิซาร์ด เขียนข้อมูลที่จำเป็นลงบนสื่อ
หากในอนาคตคุณใส่ดิสก์ของคุณลงในช่องเสียบ USB แล้วคลิก "รีเซ็ตรหัสผ่าน" ในหน้าต่างที่เปิดขึ้น ให้ป้อนรหัสผ่านใหม่ ยืนยัน จากนั้นป้อนคำใบ้และบันทึกผลลัพธ์ รหัสผ่านจะถูกเปลี่ยน
การรีเซ็ตรหัสผ่านของคุณโดยใช้แผ่นดิสก์การติดตั้ง
หากคุณไม่มีฟล็อปปี้ดิสก์รีเซ็ตรหัสผ่าน แต่มีดิสก์การติดตั้ง Windows 8 คุณสามารถลองวิธีต่อไปนี้ เป็นที่รู้จักกันดีสำหรับผู้ใช้ที่มีประสบการณ์หลายคน คำอธิบายโดยละเอียดวิธีนี้สามารถพบได้บนอินเทอร์เน็ต แต่เราโพสต์เพื่อประโยชน์ของผู้อ่านประจำของเราเท่านั้น ตามที่คุณเข้าใจแล้วเราจะบูตจาก ดิสก์การติดตั้ง- ในกล่องโต้ตอบแรกที่มีตัวเลือกภาษา ให้กดคีย์ผสม Shift + F10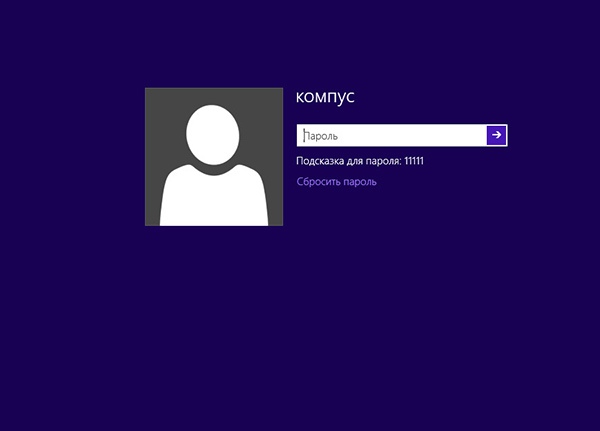
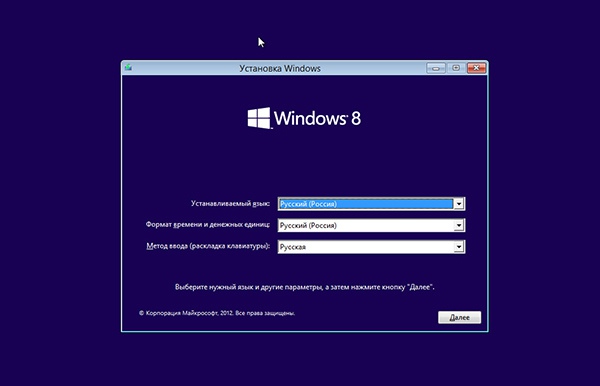
จะเป็นการเปิดหน้าต่าง บรรทัดคำสั่ง- ถัดไป คุณจะต้องระบุไดรฟ์ที่ติดตั้ง Windows ประเด็นก็คือ ในกรณีนี้คือจดหมาย ดิสก์ระบบแตกต่างจากตัวอักษรที่ระบบกำหนดให้กับพาร์ติชัน โดยทั่วไป นี่คือตัวอักษร D เมื่อต้องการตรวจสอบ ให้รันคำสั่งต่อไปนี้:
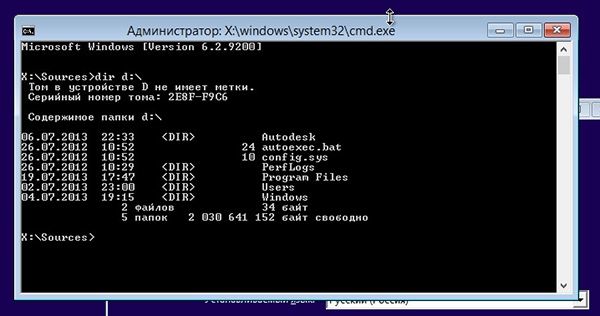
สิ่งนี้จะส่งออกเนื้อหาทั้งหมดของดิสก์ หากมีโฟลเดอร์ Windows, Program Files ฯลฯ แสดงว่าคุณมาถูกทางแล้ว
และตอนนี้เราจะต้องทำเคล็ดลับนี้ - แทนที่ไฟล์ sethc.exe หรือ Utilman.exe ด้วยไฟล์เรียกใช้บรรทัดคำสั่ง เพื่ออะไร? มาอธิบายกันดีกว่า
ใน ไฟล์วินโดว์ sethc.exe รับผิดชอบปุ่มปักหมุดซึ่งเป็นปุ่มเดียวกับที่เปิดเมื่อคุณกดปุ่ม Shift ห้าครั้ง ไฟล์ Utilman.exe คือแอปเพล็ต Ease of Access Center ดังนั้นเมื่อแทนที่ไฟล์เหล่านี้ด้วย cmd.exe เมื่อเราพยายามเรียกใช้ไฟล์เหล่านั้น หน้าต่างพรอมต์คำสั่งที่มีสิทธิ์ของระบบจะเปิดขึ้นซึ่งทำให้เรามีโอกาสดำเนินการใด ๆ ใน Windows โดยไม่ได้รับอนุญาตรวมถึงการเปลี่ยนรหัสผ่านด้วย
ก่อนอื่นคุณต้องสร้าง สำเนาสำรองไฟล์ sethc.exe และบันทึกลงในตำแหน่งใดก็ได้ที่สะดวกสำหรับคุณ เช่น:
คัดลอก d:windowsSystem32sethc.exe d:
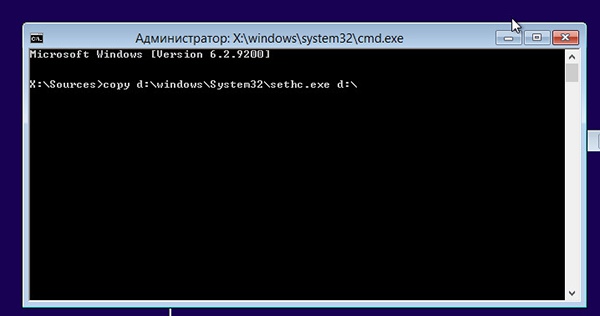
มาแทนที่ไฟล์ sethc.exe ด้วยไฟล์ cmd.exe เพื่อยืนยันคุณจะต้องกด Y:
คัดลอก d:windowsSystem32cmd.exe d:windowsSystem32sethc.exe
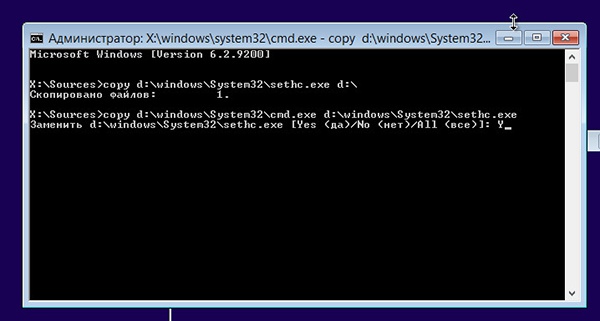
ตอนนี้คุณต้องรีสตาร์ทคอมพิวเตอร์ คราวนี้ใน BIOS เราตั้งค่าการบู๊ตปกติ ฮาร์ดไดรฟ์ให้นำดิสก์การติดตั้งออกจากไดรฟ์ หลังจากหน้าต่างปรากฏขึ้นพร้อมช่องป้อนรหัสผ่านที่เราไม่ทราบ คุณต้องกดปุ่ม Shift อย่างรวดเร็ว นี่จะเป็นการเปิดบรรทัดคำสั่ง เราตั้งรหัสผ่านใหม่ให้กับผู้ใช้:
รหัสผ่านคอมพ์ของผู้ใช้เน็ต
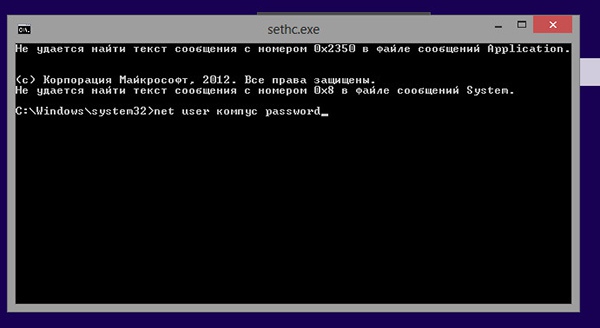
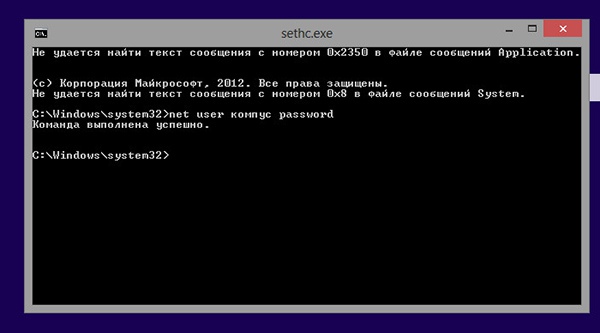
ในกรณีนี้ “compus” คือชื่อของผู้ดูแลระบบ และ “รหัสผ่าน” คือรหัสผ่านใหม่ หากชื่อของผู้ดูแลระบบประกอบด้วยสองส่วนที่คั่นด้วยช่องว่าง เช่น "Ivan Ivanov" จะต้องอยู่ในเครื่องหมายคำพูด:
รหัสผ่านผู้ใช้เน็ต "Ivan Ivanov"
แค่นั้นแหละ. ปิดหน้าต่างบรรทัดคำสั่งและเข้าสู่ระบบด้วยรหัสผ่านใหม่ หากบัญชีที่ใช้เคล็ดลับนี้ไม่มีสิทธิ์ของผู้ดูแลระบบ ให้เพิ่มด้วยตนเองโดยใช้คำสั่งต่อไปนี้:
ผู้ดูแลระบบ net localgroup คอมพ์ / เพิ่ม
ขั้นตอนการใช้ไฟล์ Utilman.exe แทบไม่แตกต่างจากตัวอย่างที่ให้ไว้ ยกเว้นปุ่มลัด แทนที่จะกด Shift ห้าครั้ง คุณต้องใช้ชุดค่าผสม Win + U และสิ่งสุดท้าย เพื่อหลีกเลี่ยงปัญหาด้านความปลอดภัยที่อาจเกิดขึ้น คุณจะต้องคืนทุกอย่างกลับเข้าที่ บูตจากดิสก์การติดตั้งและเปิดหน้าต่างพรอมต์คำสั่งให้รันคำสั่ง:
คัดลอก d:sethc.exe d:windowssystem32sethc.exe
ไฟล์ sethc.exe ดั้งเดิมจะถูกส่งกลับไปยังตำแหน่งที่ถูกต้อง อย่างที่คุณเห็นทุกอย่างค่อนข้างง่าย ไม่ยุ่งยากกับซอฟต์แวร์พิเศษและ LiveCD สิ่งที่คุณต้องมีคือดิสก์การติดตั้งที่มี Windows 8 หากมีข้อโต้แย้งว่าจะทำอย่างไรหากไม่มีดิสก์นี้เราจะตอบ: ค้นหาบนอินเทอร์เน็ตดาวน์โหลดและเบิร์นชุดการแจกจ่ายของ ที่สอดคล้องกัน เวอร์ชันของ Windowsไม่ใช่ปัญหา ดังนั้นจึงไม่จำเป็นต้องกังวลเกี่ยวกับการขาดดิสก์การติดตั้ง
หากคุณไม่รู้ว่า "โฟลเดอร์ระบบ Windows" อยู่ที่ไหนและคุณมีความรู้เชิงปฏิบัติเกี่ยวกับคอมพิวเตอร์เพียงเล็กน้อยคุณจะต้องมีโปรแกรมพิเศษ SAMInside และ LiveCD เพื่อค้นหารหัสผ่าน ผู้ดูแลระบบวินโดวส์คุณสามารถดูรายละเอียดได้จากเว็บไซต์ http://mycompplus.ru/-windows/47-windows-7/325-pass-admin.html ซึ่งคุณสามารถลบรหัสผ่านได้โดยไม่ต้องใช้โปรแกรมเพิ่มเติม
ดิสก์พิเศษที่บันทึกระบบปฏิบัติการซึ่งสามารถทำงานและรันได้โดยไม่ต้องติดตั้งใด ๆ ฮาร์ดไดรฟ์เครื่องคอมพิวเตอร์ส่วนบุคคล ใช้โปรแกรม LiveCD ขึ้นอยู่กับระบบปฏิบัติการต่างๆที่มีอยู่ จำนวนมาก LiveCD ที่แตกต่างกัน คุณสามารถเลือกรูปภาพที่ใช้ Windows และ Linux รุ่นใดก็ได้นั่นคือชุดประกอบสำเร็จรูป คุณต้องเบิร์นอิมเมจที่ดาวน์โหลดมาลงดิสก์เพื่อใช้การบู๊ตคอมพิวเตอร์ ที่ ระบบการทำงาน Windows การเข้าถึงไฟล์ดังกล่าวเป็นไปไม่ได้โดยสิ้นเชิง ดังนั้นจึงจำเป็นเนื่องจาก โดยที่ "แฮช" ของรหัสผ่านถูกจัดเก็บและป้องกันโดยระบบปฏิบัติการ
ขั้นแรก คุณต้องเขียนโปรแกรม SAMInside ลงในแฟลชไดรฟ์ ดาวน์โหลดล่วงหน้า และใส่แฟลชไดรฟ์ก่อนเริ่ม LiveCD
คุณจะต้องใช้ SAM หลังจากบูทจาก LiveCD แล้วมันจะอยู่ในระบบ โฟลเดอร์วินโดวส์: “Windows\System32\Config\. ไฟล์นี้เก็บรหัสผ่าน "แฮช" สำหรับผู้ดูแลระบบและผู้ใช้ Windows ทุกคน
ขั้นตอนที่สองคือการเปิดตัว โปรแกรมพิเศษ SAMInside และคุณจะต้องมีคอมพิวเตอร์เครื่องที่สองที่มีระบบปฏิบัติการ Windows สำเร็จรูปซึ่งคุณจะต้องคัดลอกไฟล์ SAM พิเศษจากนั้นจึงเรียกใช้โปรแกรม ใช้วิธีการบังคับเดรัจฉาน โปรแกรม SAMInside จะเลือกรหัสผ่านของทั้งหมด ตัวเลือกที่เป็นไปได้อย่างไรก็ตาม หากรหัสผ่านยาวและซับซ้อน การเลือกนี้อาจใช้เวลานาน
คุณมักจะไม่สามารถค้นหารหัสผ่านผู้ดูแลระบบ Windows ได้หากคุณ คอมพิวเตอร์ส่วนบุคคลหากปิดใช้งานฟังก์ชันการบูตจากแฟลชไดรฟ์และดิสก์ แสดงว่าเครือข่ายไม่มีตัวเลือก ให้ถอดฮาร์ดไดรฟ์ออกหรือเปิดใช้งานการบูตจากคอมพิวเตอร์เพื่อคัดลอกไฟล์ SAM เอง ในระบบปฏิบัติการ Windows จะมี "ผู้ดูแลระบบ" ผู้ใช้ในตัวซึ่งไม่มีรหัสผ่านและสามารถเข้าถึงได้เมื่อเริ่มต้นในเซฟโหมดตามค่าเริ่มต้นหรือโดยการกดปุ่ม "F8" ก่อนเริ่มการบูตเท่านั้น ระบบปฏิบัติการ- คุณจะสามารถเปลี่ยนและเข้าสู่ระบบรหัสผ่านของผู้ใช้รายใดก็ได้หากไม่ได้ปิดใช้งานบนคอมพิวเตอร์ของคุณนั่นคือเป็นไปไม่ได้ที่จะค้นหาเพียงรีเซ็ตหรือเปลี่ยนแปลงเท่านั้น
หากคุณไม่มีทักษะที่จำเป็นที่สุดในการทำงานกับคอมพิวเตอร์ คุณไม่ควรมีส่วนร่วมในกระบวนการนี้ด้วยตนเอง
สถานการณ์มาตรฐานคือผู้ดูแลระบบได้บล็อกฟังก์ชันหลายอย่างของผู้ใช้คอมพิวเตอร์ จะทำอย่างไรจะรีเซ็ตหรือ ค้นหารหัสผ่านผู้ดูแลระบบ Windows- หากต้องการรีเซ็ตหรือเปลี่ยนรหัสผ่านผู้ดูแลระบบหรือ ผู้ใช้วินโดวส์มีตัวเลือกมากมายให้เลือก หนึ่งในนั้นคือโปรแกรม ERD Commander อย่างไรก็ตาม การรบกวนการรักษาความปลอดภัยของคอมพิวเตอร์ของคุณจะถูกเปิดเผยทันทีในครั้งต่อไปที่คุณเยี่ยมชมพีซี ผู้ดูแลระบบ- สิ่งที่น่าสนใจกว่านั้นคือตัวเลือกในการเปิดเผยรหัสผ่านของผู้ดูแลระบบ, เข้าสู่ระบบ Windows โดยใช้รหัสผ่าน, ทำการเปลี่ยนแปลงหรือลบที่จำเป็น ข้อมูลที่จำเป็นเข้าถึงได้เฉพาะผู้ดูแลระบบคอมพิวเตอร์และออกจากระบบอย่างปลอดภัยโดยไม่มีร่องรอยการเยี่ยมชมของคุณ โปรแกรม ระบบเอลคอมซอฟท์ Recovery Professional ทำงานได้ดีกับฟังก์ชันเหล่านี้และฟังก์ชันอื่นๆ อีกมากมายที่เกี่ยวข้องกับบัญชีผู้ดูแลระบบและบัญชีผู้ใช้ เมื่อใช้มันคุณสามารถค้นหารหัสผ่านผู้ดูแลระบบสำหรับ Windows 7, XP, 2000, Server 2003 และ 2008 โปรแกรมได้รับการชำระเงินแล้ว แต่ไม่ยากที่จะค้นหาเวอร์ชัน "เฉพาะ" บนอินเทอร์เน็ต มาดูทีละขั้นตอนว่าคุณจะค้นหาได้อย่างไร รหัสผ่านวินโดวส์ด้วยความช่วยเหลือตลอดจนความสามารถอื่นๆ
การลบรหัสผ่าน Windows - Elcomsoft System Recovery Professional
การลบรหัสผ่าน Windowsดังต่อไปนี้ หลังจากใช้เวลาค้นหาอิมเมจ Elcomsoft System Recovery Professional เราก็ดาวน์โหลดมันและ เบิร์นลงดิสก์- ต่อไป กำหนดค่า BIOS ให้บูตจากไดรฟ์และหลังจากบูทจากดิสก์เราจะได้หน้าต่างแรก เลือกภาษาที่ต้องการ ยอมรับเงื่อนไขใบอนุญาต และก้าวไปข้างหน้า "ตกลง"
เป็นไปได้มากว่าในกรณีส่วนใหญ่ไม่จำเป็นต้องทำอะไรและเรายังคงดำเนินการ "ถัดไป" ต่อไป 
เนื่องจากเป้าหมายของเราคือการค้นหารหัสผ่าน Windows เราจึงปล่อยให้ทุกอย่างไม่เปลี่ยนแปลงและไปยังจุดถัดไป 
ในขั้นตอนนี้ เราจะถูกขอให้เลือกไดเร็กทอรี Windows ของระบบที่เรากำลังทำงานอยู่ หากมีระบบปฏิบัติการหลายระบบติดตั้งบนคอมพิวเตอร์ในโลจิคัลพาร์ติชันที่แตกต่างกันหรือในระบบใดระบบหนึ่ง เราจำเป็นต้องทราบว่าระบบใดที่ใช้กับระบบของเรา (Windows, Windows 0 เป็นต้น) แต่ในกรณีส่วนใหญ่ จะมีการติดตั้งระบบปฏิบัติการระบบเดียว ดังนั้นจึงไม่มีทางเลือก เราคงการตั้งค่าเริ่มต้นไว้และไปยังส่วนที่น่าสนใจที่สุด 
หลังจากที่โปรแกรมทำงานเป็นระยะเวลาสั้น ๆ เพื่อกำหนดรหัสผ่าน สถานะ และคุณสมบัติอื่น ๆ ของบัญชี โปรแกรมจะให้หน้าต่างที่มีรหัสผ่านของผู้ใช้ทั้งหมดและผู้ดูแลระบบที่กำลังตรวจสอบ ระบบปฏิบัติการหน้าต่าง ที่นี่เราสามารถเขียนรหัสผ่านทั้งหมดที่น่าสนใจและออกจากโปรแกรม - "ปิด" อย่างไรก็ตาม หากเราต้องการทำงานกับบัญชีใดๆ เราจำเป็นต้องเลือกบัญชีนั้นแล้วคลิก "ถัดไป" เพื่อย้ายไปยังหน้าต่างถัดไปเพื่อแก้ไขพารามิเตอร์บัญชี 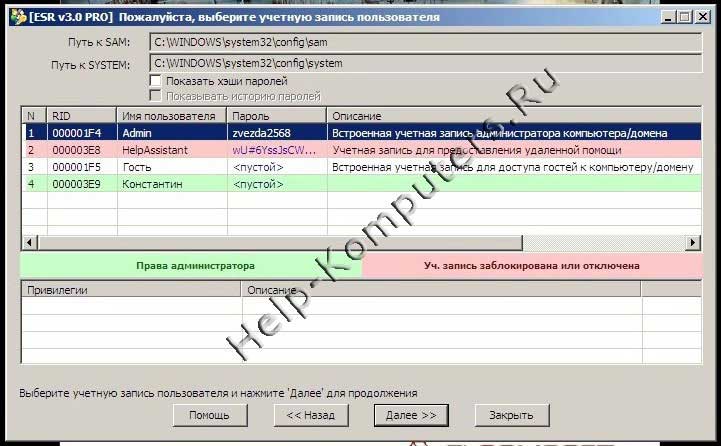
หน้าต่างนี้แสดงการดำเนินการที่เราสามารถทำได้เพื่อเปลี่ยนการตั้งค่าและรหัสผ่านของบัญชีผู้ดูแลระบบ (ผู้ใช้): การเปลี่ยนรหัสผ่าน เพิ่มสิทธิ์ของบัญชีเป็นสถานะผู้ดูแลระบบ การปลดล็อคบัญชีที่มีสถานะ "ปิดใช้งาน" หรือ "ล็อค" โปรแกรมรองรับใด ๆ ระบบไฟล์กำหนดรหัสผ่านที่เขียนในทุกภาษาที่แปลเป็นภาษาท้องถิ่นใน OS Windows การใช้โปรแกรมคุณสามารถค้นหารหัสผ่านผู้ดูแลระบบใน Windows 7, NT 4.0, วินโดวส์วิสต้า, เซิร์ฟเวอร์ 2003, 2000, XP และ Windows 2008 Server 
เห็นด้วยกับ ปัญหาที่เป็นไปได้เราได้รับหน้าต่างสุดท้ายก่อนที่จะรีสตาร์ทคอมพิวเตอร์ 
หากในขั้นตอนการดูรหัสผ่านทั้งหมด คุณคลิก “ปิด” คุณจะได้รับหน้าต่างดังต่อไปนี้ หากเรากำลังพูดถึงการค้นหารหัสผ่าน Windows ไม่แนะนำให้เสี่ยงต่อปัญหาที่อาจเกิดขึ้น แต่ให้เข้าสู่ระบบอย่างใจเย็นด้วยรหัสผ่านผู้ดูแลระบบที่เปิดเผยและทำการเปลี่ยนแปลงที่จำเป็นทั้งหมดกับบัญชีจากภายใต้ระบบ ถ้าเรากำลังพูดถึงการปลดล็อคบัญชีหรือรหัสผ่านหมดอายุก็ไม่มีอะไรสามารถทำได้ 
การเปลี่ยนรหัสผ่านของผู้ใช้ Windows โดยใช้ ERD Commander
วิดีโอสอนนี้จะแสดงวิธีการใช้งาน ดิสก์สำหรับบูต ERD Commander 2007 สามารถเปลี่ยนรหัสผ่านของผู้ใช้ Windows คนใดก็ได้ รวมถึงผู้ดูแลระบบด้วย
หากคุณยังคงไม่สามารถเปลี่ยนรหัสผ่านผู้ดูแลระบบได้ คุณสามารถทำได้ตลอดเวลา โทรหาช่างบริการคอมพิวเตอร์เพื่อปลดล็อคคอมพิวเตอร์ของคุณ
วัสดุนี้มีประโยชน์หรือไม่? คลิกที่ปุ่ม -
