วิธีวางไอคอน Google บนเดสก์ท็อปของคุณ วิธีคืนค่าทางลัดของ Google Chrome บนเดสก์ท็อปของคุณ
ยังใช้บุ๊กมาร์กด่วนที่ปรากฏเป็นภาพขนาดย่อของหน้าเว็บไซต์ นอกจากนี้ยังรองรับบุ๊กมาร์กประเภทอื่น ได้แก่ ทางลัดไปยังเว็บแอปพลิเคชันซึ่งแสดงอยู่บนหน้าเริ่มต้นด้วย
ทางลัดบางส่วนเหล่านี้ เช่น หรือ ค้นหาโดย Googleเป็นบุ๊กมาร์กธรรมดาบนแหล่งข้อมูลบนเว็บ อื่นๆ เช่น Gmail ออฟไลน์ หรือ Pocket Website จะนำไปสู่หน้าพิเศษของเว็บแอปพลิเคชัน ไม่เหมือน บุ๊กมาร์กด่วนซึ่งใช้ภาพขนาดย่อของหน้าเว็บไซต์ ทางลัดเว็บแอปพลิเคชันแต่ละรายการจะใช้โลโก้เฉพาะที่สร้างโดยนักพัฒนาส่วนขยาย
คุณคงเริ่มสงสัยว่าบทสนทนาทั้งหมดนี้เกี่ยวกับอะไร และจริงๆ แล้วเราต้องการจะพูดอะไร เอาล่ะ เรามาเผชิญหน้ากัน คุณรู้ไหมว่าคุณสามารถสร้างทางลัดดังกล่าวได้ด้วยตัวเองและใช้เป็นบุ๊กมาร์กไปยังไซต์โปรดของคุณได้ ในความเป็นจริงการสร้างทางลัดบุ๊กมาร์กไปยังไซต์ใด ๆ ในแผงแอปพลิเคชันเว็บนั้นไม่ใช่เรื่องยาก คุณเพียงแค่ต้องคว้าองค์ประกอบด้วยลิงก์ด้วยเมาส์แล้วลากไป พื้นที่ว่างแผงแอปพลิเคชันเว็บ แต่แทบจะไม่มีใครพอใจ รูปร่างป้ายกำกับดังกล่าว ตัวอย่างเช่น ทางลัดไปยังวิกิพีเดียจะมีลักษณะเช่นนี้ ไม่ค่อยสนุกใช่ไหม?
มีวิธีอื่นใน Chrome ในการสร้างทางลัดไปยังเว็บแอปพลิเคชันและไม่สะดวกอย่างยิ่ง ในกรณีนี้ ผู้ใช้สามารถเลือกที่จะสร้างทางลัดด้วย URL บนเดสก์ท็อป เมนู Start หรือแถบงานได้
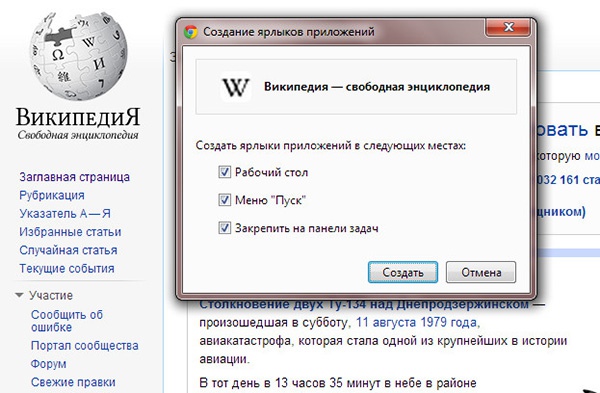
เราจะพิจารณาเพิ่มเติม วิธีที่น่าสนใจการสร้างทางลัด โดยเฉพาะอย่างยิ่งเมื่อทำได้ง่ายมาก มาเริ่มกันเลย เพื่อดำเนินการตามแผนของเรา เราจะต้องมีที่อยู่ไซต์และไอคอนในรูปแบบ PNG (พร้อมการสนับสนุนที่โปร่งใส) ขนาด 128*128 พิกเซล คุณสามารถค้นหารูปภาพบนอินเทอร์เน็ตอันกว้างใหญ่หรือหากคุณมีทักษะที่เหมาะสมก็สร้างมันขึ้นมาเอง
ตัวอย่างเช่น เราจะใช้ภาพการ์ตูนหัวกะโหลก แน่นอนว่ามันไม่เกี่ยวอะไรกับไซต์ของเรา แต่ตอนนี้มันไม่สำคัญแล้ว สร้างโฟลเดอร์ในที่ใดก็ได้ที่สะดวกสำหรับคุณ (เช่นในการดาวน์โหลด) ด้วยชื่อที่กำหนดเองและที่สำคัญที่สุดเพื่อไม่ให้เกิดความสับสนกับชื่อของไซต์ ในโฟลเดอร์นี้ให้สร้าง ไฟล์ข้อความ รายการ.jsonแล้วเปิดในอันใดก็ได้ โปรแกรมแก้ไขข้อความ(วิธีที่ดีที่สุดคือใช้ Notepad++ เพื่อวัตถุประสงค์เหล่านี้) และคัดลอกโค้ดนี้ไปที่นั่น:
{
"manifest_version": 2,
"ชื่อ": "ไซต์",
"คำอธิบาย": " คำอธิบายสั้น ๆ",
"เวอร์ชัน": "1.0",
"ไอคอน": (
"128": "128.png"
},
"แอป": (
"URL": [
"http://www.site/"
],
"ปล่อย": (
"web_url": "http://www.site/"
}
},
"สิทธิ์": [
"พื้นที่เก็บข้อมูลไม่จำกัด",
"การแจ้งเตือน"
]
}
สำหรับผู้ที่ไม่ทราบ รูปแบบ json จะเป็นไฟล์อ็อบเจ็กต์ JavaScript และมีโค้ดสคริปต์ที่ปฏิบัติการได้ ใส่ชื่อ (ชื่อ) และคำอธิบายของคุณเอง (คำอธิบายโดยย่อของเว็บไซต์) เช่นเดียวกับ URL เราได้เน้นองค์ประกอบโค้ดที่แก้ไขได้เป็นสีแดง คุณไม่จำเป็นต้องสัมผัสสิ่งอื่นใด คัดลอกภาพที่เตรียมไว้ไปยังโฟลเดอร์ที่มีไฟล์สคริปต์ คุณสมบัติของการเตรียมภาพจะกล่าวถึงด้านล่าง
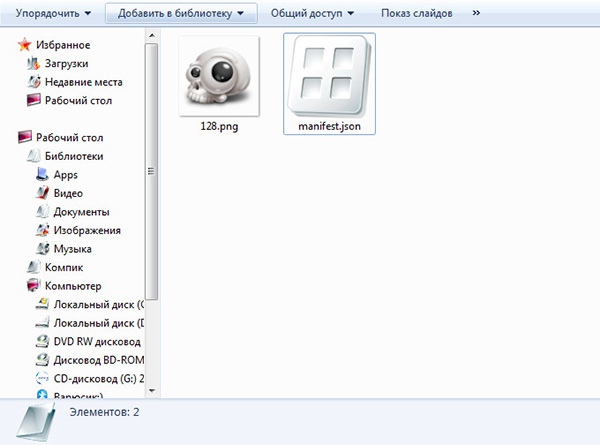
ตอนนี้ไปที่ส่วนการจัดการ (เครื่องมือ -> ส่วนขยาย) ที่ด้านบนของหน้าต่างการทำงาน ให้เลือกช่องทำเครื่องหมาย "โหมดนักพัฒนาซอฟต์แวร์" และคลิกปุ่ม "โหลดส่วนขยายที่คลายแพ็กแล้ว"
หากทำทุกอย่างโดยไม่มีข้อผิดพลาด อีกอันจะปรากฏในแผงส่วนขยายพร้อมชื่อ คำอธิบาย และไอคอนที่ระบุ (ควรแสดงโลโก้ในหน้าต่างการอนุญาต) มิฉะนั้นคุณจะได้รับข้อความแสดงข้อผิดพลาดด้วย คำอธิบายสั้น ๆเหตุผล ทางลัดที่มีชื่อควรปรากฏในแผงแอปพลิเคชันเว็บด้วย
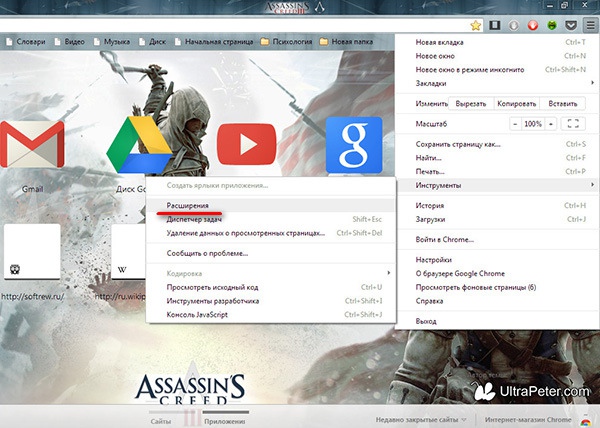
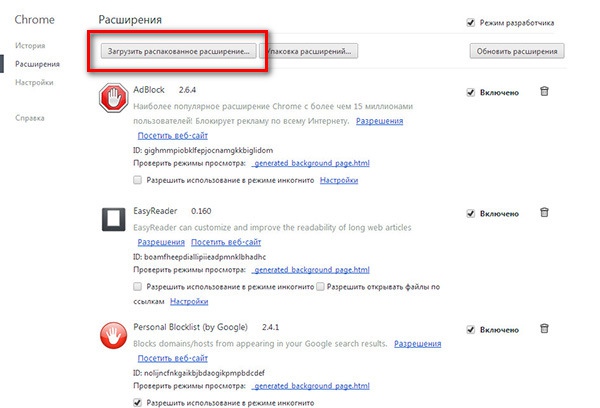

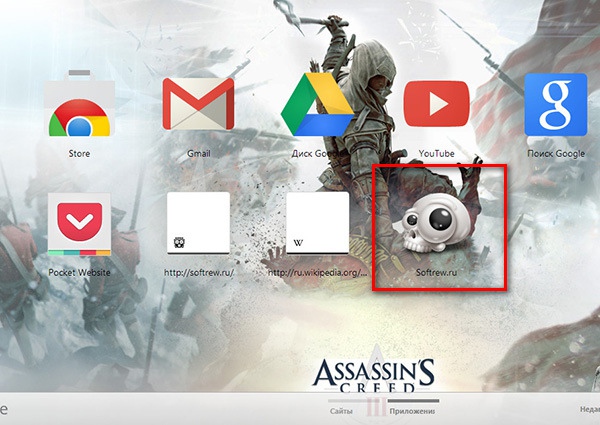
หมายเหตุที่เป็นประโยชน์
หากคุณดูโค้ดอย่างละเอียด คุณอาจสังเกตเห็นว่ามีการใช้หมายเลข 128 เป็นชื่อของรูปภาพ ซึ่งทำขึ้นเพื่อความสะดวกเท่านั้น - ชื่อตรงกับความละเอียดของไอคอน โดยหลักการแล้ว คุณสามารถใช้ชื่อใดก็ได้ แต่คุณจะต้องระบุชื่อนั้นในโค้ด โปรดทราบว่าโค้ดใช้เครื่องหมายคำพูดแบบตรงมากกว่าเครื่องหมายทับ นี่เป็นสิ่งสำคัญ ไม่เช่นนั้นคุณจะได้รับข้อผิดพลาดทางไวยากรณ์ และก่อนที่จะใส่โค้ด อย่าลืมบันทึกไฟล์อีกครั้งในการเข้ารหัส UTF-8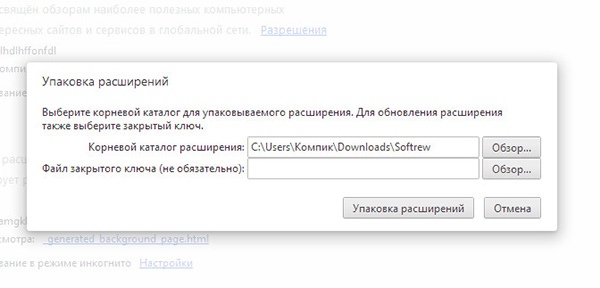
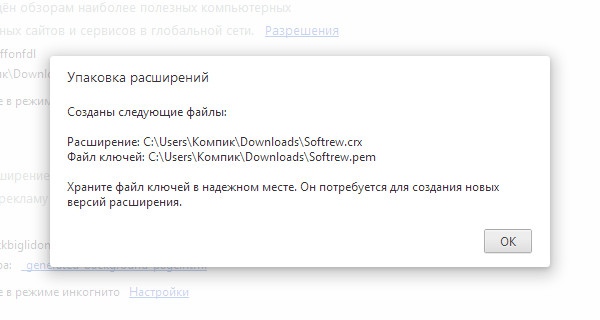
หากต้องการทำสิ่งนี้ ในส่วนการจัดการส่วนขยาย ให้คลิกปุ่ม "ส่วนขยายแพ็คเกจ" ระบุเส้นทางไปยังไดเร็กทอรีด้วยรูปภาพและสคริปต์ เพิ่มไฟล์คีย์หากจำเป็น ซึ่งเป็นทางเลือก และรวมส่วนขยายของคุณเป็นไฟล์เดียว ไฟล์การติดตั้ง.
โมดูลจะถูกบันทึกไว้ในไดเร็กทอรีที่สูงกว่าระดับที่มีรูปภาพและสคริปต์อยู่หนึ่งระดับ
น่าเสียดายที่ส่วนขยาย CRX ที่สร้างขึ้นไม่สามารถติดตั้งด้วยวิธีมาตรฐานได้เสมอไป Chrome อาจแสดงข้อผิดพลาด "สาบาน" เกี่ยวกับแพ็คเกจที่ไม่ถูกต้อง ในกรณีนี้คุณสามารถใช้ การติดตั้งด้วยตนเองในโหมดนักพัฒนาซอฟต์แวร์
คุณจะเรียนรู้ทำอะไรหลังจากดูวิดีโอนี้
ในบทวิจารณ์วิดีโอนี้ คุณจะได้เรียนรู้วิธีสร้างทางลัดของไซต์ บันทึกหน้าและบุ๊กมาร์ก เรียนรู้เกี่ยวกับส่วนขยายเพื่อความสะดวกในการดูและค้นหาบุ๊กมาร์กของ NetMarks
คำอธิบายวิดีโอ:
จากบทเรียนที่แล้วคุณรู้อยู่แล้ว บทเรียนนี้จะเน้นไปที่ทางลัดและบุ๊กมาร์ก
ขณะอยู่บนเว็บไซต์ คุณสามารถวางทางลัดไว้บนเดสก์ท็อปของคุณได้เสมอ ในการดำเนินการนี้ ในแถบที่อยู่ทางด้านซ้ายของที่อยู่ไซต์ จะมีไอคอนข้อมูลไซต์ ใช้เมาส์จับไอคอนนี้แล้วลากไปที่เดสก์ท็อปหรือที่ใดก็ได้ที่สะดวกสำหรับคุณ ด้วยการเปิดตัวทางลัดนี้ คุณจะสามารถเข้าถึงไซต์โปรดของคุณได้อย่างรวดเร็วเสมอ
คุณยังสามารถบันทึกบทความที่น่าสนใจจากอินเทอร์เน็ตเพื่อให้คุณสามารถเข้าถึงได้แม้ว่าคุณจะไม่ได้เชื่อมต่อกับอินเทอร์เน็ตก็ตาม ดังนั้น หากต้องการบันทึกบทความที่ต้องการ ให้คลิกที่ไอคอนการตั้งค่า แล้วคลิกบันทึกหน้าเป็น คุณสามารถใช้คีย์ผสม Ctrl+S หน้าต่างป๊อปอัปจะปรากฏขึ้นในตำแหน่งที่คุณต้องระบุเส้นทางในการบันทึกเพจ ตอนนี้คุณสามารถอ่านบทความนี้ได้แม้ว่าคุณจะไม่มีอินเทอร์เน็ตก็ตาม
คุณสามารถบันทึกได้ หน้าที่น่าสนใจบุ๊กมาร์กไว้ ที่ด้านขวาของแถบที่อยู่จะมีเครื่องหมายดอกจัน สร้างบุ๊กมาร์ก ขั้นแรก คลิกดาว จากนั้นคลิกปุ่มเสร็จสิ้นในหน้าต่างป๊อปอัป ขั้นตอนเดียวกันนี้สามารถทำได้โดยใช้ การรวมกันที่ร้อนแรง Ctrl+D บุ๊กมาร์กจะปรากฏที่ด้านบนของหน้าต่างด้านล่าง แถบที่อยู่- หากต้องการลบบุ๊กมาร์กออกจากแผง คุณต้องคลิกบุ๊กมาร์กนั้น คลิกขวาเมาส์แล้วเลือกลบ คุณสามารถวางบุ๊กมาร์กไว้ในโฟลเดอร์ได้ หากต้องการสร้างโฟลเดอร์ ให้คลิกขวาที่พื้นที่ว่างในแถบบุ๊กมาร์ก และเลือกเพิ่มโฟลเดอร์ ในหน้าต่างที่เปิดขึ้น ให้ป้อนชื่อโฟลเดอร์ ขณะนี้ เมื่อบันทึกบุ๊กมาร์ก คุณสามารถระบุโฟลเดอร์ที่จะวางบุ๊กมาร์กได้ หากต้องการย้ายบุ๊กมาร์กจากโฟลเดอร์ คุณจะต้องคว้าลิงก์ด้วยเมาส์แล้วลากไปยังพื้นที่ว่างในแถบบุ๊กมาร์ก คุณสามารถสร้างโฟลเดอร์ในโฟลเดอร์ได้ ในการดำเนินการนี้ ให้เปิดโฟลเดอร์ที่มีอยู่ คลิกขวาที่ลิงก์ใดก็ได้ แล้วเลือกรายการเมนูเพิ่มโฟลเดอร์ ป้อนชื่อลงในช่องแล้วคลิกปุ่มบันทึก หากต้องการ "ลบ" โฟลเดอร์นี้ เพียงลากไปที่แถบบุ๊กมาร์ก
หากคุณมีบุ๊กมาร์กจำนวนมาก การใช้ส่วนขยาย NetMarks จะสะดวกกว่า หากต้องการติดตั้ง ให้พิมพ์ แถบค้นหา"NetMarks google chrome" และไปที่ Chrome เว็บสโตร์ ที่มุมขวาบน คลิกติดตั้ง จากนั้นคลิกเพิ่ม หลังการติดตั้ง ไอคอนของส่วนขยายนี้จะปรากฏที่มุมขวาบน การคลิกที่ไอคอนจะเป็นการเปิดอินเทอร์เฟซที่สะดวกสำหรับการค้นหาบุ๊กมาร์กที่ต้องการ ในหน้าต่างค้นหาบุ๊กมาร์กจะมีบรรทัดที่คุณสามารถป้อนชื่อบุ๊กมาร์กเพื่อค้นหาได้อย่างรวดเร็ว
ด้วยคุณประโยชน์ของเบราว์เซอร์ยอดนิยม กูเกิลโครมอันที่จริงแล้วเป็นที่รู้จักกันดีสำหรับผู้ที่ใช้งานมันเป็นเบราว์เซอร์ที่รวดเร็วและใช้งานได้ ตั้งแต่เปลี่ยนมาใช้ Google Chrome ปัญหามากมายที่รบกวนพวกเขาเมื่อใช้เบราว์เซอร์อื่นก็หายไป โดยเฉพาะอย่างยิ่งเรากำลังพูดถึงปัญหาในการเล่นมัลติมีเดียเนื่องจากปัญหากับ Adobe แฟลชเพลเยอร์- และบริการซิงโครไนซ์บุ๊กมาร์กและ การตั้งค่า Google Chrome จะช่วยให้คุณนำเบราว์เซอร์เข้าสู่สถานะใช้งานได้ภายในไม่กี่วินาทีเมื่อย้ายไปยังอุปกรณ์คอมพิวเตอร์เครื่องอื่นหรือติดตั้งใหม่ ระบบปฏิบัติการ- เราจะพูดอะไรเกี่ยวกับร้านส่วนขยายสำหรับ Google Chrome ได้บ้าง ไม่มีเนื้อหาเท่ากันสำหรับเบราว์เซอร์อื่น
แต่ด้านล่างเราจะไม่พูดถึงสิ่งที่เป็นที่รู้จัก แต่ในทางกลับกันเกี่ยวกับหนึ่งในฟังก์ชั่นของมันซึ่งผู้ใช้ไม่ค่อยได้ใช้ด้วยเหตุผลซ้ำ ๆ - มันถูกซ่อนไว้ค่อนข้างดีในการตั้งค่าเบราว์เซอร์ ขึ้นอยู่กับอินเทอร์เฟซของ Google Chrome เว็บไซต์ใดๆ - แพลตฟอร์มข้อมูล บริการเว็บ การโฮสต์วิดีโอ โซเชียลมีเดียทรัพยากรอินเทอร์เน็ตประเภทอื่น ๆ - สามารถจัดระเบียบเป็นเว็บแอปพลิเคชันเรียบง่ายแยกต่างหากซึ่งจะเปิดตัวโดยใช้ทางลัดบนเดสก์ท็อปในทาสก์บาร์หรือตอนเริ่มต้น หน้าจอวินโดวส์ 8/8.1.
หากต้องการทำให้ไซต์เป็นแอปพลิเคชันเว็บแยกต่างหาก ในขณะนั้น ให้เรียกเมนู Google Chrome เลือก "เครื่องมือเพิ่มเติม" จากนั้นเลือก "สร้างทางลัดแอปพลิเคชัน" ในเบราว์เซอร์เวอร์ชันใหม่กว่า "เพิ่มไซต์ลงใน เดสก์ท็อป” และทำเครื่องหมายที่ช่อง “ เปิดในหน้าต่างแยกต่างหาก"
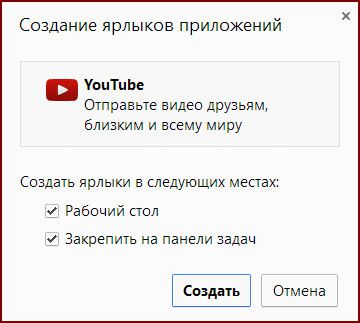
หลังจากนี้ ไซต์จะเปิดขึ้นในเว็บแอปพลิเคชันแยกต่างหาก ไซต์จะมีอินเทอร์เฟซเหมือนกับในหน้าต่างเบราว์เซอร์ทุกประการ สิ่งเดียวที่ขาดหายไปคือเมนูและแถบเครื่องมือปกติ นอกจากแถบเครื่องมือแล้ว ปุ่มย้อนกลับและไปข้างหน้าจะหายไป แต่จะปรากฏในเมนูบริบท (คลิกขวา) ของเว็บแอปพลิเคชันพร้อมกับคำสั่งอื่น ๆ ที่มีอยู่ใน Google Chrome
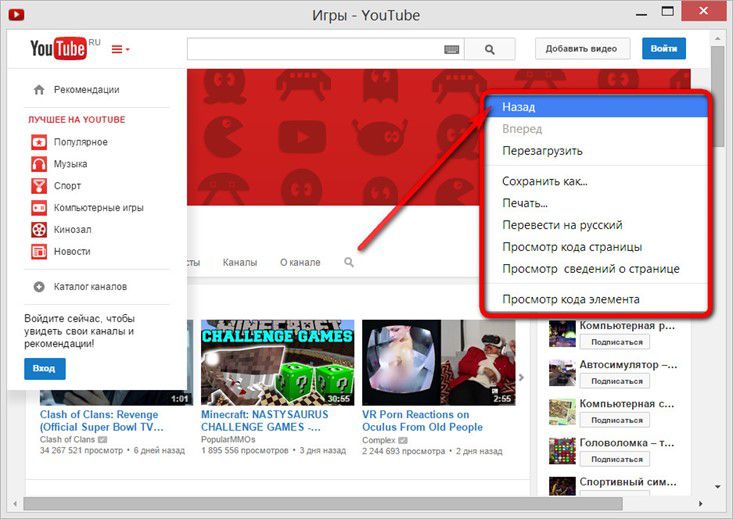
ผู้ใช้ Windows 8/8.1 สามารถวางทางลัดไปยังเว็บแอปพลิเคชันที่สร้างขึ้นบนหน้าจอเริ่มต้นระบบได้ ในการดำเนินการนี้ คุณต้องใช้ขั้นตอนมาตรฐานในการเพิ่มทางลัดไปยังโปรแกรมเดสก์ท็อป เรียกเมนูบริบทบน ทางลัดที่ต้องการและเลือกคำสั่งพินบนหน้าจอเริ่มต้น
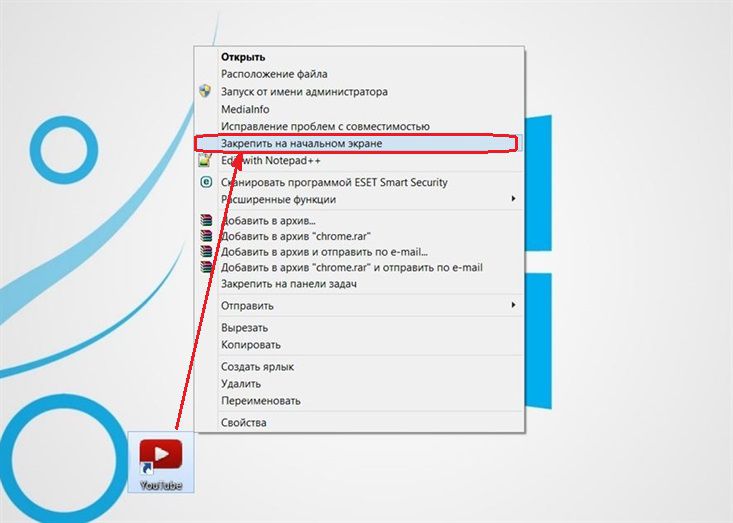
ไทล์เปิดตัวของเว็บแอปพลิเคชันที่สร้างขึ้นจะถูกวางไว้บนหน้าจอเริ่มต้นของ Windows 8/8.1
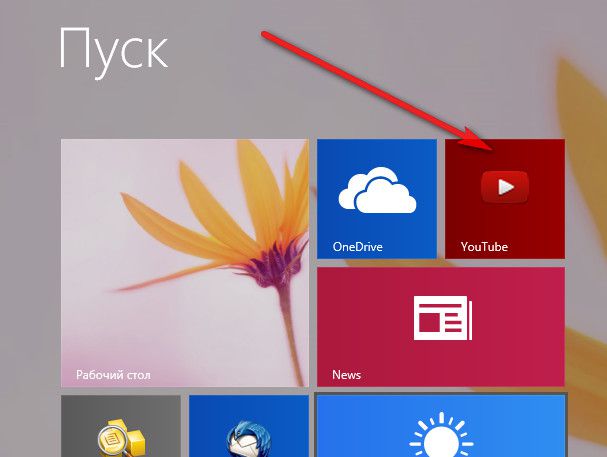
รูปแบบเว็บแอปพลิเคชันแบบสแตนด์อโลนเป็นสิ่งที่สะดวกสำหรับไซต์ที่ไม่ต้องใช้เครื่องมือเบราว์เซอร์ แอปพลิเคชันเว็บที่แยกจากกันสามารถนำพอร์ทัลสื่อ บริการแผนที่ ไซต์ที่เน้นเนื้อหารูปภาพ เครือข่ายโซเชียล และเกมหรือแอปพลิเคชันบางส่วนมาไว้บนเดสก์ท็อป
จะคืนค่าทางลัดเพื่อเปิด Google Chrome บนเดสก์ท็อปได้อย่างไร
ฉันลบทางลัดตัวเรียกใช้งาน Google Chrome ออกจากเดสก์ท็อปของฉันโดยไม่ได้ตั้งใจ ฉันไม่สามารถเปิดใช้งานได้หากไม่มีทางลัดเนื่องจากไม่มีไฟล์ที่มีนามสกุล EXE ในโฟลเดอร์เบราว์เซอร์ ฉันจะคืนค่าทางลัดนี้ได้อย่างไร รถเข็นว่างเปล่า - ไม่มีป้ายกำกับนี้อยู่ บอก.
เอเลน่า - 17 สิงหาคม 2559, 13:55 น
แล้วเอามันออกจากตะกร้าเหรอ? ยังไม่ได้ลอง7
เจคอบ | 7 กรกฎาคม 2558, 15:28 น
ไม่มีไอคอนบนหน้าจอ Google Chrome ที่เชื่อมต่อคอมพิวเตอร์เข้ากับ ChromCast บนทีวี จะคืนค่าได้อย่างไร?
โอเล็ก | 15 พฤษภาคม 2558, 19:05 น
Liliya Viktorovna อ่านสิ่งที่เขียนไว้ที่นี่ในหน้านี้ มันจะไม่สามารถเข้าถึงได้มากขึ้น ทุกอย่างเขียนอย่างเรียบง่ายและชัดเจน น่าเสียดายที่หากสิ่งที่เขียนไม่ชัดเจนสำหรับคุณ ทางออกเดียวคือการเชิญผู้เชี่ยวชาญหรือบุคคลที่มีความรู้ ให้เขาอ่านที่นี่
ลิลิยา วิคโตรอฟนา- 14 พฤษภาคม 2558, 17:47 น
วิธีคืนค่าไอคอน Google บนเดสก์ท็อปของคุณที่หายไปหลังจากทำงานกับคอมพิวเตอร์ของหลานชาย ตอบเป็นภาษาที่เข้าถึงได้เนื่องจากฉันยังไม่เก่งคอมพิวเตอร์มากนัก
อัลเบิร์ต ออสลิคอฟ | 12 พฤษภาคม 2558, 20:35 น
ทุกอย่างทำได้ง่ายมาก เปิดโฟลเดอร์ด้วยเบราว์เซอร์ เลือกไฟล์ปฏิบัติการ และเลือกคัดลอกจากเมนูบริบท จากนั้นคลิกขวาที่เดสก์ท็อปแล้วเลือกแทรกทางลัดจากเมนูที่ปรากฏขึ้น คล้ายกัน วิธีง่ายๆการกู้คืนทางลัดบนเดสก์ท็อปเป็นจำนวนมาก ควรมีไฟล์นามสกุล .exe อยู่ที่ไหนสักแห่ง
นิค | 12 พฤษภาคม 2558, 14:14 น
ต้องหาให้ผ่าน. ค้นหาวินโดวส์การแสดง ไฟล์กูเกิลโครเมียม ไฟล์ที่มีนามสกุล EXE จากนั้นสร้างทางลัดไปยังเดสก์ท็อป หากไฟล์ที่คุณกำลังมองหาหายไป คุณจะต้องทำการติดตั้งโปรแกรมซ้ำอีกครั้ง
