วิธีเรียกใช้สองแอปพลิเคชันพร้อมกัน Windows 10 เรียกใช้โปรแกรม Skype สองโปรแกรมพร้อมกัน
มีบางครั้งที่คุณต้องรันหลายโปรแกรมพร้อมกัน ตัวอย่างเช่น ผู้ใช้เกือบทุกคนมี บัญชีวี แอพพลิเคชั่นต่างๆสำหรับการสื่อสาร - Skype, Mail.Ru Agent, ICQ, Steam เป็นต้น เมื่อคุณเปิด Skype ค่อนข้างคาดเดาได้ว่าคุณจะเปิดโปรแกรมอื่นๆ ทั้งหมดตามลำดับเพื่อที่จะออนไลน์ต่อไป บางทีคุณอาจทำงานกับกราฟิกหรือสร้างเพลงบนคอมพิวเตอร์ของคุณและจำเป็นต้องเรียกใช้แอพพลิเคชั่นหลายตัวเพื่อให้ทำงานในสภาพแวดล้อมที่ต้องการ
เห็นด้วย ในทุกกรณี ฉันอยากจะเปิดตัวทุกอย่าง “ในคลิกเดียว” จริงๆ โชคดีที่มีวิธีที่คุณจะได้รับเพียงทางลัดเดียวเท่านั้น กลุ่มที่ต้องการแอปพลิเคชัน และยังช่วยประหยัดพื้นที่บนเดสก์ท็อปของคุณได้อย่างมากอีกด้วย
กำหนดกลุ่มแอปพลิเคชันที่จะรัน
เพื่อความสะดวกสบาย จัดฉลากของพวกเขาอยู่เคียงข้างกัน เดสก์ทอป- หากคุณไม่พบทางลัดสำหรับโปรแกรม สร้างมันขึ้นมาด้วยตนเอง- หากต้องการทำสิ่งนี้ ให้ไปที่โฟลเดอร์แอปพลิเคชัน ค้นหาไฟล์ปฏิบัติการ และสร้างทางลัดโดยใช้เมนูบริบท:
ร้องไห้ คลิกขวาเมาส์ -> คุณสมบัติ -> ส่งไปที่ -> เดสก์ท็อป (สร้างทางลัด) .
คัดลอกเส้นทางไปยังไฟล์ปฏิบัติการของแต่ละโปรแกรม
เมื่อต้องการทำเช่นนี้ ให้เรียก Properties โดยคลิกขวาที่ทางลัดของโปรแกรมและ คัดลอกเส้นทางแบบเต็มสู่การสมัครจากภาคสนาม "วัตถุ":
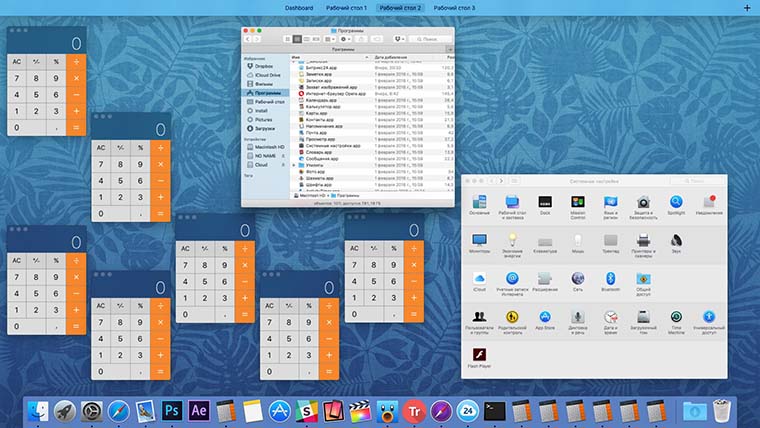
สคริปต์ชุด
ในการเปิดตัวกลุ่มแอปพลิเคชัน เราจำเป็นต้องมีสคริปต์ขนาดเล็กหนึ่งสคริปต์ เปิด สมุดบันทึกโดยที่คุณได้คัดลอกที่อยู่ไว้ก่อนหน้านี้และแก้ไขเอกสารตามแบบฟอร์มด้านล่าง:
@echo off start "D:\Program Files (x86)\Steinberg\Cubase 5\" "D:\Program Files (x86)\Steinberg\Cubase 5\Cubase5.exe" เริ่ม "D:\ProgramData\Ableton\Live 9 Suite\Program\" "D:\ProgramData\Ableton\Live 9 Suite\Program\Ableton Live 9 Suite.exe" เริ่ม "D:\Program Files (x86)\Propellerhead\Reason\" "D:\Program Files (x86) )\Propellerhead\Reason\Reason.exe" ออก
มาดูโค้ดสคริปต์กันดีกว่า
1. คำสั่ง " @ปิดเสียงสะท้อน"ซ่อนกระบวนการที่กำลังดำเนินอยู่ทั้งหมดจากผู้ใช้ ความจริงก็คือว่าสคริปต์ BATCH ใช้ บรรทัดคำสั่ง Windows เพื่อดำเนินการที่จำเป็น เมื่อคุณเรียกใช้ไฟล์ BATCH หน้าต่างบรรทัดคำสั่งจะเปิดขึ้นซึ่งจะแสดงรายงานเกี่ยวกับการดำเนินการของคำสั่งเฉพาะตามลำดับ (ในกรณีของเราคือคำสั่งในการเปิดแอปพลิเคชัน) เพื่อหลีกเลี่ยงการเห็นข้อความระบบเหล่านี้ ให้ใช้รหัส “ @ปิดเสียงสะท้อน".
2. หากต้องการเปิดแอปพลิเคชันให้ใช้คำสั่ง "เริ่ม"- โปรดสังเกตไวยากรณ์ที่ถูกต้องสำหรับรหัสนี้:
เริ่ม "C:\Path ไปยังโฟลเดอร์ด้วยโปรแกรม" "C:\Path ไปยังโฟลเดอร์ที่มีโปรแกรม\ชื่อของไฟล์ปฏิบัติการ file.exe"
คุณสามารถดูได้อย่างชัดเจนว่าคำสั่งนี้ถูกนำไปใช้อย่างไรเพื่อให้งานของเราสำเร็จในโค้ดของสคริปต์ที่เผยแพร่ด้านบน
3. ทีม "ออก"สิ้นสุดการทำงานของสคริปต์
บันทึกไฟล์ BATCH
จากนั้นให้บันทึกสคริปต์ของเราโดยใช้คำสั่ง ไฟล์ -> บันทึกเป็น- เข้า ชื่อสคริปต์และเพิ่มส่วนขยายลงไป ".ค้างคาว"- ในสนาม "ประเภทไฟล์"เลือก "เอกสารทั้งหมด".
บันทึกไฟล์ไปยังโฟลเดอร์ใดก็ได้บนคอมพิวเตอร์ของคุณ และส่งสคริปต์ทางลัดไปยังเดสก์ท็อปของคุณ

ไอคอนทางลัดสามารถเปลี่ยนเป็นสิ่งที่น่าสนใจยิ่งขึ้นได้โดยใช้ปุ่ม "เปลี่ยนไอคอน"วี คุณสมบัติฉลาก.
บทสรุป
สคริปต์ที่ได้จะช่วยประหยัดเวลาและความพยายามของคุณ กำจัดขยะจำนวนมหาศาลบนเดสก์ท็อปของคุณ และเพิ่มประสิทธิภาพในการทำงานและการสื่อสารบนพีซีของคุณ และเช่นเคย เราหวังว่าคำแนะนำนี้จะมีประโยชน์ เรากำลังรอการถูกใจและความคิดเห็น!
การทำงานกับ OS X จะสะดวกยิ่งขึ้น
เหตุใดจึงจำเป็น:ไม่สามารถทำงานกับสำเนาแอปพลิเคชันเดียวได้เสมอไป เพื่อหลีกเลี่ยงการเสียเวลาในการถ่ายโอนหรือบันทึกข้อมูล ให้เรียกใช้แอปพลิเคชันที่เหมือนกันหลายตัวพร้อมกัน
ไม่ใช่งานทั่วไปสำหรับผู้ใช้ Mac แต่มีวิธีแก้ปัญหาที่ค่อนข้างง่าย
ทำอย่างไร
พระองค์จะทรงช่วยเราเช่นเคย เทอร์มินัล- เปิดใช้งานและป้อนคำสั่งต่อไปนี้:
เปิด -n /Applications/Calculator.app
เป็นผลให้เราได้รับ แอปพลิเคชันที่ทำงานอยู่- เราทำซ้ำคำสั่งและดูอินสแตนซ์อื่นของโปรแกรม คุณสามารถทำซ้ำได้บ่อยเท่าที่จำเป็น 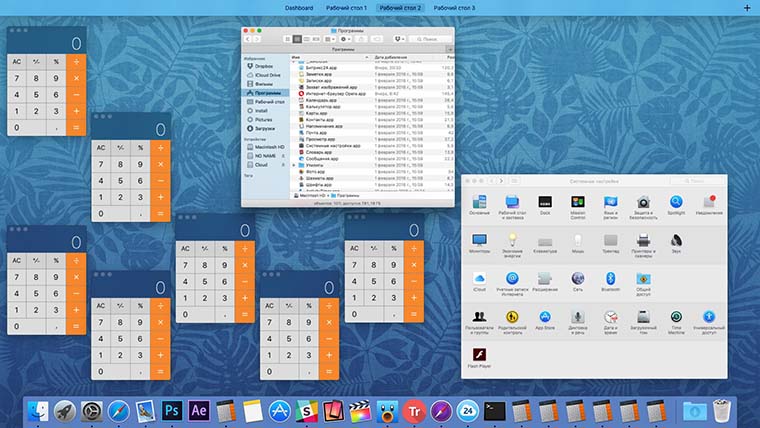
ตัวอย่างนี้อธิบายการเปิดตัวแอปพลิเคชันเครื่องคิดเลข หากคุณเปลี่ยนชื่อในคำสั่ง คุณสามารถเปิดโปรแกรมที่ต้องการได้ โปรดทราบว่าใน OS X เวอร์ชันรัสเซียบางส่วน การใช้งานมาตรฐานมีชื่อที่แปลแล้ว คุณต้องกรอกชื่อเป็นภาษาอังกฤษ
คุณสามารถดูชื่อโปรแกรมที่ถูกต้องได้ในคุณสมบัติของแต่ละแอปพลิเคชัน 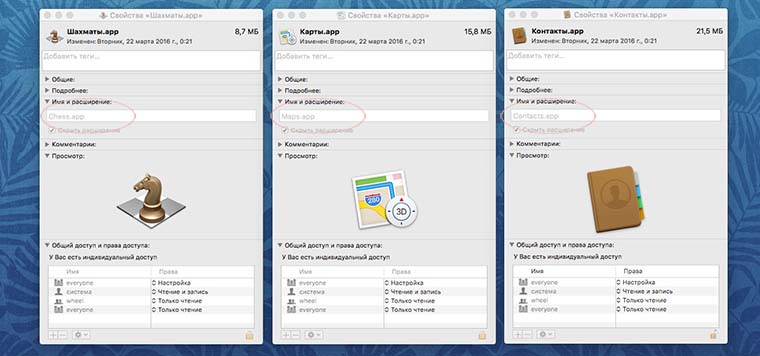
สำหรับบางแอปพลิเคชัน คุณจะต้องเปลี่ยนเส้นทาง เช่น การโทร เทอร์มินัลคุณจะต้องป้อน:
เปิด -n /Applications/utilities/terminal.app
อย่างที่คุณเห็น ชื่อของโฟลเดอร์ในเส้นทางควรเป็นภาษาอังกฤษด้วย 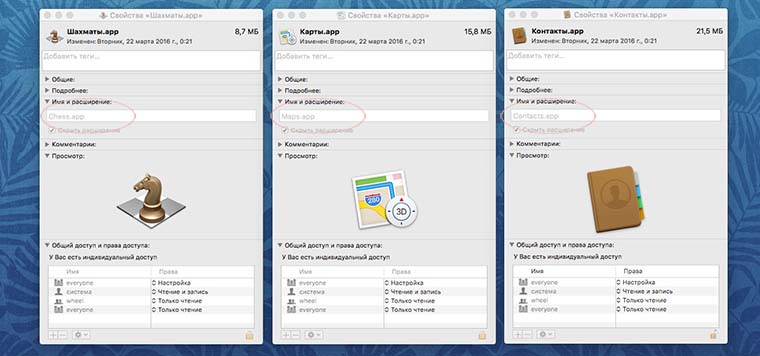
ตอนนี้คุณสามารถเปิดเครื่องคิดเลขได้ไม่จำกัด เปิดเทอร์มินัลหลายเครื่อง หรือเล่นหมากรุกพร้อมกันได้ เพื่อหลีกเลี่ยงการเรียกใช้บรรทัดคำสั่งสำหรับการปรับเปลี่ยนทุกครั้ง มาดูกัน ออโตเมเตอร์.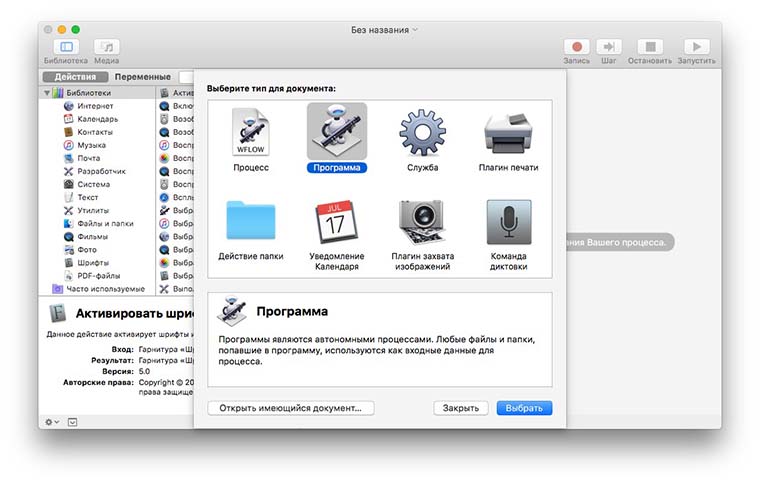
เราเปิดตัวแอปพลิเคชั่นมัลติฟังก์ชั่นมาตรฐานและดำเนินการตามลำดับต่อไปนี้:
- สร้างอันใหม่ โปรแกรม;
- เลือกการกระทำ เรียกใช้สคริปต์เชลล์;
- วางโค้ดของเราลงในหน้าต่างโปรแกรม
- บันทึกแอปพลิเคชัน

โปรแกรมที่ได้จะเปิดสำเนาใหม่ของแอปพลิเคชันทุกครั้งที่คุณคลิก คุณสามารถปักหมุดไว้ที่ Dock แทนต้นฉบับได้
หากต้องการเปลี่ยนไอคอนเป็นไอคอนอื่น เพียงค้นหาไฟล์ที่เหมาะสมซึ่งมีนามสกุล *.icns หรือใช้ไอคอนมาตรฐาน ในการดำเนินการนี้ เพียงเปิดคุณสมบัติของโปรแกรมต้นฉบับและแอปพลิเคชันที่เราสร้างใน Automator ตอนนี้เราลากไอคอนและรับแอปพลิเคชันที่เหมือนกัน 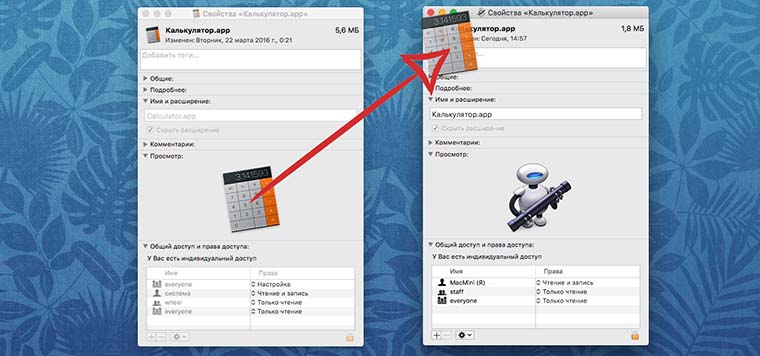
น่าเสียดายที่ไม่ใช่ทุกโปรแกรมที่สามารถเปิดด้วยวิธีนี้ได้ ลูกค้า สังคมออนไลน์และผู้ส่งสารจะปฏิเสธที่จะเปิดอีกครั้งหรือจะไม่อนุญาตให้ใช้บัญชีที่แตกต่างกันเป็นสองชุด
ข่าวเด่นของ Apple:
บ่อยครั้งจำเป็นต้องเปิดหน้าต่างอื่นของยูทิลิตี้ที่ใช้งานอยู่แล้ว เช่น Skype ซึ่งอาจจำเป็นหากคุณต้องทำการเปลี่ยนแปลงเอกสารสองฉบับพร้อมกัน เช่น Word
ฉันแนะนำให้ทำดังนี้ (ในขณะที่เขียนบทความใช้งานได้ใน XP บน Windows 10): กด Shift ค้างไว้แล้วคลิกไอคอนยูทิลิตี้ซึ่งอยู่บนทาสก์บาร์ คุณจะสามารถรันสองโปรแกรมพร้อมกันได้
วิธีเริ่ม Skype สองครั้ง
มาเปิดใช้งานแอปพลิเคชันกันเถอะ ใช้คีย์ลัด "Win + R" เพื่อเปิด "Run" เราเขียนเส้นทางการติดตั้งแบบเต็มไปยังยูทิลิตี้และเพิ่มพารามิเตอร์ "/ รอง" (โดยไม่ใส่เครื่องหมายคำพูด) ต่อท้าย

และคลิกปุ่ม "ตกลง"
เราจะเปิดลูกค้ารายที่สอง เราดำเนินการอนุญาต
ฉันจะจบด้วยสิ่งนี้
ป.ล.: เพื่อการทำงานที่สะดวกสบายยิ่งขึ้น ฉันขอแนะนำให้คุณสร้างสำเนาของทางลัดบนเดสก์ท็อปของคุณ คลิกขวาที่มันแล้วเลือก "คุณสมบัติ" ในหน้าต่างที่เปิดขึ้นให้ค้นหาฟิลด์ "Object" และป้อนเส้นทางไปยังยูทิลิตี้ด้วยพารามิเตอร์ที่นั่น - อันที่จริงเราทำเช่นเดียวกับข้างต้น
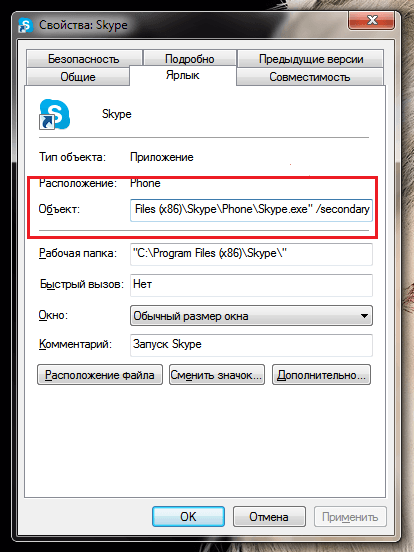
อย่างที่คุณเห็นไม่มีอะไรยากเกี่ยวกับเรื่องนี้
ฉันต้องการทราบวิธีการที่คล้ายกันของคุณสำหรับลูกค้ารายอื่น คุณลองอันไหนและได้อะไรออกมา? เขียนในความคิดเห็น ฉันคิดว่ามันน่าสนใจที่จะรู้เรื่องนี้ไม่เพียง แต่สำหรับฉันเท่านั้น แต่ยังสำหรับผู้อ่านบล็อกทุกคนด้วย
วิธีเพิ่มความเร็วโปรแกรม
แน่นอนว่าหลายคนคุ้นเคยกับการเรียกใช้แอปพลิเคชันโดยใช้คำสั่ง +1 ฉันต้องการทำให้คุณมีความสุขที่มีทางเลือกอื่นในการดำเนินการนี้อย่างรวดเร็ว โดยเฉพาะอย่างยิ่งจะสะดวกสำหรับการเปิดสิ่งที่ผู้ใช้ใช้บ่อยเป็นพิเศษ คุณต้องคลิกขวาที่ทางลัดที่ต้องการแล้วป้อนคุณสมบัติ หลังจากนั้นไปที่แท็บ "ทางลัด" คลิกที่ส่วน "ทางลัด" โทรด่วน" จากนั้นกดคีย์ผสมที่สะดวกสำหรับผู้ใช้เฉพาะ เช่น Ctrl+Shift+I
คำแนะนำ
เปิดตัวไคลเอนต์ทอร์เรนต์สองตัวโดยคัดลอกไฟล์โปรแกรมไปยังโฟลเดอร์อื่น ในการดำเนินการนี้ ให้ไปที่ไดเร็กทอรีบนดิสก์ในเครื่องที่คุณติดตั้งโปรแกรม คัดลอก utorent.exe โดยใช้เมนูบริบทและวางลงในโฟลเดอร์อื่น ๆ ที่อยู่ในคอมพิวเตอร์ของคุณ ในโฟลเดอร์นี้ ให้สร้างไดเร็กทอรี temp/torrent และเพิ่มไฟล์เปล่าลงไป ตั้งชื่อเป็น settings.dat หรือคัดลอกจากโฟลเดอร์ %APPDATA%/uTorrent ที่มีอยู่
ในไดเร็กทอรีที่คุณสร้างขึ้น ให้คลิกขวาที่ไฟล์ที่คัดลอกชื่อ utorrent.exe และจากเมนูบริบทให้เลือกตัวเลือกเพื่อสร้างทางลัด หลังจากนั้นตำแหน่งใหม่ที่เรียกว่า utorrent.exe.lnk ควรปรากฏในโฟลเดอร์ของคุณ
บนทางลัดที่สร้างขึ้น คลิกขวา และในคุณสมบัติทางลัด ค้นหาแท็บชื่อ "ทางลัด" ค้นหาบรรทัด "Object" และแก้ไข หลังจากคำว่า /temp/utorrent/utorrent.exe เพิ่ม /recover ให้ใส่ใจกับมัน ความสนใจเป็นพิเศษก่อนที่คำว่าจะฟื้นตัวจะต้องเว้นวรรคก่อน ตรวจสอบให้แน่ใจว่าคุณได้แก้ไขคุณสมบัติของวัตถุอย่างถูกต้อง และใช้การเปลี่ยนแปลง ปิดหน้าต่างโดยคลิกตกลง
เปิดสำเนาแรกของโปรแกรม utorrent บนคอมพิวเตอร์ของคุณตามปกติและครั้งที่สองโดยใช้ทางลัดที่คุณสร้างในสำเนาของโฟลเดอร์ หากจำเป็นคุณสามารถเพิ่มลงในเมนูได้ เปิดตัวอย่างรวดเร็วทาสก์บาร์ ระบบปฏิบัติการหรือบนเดสก์ท็อปโดยตั้งชื่อให้แตกต่างจากสำเนาแรกของโปรแกรม
เมื่อรันโปรแกรมเดียวกันสองชุดในเวลาเดียวกัน การตั้งค่าที่แตกต่างกันจะถูกนำมาใช้ซึ่งแตกต่างจากการตั้งค่าที่ใช้กับ utorrent อย่างไรก็ตาม ในบางกรณี ลำดับของการดำเนินการอาจเหมือนกัน
“Burnout Paradise” เป็นเพียงส่วนเดียวของซีรีส์เกมคอนโซลยอดนิยมที่วางจำหน่ายบนพีซี สิ่งที่ดีเป็นพิเศษคือผู้พัฒนาไม่ได้เล่นเกมมากเกินไป ระบบที่ซับซ้อนการป้องกันและการติดตั้งไม่ก่อให้เกิดปัญหากับผู้ใช้รายใด
คำแนะนำ
ตรวจสอบการทำงานของคอมพิวเตอร์ของคุณ แม้ว่าตัวเกมจะไม่ได้เปิดเผยความรุนแรงก็ตาม ความต้องการของระบบระบบของคุณอาจไม่ตรงตามการกำหนดค่าขั้นต่ำที่จำเป็นในการทำงาน รับประกันการทำงานที่เสถียรบนโปรเซสเซอร์ที่มีความถี่ 2.8 GHz, 1 GB หน่วยความจำเข้าถึงโดยสุ่มการ์ดแสดงผลขนาด 128 เมกะไบต์ และพื้นที่ว่างในฮาร์ดไดรฟ์อย่างน้อยสี่กิกะไบต์
การติดตั้งจากซีดีลิขสิทธิ์และซีดีละเมิดลิขสิทธิ์จะเหมือนกัน หลังจากที่คุณใส่แผ่นดีวีดีลงในไดรฟ์ โปรแกรมทำงานอัตโนมัติจะทำงาน โดยนำเสนอเมนูการติดตั้งให้กับคุณ หากไม่เกิดขึ้น ให้เปิดดิสก์ด้วยตนเองแล้วเรียกใช้โปรแกรมชื่อการตั้งค่าหรือการทำงานอัตโนมัติ ปฏิบัติตามคำแนะนำที่โปรแกรมติดตั้งนำเสนอ: เลือกตำแหน่งที่คุณจะติดตั้งผลิตภัณฑ์ ไม่ว่าจะสร้างโฟลเดอร์ในเมนูเริ่ม ฯลฯ เมื่อการติดตั้งเสร็จสมบูรณ์ เพียงเปิดเกมโดยใช้ทางลัดที่เหมาะสมบนเดสก์ท็อปของคุณ
เวอร์ชันที่ดาวน์โหลดจากอินเทอร์เน็ตอาจต้องใช้โปรแกรมจำลอง มันมักจะเกิดขึ้นที่ผู้ใช้ที่ไม่มีประสบการณ์ซึ่งดาวน์โหลดเกมเป็นไฟล์เดียวที่มีนามสกุล .iso หรือ .mdf ที่ไม่ชัดเจน ตกอยู่ในอาการมึนงง ความจริงก็คือคุณดาวน์โหลด "ดิสก์อิมเมจ" - อันที่จริงเป็นเวอร์ชันละเมิดลิขสิทธิ์เดียวกัน แต่อยู่ในศูนย์รวมเสมือน หากต้องการเรียกใช้คุณจะต้องมี "ไดรฟ์จำลอง" เช่น UltraISO หรือ เครื่องมือเดมอน- หลังจากติดตั้งโปรแกรมดังกล่าวแล้ว ให้คลิกขวาที่ไฟล์ที่ดาวน์โหลดมาและค้นหาคำสั่ง "mount to drive" ("emulate image") ผลลัพธ์จะมองเห็นดิสก์ในไดรฟ์เสมือนได้อย่างสมบูรณ์และการติดตั้งจะคล้ายกับจุดแรก
บางครั้งอาจจำเป็นต้องใช้บัญชีสองบัญชีขึ้นไปพร้อมกันบนคอมพิวเตอร์เครื่องเดียวของหนึ่งในโปรแกรมยอดนิยมที่สร้างขึ้นเพื่อการสื่อสารที่สะดวกสบายบนอินเทอร์เน็ต - Skype สถานการณ์นี้อาจเกิดขึ้นได้ เช่น หากบุคคลอื่นใช้คอมพิวเตอร์เครื่องเดียวกันนอกเหนือจากคุณ หรือผู้ใช้รายหนึ่งมีหลายบัญชี เช่น หนึ่งบัญชีสำหรับเพื่อนและญาติ และอีกบัญชีหนึ่งสำหรับที่ทำงาน คำถามเกิดขึ้นได้อย่างไร เรียกใช้ Skypes สองหรือสามเครื่องบนคอมพิวเตอร์เครื่องเดียวในเวลาเดียวกันหากไม่มีคุณสมบัตินี้ไว้ตามค่าเริ่มต้น
คุณต้องเริ่มต้นด้วยการลบทางลัด Skype ที่มีอยู่บนเดสก์ท็อปของคุณ เพียงลบออกและล้างถังรีไซเคิลโดยคลิกขวาที่มันแล้วเลือกรายการเมนู "Empty Recycle Bin" จากรายการที่ปรากฏขึ้น 
หากต้องการยืนยันการลบไฟล์ออกจากถังรีไซเคิลให้คลิกปุ่ม "ใช่" 
ฉันขอเพิ่มว่าคุณสามารถลบไฟล์หรือทางลัดใด ๆ ใน Windows 7 ได้อย่างถาวรโดยไม่ต้องผ่านถังรีไซเคิลดังนี้: เลือกไฟล์หรือทางลัดที่คุณต้องการลบด้วยการคลิกเพียงครั้งเดียวด้วยปุ่มซ้ายของเมาส์และในขณะที่กด "Shift" ค้างไว้ กดปุ่ม "ลบ" บนแป้นพิมพ์ จากนั้นในหน้าต่างที่ปรากฏขึ้น ให้คลิกปุ่ม "ใช่" เพื่อยืนยันการลบไฟล์ 
ตอนนี้คุณต้องสร้างทางลัด Skype ตามจำนวนที่ต้องการบนเดสก์ท็อปของคุณ หากจำเป็นต้องวิ่ง Skypes สองตัวพร้อมกันเราสร้างทางลัดสองทาง แต่หากมีสามทางลัด นั่นหมายถึงสามทางลัด ฉันคิดว่าทุกอย่างชัดเจนที่นี่ มีสองวิธีในการสร้างทางลัดสำหรับ Skype พิจารณาสิ่งแรกของพวกเขา สำหรับ Windows 7 32 บิต ให้ไปที่พาธต่อไปนี้: “C:\Program Files\Skype\Phone” โดยการคลิกขวาที่ไฟล์เปิดใช้งาน Skype เลือกบรรทัด "เดสก์ท็อป (สร้างทางลัด)" จากรายการเมนูแบบเลื่อนลง "ส่ง" ดำเนินการนี้บ่อยเท่าที่คุณต้องการเพื่อสร้างทางลัด 
สำหรับ Windows 7 64 บิต ให้ไปที่พาธต่อไปนี้: “C:\Program Files (x86)\Skype\Phone” ที่นี่เราทำทุกอย่างเหมือนกันทุกประการ - คลิกขวาที่ไฟล์เรียกใช้ Skype และเลือกรายการเมนู "เดสก์ท็อป (สร้างทางลัด)" 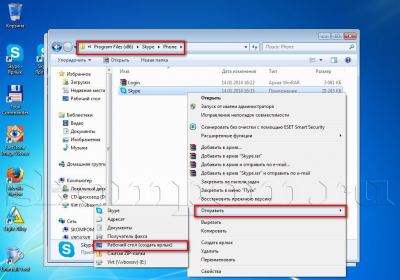
พิจารณาวิธีที่สองในการสร้างทางลัด Skype บนเดสก์ท็อปของคุณ เพื่อทำสิ่งนี้ต่อไป ที่ว่างเดสก์ท็อป คลิกขวา จากนั้นเลือก "ทางลัด" จากเมนูแบบเลื่อนลง "สร้าง" 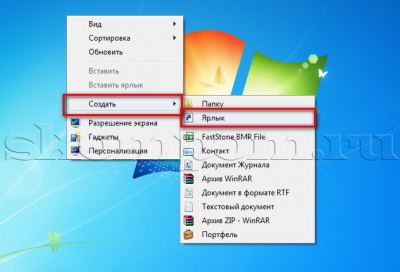
หน้าต่างจะปรากฏขึ้นซึ่งคุณสามารถคลิกปุ่ม "เรียกดู" เพื่อระบุตำแหน่งของไฟล์เรียกใช้ Skype 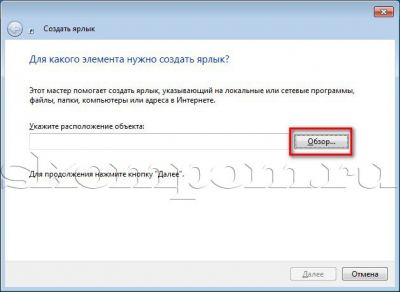
เส้นทางจะเหมือนกับที่ฉันระบุไว้ในวิธีแรก ฉันจะแสดงให้คุณเห็นโดยใช้ Windows 7 64 บิตเป็นตัวอย่าง นั่นคือเส้นทางไปยังไฟล์เริ่มต้นจะเป็น: “C:\Program Files (x86)\Skype\Phone” ![]()
ระบุตำแหน่งของวัตถุ หากต้องการสร้างทางลัดต่อ ให้คลิกปุ่ม "ถัดไป" 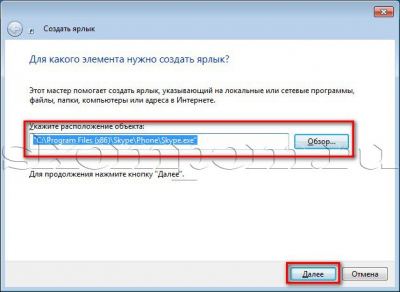
ตอนนี้ระบุชื่อของทางลัดในอนาคต ตัวอย่างเช่น "งาน Skype" หรือ "แม่ Skype" หลังจากป้อนชื่อแล้ว ให้คลิกปุ่ม "เสร็จสิ้น" เพื่อเสร็จสิ้นกระบวนการสร้างทางลัด 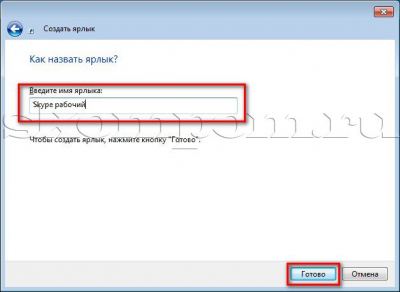
ไม่สำคัญว่าคุณจะใช้วิธีใดในการสร้างทางลัดสำหรับ Skype สิ่งสำคัญคือการสร้างมันขึ้นมา สำหรับฉันเป็นการส่วนตัว วิธีแรกดูสะดวกกว่า ดังนั้นทางลัดจึงถูกสร้างขึ้น 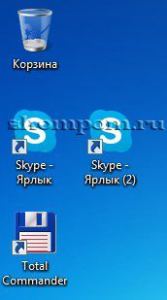
คุณต้องทำอะไรตอนนี้เพื่อเปิดตัว สไกป์สองตัวพร้อมกันเหรอ? มีหลายวิธี แต่ฉันจะแบ่งปันตัวเลือกที่ดีที่สุดกับคุณ หากต้องการเปิดใช้งาน Skype สองตัวบนคอมพิวเตอร์เครื่องเดียวในลำดับใด ๆ คุณต้องทำการเปลี่ยนแปลงทางลัด Skype ทั้งหมด เริ่มจากทางลัดแรกกันก่อน คลิกขวาที่มัน จากนั้นเลือก "คุณสมบัติ" จากเมนูที่ปรากฏขึ้น 
จะเปิด หน้าต่างเล็ก ๆการตั้งค่าทางลัด Skype ในแท็บ "ทั่วไป" ที่ด้านบนของหน้าต่าง คุณสามารถตั้งชื่อทางลัดได้โดยพูดว่า "Skype ใช้งานได้" 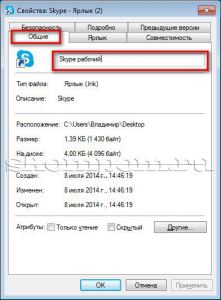
จากนั้นไปที่แท็บ "ทางลัด" และในช่อง "วัตถุ" หลังเครื่องหมายคำพูด ให้เพิ่ม /รอง คั่นด้วยช่องว่าง ฉันดึงความสนใจของคุณไปที่ความจริงที่ว่าจะต้องมีช่องว่างหนึ่งช่องระหว่างคีย์ที่ขึ้นต้นด้วยเครื่องหมายทับเสมอ ตอนนี้ฟิลด์ "Object" สำหรับ Windows 7 ที่มี 32 บิตจะมีลักษณะดังนี้:
"C:\Program Files\Skype\Phone\Skype.exe" /รอง
เพื่อยืนยันการเปลี่ยนแปลงให้คลิกปุ่ม "ตกลง" 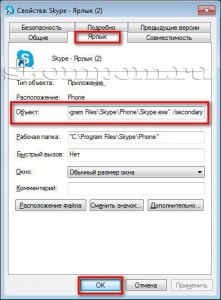
ทำเช่นเดียวกันกับทางลัด Skype อันที่สอง อย่าลืมเปลี่ยนชื่อทันทีในแท็บ "ทั่วไป" ทุกอย่างพร้อมแล้ว คุณสามารถลองเปิดและเข้าสู่ระบบได้ ทุกอย่างได้ผลสำหรับฉัน - เปิดตัว Skype สองเครื่องพร้อมกัน 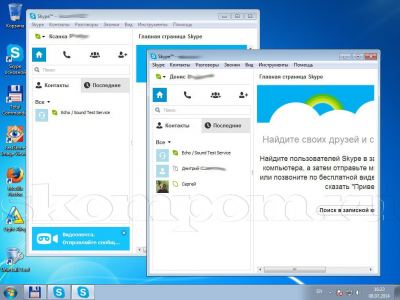
ตอนนี้คุณสามารถเรียกใช้ Skypes สองตัวบนคอมพิวเตอร์เครื่องเดียวซึ่งจะทำงานพร้อมกัน ยังคงต้องเพิ่มเพื่อความสะดวกในการใช้ Skype สองหรือสามตัวคุณสามารถตั้งชื่อผู้ใช้และรหัสผ่านสำหรับแต่ละบัญชีได้ทันทีเพื่อไม่ให้ป้อนเมื่อเริ่มโปรแกรม ในการดำเนินการนี้ ให้เปิดการตั้งค่าทางลัดอีกครั้งโดยคลิกขวาแล้วเลือก "คุณสมบัติ" หลังจากนี้ ในแท็บ "ทางลัด" คุณต้องเพิ่ม /username:*** /password:*** ในช่อง "Object" โดยคั่นด้วยช่องว่าง ที่นี่ แทนที่จะใส่เครื่องหมายดอกจัน ให้เขียนข้อมูลเข้าสู่ระบบและรหัสผ่านของคุณโดยไม่ต้องเว้นวรรคหรือเครื่องหมายคำพูด บัญชีสไกป์- ตอนนี้ฟิลด์ "Object" สำหรับ Windows 7 แบบ 32 บิตจะมีลักษณะดังนี้:
"C:\Program Files\Skype\Phone\Skype.exe" /รอง /ชื่อผู้ใช้:*** /รหัสผ่าน:***
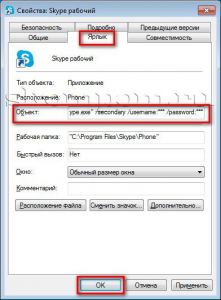
อย่างไรก็ตามอย่าลืมว่าผู้ใช้คอมพิวเตอร์รายอื่นสามารถดูการเข้าสู่ระบบ Skype และรหัสผ่านได้ (ถ้ามี) โดยการเปิดคุณสมบัติของทางลัดที่คุณสร้างขึ้น แต่ไม่ใช่ทุกคนที่จะคิดเรื่องนี้ได้ และถ้าคุณใช้คอมพิวเตอร์เพียงอย่างเดียว คุณก็ไม่ต้องกังวลเลย
ตามที่ท่านเข้าใจพร้อมๆ กัน การเปิดตัว Skypes สองตัวขึ้นไปบนคอมพิวเตอร์เครื่องเดียวก็ไม่มีปัญหา หากคุณยังคงมีคำถามใด ๆ ถามพวกเขาในความคิดเห็น เป็นมิตรกับคอมพิวเตอร์ของคุณ!
