การติดตั้ง Linux Mint ถัดจาก Windows โดยไม่ต้องใช้ไดรฟ์ภายนอก
เริ่มกันเลย - ติดตั้งอย่างไร ลินุกซ์ มิ้นท์ 17 :
ไปที่เวิร์กช็อปของเรากันเถอะ เราใช้เครื่องมือที่จำเป็น
ในการติดตั้ง คุณต้องมีพีซีธรรมดา: RAM 1Gb ก็เพียงพอ ฮาร์ดไดรฟ์ทั่วไป การ์ดวิดีโอธรรมดาๆ หนึ่งตัว คุณทำได้แม้กระทั่งหน่วยความจำ 128 Mb เราใช้เป็นพื้นฐานที่บันทึกไว้ในแฟลชไดรฟ์ การกระจายลินุกซ์มิ้นท์ 17 ( คุณสามารถดาวน์โหลดได้ที่นี่: http://www.linuxmint.com/download.php) - เขาเป็นผู้ที่เหมาะสำหรับการโยกย้ายจาก Windows
การติดตั้ง Linux Mint 17 (โหมดอัตโนมัติ)
แปะ ดิสก์การติดตั้งหรือแฟลชไดรฟ์ที่มีการแจกจ่าย Linux Mint ให้รีสตาร์ทพีซีและใน BIOS ในเมนูบู๊ต ให้ระบุสื่อเป็นอุปกรณ์บู๊ตเครื่องแรก
หลังจากเริ่มโปรแกรมติดตั้ง เราจะเห็นหน้าจอเริ่มต้นของโปรแกรมติดตั้งระบบปฏิบัติการ (นั่นคือเวอร์ชันสาธิตของ Mint) ซึ่งมีทางลัดที่ออกแบบมาเพื่อเริ่มการติดตั้ง (การติดตั้งระบบปฏิบัติการ)
คุณสามารถทำความคุ้นเคยกับ Linux ต่อไปหรือเริ่มการติดตั้ง
ในตอนเริ่มต้นของการติดตั้ง ให้เลือกการแปลสำหรับโปรแกรมติดตั้งและระบบ มีการสร้างภาษาจำนวนมากรวมถึง รัสเซีย.
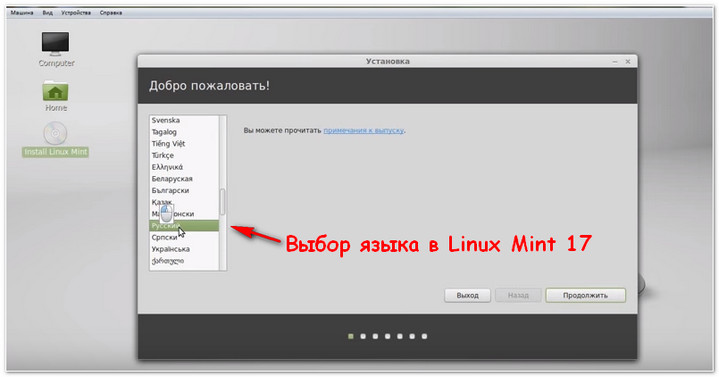
จากนั้นจะมีการระบุว่าต้องการพื้นที่ว่างบนฮาร์ดดิสก์เท่าใดและยังเสนอให้เชื่อมต่ออินเทอร์เน็ตทันทีเพื่อรับ อัพเดทล่าสุด. คลิกดำเนินการต่อและเข้าสู่หน้าต่างต่อไปนี้ซึ่งเราเลือกประเภทการติดตั้ง:

ข้อมูลสำคัญ:
- คุณได้รับเชิญ เลือกอัตโนมัติหรือ โหมดแมนนวลการติดตั้ง
- หากคุณมีฮาร์ดไดรฟ์ 2 ตัวซึ่งหนึ่งในนั้นมี ระบบปฏิบัติการและคุณต้องการติดตั้ง Linux บนฮาร์ดไดรฟ์อื่น - เลือกประเภทที่สอง
- ถ้าเลือกแบบแรก ข้อมูลทั้งหมดจากดิสก์ทั้งหมดจะถูกล้าง และระบบจะเข้าแทนที่โดยอัตโนมัติ และคุณไม่ต้องทำอะไรอีก ซึ่งแตกต่างจากการติดตั้งด้วยตนเอง
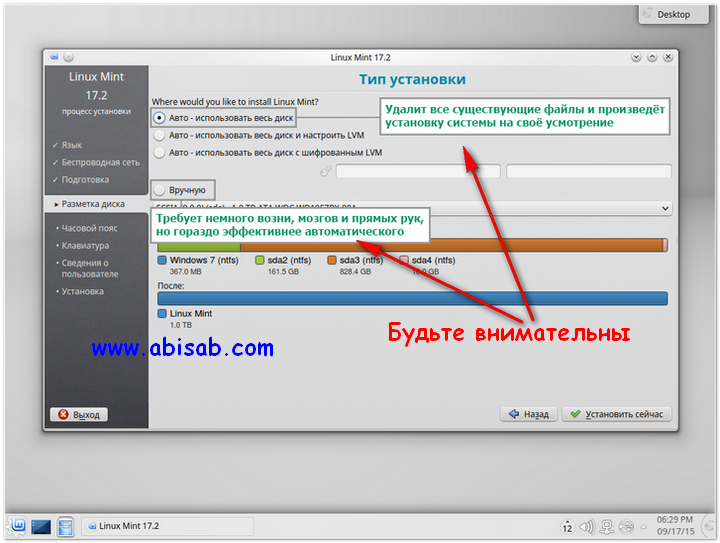
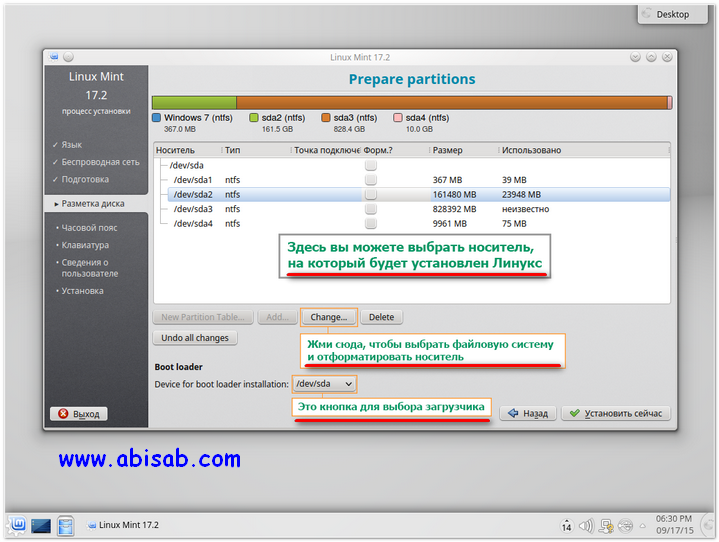
วิธีนี้เหมาะสำหรับผู้ที่มีฮาร์ดไดร์ฟ 2 ตัว และต้องการติดตั้ง Linux เป็น OS ตัวที่สอง
หากคุณติดตั้ง Windows 7 อย่างน้อยหนึ่งครั้ง มันจะง่ายขึ้นมากสำหรับคุณ ก่อนอื่นให้เลือกสื่อที่คุณต้องการติดตั้ง Linux จากนั้นระบุอุปกรณ์ที่จะบู๊ตระบบหลังจากเริ่มคอมพิวเตอร์ - ระวังที่นี่เพราะตำแหน่งที่ไม่ถูกต้องของ bootloader อาจทำให้เกิดความล้มเหลวเมื่อ "โหลด" (บูต) ระบบปฏิบัติการอื่น
ตัวอย่างเช่น ฉันมี / dev / sda1 (ในภาพหน้าจอด้านบน คุณจะเห็นว่าดิสก์ใดมีข้อมูลอยู่แล้ว) เป็น "ตัวโหลด" ของ Windows 7 ถ้าฉันกำหนดให้เริ่ม Linux มันจะล้มเหลวเมื่อโหลดทั้งเจ็ดและติดตั้งใหม่เท่านั้น ระบบจะช่วย ในกรณีของฉัน ฉันเลือกช่องหลัก: / dev / sda เพื่อให้หลังจากเริ่มพีซีแล้วเราจะได้รับตัวเลือกระบบปฏิบัติการ
อีกหนึ่งอย่างน้อย ปัญหาสำคัญเป็นประเภทระบบไฟล์ ข้อควรจำ: ntfs ไม่เหมาะสำหรับ Linux คุณควรมองหา ext ขอแนะนำอันที่สอง เนื่องจากรับประกันประสิทธิภาพสูง (หากต้องการเปลี่ยนระบบไฟล์ ให้กด เปลี่ยน).
หากต้องการเลือก คุณต้องไฮไลต์ฮาร์ดไดรฟ์ที่ต้องการ คลิกปุ่ม "เปลี่ยน" เลือก "Ext2 File System" จากรายการแล้วฟอร์แมต โปรดทราบว่าข้อมูลทั้งหมดจะถูกลบออกจากสื่อหลังจากการฟอร์แมต ดังนั้นขอแนะนำให้บันทึกเอกสารสำคัญไว้ก่อนล่วงหน้า
หลังจากที่คุณเริ่มการติดตั้งระบบ คุณจะได้รับแจ้งให้เลือกเขตเวลาและรูปแบบแป้นพิมพ์ หลังจากนั้นคุณจะต้องป้อนชื่อจริง ชื่อเล่น และรหัสผ่านของคุณ ควรอธิบายตัวเลือกเหล่านี้โดยละเอียด - Linux พยายามจัดหาให้ การปกป้องสูงสุดผู้ใช้
มาตั้งชื่อผู้ใช้กันเถอะ
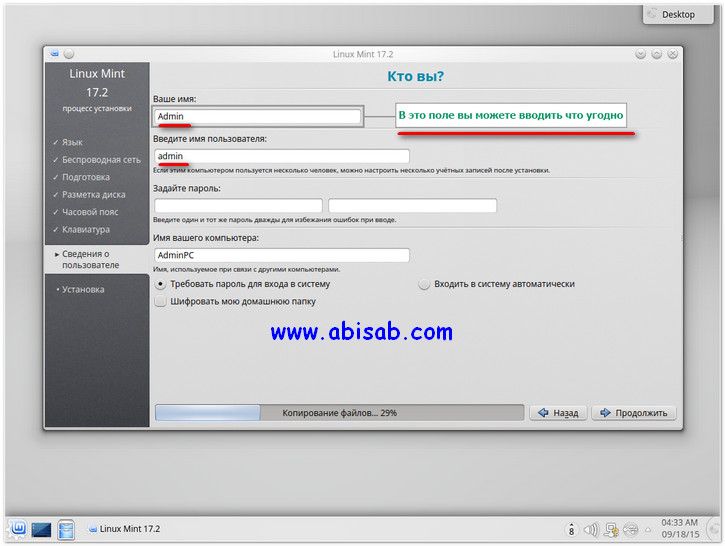
ในช่องแรก คุณสามารถป้อนชื่อหรือชื่อเล่นได้ทั้งในภาษารัสเซียและภาษาอังกฤษ
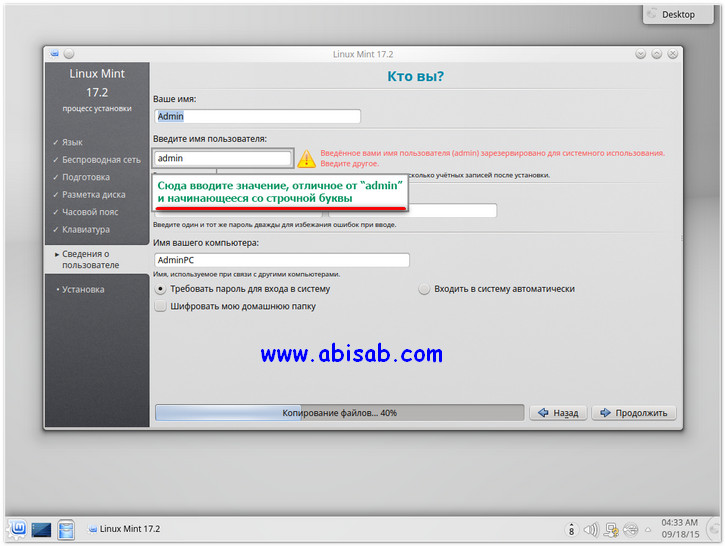
ระวังอย่างที่สอง - สร้างชื่อผู้ใช้อื่นที่ไม่ใช่ "admin" เนื่องจากระบบสงวนไว้
นอกจากนี้ ชื่อเล่นจะต้องขึ้นต้นด้วยอักษรละตินตัวพิมพ์เล็ก ดังนั้นจึงไม่ควรใช้คำภาษารัสเซีย ตัวอย่างเช่น "usernic" อาจถูกต้อง แต่ "Usernic" และ "user" ไม่ถูกต้อง
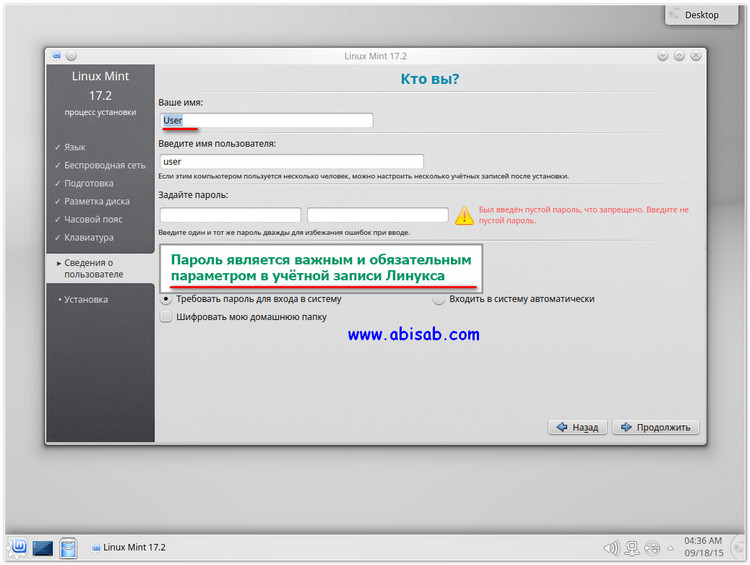
อย่าลืมตั้งรหัสผ่าน หากคุณติดตั้ง Linux Mint ด้วยตัวคุณเองและแน่ใจว่าไม่มีใครเข้าถึงได้นอกจากคุณ ตัวอักษรหรือตัวเลขตัวเดียวก็เพียงพอแล้ว ในกรณีอื่นๆ คุณควรตั้งรหัสผ่านที่ซับซ้อนกว่านี้
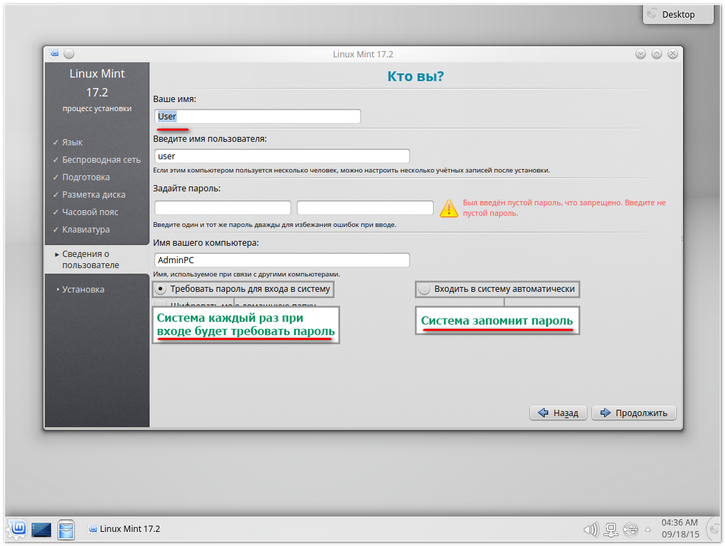
จากนั้นเลือกเข้าสู่ระบบโดยอัตโนมัติเพื่อให้ Linux จำรหัสผ่านและจะไม่ถามรหัสผ่านอีก หรือถามคุณทุกครั้ง จำรหัสผ่าน - จะต้องป้อนเพื่อดำเนินการในนามของผู้ดูแลระบบ.
การเข้ารหัสข้อมูล
หากคุณกังวลเกี่ยวกับข้อมูลของคุณมาก คุณสามารถเปิดการเข้ารหัสได้ โฟลเดอร์บ้าน. สิ่งนี้จะเพิ่มภาระให้กับ RAM เล็กน้อย แต่จะป้องกันเอกสารจากการโจรกรรมในกรณีที่ถูกแฮ็ก การเข้ารหัสมักใช้ในเซิร์ฟเวอร์เพื่อปกป้องข้อมูลส่วนบุคคลของผู้ใช้
เสร็จสิ้นการติดตั้ง Linux Mint 17
หากคุณทำทุกอย่างถูกต้อง รอให้กระบวนการติดตั้งเสร็จสิ้น จากนั้นพีซีจะรีบูตและหลังจากลงชื่อเข้าใช้ Linux Mint หน้าจอต้อนรับจะปรากฏขึ้น คุณสามารถทำความคุ้นเคยกับระบบต่อไป
ห้องผ่าตัด ระบบลีนุกซ์กำลังได้รับแรงผลักดันทุกวัน ไม่เพียงแต่พนักงานของอุตสาหกรรมไอทีเท่านั้นที่เริ่มแสดงความสนใจในสิ่งนี้ แต่ด้วย ผู้ใช้ทั่วไป.
คุณสามารถพูดคุยเกี่ยวกับประโยชน์ของมันเป็นเวลาอย่างน้อยหลายชั่วโมง ตัวอย่างเช่น:
- ว่าระบบนี้ฟรี รวดเร็ว และไม่ต้องใช้ทรัพยากรจำนวนมากจากฮาร์ดแวร์เพื่อการทำงานที่เสถียร
- คุณสามารถเชี่ยวชาญได้อย่างรวดเร็วเพียงพอ คุณต้องการความรู้ การสนับสนุนจากทั้งผู้ใช้ทั่วไปและพอร์ทัลและฟอรัมมากมายบนอินเทอร์เน็ต
เราจะทำการติดตั้งร่วมกัน: linux mint c windows
ในความคิดของฉันการกระจาย Mint คือการกระจาย Linux ที่เป็นมิตรกับผู้เริ่มต้นมากที่สุดซึ่งสร้างขึ้นจาก Ubuntu ไม่นานมานี้ Mint ปรากฏขึ้นซึ่งใช้ Debian และมีที่เก็บทดสอบจนถึงตอนนี้ แต่สิ่งนี้ไม่ได้ป้องกันเขาจากความเสถียร เพราะฐานที่เขาสร้างขึ้นนั้นน่าเชื่อถือที่สุดใน Linux
อย่างที่ฉันเขียนไปแล้ว วิธีที่แน่นอนที่สุดในการติดตั้งสำหรับในกรณีของเรา ลินุกซ์ มิ้นท์และ หน้าต่างจะเป็นเช่นนั้น ขั้นแรก เราคัดลอกข้อมูลสำคัญ หลังจากสำรองข้อมูลแล้ว ให้ติดตั้ง windows โดยอย่าลืมเว้นที่ว่างสำหรับระบบอื่น แล้วจึงติดตั้ง Mint
เพื่อบันทึกการติดตั้ง ภาพ ISOไม่ว่าจะเป็น Windows หรือ Linux ใช้แทนแผ่น DVD หรือ CD จะดีกว่า แฟลชไดรฟ์ USB. แฟลชไดรฟ์ดังกล่าวสามารถเขียนทับได้นับครั้งไม่ถ้วน และไม่เหมือนกับ ออปติคัลดิสก์ชุดแจกจ่ายเขียนไปยังแฟลชไดรฟ์ USB ดังกล่าวโดยไม่มีข้อผิดพลาด แฟลชไดรฟ์ USB ราคาไม่แพงและได้รับการพิสูจน์แล้วสามารถซื้อได้ใน Aliexpress 
หลังจากประสบความสำเร็จ การติดตั้งหน้าต่างบนคอมพิวเตอร์ ให้ดาวน์โหลดอิมเมจ Linux ของเราและสร้างซีดีสด เราตั้งค่าการบู๊ตที่ต้องการใน BIOS
มีกฎที่ไม่ได้พูดที่บอกว่าเมื่อทำการติดตั้ง ลีนุกซ์จะดีกว่ามีการเชื่อมต่ออินเทอร์เน็ต หากต้องการดาวน์โหลดชุดภาษา แต่ไม่เพียงเท่านั้น ระหว่างการติดตั้ง
การติดตั้ง Linux Mint บน Debian โดยติดตั้ง Windows ไว้แล้ว
หลังจากหน้าจอแรกปรากฏขึ้น ฉันไม่ได้กดอะไรเลย และการเผยแพร่ Mint ที่สามารถบู๊ตได้ก็พาฉันไปที่เดสก์ท็อปในโหมด Live ต่อไป ฉันคลิกที่ไอคอนและเริ่มคุยกับโปรแกรมติดตั้ง 
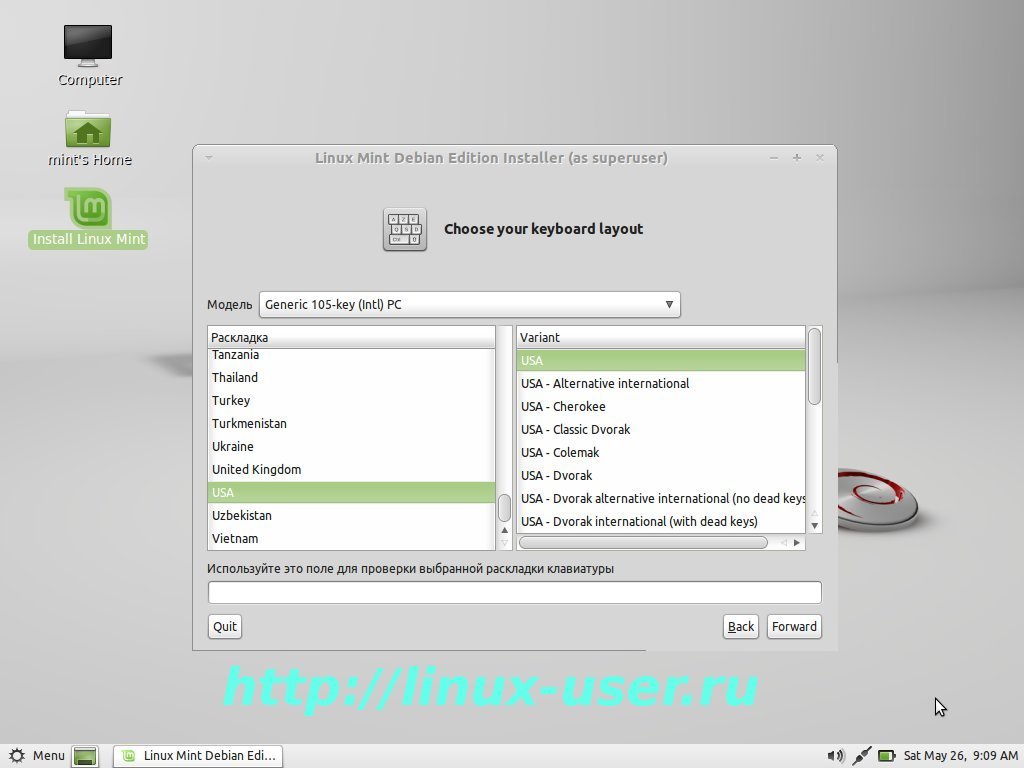
เราตอบคำถามก่อนการติดตั้ง: เลือกภาษาสำหรับระบบ โซนเวลา รูปแบบแป้นพิมพ์ เราเลือกรูปแบบแป้นพิมพ์ของสหรัฐอเมริกา เนื่องจากเราจะป้อนข้อมูลเข้าสู่ระบบและรหัสผ่านเป็นภาษาละติน
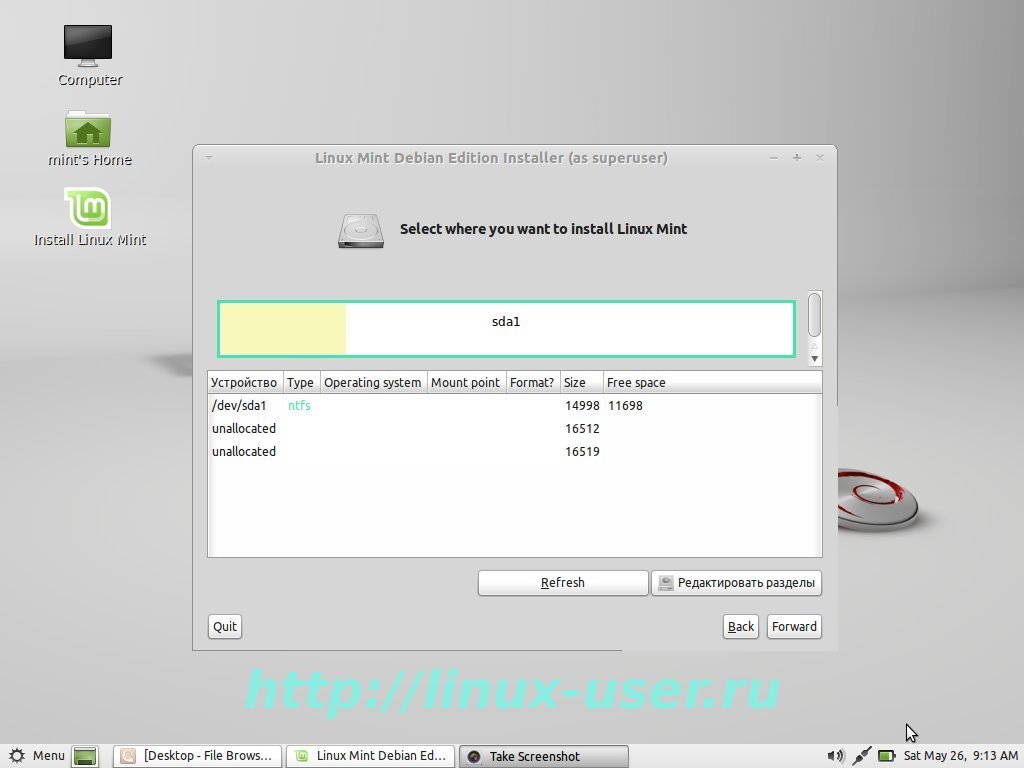
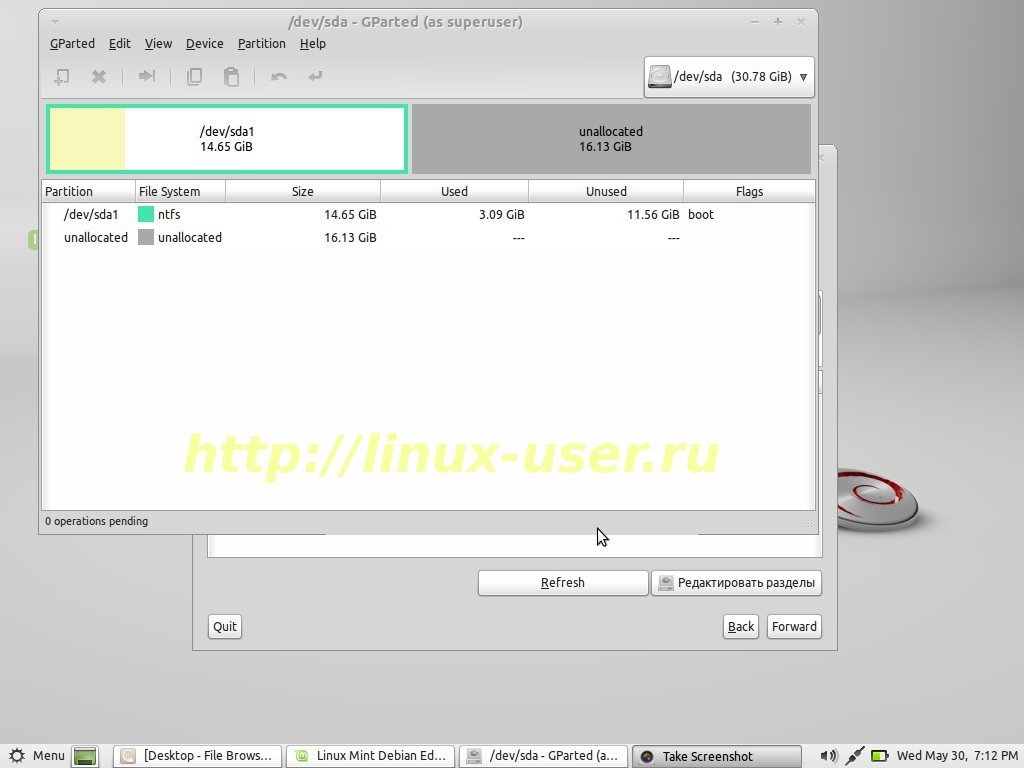
ถัดไป ช่วงเวลาที่สำคัญที่สุดเริ่มต้นขึ้น เลือกสิ่งที่ถูกต้อง ฮาร์ดดิสก์ตำแหน่งที่คุณจะติดตั้งลีนุกซ์ หากคุณมีดิสก์เพียงแผ่นเดียว โปรแกรมติดตั้งจะไม่แสดงหน้าต่างการเลือกดิสก์
รูปภาพของฉันแสดงพาร์ติชัน NTFS ด้วย ติดตั้ง Windows. ทันทีที่เราเลือกปุ่ม [แก้ไขพาร์ติชัน] ทุกอย่างจะชัดเจนขึ้น ยูทิลิตี้ Gparted จะถูกโหลด เลือกพื้นที่ว่าง แล้วคลิก - สร้างส่วนใหม่ กล่องโต้ตอบอื่นจะปรากฏขึ้นเพื่อทำงานกับพื้นที่ว่างโดยตรง ฮาร์ดไดรฟ์.
ดิสก์ของฉันค่อนข้างเล็กและแน่นอนว่าของคุณจะใหญ่กว่าหลายเท่า งานของคุณคือสร้างสามพาร์ติชันสำหรับ Linux ในพื้นที่ว่างนี้
แต่ก่อนอื่นคุณต้องสร้างส่วนเพิ่มเติม - ส่วนเพิ่มเติม ส่วนนี้เป็นพื้นหลัง แต่สำคัญมาก ไม่สามารถสร้างได้แน่นอน แต่แล้วคุณอาจมีปัญหาในอนาคต
หากเราดูที่พาร์ติชัน NTFS เราจะเห็นว่าเป็นพาร์ติชันหลัก และสามารถมีได้สูงสุดสี่พาร์ติชั่นบนฮาร์ดดิสก์ ถ้าคุณต้องการติดตั้งระบบอื่นถัดจากฟาร์มนี้ล่ะ?

พาร์ติชันเสริม (ขยาย) ซึ่งคุณสามารถสร้างโลจิคัลพาร์ติชันได้ไม่จำกัดจำนวน ทั้งหมดขึ้นอยู่กับขนาดของฮาร์ดดิสก์
ดังนั้นฉันจึงสร้าง [พาร์ติชันเสริม] บนพื้นที่ว่างทั้งหมดก่อน และภายในนั้นก็เริ่มสร้างพาร์ติชั่นที่เหลือที่จำเป็นสำหรับ Linux ในการทำงาน
![]()
พาร์ติชันแรกสำหรับ Linux ฉันแนะนำให้คุณสร้างการแลกเปลี่ยน พาร์ติชันที่เรียกว่า [swap] ขนาดควรขึ้นอยู่กับจำนวน RAM หากคุณมี RAM 1 GB ดังนั้น /swap ควรเป็น 2 GB ดังนั้นการแลกเปลี่ยนควรเป็นสองเท่า แกะ. แต่คุณไม่ควรจัดสรร /swap- เกิน 2 GB ปริมาณที่เหลือจะไม่ได้ใช้งาน 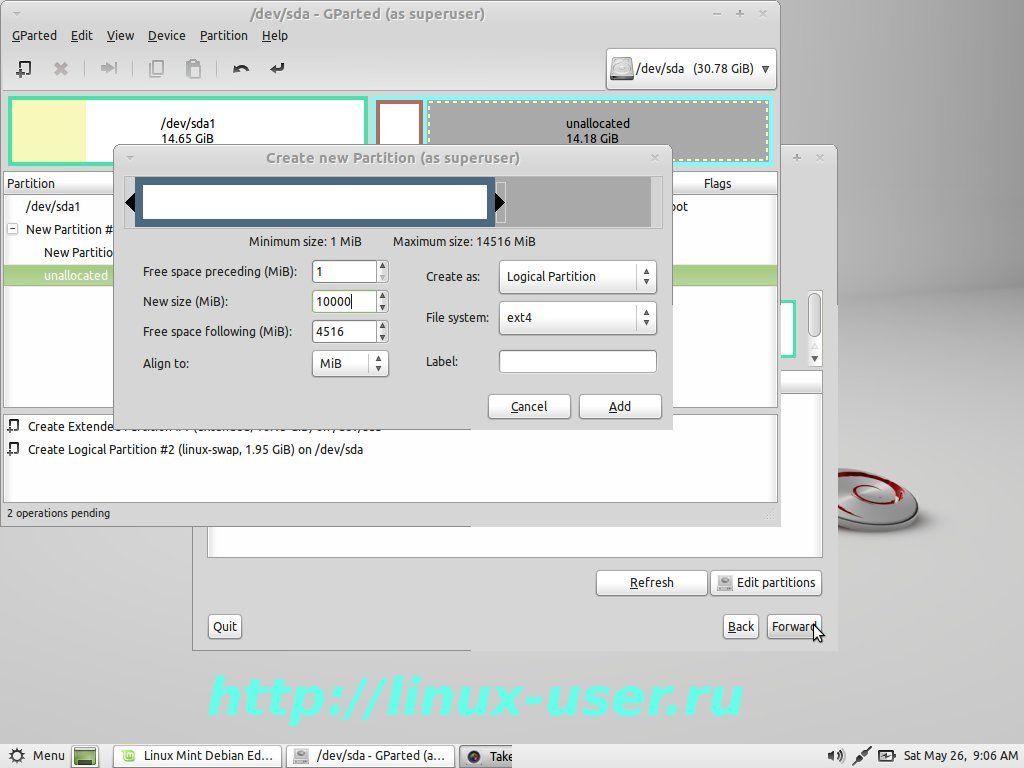
2 พาร์ติชั่นสำหรับ Linux / (รูทพาร์ติชั่น) รวมทั้งหมด ไฟล์ระบบ. ระบุระบบไฟล์ ext4 ขนาดขั้นต่ำคือ 10 GB ทั้งหมดขึ้นอยู่กับความต้องการของคุณ Linux เป็นระบบที่ประหยัดมากและ / (พาร์ติชันรูท) ของฉันไม่เคยใช้เกิน 20-30 GB ![]()
ส่วนที่ 3 - (บ้าน) โฮมไดเร็กตอรี่ ตามที่คุณเข้าใจ ส่วนนี้จะมีไฟล์งานและความบันเทิงทั้งหมดของคุณ ฉันจัดสรรพื้นที่ที่เหลือทั้งหมดให้กับส่วนนี้
ตอนนี้เราเขียนการดำเนินการแก้ไขทั้งหมดลงในตารางพาร์ติชัน ในการดำเนินการนี้ ให้ไปที่แท็บแล้วเลือก และสมัครอีกครั้ง
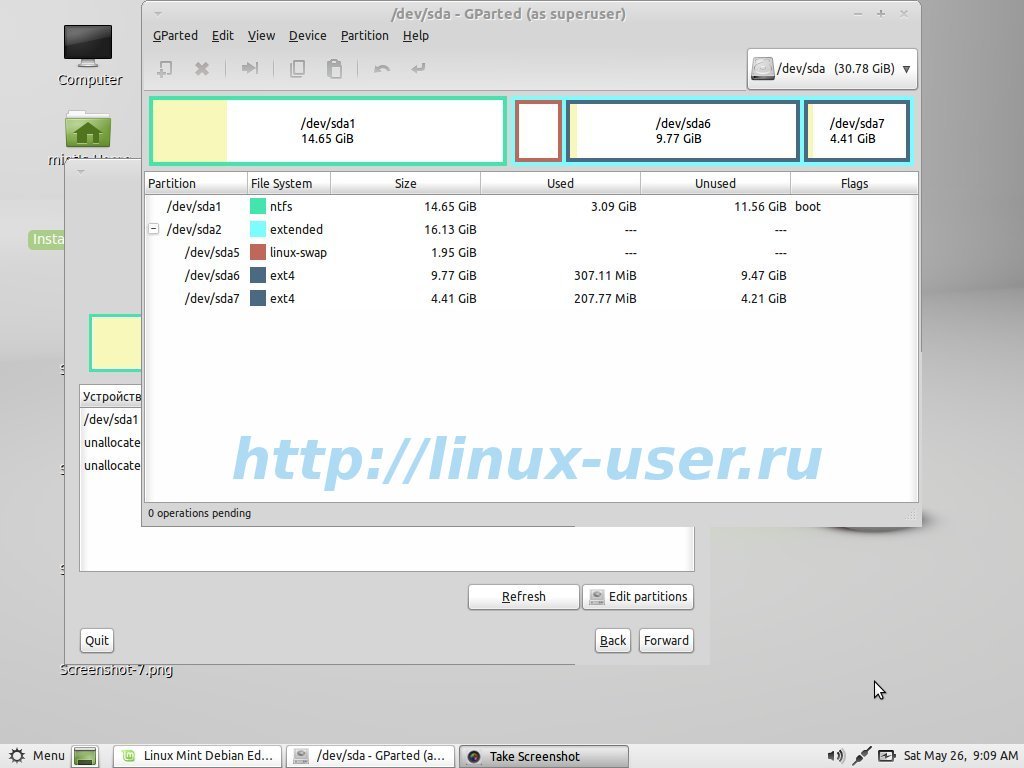

เมื่อ Gparted เสร็จสิ้น พาร์ติชัน Linux ใหม่ทั้งหมดของคุณจะพร้อม ตอนนี้ คุณสามารถย่อหน้าต่างโปรแกรม gparted และเข้าถึงตัวติดตั้งอีกครั้ง กดเพื่ออัปเดตข้อมูลเกี่ยวกับดิสก์ของเรา

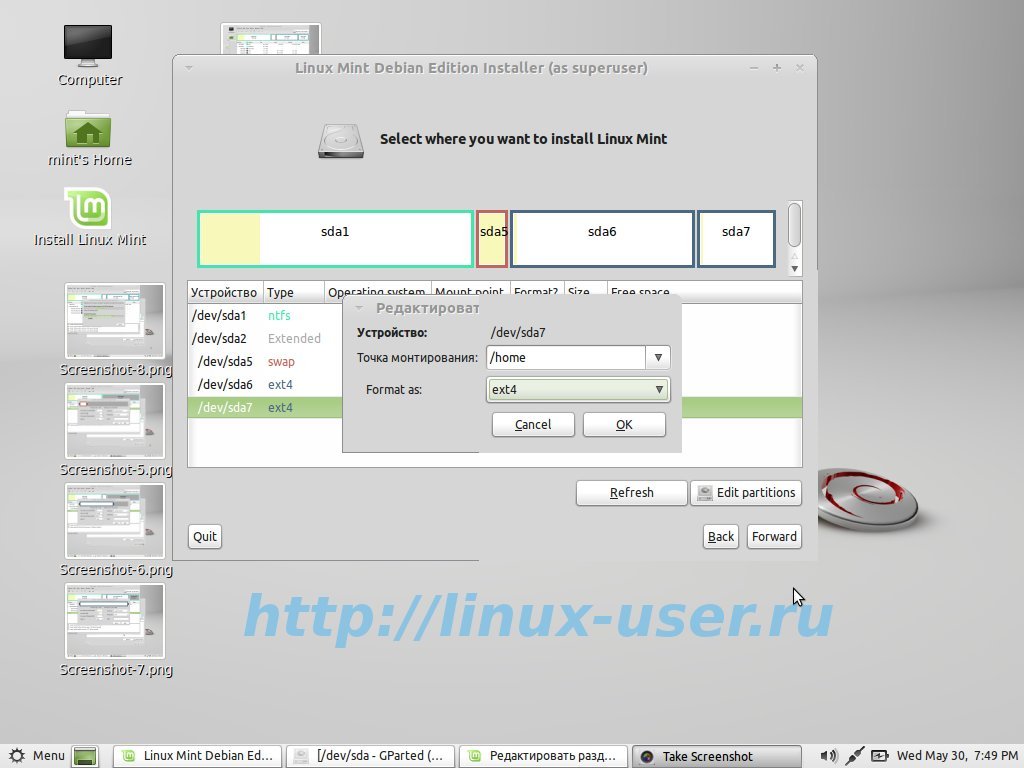
ตอนนี้ตัวติดตั้งได้เห็นพาร์ติชันใหม่ที่คุณต้องระบุจุดต่อเชื่อม ในการดำเนินการนี้ ให้เลือกพาร์ติชันที่ต้องการ คลิกเพื่อดูเวลา และในหน้าต่างที่ปรากฏขึ้น ให้เลือกจุดเชื่อมต่อที่มีชื่อเสียงเหล่านี้ ดังที่คุณอาจสังเกตเห็นแล้ว ยังคงต้องระบุเพียงสองไดเร็กทอรีสำหรับการติดตั้ง Linux: / (รูท) และ / โฮม (โฮม) เพื่อให้แน่ใจว่าคุณสามารถระบุรูปแบบระบบไฟล์ได้อีกครั้ง ไดเร็กทอรีที่สามเรียกว่า /swap ถูกกำหนดโดยโปรแกรมติดตั้งและติดตั้งเพื่อสลับ
ถัดไป ในหน้าต่างใหม่ที่ปรากฏขึ้น ให้กรอกชื่อ รหัสผ่าน และชื่อคอมพิวเตอร์ 
ถัดไป ระบุดิสก์เพื่อติดตั้ง Grub bootloader ที่ทรงพลังและยืดหยุ่น หรือเพียงแค่ตกลงกับพาร์ติชันที่เลือกไว้แล้วตามค่าเริ่มต้น 
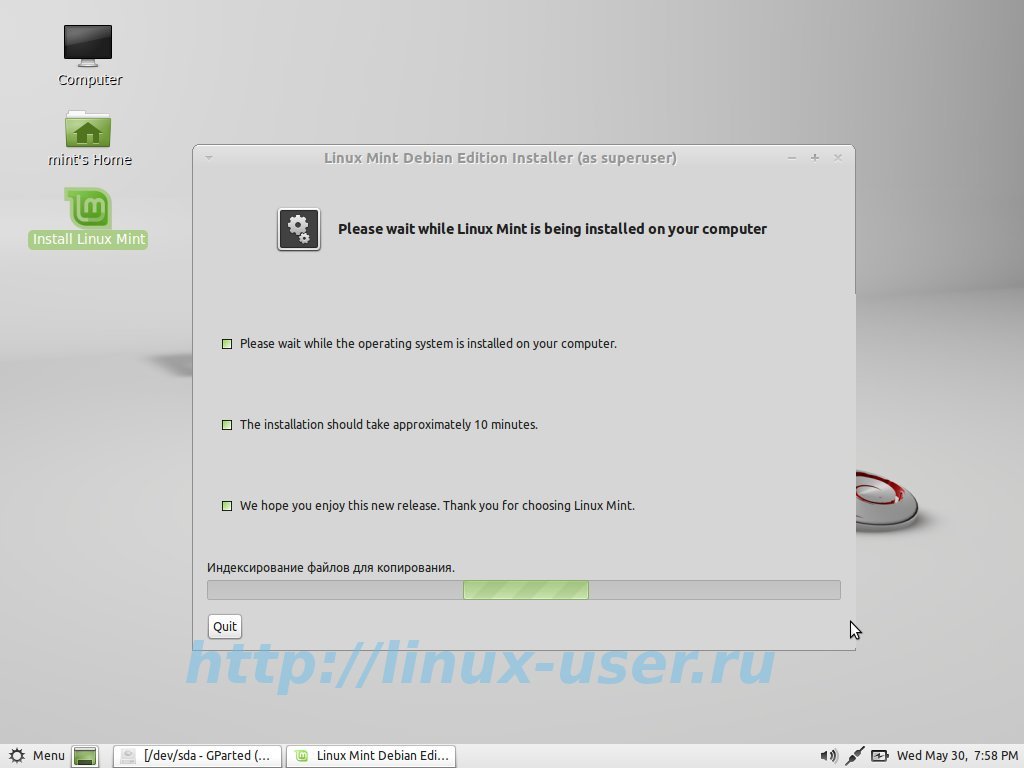
โปรแกรมติดตั้ง mint แสดงข้อมูลเกี่ยวกับการเปลี่ยนแปลงที่เกิดขึ้น หลังจากตรวจสอบแล้ว เรากด ตอนนี้เหลือเพียงรอให้ติดตั้ง Linux บนคอมพิวเตอร์ของเราถัดจาก Windows
การติดตั้ง Linux Mint บน Ubuntu โดยติดตั้ง Windows ไว้แล้ว

การติดตั้ง linux mint บน Ubuntu นั้นไม่แตกต่างจากรุ่นก่อนหน้ามากนัก แต่ก็ยังมีความแตกต่างเล็กน้อย เมื่อมาถึงขั้นตอนของการเลือก "ประเภทการติดตั้ง" คุณต้องเลือก "ตัวเลือกอื่น" ซึ่งคุณสามารถสร้างและเลือกพาร์ติชันได้เอง 
ตัวติดตั้งใน Linux Mint ที่ใช้ Ubuntu มีตัวแก้ไขพาร์ติชันในตัว ดังนั้นการเปลี่ยนแปลงทั้งหมดจะทำในนั้น จากรูปภาพของฉัน คุณจะเห็นตำแหน่งที่ตั้งของหน้าต่างที่ติดตั้งไว้ และตำแหน่งที่มีพื้นที่ว่าง 
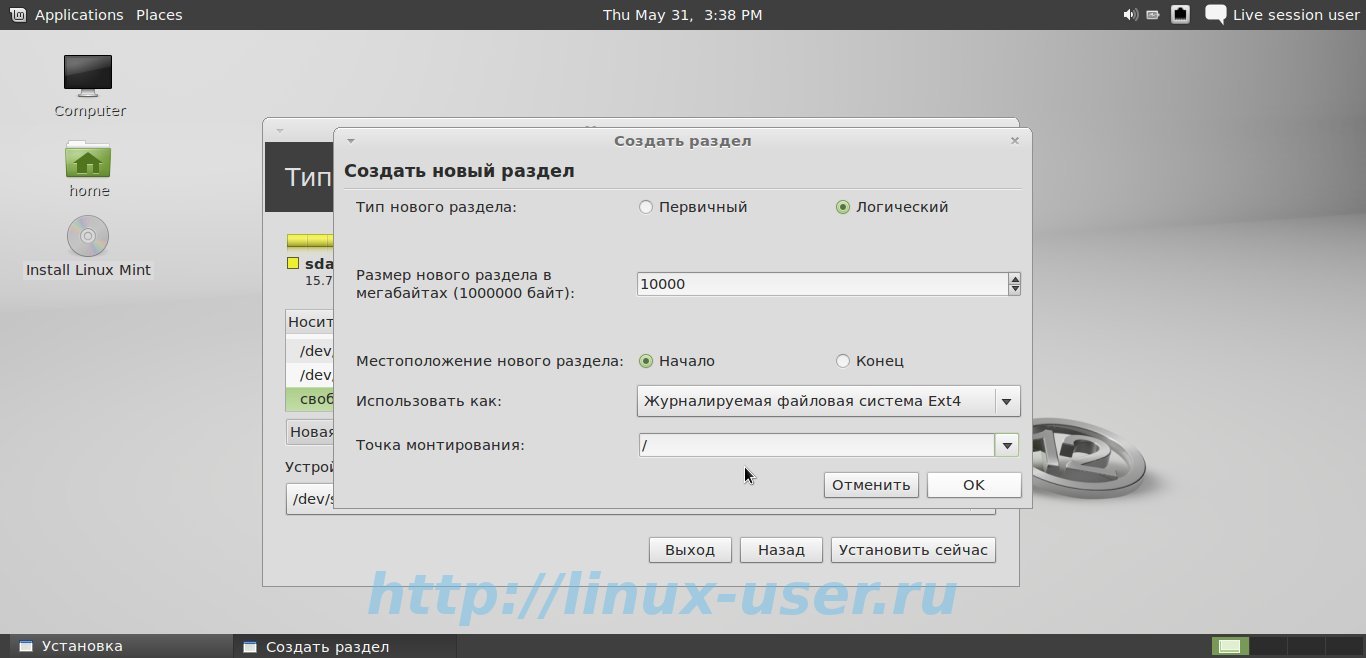
![]()
เลือกที่นั่งว่างแล้วคลิกเพิ่ม ในหน้าต่างใหม่ที่ปรากฏขึ้น เรายังสร้างพาร์ติชันสามพาร์ติชันด้วยวิธีเดียวกัน ได้แก่ / สลับ (สลับพาร์ติชัน), / (รูท) และ / โฮม (โฮม) ข้างต้น ฉันได้อธิบายรายละเอียดปลีกย่อยทั้งหมดของการเลือกไดเร็กทอรีเหล่านี้
โปรดทราบว่าตัวติดตั้งใน linux mint เวอร์ชันนี้สร้างโลจิคัลพาร์ติชันตามค่าเริ่มต้น (และถูกต้อง) โดยไม่ต้องลงรายละเอียดเกี่ยวกับพาร์ติชันเสริม โปรแกรมติดตั้งนี้เป็นมิตรกับผู้ใช้มือใหม่ และหากคุณไม่เปลี่ยนการตั้งค่าเริ่มต้น ทุกอย่างจะทำงานได้อย่างราบรื่นและจะไม่มีปัญหาในอนาคต
จากนั้นคลิก [ติดตั้งทันที] ในขณะที่โปรแกรมติดตั้งเตรียมพาร์ติชันและคัดลอกข้อมูลระบบ linux mint จะนำเราผ่านขั้นตอนต่างๆ ขั้นตอนต่อไปคือการเลือกรูปแบบแป้นพิมพ์ที่จะตั้งค่าเป็น [อังกฤษ - สหรัฐอเมริกา]
เมื่อสร้างชื่อผู้ใช้และรหัสผ่านสำหรับ Linux Mint คุณควรเน้นไปที่ตัวเลือกการเข้าสู่ระบบ ขึ้นอยู่กับคุณที่จะตัดสินใจว่าคุณต้องการเข้าสู่เดสก์ท็อปอย่างไร: โดยอัตโนมัติหรือด้วยรหัสผ่าน
คำถามสุดท้ายเกี่ยวกับการย้ายบัญชี (เมล การตั้งค่าเบราว์เซอร์) จาก Windows ไปยัง Linux Mint ฉันไม่ได้โอนอะไรและคลิก [ถัดไป] 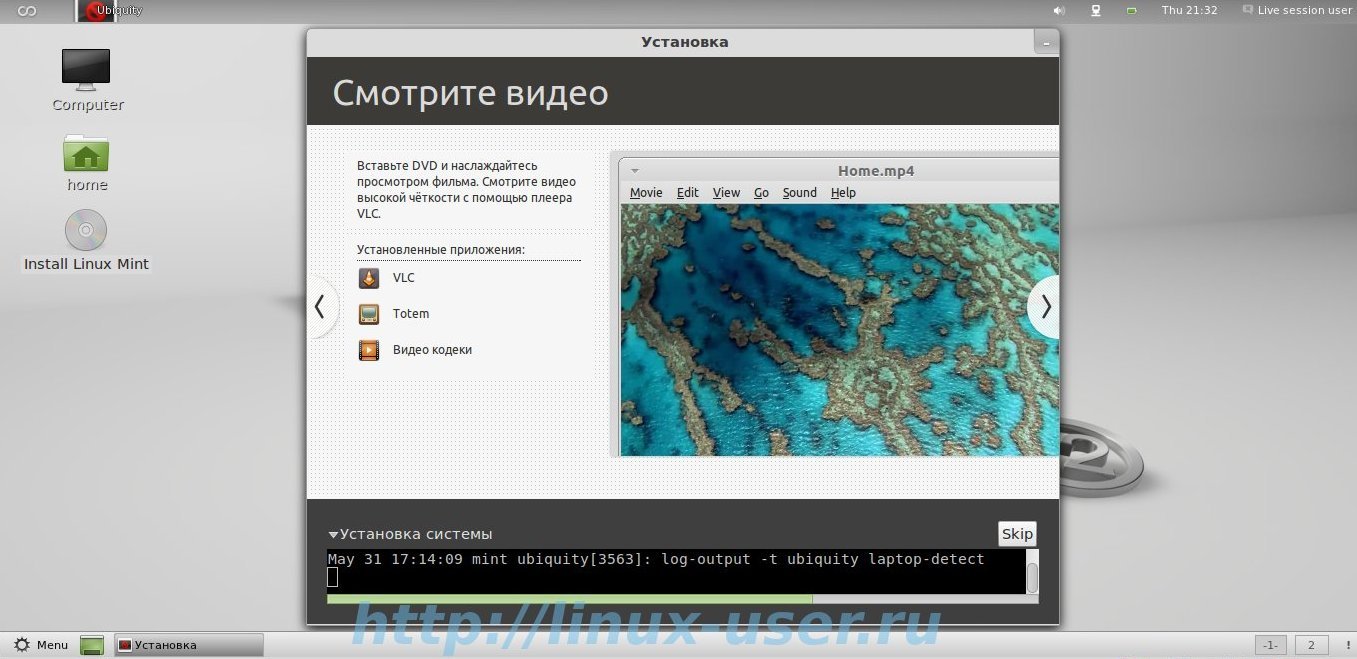
ตอนนี้ยังคงเป็นเพียงการชื่นชมการนำเสนอที่เบราว์เซอร์แสดงระหว่างการติดตั้ง ขอให้โชคดีกับการติดตั้งของคุณ!
หากคุณมีจิตใจที่อยากรู้อยากเห็นและไม่กลัวที่จะทำการทดลองที่กล้าได้กล้าเสีย และที่สำคัญที่สุดคือคุณสนใจระบบปฏิบัติการทางเลือก ยินดีต้อนรับ วันนี้เราจะพิจารณาสิ่งที่น่าสนใจเช่นการติดตั้งระบบปฏิบัติการ Linux Mint บนคอมพิวเตอร์ที่ติดตั้ง Windows 8 ไว้ล่วงหน้า
ทำไม Linux Mint ไม่ใช่ Ubuntu ประการแรก เราได้ทราบการติดตั้ง Ubuntu แล้วเมื่อเราพิจารณางาน ประการที่สองเนื่องจากความเข้ากันไม่ได้กับ G8 เราจึงไม่เคยมีโอกาสค้นหาว่ากระบวนการติดตั้ง Linux แบบขนานดำเนินไปอย่างไรบน Windows 8
ในทางกลับกัน Linux Mint แตกต่างจาก Ubuntu เพียงเล็กน้อยจนสามารถใช้แทนกันได้ ในเวลาเดียวกันจะมีเหตุผลที่ต้องทำความคุ้นเคยกับระบบปฏิบัติการอื่น ในการทำเช่นนี้เราต้องการระบบปฏิบัติการ Linux Mint หนึ่งเครื่องคอมพิวเตอร์หนึ่งเครื่องที่ติดตั้ง Windows 8 เวลาว่างและความเฉลียวฉลาดเล็กน้อย
ใช่ คุณสามารถดาวน์โหลด Mint เดียวกันนี้ได้จากเว็บไซต์อย่างเป็นทางการ (ลิงก์ที่ท้ายบทความ) แน่นอน ภาพบูตจะต้องเขียนถึง
เพื่อให้ระบบ Linux สามารถเริ่มต้นได้โดยไม่ขัดแย้งกับ Windows จะต้องจัดสรรสถานที่แยกต่างหากบนฮาร์ดดิสก์ ในความเป็นจริงไม่มีความจำเป็นต้องทำด้วยมือเป็นพิเศษเนื่องจาก เวอร์ชันล่าสุด Linux Mint ช่วยให้คุณสามารถแบ่งพาร์ติชั่นดิสก์ได้ในตัวช่วยสร้างการติดตั้ง เราจะทำด้วยตนเองเพียงเพื่อประโยชน์ในการได้รับประสบการณ์ใหม่
ลินุกซ์ มิ้นท์เป็นระบบปฏิบัติการที่ทันสมัย สะดวกและใช้งานได้บนพื้นฐาน ความแตกต่างที่สำคัญระหว่าง Linux Mint และระบบปฏิบัติการอื่น ๆ ของตระกูลนี้คืออินเทอร์เฟซดั้งเดิมซึ่งดูเหมือนจะสะดวกสำหรับผู้ใช้มือใหม่ เราสามารถพูดได้อย่างปลอดภัยว่าระบบปฏิบัติการ Linux Mint คือ รูปร่างง่ายและสะดวกในการทำงานซึ่งแตกต่างจากการกระจายอื่น ๆ ใกล้เคียงกับระบบมากที่สุด Linux Mint มีแอนะล็อกของ Control Panel, My Computer, Start Menu, My Documents folders และอื่นๆ อีกมากมาย นอกจากนี้ โครงสร้างของเมนูหลักยังคล้ายกับใน Microsoft OS อีกด้วย
การติดตั้งลีนุกซ์สะระแหน่:
ขั้นตอนที่ 1
หากต้องการเริ่มติดตั้ง Linux Mint ให้วาง ดิสก์สำหรับบูตใน DVD-ROM จากนั้นคลิกที่ไอคอน “Install Linux Mint” ซึ่งอยู่บนเดสก์ท็อป
ขั้นตอนที่ 2
หน้าต่างการติดตั้งควรปรากฏบนหน้าจอด้วย อินเตอร์เฟสภาษาอังกฤษ. คุณควรเลือกภาษารัสเซียจากรายการทางด้านซ้าย หลังจากนั้นหน้าต่างจะเปลี่ยนทันทีและ "พูด" กับเราในภาษาของคุณ
ขั้นตอนที่ 3
เมื่อคลิกปุ่ม "ถัดไป" หน้าต่างข้อมูล "การเตรียมการติดตั้ง Linux Mint" จะเปิดขึ้น ซึ่งแจ้งให้คุณแน่ใจว่ามีพื้นที่ว่างเพียงพอในฮาร์ดดิสก์ ที่ว่างตรวจสอบให้แน่ใจว่าคอมพิวเตอร์ของคุณเชื่อมต่อกับแหล่งจ่ายไฟ และตรวจสอบว่าคุณมีการเชื่อมต่ออินเทอร์เน็ต หลังจากตรวจสอบให้แน่ใจว่าตรงตามเงื่อนไขทั้งหมดแล้ว ให้คลิกปุ่ม "ส่งต่อ"
ขั้นตอนที่ 4
สมมติว่าฮาร์ดไดรฟ์ของคุณถูกแบ่งออกเป็นหลายพาร์ติชั่นแล้ว: ตัวอย่างเช่น Windows ถูกติดตั้งบนไดรฟ์ "C" และไดรฟ์ "D" ถูกสงวนไว้สำหรับการจัดเก็บข้อมูล เราควรติดตั้ง Linux Mint ควบคู่ไปด้วย ในกรณีนี้ ข้อความที่คล้ายกับที่แสดงด้านล่างจะปรากฏขึ้นอย่างแน่นอน
ด้วยข้อความนี้ โปรแกรมจะแจ้งให้เราทราบว่ามีพาร์ติชันอื่นในฮาร์ดดิสก์ของเราด้วย และในกรณีนี้ขอแนะนำให้ใช้วิธีอื่นในการกระจายพื้นที่ มิฉะนั้นคุณจะไม่สามารถควบคุมสถานการณ์ได้อย่างเหมาะสม ปรากฎว่าตามคำแนะนำของโปรแกรมติดตั้งจะเป็นการดีกว่าที่จะเลือกรายการ "ตัวเลือกอื่น" ในหน้าต่าง "จัดสรรพื้นที่ว่างในฮาร์ดดิสก์"
หากคุณเลือกรายการ "ตัวเลือกอื่น ๆ " จากนั้นคลิก "ส่งต่อ" หน้าต่างแก้ไขส่วนจะปรากฏขึ้นต่อหน้าเรา
ขั้นตอนที่ 5
ตัวอย่างนี้แสดงให้เห็นว่าฮาร์ดไดรฟ์ของเรามีสองพาร์ติชันที่ฟอร์แมตในระบบไฟล์ fat32 ไดรฟ์ "C" สอดคล้องกับพาร์ติชันแรก "/dev/sda1" ติดตั้ง Windows ไว้พาร์ติชันที่สอง "/dev/sda2" ตรงกับไดรฟ์ "D" ประกอบด้วยข้อมูลต่างๆ (สามารถดูได้จากตัวเลขในคอลัมน์ "ใช้แล้ว")
เพื่อไม่ให้สับสนกับการกำหนดพาร์ติชั่นฮาร์ดดิสก์ที่แตกต่างกันในระบบปฏิบัติการที่แตกต่างกันขอแนะนำให้ดูและจดปริมาณของแต่ละพาร์ติชั่นลงบนกระดาษเมื่อทำงานกับระบบอื่น (รวมถึงจำนวนฟรี และพื้นที่ที่ใช้) ก่อนเริ่มการติดตั้ง Linux Mint เมื่อติดตั้ง Linux Mint รายการดังกล่าวจะช่วยให้คุณสามารถแยกแยะพาร์ติชันออกจากกันได้ อย่างไรก็ตาม การรับประกันหลักยังคงเป็นความเอาใจใส่ของคุณ ซึ่งได้รับการสนับสนุนโดยการดำเนินการ สำเนาสำรองข้อมูลสำคัญไปยังสื่อต่างๆ ที่ไม่เกี่ยวข้องกับกระบวนการติดตั้ง
นอกจากนี้ยังเป็นที่น่าสังเกตว่าตัวเลขที่ระบุปริมาณของพาร์ติชันเดียวกันใน Linux Mint และ Windows อาจแตกต่างกันเล็กน้อย เนื่องจากวิธีการคำนวณพื้นที่ดิสก์ในระบบเหล่านี้แตกต่างกันเล็กน้อย
คุณควรใส่ใจกับประเด็นต่อไปด้วย Grub bootloader แทนที่ bootloader ของ Windows อย่างสมบูรณ์ในระหว่างการติดตั้ง ดังนั้นระบบปฏิบัติการทั้งหมดที่ติดตั้งบนคอมพิวเตอร์ เช่น Windows จะบูตโดยตรงผ่านมัน หมายความว่าหากเราติดตั้ง Linux Mint เป็นระบบที่สอง เราควรพิจารณาอย่างรอบคอบว่าได้ตัดสินใจขั้นสุดท้ายแล้วหรือไม่ เพราะหากเราเปลี่ยนใจกะทันหันและลบ Linux Mint หลังการติดตั้ง เราจะต้องคืนค่า Windows bootloader ซึ่งก็คือ ค่อนข้างยากสำหรับผู้เริ่มต้น
ดังนั้น เมื่อเขียนข้อมูลสำหรับแต่ละพาร์ติชันไว้ล่วงหน้าแล้ว เราจึงแน่ใจว่า “/dev/sda1” เป็นไดรฟ์ “C” ของระบบ Windows ที่เราต้องการเก็บไว้ และพาร์ติชัน “/dev/sda2” คือ ไดรฟ์ข้อมูล "D"
เราจะใช้พาร์ติชัน /dev/sda2 เพื่อติดตั้ง Linux Mint เพื่อไม่ให้เราแยกพาร์ติชั่น (แม้ว่าจะลดลงเล็กน้อย) สำหรับการจัดเก็บข้อมูลเมื่อทำงานใน "Windows" เราจะเปลี่ยนขนาดของ "/dev/sda2" เป็นปริมาณที่เพียงพอที่เราจะจัดสรรสำหรับ "D" ขับ.
ในกรณีเช่นนี้ ขอแนะนำให้คัดลอกข้อมูลสำคัญจากพาร์ติชันที่ประมวลผลดังกล่าวไปยังสื่ออื่นๆ ที่ไม่เกี่ยวข้องกับกระบวนการติดตั้ง นอกจากนี้ เราจะปฏิบัติตามคำแนะนำที่สมเหตุสมผลนี้ด้วยการคัดลอกข้อมูลขนาด 2354 MB ไปยังสื่อบันทึกภายนอก ซึ่งอยู่ในไดรฟ์ "D"
แน่นอนว่าเป็นไปได้ที่จะแยกกระบวนการจัดรูปแบบซึ่งจะทำลายข้อมูลทั้งหมดในพาร์ติชันที่เรากำลังประมวลผลและบันทึกไว้ อย่างไรก็ตาม ในกรณีของเรา การคิดล่วงหน้ามากเกินไปจะไม่เสียหาย โดยเฉพาะอย่างยิ่งหากคุณเป็นผู้เริ่มต้นในเรื่องนี้ วัตถุ.
ขั้นตอนที่ 6
ดังนั้นเราควรลดไดรฟ์ "D" ในหน้าต่างชื่อ "จัดสรรพื้นที่ฮาร์ดดิสก์" เลือกพาร์ติชัน "/dev/sda2" ด้วยเมาส์แล้วคลิกที่ปุ่ม "เปลี่ยน"
หน้าต่างแก้ไขพาร์ติชันควรปรากฏบนหน้าจอ
ในบรรทัด "ขนาดของพาร์ติชันใหม่เป็นเมกะไบต์" ของหน้าต่างการตั้งค่า "แก้ไขพาร์ติชัน" คุณจะเห็นตัวเลขที่แสดงขนาดเริ่มต้นของพาร์ติชัน เนื่องจากเราต้องการลดขนาดลง เราจึงป้อนค่าใหม่ที่นี่ ซึ่งสอดคล้องกับปริมาณใหม่ สมมติว่ามันจะเป็น 5 GB ในการทำเช่นนี้ให้ป้อนหมายเลข "5000"
เราจะไม่กำหนดจุดเชื่อมต่อด้วยเหตุผลที่ว่าพาร์ติชันนี้มีแผนจะใช้เป็นหลักใน Windows ในอนาคต อย่างไรก็ตามระบบปฏิบัติการ Linux Mint จะรู้จักและแสดงในรายการอุปกรณ์ สามารถเข้าถึงได้โดยคลิกที่ไอคอนสำหรับส่วนนี้
เราจะไม่ทำเครื่องหมายในช่องสีขาวที่อยู่ตรงข้ามรายการ "ฟอร์แมตพาร์ติชัน" เนื่องจาก ระบบไฟล์จะยังคงเหมือนเดิม อย่างไรก็ตามในขณะที่ ตัวอย่างนี้รายการนี้สามารถสังเกตได้หากข้อมูลทั้งหมดจากพาร์ติชั่นยังคงบันทึกไปยังดิสก์อื่นและการทำลายมันจะไม่ทำให้เราตกใจ
ดังนั้นหน้าต่าง "ปรับขนาด" จึงควรอยู่ในรูปแบบต่อไปนี้
เมื่อคลิกที่ "ตกลง" เพื่อยืนยันการเปลี่ยนแปลงทั้งหมดที่เราทำ เราจะได้ผลลัพธ์ที่คล้ายกันบนหน้าจอ
ขั้นตอนที่ 7
หลังจากที่คุณทำทั้งหมดเสร็จแล้ว การกระทำที่จำเป็นซึ่งได้อธิบายไว้ข้างต้นและคุณได้ตรวจสอบให้แน่ใจว่าทุกอย่างเหมาะสมกับคุณอย่างสมบูรณ์ ในหน้าต่าง "จัดสรรพื้นที่ว่างในฮาร์ดดิสก์" คุณสามารถคลิกที่ปุ่ม "ติดตั้งทันที" ได้อย่างปลอดภัย หลังจากนั้น กระบวนการติดตั้งระบบปฏิบัติการ Linux Mint บนฮาร์ดไดรฟ์ของคุณจะเริ่มขึ้นทันทีตามขั้นตอนที่ดำเนินการในขั้นตอนก่อนหน้า
ระบบปฏิบัติการ Linux Mint นั้นสมบูรณ์แบบสำหรับผู้เริ่มต้นและผู้ที่เห็นอกเห็นใจ ระบบวินโดวส์อย่างไรก็ตาม ฉันตัดสินใจที่จะลองอะไรใหม่ๆ กระบวนการปรับให้เข้ากับระบบปฏิบัติการนี้เนื่องจากความคล้ายคลึงกันของส่วนต่อประสานกับ Windows จะผ่านไปอย่างรวดเร็ว อย่างไรก็ตาม แม้จะมีความคล้ายคลึงกัน แต่คุณก็ไม่ควรลืมว่า Linux Mint OS นั้นใช้เคอร์เนลของ Linux ดังนั้น คุณยังคงรู้สึกได้ถึงความแตกต่างเมื่อทำงาน แม้ว่าจะไม่ใหญ่เท่ากับการแจกแจงแบบอื่นๆ อย่างไรก็ตาม สำหรับผู้ใช้มือใหม่ Linux Mint อาจเป็นตัวเลือกที่ดีที่สุด
อย่างไรก็ตาม เมื่อเปลี่ยนไปใช้ Linux Mind ปัญหาบางอย่างอาจเกิดขึ้นได้เช่นกัน ตัวอย่างเช่นคุณต้องมองหาใหม่ ซอฟต์แวร์เนื่องจากโปรแกรม Windows จะไม่ทำงานในกรณีนี้ นอกจากนี้ ปัญหาอาจเกิดขึ้นกับการจดจำอุปกรณ์คอมพิวเตอร์บางอย่าง เช่น เครื่องพิมพ์ สำหรับผู้ที่ชอบเล่นเกม Linux Mint สามารถสร้างปัญหาได้เนื่องจากมีเกมน้อยมากสำหรับระบบปฏิบัติการนี้
ระบบปฏิบัติการใด ๆ ไม่สมบูรณ์ อูบุนตูก็ไม่มีข้อยกเว้น แม้ว่ามันจะเป็นการกระจาย Linux ที่ง่ายและง่ายต่อการเรียนรู้ แต่ก็ยังมีข้อเสีย ตัวอย่างเช่น โดยค่าเริ่มต้นจะไม่มีตัวแปลงสัญญาณสื่อยอดนิยมและซอฟต์แวร์ยอดนิยมอื่นๆ แม้จะไม่วิกฤต ผู้ใช้ใหม่อย่างไรก็ตาม ในเรื่องนี้ ในตอนแรกอาจประสบปัญหา
แต่ในโลกของลีนุกซ์มีกฎ: ถ้าคุณไม่ชอบอะไร คุณสามารถเปลี่ยนหรือสร้างของคุณเองได้ Clement Lefebvre ใช้ประโยชน์จากมัน เป็นผลให้ Linux Mint ถือกำเนิดขึ้น ปัจจุบัน การกระจายนี้เป็นหนึ่งในการกระจายที่ได้รับความนิยมมากที่สุด และตามรายงานบางฉบับ เป็นที่นิยมมากกว่าอูบุนตูตัวแม่เสียด้วยซ้ำ หลายคนสงสัยว่าจะติดตั้ง Linux Mint บนคอมพิวเตอร์ได้อย่างไร ลองดูที่กระบวนการนี้
กำลังดาวน์โหลดการแจกจ่าย
ใน คู่มือฉบับนี้เราจะแนะนำขั้นตอนการติดตั้ง Linux Mint 18 Sarah ถัดจาก Windows 10 เราจะใช้เวอร์ชัน 64 บิตกับสภาพแวดล้อมเดสก์ท็อป Cinnamon
