คำแนะนำทั่วไปสำหรับการกำจัดข้อผิดพลาด BSOD สำหรับผู้เริ่มต้น BlueScreen ปัญหานี้คืออะไร? ดาวน์โหลดยูทิลิตี้ Bluescreenview ในภาษารัสเซีย
อ้างจาก: rier
ฉันเปิดตัวแล้วไม่มีอะไรเกิดขึ้น จะเปิดใช้งานการสแกนได้อย่างไร?
แม้ว่าคำถามจะมีอายุ 2 ปีแล้ว แต่ก็ยังเกี่ยวข้องกับเจ้าของ SES ที่โชคดีและยูทิลิตี้ BlueScreenView สามารถช่วยพวกเขาได้
สั้น ๆ เกี่ยวกับหลัก:
เราพูดว่า BSOD (ไม่ใช่ชื่ออย่างเป็นทางการ) เราหมายถึง SES, รหัส STOP, การถ่ายโอนข้อมูลผิดพลาด, การถ่ายโอนข้อมูลหน่วยความจำ
เกิดขึ้นเมื่อมีภัยคุกคามต่อระบบปฏิบัติการขัดข้อง เช่น นักพัฒนาปกป้องระบบปฏิบัติการจาก "มือขี้เล่น"
โดยปกติแล้ว SES จะปรากฏขึ้นหากมีปัญหากับฮาร์ดแวร์หรือไดรเวอร์ฮาร์ดแวร์ โปรแกรมมักจะไม่มีความสามารถของ SES เพราะ ล้มเหลวโดยไม่กระทบต่อการทำงานของระบบปฏิบัติการและระบบปฏิบัติการที่ทำงานในระดับเคอร์เนล (ไดรเวอร์) อาจทำให้เกิดความประหลาดใจ
ถ้าถึงเวลา วันวิกฤติ: OS ได้รับ รหัสหยุด, หยุดการสื่อสาร, แสดงผลเป็นเวลา 1 วินาที บิลเกตส์ บลูสแควร์ไปที่รีบูตและสร้างดัมพ์หน่วยความจำโดยอัตโนมัติ
เพลิดเพลินไปกับภาพที่ยอดเยี่ยมนี้: => RMB คอมพิวเตอร์หรือ W+แตก => การตั้งค่าระบบขั้นสูง=> แท็บ => ตัวเลือก...สนาม ระบบล้มเหลว- ถอดฉลากออก ทำการรีบูตอัตโนมัติและถอดป้ายกำกับออกด้วย แทนที่ไฟล์ดัมพ์ที่มีอยู่(อาจเป็นประโยชน์สำหรับข้อผิดพลาดที่เกิดซ้ำ) อ้างแล้ว การเขียนข้อมูลการดีบักมีตัวเลือก: การถ่ายโอนข้อมูลหน่วยความจำเคอร์เนลหรือ ดัมพ์หน่วยความจำขนาดเล็กชี้แนะวิธีประหยัดขยะที่เหมาะสม
แต่ถ้าคุณยังไม่ได้เป็นเจ้าของ SES ที่มีความสุขก็ไม่สำคัญ เราจะสร้างมันขึ้นมา เพราะคุณจำเป็นต้องรู้จักศัตรูด้วยการมองเห็น.
=> W+R => regedit => เข้าสู่ =>
สำหรับแป้นพิมพ์ PS/2: HKEY_LOCAL_MACHINE\SYSTEM\CurrentControlSet\Services\i8042prt\Parameters
สำหรับแป้นพิมพ์ USB: HKEY_LOCAL_MACHINE\System\CurrentControlSet\Services\kbdhid\Parameters
สร้างค่า DWORD 32 บิตใหม่ที่เรียกว่า CrashOnCtrlScroll โดยมีค่าเป็น 1
รีสตาร์ทพีซีของคุณ
ตอนนี้นี้ ความสุขในมือของคุณ: ถือ ปุ่ม CTRL ขวากดสองครั้ง เลื่อนล็อคคุณจะได้รับเราสนใจภายใน 1 และ 2 .
ความหมายในการแปล:
ตรวจพบปัญหาและระบบปฏิบัติการถูกปิดใช้งานเพื่อป้องกันความเสียหายต่อพีซี
ผู้ใช้สร้างขึ้นด้วยตนเอง การถ่ายโอนข้อมูลผิดพลาดหน่วยความจำ.
หากคุณเห็นหน้าจอหยุดเป็นครั้งแรก ให้รีสตาร์ทพีซีของคุณ
เมื่อทำซ้ำ:
ตรวจสอบว่ามีการติดตั้งอุปกรณ์หรือซอฟต์แวร์ใหม่อย่างถูกต้องหรือไม่
ถ้า การติดตั้งใหม่ให้ติดต่อผู้ผลิตอุปกรณ์หรือซอฟต์แวร์เพื่อขออัพเดต Windows
หากยังเกิดปัญหาอยู่ ให้ปิดใช้งาน/ถอนการติดตั้งทุกอย่างอีกครั้ง อุปกรณ์ที่ติดตั้งหรือซอฟต์แวร์
ปิดใช้งานตัวเลือกหน่วยความจำ BIOS - การแคช/แชโดว์
หากจำเป็น เซฟโหมดหากต้องการลบ/ปิดการใช้งานส่วนประกอบ ให้รีสตาร์ทพีซีของคุณ => F8 => ตัวเลือกการเริ่มต้นขั้นสูง => Safe Mode
ข้อมูลทางเทคนิค:
*** หยุด: 0x000000E2 (0x00000000, 0x00000000, 0x00000000, 0x00000000)
การรวบรวมข้อมูลสำหรับการรีเซ็ตฉุกเฉิน...
กำลังเตรียมใช้งานดิสก์สำหรับการรีเซ็ตฉุกเฉิน...
เริ่มต้นการรีเซ็ตหน่วยความจำกายภาพ
การล้างหน่วยความจำกายภาพลงดิสก์: 100
รีเซ็ตหน่วยความจำกายภาพ
หากต้องการความช่วยเหลือเพิ่มเติม โปรดติดต่อทีมสนับสนุนผู้ดูแลระบบ/ด้านเทคนิค
ข้อผิดพลาด 0x000000E2 บ่งชี้ว่าผู้ใช้จงใจเริ่มต้นการถ่ายโอนข้อมูลขัดข้องโดยใช้เคอร์เนลดีบักเกอร์หรือใช้แป้นพิมพ์
เปิด BlueScreenView ดูสิ... ถ้าไม่เห็น ให้ช่วยผ่านการตั้งค่า = ตัวเลือกเพิ่มเติม...
ปัญหาเกี่ยวกับชื่อเหตุการณ์ BlueScreen อาจปรากฏใน Windows OS (เช่น Windows 7) หลังจากใช้งานไประยะหนึ่ง หรือพูดว่า กระโดดออกไปเมื่อมันทำงาน เกมคอมพิวเตอร์- คุณสามารถเพิกเฉยต่อการปรากฏตัวของ BlueScreen เพียงครั้งเดียว - บางทีอาจจะยังไม่มีอะไรเลวร้ายเกิดขึ้น ถ้าชื่องาน ปัญหาเกี่ยวกับบลูสกรีนเริ่มปรากฏขึ้นเป็นระยะ คุณควรคิดถึงปัญหาที่อาจเกิดขึ้นกับคอมพิวเตอร์ของคุณและวิธีแก้ไข
สาเหตุของข้อผิดพลาด BlueScreen คืออะไร?
หยุดข้อผิดพลาด 0X116-“ ไดรเวอร์ไม่ตอบสนองต่อคำขอของระบบในเวลาที่เหมาะสม” - ปรากฏขึ้นค่อนข้างบ่อยและเหตุผลอาจเป็นดังนี้:
- ความร้อนสูงเกินไปบนมาเธอร์บอร์ดเซาท์บริดจ์, การ์ดแสดงผล;
- ไดรเวอร์ทำงานผิดปกติ
- โอเวอร์คล็อกการ์ดแสดงผล
- ปัญหาเกี่ยวกับแรม
- แหล่งจ่ายไฟต่ำ
- มีความผิดปกติในตัวอุปกรณ์เอง
ตัวเลือกสำหรับแก้ไขปัญหา BlueScreen
วิธีแก้ไขจะแตกต่างกันไป ขึ้นอยู่กับสิ่งที่ทำให้เกิดปัญหา ฉันจะบอกคุณเกี่ยวกับความเป็นไปได้ทั้งหมด
- หากคุณเพิ่งอัปเดตไดรเวอร์วิดีโอ ให้ลองย้อนกลับและ/หรือกู้คืนระบบเป็นสถานะก่อนหน้า
- ปัญหาอื่นๆ เกี่ยวกับการ์ดแสดงผลอาจต้องอัปเดต BIOS พยายามลดความถี่ด้วย - ยูทิลิตี้ RivaTuner ช่วยได้
- หากคุณโอเวอร์คล็อกโปรเซสเซอร์ การ์ดแสดงผล แรม- ลบออก;
- หากข้อผิดพลาด “ชื่อเหตุการณ์ปัญหา BlueScreen” ปรากฏขึ้นหลังจากเล่นเกม ให้ลองลดการตั้งค่าความละเอียดหน้าจอและกราฟิกลงเป็นการตั้งค่าขั้นต่ำ จากนั้นจึงเล่นเท่านั้น ค้นหาว่าปัญหาเกิดจากการ์ดแสดงผลหรือไม่
- ลองรีเซ็ต BIOS ของคุณเป็นค่าเริ่มต้นด้วย เอกสารประกอบสำหรับคอมพิวเตอร์หรือเมนบอร์ดของคุณสามารถช่วยได้
- ถ้าคุณไม่มี เวอร์ชันล่าสุด DirectX - อัปเดต
- อาจมีความร้อนสูงเกินไป ตรวจสอบอุณหภูมิของการ์ดแสดงผล พาวเวอร์ซัพพลาย โปรเซสเซอร์ และเซาธ์บริดจ์บนเมนบอร์ด อาจจำเป็นต้องระบายความร้อนเพิ่มเติม
- หากเป็นไปได้ ให้ลองเปลี่ยนพาวเวอร์ซัพพลายของคุณชั่วคราวด้วยอันอื่นที่มีประสิทธิภาพมากกว่า และดูว่ามีข้อความปรากฏขึ้นพร้อมกับชื่อเหตุการณ์ - BlueScreen หรือไม่
โดยการใช้ เครื่องมือวินโดวส์ทดสอบ RAM ของคุณเพื่อหาข้อผิดพลาด หากคุณมีมากกว่าหนึ่งโมดูล ให้ลบออกทั้งหมดแล้วแทรก ตัวอย่างเช่น หนึ่งโมดูล ทำงานต่อไปอีกสองสามวัน ถ้า ปัญหาร้ายแรง BlueScreen หยุดแสดงแล้ว ให้เปลี่ยนโมดูลหน่วยความจำด้วยโมดูลอื่น แล้วคุณจะพบโมดูลที่เสียหาย ถ้ามี ลองใส่โมดูลหน่วยความจำลงในช่องต่างๆ - ปัญหาอาจอยู่ในนั้น

คุณสามารถคืนสถานะเป็นโรงงานหรือติดตั้ง Windows ใหม่ได้ (หากคุณพบว่าตัวเองประสบปัญหา โปรดติดต่อฝ่ายสนับสนุนด้านเทคนิคของผู้ผลิตคอมพิวเตอร์ของคุณ) หากจำเป็นต้องบันทึกข้อมูลบางอย่าง ขั้นแรกให้สร้างอิมเมจของระบบสำหรับการกู้คืนในภายหลัง
อย่างไรก็ตาม ก่อนถึงจุดก่อนหน้า ควรลองใช้การบูตแบบ "สะอาด" จะดีกว่า ระบบปฏิบัติการและตรวจสอบว่าทุกอย่างทำงานได้ตามปกติหรือไม่ โดยดำเนินการดังนี้: เริ่ม > ค้นหาโปรแกรมและไฟล์ > การกำหนดค่า > การกำหนดค่าระบบ ในแท็บ "ทั่วไป" ให้เลือก "การเริ่มต้นปกติ" มีแท็บ "บริการ" จากนั้นทำเครื่องหมายที่ช่อง "ไม่แสดงบริการของ Microsoft" และปิดการใช้งานทุกอย่างอื่นโดยใช้ปุ่ม "ปิดการใช้งานทั้งหมด" ไปที่แท็บ "เริ่มต้น" และใช้ปุ่มเดียวกันเพื่อปิดการใช้งานทุกอย่างที่ "ไม่ได้มาตรฐาน" คลิก Apply และ OK แล้วรีสตาร์ทคอมพิวเตอร์
หมายเหตุ: ข้อมูลข้างต้นใช้สำหรับ Windows 7 ใน OS อื่นๆ การตั้งค่าที่คล้ายกันสามารถเข้าถึงได้โดยการป้อน “msconfig” หลังจากคลิก Start -> Run
หลังจากโหลดระบบแล้ว ให้ดู: บางโปรแกรมจะไม่โหลดอัตโนมัติเมื่อระบบเริ่มทำงาน แต่การสตาร์ทด้วยตนเองจะทำให้โปรแกรมทำงานได้เต็มที่
หากปัญหา BlueScreen ไม่ได้รับการแก้ไขหลังจากทำตามขั้นตอนข้างต้นแล้ว ให้ติดต่อ ศูนย์บริการ- เป็นไปได้มากว่ามันจะเป็นการ์ดแสดงผลที่มีข้อผิดพลาด - ขอให้ทำการทดสอบ
เพราะถูกละเมิดลิขสิทธิ์ สำเนาของ Windowsผู้ใช้จำนวนมากประสบปัญหา Bluescreen บนพีซีของตน โดยส่วนใหญ่ข้อบกพร่องจะทำให้หน้าจอสีน้ำเงินปรากฏขึ้นซึ่งปรากฏขึ้นหลังจากเปิดเกมหรือโปรแกรม หลังจากรีบูต ผู้ใช้จะได้รับหน้าต่างการแจ้งเตือนพร้อมลายเซ็นปัญหา: “ชื่อเหตุการณ์ปัญหา: บลูสกรีน. รหัสภาษา: 1049- ระบุด้วย ข้อมูลเพิ่มเติม: เวอร์ชันระบบปฏิบัติการ (เช่น - 6.1 7601.2 1.0 256.1) และ BCCode (อาจแตกต่างกัน 116, 124, 50, 19, d1, f4, a และอื่น ๆ )
ตัวอย่างข้อผิดพลาดการหยุดทำงานร้ายแรง BlueScreen 1049BlueScreen Crash 1049 นี้คืออะไร
มีสาเหตุหลายประการที่ข้อผิดพลาดการหยุด Bluescreen ปรากฏขึ้น รหัส (1049) ระบุว่าไดรเวอร์ไม่สามารถตอบสนองต่อคำขอของระบบได้ทันเวลา สาเหตุหลักของความล้มเหลวสามารถระบุได้ดังต่อไปนี้:
- ไดรเวอร์ที่เกี่ยวข้องมีปัญหา
- ปัญหาเกี่ยวกับความร้อนสูงเกินไปของฮาร์ดแวร์คอมพิวเตอร์ ( เมนบอร์ดหรือการ์ดแสดงผล)
- ความพยายามในการโอเวอร์คล็อกการ์ดแสดงผลไม่สำเร็จ
- ปัญหาเกี่ยวกับ RAM ของคอมพิวเตอร์และการทำงานผิดปกติอื่น ๆ
จะทำอย่างไรกับปัญหา 1,049?
- ในกรณีส่วนใหญ่ สาเหตุหลักของความล้มเหลวคือไดรเวอร์การ์ดแสดงผล "เสีย" คุณสามารถตรวจสอบตัวควบคุมวิดีโอทั้งหมดในตัวจัดการงานและค้นหาไดรเวอร์ที่ใช้งานไม่ได้ (พร้อมไอคอนสีเหลือง) คลิกที่มัน คลิกขวาและลบ หลังจากถอนการติดตั้ง ให้รัน Registry Cleanup Wizard (ฉันใช้ยูทิลิตี้บุคคลที่สาม - CCleaner) หลังจากทำความสะอาดแล้ว ให้คลิกที่คอนโทรลเลอร์ที่มีปัญหาแล้วเลือก "อัปเดตไดรเวอร์"
 ตัวอย่างการลบไดรเวอร์ที่มีปัญหาออกจาก Windows
ตัวอย่างการลบไดรเวอร์ที่มีปัญหาออกจาก Windows - Windows Installer ทำงานได้แย่มาก ดังนั้นจึงควรดาวน์โหลดไดรเวอร์จากแหล่งข้อมูลนักพัฒนาอย่างเป็นทางการหรือใช้ดิสก์กับการกำหนดค่าทั้งหมดที่มาพร้อมกับดิสก์ ฉันใช้การตรวจสอบและอัปเดตไดรเวอร์ทั้งหมดโดยใช้ยูทิลิตี้นี้อย่างครอบคลุม โซลูชั่นไดร์เวอร์แพ็ค
- จริงอยู่มีการติดตั้งเพิ่มเติมและโฆษณาจำนวนมากปรากฏขึ้นเมื่อเร็ว ๆ นี้ แต่ DPS ก็ทำงานได้ดี
 อัปเดต ไดรเวอร์ Windowsผ่านโซลูชั่น DriverPack
อัปเดต ไดรเวอร์ Windowsผ่านโซลูชั่น DriverPack - หากคุณไม่สามารถดำเนินการติดตั้งให้เสร็จสิ้นได้ หรือการอัพเดตไม่ช่วยคุณ คุณสามารถย้อนกลับระบบไปยังจุดคืนค่าที่ไม่มีข้อผิดพลาดเกิดขึ้นได้
- คุณสามารถตรวจสอบฟังก์ชันการทำงานได้ด้วยการเริ่ม Windows ใน คลีนบูต- หลังจากการเปิดตัวใหม่ทั้งหมด ให้เปิดเกมหรือแอปพลิเคชันที่จำเป็นและตรวจสอบ คุณควรรู้ว่าจะไม่มีไอคอนแอปพลิเคชันหรือเกม ต้องเรียกจากโฟลเดอร์การติดตั้งหรือเมนูเริ่ม คำแนะนำวิดีโอ
- หากคุณโอเวอร์คล็อกฮาร์ดแวร์พีซีใดๆ ให้ยกเลิกทุกอย่าง
- สำหรับกรณีที่เกมล้มเหลว แนะนำให้อัพเดตไดรเวอร์การ์ดแสดงผลเป็น
ถ้าคุณ ผู้ใช้ที่ใช้งานอยู่ Windows แล้วคุณคงเคยเจอปัญหาการปรากฏตัวอย่างกะทันหันของ หน้าจอสีน้ำเงินด้วยตัวอักษรสีขาวแปลกๆ ตามกฎแล้วหลังจากรีสตาร์ทคอมพิวเตอร์ทุกอย่างจะกลับมาทำงานได้เหมือนเดิม แต่ความรู้สึกไม่สบายใจยังคงอยู่
ในบทความนี้ ฉันจะบอกคุณว่าหน้าจอสีน้ำเงินนี้หมายถึงอะไร อันตรายแค่ไหน จะทราบได้อย่างไรว่าอะไรเป็นสาเหตุของการปรากฏตัวของมัน วิธีที่จะกำจัดออก และยังแนะนำให้คุณรู้จักกับโปรแกรม Bluescreenview และบอกวิธีใช้งาน มัน.
และก่อนที่เราจะเริ่มแก้ปัญหา เราจำเป็นต้องมีทฤษฎีเล็กๆ น้อยๆ ก่อน
จอฟ้าคืออะไร
ข้อความบนหน้าจอสีน้ำเงินหรือ BSOD (อังกฤษ: “หน้าจอสีน้ำเงินแห่งความตาย”) เป็นฟังก์ชันการป้องกันของคอมพิวเตอร์ ทำการระงับในกรณีที่มีสภาวะวิกฤติที่อาจเป็นอันตรายต่อพีซี เพื่อวินิจฉัยข้อผิดพลาด คุณต้องอ่านข้อความ
ลองนึกภาพว่าจู่ๆ คนๆ หนึ่งก็เห็นบางสิ่งที่น่ากลัวและเป็นลมไป ทำไม เพราะหน้าที่การปกป้องร่างกายของเขาได้ผล ท้ายที่สุด จากความกลัว หลอดเลือดของเขาอาจแตก กล้ามเนื้อหัวใจอาจแตก และการบาดเจ็บทางจิตอาจเกิดขึ้นไปตลอดชีวิต ดังนั้นร่างกายจึงตัดสินใจว่าจะไม่ออกแรงมากเกินไปและนอนหมดสติเล็กน้อยจนกว่าเรื่องเลวร้ายนี้จะจบลง นั่นคือนี่คือปฏิกิริยาการป้องกัน
เมื่อคอมพิวเตอร์ประสบภาวะช็อก นั่นคือ ข้อผิดพลาดทั่วโลกที่ไม่สามารถแก้ไขได้ และการทำงานต่อไปอาจเสี่ยงต่อส่วนประกอบต่างๆ ฟังก์ชันการป้องกันจะถูกกระตุ้น คอมพิวเตอร์หยุดชั่วคราว และแสดงข้อความบนหน้าจอสีน้ำเงินในที่สุด ในข้อความนี้มีคำอธิบายถึงสิ่งเลวร้ายที่คอมพิวเตอร์ของคุณเห็นซึ่งทำให้เป็นลม
 หน้าจอสีน้ำเงินหรือ BSOD (อังกฤษ: “หน้าจอสีน้ำเงินแห่งความตาย”)
หน้าจอสีน้ำเงินหรือ BSOD (อังกฤษ: “หน้าจอสีน้ำเงินแห่งความตาย”) หน้าที่ของเราคือค้นหาว่าสาเหตุคืออะไร
อย่ารีบติดตั้ง Windows ใหม่เมื่อหน้าจอสีน้ำเงินปรากฏขึ้น ซึ่งอาจไม่สามารถแก้ปัญหาได้ เนื่องจากปัญหาอาจเกิดขึ้นจริงและอยู่ที่ส่วนประกอบภายในหรือภายนอก
อนึ่ง…
- คลิกขวาที่ "My Computer" (หรือ "Computer" หรืออะไรก็ตามที่คุณมี...) แล้วเลือก "Properties"
- เลือกขั้นสูงแล้วคลิกปุ่มตัวเลือก
- ยกเลิกการทำเครื่องหมายที่ช่องถัดจาก "ทำการรีบูตอัตโนมัติ"
 เพื่อป้องกันไม่ให้คอมพิวเตอร์รีบูต
เพื่อป้องกันไม่ให้คอมพิวเตอร์รีบูต หลังจากขั้นตอนเหล่านี้ เมื่อแตะสีน้ำเงินปรากฏขึ้น คอมพิวเตอร์จะไม่รีสตาร์ท หลังจากอ่านข้อความแล้ว คุณสามารถรีสตาร์ทได้ด้วยตัวเองโดยคลิกที่ปุ่มรีสตาร์ท
Bluescreenview: วิธีใช้และวิธีวินิจฉัยสาเหตุของหน้าจอสีน้ำเงิน
Bluescreenview เป็นโปรแกรมที่ช่วยคุณวินิจฉัยข้อความหน้าจอสีน้ำเงินและทำความเข้าใจว่าเหตุใดข้อความจึงปรากฏขึ้น โปรแกรมมีขนาดเล็กและไม่จำเป็นต้องติดตั้งบนคอมพิวเตอร์ของคุณ
Bluescreenview เป็นโปรแกรมที่แสดงไฟล์ดัมพ์ (ซึ่งสร้างขึ้นทุกครั้งที่หน้าจอสีน้ำเงินปรากฏขึ้น) สำหรับดัมพ์แต่ละรายการ คุณสามารถดูตารางพร้อมข้อมูลเหตุการณ์ที่สมบูรณ์ ซึ่งจะเป็นประโยชน์สำหรับผู้ใช้หรือช่างซ่อมพีซีในการวินิจฉัยปัญหา
คำถามหลักที่เกิดขึ้นเมื่อทำงานกับ Bluescreenview คือใช้งานอย่างไร? ผู้ใช้ที่ไม่มีประสบการณ์จะไม่เข้าใจทุกสิ่งในทันที เพื่อให้คุณเข้าใจได้เร็วขึ้น ฉันจึงได้เลือกเวอร์ชันภาษารัสเซียสำหรับคุณโดยเฉพาะ ซึ่งคุณสามารถดาวน์โหลดได้จากลิงก์ด้านล่าง
ตอนนี้ฉันจะแสดงวิธีใช้ Bluescreenview ให้คุณดู
ทันทีหลังจากเปิดตัวโปรแกรมเราจะเห็นสองหน้าต่าง: หน้าต่างด้านบนจะแสดงไฟล์ดัมพ์ทั้งหมดที่สร้างขึ้นหลังจากหน้าจอสีน้ำเงินปรากฏขึ้น และที่ด้านล่าง - ไดรเวอร์อุปกรณ์ซึ่งไดรเวอร์ที่ทำให้เกิดข้อผิดพลาดจะถูกทำเครื่องหมายด้วยสีแดง
เลือกหนึ่งในไฟล์ดัมพ์ในหน้าต่างด้านบน และในหน้าต่างด้านล่าง ให้ดับเบิลคลิกที่ไดรเวอร์ที่มีเครื่องหมายสีแดง (อาจมีหลายไฟล์) ในหน้าต่างที่ปรากฏขึ้นคุณสามารถเห็นได้ ข้อมูลครบถ้วนเกี่ยวกับเรื่องนี้ ซอฟต์แวร์และสุดท้ายก็ค้นหาว่าอุปกรณ์ใดทำให้เกิดข้อผิดพลาด
ตัวอย่างเช่น ในภาพหน้าจอด้านล่าง คุณจะเห็นว่าฉันระบุปัญหาในตัวฉันได้อย่างไร การ์ดเสียงปัญหาที่ทำให้จอฟ้าหลายครั้ง
 ค้นหาอุปกรณ์ที่ทำให้เกิดข้อผิดพลาด
ค้นหาอุปกรณ์ที่ทำให้เกิดข้อผิดพลาด หากคุณไม่ต้องการคิดออกและใช้ Bluescreenview ด้วยตัวเอง คุณสามารถสร้างไฟล์รายงานดัมพ์และส่งให้กับคนที่คุณรู้จักได้ โดยคลิกขวาที่ไฟล์ดัมพ์แล้วเลือก “รายงาน HTML: องค์ประกอบที่เลือก”
 สร้างรายงานข้อบกพร่อง HTML
สร้างรายงานข้อบกพร่อง HTML โปรดทราบว่าในเมนูที่ปรากฏขึ้นเมื่อคุณคลิกขวา ยังมีรายการสำหรับ Google อีกด้วย บางทีนี่อาจช่วยคุณแก้ปัญหาได้
หน้าจอสีน้ำเงิน: สาเหตุและวิธีแก้ไข
ตอนนี้คุณรู้วิธีใช้ Bluescreenview แล้ว และคุณเองหรือด้วยความช่วยเหลือจากผู้เชี่ยวชาญพบว่าส่วนใดของคอมพิวเตอร์ที่คุณมีปัญหา คำถามต่อไปคือ: ทำไมสิ่งนี้ถึงเกิดขึ้น และจะแก้ไขได้อย่างไร?
นี่คือสิ่งที่อาจเป็นได้:
- หากหน้าจอสีน้ำเงินปรากฏขึ้นระหว่างการใช้งานหนัก เช่น เกมและโปรแกรมที่มีความต้องการสูง ปัญหาน่าจะอยู่ที่ความร้อนสูงเกินไปในบางส่วน วิธีแก้ไข: อัปเกรดคอมพิวเตอร์ของคุณหรือละทิ้งโปรแกรมและเกมเหล่านี้
- หากหน้าจอสีน้ำเงินปรากฏขึ้นเองโดยไม่มีเหตุการณ์ที่มองเห็นได้ และเมื่อใช้ Bluescreenview ไดรเวอร์เดิมปรากฏขึ้นตลอดเวลา สาเหตุอาจอยู่ที่ไดรเวอร์นี้ บางทีอาจมาจากซัพพลายเออร์ที่ไม่น่าเชื่อถือ วิธีแก้ไข: การติดตั้ง ไดรเวอร์ที่ถูกต้องหรือการปฏิเสธไดรเวอร์และอุปกรณ์นี้
- หากสาเหตุของหน้าจอสีน้ำเงินคือซอฟต์แวร์เดียวกัน แสดงว่าอาจมีไวรัสหรือเสียหาย วิธีแก้ไข: การติดตั้งไดรเวอร์ใหม่ ติดตั้งระบบใหม่ หรือการล้างไวรัสอาจช่วยกู้คืนระบบได้ เข้าไปทำอย่างไร.หน้าต่างXP และในวินโดว์ 7 – .
- แต่ส่วนใหญ่แล้ว สาเหตุทั่วไปหน้าจอสีน้ำเงินคือความผิดปกติทางกายภาพ ความเสียหายต่ออุปกรณ์เฉพาะที่ไดรเวอร์ให้บริการซึ่งก่อให้เกิดข้อผิดพลาด วิธีแก้ปัญหาชัดเจน: ซ่อมแซมหรือเปลี่ยนอุปกรณ์
สิ่งพิมพ์มีประโยชน์อย่างไร?
คลิกที่ดาวเพื่อให้คะแนน!
ส่งเรตติ้ง.
คะแนนเฉลี่ย / 5 จำนวนคะแนน:
ยังไม่มีการให้คะแนน เป็นคนแรกที่ให้คะแนน
ยูทิลิตี้ที่เกี่ยวข้อง
- WinCrashReport - แสดงรายงานเกี่ยวกับแอปพลิเคชัน Windows ที่ขัดข้อง
- WhatIsHang - รับข้อมูลเกี่ยวกับซอฟต์แวร์ Windows ที่หยุดตอบสนอง (แฮงค์)
- AppCrashView - ดูข้อมูลข้อขัดข้องของแอปพลิเคชันบน Windows 7/Vista
ดูเพิ่มเติม
- NK2แก้ไข- แก้ไข ผสาน และแก้ไขไฟล์การทำให้สมบูรณ์อัตโนมัติ (.NK2) ของ Microsoft Outlook
คำอธิบาย
BlueScreenView สแกนไฟล์ minidump ทั้งหมดของคุณที่สร้างขึ้นระหว่างข้อขัดข้อง "หน้าจอสีน้ำเงินแห่งความตาย" และแสดงข้อมูลเกี่ยวกับข้อขัดข้องทั้งหมดในตารางเดียว สำหรับการขัดข้องแต่ละครั้ง BlueScreenView จะแสดงชื่อไฟล์ minidump วันที่/เวลาของการขัดข้อง ข้อมูลข้อขัดข้องพื้นฐานที่แสดงในหน้าจอสีน้ำเงิน (รหัสตรวจสอบข้อบกพร่องและพารามิเตอร์ 4 ตัว) และรายละเอียดของไดรเวอร์หรือโมดูลที่อาจทำให้เกิดข้อขัดข้อง ( ชื่อไฟล์ ชื่อผลิตภัณฑ์ คำอธิบายไฟล์ และเวอร์ชันของไฟล์)สำหรับข้อขัดข้องแต่ละครั้งที่แสดงในบานหน้าต่างด้านบน คุณสามารถดูรายละเอียดของไดรเวอร์อุปกรณ์ที่โหลดระหว่างการขัดข้องในบานหน้าต่างด้านล่าง BlueScreenView ยังทำเครื่องหมายไดรเวอร์ที่อยู่ที่พบในสแต็กข้อขัดข้อง ดังนั้นคุณจึงสามารถค้นหาไดรเวอร์ที่น่าสงสัยที่อาจเป็นสาเหตุให้เกิดข้อขัดข้องได้อย่างง่ายดาย

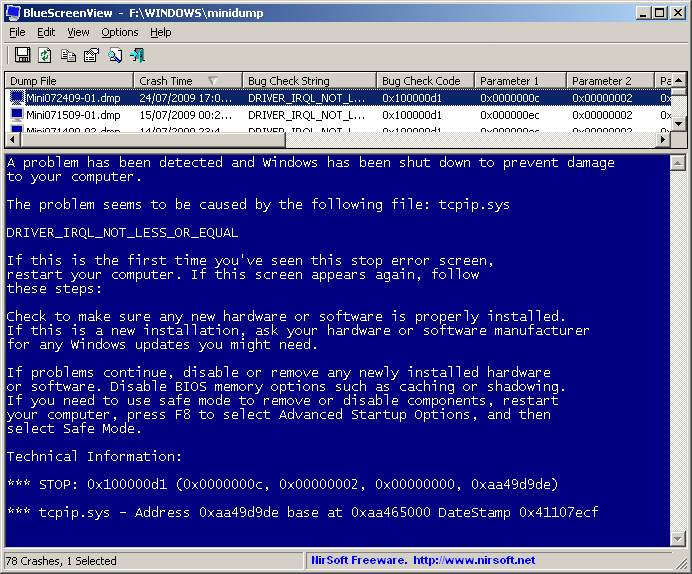
ประวัติเวอร์ชัน
- เวอร์ชัน 1.55:
- เพิ่มการรองรับการลากและวาง: ตอนนี้คุณสามารถลากไฟล์ MiniDump ไฟล์เดียวจาก Explorer ไปยังหน้าต่างหลักของ BlueScreenView
- แก้ไขข้อผิดพลาด: BlueScreenView ไม่สามารถจดจำขนาด/ตำแหน่งล่าสุดของหน้าต่างหลักได้ หากไม่ได้อยู่ในจอภาพหลัก
- เวอร์ชัน 1.52:
- เพิ่ม" ค้นหาโดย Google- ตัวเลือกการตรวจสอบข้อผิดพลาด" และ "การค้นหาของ Google - การตรวจสอบข้อผิดพลาด + พารามิเตอร์ 1"
- เวอร์ชัน 1.51:
- เพิ่มการเรียงลำดับรองอัตโนมัติ (คอลัมน์ "Crash Time")
- เพิ่มรุ่น 64 บิต
- เวอร์ชัน 1.50:
- ขณะนี้ "เวลาเกิดเหตุ" จะแสดงวันที่/เวลาเกิดเหตุที่แม่นยำยิ่งขึ้น ในเวอร์ชันก่อนหน้านี้ ค่าของคอลัมน์ "Crash Time" ถูกนำมาจากวันที่/เวลาของไฟล์ดัมพ์ ซึ่งจริงๆ แล้วหมายถึงเวลาที่ Windows โหลดอีกครั้งหลังจากการขัดข้อง เวลาขัดข้องตามจริงจะถูกจัดเก็บไว้ในไฟล์ดัมพ์ และตอนนี้ "เวลาขัดข้อง" จะแสดงค่านี้
- เพิ่มคอลัมน์ "Dump File Time" ซึ่งแสดงเวลาที่แก้ไขของไฟล์ดัมพ์
- เวอร์ชัน 1.47:
- เพิ่มตัวเลือก "ปรับขนาดคอลัมน์อัตโนมัติ+ส่วนหัว" ซึ่งช่วยให้คุณสามารถปรับขนาดคอลัมน์โดยอัตโนมัติตาม แถวค่าและส่วนหัวของคอลัมน์
- เวอร์ชัน 1.46:
- แก้ไขปัญหา: คุณสมบัติและหน้าต่าง "ตัวเลือกขั้นสูง" เปิดขึ้นในจอภาพที่ไม่ถูกต้องบนระบบหลายจอภาพ
- เวอร์ชัน 1.45:
- ตอนนี้คุณสามารถเลือกที่จะเปิดเฉพาะไฟล์ดัมพ์ที่ต้องการ - จากอินเทอร์เฟซผู้ใช้หรือจากบรรทัดคำสั่ง
- ขณะนี้ คุณยังสามารถระบุโฟลเดอร์ MiniDump หรือไฟล์ MiniDump เป็นพารามิเตอร์เดียวได้ และ BlueScreenView จะถูกเปิดด้วยไฟล์/โฟลเดอร์ดัมพ์ที่ถูกต้อง เช่น BlueScreenView.exe C:\windows\minidump\Mini011209-01.dmp
- เวอร์ชัน 1.40:
- เพิ่มโหมด "ข้อมูลดิบ" ในบานหน้าต่างด้านล่าง ซึ่งแสดงการลงทะเบียนโปรเซสเซอร์และการถ่ายโอนข้อมูลฐานสิบหกของหน่วยความจำ
- เวอร์ชัน 1.35:
- เพิ่มคอลัมน์ "ที่อยู่ข้อขัดข้อง"
- เพิ่ม 3 คอลัมน์ที่แสดงการโทร 3 ครั้งล่าสุดที่พบในสแต็ก (สำหรับข้อขัดข้องแบบ 32 บิตเท่านั้น)
- เวอร์ชัน 1.32:
- เพิ่มตัวเลือก "ทำเครื่องหมายแถวคี่/คู่" ใต้เมนูมุมมอง เมื่อเปิดเครื่อง แถวคี่และแถวคู่จะแสดงเป็นสีที่ต่างกัน เพื่อให้อ่านบรรทัดเดียวได้ง่ายขึ้น
- เวอร์ชัน 1.31:
- เพิ่ม "Google Search - Bug Check+Driver" สำหรับการค้นหาชื่อไดรเวอร์และรหัสตรวจสอบข้อผิดพลาดของหน้าจอสีน้ำเงินที่เลือกใน Google
- เวอร์ชัน 1.30:
- เพิ่มคอลัมน์ "ขนาดไฟล์ดัมพ์"
- เวอร์ชัน 1.29:
- ตอนนี้คุณสามารถส่งรายการข้อขัดข้องของหน้าจอสีน้ำเงินไปยัง stdout ได้โดยระบุชื่อไฟล์ว่าง ("") ในบรรทัดคำสั่งของพารามิเตอร์การบันทึกทั้งหมด
ตัวอย่างเช่น: bluescreenview.exe /stab ""> c:\temp\blue_screens.txt
- ตอนนี้คุณสามารถส่งรายการข้อขัดข้องของหน้าจอสีน้ำเงินไปยัง stdout ได้โดยระบุชื่อไฟล์ว่าง ("") ในบรรทัดคำสั่งของพารามิเตอร์การบันทึกทั้งหมด
- เวอร์ชัน 1.28:
- เพิ่มตัวเลือก "เพิ่มบรรทัดส่วนหัวไปยังไฟล์ CSV/Tab-Delimited" เมื่อเปิดตัวเลือกนี้ ชื่อคอลัมน์จะถูกเพิ่มเป็นบรรทัดแรกเมื่อคุณส่งออกเป็นไฟล์ CSV หรือ Tab Delimited
- เวอร์ชัน 1.27:
- แก้ไขปัญหา: ลบการเข้ารหัสที่ไม่ถูกต้องออกจากสตริง xml ซึ่งทำให้เกิดปัญหากับผู้ดู xml บางราย
- เวอร์ชัน 1.26:
- แก้ไขโหมด "DumpChk" เพื่อให้ทำงานได้อย่างถูกต้องเมื่อการประมวลผล DumpChk ใช้เวลามากกว่าสองสามวินาที
- เวอร์ชัน 1.25:
- เพิ่มโหมด "DumpChk" ซึ่งแสดงผลของยูทิลิตี้ Microsoft DumpChk (DumpChk.exe) คุณสามารถตั้งค่าเส้นทางและพารามิเตอร์ที่ถูกต้องของ DumpChk ได้ในหน้าต่าง "ตัวเลือกขั้นสูง" ตามค่าเริ่มต้น BlueScreenView จะพยายามเรียกใช้ DumpChk จาก "%programfiles%\Debugging เครื่องมือสำหรับหน้าต่าง"
- ตอนนี้โฟลเดอร์ MiniDump เริ่มต้นถูกนำมาจาก HKEY_LOCAL_MACHINE\SYSTEM\CurrentControlSet\Control\CrashControl
- เวอร์ชัน 1.20:
- เพิ่ม 3 คอลัมน์ใหม่ในบานหน้าต่างด้านบน: จำนวนตัวประมวลผล, เวอร์ชันหลัก, เวอร์ชันรอง
- เพิ่มตัวเลือก "Explorer Copy" ซึ่งช่วยให้คุณสามารถคัดลอกไฟล์ดัมพ์ไปยังคลิปบอร์ดแล้ววางลงในหน้าต่าง Explorer
- เวอร์ชัน 1.15:
- เพิ่มตัวเลือกในการดูรายการหน้าจอสีน้ำเงินของคอมพิวเตอร์หลายเครื่องในเครือข่ายของคุณ ชื่อคอมพิวเตอร์ระบุไว้ในไฟล์ข้อความธรรมดา (ดูด้านล่าง)
- เพิ่ม Combo-Box เพื่อเลือกโฟลเดอร์ MiniDump ที่มีอยู่ในฮาร์ดดิสก์ที่เชื่อมต่อกับคอมพิวเตอร์ของคุณในปัจจุบัน
- เพิ่มคอลัมน์ "ชื่อคอมพิวเตอร์" และ "เส้นทางเต็ม"
- เวอร์ชัน 1.11:
- เพิ่มตัวเลือกบรรทัดคำสั่ง /sort
- เวอร์ชัน 1.10:
- เพิ่มปุ่มเร่งความเร็วเพื่อให้คุณสามารถสลับระหว่างโหมดต่างๆ ได้ง่ายขึ้น
- เพิ่มตัวเลือกบรรทัดคำสั่งสำหรับบันทึกรายการดัมพ์ที่ผิดพลาดลงในไฟล์ข้อความ/csv/html/xml
- เพิ่มตัวเลือกบรรทัดคำสั่งสำหรับเปิด BlueScreenView ด้วยโฟลเดอร์ MiniDump ที่ต้องการ
- แก้ไขปัญหาการโฟกัสเมื่อเปิดหน้าต่าง "ตัวเลือกขั้นสูง"
- เพิ่มปุ่ม "เริ่มต้น" ในหน้าต่าง "ตัวเลือกขั้นสูง"
- เพิ่มคอลัมน์ "ตัวประมวลผล" - 32 บิตหรือ x64
- เวอร์ชัน 1.05 - เพิ่มการรองรับไฟล์ x64 MiniDump
- เวอร์ชัน 1.00 - รุ่นแรก
คุณสมบัติ BlueScreenView
- สแกนโฟลเดอร์มินิดัมพ์ปัจจุบันของคุณโดยอัตโนมัติ และแสดงรายการดัมพ์ข้อขัดข้องทั้งหมด รวมถึงวันที่/เวลาดัมพ์ข้อขัดข้องและรายละเอียดข้อขัดข้อง
- ช่วยให้คุณดูหน้าจอสีน้ำเงินซึ่งคล้ายกับหน้าจอที่ Windows แสดงในระหว่างการขัดข้อง
- BlueScreenView ระบุที่อยู่หน่วยความจำภายในสแต็กของข้อขัดข้อง และค้นหาไดรเวอร์/โมดูลทั้งหมดที่อาจเกี่ยวข้องกับข้อขัดข้อง
- BlueScreenView ยังช่วยให้คุณทำงานกับอินสแตนซ์อื่นของ Windows เพียงแค่เลือกโฟลเดอร์ minidump ที่ถูกต้อง (ในตัวเลือกขั้นสูง)
- BlueScreenView ค้นหาไดรเวอร์ที่ปรากฏใน Crash dump โดยอัตโนมัติ และแยกข้อมูลทรัพยากรเวอร์ชัน รวมถึงชื่อผลิตภัณฑ์ เวอร์ชันไฟล์ บริษัท และคำอธิบายไฟล์
ความต้องการของระบบ
- BlueScreenView ทำงานร่วมกับ Windows XP, Windows Server 2003, Windows Server 2008, Windows Vista, Windows 7, Windows 8, Windows 10 ตราบใดที่ Windows ได้รับการกำหนดค่าให้บันทึกไฟล์ minidump ในระหว่างที่ BSOD ขัดข้อง หากระบบของคุณไม่สร้างไฟล์ MiniDump เมื่อหน้าจอสีน้ำเงินขัดข้อง ให้ลองกำหนดค่าตามบทความต่อไปนี้:
- BlueScreenView สามารถอ่านไฟล์ MiniDump ของทั้งระบบ 32 บิตและ x64
- โปรดทราบว่าใน Windows 10 ไฟล์ MiniDump ที่สร้างขึ้นบางไฟล์อาจว่างเปล่า และ BlueScreenView จะไม่แสดงขึ้นมา
การใช้ BlueScreenView
BlueScreenView ไม่ต้องการกระบวนการติดตั้งหรือไฟล์ dll เพิ่มเติม ในการเริ่มใช้งาน เพียงเรียกใช้ไฟล์ปฏิบัติการ - BlueScreenView.exeหลังจากรัน BlueScreenView มันจะสแกนโฟลเดอร์ MiniDump ของคุณโดยอัตโนมัติและแสดงรายละเอียดข้อขัดข้องทั้งหมดในบานหน้าต่างด้านบน
คอลัมน์ข้อมูลข้อขัดข้อง (บานหน้าต่างด้านบน)
- ไฟล์ดัมพ์: ชื่อไฟล์ MiniDump ที่เก็บข้อมูลข้อขัดข้อง
- เวลาขัดข้อง: เวลาที่สร้างขึ้นของชื่อไฟล์ MiniDump ซึ่งตรงกับวันที่/เวลาที่เกิดการขัดข้องด้วย
- สตริงตรวจสอบข้อผิดพลาด: สตริงข้อผิดพลาดที่ขัดข้อง สตริงข้อผิดพลาดนี้ถูกกำหนดตามรหัสตรวจสอบจุดบกพร่อง และยังแสดงในหน้าต่างหน้าจอสีน้ำเงินของ Windows ด้วย
- รหัสตรวจสอบจุดบกพร่อง: รหัสตรวจสอบจุดบกพร่อง ดังที่แสดงในหน้าต่างหน้าจอสีน้ำเงิน
- พารามิเตอร์ 1/2/3/4: พารามิเตอร์ความผิดพลาด 4 รายการที่แสดงในหน้าจอสีน้ำเงินแห่งความตายด้วย
- เกิดจากคนขับ: ไดรเวอร์ที่อาจเป็นสาเหตุให้เกิดความผิดพลาดนี้ BlueScreenView พยายามค้นหาไดรเวอร์หรือโมดูลที่ถูกต้องซึ่งทำให้เกิดหน้าจอสีน้ำเงินโดยดูภายในสแต็กความผิดพลาด อย่างไรก็ตาม โปรดทราบว่ากลไกการตรวจจับไดรเวอร์นั้นไม่ถูกต้อง 100% และคุณควรดูในบานหน้าต่างด้านล่างด้วย ซึ่งจะแสดงไดรเวอร์/โมดูลทั้งหมดที่พบในสแต็ก ไดรเวอร์/โมดูลเหล่านี้มีเครื่องหมายสีชมพู
- เกิดจากที่อยู่: คล้ายกับคอลัมน์ "เกิดจากคนขับ" แต่ยังแสดงที่อยู่ที่เกี่ยวข้องของการชนด้วย
- คำอธิบายไฟล์: คำอธิบายไฟล์ของไดรเวอร์ที่อาจก่อให้เกิดความผิดพลาดนี้ ข้อมูลนี้ถูกโหลดจากทรัพยากรเวอร์ชันของไดรเวอร์
- ชื่อผลิตภัณฑ์: ชื่อผลิตภัณฑ์ของไดรเวอร์ที่อาจเป็นสาเหตุให้เกิดความผิดพลาดนี้ ข้อมูลนี้ถูกโหลดจากทรัพยากรเวอร์ชันของไดรเวอร์
- บริษัท: ชื่อบริษัทของคนขับที่อาจเป็นสาเหตุให้เกิดการขัดข้องครั้งนี้ ข้อมูลนี้ถูกโหลดจากทรัพยากรเวอร์ชันของไดรเวอร์
- เวอร์ชันของไฟล์: เวอร์ชันไฟล์ของไดรเวอร์ที่อาจเป็นสาเหตุให้เกิดข้อขัดข้องนี้ ข้อมูลนี้ถูกโหลดจากทรัพยากรเวอร์ชันของไดรเวอร์
- ที่อยู่ข้อขัดข้อง: ที่อยู่หน่วยความจำที่เกิดข้อขัดข้อง (ที่อยู่ในการลงทะเบียนตัวประมวลผล EIP/RIP) ในบางความล้มเหลว ค่านี้อาจเหมือนกับค่า "สาเหตุโดยที่อยู่" ในขณะที่ค่าอื่นๆ ที่อยู่ความล้มเหลวจะแตกต่างจากโปรแกรมควบคุมที่ทำให้เกิดความล้มเหลว
- ที่อยู่สแต็ก 1 - 3: ที่อยู่ 3 รายการสุดท้ายที่พบใน call stack โปรดทราบว่าในบางข้อขัดข้อง ค่าเหล่านี้จะว่างเปล่า นอกจากนี้ รายการที่อยู่สแต็กยังไม่รองรับข้อขัดข้องแบบ 64 บิตในขณะนี้
คอลัมน์ข้อมูลผู้ขับขี่ (บานหน้าต่างด้านล่าง)
- ชื่อไฟล์: ชื่อไฟล์ไดรเวอร์/โมดูล
- ที่อยู่ในสแต็ก: ที่อยู่หน่วยความจำของไดรเวอร์นี้ที่พบในสแต็ก
- จากที่อยู่: ที่อยู่หน่วยความจำแรกของไดรเวอร์นี้
- ไปยังที่อยู่: ที่อยู่หน่วยความจำล่าสุดของไดรเวอร์นี้
- ขนาด: ขนาดไดรเวอร์ในหน่วยความจำ
- การประทับเวลา: การประทับเวลาของไดรเวอร์นี้
- สตริงเวลา: การประทับเวลาของไดรเวอร์นี้ ซึ่งแสดงในรูปแบบวันที่/เวลา
- ชื่อผลิตภัณฑ์: ชื่อผลิตภัณฑ์ของไดรเวอร์นี้ โหลดจากทรัพยากรเวอร์ชันของไดรเวอร์
- คำอธิบายไฟล์: คำอธิบายไฟล์ของไดรเวอร์นี้ โหลดจากทรัพยากรเวอร์ชันของไดรเวอร์
- เวอร์ชันของไฟล์: เวอร์ชันไฟล์ของไดรเวอร์นี้ โหลดจากทรัพยากรเวอร์ชันของไดรเวอร์
- บริษัท: ชื่อบริษัทของไดรเวอร์นี้ โหลดจากแหล่งข้อมูลเวอร์ชันของไดรเวอร์
- เส้นทางแบบเต็ม: เส้นทางแบบเต็มของชื่อไฟล์ไดรเวอร์
โหมดบานหน้าต่างด้านล่าง
ปัจจุบันบานหน้าต่างด้านล่างมีโหมดการแสดงผลที่แตกต่างกัน 4 โหมด คุณสามารถเปลี่ยนโหมดการแสดงผลของบานหน้าต่างด้านล่างได้จากเมนูตัวเลือก -> โหมดบานหน้าต่างด้านล่าง- ไดรเวอร์ทั้งหมด: แสดงไดรเวอร์ทั้งหมดที่โหลดระหว่างการขัดข้องที่คุณเลือกไว้ในบานหน้าต่างด้านบน ไดรเวอร์/โมดูลที่อยู่หน่วยความจำที่พบในสแต็กจะมีเครื่องหมายสีชมพู
- เฉพาะไดรเวอร์ที่พบในสแต็ก: แสดงเฉพาะโมดูล/ไดรเวอร์ที่อยู่หน่วยความจำที่พบในสแต็กของการขัดข้อง มีโอกาสสูงมากที่ไดรเวอร์ตัวใดตัวหนึ่งในรายการนี้คือตัวที่ทำให้เกิดความผิดพลาด
- หน้าจอสีน้ำเงินในรูปแบบ XP: แสดงหน้าจอสีน้ำเงินที่ดูคล้ายกับหน้าจอที่ Windows แสดงระหว่างการขัดข้อง
- DumpChk Output: แสดงผลลัพธ์ของยูทิลิตี้ Microsoft DumpChk โหมดนี้จะใช้งานได้เฉพาะเมื่อมีการติดตั้ง Microsoft DumpChk บนคอมพิวเตอร์ของคุณและ BlueScreenView ได้รับการกำหนดค่าให้เรียกใช้จากโฟลเดอร์ที่ถูกต้อง (ในหน้าต่างตัวเลือกขั้นสูง)
คุณสามารถรับ DumpChk ได้จากซีดี/ดีวีดีการติดตั้งของ Windows หรือจากการติดตั้ง Debugging Tools สำหรับ Windows
ล่มของคอมพิวเตอร์เครือข่ายระยะไกล
หากคุณมีคอมพิวเตอร์หลายเครื่องบนเครือข่ายของคุณและคุณมีสิทธิ์การเข้าถึงระดับผู้ดูแลระบบโดยสมบูรณ์ (เช่น คุณมีสิทธิ์เข้าถึง \\ชื่อคอมพิวเตอร์\c$) คุณยังสามารถดูข้อขัดข้องของคอมพิวเตอร์เครื่องอื่นๆ บนเครือข่ายของคุณจากระยะไกลได้อีกด้วย ในการทำเช่นนั้น เพียงไปที่ "ตัวเลือกขั้นสูง" (Ctrl+O) และพิมพ์โฟลเดอร์ MiniDump ของคอมพิวเตอร์ระยะไกล เช่น: \\MyComp\c$\Windows\MiniDumpหมายเหตุ: หากคุณไม่สามารถเข้าถึงคอมพิวเตอร์ระยะไกลของผู้ดูแลระบบได้อย่างสมบูรณ์ คุณควรอ่านคำแนะนำในบล็อกโพสต์ต่อไปนี้:
ดูข้อขัดข้องของคอมพิวเตอร์หลายเครื่องบนเครือข่ายของคุณ
หากคุณมีเครือข่ายที่มีคอมพิวเตอร์หลายเครื่อง และคุณมีสิทธิ์การเข้าถึงระดับผู้ดูแลระบบในคอมพิวเตอร์เหล่านี้ คุณสามารถดูรายการหน้าจอสีน้ำเงินของคอมพิวเตอร์เหล่านี้ทั้งหมดในตารางเดียว และตรวจหาคอมพิวเตอร์ที่มีปัญหา BSOD ซ้ำๆ ได้อย่างง่ายดายในการใช้คุณสมบัตินี้ ให้เตรียมรายการชื่อคอมพิวเตอร์/ที่อยู่ IP ทั้งหมดที่คุณต้องการตรวจสอบ และบันทึกลงในไฟล์ข้อความธรรมดา ชื่อคอมพิวเตอร์ในรายการสามารถคั่นด้วยเครื่องหมายจุลภาค อัฒภาค อักขระแท็บ หรือ Enter (CRLF)
ตัวอย่างรายการชื่อคอมพิวเตอร์:
Comp01 comp02 192.168.0.1 192.168.0.2 192.168.0.4 หลังจากที่คุณมีไฟล์ข้อความที่มีรายการคอมพิวเตอร์แล้ว คุณสามารถไปที่หน้าต่างตัวเลือกขั้นสูง (Ctrl+O) เลือกตัวเลือกที่สองแล้วพิมพ์ชื่อไฟล์รายการคอมพิวเตอร์
ตัวเลือกบรรทัดคำสั่ง
| /โหลดจาก | ระบุแหล่งที่มาที่จะโหลด 1 -> โหลดจากโฟลเดอร์ MiniDump เดียว (/พารามิเตอร์ MiniDumpFolder) 2 -> โหลดจากคอมพิวเตอร์ทุกเครื่องที่ระบุในไฟล์รายการคอมพิวเตอร์ (/พารามิเตอร์ ComputersFile) 3 -> โหลดจากไฟล์ MiniDump ไฟล์เดียว (/พารามิเตอร์ SingleDumpFile) |
| /MiniDumpFolder | เริ่ม BlueScreenView ด้วยโฟลเดอร์ MiniDump ที่ระบุ |
| /SingleDumpFile | เริ่ม BlueScreenView ด้วยไฟล์ MiniDump ที่ระบุ (สำหรับใช้กับ /LoadFrom 3) |
| /ไฟล์คอมพิวเตอร์ | ระบุชื่อไฟล์รายการคอมพิวเตอร์ (เมื่อ LoadFrom = 2) |
| /LowerPaneMode<1 - 3> | เริ่ม BlueScreenView ด้วยโหมดที่ระบุ 1 = ไดรเวอร์ทั้งหมด 2 = เฉพาะไดรเวอร์ที่พบในสแต็ก 3 = หน้าจอสีน้ำเงินในรูปแบบ XP |
| /stext | บันทึกรายการข้อขัดข้องของหน้าจอสีน้ำเงินลงในไฟล์ข้อความปกติ |
| /แทง | บันทึกรายการข้อขัดข้องของหน้าจอสีน้ำเงินลงในไฟล์ข้อความที่คั่นด้วยแท็บ |
| /scomma | บันทึกรายการข้อขัดข้องของหน้าจอสีน้ำเงินลงในไฟล์ข้อความที่คั่นด้วยเครื่องหมายจุลภาค (csv) |
| /stabulal | บันทึกรายการข้อขัดข้องของหน้าจอสีน้ำเงินลงในไฟล์ข้อความแบบตาราง |
| /shtml | บันทึกรายการข้อขัดข้องหน้าจอสีน้ำเงินลงในไฟล์ HTML (แนวนอน) |
| /sverhtml | บันทึกรายการข้อขัดข้องหน้าจอสีน้ำเงินลงในไฟล์ HTML (แนวตั้ง) |
| /sxml | บันทึกรายการข้อขัดข้องของหน้าจอสีน้ำเงินลงในไฟล์ XML |
| /เรียงลำดับ | ตัวเลือกบรรทัดคำสั่งนี้สามารถใช้ร่วมกับตัวเลือกการบันทึกอื่นๆ สำหรับการเรียงลำดับตามคอลัมน์ที่ต้องการ หากคุณไม่ระบุตัวเลือกนี้ รายการจะถูกจัดเรียงตามการเรียงลำดับล่าสุดที่คุณทำจากอินเทอร์เฟซผู้ใช้ ตัวอย่าง: |
| /nosort | เมื่อคุณระบุตัวเลือกบรรทัดคำสั่งนี้ รายการจะถูกบันทึกโดยไม่มีการเรียงลำดับใดๆ |
การแปล BlueScreenView เป็นภาษาอื่น
หากต้องการแปล BlueScreenView เป็นภาษาอื่น ให้ปฏิบัติตามคำแนะนำด้านล่าง:- เรียกใช้ BlueScreenView ด้วยพารามิเตอร์ /savelangfile:
BlueScreenView.exe /savelangfile
ไฟล์ชื่อ BlueScreenView_lng.ini จะถูกสร้างขึ้นในโฟลเดอร์ของยูทิลิตี้ BlueScreenView - เปิดไฟล์ภาษาที่สร้างขึ้นใน Notepad หรือในโปรแกรมแก้ไขข้อความอื่น ๆ
- แปลรายการสตริงทั้งหมดเป็นภาษาที่ต้องการ คุณยังสามารถเพิ่มชื่อและ/หรือลิงก์ไปยังเว็บไซต์ของคุณได้อีกด้วย (ค่า TranslatorName และ TranslatorURL) หากคุณเพิ่มข้อมูลนี้ ข้อมูลนี้จะนำไปใช้ในหน้าต่าง "เกี่ยวกับ"
- หลังจากที่คุณแปลเสร็จแล้ว ให้เรียกใช้ BlueScreenView และสตริงที่แปลทั้งหมดจะถูกโหลดจากไฟล์ภาษา
หากคุณต้องการเรียกใช้ BlueScreenView โดยไม่มีการแปล เพียงเปลี่ยนชื่อไฟล์ภาษาหรือย้ายไปยังโฟลเดอร์อื่น
