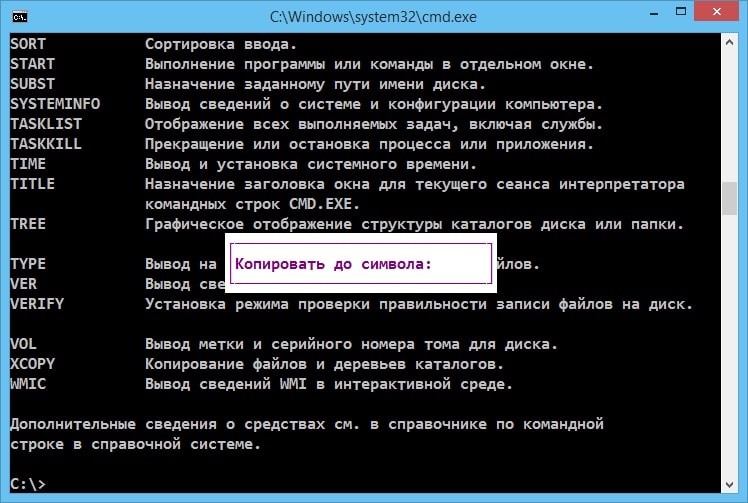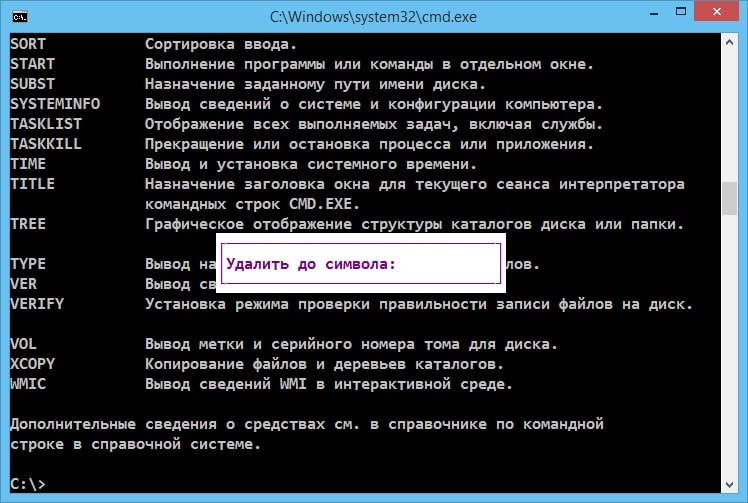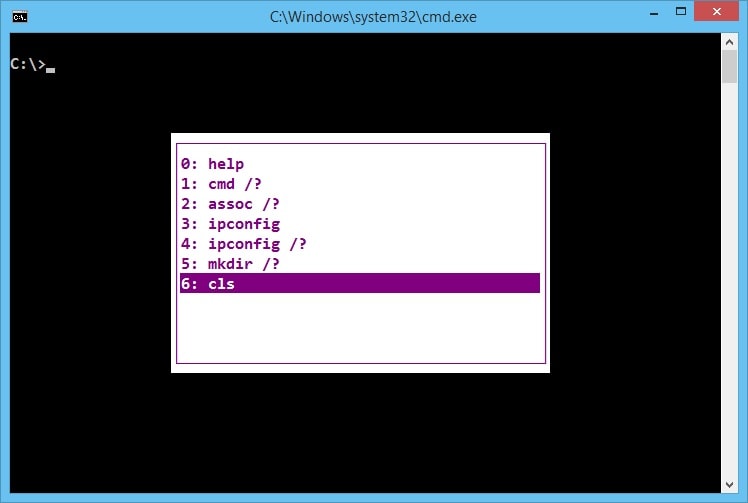ความลับของ cmd. บรรทัดคำสั่งใน Windows
การใช้คำสั่ง Windows CMD คุณสามารถเรียกใช้ยูทิลิตี้ระบบได้เร็วกว่าการทำเช่นนี้มาก ตามปกติ- และถึงแม้ว่าไม่ใช่ทุกคนที่เข้าใจความหมายของอินเทอร์เฟซข้อความนี้ แต่เมื่อพิจารณาว่ามันล้าสมัย แต่จริงๆ แล้วเครื่องมือนี้ค่อนข้างมีประโยชน์
และไม่เพียงแต่สำหรับมืออาชีพเท่านั้น แต่ยังสำหรับอีกด้วย ผู้ใช้ทั่วไป- แม้ว่าจะเรียกใช้คำสั่งส่วนใหญ่ คุณควรเรียกใช้บรรทัดคำสั่ง (cmd) ในฐานะผู้ดูแลระบบ
จำเป็นต้องใช้บรรทัดคำสั่ง
บรรทัด cmd ซึ่งเป็นเครื่องมือแพลตฟอร์ม Windows มาตรฐานก็ไม่ต่างกัน รุ่นที่แตกต่างกัน ระบบปฏิบัติการ– และในวันที่เจ็ดและแปดและในวันที่สิบและแม้แต่ใน XP และทุกทีมทำงานในลักษณะเดียวกันในแต่ละทีม
ข้อดีของการใช้บรรทัดคือช่วยให้งานเร็วขึ้น - บางครั้งการป้อนคำสั่งที่ต้องการจะเร็วกว่าการค้นหาไฟล์ที่เกี่ยวข้องในโฟลเดอร์ระบบมาก นอกจากนี้ เพื่อเพิ่มความเร็วในการทำงานกับ CMD ลิงก์ไปยังลิงก์สามารถแสดงบนเดสก์ท็อป หรือแม้แต่บนแผง Quick Launch ก็ได้
ข้อเสียของอินเทอร์เฟซคือ:
- การป้อนคำสั่งด้วยตนเองจากแป้นพิมพ์
- ความจำเป็นในการเรียกใช้ CMD ในฐานะผู้ดูแลระบบ (คำสั่งส่วนใหญ่จะไม่ทำงานเป็นอย่างอื่น)
- รายการคำสั่งที่ค่อนข้างใหญ่ซึ่งจำยาก
ภายนอกบรรทัดคำสั่งจะคล้ายกับอินเทอร์เฟซมาก ระบบดอส- และถึงแม้จะช่วยให้คุณสามารถแก้ไขปัญหาอื่นๆ ได้อีกมากมาย แต่คำสั่งบางคำสั่งก็เหมือนกับแพลตฟอร์มที่ล้าสมัย ตัวอย่างเช่น "format", "cd" และ "dir" ซึ่งจำเป็นสำหรับการทำงานกับโฟลเดอร์และไดรฟ์
การทำงานกับอินเทอร์เฟซ
ก่อนที่คุณจะเริ่มทำงานด้วย บรรทัดคำสั่งก็ต้องเปิดตัวก่อน มีหลายวิธีในการทำเช่นนี้:
- เปิดเมนู "Run" (กด Win + R พร้อมกัน) และป้อนคำสั่ง cmd.exe
- ไปที่ โฟลเดอร์วินโดวส์บน ดิสก์ระบบให้เปิดไดเร็กทอรี System32 และเรียกใช้ไฟล์ชื่อ cmd.exe คุณสามารถทำให้งานง่ายขึ้นโดยสร้างทางลัดที่เรียกใช้แอปพลิเคชันเดียวกันและติดตั้งบนเดสก์ท็อป
- เปิดเมนู Start ไปที่ส่วน All Programs จากนั้นไปที่ส่วนย่อย Accessories แล้วค้นหา Command Prompt
คุณควรรู้: หลังจากเปิดตัวครั้งแรกผ่านเมนู Start CMD จะปรากฏที่ด้านบนของรายการ - ในรายการแอปพลิเคชันและยูทิลิตี้ที่เปิดบ่อยที่สุด และคุณสามารถเปิดบรรทัดขณะทำงานในแอปพลิเคชันใดก็ได้ (แม้แต่ในเกม) เพียงแค่กดปุ่ม Win บนแป้นพิมพ์
ข้าว. 1. บรรทัดคำสั่งของระบบปฏิบัติการ Windows
มุมมองมาตรฐานของบรรทัดคำสั่งคือหน้าต่างสีดำพร้อมข้อความสีขาว หากตัวเลือกนี้ไม่เหมาะกับผู้ใช้ เขาสามารถเปลี่ยนสีได้ตามความต้องการ
โดยคลิกขวาที่ด้านบนของหน้าต่างแล้วไปที่คุณสมบัติ CMD ในหน้าต่างที่เปิดขึ้น คุณสามารถเลือกตำแหน่งของเส้น สีของข้อความหรือหน้าต่าง และแม้แต่ขนาดตัวอักษรได้ ที่นี่คุณสามารถขยายอินเทอร์เฟซได้เกือบทั้งหน้าจอ เพิ่มระดับความสะดวกในการทำงานด้วย
ข้าว. 2. เปลี่ยนการตั้งค่าบรรทัดคำสั่ง
คำสั่งเพื่อช่วยคุณทำงานกับ CMD
ปุ่มลัดช่วยให้การใช้บรรทัดคำสั่งง่ายยิ่งขึ้น - แม้ว่าจะไม่เหมือนกับปุ่มลัด Windows ทั่วไปก็ตาม แทนที่จะกด Ctrl + C และ Ctrl + V มาตรฐาน การคัดลอกและวางข้อความทำได้ดังนี้:
- คลิกที่บรรทัดที่เลือกเข้า เปิดหน้าต่างปุ่มเมาส์ขวา CMD;
- เลือก “ทำเครื่องหมาย”;
- เลือกข้อความโดยใช้ปุ่มซ้าย
- คลิกขวาอีกครั้ง หลังจากนี้ ข้อมูลทั้งหมดจะจบลงที่คลิปบอร์ดของระบบปฏิบัติการ
หากต้องการวางข้อมูลที่คัดลอก ให้กดปุ่มขวาเดียวกันแล้วเลือก "วาง" คุณสามารถทำให้การคัดลอกข้อมูลง่ายขึ้นได้โดยทำเครื่องหมายที่ช่อง "การเลือกเมาส์" ในคุณสมบัติบรรทัดคำสั่ง
หลังจากนั้นคุณสามารถเลือกข้อความได้ทันทีด้วยปุ่มซ้าย หากคุณยกเลิกการเลือกช่องวางด่วน ข้อมูลจะถูกแทรกไว้ด้านบนของคำสั่งที่เขียนไว้แล้ว
รายการปุ่มลัด
เมื่อทำงานกับบรรทัดคำสั่ง ให้ใช้ "ปุ่มลัด" ต่อไปนี้:
- ลูกศรขึ้นและลงช่วยให้คุณสามารถเลื่อนเคอร์เซอร์ไปรอบๆ หน้าต่าง รวมถึงคำสั่งที่ป้อนไว้แล้ว
- Home และ End เลื่อนเคอร์เซอร์ไปที่จุดเริ่มต้นและจุดสิ้นสุดของบรรทัดตามลำดับ
- ลูกศรซ้ายและขวาพร้อมกับกดปุ่ม Ctrl พร้อมกันทำให้คุณสามารถเลื่อนเคอร์เซอร์ไปในทิศทางที่กำหนดได้ตลอดทั้งคำ
- แทรกเช่นเดียวกับในใด ๆ โปรแกรมแก้ไขข้อความสลับโหมดการแทรกข้อความโดยเลื่อนไปทางขวาและเขียนทับข้อมูลที่เขียน
- Esc จะลบข้อมูลที่เลือก
- F1 อนุญาตให้คุณป้อนคำสั่งที่บันทึกไว้ล่าสุดครั้งละหนึ่งอักขระ
- F5 พิมพ์คำสั่งก่อนหน้า
- F7 แสดงรายการหลายรายการ รายการล่าสุด- โดยค่าเริ่มต้น หมายเลขของพวกเขาคือ 50
คำสั่งพื้นฐาน
รายการคำสั่งพื้นฐานที่ผู้ใช้ส่วนใหญ่ต้องการมีขนาดค่อนข้างเล็กและประกอบด้วยคำสั่งที่ดำเนินการต่อไปนี้:
- ทำงานกับแคตตาล็อก
- แสดงสถิติการทำงาน แอพพลิเคชั่นต่างๆเครือข่ายและระบบปฏิบัติการโดยรวม
- คืนค่าฟังก์ชันการทำงานของไดรเวอร์
- ปิดคอมพิวเตอร์
เมื่อใช้บรรทัดคำสั่ง คุณสามารถฟอร์แมตไดรฟ์ได้ (รวมถึงไดรฟ์ระบบซึ่งไม่สามารถฟอร์แมตจากระบบ Windows ด้วยวิธีอื่นใดได้) และแม้แต่หยุดกระบวนการ นอกจากนี้ เมื่อใช้ CMD ผู้ใช้จะสามารถเข้าถึงตัวแก้ไขรีจิสทรีและหน้าต่างการกำหนดค่าระบบได้เร็วขึ้นมาก
การทำงานกับแคตตาล็อก
คำสั่งหลักสำหรับการทำงานกับไดเร็กทอรีคือ dir ด้วยความช่วยเหลือนี้ คุณสามารถตรวจสอบเนื้อหาของไดเร็กทอรีที่เปิดอยู่ได้ และหากคุณต้องการเปิดโฟลเดอร์อื่นคุณควรระบุเส้นทางไปยังโฟลเดอร์นั้นเพิ่มเติม ตัวอย่างเช่น เลือก “dir C:\” หรือ “dir D:\”
ข้าว. 3. การตรวจสอบเนื้อหาของไดรฟ์แบบลอจิคัล C
คำสั่งที่สองสำหรับการทำงานกับไดเร็กทอรีคือ cd ด้วยความช่วยเหลือคุณสามารถไปที่โฟลเดอร์ที่เลือกได้ ตัวอย่างเช่น โดยการเขียน “cd C:\Windows” บนบรรทัดคำสั่ง ให้ไปที่ไดเร็กทอรีระบบ หากต้องการเปิดโฟลเดอร์บนดิสก์ที่เลือกไว้แล้ว ให้ออกคำสั่งเช่น “cd /DD:\”
ข้าว. 4. การเปลี่ยนจากไดรฟ์ C ในเครื่องเป็นไดรฟ์ D
คำสั่ง mkdir สร้างโฟลเดอร์ใหม่ และพารามิเตอร์ที่ตั้งค่าไว้หลังจากนั้นจะกำหนดชื่อของไดเร็กทอรี ดังนั้น หลังจากป้อน “mkdir D:\New_Folder” แล้ว ไดเร็กทอรีที่เกี่ยวข้องจะปรากฏบนไดรฟ์ D หากผู้ใช้ระบุหลายไดเรกทอรีในรายการพร้อมกัน (เช่น “E:\New\Games\Fallout_3”) สามารถสร้างแผนผังโฟลเดอร์ทั้งหมดได้
ข้าว. 5. สร้างโฟลเดอร์ใหม่จากบรรทัดคำสั่ง
การรันคำสั่ง rmdir ช่วยให้คุณสามารถลบไดเร็กทอรีโดยการระบุพาธแบบเต็ม ตัวอย่างเช่น โดยการเขียน "rmdir D:\New_Folder" คุณสามารถลบโฟลเดอร์ที่สร้างขึ้นใหม่ได้ แม้ว่าหากมีไฟล์อื่นๆ อยู่ในไดเร็กทอรี ก็จะมีข้อความปรากฏขึ้นบนหน้าจอเพื่อระบุว่าไฟล์ไม่ว่างเปล่า คุณสามารถลบโฟลเดอร์ที่ไม่ว่างได้โดยป้อนคำสั่ง rmdir /S ในบรรทัด ก่อนที่จะลบ ให้เลือก “Y” (ใช่) เพื่อยืนยันการกระทำของคุณ
ข้าว. 6. การลบโฟลเดอร์โดยใช้คำสั่ง rmdir
การปิดเครื่องคอมพิวเตอร์
เมื่อใช้คำสั่งปิดเครื่อง คุณสามารถปิดคอมพิวเตอร์ได้ทันทีหรือโดยการตั้งเวลา:
- ปิดระบบ /s เพียงแค่หยุดระบบปฏิบัติการ ปิดกระบวนการที่ยังไม่เสร็จทั้งหมด
- เมื่อคุณเลือกคำสั่งปิดระบบ /s /t 3600 ตัวจับเวลาจะถูกตั้งค่าเป็นหนึ่งชั่วโมงอย่างแน่นอน หากคุณต้องการตั้งเวลาอื่น จำนวนวินาทีที่เกี่ยวข้องจะถูกเขียนแทน 3600
ข้าว. 7. เปิดใช้งานการปิดระบบอัตโนมัติ
- ที่จะยกเลิกไปแล้ว ตั้งเวลาเข้าสู่คำสั่งปิดระบบ /a
ข้าว. 8. ยกเลิกการปิดเครื่อง
คำสั่งทำงานเหมือนกันบนระบบปฏิบัติการใด ๆ ข้อแตกต่างเพียงอย่างเดียวคือในจารึกที่ปรากฏ ตัวอย่างเช่น สำหรับ Windows 7 ข้อความจะอยู่ที่มุมขวาล่างของเดสก์ท็อป
ดูสถิติ
การดูสถิติคอมพิวเตอร์เริ่มต้นด้วยคำสั่ง systeminfo ให้ข้อมูลจำนวนสูงสุดเกี่ยวกับระบบ Windows แม้ว่าหากต้องการรับข้อมูล การใช้แอปพลิเคชันพิเศษจะมีประสิทธิภาพมากกว่ายูทิลิตี้ระบบ
ตัวอย่างเช่น AIDA64 เป็นโปรแกรมสากลสำหรับการรวบรวมข้อมูล ข้อเสียเปรียบเพียงอย่างเดียวคือลิขสิทธิ์แชร์แวร์ หนึ่งเดือนหลังการใช้งานคุณจะต้องจ่ายค่าสาธารณูปโภค - จาก 1,400 ถึง 2,200 รูเบิล ต่อคอมพิวเตอร์หนึ่งเครื่อง ขึ้นอยู่กับจำนวนใบอนุญาตที่ซื้อ
ข้าว. 9. การรับข้อมูลเกี่ยวกับคอมพิวเตอร์และระบบปฏิบัติการ
ยูทิลิตี driverquery ช่วยให้คุณสามารถดูรายการไดรเวอร์และคุณสมบัติต่างๆ ได้ ในรายการที่ปรากฏบนหน้าจอ คุณสามารถดูประเภทของโปรแกรมควบคุม วันที่อ้างอิง และชื่อของโมดูล
ข้าว. 11. ยูทิลิตี้ที่ตรวจสอบการทำงานของเครือข่าย
แอปพลิเคชัน Netstat แสดงข้อมูลเกี่ยวกับการเชื่อมต่อและสถิติที่ใช้งานอยู่สำหรับโปรโตคอลเครือข่ายต่างๆ เมื่อคุณรันคำสั่งโดยไม่ระบุพารามิเตอร์เฉพาะ เฉพาะการเชื่อมต่อ TCP เท่านั้นที่จะแสดง
ข้าว. 12. การตรวจสอบการเชื่อมต่อ TCP ที่ใช้งานอยู่
คำสั่ง Tasklist แสดงรายการกระบวนการทั้งหมด เปิดตัวโดยระบบ- ด้วยความช่วยเหลือนี้ คุณสามารถดูข้อมูลที่ได้รับจากคอมพิวเตอร์ระยะไกลได้ แม้ว่าไม่ได้ระบุพารามิเตอร์เพิ่มเติม แต่ข้อมูลจะแสดงเฉพาะเกี่ยวกับอุปกรณ์ปัจจุบันเท่านั้น
ยูทิลิตี้ ipconfig จะแสดงข้อมูลเกี่ยวกับที่อยู่ IP และพารามิเตอร์อื่นๆ อะแดปเตอร์เครือข่าย- นอกจากคำสั่งแล้ว ยังมีการใช้พารามิเตอร์เพิ่มเติม เช่น /all ซึ่งช่วยให้คุณได้รับข้อมูลเกี่ยวกับอะแด็ปเตอร์แต่ละตัว
ข้าว. 13. การรับข้อมูลเกี่ยวกับการเชื่อมต่อเครือข่าย
การเปลี่ยนการตั้งค่าระบบ
ยูทิลิตี้ msconfig ช่วยให้คุณสามารถเรียกเมนูที่ให้คุณเปลี่ยนการกำหนดค่าระบบปฏิบัติการ:
- รายการโปรแกรมที่โหลดด้วยระบบอัตโนมัติ
- ตัวเลือกการเปิดตัว;
- ตัวเลือกการบูต Windows
ส่วนใหญ่แล้วคำสั่งนี้จะใช้เพื่อลบหรือเพิ่มแอปพลิเคชันลงในแท็บเริ่มต้น และบางครั้งพวกเขาก็ทำการเปลี่ยนแปลงลำดับการโหลดระบบปฏิบัติการ - หากมีการติดตั้งสองระบบบนคอมพิวเตอร์ (เช่น Windows 10 และ Windows XP ซึ่งแต่ละระบบอาจสะดวกกว่าสำหรับผู้ใช้รายใดรายหนึ่ง)
ข้าว. 14. เรียกเมนูสำหรับเปลี่ยนการกำหนดค่าระบบ
การเรียกใช้ยูทิลิตี้ regedit เปิดตัวแก้ไข รีจิสทรีของระบบ- หนึ่งในแอปพลิเคชั่นที่มีประโยชน์ที่สุดที่ช่วยคุณกำจัดของเหลือใช้ โปรแกรมระยะไกลเปลี่ยนแปลงบริการและแก้ไขปัญหา เป็นที่น่าสังเกตว่าการเปลี่ยนแปลงค่าใด ๆ (ไม่ต้องพูดถึงการลบ) จะต้องทำอย่างระมัดระวัง ข้อผิดพลาดในรีจิสทรีอาจทำให้ระบบล่มและแม้แต่การติดตั้งใหม่ โปรดอ่านเนื้อหาของเราด้วย: โปรแกรมทำความสะอาด 3 อันดับแรก รีจิสทรีของ Windows 7.
ข้าว. 15. ไปที่ตัวแก้ไขรีจิสทรี
การตรวจสอบและฟอร์แมตดิสก์
ยูทิลิตี้ chkdsk ช่วยให้คุณตรวจสอบและแก้ไขข้อผิดพลาดได้ ไดรฟ์แบบลอจิคัล- เมื่อคุณรันคำสั่งโดยไม่มีพารามิเตอร์เฉพาะ ผู้ใช้จะได้รับข้อมูลเกี่ยวกับไดรฟ์ที่เลือก เพื่อแก้ไขปัญหา ให้รันคำสั่ง chkdsk /f เพื่อแสดงรายการไฟล์ที่จะสแกน - chkdsk /v และเพื่อตรวจจับเซกเตอร์ที่เสียหาย - chkdsk /r
ข้าว. 16. เริ่มตรวจสอบไฟล์บนดิสก์ระบบ
คำสั่งฟอร์แมตซึ่งไม่มีการเปลี่ยนแปลงมานานหลายทศวรรษทำให้คุณสามารถฟอร์แมตดิสก์ใด ๆ รวมถึงแฟลชไดรฟ์ USB การเลือก “รูปแบบ C:” จะจัดรูปแบบพาร์ติชันระบบ และด้วยตัวเลือกเพิ่มเติม คุณสามารถกำหนดระบบไฟล์ (/fs) ตั้งค่าป้ายกำกับโวลุ่ม (/y) และแม้แต่กำหนดขนาดคลัสเตอร์ (/a) คลัสเตอร์จะถูกติดตั้งโดยอัตโนมัติโดยไม่ต้องระบุเงื่อนไขบางประการ
ข้าว. 18. คำสั่งให้ปิดโปรแกรม MS Paint
การกู้คืนไฟล์ระบบ
หนึ่งในยูทิลิตี้ที่มีประโยชน์ที่สุดคือ sfc ด้วยการรันคำสั่งนี้ คุณสามารถกู้คืนไฟล์ที่เสียหายได้ พารามิเตอร์ที่ใช้ร่วมกับ sfc ได้แก่:
- scannow ซึ่งจะสแกนไฟล์ระบบที่ได้รับการป้องกัน
- scanonce ซึ่งจะสแกนไฟล์หลังจากรีสตาร์ท Windows;
- scanboot ซึ่งใช้เพื่อเปิดใช้งานการสแกนอย่างต่อเนื่อง (ทุกครั้งที่บู๊ต)
ข้าว. 19. ยูทิลิตี้ที่กู้คืนไฟล์ระบบที่เสียหาย
การล้างหน้าจอ
หลังจากดำเนินการหลายคำสั่ง หน้าต่างจะเต็มไปด้วยข้อความซึ่งอาจรบกวนการทำงานต่อไป คุณสามารถกำจัดข้อมูลที่ไม่จำเป็นได้โดยใช้คำสั่ง CLS (Clear Screen) หลังจากเปิดตัว หน้าจอจะถูกล้างจนหมด เหลือพื้นที่ให้ผู้ใช้ดำเนินการต่อไปได้
ข้อสรุป
ด้วยการใช้คำสั่งพื้นฐานอย่างต่อเนื่อง ผู้ใช้จึงจำคำสั่งเหล่านี้ได้ง่าย และเพื่อที่จะเรียนรู้เกี่ยวกับยูทิลิตี้ใหม่หรือจำชื่อของยูทิลิตี้เก่า คุณต้องป้อน /help ในบรรทัดคำสั่ง รายการคำสั่งที่เป็นไปได้จะปรากฏบนหน้าจอซึ่งไม่น่าจะมีประโยชน์สำหรับผู้ใช้ทั่วไป แต่สามารถทำให้การทำงานของผู้ดูแลระบบเครือข่ายท้องถิ่นง่ายขึ้น
เมื่อเร็วๆ นี้ ฉันเติบโตจากเด็กเนิร์ดหัวรุนแรงในบริษัทขนาดใหญ่มาเป็นผู้ดูแลระบบที่ดูแลเครือข่ายพีซี 10 เครื่อง และเช่นเดียวกับผู้ดูแลระบบที่ขี้เกียจมาก ฉันต้องเผชิญกับงานในการทำให้กิจกรรมของฉันเป็นอัตโนมัติ เมื่อหกเดือนที่แล้ว ฉันยังไม่รู้ว่ามีไปป์ไลน์ในบรรทัดคำสั่งของ Windows นี่เป็นการค้นพบที่น่าตกใจครั้งแรก และฉันก็ก้าวไปไกลกว่านั้น และปรากฏว่าก่อนหน้านี้ฉันเคยเขียนโปรแกรมอรรถประโยชน์ใน C#, Delphi หรือสคริปต์ที่ยุ่งยากและมีการวนซ้ำซ้อนกัน ฉันสามารถใช้คำสั่ง forfiles หรือ robocopy สองสามคำสั่งได้
ฉันจะไม่พูดถึงความซ้ำซาก เช่น การแสดงรายการไฟล์และโฟลเดอร์โดยใช้ปุ่ม Tab ภายใต้แฮ็กนี้ ฉันจะบอกคุณเกี่ยวกับสิ่งที่มีประโยชน์สำหรับผู้ดูแลระบบมือใหม่และ enikeys
ปุ่มลัด
เริ่มจากปุ่มลัดกันก่อน เพราะก่อนอื่นเราต้องสำรวจว่าสภาพแวดล้อมการทำงานให้อะไรกับเราบ้างF1- ในคอนโซล ปุ่มนี้ทำงานเหมือนกับลูกศรขวาทุกประการ เช่น แสดงทีละอักขระจากคำสั่งสุดท้ายที่ป้อน (หรือเลือกไว้ในประวัติ)
F2+<символ>
- พิมพ์คำสั่งสุดท้ายที่ป้อนจนถึงอักขระที่ระบุ ตัวอย่างเช่น หากคำสั่งสุดท้ายที่คุณป้อนมีลักษณะดังนี้:
ปิง 192.168.25.1
จากนั้นหลังจากกดคีย์ผสม F2+5คุณจะได้รับ:
ปิง 192.168.2
F3- แสดงคำสั่งสุดท้ายและเฉพาะคำสั่งสุดท้ายทั้งหมด
F5- แสดงคำสั่งสุดท้ายที่ป้อนตามลำดับ เช่นเดียวกับลูกศรขึ้น
F6- แทรกอักขระ EOF ที่ตำแหน่งบรรทัดคำสั่งปัจจุบัน ซึ่งเหมือนกับการกด Ctrl + Z
F7- กล่องโต้ตอบที่มีประวัติคำสั่ง
Alt+F7- ล้างประวัติคำสั่ง
<символ(ы)>+F8- วนซ้ำคำสั่งที่ขึ้นต้นด้วยอักขระที่ป้อนลงในบรรทัดคำสั่งแล้ว
ถ้าก่อนจะกด. F8อย่าป้อนอะไรเลยปุ่มนี้จะทำงานเหมือนลูกศรขึ้น แต่มีความแตกต่างเล็กน้อย - เส้นต่างๆ จะถูกวนผ่าน เช่น หลังจากคำสั่งแรกจากรายการ คำสั่งสุดท้ายจะปรากฏขึ้น
F9+<число>
- แทรกคำสั่งจากประวัติใต้หมายเลขที่เกี่ยวข้อง ตัวอย่างเช่น ในสถานการณ์ที่แสดงในภาพหน้าจอด้านบน เมื่อคุณกดชุดค่าผสม F9+4สิ่งต่อไปนี้จะปรากฏในคอนโซล:
ไอพีคอนฟิก
ผู้ประกอบการบรรทัดคำสั่ง
นานมาแล้ว ตอนที่ฉันยังเด็ก ฉันนึกไม่ออกเลยว่าคุณจะทำงานบนคอนโซลโดยไม่มีอินเทอร์เฟซแบบกราฟิกได้อย่างไร ท้ายที่สุดบางครั้งผลลัพธ์ของคำสั่งก็ใช้เวลาหลายสิบหน้าและหากคุณต้องการเลือกข้อมูลบางอย่างจากนั้นเอาต์พุตแบบทีละหน้าจะไม่ช่วยคุณ แต่วันหนึ่งฉันเดิมพัน คอมพิวเตอร์เครื่องเก่า FreeBSD เปิดหนังสือคู่มือแล้วหัวของฉันก็หมุนไปจากความเป็นไปได้ที่เปิดกว้าง ที่นั่นคุณสามารถเปลี่ยนเส้นทางเอาต์พุตของคำสั่งไปยังอินพุตของคำสั่งอื่นได้ ซึ่งเรียกว่าไปป์ไลน์ตัวดำเนินการไปป์ไลน์ใน *nix และ cmd คืออักขระแถบแนวตั้ง
เช่น ส่งออกทั้งหมด ไฟล์ข้อความในโฟลเดอร์ปัจจุบันคำสั่งจะแสดง
ผบ. | ค้นหา ".txt"
โอเปอเรเตอร์การต่อข้อมูลคำสั่ง
&ตัวอย่าง: Command1 & Command2 – Command1 จะถูกดำเนินการก่อน จากนั้นตามด้วย Command2 เท่านั้น
ตัวดำเนินการและ
&&ตัวอย่าง: Command1 && Command2 - Command2 จะถูกดำเนินการหาก Command1 สำเร็จเท่านั้น
หรือตัวดำเนินการ
||ตัวอย่าง: Command1 || Command2 - Command2 จะถูกดำเนินการหาก Command1 ล้มเหลวในการดำเนินการเท่านั้น
วงเล็บใช้สำหรับจัดกลุ่มคำสั่ง ตัวอย่าง:
- (Command1 & Command2) && Command3 – หากดำเนินการ Command1 และ Command2 สำเร็จ Command3 จะถูกดำเนินการ
- (ทีม1 และทีม2) || Command3 - หาก Command1 และ Command2 ไม่ได้ถูกดำเนินการ Command3 จะถูกดำเนินการ
ขอบคุณสำหรับความสนใจของคุณ! ฉันกำลังรอคำวิจารณ์และข้อเสนอแนะ...
UPD1
สำหรับผู้ที่ไม่ทราบ circumflex (เครื่องหมาย “^” นั้นหมายถึงการกดปุ่ม Ctrl (^C = Ctrl +C)^C - ขัดจังหวะคำสั่ง เอาล่ะ ทุกคนรู้ดี
^S - หยุดคำสั่งชั่วคราวแล้วรัน
^I - คล้ายกับ Tab วนซ้ำผ่านโฟลเดอร์และไฟล์
^M - คล้ายคลึงกับ Enter
^H - คล้ายกับ Backspace
^G - ด้วยการเขียนคำสั่ง echo ^G ลงในไฟล์แบตช์ คุณสามารถส่งเสียงบี๊บที่ลำโพงระบบ (ลำโพง)
(ฉันได้รับคำสั่ง ^I และ ^H โดยใช้วิธี "กระตุ้นทางวิทยาศาสตร์" นอกจากนี้ยังมี ^J แต่ฉันไม่รู้ว่ามันทำอะไร)
ป.ล. รายละเอียดปลีกย่อยอื่น ๆ ของบรรทัดคำสั่งของ Windows ได้รับการกล่าวถึงซ้ำแล้วซ้ำเล่าในHabré และฉันไม่เห็นประเด็นในการคัดลอกและวาง
พี.พี.เอส. ลิงก์ไปยังโพสต์และบทความที่น่าสนใจเกี่ยวกับคุณลักษณะบรรทัดคำสั่งอื่นๆ ของ Windows
ไม่ช้าก็เร็วผู้ใช้คอมพิวเตอร์เกือบทุกคนต้องเผชิญกับบรรทัดคำสั่งโดยไม่คำนึงถึงประสบการณ์ของเขา โดยปกติผู้ใช้มือใหม่ควรรันคำสั่งบางคำสั่งบนบรรทัดคำสั่ง แต่พวกเขาไม่เข้าใจว่ามันคืออะไรและอยู่ที่ไหน เราจะไม่ให้คำจำกัดความทางเทคนิคที่น่าเบื่อและคลุมเครือเนื่องจากมีประโยชน์เพียงเล็กน้อยโดยเฉพาะสำหรับผู้เริ่มต้นใช้คอมพิวเตอร์ แต่เราจะพยายามถ่ายทอดสาระสำคัญในแง่ทั่วไป
บรรทัดคำสั่งคือเชลล์ซอฟต์แวร์ที่อนุญาตให้ป้อนข้อความไปยังคอมพิวเตอร์ คำสั่งต่างๆรวมถึง MS-DOS ท้ายที่สุดแล้วกาลครั้งหนึ่งไม่มีอินเทอร์เฟซแบบกราฟิกสำหรับทุกคนในระบบปฏิบัติการ ทุกอย่างเสร็จสิ้นบนบรรทัดคำสั่งและต้องขอบคุณการถือกำเนิดของอินเทอร์เฟซแบบกราฟิกในรูปแบบของหน้าต่างที่ทำให้ Windows ได้รับความนิยมอย่างกว้างขวางทั่วโลก
อย่างไรก็ตามบรรทัดคำสั่งไม่ได้หายไปไหนแม้ว่าผู้ใช้จำนวนมากจะไม่ทราบถึงการมีอยู่ของมันด้วยซ้ำ คำถามเกิดขึ้นทำไมจึงจำเป็นในตอนนี้? ความจริงก็คือบางสิ่งสามารถทำได้เร็วขึ้นในบรรทัดคำสั่ง และโดยทั่วไปการตั้งค่าบางอย่างจะหายไป อินเตอร์เฟซแบบกราฟิกผู้ใช้ คุณควรจำไว้ว่ายังมียูทิลิตี้ที่ไม่มีอินเทอร์เฟซแบบกราฟิก และบางครั้งก็ไม่สามารถใช้งานได้ เช่น เนื่องจากข้อขัดข้อง
วิธีการเริ่มบรรทัดคำสั่ง
อย่างไรก็ตาม เนื้อเพลงพอแล้ว เรามาฝึกซ้อมกันดีกว่า มีหลายวิธีในการเริ่มบรรทัดคำสั่งตามปกติ และอาจแตกต่างกันเล็กน้อยในแต่ละครั้ง เวอร์ชันของ Windows- เราแสดงรายการหลายวิธี:
- กดคีย์ผสม WIN + R ป้อน cmd แล้วคลิกตกลง;
- คลิกปุ่ม "Start" ป้อน "command prompt" ในช่องค้นหาและคลิก "Command Prompt" ในผลการค้นหา (คุณสามารถป้อน "cmd" และเลือก "cmd" ในผลลัพธ์)
- คลิก "เริ่ม" ⇒ "โปรแกรมทั้งหมด" ⇒ "อุปกรณ์เสริม" ⇒ "พร้อมรับคำสั่ง";
- เปิดโฟลเดอร์ C:\Windows\System32 ใน Explorer และเรียกใช้ไฟล์ cmd.exe
ไม่ว่าจะใช้วิธีใดก็ตาม หน้าต่างบรรทัดคำสั่งจะเปิดขึ้นซึ่งดูค่อนข้างผิดปกติ
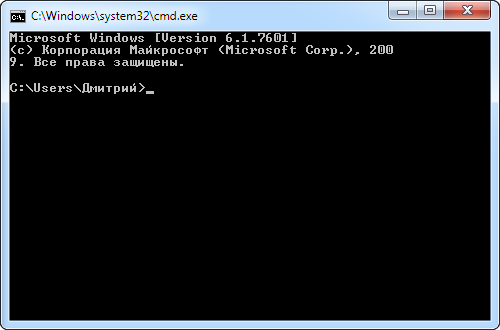
ข้อความในหน้าต่างอาจแตกต่างกันเล็กน้อย ขึ้นอยู่กับการตั้งค่า ตำแหน่งของระบบบนฮาร์ดไดรฟ์ เวอร์ชันของ Windows และวิธีเปิดบรรทัดคำสั่ง เข้าใจง่ายมาก เป็นที่อยู่เดียวกับที่คุณเห็นใน Explorer ซึ่งแสดงตำแหน่งที่คุณอยู่ในขณะนี้ เนื่องจากนี่เป็นสิ่งสำคัญสำหรับบางคำสั่ง ที่ส่วนท้ายของที่อยู่จะมีเครื่องหมาย > และเคอร์เซอร์กะพริบ ซึ่งหมายความว่าคอมพิวเตอร์พร้อมที่จะยอมรับคำสั่ง
ตอนนี้คุณสามารถควบคุมระบบได้โดยการพิมพ์ คำสั่งที่จำเป็นและดูผลลัพธ์ ผลลัพธ์ของคำสั่งจะขึ้นอยู่กับคำสั่งนั้นเอง เข้าใจง่ายกว่าด้วยตัวอย่าง หากคุณเข้าสู่บรรทัดคำสั่ง
แล้วกด Enter บนคีย์บอร์ด แผ่นจดบันทึกจะเปิดขึ้น และบรรทัดใหม่จะปรากฏขึ้นในบรรทัดคำสั่งเพื่อระบุความพร้อมในการรับคำสั่งใหม่ ใน ในตัวอย่างนี้เราเปิดตัวโปรแกรม Notepad โดยไม่ต้องใช้ทางลัดหรือใช้ Explorer
วิธีนี้ทำให้คุณสามารถเรียกใช้โปรแกรมหรือไฟล์ปฏิบัติการใดๆ ก็ได้ แต่โดยส่วนใหญ่ คุณจะต้องป้อนเส้นทางแบบเต็ม
หากมีช่องว่างในเส้นทาง เส้นทางทั้งหมดจะต้องอยู่ในเครื่องหมายคำพูด
"ไฟล์ C:\Program (x86)\Mozilla Firefox\firefox.exe"
คุณยังสามารถดำเนินการต่างๆ กับโฟลเดอร์และไฟล์ที่คุณมักจะทำในอินเทอร์เฟซแบบหน้าต่าง เช่น การสร้าง การลบ การคัดลอก การเปลี่ยนชื่อ และอื่นๆ
หากคำสั่งที่ป้อนไม่ถูกต้องหรือ Windows ไม่สามารถดำเนินการได้ด้วยเหตุผลบางประการ ข้อความแสดงข้อผิดพลาดจะปรากฏขึ้นบนบรรทัดคำสั่ง
อย่างไรก็ตาม ไม่ใช่ทุกคำสั่งที่จะนำไปสู่การมองเห็นได้ สภาพแวดล้อมแบบกราฟิกการเปลี่ยนแปลง คำสั่งบางคำสั่งแสดงผลการทำงานบนบรรทัดคำสั่งเอง ตัวอย่างเช่น ลองพิมพ์ในบรรทัดคำสั่ง
นอกจากนี้ คำสั่งบางคำสั่งสามารถดำเนินการได้โดยไม่ต้องมีการเปลี่ยนแปลงภายนอกที่มองเห็นได้ในระบบหรือบรรทัดคำสั่งเอง ในทางกลับกัน ในทางกลับกัน ต้องการให้ผู้ใช้โต้ตอบระหว่างดำเนินการ โดยแสดงคำขอที่เหมาะสม
เราจะไม่อธิบายคำสั่ง แต่มีจำนวนมาก เราจะบอกคุณเกี่ยวกับคำสั่งสองสามอย่างเท่านั้นที่อาจมีประโยชน์อย่างแน่นอน เราได้สังเกตแล้วว่าข้อความแจ้งระบุตำแหน่งปัจจุบันของคุณ และคำสั่งบางคำสั่งกำหนดให้คุณต้องอยู่ในตำแหน่งเฉพาะจึงจะดำเนินการได้อย่างถูกต้อง หากต้องการเปลี่ยนโฟลเดอร์ปัจจุบัน ให้ใช้คำสั่ง “cd” อย่างไรก็ตาม บนบรรทัดคำสั่ง คุณมักจะเห็นความช่วยเหลือสั้น ๆ เกี่ยวกับคำสั่งหากคุณเพิ่มเครื่องหมายทับด้วยเครื่องหมายคำถาม
โปรดทราบว่าในการเปลี่ยนดิสก์ปัจจุบันคุณต้องใช้คำสั่ง chdir หรือคำสั่ง cd ด้วยสวิตช์ d
ซีดี /d i:\Games
อีกวิธีหนึ่งคือเปิด Windows Command Prompt ในตำแหน่งที่ต้องการทันที ในการดำเนินการนี้ ให้เปิดโฟลเดอร์ที่ต้องการใน Explorer แล้วคลิก พื้นที่ว่างคลิกขวาโดยกดปุ่ม Shift และเลือก "เปิดหน้าต่างคำสั่ง" จากเมนูบริบท
คำสั่งที่สองใช้เพื่อแสดงเนื้อหาของโฟลเดอร์ปัจจุบัน เพียงพิมพ์ "dir" แล้วกด Enter หรือใช้ความช่วยเหลือในตัวสำหรับตัวเลือกอื่นๆ
เป็นที่น่าสังเกตว่าไม่จำเป็นต้องป้อนคำสั่งลงในบรรทัดคำสั่งของ Windows โดยตรง แต่สามารถเขียนลงในไฟล์แบตช์ที่เรียกว่านามสกุล .bat หรือ .cmd และเรียกใช้เมื่อจำเป็น
การตั้งค่าบรรทัดคำสั่งของ Windows
ดูเหมือนว่าจะไม่มีอะไรต้องกำหนดค่าที่นี่ แต่มันก็ยังห่างไกลจากกรณีนี้ คลิกไอคอน Command Prompt ที่มุมซ้ายบนของหน้าต่างแล้วเลือก Properties
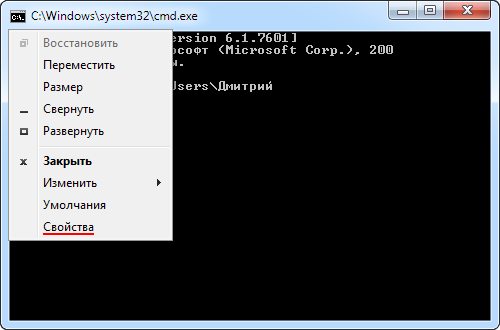
ในหน้าต่างที่เปิดขึ้น คุณสามารถกำหนดค่าพารามิเตอร์ต่างๆ ได้ค่อนข้างมาก เลือกพารามิเตอร์ที่เหมาะกับคุณที่สุดเพื่อการทำงานที่สะดวกสบาย ตัวอย่างเช่นเพิ่มขนาดของหน้าต่างมิฉะนั้นขนาดมาตรฐานจะค่อนข้างมาก ขนาดเล็กหรือเลือกสีและแบบอักษร
หากคุณกดปุ่มขึ้นบนคีย์บอร์ดขณะรอป้อนคำสั่ง คำสั่งที่คุณป้อนก่อนหน้านี้จะถูกแทนที่ซึ่งสะดวกมาก ปรับแต่ง พารามิเตอร์นี้สามารถพบได้ในแท็บ "ทั่วไป" ในบล็อก "คำสั่งการจดจำ"
ในบล็อก "แก้ไข" ที่อยู่ติดกัน คุณสามารถเลือกช่องทำเครื่องหมาย "การเลือกเมาส์" และ "วางด่วน" ซึ่งจะทำให้งานของคุณเร็วขึ้นอย่างมาก ตอนนี้คุณสามารถคัดลอกและวางโดยใช้เมาส์ได้แล้ว เลือกข้อความที่คุณต้องการในบรรทัดคำสั่งโดยกดปุ่มซ้ายของเมาส์ค้างไว้ ข้อความนั้นจะถูกเน้นเป็นสีขาว ตอนนี้เพียงคลิกขวา ไฮไลต์สีขาวจะหายไปและข้อความที่เลือกจะอยู่บนคลิปบอร์ดของ Windows ตอนนี้หากคุณคลิกขวาอีกครั้ง เนื้อหาของคลิปบอร์ดจะถูกวางในตำแหน่งที่เคอร์เซอร์อยู่ ปุ่มลัดการแทรกและคัดลอกจะไม่ทำงานในกรณีนี้ ดังนั้นให้เลือกปุ่มลัดที่คุณใช้สะดวกกว่า
เรียกใช้ Command Prompt ด้วยสิทธิ์ของผู้ดูแลระบบ
คำสั่งบางคำสั่งจำเป็นต้องมีสิทธิ์ของผู้ดูแลระบบคอมพิวเตอร์จึงจะทำงานได้ ยิ่งไปกว่านั้น การเปิดใช้บรรทัดคำสั่ง Windows ขณะอยู่ในบัญชีผู้ใช้ที่มีสิทธิ์ระดับผู้ดูแลระบบนั้นไม่เพียงพอ จะต้องเรียกใช้ในฐานะผู้ดูแลระบบ และเช่นเคย สามารถทำได้หลายวิธี
- คลิกปุ่ม "เริ่ม" ป้อน "พรอมต์คำสั่ง" ในช่องค้นหาและคลิกขวาที่บรรทัด "พรอมต์คำสั่ง" ในผลการค้นหาและเลือก "เรียกใช้ในฐานะผู้ดูแลระบบ" จากเมนูบริบท (สามารถทำได้เช่นเดียวกันกับ " cmd”) ;
- คลิก “Start” ⇒ “All Programs” ⇒ “Accessories” ⇒ คลิกขวาที่ “Command Prompt” แล้วเลือก “Run as administrator”;
- เปิดโฟลเดอร์ C:\Windows\System32 ใน Explorer คลิกขวาที่ไฟล์ cmd.exe แล้วเลือก “Run as administrator”;
- สร้างทางลัดเพื่อเปิดบรรทัดคำสั่งคลิกขวาแล้วเลือก "เรียกใช้ในฐานะผู้ดูแลระบบ";
- สร้างทางลัดสำหรับบรรทัดคำสั่งและในคุณสมบัติระบุ "เรียกใช้ในฐานะผู้ดูแลระบบ" ตอนนี้บรรทัดคำสั่งจะเปิดขึ้นทันทีพร้อมสิทธิ์ที่จำเป็น
- กดคีย์ผสม WIN + X (ใน Windows 8)
โดยธรรมชาติแล้วมันก็ขึ้นอยู่กับคุณที่จะตัดสินใจว่าจะใช้วิธีใด แต่ไม่ว่าในกรณีใด “ผู้ดูแลระบบ” จะปรากฏในชื่อของหน้าต่างที่เปิดขึ้น
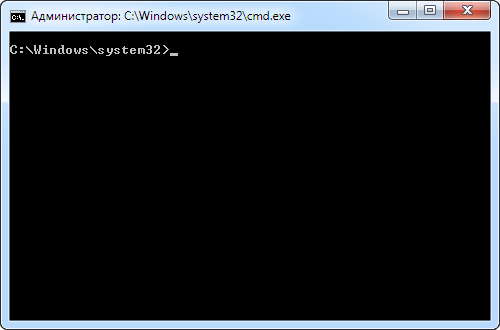
นั่นคือความรู้พื้นฐานทั้งหมดที่คุณต้องรู้เพื่อใช้บรรทัดคำสั่ง สตริงของ Windows- ตอนนี้คุณจะไม่รู้สึกหนักใจกับคำแนะนำในการใช้บรรทัดคำสั่ง แม้ว่าคุณจะเป็นผู้ใช้คอมพิวเตอร์มือใหม่ก็ตาม คุณสามารถสำรวจคุณสมบัติที่เหลือได้ด้วยตัวเองหากต้องการ ทันใดนั้นคุณจะชอบมันมากจนคุณต้องการทำงานบนบรรทัดคำสั่งมากกว่าใน GUI มีคนแบบนี้ด้วย
เหตุใดจึงมีความวุ่นวายในโลกนี้? ใช่ เพราะผู้ดูแลระบบของเราลืมที่จะปฏิบัติหน้าที่ของตน หรือฉันเพิ่งสูญเสียรายการคำสั่ง cmd จากโลกของเรา แม้ว่านี่จะเป็นรูปลักษณ์ดั้งเดิมของลำดับสิ่งต่าง ๆ ที่มีอยู่ แต่ก็ยังสะท้อนถึงส่วนหนึ่งของความจริงที่เราต้องการ: เมื่อใช้บรรทัดคำสั่ง คุณสามารถเรียกคืนลำดับไปยังคอมพิวเตอร์ของคุณได้อย่างง่ายดาย:
บรรทัดคำสั่งคืออะไร
บรรทัดคำสั่งเป็นเครื่องมือที่ง่ายที่สุดในการจัดการระบบปฏิบัติการของคอมพิวเตอร์ของคุณ การควบคุมเกิดขึ้นโดยใช้คำสั่งที่สงวนไว้จำนวนหนึ่งและชุดอักขระบนแป้นพิมพ์ข้อความโดยไม่ต้องใช้เมาส์ ( ในระบบปฏิบัติการ Windows).
บนระบบที่ใช้ UNIX คุณสามารถใช้เมาส์เมื่อทำงานกับบรรทัดคำสั่ง
คำสั่งบางคำสั่งมาถึงเราจาก MS-DOS บรรทัดคำสั่งเรียกอีกอย่างว่าคอนโซล มันถูกใช้ไม่เพียงแต่สำหรับการจัดการระบบปฏิบัติการ แต่ยังสำหรับการจัดการอีกด้วย โปรแกรมปกติ- โดยส่วนใหญ่ คำสั่งที่ไม่ค่อยใช้บ่อยที่สุดจะรวมอยู่ในชุดคำสั่งนี้
ข้อดีของการใช้คำสั่งพื้นฐาน cmd คือใช้ทรัพยากรระบบเพียงเล็กน้อย และนี่เป็นสิ่งสำคัญเมื่อ สถานการณ์ฉุกเฉินเมื่อพลังทั้งหมดของคอมพิวเตอร์เข้ามาเกี่ยวข้องไม่ทางใดก็ทางหนึ่ง
cmd ใช้ความสามารถในการดำเนินการและสร้างไฟล์แบตช์ทั้งหมดซึ่งแสดงถึงลำดับการดำเนินการเฉพาะของคำสั่งจำนวนหนึ่ง ( สถานการณ์- ด้วยเหตุนี้ จึงสามารถนำไปใช้เพื่อทำให้งานบางอย่างเป็นแบบอัตโนมัติได้ ( การจัดการบัญชี การเก็บถาวรข้อมูล และอื่นๆ).
เชลล์คำสั่ง Windows สำหรับจัดการและเปลี่ยนเส้นทางคำสั่งไปยังยูทิลิตี้และเครื่องมือของระบบปฏิบัติการบางอย่างคือล่าม Cmd.exe โดยจะโหลดคอนโซลและเปลี่ยนเส้นทางคำสั่งในรูปแบบที่ระบบเข้าใจ
การทำงานกับบรรทัดคำสั่งในระบบปฏิบัติการ Windows
Windows สามารถทำได้หลายวิธี: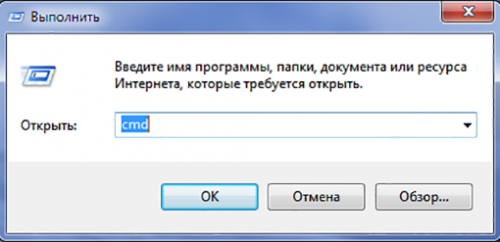
ทั้งสองวิธีเกี่ยวข้องกับการเรียกใช้คอนโซลในฐานะผู้ใช้ปัจจุบัน นั่นคือด้วยสิทธิ์และข้อจำกัดทั้งหมดที่กำหนดให้กับบทบาทในระบบปฏิบัติการ หากต้องการเรียกใช้ cmd ด้วยสิทธิ์ของผู้ดูแลระบบคุณต้องไปที่เมนู " เริ่ม» เลือกไอคอนโปรแกรมและเลือกรายการที่เหมาะสมในเมนูบริบท:

หลังจากรันยูทิลิตี้แล้วคุณจะได้รับ ข้อมูลความเป็นมาเกี่ยวกับคำสั่งและรูปแบบการเขียนลงในคอนโซล ในการดำเนินการนี้ ให้ป้อนคำชี้แจงความช่วยเหลือแล้วคลิกที่ “ เข้า»:

คำสั่งพื้นฐานสำหรับการทำงานกับไฟล์และไดเร็กทอรี
คำสั่งที่ใช้บ่อยที่สุดคือ:
- RENAME – เปลี่ยนชื่อไดเร็กทอรีและไฟล์ ไวยากรณ์คำสั่ง:
เปลี่ยนชื่อ | REN [ไดรฟ์/พาธ] ชื่อไฟล์/ไดเร็กทอรีต้นฉบับ | ชื่อไฟล์สุดท้าย
ตัวอย่าง: เปลี่ยนชื่อ C:\Users\home\Desktop\tost.txt test.txt
- DEL (ERASE) – ใช้เพื่อลบไฟล์เท่านั้น ไม่ใช่ไดเร็กทอรี ไวยากรณ์ของมันคือ:
เดล | ลบ [วิธีการประมวลผล] [ชื่อไฟล์]
ตัวอย่าง: เดล C:\Users\home\Desktop\test.txt/P
โดยวิธีการประมวลผล เราหมายถึงแฟล็กพิเศษที่ช่วยให้คุณสามารถใช้เงื่อนไขบางอย่างเมื่อลบไฟล์ ในตัวอย่างของเรา ธง " ป"รวมถึงการแสดงกล่องโต้ตอบการอนุญาตสำหรับการลบแต่ละไฟล์:
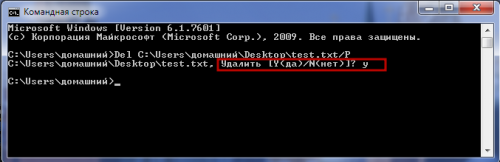
ข้อมูลเพิ่มเติมเกี่ยวกับค่าที่เป็นไปได้ของพารามิเตอร์ "วิธีการประมวลผล" สามารถพบได้ในเอกสารทางเทคนิคสำหรับระบบปฏิบัติการ Windows
- MD – ให้คุณสร้างโฟลเดอร์ตามเส้นทางที่ระบุ ไวยากรณ์:
MD [ไดรฟ์:] [เส้นทาง]
ตัวอย่าง:
MD C:\Users\home\Desktop\test1\test2
ตัวอย่างจะสร้างโฟลเดอร์ย่อย test2 ภายในโฟลเดอร์ test1 หากไม่มีโฟลเดอร์รากของเส้นทางโฟลเดอร์ใดโฟลเดอร์หนึ่ง โฟลเดอร์นั้นจะถูกสร้างขึ้นด้วย:
- ถ. ( RMDIR) – การลบโฟลเดอร์เฉพาะหรือไดเร็กทอรีทั้งหมดในเส้นทางที่ระบุ ไวยากรณ์:
ถ. | RMDIR [process_key] [ไดรฟ์/เส้นทาง]
ตัวอย่าง:
rmdir /s C:\Users\home\Desktop\test1\test2
ตัวอย่างใช้แฟล็ก s ซึ่งจะทำให้สาขาทั้งหมดของไดเร็กทอรีที่ระบุในพาธถูกลบ ดังนั้นคุณไม่ควรใช้คำสั่ง rmdir โดยไม่จำเป็นกับคีย์การประมวลผลนี้
ในส่วนถัดไป เราจะมาดูคำสั่งเครือข่าย cmd อย่างละเอียดยิ่งขึ้น
คำสั่งสำหรับการทำงานกับเครือข่าย
บรรทัดคำสั่งช่วยให้คุณจัดการได้ไม่เพียงเท่านั้น ระบบไฟล์พีซี แต่ยังมีความสามารถด้านเครือข่ายด้วย คำสั่งเครือข่ายคอนโซลประกอบด้วย จำนวนมากผู้ประกอบการเพื่อตรวจสอบและทดสอบเครือข่าย สิ่งที่เกี่ยวข้องมากที่สุดคือ:
- ping – คำสั่งใช้เพื่อตรวจสอบความสามารถ การเชื่อมต่อเครือข่ายพีซี ไปยังคอมพิวเตอร์ระยะไกลแพ็คเก็ตจำนวนที่กำหนดจะถูกส่งแล้วส่งกลับ โดยคำนึงถึงเวลาในการส่งแพ็กเก็ตและเปอร์เซ็นต์ของการสูญเสียด้วย ไวยากรณ์:
ping [-t] [-a] [-n ตัวนับ] [-l ขนาด] [-f] [-i TTL] [-v ประเภท] [-r ตัวนับ] [-s ตัวนับ] [(-j host_list | - k node_list)] [-w ช่วงเวลา] [target_PC_name]
ตัวอย่างการใช้งานคำสั่ง:
ปิง example.microsoft.com
ปิง -w 10,000 192.168.239.132
ในตัวอย่างสุดท้ายของคำสั่ง cmd ping คำขอจะถูกส่งไปยังผู้รับพร้อมที่อยู่ IP ที่ระบุ ช่วงเวลารอระหว่างแพ็กเก็ตคือ 10,000 (10 วินาที) โดยค่าเริ่มต้น พารามิเตอร์นี้ถูกตั้งค่าเป็น 4000:

- Tracert – ใช้เพื่อกำหนดเส้นทางเครือข่ายไปยังทรัพยากรที่ระบุโดยส่งข้อความสะท้อนพิเศษผ่านโปรโตคอล
- ไอซีเอ็มพี ( โปรโตคอลข้อความควบคุม- หลังจากรันคำสั่งพร้อมพารามิเตอร์แล้ว รายการเราเตอร์ทั้งหมดที่ข้อความผ่านจะปรากฏขึ้น องค์ประกอบแรกในรายการคือเราเตอร์ตัวแรกที่ด้านข้างของทรัพยากรที่ร้องขอ
ไวยากรณ์ของคำสั่ง Tracer cmd:
Tracet [-d] [-h maximum_hop_number] [-j node_list] [-w ช่วงเวลา] [target_resource_name]
ตัวอย่างการใช้งาน:
Tracert -d -h 10 microsoft.com
ตัวอย่างติดตามเส้นทางไปยังทรัพยากรที่ระบุ สิ่งนี้จะเพิ่มความเร็วของการดำเนินการเนื่องจากการใช้พารามิเตอร์ d ซึ่งป้องกันไม่ให้คำสั่งพยายามขอรับสิทธิ์ในการอ่านที่อยู่ IP จำนวนการเปลี่ยนภาพ ( กระโดด) จำกัดการใช้เพียง 10 ครั้ง ตั้งค่าพารามิเตอร์ซ ตามค่าเริ่มต้น จำนวนการกระโดดคือ 30:

ปิดเครื่อง [(-l|-s|-r|-a)] [-f] [-m [\\PC_name]] [-t xx] [-c "ข้อความ"] [-d[u][p] :xx:ปปป]
ตัวอย่าง:
ปิดเครื่อง /s /t 60 /f /l /m \\191.162.1.53
จะมีการปิดตัวลง ( ส) พีซีระยะไกล ( ม) ด้วยที่อยู่ IP ที่ระบุ ( 191.162.1.53 ) หลังจาก 60 วินาที ( ที- นี่จะบังคับให้คุณออกจากแอปพลิเคชันทั้งหมด ( ฉ) และเซสชันผู้ใช้ปัจจุบัน ( ล).
คำสั่งที่จำเป็นเพิ่มเติมอีกเล็กน้อย
เมื่อทำงานกับพีซี คำสั่งเพิ่มเติมสองสามคำสั่งจากรายการตัวดำเนินการ cmd จำนวนมากอาจมีประโยชน์ นี่คือบางส่วนของพวกเขา:
- รูปแบบ – ฟอร์แมตซีดีในไดรฟ์ที่ระบุชื่อในพารามิเตอร์ ไวยากรณ์คำสั่ง:
ปริมาณการจัดรูปแบบ
เมื่อเขียนไวยากรณ์ของคำสั่งใดๆ วงเล็บเหลี่ยมพารามิเตอร์ทางเลือกจะถูกเน้นไว้
สิ่งนี้ได้รับการยืนยันโดยตัวอย่างคำสั่งต่อไปนี้:
รูปแบบ e : - สื่อในไดรฟ์ E จะถูกฟอร์แมต;
- ชุด - ใช้เพื่อทำงานกับตัวแปรสภาพแวดล้อม คำสั่ง cmd นี้ให้คุณสร้าง ลบ และกำหนดค่าให้กับตัวแปรที่สามารถใช้ได้ในขณะที่ทำงานกับบรรทัดคำสั่ง ไวยากรณ์:
ตั้งค่า [] ] สตริง]
ตัวอย่าง:
ชุดรวม=c:\inc
- start – ออกแบบมาเพื่อสตาร์ท โปรแกรมที่ระบุหรือคำสั่งในหน้าต่างแยก:
ตัวอย่าง:
เริ่มสมุดบันทึก
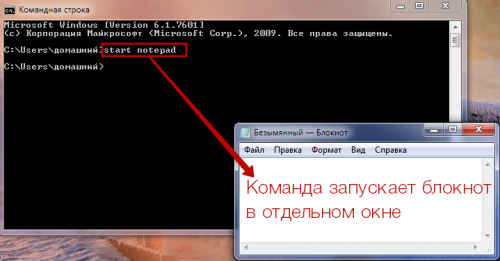
ตอนนี้ ด้วยความรู้ที่ได้รับ คุณไม่เพียงแต่สามารถควบคุมคอมพิวเตอร์ของคุณเท่านั้น แต่ยังรวมถึงความเป็นจริงทั้งหมดด้วย สิ่งที่เหลืออยู่คือการเปิดตัวอินสแตนซ์ cmd ที่เกี่ยวข้อง และคำสั่งบางคำสั่งที่อธิบายไว้ในบทความอาจไม่เหมาะกับการจัดการ” สำเนาที่ถูกต้อง“ความจริงของเรา
หลายๆ คนอาจพบบรรทัดคำสั่งเมื่อติดตั้งหรือเปิดโปรแกรมหรือเกมบางรายการ เมื่อหน้าต่างสีดำที่มีตัวอักษรและสัญลักษณ์สีขาววิ่งผ่านปรากฏขึ้น หน้าต่างเหล่านี้เป็นบรรทัดคำสั่งที่แม่นยำ และข้อมูลที่เรียกใช้อย่างรวดเร็วนั้นไม่มีอะไรมากไปกว่าการดำเนินการตามคำสั่งจากไฟล์ค้างคาว เราจะไม่สร้างภาระให้กับผู้ใช้มือใหม่ด้วยคำศัพท์ที่เขาไม่เข้าใจ แต่เราจะอธิบายว่าบรรทัดคำสั่งคืออะไร
บรรทัดคำสั่งคือ แอปพลิเคชันระบบสำหรับการจัดการระบบปฏิบัติการที่มีอยู่ในตระกูล Windows OS
บทความนี้จะพูดถึงว่า command line มีไว้เพื่ออะไร สามารถเปิดใช้งานได้อย่างไร รุ่นที่แตกต่างกัน Windows, วิธีพิมพ์คำสั่ง และการตั้งค่าพื้นฐานของโปรแกรม (อินเทอร์เฟซ) จะมีการอธิบายด้วย ในบทความนี้ ฉันต้องการเพิ่มส่วนเกี่ยวกับการทำงานกับไฟล์ไฟล์ ระบบวินโดวส์อย่างไรก็ตาม ข้อความอาจมีขนาดใหญ่เกินไปและอ่านยาก ดังนั้นจึงตัดสินใจรวมส่วนนี้ไว้ในบทความแยกต่างหาก ด้วยวิธีนี้ หัวข้อที่ยกขึ้นจึงสามารถครอบคลุมในเชิงลึกและรายละเอียดมากขึ้นในขณะที่ยังคงความสามารถในการอ่านของ ข้อความ.
ดังต่อไปนี้จากคำจำกัดความที่ให้ไว้ด้านบนหรือจากชื่อยูทิลิตี้ของเรา ที่บรรทัดคำสั่งคุณต้องป้อนคำสั่งพิเศษหรือแม้แต่คำสั่งขนาดใหญ่ที่มีคำและชุดอักขระต่าง ๆ เพื่อโต้ตอบกับระบบปฏิบัติการ
ก่อนหน้านี้เมื่อประมาณสามสิบปีที่แล้ว มีระบบปฏิบัติการเพียงไม่กี่ระบบ (และส่วนเสริมสำหรับพวกเขา) เท่านั้นที่มีอินเทอร์เฟซแบบกราฟิก โดยพื้นฐานแล้วทุกคน - และผู้ใช้ทั่วไปโดยเฉพาะ - โต้ตอบกับ "แกน" ผ่านทางเทอร์มินัลที่เรียกว่าซึ่งรวมถึงบรรทัดคำสั่งด้วย Terminal เป็นโปรแกรมที่มีส่วนต่อประสานข้อความสำหรับป้อนคำสั่งที่คอมพิวเตอร์เข้าใจ (ในทางปฏิบัติซ้ำคำจำกัดความของบรรทัดคำสั่ง)
แต่ทำไมต้องใช้บรรทัดคำสั่งตอนนี้ถ้ามีอินเทอร์เฟซแบบกราฟิกที่สวยงามและชัดเจน? ใช่ ดูเหมือนว่าบรรทัดคำสั่งจะเป็นเครื่องมือสำหรับมืออาชีพ - ผู้ดูแลระบบผู้พัฒนาระบบปฏิบัติการและโปรแกรมสำหรับพวกเขาและผู้ที่สนใจอื่น ๆ - และสำหรับผู้ใช้ทั่วไปก็มีการสร้างเชลล์กราฟิกขึ้นมา ทำงานสบาย- แน่นอนว่านี่เป็นเรื่องจริงในระดับที่สูงกว่า แต่สำหรับผู้ใช้ทั่วไปก็สมเหตุสมผลที่จะใช้บรรทัดคำสั่ง
บรรทัดคำสั่งมีไว้เพื่ออะไร?
นี่คือสาเหตุที่บรรทัดคำสั่งอาจมีประโยชน์สำหรับคุณ:
- เมื่อใช้บรรทัดคำสั่ง คุณสามารถเข้าถึงการเข้าถึงที่ยากต่อการเข้าถึงหรือแม้แต่การเข้าถึงเป็นหลัก ฟังก์ชั่นที่ไม่สามารถใช้งานได้เช่นเดียวกับการ ข้อมูลที่เป็นประโยชน์และข้อมูลเกี่ยวกับคอมพิวเตอร์และโปรแกรมของคุณ
- เมื่อใช้บรรทัดคำสั่ง คุณสามารถวินิจฉัยระบบของคุณเกี่ยวกับปัญหาและข้อผิดพลาดได้
- บรรทัดคำสั่งเป็นเครื่องมือสำคัญสำหรับผู้ใช้ที่ไม่มีเมาส์หรืออุปกรณ์อินพุตที่คล้ายกันและมีเพียงคีย์บอร์ดเท่านั้น อย่างไรก็ตามหากคุณมีปัญหากับเมาส์คุณสามารถอ่านบทความเกี่ยวกับได้
- บรรทัดคำสั่งรองรับการเขียนสคริปต์: คุณสามารถเขียนสคริปต์ที่จะทำให้งานของคุณบนคอมพิวเตอร์เป็นไปโดยอัตโนมัติ
แน่นอนบนบรรทัดคำสั่งคุณสามารถดำเนินการทั้งหมดได้เช่นเดียวกับในส่วนต่อประสานกราฟิก ในแง่ของฟังก์ชันการทำงานนั้นสามารถทำได้มากกว่านั้น (อันที่จริงย่อหน้าแรกของเหตุผลนั้นเกี่ยวกับเรื่องนี้อย่างแม่นยำ)
วิธีการเริ่มบรรทัดคำสั่ง
Windows เวอร์ชันต่างๆ มีวิธีเข้าถึง Command Prompt ต่างกันไป ลองพิจารณากรณีทั่วไปที่โปรแกรมสามารถทำงานได้บน Windows ทุกรุ่น
ใช้งานบรรทัดคำสั่งโดยทั่วไป
ลองเรียกบรรทัดคำสั่งจากโฟลเดอร์ระบบ ตำแหน่งของยูทิลิตี้มีลักษณะดังนี้: C:\Windows\System32\cmd.exe โดยที่ C คือชื่อของไดรฟ์ที่ติดตั้งระบบปฏิบัติการของคุณ
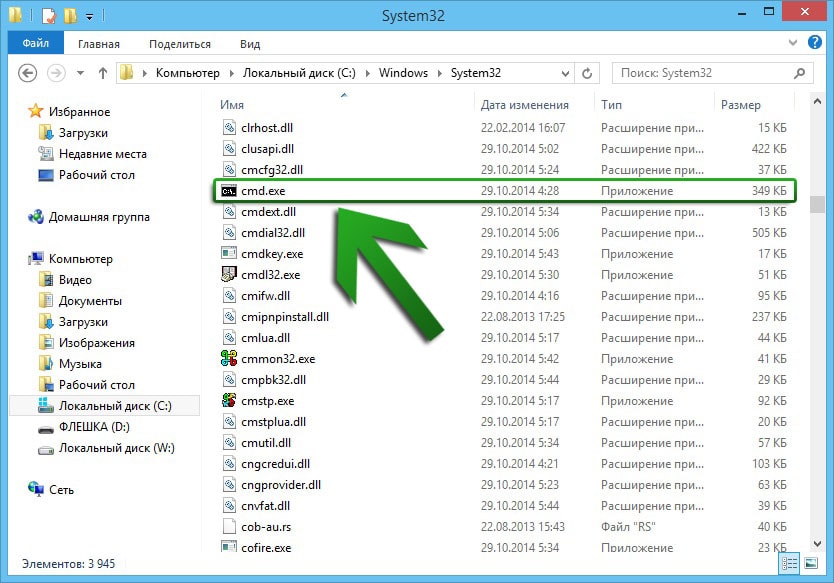
ยังมีอีกวิธีในการเปิดบรรทัดคำสั่งซึ่งมีอยู่ใน Windows ทุกรุ่นโดยเริ่มจาก XP: กดปุ่ม Win และ R พร้อมกันเพื่อโทร ยูทิลิตี้ระบบ"วิ่ง." ในช่องเดียว ให้พิมพ์ “cmd” แล้วคลิก “OK”
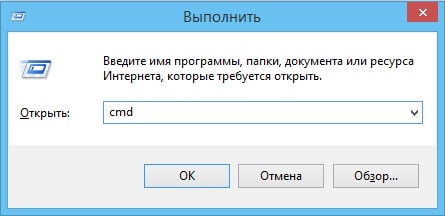
ทั้งหมด. เป็นผลให้บรรทัดคำสั่งจะเปิดขึ้น
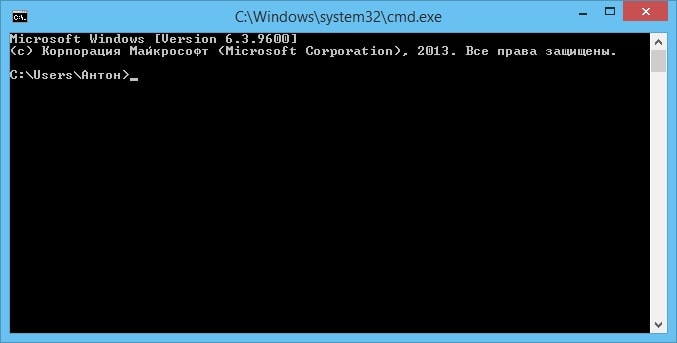
เรียกใช้พรอมต์คำสั่งใน Windows 7
คลิกที่ปุ่ม "Start" เพื่อเปิดเมนู Start จากนั้นคลิก "All Programs" ไปที่อุปกรณ์เสริมแล้วเปิด Command Prompt จากที่นั่น
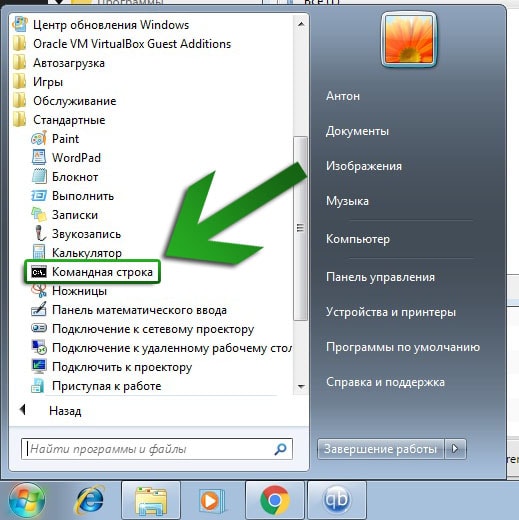
เรียกใช้พรอมต์คำสั่งใน Windows 8
เรียก เมนูด้านข้างและคลิกที่ "ค้นหา" พิมพ์วลี “บรรทัดคำสั่ง” ในแถบค้นหาแล้วกดปุ่ม Enter
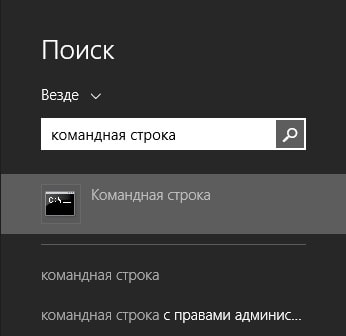
จริงๆ แล้ววิธีนี้ใช้ได้กับ Windows 7 ด้วย - เฉพาะการค้นหาเท่านั้นที่อยู่ในเมนูเริ่มซึ่งสามารถเข้าถึงได้โดยคลิกที่ปุ่ม "เริ่ม"
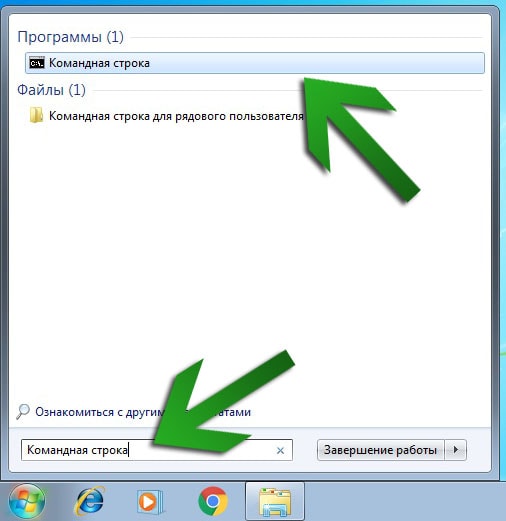
การตั้งค่าบรรทัดคำสั่งพื้นฐาน
ลักษณะของบรรทัดคำสั่งดูไม่สวยเลย: รูปแบบอินเทอร์เฟซได้รับการออกแบบด้วยจิตวิญญาณที่นักพรตมาก แม้ว่าโดยทั่วไปแล้ว คุณไม่จำเป็นต้องมีอะไรหรูหราสำหรับบรรทัดคำสั่ง โดยเฉพาะอย่างยิ่งเมื่อคุณคุ้นเคยกับมุมมองนี้ค่อนข้างเร็ว อย่างไรก็ตาม การปรับแต่งอินเทอร์เฟซบางอย่างสามารถทำได้และควรทำ คลิกขวาที่ด้านบนของหน้าต่างโปรแกรมเพื่อเปิดเมนูบริบท (หรือพิมพ์ Alt + Space) และเลือก "Properties" จากรายการที่ปรากฏขึ้น
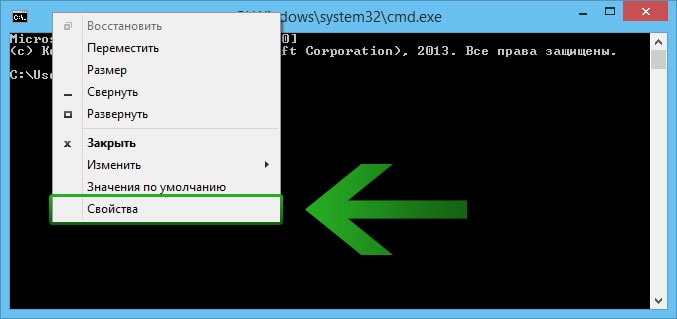
ในแท็บ "ทั่วไป" แรก คุณควรเปิดใช้งานตัวเลือก "การเลือกเมาส์" และ "วางด่วน" ซึ่งจะช่วยให้คุณเลือกข้อความในบรรทัดคำสั่งด้วยเมาส์ตามลำดับ (ซึ่งไม่สามารถทำได้ในตอนแรก) และ วางข้อความโดยคลิก ปุ่มขวาเมาส์ทุกที่ในโปรแกรม
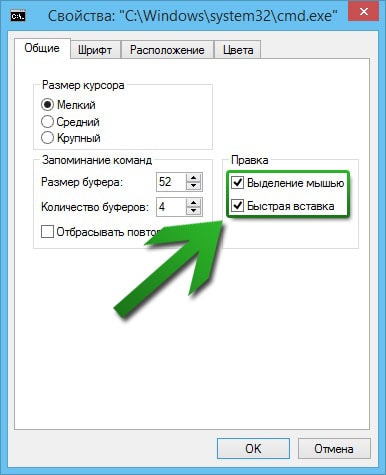
อย่างไรก็ตามหากคุณเลือกข้อความบนบรรทัดคำสั่งและต้องการคัดลอกคุณต้องกด Enter และไม่ใช้ชุดค่าผสม Ctrl + C - มันจะไม่ทำงานบนบรรทัดคำสั่ง
ในแท็บ "แบบอักษร" คุณสามารถเปลี่ยนแบบอักษรและเปลี่ยนขนาดข้อความได้อย่างผิดปกติ อย่างหลังอาจมีความสำคัญเป็นพิเศษ เนื่องจากไม่ใช่ทุกคนที่สะดวกสบายในการทำงานกับตัวอักษรตัวเล็ก
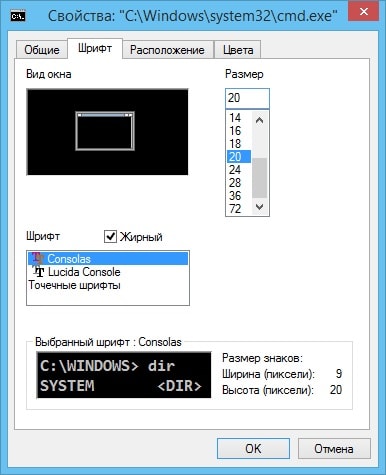
ในการตั้งค่า "เลย์เอาต์" คุณสามารถเพิ่มและลดขนาดบัฟเฟอร์และหน้าต่างได้ บัฟเฟอร์หน้าจอขณะพูด ในภาษาง่ายๆคือขนาดของส่วนที่แอ็คทีฟของโปรแกรม สามารถเพิ่มความกว้างหรือความสูงได้มากเกินไป จากนั้นแถบเลื่อนจะปรากฏขึ้น ด้วยขนาดของหน้าต่าง ฉันคิดว่าทุกอย่างชัดเจนมาก
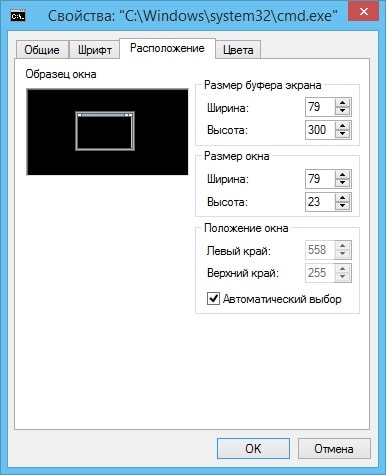
ในแท็บ "สี" คุณสามารถลองเล่นได้ โทนสีบรรทัดคำสั่งและตั้งค่าสีที่เหมาะสมสำหรับดวงตาของคุณ มีการปรับสีใน รูปแบบ RGB(แดง, เขียว, น้ำเงิน - แดง, เขียว, น้ำเงิน) ค่าของแต่ละสีจะถูกตั้งค่าในช่วงตั้งแต่ 0 ถึง 255
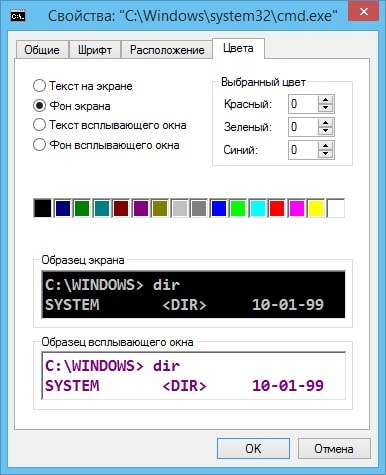
คุณยังสามารถปรับแต่งสีของหน้าต่างป๊อปอัปได้ ซึ่งจะกล่าวถึงในบทความนี้
วิธีพิมพ์คำสั่งบนบรรทัดคำสั่ง ไวยากรณ์คำสั่ง
ดังนั้นบรรทัดคำสั่งที่มีขีดเส้นใต้กะพริบยังคงยืนอยู่ตรงหน้าคุณโดยไม่ได้ใช้งาน เราจะทำอย่างไรต่อไป? ก่อนอื่น เรามาดูหลักการในการสรรหาทีมกันก่อน และโดยสรุปจะมีการพิมพ์ตามรูปแบบต่อไปนี้โดยประมาณ: ชื่อคำสั่ง + พารามิเตอร์ (ตัวเลือก) + วัตถุคำสั่ง (เป็นทางเลือก) นอกจากนี้ อาจมีพารามิเตอร์และอ็อบเจ็กต์แบบมีเงื่อนไขได้หลายตัว ตัวอย่างเช่น เมื่อเขียนคำสั่ง คุณสามารถระบุไฟล์ (อ็อบเจ็กต์) หลายไฟล์ที่ควรนำไปใช้ และพารามิเตอร์หลายตัวที่จะส่งผลต่อไฟล์หรือคำสั่งโดยเฉพาะ อย่าตกใจหากคุณไม่เข้าใจมากนัก ทุกอย่างจะชัดเจนเมื่อคุณดำเนินการต่อไป (และหากไม่ คุณสามารถถามคำถามในความคิดเห็นได้เสมอ)
คงจะดีถ้ารู้ว่ามีทีมอะไรบ้าง หากต้องการแสดงรายการคำสั่งให้พิมพ์คำว่า help (ซึ่งก็คือคำสั่งด้วย) แล้วกด Enter รายการคำสั่งที่ค่อนข้างยาวจะปรากฏขึ้นและควรบอกว่าจะไม่แสดงรายการคำสั่งทั้งหมด (คุณสามารถค้นหารายการคำสั่งทั้งหมดได้บนอินเทอร์เน็ต)

คำสั่งหลายคำสั่งมีพารามิเตอร์ของตัวเอง พารามิเตอร์ระบุด้วยอักขระบางตัว ซึ่งเขียนโดยคั่นด้วยช่องว่างทันทีหลังคำสั่ง ไม่มีการพูดถึงพารามิเตอร์ในรายการ "ช่วยเหลือ": ข้อมูลเกี่ยวกับพารามิเตอร์จะแสดงในคำอธิบายของแต่ละคำสั่ง หากต้องการแสดงคำอธิบาย ให้พิมพ์ชื่อคำสั่ง จากนั้นเว้นวรรค จากนั้นผสม /? - ตัวอย่างเช่น หากต้องการค้นหาข้อมูลเกี่ยวกับพารามิเตอร์ของคำสั่ง "attrib" ให้เขียน attrib /? -
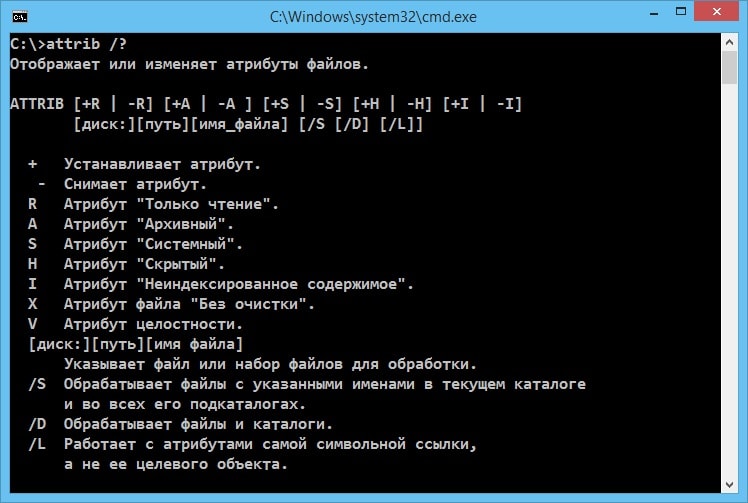
ปุ่มลัดและการดำเนินการบรรทัดคำสั่งที่เป็นประโยชน์
เราจะอธิบายการกระทำบางอย่างที่อาจทำให้การทำงานกับบรรทัดคำสั่งง่ายขึ้นในแง่หนึ่ง
| คีย์ (รวมกัน) | การกระทำ |
|---|---|
| และ ↓ | เมื่อใช้ปุ่ม , ↓ คุณสามารถเลื่อนดูรายการคำสั่งแบบมีเงื่อนไขที่คุณป้อนไว้ก่อนหน้านี้ได้: ปุ่ม "ขึ้น" จะเลื่อนคุณให้สูงขึ้นในรายการ ปุ่ม "ลง" ตามลำดับจะเลื่อนคุณให้ต่ำลง เมื่อเข้ามา ทีมใหม่คุณสามารถพูดได้ว่าอยู่ด้านล่างสุดของรายการแบบมีเงื่อนไข และทีมชุดแรกจะอยู่ด้านบนสุด |
| F1 | ให้คุณพิมพ์คำสั่งสุดท้ายที่ป้อนทีละตัวอักษร สมมติว่าคุณเพิ่งป้อนคำสั่ง help: คุณสามารถกู้คืนได้ด้วยการกดปุ่ม F1 สี่ครั้ง |
| F2 | ให้คุณคัดลอกข้อความสุดท้าย แนะนำคำสั่งได้ถึงอักขระเฉพาะ (การคัดลอกเสร็จสิ้นตั้งแต่ต้นข้อความ) ที่คุณระบุ
|
| F3 | แสดงคำสั่งสุดท้ายที่ป้อน |
| F4 | ตัดข้อความให้เป็นอักขระเฉพาะ อักขระจะถูกลบออกจากส่วนท้ายของคำสั่งที่ป้อน
|
| F5 | ทำงานคล้ายกับกุญแจ |
| F7 | เรียกรายการคำสั่งที่ป้อนไว้ก่อนหน้านี้ หน้าต่างป๊อปอัปเดียวกับที่กล่าวถึงเมื่อตั้งค่าบรรทัดคำสั่งจะปรากฏขึ้น ตอนนี้คุณสามารถนำทางผ่านรายการและเลือกคำสั่งที่ต้องการได้อย่างชัดเจน โปรดทราบว่าโดยการกดปุ่ม Enter บนคำสั่งที่เลือกคุณจะเรียกมันทันที: เพื่อแสดงคำสั่งในบรรทัดและดำเนินการต่อไปให้คลิกที่ปุ่ม→ เมื่อต้องการออกจากรายการโดยไม่เลือกคำสั่ง ให้กด Esc
|
| F8 | เรียกชุดก่อนหน้า (รูปแบบ) ของคำสั่งที่ป้อน ตัวอย่างเช่น หากคุณพิมพ์ cd และเคยพิมพ์ cd C:\Windows ไว้ก่อนหน้านี้ คุณสามารถกด F8 จากนั้นจึงระบุเส้นทางไปยัง โฟลเดอร์ระบบหน้าต่าง |
| F9 | ช่วยให้คุณสามารถเรียกคำสั่งตามหมายเลขซีเรียลได้ สมมติว่าคุณรู้ว่าคำสั่งที่คุณต้องการอยู่ในตำแหน่งที่ 15 ในรายการคำสั่งที่ป้อนและหากต้องการเรียกคำสั่งนี้ให้กด F9 พิมพ์ 15 แล้วกด Enter
|
| แท็บ | ป้อนข้อมูลอัตโนมัติ สมมติว่าคุณป้อนเส้นทางไปยังไดเร็กทอรีหรือไฟล์ แต่ไม่สมบูรณ์: คุณสามารถกด Tab ได้และหากคุณป้อนอักขระก่อนหน้าอย่างถูกต้องโปรแกรมจะกู้คืนตัวเลือกเส้นทางตัวใดตัวหนึ่ง ใช่ ฟังดูไม่ชัดเจนนัก แต่มาอธิบายด้วยตัวอย่างกันดีกว่า สมมติว่าคุณต้องการเขียนเส้นทางไปยังโฟลเดอร์ "โฟลเดอร์ตัวอย่าง 2" ซึ่งอยู่ในไดเร็กทอรี "Program Files" และถัดจากโฟลเดอร์นี้จะมีโฟลเดอร์ "โฟลเดอร์ตัวอย่าง 1" และ "โฟลเดอร์ตัวอย่าง 3" คุณพิมพ์ C:\Program Files\Example จากนั้นคุณไม่ต้องการเพิ่มด้วยตนเอง - จากนั้นคุณใช้ปุ่ม Tab ซึ่งเมื่อกดครั้งแรกจะเพิ่มโฟลเดอร์ 1 ในโฟลเดอร์ที่สอง - 2 ในโฟลเดอร์ที่สาม - 3 (บวกช่องว่างในกรณีที่จำเป็นแน่นอน) ดังนั้นคุณต้องกดสองครั้ง เหตุใดโฟลเดอร์ "โฟลเดอร์ตัวอย่าง 1" จึงปรากฏขึ้นก่อน และไม่พูดว่า "โฟลเดอร์ตัวอย่าง 3" เส้นทางจะถูกเปรียบเทียบอักขระต่ออักขระในตาราง ASCII และการตั้งค่าจะถูกกำหนดให้กับอักขระที่ปรากฏก่อนหน้าในตาราง ในกรณีของเรามีความแตกต่างกันเท่านั้น หมายเลขซีเรียลโฟลเดอร์ - "1", "2", "3" และยิ่งตัวเลขน้อยเท่าไรก็ยิ่งอยู่ในตารางนี้เร็วขึ้นเท่านั้น |
| Alt+F7 | ล้างรายการคำสั่งที่ป้อนไว้ก่อนหน้านี้ ซึ่งเรียกขึ้นมาโดยการกด F7 |
| Esc | ล้างบรรทัดคำสั่งของคำสั่งที่คุณพิมพ์ เหตุใดจึงจำเป็น? สมมติว่าคุณพิมพ์คำสั่งที่ยาว (หรือไม่นานนัก) แล้วพบว่าคุณไม่ต้องการมัน และตอนนี้ไม่ต้องการเสียเวลาในการลบคำสั่งด้วยปุ่ม Backspace ในกรณีนี้ คุณสามารถใช้ปุ่ม Esc ซึ่งจะลบข้อความที่คุณพิมพ์ในบรรทัดทันที |
| Ctrl+C | ยกเลิกการดำเนินการหรือพิมพ์คำสั่ง การรวมกันนี้สามารถช่วยได้หากคำสั่งใช้เวลานานเกินไปในการดำเนินการ (หรือแม้กระทั่งอยู่ในวงวนไม่มีที่สิ้นสุด) หรือคุณต้องการขัดจังหวะคำสั่งด้วยเหตุผลบางประการ เมื่อคุณป้อนคำสั่ง ปุ่มลัดจะทำงานเหมือนกับปุ่ม Esc ทุกประการ โดยคุณจะย้ายไปยังบรรทัดอินพุตว่างบรรทัดใหม่ |
| บ้าน | ย้ายไปยังอักขระตัวแรกของคำสั่งที่กำลังพิมพ์ |
| จบ | ย้ายไปยังอักขระตัวสุดท้ายของคำสั่งที่กำลังพิมพ์ |