Google Drive: วิธีใช้ที่เก็บข้อมูลบนคลาวด์ Google ไดรฟ์ มีไว้เพื่ออะไร?
ดังที่คุณคงเคยได้ยินมาแล้ว ฤดูใบไม้ผลินี้ Google ได้เปิดตัวบริการ ซึ่งเป็นที่จัดเก็บข้อมูลบนคลาวด์ บริการนี้เรียกว่า Google ไดรฟ์ ในบทความนี้เราจะดูที่เก็บข้อมูลบนคลาวด์นี้และพูดคุยเกี่ยวกับข้อดีและข้อเสียของบริการดังกล่าว
Google ไดรฟ์สามารถใช้สำหรับ:
1) จัดเก็บไฟล์บนอินเทอร์เน็ตได้ง่าย
2) เพื่อแชร์ไฟล์เหล่านี้กับผู้ใช้รายอื่น
3) เพื่อเข้าถึงไฟล์ที่ดาวน์โหลดจากคอมพิวเตอร์ทุกเครื่อง
4) ไฟล์เหล่านี้สามารถเข้าถึงได้จากสมาร์ทโฟนหรือแท็บเล็ต
5) เพื่อสร้างและแก้ไขเอกสาร
วิธีเริ่มต้นใช้งาน Google ไดรฟ์
1) ก่อนอื่นคุณต้องมีบัญชี Google หากคุณยังไม่มีบัญชี Google ตอนนี้ก็ถึงเวลาสมัครแล้ว
2) ไปที่ drive.google(dot)com
3) คลิกปุ่ม "เริ่มต้นใช้งาน" ข้อความเล็กๆ จะปรากฏขึ้นโดยจะมีคำอธิบายสั้นๆ เกี่ยวกับ Google Drive เพียงคลิกปุ่ม "ลองใช้ Google Drive"
4) พื้นที่จัดเก็บไฟล์ส่วนตัวของคุณพร้อมใช้งานแล้ว
คุณได้รับพื้นที่เก็บข้อมูล 5 GB ฟรี คุณสามารถเริ่มใช้งานได้ทันทีผ่านทางเว็บอินเตอร์เฟสหรือจะติดตั้งก็ได้ โปรแกรมพิเศษลงในคอมพิวเตอร์ของคุณโดยคลิกที่ปุ่ม "ติดตั้ง Google Drive สำหรับพีซี"
ป.ล. เบราว์เซอร์บางตัวอาจไม่รองรับฟังก์ชันการดาวน์โหลดทางเว็บ
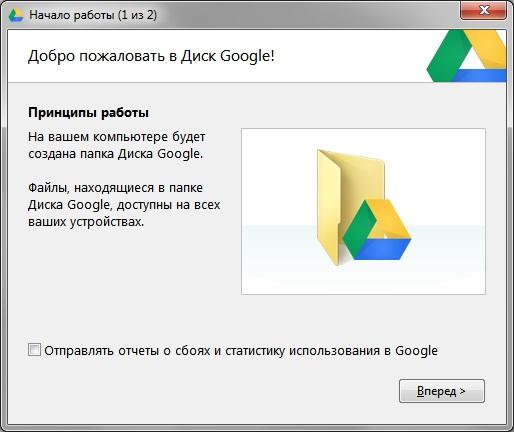
ทำไมต้องติดตั้งโปรแกรมนี้บนคอมพิวเตอร์ของคุณ?
สิ่งนี้ทำเพื่อความสะดวกในการใช้งาน หลังจากติดตั้งโปรแกรมนี้ โฟลเดอร์พิเศษจะปรากฏบนคอมพิวเตอร์ของคุณ (คุณเลือกตำแหน่งของโฟลเดอร์ด้วยตัวเอง) โฟลเดอร์นี้จะถูกซิงโครไนซ์กับ Google Drive อย่างต่อเนื่อง นั่นคือคุณวางไฟล์ใดๆ ไว้ในโฟลเดอร์นี้ และไฟล์เหล่านั้นจะถูกอัปโหลดไปยังที่เก็บข้อมูลออนไลน์ของคุณโดยอัตโนมัติ หรือในทางกลับกัน คุณอัปโหลดไฟล์จากคอมพิวเตอร์เครื่องอื่น และไฟล์เหล่านั้นจะปรากฏในโฟลเดอร์พิเศษบนคอมพิวเตอร์ของคุณโดยอัตโนมัติ
ข้อดีและข้อเสียของที่เก็บข้อมูลบนคลาวด์
แน่นอนว่ามีมากมาย แต่ฉันจะเขียนสองอันที่สำคัญที่สุด
ด้านบวก:นี่เป็นความสะดวกสบายแน่นอน เพราะคุณสามารถเข้าถึงไฟล์ของคุณได้จากเกือบทุกเครื่องจากทุกที่ในโลก
ด้านลบ:ไม่สามารถอัพโหลดไฟล์ทั้งหมดไปยังบริการดังกล่าวได้ ไม่ว่าพวกเขาจะโน้มน้าวเราอย่างไรว่าไฟล์ทั้งหมดของเราเป็นความลับอย่างเคร่งครัด เรารู้ว่าไม่เป็นเช่นนั้น :) นั่นคือคุณไม่สามารถอัปโหลดไฟล์ที่สำคัญและเป็นส่วนตัวเป็นพิเศษไปยังที่เก็บข้อมูลบนคลาวด์ได้
พวกเขาเป็นคู่แข่งโดยตรงกับ Google Drive ในบทความนี้ เป็นการยากที่จะต้านทานการเปรียบเทียบระหว่างบริการจัดเก็บข้อมูลบนคลาวด์เหล่านี้ ไปกันเลย Google Drive เปิดตัวเมื่อวันที่ 24 เมษายน 2012 และปัจจุบันได้เข้ามาแทนที่ Google Docs แล้ว บริการนี้คืออะไร ทำงานอย่างไร + เปรียบเทียบกับคู่แข่ง อ่านทั้งหมดนี้ได้ในบทความด้านล่าง ฉันขอแนะนำให้ดูวิดีโอโดยสรุปแล้วคุณจะใช้ Google Drive 100%)
Google Drive ให้บริการฟรีถึง 15 GB พื้นที่ว่างเพื่อจัดเก็บข้อมูลใด ๆ ของคุณ หากนี่ยังไม่เพียงพอสำหรับคุณ ค่าธรรมเนียมเล็กน้อยคุณสามารถขยายพื้นที่ได้ การเพิ่มเป็น 25 GB จะมีค่าใช้จ่าย 2.5 เหรียญสหรัฐฯ ต่อเดือน สูงสุด 100 GB - 5 เหรียญสหรัฐฯ ต่อเดือน และสูงสุด 1 TB - 50 เหรียญสหรัฐฯ ต่อเดือน มันยากสำหรับฉันที่จะจินตนาการว่าใครอาจมีพื้นที่อินเทอร์เน็ต 100 GB ไม่เพียงพอ และ 1 TB ก็เพียงพอแล้ว บางทีสำหรับจัดเก็บรูปภาพและวิดีโอของครอบครัวซึ่งมีขนาดเกิน 100 GB
คุณสมบัติที่สำคัญ บริการของกูเกิลดิสก์จะแสดงในรูปด้านล่าง
เกี่ยวกับการควบคุมไฟล์ ฟังก์ชันการทำงานนี้ยืมมาจากบริการ Dropbox สำหรับฉันเป็นการส่วนตัวแล้ว ฟังก์ชั่นนี้สำคัญที่สุด บ่อยครั้งคุณต้องให้สิทธิ์การเข้าถึงไฟล์ ฉันจะทำอย่างไรถ้าเฉพาะผู้ที่ลงทะเบียนในบัญชีเท่านั้นที่สามารถเข้าถึงได้? บริการนี้ประชากร. (ตัวอย่าง - Yandex.Disk) จะสะดวกกว่ามากที่จะให้สิทธิ์การเข้าถึงแก่ทุกคน แม้แต่ผู้ใช้ที่ไม่ได้ลงทะเบียนก็ตาม มีข้อได้เปรียบอีกอย่างหนึ่งที่นี่ แม้ว่าผู้ใช้จะมีบัญชีในบริการนี้ แต่ก็ไม่จำเป็นต้องเข้าสู่ระบบ นี่เป็นสิ่งสำคัญหากผู้ใช้ไม่ได้อยู่ที่คอมพิวเตอร์ แต่เช่น ในร้านอินเทอร์เน็ต นี่คือ + ใหญ่ เราจะหาวิธีดำเนินการนี้ในภายหลัง
ไฟล์ในรูปแบบใดก็ได้ ตามที่นักพัฒนาระบุว่าคุณสามารถเปิดไฟล์ได้มากกว่า 30 ประเภทได้โดยตรงจากเบราว์เซอร์ นี่คือข้อความที่ตัดตอนมาจาก ข้อมูลอ้างอิงเกี่ยวกับกูเกิลไดรฟ์ อย่างที่คุณเห็น ไฟล์ถึง 30 ประเภทยังอีกยาวไกล แต่ 16 ประเภทก็ยอดเยี่ยมอยู่แล้ว

น่าสนใจมาก การสนับสนุนการเก็บถาวร(.ZIP และ .RAR) ซึ่งจะต้องตรวจสอบในย่อหน้าที่สองของบทความนี้ นอกจากนี้ยังมีการประกาศรองรับการดูเอกสารด้วย อะโดบี โฟโต้ช็อป(.PSD) และรูปแบบอื่นๆ ที่น่าสนใจ แม้ว่าคุณจะไม่ได้ติดตั้งโปรแกรมที่เหมาะสมก็ตาม ในเรื่องนี้ Google.Disk มีประสิทธิภาพเหนือกว่าคู่แข่งในด้าน + ที่ยิ่งใหญ่เช่นกัน ข้อเสียเปรียบเล็กน้อยเพียงอย่างเดียวคือการไม่สามารถเปิดเอกสารในรูปแบบ .DJVU ได้ หวังว่านี่จะเป็นการชั่วคราว
เกี่ยวกับการบูรณะ. ภายใน 30 วันนับจากวันที่แก้ไขไฟล์ ไฟล์จะพร้อมใช้งาน ฟังก์ชั่นการกู้คืน- นั่นคือคุณสามารถยกเลิกการเปลี่ยนแปลงเอกสารที่ทำเมื่อ 29 วันที่แล้วได้ บริการ Dropbox มีฟังก์ชันที่คล้ายกัน แต่คุณสามารถกู้คืนไฟล์ใดๆ ได้ภายใน 30 วันหลังจากถูกลบ ฉันไม่แน่ใจเกี่ยวกับ Yandex.Disk ฟังก์ชั่นนี้จะต้องได้รับการตรวจสอบในภายหลังเล็กน้อย
นอกจากฟังก์ชันที่นำเสนอข้างต้นแล้ว Google Drive ยังมีคุณสมบัติเพิ่มเติมอีกด้วย โอกาสที่น่าสนใจ- ด้วยการผสานรวมหรือการรวมกันของ Google Drive และ Google Docs คุณจึงทำได้ สร้างเอกสารและทำงานร่วมกับผู้ใช้รายอื่นแบบเรียลไทม์- เช่น สร้างเอกสาร เช่น ไมโครซอฟต์ เวิร์ดให้สิทธิ์ผู้ใช้รายอื่นเข้าถึงและทำงานร่วมกัน มีข้อ จำกัด ประการหนึ่งที่นี่ การทำงานจะเกิดขึ้นได้เมื่อเชื่อมต่อกับอินเทอร์เน็ตเท่านั้น ใน โหมดออฟไลน์ ฟังก์ชั่นนี้ไม่สามารถใช้ได้ หวังว่าเมื่อเวลาผ่านไป Google Drive ก็จะเชี่ยวชาญสิ่งนี้เช่นกัน
Google Drive มีฟังก์ชันการค้นหาขั้นสูงในตัวที่ช่วยให้คุณสามารถค้นหาเอกสารที่สแกนได้ นั่นคือ หากคุณเคยอัปโหลดภาพถ่ายหนังสือหรือข้อมูลสิ่งพิมพ์อื่นๆ คุณก็สามารถทำได้ ค้นหาด้วยข้อมูลข้อความในภาพ- Evernote มีฟังก์ชันที่คล้ายกัน แต่ฉันยังไม่ได้ใช้เลย ทุกอย่างก็เป็นเช่นนี้มาโดยตลอด
มีความจำเป็นต้องชี้แจงด้วยว่าคุณทำได้ ดูไฟล์ขนาดสูงสุด 25 MB.
การติดตั้งและทำงานกับ Google Drive
หากต้องการใช้บริการ Google Drive คุณต้องสร้างบัญชีก่อน Google+- หากคุณมีแล้วให้ไปที่ลิงค์ทันที
และคลิกปุ่ม "ลอง" ขนาดใหญ่
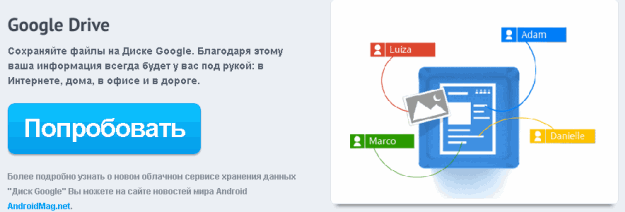
คุณยังสามารถเริ่มใช้ Google Drive จากของคุณได้ บัญชีกูเกิล+ ไปที่แท็บดิสก์
หน้าจะเปิดขึ้นในแท็บใหม่ที่คุณต้องคลิก “”

อีกแท็บหนึ่งจะเปิดขึ้นซึ่งคุณจะเห็นหน้าต่างป๊อปอัป ขอแนะนำให้ทำเครื่องหมายในช่องตัวเลือกเพื่อช่วย ปรับปรุง Google ไดรฟ์- ทำเครื่องหมายที่ช่องและคลิก "ยอมรับข้อกำหนดและติดตั้ง"
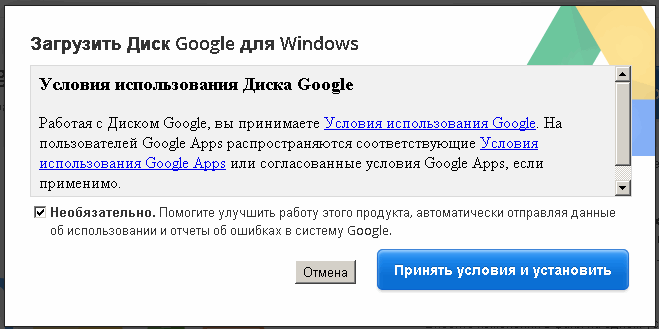
คุณต้องรอสักครู่ในขณะที่ตัวติดตั้งเสร็จสิ้นกระบวนการ ในตอนท้ายคุณจะได้รับคำขอบคุณสำหรับการติดตั้ง ปิดหน้าต่างนี้

หลังการติดตั้ง หน้าต่างพร้อมข้อเสนอจะปรากฏขึ้น เข้าสู่ระบบหรือเข้าสู่ระบบ โปรแกรมกูเกิลดิสก์- คลิกเข้าสู่ระบบ
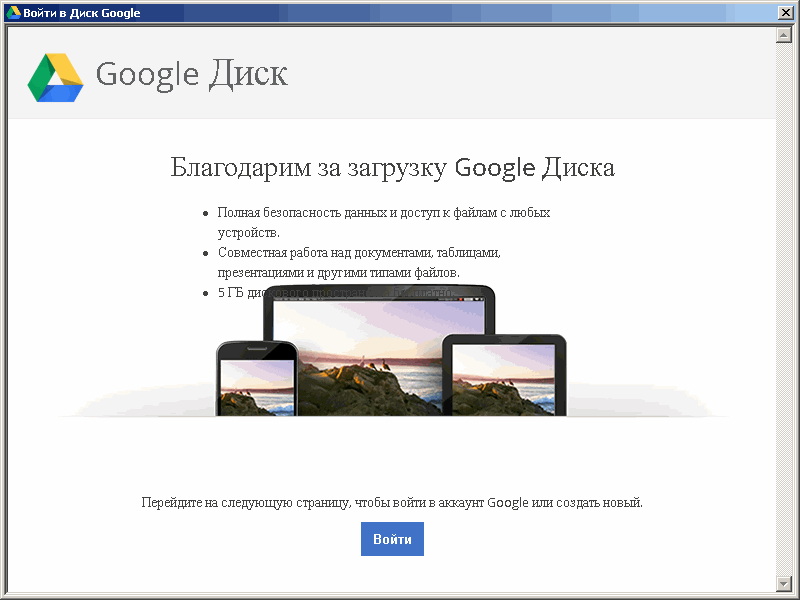
ในหน้าต่างถัดไป ให้ป้อนที่อยู่ของคุณ อีเมลและรหัสผ่านเพื่อเข้าสู่ระบบ Google Drive เพื่อหลีกเลี่ยงการป้อนข้อมูลของคุณสิบครั้ง ให้เลือกช่องทำเครื่องหมาย "คงอยู่ในระบบ" คลิกที่ปุ่ม "เข้าสู่ระบบ"
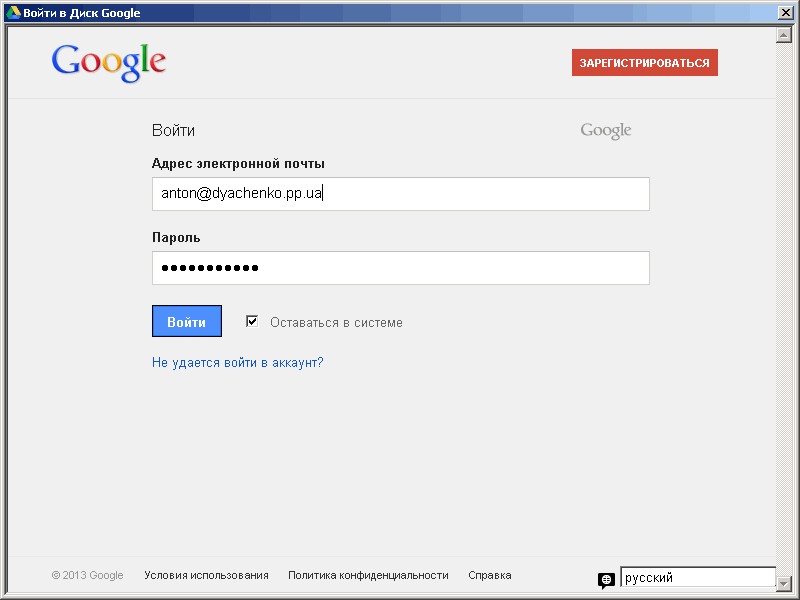
หากคุณเปิดใช้งานการอนุญาตซ้ำซ้อน คุณจะต้องป้อนรหัสที่ส่งถึงคุณด้วย โทรศัพท์มือถือ- การรับรองความถูกต้องสองครั้งช่วยเพิ่มความปลอดภัยให้กับคุณได้อย่างมาก บัญชีดังนั้นจึงแนะนำให้เปิดใช้งาน ในการทำเช่นนี้คุณต้องเจาะลึกการตั้งค่า หากมีปัญหาใด ๆ เขียนในความคิดเห็น ฉันจะทำบทความแยกต่างหาก
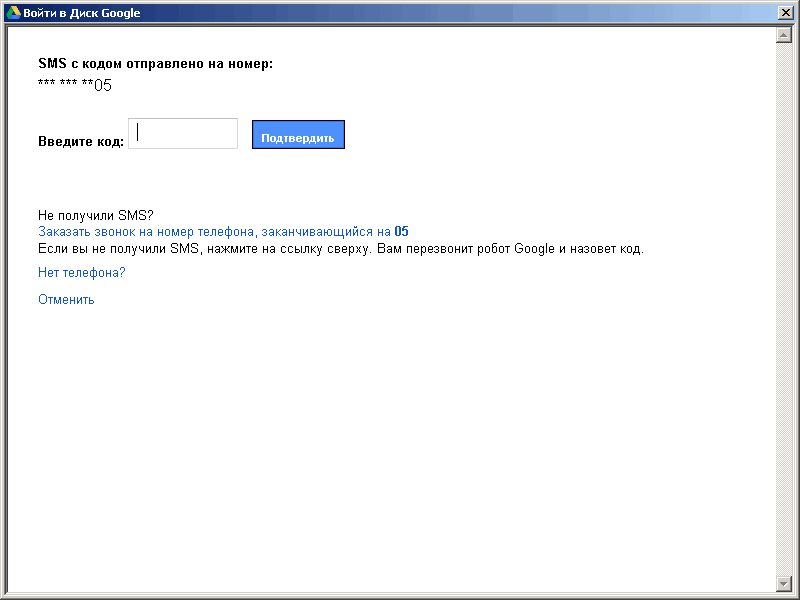
หลังจากได้รับอนุญาตแล้วจะมีข้อความสั้นๆ เยี่ยมชมการทำงานของบริการ Google Drive- คลิกส่งต่อ
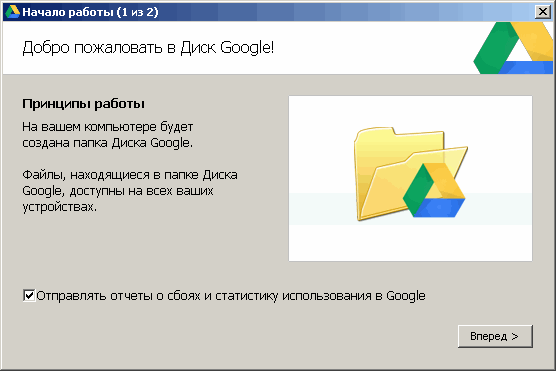
ในหน้าต่างถัดไปเลือก "การตั้งค่าขั้นสูง" เพื่อระบุโฟลเดอร์ที่จะทำการซิงโครไนซ์กับ Google Drive บนอินเทอร์เน็ต
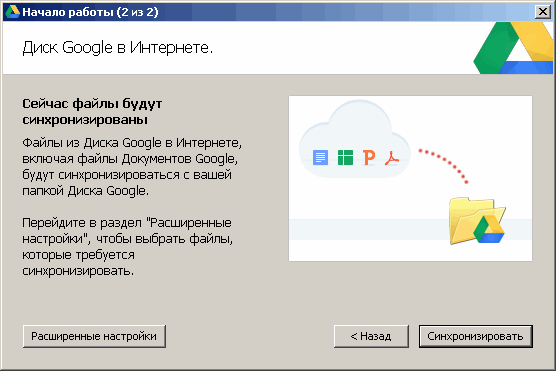
ตามค่าเริ่มต้น โฟลเดอร์ Google Drive จะเปิดอยู่ ดิสก์ระบบ- เราไม่ต้องการสิ่งนี้ ดังนั้นไปที่ไดรฟ์ D หรือ E แล้วสร้างโฟลเดอร์ใหม่ เช่น Google ไดรฟ์ ในหน้าต่างด้านล่าง คลิกที่ปุ่ม "เปลี่ยน..." และระบุโฟลเดอร์ที่สร้างขึ้น จากนั้นคลิกปุ่ม "ซิงโครไนซ์"

หลังจากการซิงโครไนซ์เสร็จสิ้น โฟลเดอร์ Google Drive ของคุณจะเปิดขึ้น
ตอนนี้คุณสามารถใช้บริการนี้ได้อย่างเต็มที่ ไอคอน Google Drive จะปรากฏในพื้นที่แจ้งเตือน ![]()
หากต้องการเรียกเมนูบริบทบนไอคอนนี้ คุณต้องคลิกที่ไอคอนนั้น คลิกขวาหนู เมื่อใช้เมนูนี้ คุณสามารถหยุดการซิงโครไนซ์ชั่วคราว เปิดโฟลเดอร์ Google Drive บนคอมพิวเตอร์ของคุณ เปิด Google Drive บนเว็บ ขยายพื้นที่เก็บข้อมูล ไปที่การตั้งค่า ปิด Google Drive และฟังก์ชั่นอื่นๆ 
คัดลอกไฟล์ของคุณไปยังโฟลเดอร์ Google Drive แล้วไฟล์เหล่านั้นจะพร้อมให้คุณใช้ได้ทุกที่ที่มีอินเทอร์เน็ต
หากคุณต้องการดาวน์โหลดเอกสารในรูปแบบเฉพาะ เช่น สำหรับการแก้ไขออฟไลน์ สามารถทำได้ผ่านเมนู "ไฟล์> บันทึกเป็น" และเลือกรูปแบบที่ต้องการ
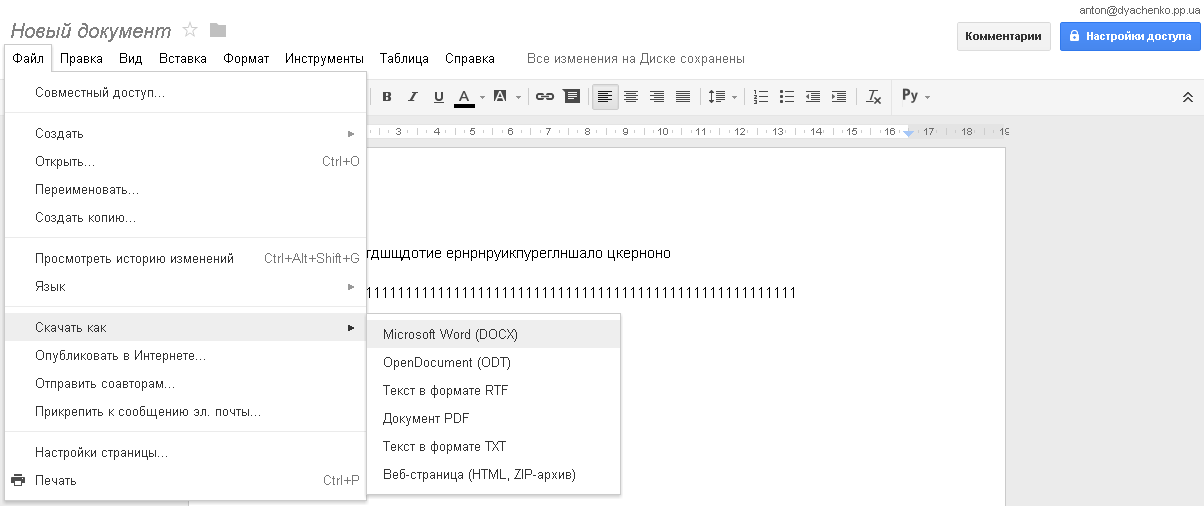
ภายในไม่กี่นาที ไฟล์จะถูกบันทึกลงในคอมพิวเตอร์ของคุณในรูปแบบที่เลือก
การตั้งค่าการเข้าถึงไฟล์หรือโฟลเดอร์ใน Google Drive
หากต้องการตั้งค่าการแชร์ ให้คลิกที่ปุ่มการตั้งค่าการเข้าถึงสีน้ำเงินที่ด้านบนขวา หน้าต่างจะเปิดขึ้นซึ่งคุณสามารถกำหนดค่าระดับการเข้าถึงได้ สมมติว่าคุณต้องให้สิทธิ์การเข้าถึงแก่บุคคลที่ไม่ได้ลงทะเบียน เครือข่ายกูเกิล+ คน. เช่น ให้สิทธิ์ผู้ปกครองเข้าถึงรูปภาพ คลิกที่ข้อความ “เปลี่ยน...”
จากนั้นคลิกที่ปุ่ม "เสร็จสิ้น"
แก้ไขเอกสารแบบเรียลไทม์ใน Google Drive
ผู้ใช้ที่ได้รับลิงก์ไปยังไฟล์ที่คุณสร้างขึ้นจะสามารถแก้ไขได้ คุณจะสามารถสังเกตสิ่งนี้ได้ ยิ่งกว่านั้นคุณสามารถส่งข้อความถึงเขาได้ โดยคลิกที่ช่องด้านล่างปุ่มการตั้งค่าการเข้าถึง 
ช่องจะเปิดขึ้นทางด้านขวาที่ด้านล่างซึ่งคุณสามารถเขียนและส่งข้อความได้ คุณสามารถดูการติดต่อทั้งหมดได้เหนือช่องป้อนข้อความ

หากคุณคลิกอีกครั้งใต้ปุ่มการตั้งค่าการเข้าถึง คุณสามารถปิดหน้าต่างแชทได้
เราจัดเอกสารเรียบร้อยแล้ว มาดูการทำงานกับไฟล์เก็บถาวร เราบันทึกไฟล์เก็บถาวรลงในโฟลเดอร์ Google Drive และดูผ่านอินเทอร์เฟซเว็บ
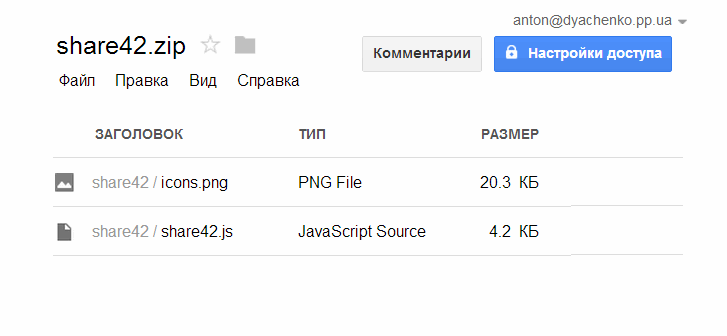
เราจัดเรียงไฟล์เก็บถาวรในคิววิดีโอ ทุกสิ่งมองเห็นได้ แต่ไม่ใช่ในทันที เมื่ออัปโหลดไปยัง Google ไดรฟ์ วิดีโอมักจะถูกดาวน์โหลดและประมวลผลโดยบริการ ยูทูปเนื่องจากแผงควบคุมเหมือนกัน อีกไม่กี่นาที วิดีโอจะพร้อมให้ชมผ่านทางเว็บอินเตอร์เฟส

การดูวิดีโอค่อนข้างสะดวกสบาย
อัพโหลดไฟล์เมื่อ โปรแกรมที่ติดตั้ง Google Drive ทำได้เพียงแค่คัดลอกไฟล์และโฟลเดอร์ไปยังไดเร็กทอรีของ Google ไฟล์จะถูกอัพโหลดไปยังบริการโดยอัตโนมัติ คุณสามารถดาวน์โหลดไฟล์ผ่านทางเว็บอินเตอร์เฟสได้โดยคลิกที่ไอคอนดาวน์โหลดทางด้านขวาของปุ่ม "สร้าง" เพื่อเปิดเมนูแบบเลื่อนลงซึ่งประกอบด้วย 2 รายการ ได้แก่ Files... และ Folder.... เลือกสิ่งที่คุณต้องการดาวน์โหลด เช่น เราจำเป็นต้องดาวน์โหลดทั้งโฟลเดอร์

หน้าต่างเรียกดูจะเปิดขึ้นโดยที่คุณเลือกโฟลเดอร์แล้วคลิกตกลง หน้าต่างป๊อปอัปจะปรากฏขึ้นที่ด้านล่างขวาเพื่อแสดงขั้นตอนการดาวน์โหลด

เมื่อเสร็จแล้ว โฟลเดอร์จะปรากฏใน Google Drive ของคุณ
ลบไฟล์ออกจาก Google Drive
เมื่อคุณลบไฟล์ออกจากโฟลเดอร์ Google ไดรฟ์ ไฟล์เหล่านี้จะถูกย้ายไปที่ถังขยะในคอมพิวเตอร์ของคุณและไปที่ถังขยะในอินเทอร์เฟซเว็บของบริการ คุณสามารถลบไฟล์ออกจากถังรีไซเคิลของคอมพิวเตอร์ของคุณได้ทันที สามารถกู้คืนได้อย่างง่ายดายจากถังรีไซเคิลในเว็บอินเตอร์เฟส โดยไปที่เว็บอินเตอร์เฟส ทางด้านซ้าย ขยายเมนู "เพิ่มเติม" และเลือก "รถเข็น" คุณจะมีทั้งหมดของคุณ เอกสารที่ถูกลบ- เลือกสิ่งที่คุณต้องการ (โดยคลิกที่มุมซ้ายบน) แล้วคลิกปุ่ม "กู้คืน" ที่ปรากฏขึ้น วิธีนี้คุณสามารถ กู้คืนเอกสารที่ถูกลบใน Google Drive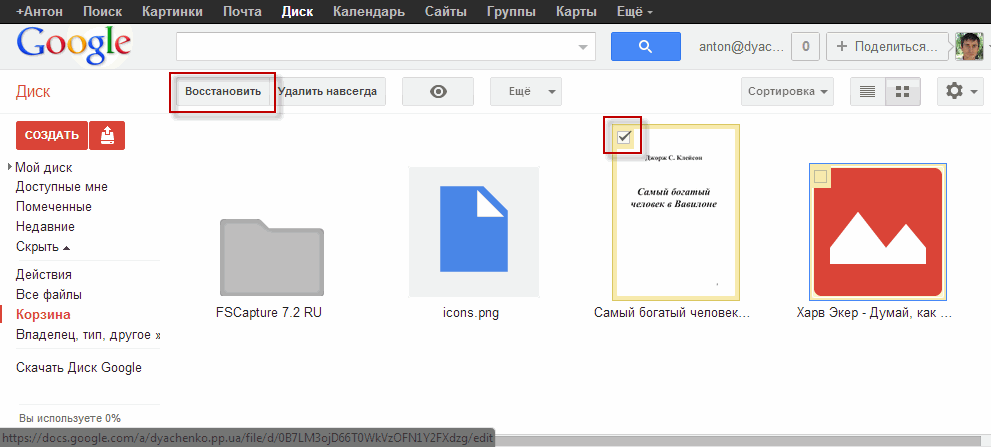
หากคุณลบไฟล์ออกจากถังรีไซเคิลของเว็บอินเตอร์เฟส ไฟล์นั้นจะไม่สามารถกู้คืนได้ อย่างไรก็ตาม คุณสามารถลองกู้คืนไฟล์บนฮาร์ดไดรฟ์ของคอมพิวเตอร์ของคุณได้โดยใช้โปรแกรมกู้คืนไฟล์ที่ถูกลบไป หากคุณไม่ได้เขียนอะไรลงในไดรฟ์ซึ่งมีโฟลเดอร์ Google Drive อยู่ แสดงว่ามีโอกาสสูง หากมีการบันทึกที่ใช้งานอยู่ ความน่าจะเป็นจะค่อนข้างต่ำ แต่! มันคุ้มค่าที่จะลอง
บทสรุป
ในบทความนี้ เราได้ดูบริการจัดเก็บข้อมูลของ Google Drive เราทำการเปรียบเทียบเล็กน้อยกับบริการยอดนิยมอย่าง Dropbox และ Yandex.Disk มาสรุปกัน
ข้อดีของ Google ไดรฟ์:
- รองรับไฟล์ได้ 16 ประเภท (หากเราคำนึงว่าไฟล์ประเภทหนึ่งมีหลายนามสกุล รวมแล้วจะมีนามสกุลต่างกันประมาณ 30 รายการ)
- ความสามารถในการสร้างและทำงานร่วมกันในเอกสาร
- ความสามารถในการให้สิทธิ์การเข้าถึงเอกสารแก่ผู้ใช้ที่ไม่มีบัญชี Google+
จุดลบของบริการ Google Drive:
- ไม่สามารถกู้คืนไฟล์ที่ถูกลบจากถังรีไซเคิลได้ (ฉันชอบ Dropbox เกี่ยวกับเรื่องนี้มาก)
สำหรับฉันผู้นำในด้านการบริการ Google ไดรฟ์, Yandex.Disk และ Dropbox เป็นอย่างหลัง ตัวเลือก + ฟรีสูงสุด 18 GB ในการกู้คืน ไฟล์ที่ถูกลบภายใน 30 วัน พวกเขาทิ้งคู่แข่งไว้ข้างหลังไปไกล
วิดีโอที่ฉันจะแสดงคุณสมบัติและฟังก์ชันหลักของบริการ Google Drive
อัปเดตตั้งแต่ 15/06/2013
เพื่อนๆ ฉันมีข่าวดีมาบอก
Google Drive ให้บริการพื้นที่ฟรีสูงสุด 15 GB
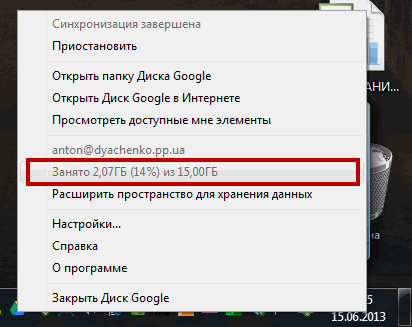
นี่คือการยืนยันครั้งที่สอง)

ไชโยสหาย!!!
Google Drive - ไคลเอนต์ที่มีชื่อเดียวกัน บริการคลาวด์ซึ่งช่วยให้คุณจัดเก็บไฟล์ใดๆ ในพื้นที่จัดเก็บข้อมูลออนไลน์ รวมถึงเข้าถึงไฟล์เหล่านั้นจากคอมพิวเตอร์และอุปกรณ์พกพาบางตัวที่เชื่อมต่อกับเครือข่ายได้อย่างง่ายดาย มันยังอายุน้อยและถูกสร้างขึ้นเพื่อเป็นคู่แข่งกับบริการยอดนิยมอื่นที่เรียกว่า Dropbox หลักการทำงานของที่เก็บข้อมูลบนคลาวด์ทั้งสองนั้นเกือบจะเหมือนกัน แต่บริการจาก Google ตามการสังเกตนั้นให้มากกว่านั้น ความเร็วสูงดาวน์โหลดและเริ่มแรกจะให้พื้นที่แก่ผู้ใช้ 5 GB ในระบบคลาวด์ เทียบกับ 2 GB สำหรับ Dropbox ตามที่กล่าวไว้ข้างต้น คุณยังสามารถดาวน์โหลดไคลเอนต์ Google Drive บนอุปกรณ์พกพาของคุณได้ เวอร์ชันพร้อมใช้งานสำหรับระบบปฏิบัติการ iOS และ Android
การติดตั้งโปรแกรมจะใช้เวลาไม่เกินหนึ่งนาที เมื่อเสร็จแล้วคุณจะต้องป้อนข้อมูลบัญชีของคุณ โพสต์ของ Googleและเริ่มทำงานกับบริการ หากต้องการอัปโหลดไฟล์ไปยังที่จัดเก็บข้อมูล คุณเพียงแค่ต้องเพิ่มไฟล์เหล่านั้นลงในเครื่อง โฟลเดอร์กูเกิลขับ. ส่วนหลังเข้าถึงได้โดยการดับเบิลคลิกที่ไอคอนโปรแกรมในแผงการแจ้งเตือน
คุณสมบัติและฟังก์ชั่นที่สำคัญ
- อัพโหลดและดาวน์โหลดไฟล์จากที่เก็บข้อมูลได้ง่าย
- พื้นที่ว่าง 5 GB พร้อมความเป็นไปได้ในการขยายโดยมีค่าธรรมเนียมเพิ่มเติม
- ติดตั้งง่าย;
- บูรณาการกับบริการอื่น ๆ ของ Google
- การปรับแต่งการซิงโครไนซ์ไฟล์ระหว่างอุปกรณ์อย่างละเอียด
ข้อกำหนดพิเศษ
- สำหรับ ใช้ Googleไดรฟ์และเอกสาร คุณต้องเปิดใช้งานคุกกี้และ JavaScript ในเบราว์เซอร์ของคุณ
- Google Drive และ Docs ทำงานได้อย่างสมบูรณ์ เวอร์ชันล่าสุดเว็บเบราว์เซอร์ต่อไปนี้: Chrome, อินเทอร์เน็ตเอ็กซ์พลอเรอร์, ไฟร์ฟอกซ์.
สวัสดีทุกคน! Google Drive เป็นแพ็คเกจพื้นที่เก็บข้อมูลบนคลาวด์ฟรีพร้อมแพ็คเกจ แอปพลิเคชั่นสำนักงาน- คุณจะได้รับประโยชน์จากการเข้าถึงคุณสมบัติเหล่านี้และวิธีใช้ Google Drive ได้อย่างไร
ในบรรดาผลิตภัณฑ์ที่คล้ายกันมากมาย พื้นที่เก็บข้อมูลบนคลาวด์ของ Google Drive มีข้อได้เปรียบที่สำคัญ กล่าวคือ มีการบูรณาการอย่างใกล้ชิดกับบริการของ Google
สิ่งนี้หมายความว่าอย่างไร? ระบบปฏิบัติการ Android เป็นของ Google และมากกว่า 80% ของอุปกรณ์มือถือทั้งหมดทำงานบนแพลตฟอร์มนี้ เบราว์เซอร์ กูเกิลโครมวันนี้ประสบความสำเร็จในการเป็นผู้นำอย่างไม่มีข้อโต้แย้งในบรรดาอินเทอร์เน็ตเบราว์เซอร์ที่ดีที่สุด Google Corporation เป็นผู้ผูกขาดการค้นหาทางอินเทอร์เน็ตระดับโลกโดยพฤตินัย โดยมีทรัพยากรจำนวนมหาศาลสำหรับการพัฒนาขั้นสูง การพัฒนาด้านนวัตกรรมของ Google ปรากฏเร็วกว่าองค์กรคู่แข่ง
เพื่อให้เข้าใจง่ายและสะดวกยิ่งขึ้นกับ Google Drive วิธีการใช้งาน , มันสมเหตุสมผลแล้วที่จะเริ่มตั้งแต่ต้นและทำตามขั้นตอนพื้นฐานทั้งหมด
เริ่มต้นใช้งาน Google ไดรฟ์
หากคุณยังไม่ได้ติดตั้งลงในคอมพิวเตอร์ของคุณ เบราว์เซอร์ Google Chrome คุณต้องชดเชยการละเว้นเนื่องจากด้วยความช่วยเหลือของเบราว์เซอร์นี้จึงสะดวกที่สุดในการควบคุมพื้นที่เก็บข้อมูลบนคลาวด์ของ Google Drive และเข้าถึงความเป็นไปได้ที่ไม่มีที่สิ้นสุดของบริการของ Google ได้โดยตรงที่สุด
ในขั้นตอนถัดไป คุณจะถูกขอให้ดาวน์โหลดและติดตั้ง Google Drive บนคอมพิวเตอร์ของคุณ

จำเป็นต้องมีคำเตือนเล็กน้อยที่นี่ หากคุณไม่มีคอมพิวเตอร์ที่มีประสิทธิภาพเป็นพิเศษ ควรใช้ Google ไดรฟ์โดยใช้อินเทอร์เฟซทางเว็บในเบราว์เซอร์ของคุณ เนื่องจาก แอป Googleไดรฟ์ใช้ทรัพยากรฮาร์ดแวร์ค่อนข้างมาก และระบบจะช้าลงในระหว่างกระบวนการซิงโครไนซ์
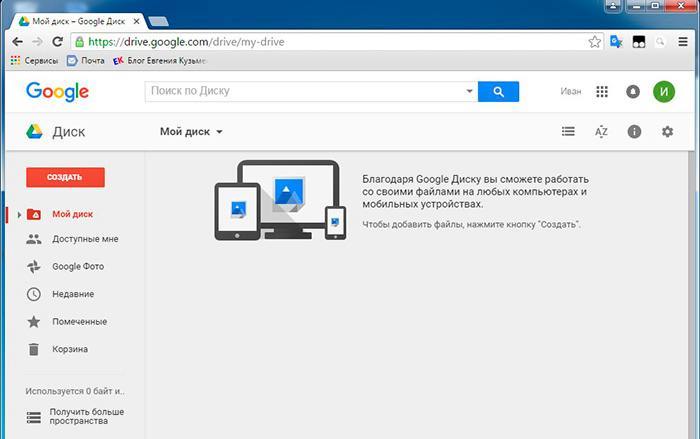
เพราะกูเกิ้ลไดรฟ์ ที่เก็บข้อมูลบนคลาวด์ช่วยให้คุณใช้ไฟล์ทั้งหมดที่จัดเก็บไว้ในเซิร์ฟเวอร์จากอุปกรณ์ใดก็ได้ จากนั้นอย่าลืมติดตั้ง Google Drive บนสมาร์ทโฟน แท็บเล็ต แล็ปท็อป และพีซีออลอินวันทั้งหมดของคุณ
ไม่ต้องกังวล แอป Google ไดรฟ์ได้รับการออกแบบสำหรับทุกแพลตฟอร์ม ทั้งอุปกรณ์เคลื่อนที่และเดสก์ท็อป
คุณสมบัติการใช้งาน Google Drive
หลังจากการติดตั้งเสร็จสมบูรณ์ คุณจะต้องเข้าสู่ระบบโดยใช้ชื่อผู้ใช้และรหัสผ่าน Gmail ของคุณ คุณสามารถเชื่อมต่อ Google Drive เป็นไดรฟ์เครือข่ายได้ และหลังจากนั้นคุณจะได้รับคุณสมบัติดังต่อไปนี้
- ทำงานต่อไป เอกสารข้อความ, ตารางและการนำเสนอ , การนำเสนอภาพนิ่งจากคอมพิวเตอร์เครื่องใดก็ได้
- ทำงานร่วมกันบนเอกสาร โหมดระยะไกล- ในการดำเนินการนี้ คุณต้องค้นหาการเข้าถึงในการตั้งค่า และระบุว่าใครและขอบเขตใดบ้างที่ได้รับอนุญาตให้อ่าน แก้ไข หรือแสดงความคิดเห็นในเอกสาร
- คุณสามารถเผยแพร่ไฟล์ใด ๆ บนอินเทอร์เน็ตเพื่อ เข้าถึงได้ฟรีถึงผู้ใช้ทุกคน สิ่งนี้มีประโยชน์ ตัวอย่างเช่น เมื่อคุณไม่ต้องการเสียการรับส่งข้อมูลทางอินเทอร์เน็ตโดยส่งไฟล์วิดีโอขนาดใหญ่ไปให้ผู้ใช้รายอื่น Google Disk ช่วยให้คุณสามารถส่งอีเมลลิงก์เพื่อดาวน์โหลดไฟล์ - และให้ผู้รับจ่ายค่าอินเทอร์เน็ต
ควรกล่าวว่าหลังจากการปรับปรุงให้ทันสมัย บริการทั้งสองอย่าง Google Drive และ Google Docs ก็ถูกรวมเข้าด้วยกัน และตอนนี้ก็ไม่ต่างอะไรกับแอปพลิเคชันที่คุณใช้งาน - ความสามารถจะเหมือนกัน คุณสามารถเปลี่ยนจากแอปพลิเคชันใด ๆ ไปเป็นแอปพลิเคชันอื่นได้ทันที
คุณสมบัติของการซิงโครไนซ์ Google Drive
หลังจากเชื่อมต่อและติดตั้ง Google Drive แล้ว คอมพิวเตอร์ตั้งโต๊ะจะมีการเปลี่ยนแปลงบางอย่างในระบบ
- ใน วินโดวส์เอ็กซ์พลอเรอร์โฟลเดอร์ไดรฟ์จะปรากฏขึ้น ไฟล์ใดๆ ที่คุณวางไว้ที่นั่นจะซิงค์ด้วยโดยอัตโนมัติ ที่เก็บข้อมูลบนคลาวด์- เมื่อใช้เมนูบริบท คุณสามารถส่งไฟล์ใดก็ได้จากโฟลเดอร์อื่นในฮาร์ดไดรฟ์ของคุณไปยังคลาวด์
- ทางลัดใหม่ไปยังแอปพลิเคชัน office ที่รวมอยู่ในแพ็คเกจ Google Docs และทางลัดไปยังตัวเรียกใช้งานแอปพลิเคชันจะปรากฏบนเดสก์ท็อป การใช้ทางลัดเหล่านี้คุณสามารถเปิดได้โดยตรงจากเดสก์ท็อป โปรแกรมแก้ไขข้อความหรือโปรแกรมอื่นๆแล้วเริ่มทำงานได้ทันที
ไอคอน Google Drive จะปรากฏในถาดระบบ การคลิกที่ไอคอนจะทำให้คุณสามารถเข้าถึงเมนูการตั้งค่าได้ โดยเฉพาะอย่างยิ่ง จากตรงนั้น คุณสามารถกำหนดค่าลำดับการซิงโครไนซ์ได้ ระบุว่าไฟล์ใดควรซิงโครไนซ์และไฟล์ใดไม่ควรซิงโครไนซ์ กำหนดจำนวนไฟล์ที่ดาวน์โหลดพร้อมกันและความเร็วในการอัพโหลด
โดยทั่วไป ไม่จำเป็นต้องกังวลเกี่ยวกับวิธีซิงค์ Google Drive กับคอมพิวเตอร์ของคุณ , ท้ายที่สุดแล้ว กระบวนการทั้งหมดเหล่านี้เป็นไปโดยอัตโนมัติและเป็นค่าเริ่มต้น อีกทางเลือกหนึ่ง หากคุณมีคอมพิวเตอร์ที่ช้า เพื่อไม่ให้รอเป็นเวลานานในการซิงโครไนซ์ไฟล์จากโฟลเดอร์ Disk คุณสามารถอัปโหลดเอกสาร วิดีโอ และภาพถ่ายผ่านเบราว์เซอร์ได้
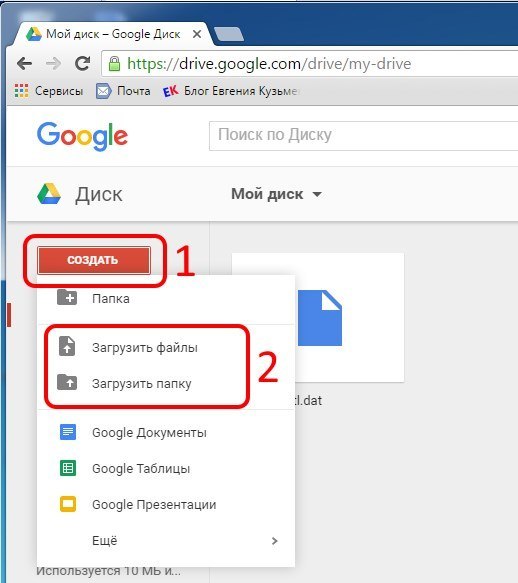
หากคุณกำลังจะใช้ Google Drive เป็นไดรฟ์เครือข่ายบนสมาร์ทโฟนหรือแท็บเล็ต คุณจะต้องติดตั้ง แอปพลิเคชันมือถือและลงชื่อเข้าใช้ด้วยบัญชี Google ของคุณ หากคุณต้องการทำงานกับข้อความ คุณต้องดาวน์โหลดและติดตั้งแอปพลิเคชันมือถือ Google Docs ความแตกต่างกับเดสก์ท็อปคือแต่ละแอปพลิเคชันสำหรับการทำงานกับข้อความ ตาราง และการนำเสนอบนแท็บเล็ตจะต้องติดตั้งแยกกัน การดำเนินการนี้เกิดขึ้นเพื่อประหยัดหน่วยความจำในตัวเครื่อง ซึ่งจำกัดอยู่ในอุปกรณ์เคลื่อนที่
คุณสามารถเชื่อมต่อ Google Drive ในตัวจัดการไฟล์บนมือถือได้ และหากต้องการอัปโหลดไปยังคลาวด์ คุณเพียงแค่คัดลอกไฟล์ที่เลือกไปยังโฟลเดอร์ Google Drive
คำถามอื่นคือวิธีเข้าถึง Google Drive จากคอมพิวเตอร์ของคนอื่น ในการดำเนินการนี้ ให้ป้อนที่อยู่ในเบราว์เซอร์ของคุณ drive.google.comและเข้าสู่ระบบโดยใช้ที่อยู่ของคุณ เมล Gmailและรหัสผ่าน บน อุปกรณ์เคลื่อนที่คุณจะไม่สามารถเข้าถึงไดรฟ์ออนไลน์ได้ คุณจะถูกนำไปยังหน้าดาวน์โหลดแอปพลิเคชันทุกครั้ง จะต้องติดตั้ง Google มือถือดิสก์หรือแอปพลิเคชันสำนักงานตัวใดตัวหนึ่ง
นั่นคือทั้งหมดสำหรับฉัน แล้วพบกันใหม่!
ขอแสดงความนับถือ Evgeniy Kuzmenko
