แถบเปิดใช้ด่วนและพื้นที่แจ้งเตือน จัดการการแจ้งเตือน
25 ธ.ค
แผงการแจ้งเตือน
แผงการแจ้งเตือนคืออะไร
แถบการแจ้งเตือนเป็นส่วนหนึ่งของแถบข้อมูลโดยรวมของ Windows แผงการแจ้งเตือนอยู่ที่มุมขวาล่างของเดสก์ท็อป (หน้าจอ) ถัดจาก

บ่อยครั้งที่แผงการแจ้งเตือนเรียกว่า "ถาดระบบ" ภาคเรียน "เทรย์"มาจากภาษาอังกฤษ ถาด - "ถาด", "พาเลท"
ถาดแสดงไอคอนโปรแกรมและ บริการวินโดวส์- เหล่านี้คือโปรแกรมและบริการที่ทำงานพร้อมกับระบบปฏิบัติการ เช่น ทันทีหลังจากเปิดเครื่องคอมพิวเตอร์

แน่นอนว่านี่คือไอคอนของโปรแกรมบางโปรแกรมที่เริ่มทำงานกับระบบปฏิบัติการไม่ได้ แต่จะแสดงเฉพาะโปรแกรมที่ Windows "เห็นว่าจำเป็น" เท่านั้น (นั่นคือนี่คือการตั้งค่าเริ่มต้น) แต่วิธีแก้ปัญหาของเธออาจดูไม่ดีสำหรับเรา และเราสามารถเปลี่ยนการตั้งค่าเหล่านี้ได้อย่างง่ายดายด้วยการซ่อนทางลัดที่ไม่จำเป็นและปล่อยไอคอนของโปรแกรมที่จำเป็นที่สุดไว้บนแผงควบคุม
วิธีปรับแต่งแผงการแจ้งเตือน
หากต้องการลบทางลัดออกจากแผงการแจ้งเตือน คุณต้องใช้ปุ่มซ้ายของเมาส์เพื่อ "หยิบ" ไอคอน "ที่ไม่ต้องการ" แล้วลากไปที่เครื่องหมายถูกกลับหัว (ไอคอนซ้ายสุด) บางครั้งอาจไม่ใช่เครื่องหมายถูก แต่เป็นเครื่องหมายคำพูดกลับหัวหรือสามเหลี่ยม (ขึ้นอยู่กับ ระบบปฏิบัติการ).
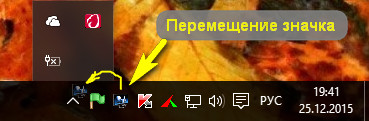
หากต้องการคืนไอคอนที่ถูกลบออกไปยังแผงการแจ้งเตือน คุณต้องทำ
คลิกหนึ่งครั้งด้วยปุ่มซ้ายของเมาส์บนเครื่องหมายถูก (หรือเครื่องหมายคำพูด) วิธีนี้คุณจะเห็นเนื้อหาทั้งหมดของแผงการแจ้งเตือน
ค้นหาไอคอนโปรแกรมที่น่าสนใจในหน้าต่างป๊อปอัป
จับมันด้วยปุ่มซ้ายของเมาส์แล้วลากไปยังพื้นที่ว่างบนแผงการแจ้งเตือน
โปรแกรมถาด
คุณสามารถเปิดโปรแกรมที่แสดงด้วยไอคอนถาดได้ด้วยการคลิกเพียงครั้งเดียวด้วยปุ่มซ้ายของเมาส์บนไอคอนที่เกี่ยวข้อง
ขึ้นอยู่กับคุณที่จะตัดสินใจว่าควรแสดงโปรแกรมใดในไอคอนถาด ไม่แนะนำให้ลากทางลัดโปรแกรมจากเดสก์ท็อปไปที่ถาด ไม่จำเป็น.
ดังนั้นสิ่งต่อไปนี้สามารถ "แสดงสด" บนแผงการแจ้งเตือนได้:
- ไอคอนป้องกันไวรัส
ไม่จำเป็นบนแผงการแจ้งเตือน หากมี "การโจมตี" เกิดขึ้นกับระบบของคุณ โปรแกรมป้องกันไวรัสจะแจ้งให้คุณทราบซ้ำ ๆ เกี่ยวกับสิ่งที่เกิดขึ้น ดังนั้นอย่าลังเลที่จะทำความสะอาด
- ตัวบ่งชี้แบตเตอรี่
ไอคอนนี้มีความเกี่ยวข้องหากแล็ปท็อปของคุณใช้พลังงานแบตเตอรี่เป็นระยะ
- ตัวบ่งชี้เครือข่าย
สะท้อนถึงการเชื่อมต่ออุปกรณ์ของคุณกับอินเทอร์เน็ต เมื่อคุณคลิกขวาที่ไอคอนเครือข่าย ระบบจะเสนอให้วินิจฉัยปัญหา ถ้ามี
- สวิตช์ภาษาอินพุต
ปุ่มที่เมื่อคลิกแล้ว จะเปลี่ยนภาษาที่ใช้พิมพ์จากภาษารัสเซียเป็นภาษาอังกฤษ (และในทางกลับกัน)
หากคุณไม่สบายใจที่ต้องจับเมาส์เพื่อเปลี่ยนภาษาที่ป้อนบนแผงการแจ้งเตือนอยู่ตลอดเวลา คุณสามารถใช้แป้นพิมพ์ลัดได้:
WINDOWS+SPACEBAR ( ขั้นแรกให้กด WINDOWS และกด SPACEBAR โดยไม่ปล่อย);
ALT+SHIFT;
CTRL+SHIFT;
- การควบคุมระดับเสียง
เมื่อคลิกซ้ายที่ไอคอนลำโพง คุณจะสามารถเพิ่มหรือลดระดับเสียงได้ เมนูบริบทที่เรียกว่า คลิกขวาเมาส์นำไปสู่การตั้งค่าเสียงที่ลึกยิ่งขึ้น
และตอนนี้มีอะไรใหม่!
จริงๆ แล้ว ปุ่มนี้ทำให้แผงการแจ้งเตือนแสดงชื่อได้ครบถ้วน
- ศูนย์การแจ้งเตือน
ต้นแบบของมันคือการแจ้งเตือนที่ปรากฏ อุปกรณ์เคลื่อนที่- ขณะนี้มีให้บริการใน Windows เวอร์ชัน 10
เมื่อคุณคลิกซ้ายที่ปุ่มศูนย์การแจ้งเตือน หน้าต่างขนาดใหญ่จะปรากฏขึ้นพร้อมการแจ้งเตือนเกี่ยวกับ การอัปเดตที่ติดตั้งเกี่ยวกับการช่วยเตือน การดาวน์โหลด ฯลฯ
หากต้องการกำจัดข้อความและการเตือนความจำส่วนเกินเหล่านี้ (หากไม่จำเป็น) คุณสามารถทำได้
— ใช้เครื่องหมายกากบาทที่ด้านบนของบรรทัดข้อความ (จะลบการแจ้งเตือนเฉพาะ)
— “โยน” ข้อความออกไปนอกหน้าต่างโดยเลื่อนเคอร์เซอร์ของเมาส์ (ในลักษณะเดียวกับการลากหน้าต่าง)
— ลบข้อความทั้งหมดโดยคลิกที่กากบาทที่มุมขวาบนของหน้าต่าง
คุณสมบัติที่สำคัญอีกประการหนึ่งของศูนย์การแจ้งเตือนคือความสามารถ เข้าถึงได้อย่างรวดเร็วไปยังการตั้งค่าผ่านหนึ่งในไทล์ที่เรียกว่า พารามิเตอร์ทั้งหมด
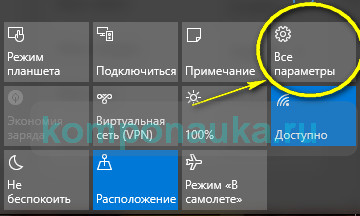
ที่นี่คุณสามารถตั้งค่าเกือบทั้งหมดให้กับผู้ใช้ได้ (รูปภาพบนหน้าจอ ระดับแสง การตั้งค่าพลังงาน และอื่นๆ อีกมากมาย)
วิธีลบแผงการแจ้งเตือน
และสิ่งสุดท้ายอย่างหนึ่ง มีตัวเลือกในการซ่อนแดชบอร์ดทั้งหมดจากมุมมอง ในการดำเนินการนี้ คุณจะต้องตั้งค่าเล็กน้อย
- เราพบสถานที่บนแผงการแจ้งเตือนที่ไม่มีไอคอน
- วางตัวชี้เมาส์ไว้เหนือมัน
- คลิกด้วยปุ่มเมาส์ขวา
- ในหน้าต่างที่เปิดขึ้นเราจะพบบรรทัด คุณสมบัติ.
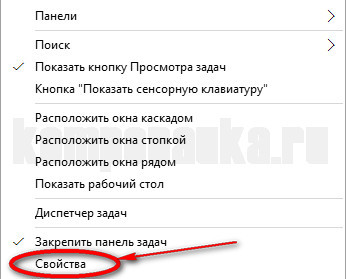
- ใส่เครื่องหมายถูกในบรรทัด ซ่อนแถบงานโดยอัตโนมัติ

- ขั้นแรกให้คลิกที่ นำมาใช้จากนั้นต่อไป ตกลง .
หลังจากนี้ แผงข้อมูลทั้งหมดที่อยู่ด้านล่างของหน้าจอจะ "หายไป"
หากต้องการให้ฟังก์ชันต่างๆ ใช้งานได้อีกครั้ง เพียงเลื่อนเคอร์เซอร์ของเมาส์ลงจนพ้นสายตาของหน้าจอ (ไปยังตำแหน่งที่แผงเคยอยู่) แล้วเส้นจะปรากฏขึ้นอีกครั้ง
นั่นคือทั้งหมดที่เกี่ยวกับแผงการแจ้งเตือน
ข้อความนี้ไม่มีป้ายกำกับ
พื้นที่แจ้งเตือนเป็นส่วนหนึ่งของทาสก์บาร์ที่จัดเก็บการแจ้งเตือนและสถานะของแอปพลิเคชั่นบางตัวชั่วคราว นอกจากนี้ยังใช้เพื่อแสดงไอคอนสำหรับส่วนประกอบระบบและซอฟต์แวร์ที่ไม่ปรากฏบนเดสก์ท็อป
รายการที่อยู่ในพื้นที่แจ้งเตือนจะเรียกว่าไอคอนพื้นที่แจ้งเตือน หรือเพียงแค่ไอคอนหากบริบทของพื้นที่แจ้งเตือนได้รับการตั้งค่าไว้อย่างชัดเจน
เดิมทีพื้นที่แจ้งเตือนมีจุดประสงค์เพื่อเป็นเพียงแหล่งการแจ้งเตือนและสถานะชั่วคราวเท่านั้น ประสิทธิภาพและความสะดวกสบายทำให้นักพัฒนาจำนวนมาก ซอฟต์แวร์ใช้เพื่อวัตถุประสงค์อื่น เช่น การเรียกใช้ซอฟต์แวร์หรือการดำเนินการคำสั่ง ซึ่งทำให้พื้นที่แจ้งเตือนใหญ่เกินไปและเกะกะ ผสมกับส่วนประกอบอื่นๆ ของทาสก์บาร์
นักพัฒนา Microsoft ได้ตัดสินใจชั่วคราว ปัญหานี้ใน Windows XP ทำให้สามารถย่อและซ่อนไอคอนที่ไม่ได้ใช้ได้ ใน วินโดวส์วิสต้าแก้ไขปัญหานี้โดยลบการแจ้งเตือนที่ไม่จำเป็นและไม่ได้ใช้ออก ใน วินโดวส์ 7นักพัฒนาได้ก้าวไปอีกขั้นในการมุ่งเน้นการแจ้งเตือนไปยังจุดประสงค์ของการมีอยู่ของแหล่งการแจ้งเตือน ตามค่าเริ่มต้นใน Windows 7 ไอคอนส่วนใหญ่จะถูกซ่อนไว้ แต่ผู้ใช้สามารถเลือกได้ว่าไอคอนการแจ้งเตือนใดควรปรากฏในพื้นที่แจ้งเตือนด้วยตนเอง โปรแกรมไม่สามารถเชื่อมต่อกับพื้นที่แจ้งเตือนได้โดยอัตโนมัติ ซึ่งทำให้ผู้ใช้สามารถควบคุมเดสก์ท็อปของตนได้เต็มรูปแบบ Windows ยังคงสามารถแสดงการแจ้งเตือนที่ซ่อนอยู่ได้โดยใช้ปุ่ม "แสดงไอคอนที่ซ่อนอยู่".
ไอคอนต่อไปนี้อาจปรากฏในพื้นที่แจ้งเตือน:
- ส่วนประกอบของระบบซึ่งต้องใช้ไอคอนการแจ้งเตือน จะไม่ถูกวางไว้บนเดสก์ท็อป ยังสามารถใช้เป็นแหล่งแจ้งเตือนได้
- ไอคอนพื้นที่แจ้งเตือนสำหรับกระบวนการเบื้องหลังซึ่งจำเป็นหากไม่สามารถแสดงบนเดสก์ท็อปได้ ยังสามารถใช้เป็นแหล่งแจ้งเตือนได้
- ไอคอนสถานะเหตุการณ์ชั่วคราว- บางโปรแกรมที่ทำงานในขณะที่ระบบกำลังทำงานอาจแสดงไอคอนชั่วคราวในพื้นที่แจ้งเตือนเพื่อระบุเหตุการณ์หรือการเปลี่ยนแปลงที่สำคัญ
- แอปพลิเคชันที่ยุบ- เพื่อที่จะให้มีพื้นที่บนทาสก์บาร์มากขึ้นบ้าง แอปพลิเคชันที่ทำงานอยู่สามารถย่อให้เหลือไอคอนในพื้นที่แจ้งเตือนได้
ปิดใช้งานการแจ้งเตือนส่วนประกอบพื้นที่แจ้งเตือนของ Windows
คุณสามารถปิดการแจ้งเตือนได้โดยใช้ "Local Editor" นโยบายกลุ่ม"และด้วยความช่วยเหลือ รีจิสทรีของระบบ- ลองพิจารณาทั้งสองวิธี
วิธีที่ 1: ตัวแก้ไขนโยบายกลุ่ม
วิธีที่ 2: รีจิสทรีของระบบ
หากต้องการปิดใช้งานการแจ้งเตือนจากส่วนประกอบพื้นที่แจ้งเตือนโดยใช้รีจิสทรี คุณสามารถใช้การปรับแต่งต่อไปนี้:
ตัวแก้ไขรีจิสทรีของ Windows เวอร์ชัน 5.00 "TaskbarNoNotification"=dword:00000001
เปลี่ยนเวลาหน่วงของกล่องโต้ตอบการแจ้งเตือน
ด้วยการตั้งค่าต่อไปนี้ คุณสามารถตั้งค่าระยะเวลาที่การแจ้งเตือนยังคงอยู่บนหน้าจอก่อนที่จะถูกปิดได้ คุณสามารถบรรลุผลลัพธ์ที่ต้องการได้โดยใช้: กุยและใช้รีจิสทรีของระบบ
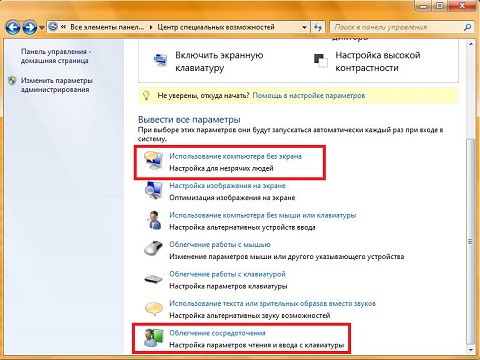
วิธีที่ 2: รีจิสทรีของระบบ
หากต้องการเปลี่ยนช่วงเวลาหน่วง กล่องโต้ตอบการแจ้งเตือนโดยใช้รีจิสทรีของระบบ คุณสามารถใช้การปรับแต่งต่อไปนี้:
ตัวแก้ไขรีจิสทรีของ Windows เวอร์ชัน 5.00 "MessageDuration"=dword:00000005
การลบไอคอนออกจากพื้นที่แจ้งเตือน
คุณสามารถลบไอคอนออกจากพื้นที่แจ้งเตือนได้โดยใช้ทั้งอินเทอร์เฟซแบบกราฟิกและรีจิสทรีของระบบ
วิธีที่ 1: GUI
เมื่อใช้ GUI คุณสามารถทำสิ่งต่อไปนี้: ลบไอคอนออกจากพื้นที่แจ้งเตือน เปลี่ยนรูปลักษณ์ของไอคอนและการแจ้งเตือนในพื้นที่แจ้งเตือน และแสดงไอคอนทั้งหมดบนแถบงานอย่างถาวร
การลบไอคอนออกจากพื้นที่แจ้งเตือน
มีสองวิธีในการลบไอคอนออกจากพื้นที่แจ้งเตือนโดยใช้ GUI:
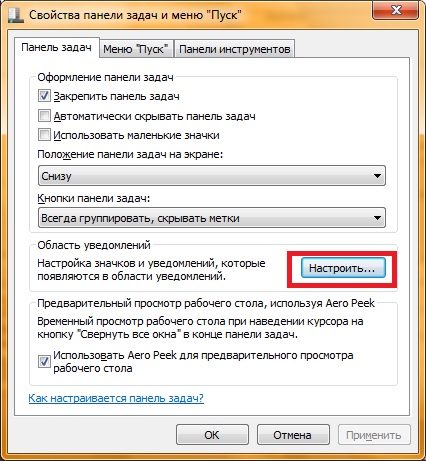
เปลี่ยนรูปลักษณ์ของไอคอนและการแจ้งเตือนในพื้นที่แจ้งเตือน
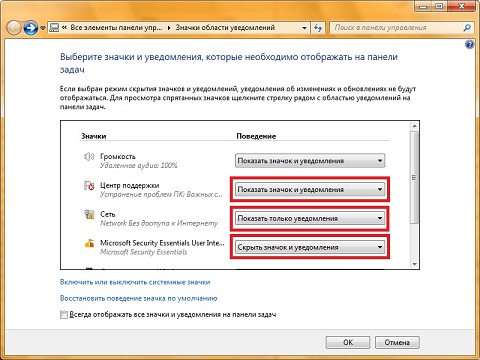
แสดงไอคอนทั้งหมดบนทาสก์บาร์เสมอ
- คลิกขวาที่ทาสก์บาร์แล้วเลือกตัวเลือก "คุณสมบัติ"
- ในแท็บ "แถบงาน"ในส่วน “พื้นที่แจ้งเตือน”กดปุ่ม "ทูน"
- ในกล่องโต้ตอบการตั้งค่าไอคอนและการแจ้งเตือน คุณต้องตั้งค่าช่องทำเครื่องหมาย "แสดงไอคอนและการแจ้งเตือนทั้งหมดบนทาสก์บาร์เสมอ"
วิธีที่ 2: รีจิสทรีของระบบ
หากต้องการลบไอคอนออกจากพื้นที่แจ้งเตือน คุณสามารถใช้การปรับแต่งรีจิสทรีของระบบได้ ด้านล่างนี้คือการตั้งค่าและค่ารีจิสทรีที่ควบคุมการแสดงไอคอนระบบ:
Windows Registry Editor เวอร์ชัน 5.00 ;ปิดการใช้งานไอคอน "Action Center" จากพื้นที่แจ้งเตือน "HideSCAHealth"=dword:00000001 ;ปิดการใช้งานไอคอน "ระดับเสียง" จากพื้นที่แจ้งเตือน "HideSCAVolume"=dword:00000001 ;ปิดการใช้งานไอคอน "แบตเตอรี่" จาก พื้นที่แจ้งเตือน "HideSCAPower" =dword:00000001 ;ปิดการใช้งานไอคอน ID เครือข่ายจากพื้นที่แจ้งเตือน "HideSCANetwork"=dword:00000001 ;ปิดการใช้งานนาฬิกาจากพื้นที่แจ้งเตือน "HideClock"=dword:00000001
Android M มีลักษณะคล้ายกับ Lollipop มาก แต่ก็ไม่เหมือนกันทุกประการ ระบบปฏิบัติการใหม่มีคุณสมบัติใหม่มากมาย ได้รับการปรับปรุงอย่างมาก บ่อยครั้งเพื่อที่จะสังเกตเห็นการเปลี่ยนแปลง คุณต้องพิจารณาให้ละเอียดยิ่งขึ้น วันนี้เราจะพูดถึงรายละเอียดเล็ก ๆ เหล่านี้ซึ่งเรานับได้สิบเก้า การปรับแต่งที่ดูเหมือนไม่มีนัยสำคัญเหล่านี้สมควรได้รับความสนใจ ท้ายที่สุดแล้ว สิ่งเล็กๆ น้อยๆ แบบนี้ที่ทำให้การใช้โทรศัพท์สะดวกยิ่งขึ้น ฟังก์ชั่นจำนวนหนึ่งจะเป็นที่สนใจเท่านั้นในขณะที่คุณสมบัติอื่น ๆ จะพบความเข้าใจในหมู่เจ้าของสมาร์ทโฟนทุกคน ใช้ระบบปฏิบัติการ Androidม.
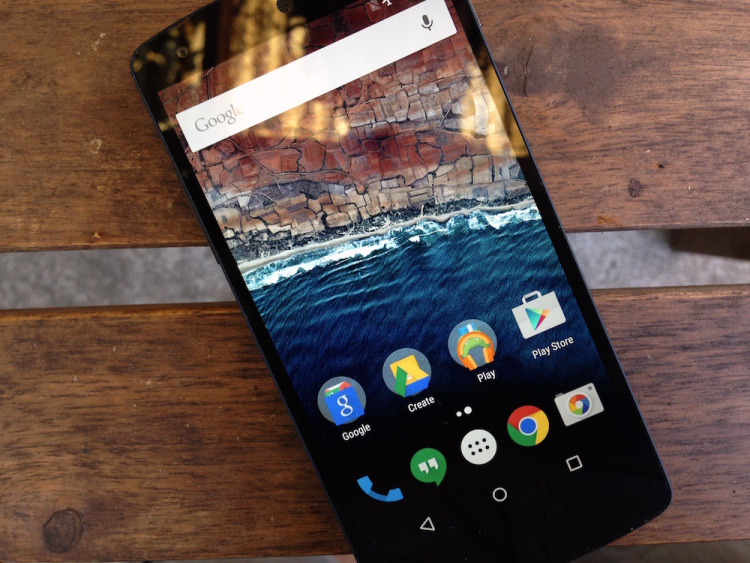
Nick Mediati คอลัมนิสต์ทรัพยากรของ GreenBot ได้มีโอกาสร่วมงานกับ Android M สร้างความยินดีให้กับผู้ที่ชื่นชอบระบบปฏิบัติการสมาร์ทโฟนที่ได้รับความนิยมมากที่สุดในโลกด้วยข้อความที่มีภาพประกอบ "Android M: สิ่งเล็กๆ น้อยๆ ทั้งหมด" ซึ่งตรวจสอบสิ่งเล็กๆ น้อยๆ 19 อย่างที่ทำให้ Android M แตกต่างจาก อมยิ้มรุ่นก่อน พวกเขาทำให้ระบบปฏิบัติการใหม่น่าสนใจสำหรับผู้ใช้มากขึ้นหรือไม่?
Android M ไม่ทำให้ผิดหวัง แม้ว่ามันจะดูคล้ายกับ Lollipop แต่ก็มีความแตกต่างมากมายและน่าพอใจ
1. ข้อความบนหน้าจอล็อคมีขนาดใหญ่ขึ้น
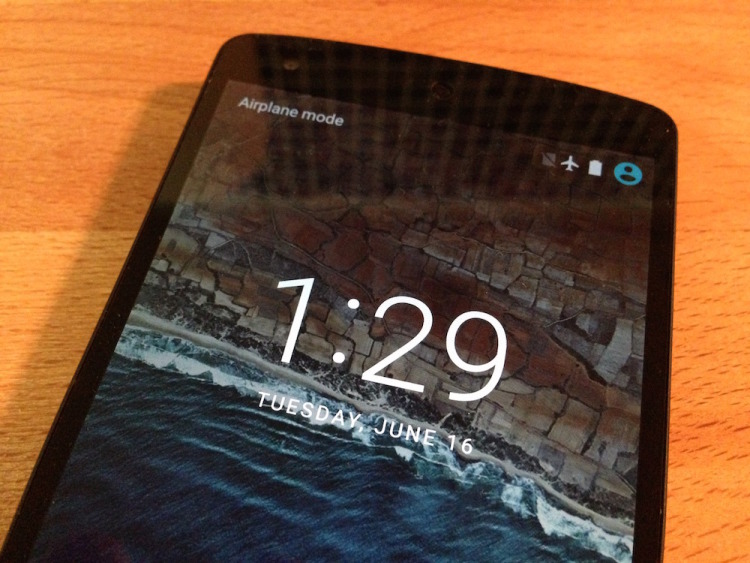
หน้าจอล็อคใน Android M มีการเปลี่ยนแปลงเล็กน้อย แบบอักษรนาฬิกามีขนาดใหญ่กว่าใน แอนดรอยด์ อมยิ้ม- การเปลี่ยนแปลงนี้แทบจะเรียกได้ว่ามีนัยสำคัญไม่ได้ แต่ข้อความขนาดใหญ่จะอ่านง่ายกว่าโดยไม่ต้องดูให้ละเอียด
2. แถบการแจ้งเตือนบนหน้าจอล็อคทำงานแตกต่างออกไป
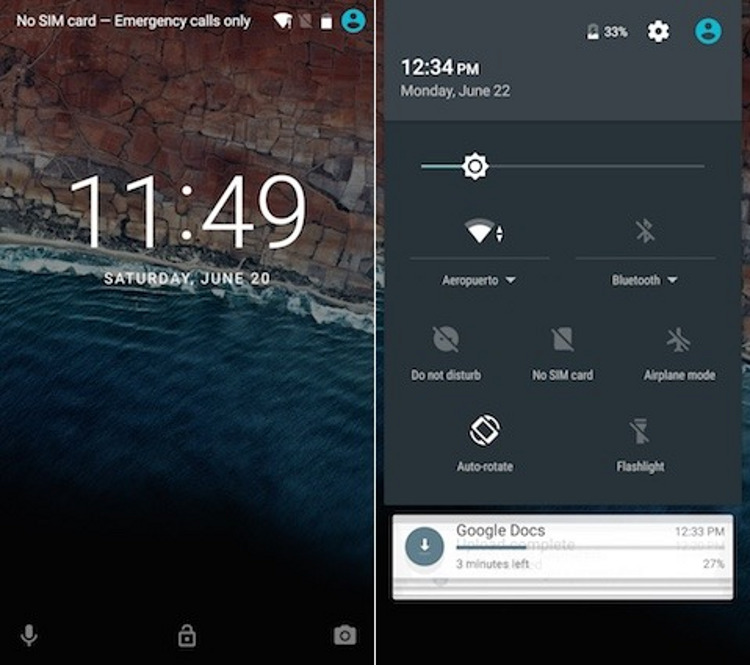
แผงการแจ้งเตือนบนหน้าจอ ล็อค Android Lollipop ไม่ใช่ถ้วยชาของทุกคน ใน Android M ได้รับการปรับปรุง แผงจะเปิดขึ้น การตั้งค่าด่วนและสามารถ "ดึงออก" การแจ้งเตือนได้โดยใช้แถบเลื่อน จะแสดงอยู่ใต้แผงการตั้งค่าด่วน
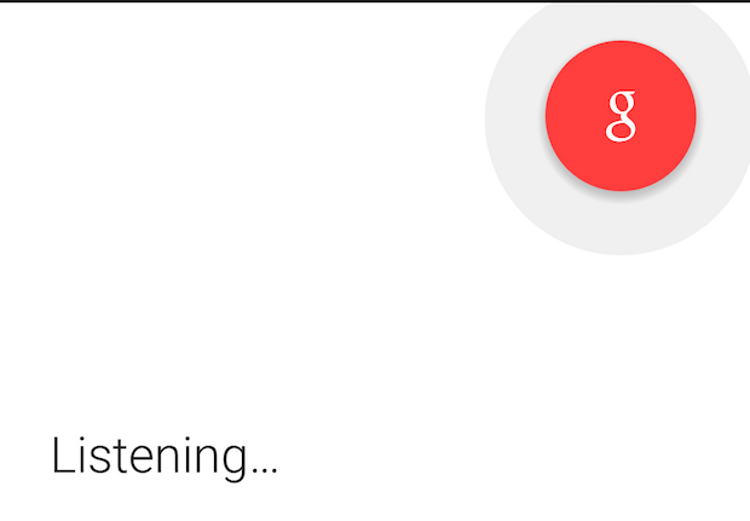
ดูเหมือนว่า Google จะตระหนักว่าผู้คนโทรมาน้อยลง ดังนั้นความสามารถในการหมุนหมายเลขบนหน้าจอล็อคจึงถูกแทนที่ด้วยความสามารถ ค้นหาด้วยเสียง Google ตอนนี้- เพียงปัดจากมุมล่างซ้ายเพื่อเริ่มค้นหาด้วยเสียง
4. การออกแบบส่วนแอปพลิเคชันใหม่
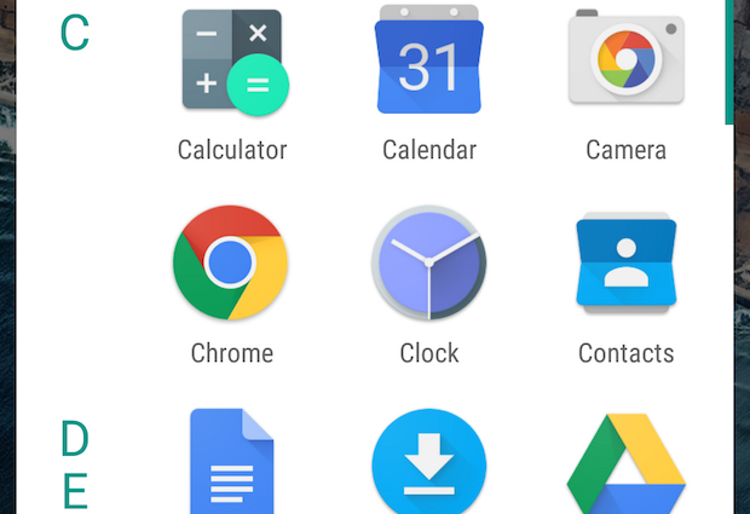
หน้าแอปได้รับการออกแบบใหม่ใน Android M ประการแรก ตอนนี้เป็นแผงแบบเลื่อนได้ แทนที่จะเป็นชุดของหน้า นอกจากนี้ แอพยังถูกจัดกลุ่มตามตัวอักษร ทำให้ค้นหาได้ง่ายขึ้น การเปลี่ยนแปลงเหล่านี้จะสร้างความประหลาดใจให้กับผู้ใช้ Android ที่ใช้งานมาเป็นเวลานาน
5. เข้าถึงแอปพลิเคชันที่ใช้บ่อยได้อย่างรวดเร็ว
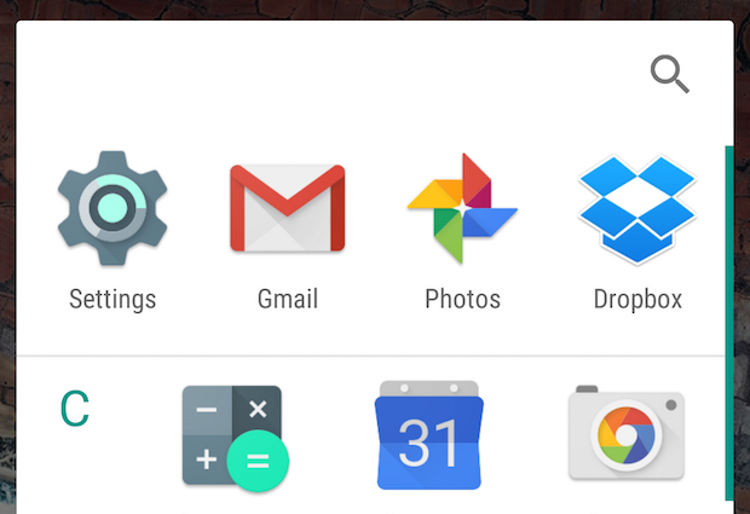
ส่วนแอปพลิเคชันได้รับเครื่องมือเพิ่มเติมสองสามอย่างที่ออกแบบมาเพื่อให้ค้นหาแอปพลิเคชันได้ง่ายขึ้น อย่างแรกคือแถบเครื่องมือด่วนซึ่งจะแสดงแอพที่คุณใช้บ่อยที่สุด ประการที่สอง แผงนี้จะปรากฏขึ้นเมื่อคุณใช้แถบค้นหาบนหน้าจอหลักหรือหน้าจอ Google Now
6. แถบค้นหาส่วนแอปพลิเคชัน
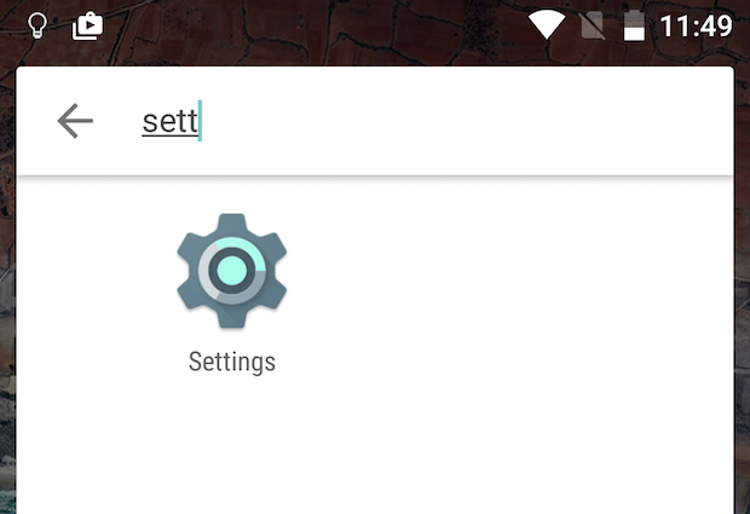
นวัตกรรมอีกอย่างหนึ่งก็คือ สตริงการค้นหาส่วนแอปพลิเคชันช่วยให้คุณข้ามไปยังแอปพลิเคชันที่คุณต้องการใช้ได้อย่างรวดเร็วและง่ายดายโดยไม่ต้องเลื่อนดูรายการซอฟต์แวร์ที่มีอยู่
7. ถอนการติดตั้งแอพโดยตรงบนหน้าจอหลัก
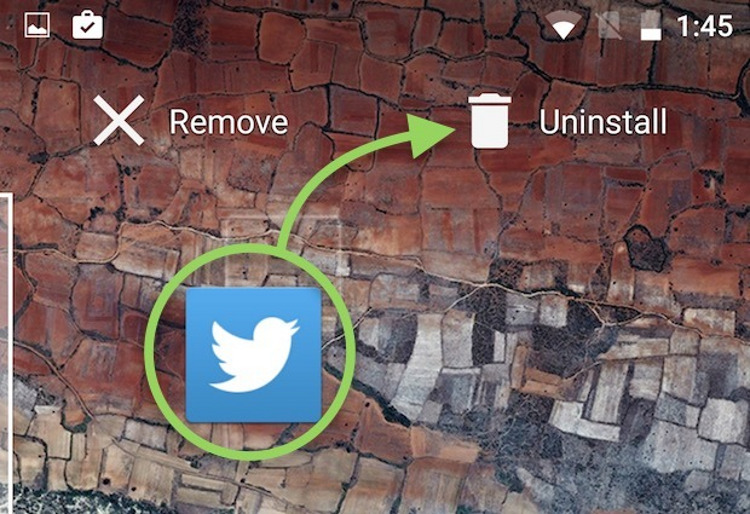
การถอนการติดตั้งแอปพลิเคชันใน Android M ไม่จำเป็นต้องไปที่การตั้งค่า เพียงลากแอปบนหน้าจอหลักของคุณไปยังถังถอนการติดตั้งที่ปรากฏขึ้น ในทำนองเดียวกัน คุณยังสามารถดูข้อมูลหรือย้ายแอปพลิเคชันจากโฟลเดอร์ได้โดยการลากแอปพลิเคชันไปยังคำสั่งที่เหมาะสม
8. ระดับบุคคลระดับเสียงสำหรับเสียงเรียกเข้า การปลุก และการเล่นสื่อ
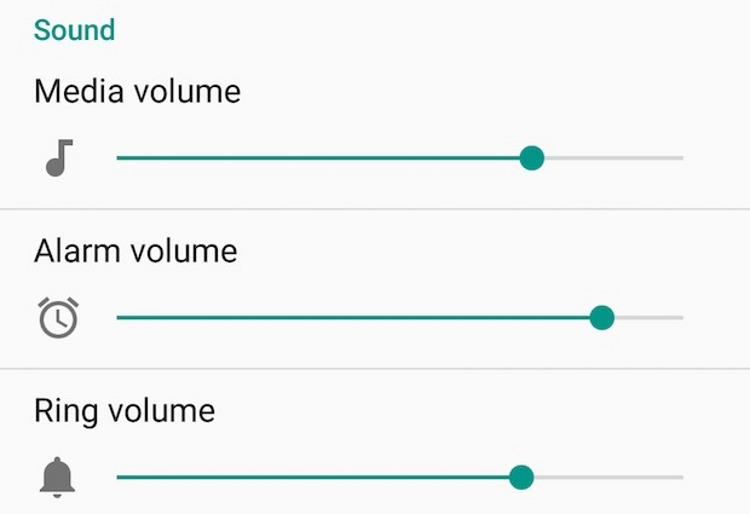
มีเวลาใดบ้างที่คุณต้องการลดระดับเสียงเสียงเรียกเข้าหรือการแจ้งเตือนของคุณลงชั่วคราว แต่ปล่อยให้เสียงเพลงดังเต็มที่? Android M มีแถบเลื่อนระดับเสียงแยกต่างหากสำหรับเนื้อหาสื่อและการแจ้งเตือน
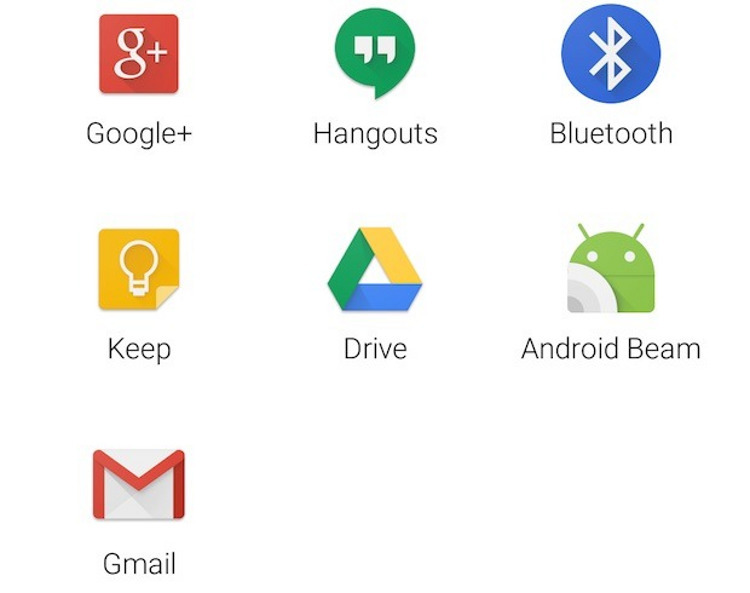
10. รวมการตั้งค่า Google และการตั้งค่าแบบง่ายเข้าด้วยกัน
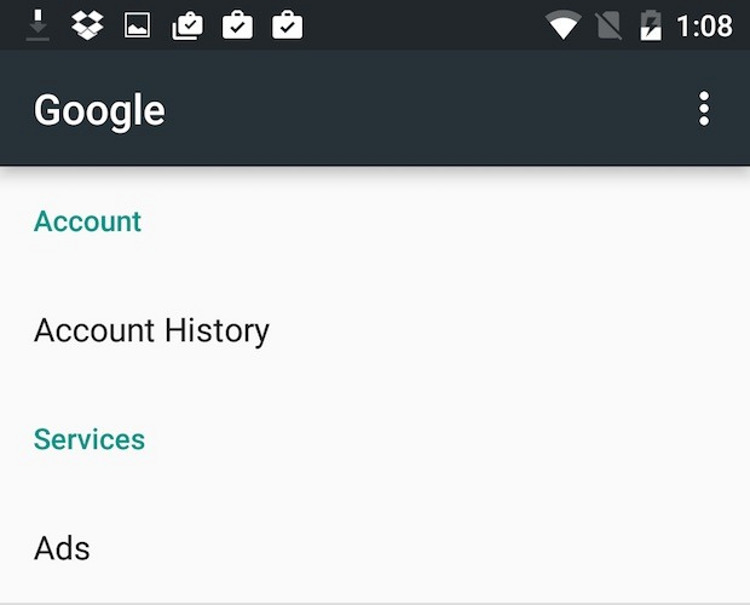
ในการตั้งค่า ผู้ใช้ Googleกำหนดความชอบเกี่ยวกับเรื่องต่างๆ บริการของ Google- นอกจากนี้ยังมีเพียงการตั้งค่าและสิ่งนี้ แอปพลิเคชันแยกต่างหาก- ใน Android M การตั้งค่าทั้งหมดจะถูกรวบรวมไว้ในที่เดียวในแอปพลิเคชันการตั้งค่า การตั้งค่า Googleกลายเป็นหนึ่งในรายการเมนู (การตั้งค่า > Google)
11. ตัวเลือกที่ซ่อนอยู่เพื่อเปลี่ยนเป็นอินเทอร์เฟซสีเข้ม
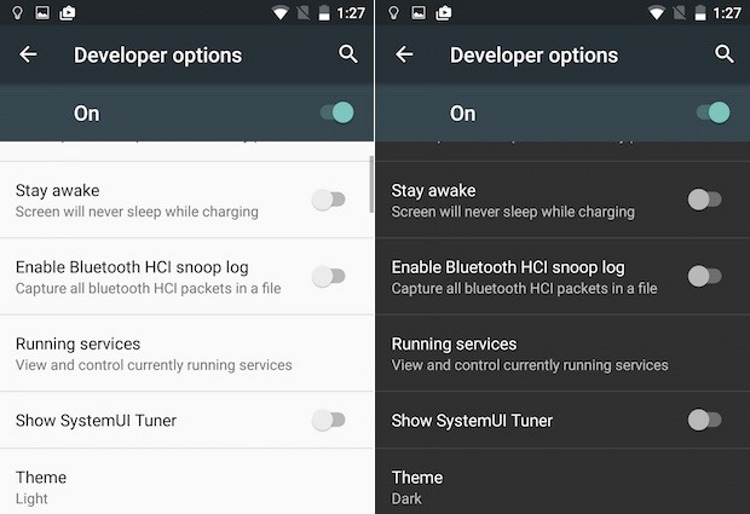
ที่ซ่อนอยู่ในตัวเลือกนักพัฒนา Android M คือความสามารถในการเปลี่ยนจากโทนสีอ่อนของธีม Lollipop ไปเป็นโทนสี UI ที่สดใสน้อยลง ในการดำเนินการนี้ คุณต้องเปิดการตั้งค่า แตะเกี่ยวกับโทรศัพท์ จากนั้นแตะหมายเลขบิลด์เจ็ดครั้ง จากนั้นไปที่หน้าจอการตั้งค่าหลักแล้วแตะ "ตัวเลือกสำหรับนักพัฒนา" จากนั้นแตะ "ธีม" และเลือกธีมที่คุณชอบที่สุด
12. ส่วนการตั้งค่าด่วนที่ปรับแต่งได้
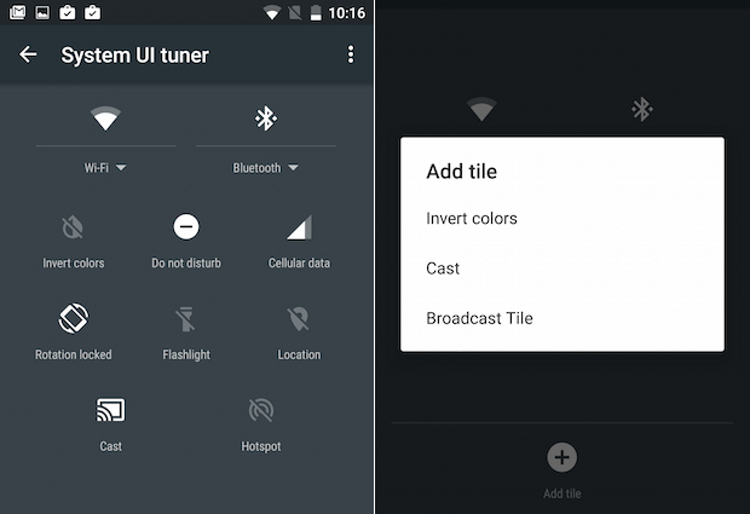
เครื่องมืออีกอย่างสำหรับนักพัฒนาคือ SystemUI Tuner ช่วยให้คุณสามารถแทนที่การมอบหมายหรือลบปุ่มออกจากส่วนการตั้งค่าด่วน ไปที่การตั้งค่า > ตัวเลือกนักพัฒนา จากนั้นกลับไปที่หน้าจอการตั้งค่าหลัก จากนั้นแตะ SystemUI Tuner แตะการตั้งค่าด่วนและแทนที่ตัวเลือกด้วยการลากไอคอน
13. โหมดประหยัดพลังงานสำหรับแต่ละแอปพลิเคชัน
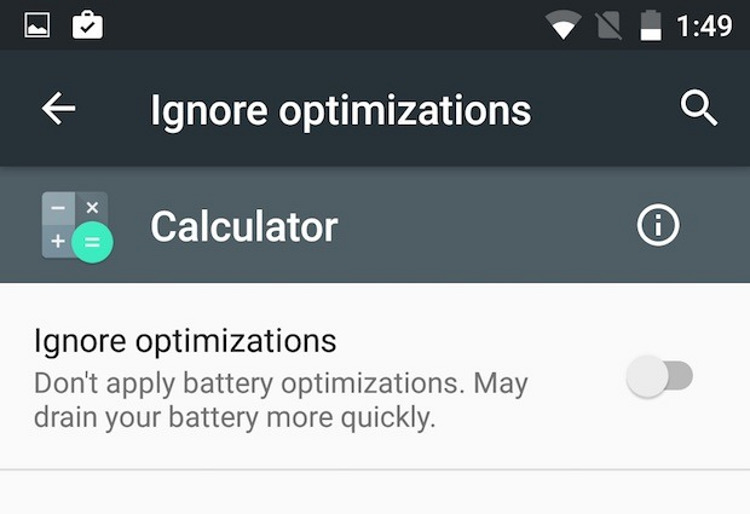
Android Lollipop มีโหมดประหยัดพลังงานโดยเปลี่ยนไปใช้โหมดประหยัดพลังงานแบตเตอรี่อันมีค่า Android M ยังมีโหมดขั้นสูงที่จำกัดงานพื้นหลังบางอย่างเมื่อโทรศัพท์ของคุณไม่ได้ใช้งานเป็นระยะเวลาหนึ่ง วิธีการประหยัดพลังงานที่คล้ายกันคือใน iOS 9 ซึ่งเป็นระบบปฏิบัติการ แอปเปิ้ลไอโฟนและไอแพด
หากคุณต้องการให้งานพื้นหลังทั้งหมดสำหรับแอปพลิเคชันเฉพาะทำงานต่อไป คุณสามารถปิดใช้งานโหมดสลีปสำหรับแอปพลิเคชันนั้นได้ ไปที่การตั้งค่า > แบตเตอรี่ จากนั้นเลือกตัวเลือก (จุดสามจุดที่ด้านขวาบน) แล้วแตะละเว้นการปรับให้เหมาะสม แตะลูกศรลง จากนั้นแตะแอพทั้งหมด แตะที่ชื่อแอปพลิเคชันที่คุณต้องการ จากนั้นตั้งค่าสวิตช์ละเว้นการเพิ่มประสิทธิภาพไปที่ตำแหน่ง "เปิด"
14. ปิดการแจ้งเตือนไม่ให้ลอยอยู่เหนือเนื้อหาหน้าจออื่น

หากคุณไม่ชอบฟีเจอร์การแจ้งเตือนล่วงหน้าซึ่งมีการแจ้งเตือนปรากฏเหนือเนื้อหาหน้าจออื่นๆ ใน Android Lollipop คุณสามารถแก้ไขได้บางส่วนใน Android M โดยการปิดใช้งานการแจ้งเตือนล่วงหน้าในแต่ละแอป ซึ่งสามารถทำได้ในเมนูการตั้งค่า > เสียงและการแจ้งเตือน > การแจ้งเตือนของแอป แตะที่แอปพลิเคชันที่คุณไม่ต้องการรับการแจ้งเตือนในโหมดการแจ้งเตือนอีกต่อไป และตั้งค่าสวิตช์อนุญาตการแอบดูไปที่ตำแหน่งปิด
15. ห้ามรบกวน
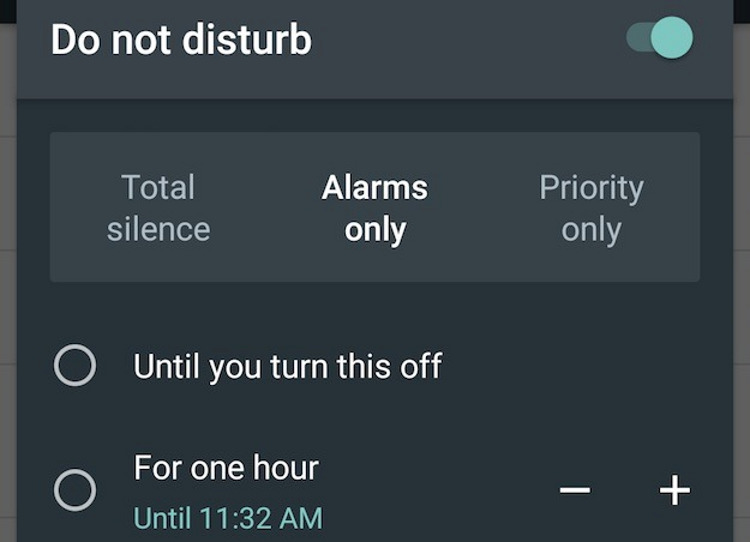
การตั้งค่าห้ามรบกวนใหม่ใน Android M ช่วยให้คุณสามารถกำหนดชั่วโมงต่างๆ ที่การแจ้งเตือนจะไม่รบกวนเสียงในวันทำงานและวันหยุดสุดสัปดาห์ รวมถึงกำหนดช่วงเวลาแบบครั้งเดียวด้วย คุณยังสามารถตั้งค่าโทรศัพท์ของคุณให้ปิดเสียงตามระยะเวลาคำเชิญในปฏิทินที่คุณยอมรับได้
รายการห้ามรบกวนใหม่ในส่วนการตั้งค่าด่วนช่วยให้คุณสามารถเปิดหรือปิดใช้งานได้ ฟังก์ชั่นนี้กำหนดระยะเวลาที่การตั้งค่าจะคงอยู่ และกำหนดการแจ้งเตือนที่คุณยังต้องการดู
16.บลูทูธใช้สำหรับการเพิ่มประสิทธิภาพ ความแม่นยำของจีพีเอส
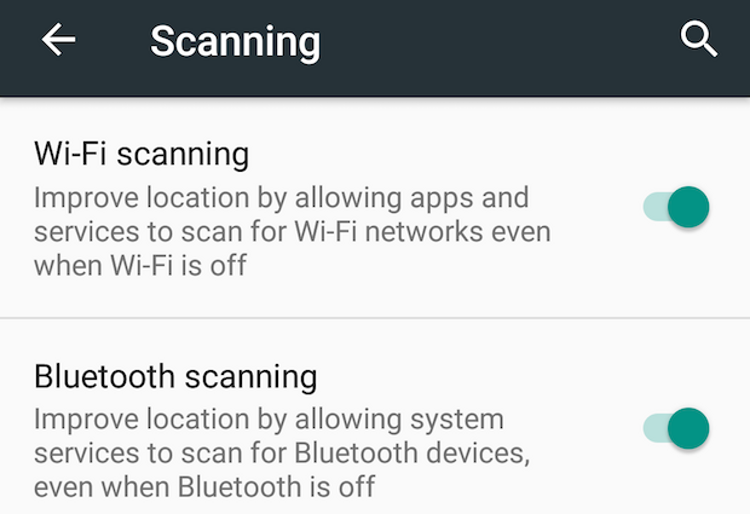
เพื่อให้ระบุตำแหน่งของคุณได้แม่นยำยิ่งขึ้น โทรศัพท์ของคุณจะใช้สถานที่ใกล้เคียง จุดเชื่อมต่อ Wi-Fi- ใน Android M คุณสามารถกำหนดค่า Bluetooth เพื่อปรับปรุงความแม่นยำของ GPS ซึ่งทำได้ในเมนูการตั้งค่า > ตำแหน่ง โดยแตะที่เมนูตัวเลือก (จุดสามจุด) จากนั้นแตะที่การสแกน
17. สลับการอนุญาตแอปพลิเคชันได้อย่างง่ายดาย
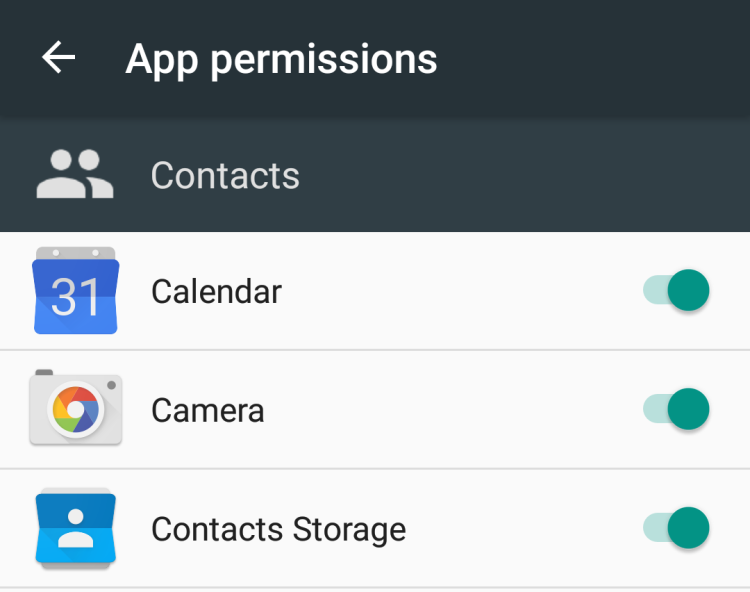
ต้องการดูว่าแอปใดบ้างที่สามารถเข้าถึงกล้องหรือไมโครโฟนของคุณได้ ใน Android M คุณสามารถดูสิ่งนี้ได้อย่างง่ายดายในการตั้งค่า > เมนูแอป โดยไปที่เมนูตัวเลือก (จุดสามจุดที่มุมขวาบน) จากนั้นแตะขั้นสูง จากนั้นคุณต้องแตะการอนุญาตของแอปแล้วคุณจะเห็นว่าแอปพลิเคชันใดที่สามารถเข้าถึงสิ่งใดได้ หากต้องการ คุณสามารถปิดใช้งานการอนุญาตนี้หรือการอนุญาตนั้นได้
18. ตัวจัดการหน่วยความจำใหม่

หน้าจอตัวจัดการหน่วยความจำใน Android M ได้รับการรีเฟรชเล็กน้อย และให้ผู้ใช้เห็นได้ชัดเจนว่าแต่ละแอปใช้หน่วยความจำโดยเฉลี่ยเท่าใด รวมถึงการใช้งานหน่วยความจำสูงสุดด้วย ในการตั้งค่า > แอป เลือกขั้นสูงจากเมนูตัวเลือก (จุดสามจุด) แตะเพื่อดูภาพรวมการใช้งาน หน่วยความจำระบบ- แตะที่แอพใดก็ได้เพื่อรับเพิ่มเติม ข้อมูลรายละเอียดเกี่ยวกับการใช้หน่วยความจำของโปรแกรมนี้
19. การตั้งค่าแอปพลิเคชันเริ่มต้น
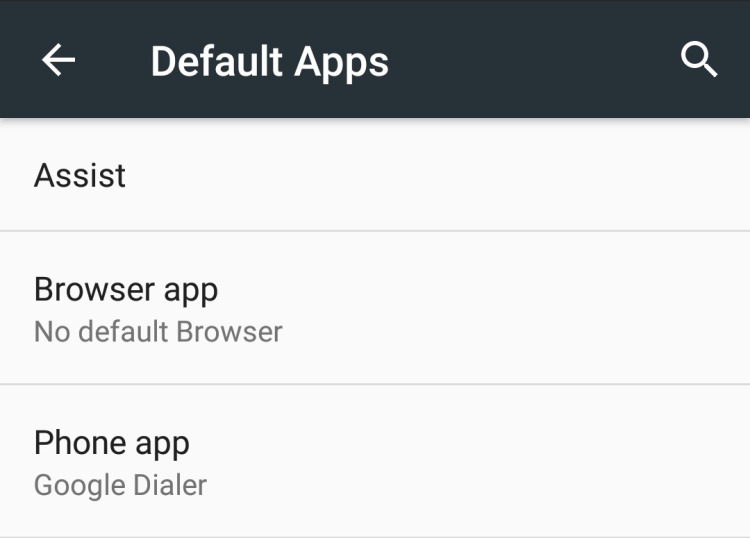
ใน Android M การตั้งค่าทั้งหมดสำหรับการติดตั้งแอปพลิเคชันเริ่มต้นสำหรับงานต่างๆ จะถูกรวบรวมไว้ในที่เดียว เมื่อต้องการทำเช่นนี้ ให้ใช้หน้าต่างการตั้งค่าแอปเริ่มต้น ไปที่ดังนี้ - การตั้งค่า > แอป จากนั้นเลือกขั้นสูงจากเมนูตัวเลือก ในหน้าต่างนี้ คุณสามารถตั้งค่าเบราว์เซอร์ โทรศัพท์ และแอป SMS เริ่มต้นอื่นๆ ได้ ถ้ามีตัวเลือกมากกว่านี้ในอนาคตจะดีมาก นอกจากนี้ยังไม่สนับสนุนให้เป็นเช่นนั้น คุณสมบัติที่มีประโยชน์ลึกเกินไปในเมนูการตั้งค่า
สิ่งเล็กๆ น้อยๆ ใดที่ทำให้ Android M แตกต่างจาก Lollipop คุณพบว่ามีประโยชน์มากที่สุด เพราะเหตุใด
คุณสมบัติอินเทอร์เฟซขนาดเล็ก 19 รายการและ การตั้งค่า Androidมโอเล็ก โดฟบินยา
Windows 7 เป็นระบบที่แจ้งให้ผู้ใช้ทราบสถานะสถานะของตนอย่างต่อเนื่อง แอพพลิเคชั่นและอุปกรณ์เชื่อมต่อ จะเป็นประโยชน์สำหรับผู้ใช้ในการวิเคราะห์สถานะเหล่านี้เพื่อใช้ความสามารถของคอมพิวเตอร์ได้ดียิ่งขึ้น
Windows 7 วางการแจ้งเตือนทั้งหมดไว้ในพื้นที่แจ้งเตือนที่เรียกว่า
แล้วพื้นที่แจ้งเตือนอยู่ที่ไหน?
พื้นที่แจ้งเตือนของ Windows 7 ตั้งอยู่ทางด้านขวา
ภาพหน้าจอของพื้นที่แจ้งเตือนแสดงในรูปที่ 1 1.
ข้าว. 1 พื้นที่แจ้งเตือน Windows 7
ไอคอนพื้นที่แจ้งเตือนในรูป 1 มีหมายเลขตั้งแต่ 1 ถึง 8 และหมายถึง:
1 – ตัวบ่งชี้ภาษา
2 – แสดงไอคอนที่ซ่อนอยู่
2-6 – ไอคอนระบบแสดงสถานะของบางโปรแกรมและการตั้งค่าคอมพิวเตอร์
7 – นาฬิกา, วันที่
8 – “ยุบหน้าต่างทั้งหมด” หลังจากคลิกที่แถบบนทาสก์บาร์ "ยุบหน้าต่างทั้งหมด" เดสก์ท็อปใหม่ทั้งหมดจะเปิดขึ้นและทั้งหมด เปิดหน้าต่างถูกย่อเล็กสุดไปที่ทาสก์บาร์ (แน่นอนว่าย่อเล็กสุด แต่ไม่ปิดนั่นคือแอปพลิเคชันที่เปิดในหน้าต่างเหล่านี้ยังคงทำงานต่อไป พื้นหลัง) และเดสก์ท็อปที่สะอาดจะเปิดขึ้น
โปรดทราบว่าหากคุณเลื่อนเมาส์ไปเหนือไอคอนใดๆ ที่แสดงในรูปที่ 1 1 ชื่อไอคอนจะปรากฏขึ้นโดยอัตโนมัติ ตอนนี้เรามาดูไอคอนพื้นที่แจ้งเตือนกันดีกว่า
ตัวบ่งชี้ภาษา (หมายเลข 1 ในรูปที่ 1) ได้รับการออกแบบมาเพื่อเปลี่ยนภาษาที่ป้อนหรือรูปแบบแป้นพิมพ์ หากใน Windows 7 พื้นที่แจ้งเตือนแสดงตัวอักษร Ru (ย่อมาจากภาษารัสเซียนั่นคือภาษารัสเซีย) หมายความว่าแป้นพิมพ์จะทำงานในโหมดป้อนอักขระของตัวอักษรรัสเซีย
ตัวอักษร En (ย่อมาจากภาษาอังกฤษ) ระบุว่าผู้ใช้จะป้อนอักขระจากตัวอักษรภาษาอังกฤษ
หากคุณคลิกที่ตัวบ่งชี้ภาษา (ไอคอน 1 ในรูปที่ 1) ด้วยปุ่มซ้ายของเมาส์ (ตัวย่อ LMB) หน้าต่างจะปรากฏขึ้น (รูปที่ 2) ให้คุณเปลี่ยนภาษาหรือ "แสดงแถบภาษา":

ข้าว. 2 ตัวบ่งชี้ภาษา
หากคุณคลิกลิงก์ "แถบภาษาที่แสดง" ที่แสดงในรูปที่ 1 2 จากนั้นแถบภาษาจะปรากฏบนเดสก์ท็อปคอมพิวเตอร์ สามารถวางบนเดสก์ท็อปได้ในที่ที่สะดวก เมื่อต้องการทำเช่นนี้ คลิก LMB (ปุ่มซ้ายของเมาส์) บนปุ่ม 1 ในรูป 3 และโดยไม่ต้องปล่อยปุ่มเมาส์ ให้ลากแถบภาษาไปยังส่วนของเดสก์ท็อปที่คุณสะดวก จากนั้นปล่อยปุ่มเมาส์:

ข้าว. 3 แถบภาษาบนเดสก์ท็อป
กลับภาษา แผงหน้าต่าง 7 คุณสามารถกลับไปที่ทาสก์บาร์ได้โดยคลิก LMB (ปุ่มซ้ายของเมาส์) บนไอคอน 2 ในรูป 3 (นี่คือปุ่มยุบย่อขนาดเล็ก) แถบภาษาของ Windows 7 จะกลายเป็นตัวบ่งชี้ภาษาอีกครั้ง (ปุ่ม 1 ในรูปที่ 1) - เกือบจะเหมือนกับรถม้าของซินเดอเรลล่าที่กลายเป็นฟักทอง
ฉันชอบทำงานกับ "ฟักทอง" ซึ่งเป็นตัวบ่งชี้ภาษาซึ่งฉันคุ้นเคยมากกว่าจัดการกับ "แคร่" - แผงภาษาบนเดสก์ท็อป
ข้างต้น ฉันได้กล่าวถึงรายละเอียดเกี่ยวกับการดำเนินการที่เป็นไปได้ด้วยตัวบ่งชี้ภาษาหลังจากคลิกด้วย LMB (ปุ่มซ้ายของเมาส์) สั้น ๆ เกี่ยวกับการคลิกขวา (ปุ่มเมาส์ขวา) บนตัวบ่งชี้ภาษา เมนูบริบทจะปรากฏขึ้นเพื่ออนุญาต (รูปที่ 4):
- แสดง "ไอคอนเพิ่มเติมในแถบงาน"
- "ปรับแต่งตำแหน่งของแถบภาษา"
- ฯลฯ :

ข้าว. 4 เมนูบริบทตัวบ่งชี้ภาษา
ฉันเสนอให้แก้ไขปัญหาต่อไปนี้ด้วยผลลัพธ์ของอักขระในรูปแบบแป้นพิมพ์ภาษาอังกฤษซึ่งหนึ่งในผู้อ่านมี:
ปุ่ม "dog" ใช้ไม่ได้กับแป้นพิมพ์ภาษาอังกฤษ แต่มีข้อความว่า "" แม่นยำยิ่งขึ้นหากใช้รูปแบบแป้นพิมพ์ภาษาอังกฤษในขณะที่กดปุ่ม Shift ค้างไว้และกดปุ่ม 2 เครื่องหมายคำพูดจะปรากฏขึ้น จะทำอย่างไร?
สารละลาย:
ตัวเลือกแรก: คลิกที่ปุ่ม "ตัวเลือก" (รูปที่ 4) และตั้งค่าเค้าโครงที่ถูกต้อง แป้นพิมพ์ภาษาอังกฤษ: ภาษาอังกฤษสหรัฐอเมริกา และไม่ใช่ประเทศอื่นๆ เช่น อังกฤษสหราชอาณาจักรหรือภาษาอังกฤษออสเตรเลีย
ตัวเลือกที่สอง: "เริ่ม" - "แผงควบคุม" - "ภาษาและมาตรฐานภูมิภาค" และเช่นเดียวกับในตัวเลือกแรกให้ตั้งค่าภาษาอังกฤษแบบสหรัฐอเมริกา
วิธีที่ 1
หากมองไม่เห็นแถบภาษา ให้คลิกขวา (คลิกขวา) บน พื้นที่ว่างบนแถบงานและเลือก "แผงควบคุม" จากเมนูบริบทที่ปรากฏขึ้น จากนั้นทำเครื่องหมายที่ช่องถัดจาก "แถบภาษา":

ข้าว. 5 แถบภาษา Windows 7 หายไป
วิธีที่ 2 หากแถบภาษาหายไป
หากตัวเลือกด้านบนด้วย RMB (ปุ่มเมาส์ขวา) ไม่สามารถช่วยได้ ให้เปิด "ตัวเลือกภาษาและภูมิภาค" ในเริ่ม - แผงควบคุม จากนั้น - แท็บ "ภาษาและภูมิภาค" (2 ในรูปที่ 6):
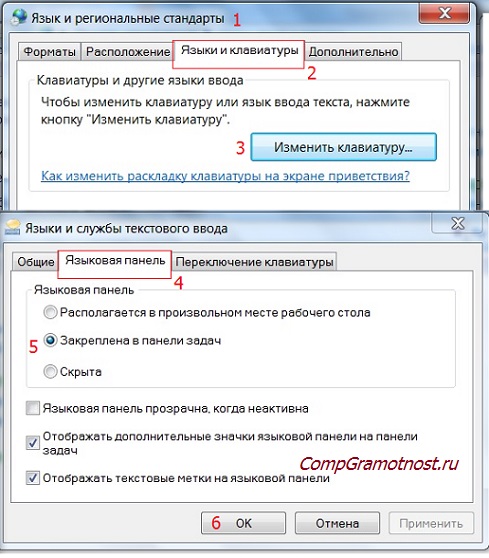
ข้าว. 6. ค้นหาแถบภาษาใน Start-Control Panel-Regional and Language Options
3 ในรูป 6 – คลิกที่ปุ่ม “เปลี่ยนคีย์บอร์ด”
4 – เปิดแท็บ “แผงภาษา”
5 – ทำเครื่องหมายที่ช่องถัดจากตัวเลือก “ปักหมุดไว้ที่ทาสก์บาร์”
6 ในรูป 6 – อย่าลืมคลิก “ตกลง”
หากแถบภาษา Windows XP หายไป คุณจะพบคำแนะนำทั้งหมด
จะมองหาไอคอนที่ซ่อนอยู่ได้ที่ไหน?
ตอนนี้ฉันเสนอให้กลับไปที่รูปที่ 1 ในตอนต้นของบทความ และไปที่ปุ่ม 2 โดยมีลูกศรชี้ขึ้น นี่เป็นปุ่มที่มีประโยชน์ในการลดจำนวนไอคอนที่ไม่ค่อยได้ใช้งานในแถบงาน
อย่างไรก็ตาม เมื่อคุณวางเมาส์เหนือปุ่ม 2 (รูปที่ 1) ข้อความ "แสดงไอคอนที่ซ่อนอยู่" จะปรากฏขึ้น การซ่อนไอคอนที่ไม่ค่อยได้ใช้มีประโยชน์สำหรับผู้ใช้แล็ปท็อป ในกรณีนี้ ไอคอนพิเศษจำนวนมากจะแสดงในพื้นที่แจ้งเตือน: สถานะแบตเตอรี่ แป้นพิมพ์ เมาส์ สวิตช์ ประเภทต่างๆ การสื่อสารไร้สายฯลฯ
ไอคอนที่ไม่ค่อยได้ใช้สามารถซ่อนได้จากแถบงาน เราเพียงแค่ใช้มัน "ข้างหู" หรือมากกว่า LMB (ด้วยปุ่มซ้ายของเมาส์) คลิกที่ไอคอน "พิเศษ" และโดยไม่ต้องปล่อย LMB ให้ย้ายไปที่ปุ่ม "แสดงไอคอนที่ซ่อนอยู่" แล้วปล่อย LMB เพียงเท่านี้ไอคอนก็ถูกซ่อนจากสายตาของเราแล้ว
คุณสามารถปรับแต่งพื้นที่แจ้งเตือนได้อย่างไร?
คลิกที่ปุ่ม "แสดงไอคอนที่ซ่อนอยู่" (ปุ่ม 2 ในรูปที่ 1) ในหน้าต่างที่ปรากฏขึ้นให้คลิกที่ "ปรับแต่ง" หลังจากนั้นหน้าต่างต่อไปนี้จะปรากฏบนหน้าจอ:

ข้าว. 6 การตั้งค่าพื้นที่แจ้งเตือน
คุณสามารถตั้งค่าหนึ่งในสามตัวเลือกสำหรับปรับแต่งพื้นที่แจ้งเตือน (รูปที่ 6):
- "แสดงไอคอนและการแจ้งเตือน"
- "ซ่อนไอคอนและการแจ้งเตือน"
- "แสดงการแจ้งเตือนเท่านั้น"
หลังจากตั้งค่าพื้นที่แจ้งเตือนแล้ว คลิก "ตกลง"
ในพื้นที่แจ้งเตือน (รูปที่ 1) บางครั้งคุณอาจเห็นหน้าต่างป๊อปอัปเล็กๆ (เรียกว่าการแจ้งเตือน) พร้อมข้อความเกี่ยวกับบางสิ่งบางอย่าง ตัวอย่างเช่น หลังจากเชื่อมต่ออุปกรณ์ใหม่แล้ว หากทุกอย่างดำเนินไปอย่างราบรื่น คุณอาจเห็นข้อความ “เชื่อมต่ออุปกรณ์ใหม่แล้ว”
ปุ่มควบคุมระดับเสียง (หมายเลข 6 ในรูปที่ 1) ช่วยให้คุณปรับความแรงของเสียงได้ นี่เป็นคุณสมบัติที่มีประโยชน์เนื่องจากความเข้มของเสียงอาจแตกต่างกันอย่างมากระหว่างแอปพลิเคชัน นอกจากนี้ การควบคุมระดับเสียงสำหรับ Windows 7 ยังช่วยให้คุณปรับเหตุการณ์ของระบบที่มาพร้อมกับ Windows 7 ได้
ในการกำหนดค่าไมโครโฟน ลำโพง หูฟัง ให้คลิกขวาที่ตัวควบคุมระดับเสียง (6 ในรูปที่ 1) และเลือกคำสั่ง "เปิดตัวปรับแต่งระดับเสียง" ในเมนูบริบท คุณสามารถปรับระดับเสียงได้ด้วยการเลื่อนแถบเลื่อนในแนวตั้ง เสียงของระบบและการใช้งาน (รูปที่ 7):
![]()
ข้าว. 7 การควบคุมระดับเสียงสำหรับ Windows 7
ตัวควบคุมระดับเสียงสำหรับ Windows 7 ซึ่งอยู่ที่ด้านซ้ายของหน้าต่างในรูป 7 มีหน้าที่ปรับระดับเสียงของทั้งระบบ ในหน้าต่างแอปพลิเคชันที่เหลือในรูป 7 ประกอบด้วยส่วนควบคุม ปุ่มปรับระดับเสียง และไอคอนสำหรับแอปพลิเคชันต่างๆ
Windows 7 ใช้เทคโนโลยีการควบคุมระดับเสียงระดับแอปพลิเคชัน ระดับเสียงระหว่างการทำงานของแอปพลิเคชันยังคงเท่าเดิมไม่ว่าจะเปิดแอปพลิเคชันใดก็ตาม เช่น ถ้าในรูป 7 หากบางแอปพลิเคชันปิดเสียงอยู่ เสียงจะไม่เปิดในครั้งถัดไปที่คุณเปิดแอปพลิเคชันนี้
ภูมิภาค การแจ้งเตือนของ Android- นี่เป็นสิ่งที่มีประโยชน์อย่างเหลือเชื่อซึ่งไม่เพียงแต่สามารถรับมือกับข้อมูลและเหตุการณ์ที่เข้ามา แต่ยังช่วยให้คุณสามารถรวมเข้ากับตัวมันเองได้ แอปพลิเคชันบุคคลที่สามช่วยให้ผู้ใช้ประหยัดจากการแตะโดยไม่จำเป็น และไม่จำเป็นต้องทำให้หน้าจอเกะกะด้วยวิดเจ็ตที่ไม่จำเป็น
ในกระบวนการวิวัฒนาการของระบบปฏิบัติการ พื้นที่แจ้งเตือนมีการเปลี่ยนแปลงอย่างมาก และในเวอร์ชัน 4.2.2 ผู้ใช้ต้องเผชิญกับไม่เพียงแต่แถบสีดำที่ปรับขนาดได้พร้อมเหตุการณ์เท่านั้น แต่ยังรวมถึงพื้นที่ทำงานที่ครบครันซึ่งไม่ได้ด้อยไปกว่าใน ฟังก์ชั่นการทำงานของวิดเจ็ต เมื่อใช้ร่วมกับการดึง "ไทล์" เพิ่มเติมด้วยสองนิ้ว (หรือดึงออกจากด้านขวาของหน้าจอบนแท็บเล็ต) การควบคุมสมาร์ทโฟนจะง่ายและรวดเร็วยิ่งขึ้น
![]()
อย่างไรก็ตามไม่มีขีดจำกัดสำหรับความสมบูรณ์แบบและ นักพัฒนาบุคคลที่สามสร้างและนำแนวคิดใหม่ ๆ ไปใช้อย่างต่อเนื่องซึ่งสามารถปลดล็อกศักยภาพของพื้นที่แจ้งเตือนเพิ่มเติมได้ วันนี้เราจะพูดถึงแอปพลิเคชั่นดังกล่าวหลายประการ
ทางลัดการแจ้งเตือนอย่างรวดเร็ว (Google Play Store 30 รูเบิล)
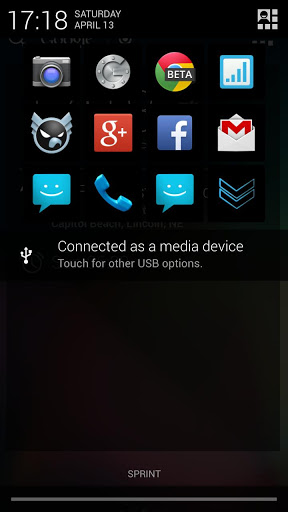
แอปพลิเคชั่นนี้ใช้ฟังก์ชันหนึ่ง แต่เป็นที่ต้องการและสะดวกมาก: ความสามารถในการเพิ่มลิงก์ไปยังแอปพลิเคชันไปยังพื้นที่แจ้งเตือน นอกจากนี้ ไอคอนยังสามารถเปลี่ยนผ่านได้โดยตรง ส่ง SMSและโทรหาสมาชิกเฉพาะราย รวมถึงลิงก์ไปยังแหล่งข้อมูลบนเว็บบางแห่ง ใช้หน่วยความจำเพียง 800 กิโลไบต์อย่างรวดเร็วและแทบไม่มีผลกระทบต่ออายุการใช้งานแบตเตอรี่ของอุปกรณ์
StatusAgenda เบต้า (ฟรีจาก Google Play Store)
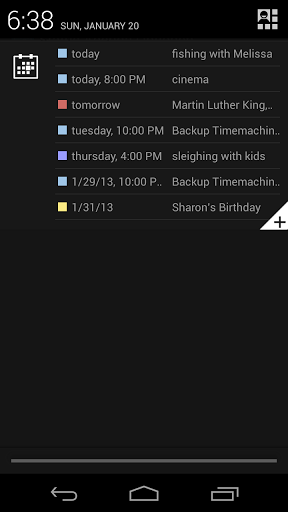
แอปพลิเคชั่นที่เรียบง่ายแต่มีประโยชน์อย่างเหลือเชื่อที่แสดงกิจกรรมที่กำลังจะเกิดขึ้นทั้งหมด Google ปฏิทินเป็นรายการในพื้นที่แจ้งเตือน
การแจ้งเตือนสภาพอากาศ (Google Play Store ฟรี)

แอปพลิเคชันสภาพอากาศจำเป็นต้องติดตั้งวิดเจ็ตและมีเหตุผลที่ดีสำหรับสิ่งนี้: ผู้ใช้ต้องการรับข้อมูลดังกล่าวเสมอและไม่มีการดัดแปลงเพิ่มเติมใด ๆ อย่างไรก็ตาม หากหน้าจอหลักเต็มแล้ว และคุณไม่ต้องการลบสิ่งใดออก แสดงว่ามีตัวเลือก 2 ที่เหลืออยู่: ย้ายวิดเจ็ตไปยังหน้าจอเพิ่มเติมหน้าจอใดหน้าจอหนึ่ง หรือย้ายข้อมูลสภาพอากาศไปยังพื้นที่แจ้งเตือน ในทั้งสองกรณี การเข้าถึงข้อมูลจะต้องใช้การปัดนิ้วเพียงครั้งเดียว แต่สิ่งที่สะดวกกว่านั้นก็เป็นเรื่องของความชอบส่วนบุคคล
notiShare (ฟรีจาก Google Play Store)

คุณอาจเคยเห็นพื้นที่แจ้งเตือน iOS ที่สามารถโพสต์ไปที่ Twitter และ Facebook โดยไม่คำนึงถึงตำแหน่งปัจจุบันของผู้ใช้ภายในระบบ แอปพลิเคชั่นนี้เพิ่มคุณสมบัติที่คล้ายกันให้กับ Android นอกจาก Twitter และ Facebook แล้ว รายการบริการโซเชียลที่นี่ยังเสริมด้วย Google+ และลิงก์ที่กำหนดเองอื่นที่ผู้ใช้สามารถเพิ่มได้
โดดเด่น: การแจ้งเตือนด่วน (ฟรี Google Play Store)
![]()
การแจ้งเตือนที่ง่ายมาก ซึ่งอยู่และทำงานโดยตรงจากพื้นที่แจ้งเตือน ใต้รายการสิ่งที่ต้องทำที่ขยายออกไปจะมีปุ่มสำหรับเพิ่มงานใหม่และไปที่การตั้งค่าแอปพลิเคชัน เพื่อการนำเสนอรายการที่ชัดเจนยิ่งขึ้น ผู้ใช้สามารถระบุลำดับความสำคัญของงานเฉพาะตามสีได้
ผู้แจ้ง (Google Play Store ฟรี)
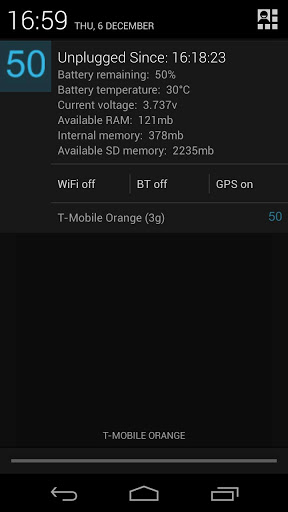
ยูทิลิตี้ที่ยอดเยี่ยมสำหรับผู้ที่ใส่ใจเกี่ยวกับสถานะทางเทคนิคของอุปกรณ์ Infromer เพิ่มข้อมูลลงในพื้นที่แจ้งเตือนเกี่ยวกับระดับประจุแบตเตอรี่ปัจจุบันและอุณหภูมิ จำนวนหน่วยความจำและแรงดันไฟฟ้าที่มีอยู่ ใต้บล็อกข้อมูลหลักมี 3 ปุ่มซึ่งคุณสามารถควบคุมฟังก์ชั่นสมาร์ทโฟนบางอย่างได้
เราหวังว่าในบรรดาแอปพลิเคชันที่เราตรวจสอบ คุณจะพบแอปพลิเคชันที่ใช้พื้นที่บนสมาร์ทโฟนของคุณอย่างแน่นอน หากรายการของเราไม่มีแอปพลิเคชันเจ๋งๆ ที่มีฟังก์ชันคล้ายกันในความคิดเห็นของคุณ ยินดีต้อนรับเข้าสู่ความคิดเห็น
