รีเซ็ตรหัสผ่าน Windows 10 ที่ลืม วิธีรีเซ็ตรหัสผ่านที่ลืมอย่างง่ายดายใน Windows เวอร์ชันใดก็ได้ โปรแกรมถอดรหัสรหัสผ่าน Windows
บ่อยครั้งที่สถานการณ์อาจกลายเป็นว่าลืมรหัสผ่านสำหรับระบบปฏิบัติการ ไม่น่าแปลกใจเลย - คุณทำได้ การแก้ไขอย่างรวดเร็วจดข้อมูลการอนุญาตของคุณ ทำงานบนพีซีของคุณเป็นเวลาหลายเดือน ทำกระดาษที่มีรหัสหายโดยไม่ได้ตั้งใจ และเมื่อถึงจุดหนึ่งก็รู้ว่าคุณต้องการมัน บางคนจะถาม - แต่ถ้าไม่จำเป็นต้องใช้รหัสผ่านเมื่อเข้าสู่ระบบแล้วทำไมต้องป้อนรหัสผ่าน? ง่ายมาก แม้แต่ในเครื่องที่ปิดใช้งานการอนุญาต คุณอาจต้องป้อนรหัสผ่าน เช่น หลังจากล็อค Win+L ด้วยตนเอง หรือหลังจากการอัพเดตครั้งถัดไป ความคิดเกิดขึ้นทันที: จะลบรหัสผ่านเมื่อเข้าสู่ระบบ Windows 10 ได้อย่างไร?
วันนี้นั่นคือสิ่งที่เราจะพูดถึง นอกจากนี้ สถานการณ์จะได้รับการพิจารณาเมื่อคุณทำงานจากบัญชีที่เชื่อมโยงกับ Microsoft และเมื่อมีการใช้บัญชีท้องถิ่น กระบวนการรีเซ็ตรหัสผ่านจะคล้ายกับกระบวนการใน Windows เวอร์ชันก่อนหน้า แต่มีความแตกต่างบางประการ เราจะถือว่าด้วยเหตุผลบางอย่างที่คุณไม่ทราบรหัสผ่านของคุณ เช่น คุณเพียงแค่ลืมมัน
ก่อนอื่น ให้ลองป้อนรหัสผ่านของคุณในรูปแบบปกติและภาษาอังกฤษ วิธีการนี้สามารถช่วยได้หากคุณป้อนข้อมูลแล้วลืมสลับข้อมูล นอกจากนี้ยังควรพยายามเข้าสู่ระบบด้วย แคปล็อค- ความจริงก็คือสำหรับระบบปฏิบัติการมีความแตกต่างระหว่างคำว่า Alyosha และ Alyosha หากคุณไม่เข้าใจวิธีรีเซ็ตรหัสผ่านใน Windows 10 ด้วยเหตุผลบางประการหรือพบปัญหาอื่น ๆ มีวิดีโอท้ายบทความนี้ซึ่งซ้ำกับสิ่งที่เขียนไว้
หากบัญชีของคุณซิงโครไนซ์กับ Microsoft และคอมพิวเตอร์ของคุณเชื่อมต่อกับเครือข่าย จะไม่มีปัญหาในการกู้คืนรหัสผ่านของคุณ คุณสามารถทำได้โดยตรงบนเว็บไซต์ Microsoft มาดูปัญหาโดยละเอียดกันดีกว่า: ทำตามขั้นตอนทั้งหมดของคำแนะนำทีละขั้นตอนของเรา มาเริ่มกันเลย:
- เยี่ยมชมหน้าการกู้คืนรหัสผ่านบนเว็บไซต์ทางการของ Microsoft โดยไปที่ลิงค์ เราจะถูกขอให้ระบุสาเหตุที่เราไม่สามารถเข้าได้ - เลือกอย่างใดอย่างหนึ่ง เราระบุว่า “ฉันจำรหัสผ่านของฉันไม่ได้” คลิก "ถัดไป"

- ในขั้นต่อไปเราจะระบุ อีเมลจากบัญชีของคุณ กรอกหมายเลขยืนยันแล้วคลิก “ถัดไป”

- จดหมายพร้อมรหัสยืนยันจะถูกส่งไปยังอีเมลที่ระบุในขั้นตอนก่อนหน้า - คัดลอก

- ป้อนรหัสยืนยันในหน้าต่างที่แสดงในภาพหน้าจอแล้วกดปุ่มที่มีข้อความ "ถัดไป" อีกครั้ง

- ป้อนรหัสผ่านใหม่ ยืนยันและคลิกที่ปุ่ม "ถัดไป"

นั่นคือทั้งหมดที่ รหัสผ่านของเรามีการเปลี่ยนแปลงและเราสามารถใช้มันเมื่อเข้าสู่ระบบระบบปฏิบัติการ โดยปกติแล้วเพื่อที่จะอัปเดตบนคอมพิวเตอร์ของคุณ คุณจะต้องเชื่อมต่อกับเครือข่ายที่ใช้งานได้
พยายามเชื่อมโยงบัญชีของคุณกับบัญชี Microsoft ของคุณอย่างต่อเนื่อง ประการแรก สิ่งนี้จะป้องกันไม่ให้คุณลืมข้อมูลการอนุญาตของคุณหรือกู้คืนได้โดยไม่มีปัญหา ประการที่สอง ข้อมูลทั้งหมดของคุณจะถูกซิงโครไนซ์ และโฟลเดอร์ของผู้ใช้จะถูกบันทึกอย่างสมบูรณ์ในระบบคลาวด์ OneDrive ซึ่ง Microsoft มอบให้แก่ผู้ใช้ทุกคนฟรี
วิธีรีเซ็ตรหัสผ่านบัญชีท้องถิ่นของคุณ
ในการใช้ตัวเลือกนี้ คุณต้องมีแฟลชไดรฟ์หรือดิสก์สำหรับติดตั้ง Windows 10 เราได้พูดถึงวิธีสร้างมันแล้ว มาดูคำแนะนำกันดีกว่า แต่ละขั้นตอนจะแสดงในภาพหน้าจอเพื่อความชัดเจน
- ก่อนอื่นคุณต้องบูตจากสื่อของเรา ในการทำเช่นนี้คุณต้อง ไบออสคอมพิวเตอร์ตั้งค่าสื่อ USB หรือ DVD เป็นอุปกรณ์บู๊ตเครื่องแรก ในการเข้าสู่ BIOS คุณต้องกดปุ่ม Del หรือ F2 เมื่อคอมพิวเตอร์เริ่มทำงาน คุณยังสามารถโทร เมนูบูต– ด้วยเหตุนี้ คอมพิวเตอร์หรือแล็ปท็อปแต่ละเครื่องจะมีรหัสของตัวเอง (ดูเอกสารประกอบ) เมื่อพีซีเริ่มต้นจากแฟลชไดรฟ์หรือดิสก์ เราจำเป็นต้องไปที่บรรทัดคำสั่ง โดยคลิกที่รายการ "การคืนค่าระบบ"

- จากนั้นไปที่ส่วน "การแก้ไขปัญหา" โดยคลิกที่ไทล์ที่ระบุในภาพหน้าจอ

- เลือกเครื่องมือ "บรรทัดคำสั่ง"

คุณสามารถเปิดบรรทัดคำสั่งได้โดยกด Shift + F10 บนหน้าจอการเลือกภาษา อย่างไรก็ตาม ตัวเลือกนี้อาจไม่ได้ผลเสมอไป
- ในบรรทัดคำสั่ง ให้พิมพ์ diskpart แล้วกดปุ่ม Enter

- ตอนนี้เราจำเป็นต้องได้รับรายการพาร์ติชันที่ติดตั้งบนคอมพิวเตอร์ ในการดำเนินการนี้ ให้ป้อนปริมาณรายการแล้วกด Enter

- รายการส่วนต่างๆ จะปรากฏขึ้น เราต้องจำอันที่ติดตั้ง Windows ไว้ คุณสามารถเข้าใจสิ่งนี้ได้ตามขนาดของดิสก์ ในกรณีนี้พาร์ติชันของเรามีไดรฟ์ข้อมูล 31 GB - นี่คือไดรฟ์ข้อมูล 2 ที่มีตัวอักษร D มาดูกันดีกว่า ออกจาก diskpart โดยป้อนคำสั่ง exit

- เรารีเซ็ตรหัสผ่าน Windows ต่อไปเขียนวลีเช่น: move c:\windows\system32\utilman.exe แล้วกด Enter

- บรรทัดถัดไปที่ต้องป้อนคือ: คัดลอก c:\windows\system32\cmd.exe c:\windows\system32\utilman.exe แล้วป้อนอีกครั้ง

- หากคุณทำตามขั้นตอนของเราและป้อนชื่อไดรฟ์ของคุณถูกต้อง ทุกอย่างก็ดำเนินไปด้วยดี สิ่งที่เหลืออยู่คือการป้อนคำสั่งรีบูต wpeutil แล้วกด Enter อีกครั้ง ถัดไปพีซีของเราจะรีบูตและคุณจะเห็นการเริ่มต้นของการวินิจฉัย

- ซึ่งจะตามมาด้วยกระบวนการ การกู้คืนอัตโนมัติ– ในกรณีของเรา มันจะทำการรีเซ็ตรหัสผ่าน
หมายเหตุ: ขั้นตอนทั้งหมดที่อธิบายไว้ข้างต้นสรุปได้ว่าไฟล์ cmd.exe ถูกคัดลอกไปยังไดเร็กทอรี System32 และได้รับชื่อใหม่ utilman.exe ซึ่งจะทำให้สามารถเปิดใช้งานบรรทัดคำสั่งได้โดยไม่ต้องเข้าสู่ระบบ Windows
- เมื่อคอมพิวเตอร์เริ่มทำงานบนหน้าจอป้อนรหัสผ่านให้คลิกที่ปุ่ม "การเข้าถึง" - เราได้วงกลมสีแดงไว้ในภาพหน้าจอ

- เคล็ดลับทั้งหมดก็คือในขั้นตอนสุดท้ายเราได้เปลี่ยนมาตรฐาน เครื่องมือวินโดวส์ 10 ไปที่บรรทัดคำสั่งและตอนนี้ "สิบ" เปิดใช้งานโดยไม่รู้ว่านี่ไม่ใช่โปรแกรมเดียวกันอีกต่อไป เดินหน้าต่อไป ป้อนตัวดำเนินการต่อไปนี้ใน CMD.exe: ผู้ใช้เน็ต ชื่อบัญชีของคุณ new_password แล้วกด Enter

- หากการเข้าสู่ระบบของคุณประกอบด้วยคำตั้งแต่สองคำขึ้นไป จะต้องป้อนคำนั้นในเครื่องหมายคำพูด และหากคุณไม่ทราบข้อมูลการเข้าสู่ระบบ เพียงป้อนผู้ใช้เน็ต จากนั้น Windows 10 จะแสดงผู้ใช้ทั้งหมดของระบบให้คุณเห็น

พร้อม. ตอนนี้คุณสามารถเข้าสู่ระบบโดยใช้รหัสผ่านใหม่โดยไม่ต้องรีบูตระบบ อย่าลืมส่งคืนรายการคุณสมบัติพิเศษกลับมาหลังจากนั้น วินโดวส์เอ็กซ์พลอเรอร์ 10 ทำงานในฐานะผู้ดูแลระบบ

อีกทางเลือกหนึ่งเกี่ยวกับวิธีลบรหัสผ่านออกจากคอมพิวเตอร์ Windows 10
หากต้องการใช้ วิธีนี้คุณต้องติดตั้ง Windows 10 Professional บนพีซีของคุณ ตัวเลือกที่อธิบายไว้ใช้งานได้กับบรรทัดคำสั่งที่ทำงานอยู่แล้ว เราได้กล่าวไว้ข้างต้นเกี่ยวกับวิธีการเรียกมันผ่านปุ่มคุณสมบัติพิเศษ อัลกอริธึมของการกระทำจะเป็นดังนี้:
- เราเปิดตัวบรรทัดคำสั่งและป้อนข้อมูลต่อไปนี้: ผู้ใช้เน็ต ผู้ดูแลระบบ / ใช้งานอยู่: ใช่ (หาก Windows ของคุณเป็นรุ่นภาษาอังกฤษหรือเป็นรุ่นหนึ่ง แต่คุณเป็น Russified ให้ป้อนผู้ดูแลระบบแทน "ผู้ดูแลระบบ") สุดท้ายกด Enter

- ตอนนี้คุณต้องรีสตาร์ทพีซีของคุณ หลังจากนั้นคุณจะมีตัวเลือกของผู้ใช้ผู้ดูแลระบบที่สามารถเข้าสู่ระบบได้โดยไม่ต้องป้อนรหัสผ่าน

- เพียงคลิกที่ชื่อ “ผู้ดูแลระบบ” และเข้าสู่ระบบ

บางครั้งผู้ใช้รายที่สองจะปรากฏขึ้นก่อนผู้ใช้รายถัดไป บูตวินโดวส์ 10. ดังนั้น ก่อนที่คุณจะเริ่มรีบูตเครื่อง ให้ดูที่มุมซ้ายล่าง - อาจมีการเพิ่มผู้ดูแลระบบไว้ที่นั่นแล้ว
- แต่เราจำเป็นต้องเปลี่ยนรหัสผ่าน เรามาดำเนินการต่อกันดีกว่า เมื่อคุณเข้าสู่ระบบแล้ว (อาจใช้เวลาสักครู่ในครั้งแรก) ให้คลิกขวาที่ปุ่ม "Start" และเลือกเมนู "การจัดการคอมพิวเตอร์"

- เราปฏิบัติตามเส้นทางที่ระบุในภาพหน้าจอ ในส่วนด้านขวาของหน้าต่าง ให้คลิกที่ชื่อผู้ใช้ที่ลืมรหัสผ่านและเลือกจาก เมนูบริบทรายการที่ระบุด้วยหมายเลข 2 ในภาพหน้าจอ

- Windows จะแจ้งให้เราทราบว่าการเปลี่ยนรหัสผ่านเป็นอันตราย (เราแนะนำให้คุณอ่านข้อความทั้งหมด) แต่เราคลิก "ดำเนินการต่อ"

- ถึงเวลาเปลี่ยนรหัสผ่านของคุณแล้ว ป้อนรหัสยืนยันแล้วคลิก "ตกลง"

พร้อม. รหัสผ่านมีการเปลี่ยนแปลง และขณะนี้คุณสามารถเข้าสู่ระบบโดยใช้รหัสผ่านได้

ตัวเลือกนี้ใช้ได้กับบัญชีท้องถิ่นเท่านั้น หากคุณต้องการกู้คืนรหัสผ่านบัญชี Microsoft ของคุณ ให้ใช้วิธีแรกหรือหลังจากเข้าสู่ระบบแล้ว ให้สร้างผู้ใช้รายอื่น
เมื่อทำการเปลี่ยนแปลงที่จำเป็นแล้ว ให้คืนทุกอย่างกลับคืน ไปที่พรอมต์คำสั่งแล้วพิมพ์: net user Administrator /active:no การดำเนินการนี้จะปิดใช้งานการเข้าสู่ระบบผ่านบัญชีผู้ดูแลระบบโดยไม่ต้องป้อนรหัสผ่าน การปล่อยทิ้งไว้แบบนี้อันตรายมาก

พร้อม. ตอนนี้ Windows ของคุณก็เหมือนเดิม และคุณสามารถเข้าสู่ระบบได้อย่างปลอดภัย
วิธีการเข้าสู่ระบบใหม่
- บูตจาก สื่อการติดตั้งและเมื่อหน้าต่างเลือกภาษาปรากฏขึ้น ให้กด Shift และ F10 พร้อมกัน (ในแล็ปท็อปบางรุ่น คุณต้องเพิ่มปุ่ม Fn ในชุดค่าผสมนี้)

- บรรทัดคำสั่งจะเปิดขึ้น - ซึ่งเป็นสิ่งที่เราต้องการจริงๆ พิมพ์ regedit แล้วกด Enter นี่จะเป็นการเปิดตัวแก้ไขรีจิสทรี ไปที่ส่วนรีจิสทรีที่ระบุในภาพหน้าจอ

- เปิดเมนู "ไฟล์" และเลือก "โหลดไฮฟ์" จากนั้น

- เปิดส่วน C:\Windows\System32\config และเลือกระบบ
ใส่ใจ! ดิสก์ในระบบของคุณอาจแตกต่างกัน ตัวอย่างเช่น ในกรณีของเรา ไม่ใช่ C แต่เป็น D

- Windows จะถามคุณถึงชื่อของพารามิเตอร์ในอนาคต สิ่งนี้ไม่ได้มีบทบาทใด ๆ - เขียนคำใด ๆ ด้วยตัวอักษรละตินตัวเล็ก

- คลิกที่ส่วนที่สร้างขึ้นใหม่ รีจิสทรีของระบบและเลือกโฟลเดอร์ติดตั้งภายในนั้น ในส่วนด้านขวาของหน้าต่าง คุณต้องตั้งค่าพารามิเตอร์สำหรับคีย์ต่อไปนี้:
- กำหนดพารามิเตอร์ cmd.exe ให้กับคีย์ CmdLine

- เรากำหนดพารามิเตอร์ 2 ให้กับคีย์ SetupType

- เราจบด้วยตัวแก้ไขรีจิสทรี เราจำเป็นต้องขนพุ่มไม้ออก ในการดำเนินการนี้ ให้เลือกคีย์ที่เราสร้างขึ้นทางด้านซ้ายของโปรแกรม

- ใช้เมนู "ไฟล์" เพื่อขนบุชเข้าที่

- ยืนยันการดำเนินการโดยคลิกที่ปุ่ม "ใช่"

หลังจากการปรับเปลี่ยนเหล่านี้คุณจะต้องปิด regedit และหน้าต่างสีดำ บรรทัดคำสั่ง- รีบูทและเมื่อระบบเริ่มทำงาน คุณจะเห็นพรอมต์คำสั่งเปิดอยู่

ขณะนี้ผู้ดำเนินการสามารถรีเซ็ตรหัสผ่านผู้ใช้ได้: ผู้ใช้สุทธิ user_password - ตรงตามที่อธิบายไว้ข้างต้น เมื่อทำการเปลี่ยนแปลงแล้ว ให้พิมพ์ exit ที่บรรทัดคำสั่งแล้วกด Enter หากคุณปิดหน้าต่างด้วยไม้กางเขนทุกอย่าง มีการเปลี่ยนแปลงอาจจะหายไป.
ไม่จำเป็นต้องคืนระบบกลับสู่ตำแหน่งเดิมในอนาคต การเปลี่ยนแปลงใด ๆ ที่คุณทำขณะทำงานกับบรรทัดคำสั่งจะถูกคืนค่าเป็นค่าเริ่มต้นโดยอัตโนมัติ
หากไม่มีตัวเลือกที่อธิบายไว้ช่วยคุณหรือหลังจากชุดการทดลองระบบหยุดเริ่มทำงานเลย ให้ใช้โหมดนั้น
โปรแกรมรีเซ็ตรหัสผ่าน
บนอินเทอร์เน็ต คุณสามารถค้นหายูทิลิตี้ที่คาดว่าจะสามารถลบรหัสผ่านออกจากคอมพิวเตอร์ Windows ได้ เราไม่แนะนำให้ใช้ซอฟต์แวร์ดังกล่าว ความจริงก็คือประการแรกจำเป็นต้องเขียนลงในแฟลชไดรฟ์ USB ที่สามารถบู๊ตได้ (และนี่คือปัญหาเพิ่มเติม) และประการที่สองยูทิลิตี้ส่วนใหญ่มักจะทำงานด้วยวิธีเดรัจฉานบังคับและหากรหัสผ่าน ความยากปานกลางคุณจะไม่สามารถหาชุดค่าผสมที่เหมาะสมได้ แต่ที่สำคัญที่สุด เหตุใดจึงจำเป็น? ท้ายที่สุดแล้ว เมื่อใช้คำแนะนำของเรา คุณจะคืนค่าของคุณ รหัสที่ถูกลืม- นอกจากนี้ยังมีตัวเลือกอีกมากมายที่เพียงพอสำหรับทุกสถานการณ์
นี่คือจุดที่เราจะสิ้นสุด ตอนนี้คุณรู้วิธีลบรหัสผ่านใน Windows 10 ได้หลายวิธีแล้ว เราหวังว่าบทความของเราจะช่วยคุณได้ แต่ถ้าคุณมีปัญหาใด ๆ โปรดอธิบายไว้ในความคิดเห็นและเราหรือผู้ใช้รายอื่นจะช่วยแก้ไขสถานการณ์
วิดีโอเกี่ยวกับวิธีรีเซ็ตรหัสผ่าน Windows 10 ที่ลืม
อ่าน, วิธีการคืนค่า ลืมรหัสผ่าน ผู้ใช้วินโดวส์ 10 และกู้คืนรหัสผ่านผู้ดูแลระบบ มีโปรแกรมอะไรบ้างสำหรับการกู้คืนรหัสผ่าน? รหัสผ่านหาย บัญชีนี่อาจเป็นเรื่องน่าประหลาดใจสำหรับผู้ใช้ Windows 10 ด้วยเหตุนี้การเข้าถึงข้อมูลของคอมพิวเตอร์เครื่องใดเครื่องหนึ่งจึงสูญหายไปโดยสิ้นเชิง เป็นการดีถ้าคุณทราบรหัสผ่านสำหรับบัญชีผู้ดูแลระบบ ซึ่งคุณสามารถจัดการรหัสผ่านสำหรับผู้ใช้ในคอมพิวเตอร์เครื่องใดเครื่องหนึ่งได้ แต่บางครั้งก็กลับกลายเป็นว่าถูกลืมหรือสูญหายไป
บางครั้งคุณจำเป็นต้องเข้าถึงคอมพิวเตอร์ที่คุณไม่ทราบรหัสผ่านอย่างเร่งด่วน ข้อมูลที่จำเป็นอยู่ใกล้แค่ปลายนิ้วของคุณ แต่คุณไม่มีโอกาสได้ใช้มัน จะคืนค่าการเข้าถึงคอมพิวเตอร์และไฟล์หรือเอกสารของคุณได้อย่างไร?
จะทำอย่างไรถ้าคุณลืมรหัสผ่าน Windows 10
ขั้นตอนที่ 1:กู้คืนข้อมูลจากคอมพิวเตอร์ที่รหัสผ่านสูญหาย
หากคุณสูญเสียการเข้าถึงข้อมูลของคุณอันเป็นผลมาจากการสูญเสียรหัสผ่านบัญชี Windows 10 หนึ่งในนั้น วิธีที่มีประสิทธิภาพการกู้คืนของพวกเขาจะใช้โปรแกรม การกู้คืนพาร์ติชัน Hetman.
เมื่อต้องการทำสิ่งนี้:
- ดาวน์โหลดโปรแกรม ติดตั้งและรันจากบัญชีอื่น ของคอมพิวเตอร์เครื่องนี้- ตรวจสอบความสามารถของโปรแกรมและคำแนะนำทีละขั้นตอน
- ตามค่าเริ่มต้น ผู้ใช้จะได้รับแจ้งให้ใช้งาน ตัวช่วยสร้างการกู้คืนไฟล์- โดยการกดปุ่ม "ต่อไป"และโปรแกรมจะแจ้งให้คุณเลือกไดรฟ์ที่คุณต้องการกู้คืนไฟล์
- ดับเบิลคลิกที่ไฟล์ที่คุณต้องการกู้คืนบนดิสก์และเลือกประเภทของการวิเคราะห์ ระบุ “บทวิเคราะห์ฉบับเต็ม”และรอให้กระบวนการสแกนดิสก์เสร็จสิ้น
- หลังจากกระบวนการสแกนเสร็จสิ้น คุณจะได้รับไฟล์การกู้คืน เลือกสิ่งที่คุณต้องการแล้วคลิกปุ่ม "คืนค่า".
- เลือกวิธีใดวิธีหนึ่งที่แนะนำในการบันทึกไฟล์ อย่าบันทึกไฟล์ลงในดิสก์ที่ไฟล์เหล่านี้ถูกลบไปแล้ว - สามารถเขียนทับได้

ขั้นตอนที่ 2:กู้คืนรหัสผ่านบัญชีผู้ดูแลระบบในตัวของ Windows 10
กำลังมองหาวิธีกู้คืนรหัสผ่านบัญชีของคุณ ผู้ดูแลระบบ Windows 10? ทำสิ่งต่อไปนี้:

ขั้นตอนที่ 3:โปรแกรมสำหรับกู้คืนรหัสผ่านบัญชี Windows 10
การกู้คืนรหัสผ่านบัญชี Windows 10 สามารถทำได้โดยใช้ โปรแกรมพิเศษเพื่อรีเซ็ตหรือกู้คืนรหัสผ่าน โปรแกรมดังกล่าวมีความเกี่ยวข้องอย่างยิ่งในกรณีที่รหัสผ่านบัญชีผู้ดูแลระบบสูญหาย (เนื่องจากรหัสผ่านของบัญชีอื่นสามารถรีเซ็ตได้โดยใช้บัญชีนี้)
เมื่อต้องการทำสิ่งนี้:
- ดาวน์โหลดและติดตั้งโปรแกรมเพื่อรีเซ็ตหรือกู้คืนรหัสผ่านบัญชี
- ใช้โปรแกรมนี้เพื่อสร้างซีดีที่สามารถบูตได้ แผ่นดีวีดีหรือ ไดรฟ์ USB(ถ้าจำเป็น)
- รีสตาร์ทคอมพิวเตอร์และบูตจากสื่อที่สามารถบู๊ตได้ที่คุณสร้างขึ้น
- รีเซ็ตหรือกู้คืนรหัสผ่านสำหรับบัญชีที่ต้องการ
ขั้นตอนที่ 4:กู้คืนรหัสผ่านผู้ใช้ที่ลืมโดยใช้ Windows 10
ก่อนที่คุณจะเริ่มกู้คืนรหัสผ่านบัญชีผู้ใช้ของคุณ ให้ตรวจสอบคำใบ้รหัสผ่านซึ่งอยู่บนหน้าจอต้อนรับถัดจากช่องป้อนรหัสผ่าน
หากคำใบ้ไม่ช่วยให้คุณจำรหัสผ่านได้:

ขั้นตอนที่ 5:บูตดิสก์หรือแฟลชไดรฟ์เพื่อกู้คืนรหัสผ่าน Windows 10
ดิสก์สำหรับบูตหากต้องการกู้คืนรหัสผ่าน คุณสามารถสร้างรหัสผ่านด้วยตนเองหรือใช้ตัวเลือกสำเร็จรูป (ซึ่งสามารถซื้อหรือดาวน์โหลดได้)
กู้คืนรหัสผ่านของคุณโดยใช้ LiveCD
คุณสามารถกู้คืนรหัสผ่านบัญชีของคุณได้โดยการสตาร์ทคอมพิวเตอร์โดยใช้ LiveCD ซึ่งเป็นระบบปฏิบัติการเวอร์ชันพกพาทางเลือก วิธีการนี้เกี่ยวข้องหากคุณไม่สามารถบู๊ตคอมพิวเตอร์หรือเชื่อมต่อได้ ฮาร์ดไดรฟ์ไปยังระบบอื่น
เมื่อต้องการทำสิ่งนี้:
ใช้ดิสก์อิมเมจการติดตั้ง
หากคุณไม่ได้สร้างดิสก์การกู้คืนระบบด้วยเหตุผลบางประการ และ Windows สูญเสียฟังก์ชันการทำงานไปแล้ว ก็สามารถกู้คืนได้โดยใช้ดิสก์อิมเมจการกู้คืนระบบปฏิบัติการ
สามารถสร้างอิมเมจดังกล่าวได้ทันทีหลังจากติดตั้งระบบปฏิบัติการและ ซอฟต์แวร์หรือเวลาอื่นใด
คุณสามารถดาวน์โหลดได้ ยูทิลิตี้ฟรีจาก Microsoft และสร้างภาพ เมื่อต้องการทำเช่นนี้ ให้ทำดังต่อไปนี้:

บันทึก- อย่าเรียกใช้แผ่นดิสก์การซ่อมแซมระบบจาก Windows ที่ใช้งานได้- หากต้องการใช้อย่างถูกต้อง ให้ติดตั้งสื่ออิมเมจระบบใน BIOS เป็นอุปกรณ์บู๊ตเครื่องแรกแล้วรีสตาร์ทคอมพิวเตอร์
สำคัญ:จำเป็นต้องสร้างอิมเมจบนระบบการทำงานที่ไม่ติดไวรัสและไม่มีข้อผิดพลาดเท่านั้น หลังจากการกู้คืนคุณจะได้รับ สำเนาถูกต้องระบบในขณะที่สร้างมันขึ้นมา
ขั้นตอนที่ 6:คืนค่าการเข้าถึงบัญชีของคุณบนเว็บไซต์ Microsoft
ใน เวอร์ชันล่าสุด บัญชีวินโดวส์บัญชีผู้ใช้ถูกรวมเข้ากับบัญชี Microsoft ในการจัดการฟังก์ชั่นบัญชี Windows บางอย่าง ให้ทำงานกับระบบปฏิบัติการและกำหนดค่า โดยจำเป็นต้องเข้าถึงระบบปฏิบัติการ
หากจำเป็นต้องกู้คืนการเข้าถึงบัญชีของคุณ บันทึกของไมโครซอฟต์:

ขั้นตอนที่ 7:ทำการติดตั้ง Windows ใหม่ทั้งหมด
ในกรณีที่ไม่มี วิธีการข้างต้นไม่ได้นำไปสู่ผลลัพธ์ที่ต้องการ ติดตั้ง Windows ใหม่
ในการดำเนินการติดตั้ง Windows ใหม่ทั้งหมด คุณต้องสร้าง ดิสก์การติดตั้งหรือสื่ออื่น ๆ ที่วางแผนจะติดตั้งระบบปฏิบัติการ
บูตคอมพิวเตอร์ของคุณจากแผ่นดิสก์การติดตั้ง ในการดำเนินการนี้ คุณอาจต้องเปลี่ยนลำดับการบูตใน BIOS (หรือ UEFI สำหรับคอมพิวเตอร์สมัยใหม่)
ตามรายการเมนูตัวติดตั้ง ให้ระบุไดรฟ์ที่คุณต้องการติดตั้ง Windows เมื่อต้องการทำเช่นนี้ คุณจะต้องจัดรูปแบบ หากคุณไม่พอใจกับจำนวนหรือขนาดของดิสก์ในเครื่อง คุณสามารถลบดิสก์เหล่านั้นออกและจัดสรรใหม่ได้
โปรดจำไว้ว่าการฟอร์แมต การลบ หรือจัดสรรไดรฟ์ใหม่จะลบไฟล์ทั้งหมดออกจากฮาร์ดไดรฟ์ของคุณ
หลังจากระบุดิสก์สำหรับติดตั้ง Windows กระบวนการคัดลอกจะเริ่มขึ้น ไฟล์ระบบและการติดตั้งระบบปฏิบัติการ คุณไม่จำเป็นต้องดำเนินการใดๆ เพิ่มเติมระหว่างการติดตั้ง ระหว่างการติดตั้ง หน้าจอคอมพิวเตอร์จะดับลงหลายครั้งในช่วงเวลาสั้นๆ และคอมพิวเตอร์จะรีสตาร์ทตัวเองเพื่อให้การติดตั้งเสร็จสมบูรณ์บางขั้นตอน
ขึ้นอยู่กับ เวอร์ชันของ Windowsในขั้นตอนหนึ่งคุณอาจต้องเลือกหรือป้อน พารามิเตอร์พื้นฐานการตั้งค่าส่วนบุคคล โหมดการทำงานของคอมพิวเตอร์บนเครือข่าย ตลอดจนการตั้งค่าบัญชีหรือสร้างบัญชีใหม่
เมื่อเดสก์ท็อปบู๊ตแล้ว การติดตั้ง Windows ใหม่ทั้งหมดจะเสร็จสิ้น
บันทึก- ก่อนที่คุณจะเริ่ม ติดตั้งใหม่ทั้งหมด Windows ตรวจสอบให้แน่ใจว่าคุณมีไดรเวอร์สำหรับทุกสิ่งล่วงหน้า อุปกรณ์ที่ติดตั้งและความปลอดภัยของไฟล์ของคุณ ดาวน์โหลดและบันทึกไดรเวอร์ลงในสื่อบันทึกข้อมูลแยกต่างหาก และสร้างสำเนาสำรองสำหรับข้อมูลสำคัญ
รหัสผ่านของผู้ใช้ถูกกู้คืนแล้วหรือยัง? แสดงความคิดเห็นและถามคำถามของคุณในความคิดเห็น
Windows 10 ใหม่เพิ่งเปิดตัว และผู้ใช้กำลังประสบปัญหาอยู่แล้ว ฉันไม่ได้พูดถึงความเข้ากันได้ของโปรแกรมหรือไดรเวอร์หรืออะไรที่เป็นสากลมากกว่านั้น เช่น ข้อผิดพลาดของนักพัฒนา ฉันกำลังพูดถึงสถานการณ์ที่คุณต้องรีเซ็ตรหัสผ่านผู้ดูแลระบบเนื่องจากคุณไม่สามารถเข้าสู่ระบบได้
Windows 10 มีบัญชีสองประเภท เช่นเดียวกับ Windows 8 รุ่นก่อน
- บัญชีท้องถิ่น
- บัญชีไมโครซอฟต์
วิธีรีเซ็ตรหัสผ่านผู้ดูแลระบบที่ลืมในบัญชี WIndows 10 ในเครื่อง
เพื่อ เปลี่ยนรหัสผ่านใน Windows 10เราจะต้องมีการกระจายการติดตั้ง เราบูตจากมันและเลือกภาษาของระบบ ถัดไปในหน้าต่างที่มีปุ่ม "ติดตั้ง" คุณต้องเลือก "System Restore" รายการนี้อยู่ที่ด้านล่างซ้าย
ในย่อหน้าถัดไป ให้เลือก "การวินิจฉัย"

ในหน้าต่างถัดไป ให้เลือก "ตัวเลือกขั้นสูง"และเปิดตัว "บรรทัดคำสั่ง"
ก่อนอื่นคุณต้องค้นหาว่าโฟลเดอร์ Windows อยู่ที่ไดรฟ์ใด เป็นไปได้มากว่านี่คือไดรฟ์ D เพื่อให้แน่ใจว่าให้พิมพ์บรรทัดคำสั่ง ผบ. d:และกด Enter
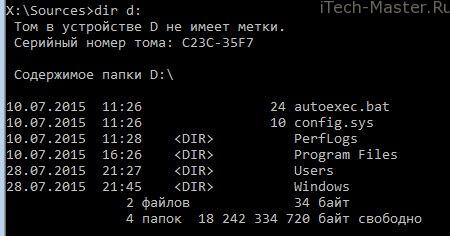
- เราพิมพ์ในบรรทัดคำสั่ง คัดลอก d:\windows\system32\utilman.exeและกด Enter
- ต่อไปเราจะโทรออก d:\windows\system32\cmd.exe d:\windows\system32\utilman.exeแล้วกด Enter อีกครั้ง
รีบูทคอมพิวเตอร์และแยกชุดการแจกจ่ายพร้อมไฟล์การติดตั้ง ไฟล์วินโดวส์ 10.
ในหน้าต่างป้อนรหัสผ่าน ให้กดปุ่ม WIN + U พร้อมกัน หรือคลิกที่ไอคอน “คุณสมบัติพิเศษ”ซึ่งอยู่ที่มุมขวาล่างใกล้กับไอคอนปิดเครื่อง พรอมต์คำสั่งจะเปิดขึ้นอีกครั้ง
หากต้องการรีเซ็ตรหัสผ่านคุณต้องป้อนคำสั่ง
รหัสผ่านชื่อผู้ใช้เน็ต
โดยที่แทนที่จะเป็นชื่อคือชื่อผู้ใช้ของคุณ และรหัสผ่านคือรหัสผ่านใหม่ ในกรณีของฉัน ชื่อผู้ใช้คือการทดสอบ และรหัสผ่านใหม่ก็คือการทดสอบเช่นกัน

หากคุณลืมชื่อผู้ใช้ของคุณเพียงป้อนคำสั่ง ผู้ใช้เน็ตรายชื่อผู้ใช้ทั้งหมดพร้อมคำอธิบายบทบาท (ผู้ดูแลระบบ ฯลฯ) จะปรากฏขึ้น
รหัสผ่านที่ลืมถูกรีเซ็ตแล้ว ตอนนี้คุณสามารถเข้าสู่ระบบด้วยรหัสผ่านใหม่ได้แล้ว!
วิธีรีเซ็ตรหัสผ่านของคุณ 100%ด้วยความช่วยเหลือ แฟลชไดรฟ์ที่สามารถบู๊ตได้ — , !
วิธีรีเซ็ตรหัสผ่าน Windows 10 หากคุณมีบัญชี Microsoft
- จากคอมพิวเตอร์ที่เชื่อมต่ออินเทอร์เน็ต ให้ไปที่หน้าการกู้คืนรหัสผ่านของ Microsoft
- ป้อนที่อยู่อีเมลบัญชีของคุณและอักขระความปลอดภัยด้านล่าง
- คลิกถัดไป
- เลือกวิธีการกู้คืนรหัสผ่านของคุณ
- ส่งลิงค์ไปยังอีเมลสำรอง
- กู้คืนรหัสผ่านผ่านทาง SMS
- ตัวเลือกที่สาม: “ฉันไม่มีข้อมูลนี้” ในกรณีนี้การกู้คืนจะเกิดขึ้นใน โหมดแมนนวลผ่านบริการสนับสนุน คุณจะต้องให้ข้อมูลบัญชีทั้งหมดที่คุณทราบ (วันที่ลงทะเบียน วันที่เข้าสู่ระบบครั้งล่าสุด รหัสผ่านที่คาดหวัง ฯลฯ
เข้าสู่ระบบพีซีของคุณด้วยรหัสผ่านบัญชี Microsoft ใหม่ที่เปลี่ยนแล้ว คอมพิวเตอร์จะต้องเชื่อมต่อกับอินเทอร์เน็ต
ความสนใจ!
ถ้าคุณมี แล็ปท็อปและอินเทอร์เน็ตทำงานผ่าน VPN หรือ PPTP (การเชื่อมต่อกับผู้ให้บริการจะทำด้วยตนเองหลังจากเข้าสู่ระบบ) จากนั้นคุณสามารถลองเปิดจุดเชื่อมต่อบนสมาร์ทโฟนของคุณและ ถึงสิ่งที่คุณสร้างขึ้น เครือข่ายไร้สายเชื่อมต่อแล็ปท็อปของคุณ (เป็นไปได้ก่อนเข้าสู่ระบบ) และรอให้ Windows ซิงโครไนซ์กับเซิร์ฟเวอร์ Microsoft หลังจากนั้นคุณสามารถเข้าสู่ระบบโดยใช้รหัสผ่านบัญชี Microsoft ใหม่
แฟลชไดรฟ์สำหรับรีเซ็ตรหัสผ่าน Windows 10
ถึง ลบรหัสผ่าน Windows ในเครื่องตรวจสอบเนื้อหาเกี่ยวกับวิธีการสร้างด้วย อีกวิธีในการเลี่ยงรหัสผ่านคือการใช้โปรแกรม
รหัสผ่านบัญชีผู้ดูแลระบบ- นี่คือการปกป้องข้อมูลของคุณจากการเข้าถึงโดยบุคคลที่ไม่ได้รับอนุญาต แน่นอนว่า การปกป้องเอกสารเป็นสิ่งสำคัญ เช่น หากคอมพิวเตอร์อยู่ในสำนักงาน และพนักงานทุกคนสามารถคัดลอก ขโมย หรือแม้แต่ลบข้อมูลของคุณได้
มีหลายครั้งที่ผู้ใช้ลืมรหัสผ่าน สถานการณ์ไม่เป็นที่พอใจอย่างยิ่งใช่ไหม? และจะทำอย่างไรในกรณีนี้จะค้นหารหัสผ่านได้อย่างไร? อย่ารื้อ Windows โดยเฉพาะอย่างยิ่งหากมีการจัดเก็บเอกสารสำคัญหรือภาพถ่ายและวิดีโอที่น่าจดจำไว้ที่นั่น
วิธีการกู้คืนรหัสผ่านบัญชี Microsoft ที่สูญหาย
ปกติแล้วเมื่อไหร่. การติดตั้งวินโดวส์ 10 บัญชี Microsoft เชื่อมโยงกับบัญชีนั้น และหากคุณ “โชคดีพอ” ที่ลืมรหัสผ่านสำหรับบัญชีนี้ คุณก็สามารถรีเซ็ตรหัสผ่านได้ ทำได้ง่ายมากหากคุณไม่มีอุปกรณ์เพิ่มเติมและสามารถเข้าถึงอินเทอร์เน็ตได้โดยทำตามขั้นตอนที่อธิบายไว้ด้านล่าง แต่คุณมีดิสก์การติดตั้งหรือแฟลชไดรฟ์ ให้เพิ่มผู้ใช้โดยใช้วิธีที่อธิบายไว้ในส่วนสุดท้ายของเอกสารนี้ . เข้าสู่ระบบ Windows ในฐานะผู้ใช้ชั่วคราว และกู้คืนรหัสผ่านที่สูญหายผ่านทางอินเทอร์เน็ตโดยใช้คำแนะนำด้านล่าง
มาเริ่มกันเลย:

หากด้วยเหตุผลบางอย่างคุณไม่สามารถเข้าถึงของคุณได้ ตู้ไปรษณีย์จากนั้นเลือก “ตัวเลือกการยืนยันนี้ไม่พร้อมใช้งานสำหรับฉัน”
หลังจากที่คุณป้อนรหัสที่ส่งไปยังกล่องจดหมายของคุณ คุณจะถูกขอให้รวมบัญชีทั้งหมดของคุณไว้ในรหัสผ่านเดียว คลิก "ฉันเข้าใจ" หากคุณเห็นด้วยกับข้อเสนอหรือ "ยกเลิก" หากคุณไม่ต้องการรวมรายการของคุณ 
โปรดทราบ:เมื่อคุณเลือกปุ่ม "รับทราบ" ที่คุณป้อน รหัสผ่านจะใช้กับทุกคนของคุณ บัญชี Microsoft นี่คือทั้ง Skype และ Office ซึ่งคุณเชื่อมโยงกับกล่องจดหมายที่ระบุระหว่างการลงทะเบียน
ดังนั้น ขั้นตอนการรีเซ็ตรหัสผ่านจึงสำเร็จ และตอนนี้คุณสามารถเข้าสู่ระบบคอมพิวเตอร์ของคุณโดยใช้รหัสผ่านใหม่ได้แล้ว 
วิธีคืนค่าการเข้าถึงคอมพิวเตอร์ของคุณโดยใช้การกระจาย Windows 10
มีอีกวิธีหนึ่งในการกู้คืนการเข้าถึงคอมพิวเตอร์หรือแล็ปท็อปที่ลืมรหัสผ่าน วิธีการนี้ไม่เหมือนกับวิธีก่อนหน้า: จำเป็นต้องเปลี่ยนยูทิลิตี้ " การเข้าถึง» บนหน้าจอ ล็อคหน้าต่าง 10 บนบรรทัดคำสั่งพร้อมสิทธิ์ผู้ดูแลระบบ
หากต้องการคืนค่าการเข้าถึงโดยใช้วิธีที่สองคุณจะต้องมี ภาพระบบ- นี่ต้องเป็นอิมเมจของระบบที่ติดตั้งบนพีซี และต้องมีความจุเท่ากัน เมื่อคุณเตรียมพร้อมแล้ว ให้ทำตามขั้นตอนที่ระบุในบทความต่อไป
คุณสามารถใช้ดิสก์รูปภาพหรือแฟลชไดรฟ์ USB ถ้าคุณมี รุ่นบรรจุกล่องจากนั้นเพียงใส่แผ่นดิสก์ลงในไดรฟ์ดีวีดีแล้วทำตามคำแนะนำด้านล่าง ถ้าไม่เช่นนั้น คุณสามารถสร้างมันขึ้นมาได้โดยการดาวน์โหลดภาพจากเว็บไซต์อย่างเป็นทางการ
อย่างไรก็ตามหรือใครก็ตามแม้แต่ผู้ใช้ที่ไม่มีประสบการณ์ก็สามารถทำได้โดยทำตามคำแนะนำที่เรียบง่ายและเข้าใจได้ ตัวติดตั้งวินโดวส์ 10.
ลำดับการกระทำของคุณควรเป็นดังนี้:
- รีสตาร์ทพีซีของคุณและเมื่อรีสตาร์ท ให้กดปุ่มใดปุ่มหนึ่งอย่างแรง: F1, F2, Delete โดยปกติจะใช้คีย์เหล่านี้ แต่ในบางกรณีอาจเป็นคีย์อื่นจากแถวฟังก์ชัน F1 - F12 และอาจเป็นคีย์อื่นๆ ก็ได้ เป้าหมายของคุณคือไปที่เมนูตัวเลือกการบูต Windows 10 เมื่อคุณบูตพีซี อาจมีข้อความแจ้งว่าต้องกดปุ่มใดเพื่อเข้าสู่ BIOS
- ใน BIOS ให้ตั้งค่าลำดับความสำคัญเป็นอันดับแรกในการบู๊ตระบบจากดิสก์หรือแฟลชไดรฟ์ (ขึ้นอยู่กับสิ่งที่คุณบู๊ต) หากใน BIOS ของคุณคุณเห็นตัวเลือกการบูตหลายตัวและทั้งหมดนั้นขึ้นต้นด้วยคำว่า ยูเอสบีจากนั้นเลือกรายการ USB-HDD- บางครั้งคุณจะต้องลองใช้ตัวเลือกอื่นในการเขียนระบบหรือทำการตั้งค่า BIOS ที่ซับซ้อนมากขึ้น เราแนะนำให้ใช้โปรแกรมในการบันทึกระบบลงในแฟลชไดรฟ์ USB รูฟัส.
- เริ่มการรีบูตโดยใส่ดิสก์หรือแฟลชไดรฟ์ที่เตรียมไว้ก่อน ภาพวินโดวส์ 10. ในระหว่างกระบวนการ ให้กดปุ่มใดก็ได้เพื่อเริ่มโหลดดิสก์หรือแฟลชไดรฟ์การติดตั้ง

- ในหน้าต่างแรกที่ปรากฏขึ้น คลิก ถัดไป

- เลือก " การแก้ไขปัญหา- ในบางกรณีคุณอาจต้องกดลำดับเมนู " การคืนค่าระบบ»→« การวินิจฉัย»→« ตัวเลือกเพิ่มเติม».

- จากนั้นคลิกปุ่ม " บรรทัดคำสั่ง».
- หากคุณทราบแน่ชัดว่าติดตั้งอยู่บนไดรฟ์ใด ระบบปฏิบัติการให้ไปที่จุดถัดไป ถ้าไม่เช่นนั้น ในคอนโซลบรรทัดคำสั่งที่เปิดขึ้น ให้ดูเนื้อหาของดิสก์พีซีของคุณเพื่อค้นหาโฟลเดอร์ “ หน้าต่าง- ป้อนคำสั่งตามลำดับ: dir c: จากนั้น dir d: หรือ dir e: นี่เป็นสิ่งจำเป็นในการพิจารณาว่าระบบเปิดดิสก์ใดอยู่ ในตัวอย่างด้านล่าง นี่คือไดรฟ์ “d:”

- ป้อนคำสั่ง: copy d:\windows\system32\utilman.exe d:\utilman.exe ซึ่งจะสร้างสำเนาของยูทิลิตีการเข้าถึง คุณจะต้องมีสำเนานี้เพื่อกู้คืนยูทิลิตี้นี้ในอนาคต

- คำสั่งต่อไปนี้จะแทนที่ utilman.exe ด้วย โปรแกรมมาตรฐาน cmd.exe (นี่คือไฟล์คอนโซลหรือบรรทัดคำสั่ง) จาก แพ็คเกจวินโดวส์- ป้อนคำสั่ง: copy d:\windows\system32\cmd.exe d:\windows\system32\utilman.exe ยืนยันการเลือกของคุณโดยพิมพ์ตัวอักษร ยหรือคำพูด ใช่และกด Enter

- รีสตาร์ทคอมพิวเตอร์ตามปกติ สามารถถอดดิสก์ออกได้
- ในหน้าจอเข้าสู่ระบบ Windows 10 ให้คลิกที่ปุ่มการเข้าถึงที่มุมขวาล่างของหน้าจอ: หน้าต่างพรอมต์คำสั่งจะเปิดขึ้นพร้อมสิทธิ์ที่จำเป็น
- ตอนนี้คุณสามารถดูรายชื่อผู้ใช้โดยใช้คำสั่งต่อไปนี้: net user เลือกผู้ใช้ที่คุณตัดสินใจเปลี่ยนรหัสผ่านและป้อนคำสั่งดังนี้: net user ชื่อผู้ใช้ รหัสผ่าน ตัวอย่างเช่น คำสั่งอาจมีลักษณะดังนี้: net user Alex rFgfd35sGc
 วิธีนี้จะทำให้คุณรีเซ็ตรหัสผ่านและแทนที่ด้วยรหัสผ่านใหม่
วิธีนี้จะทำให้คุณรีเซ็ตรหัสผ่านและแทนที่ด้วยรหัสผ่านใหม่ - หลังจากเปลี่ยนรหัสผ่านสำเร็จแล้ว ให้กลับมา ยูทิลิตี้ระยะไกล utilman.exe โดยใช้คำสั่ง move ในการดำเนินการนี้ คุณจะต้องรีสตาร์ทพีซีของคุณอีกครั้งจาก แฟลชไดรฟ์ที่สามารถบู๊ตได้ทำซ้ำขั้นตอนที่ 3–6 และรันคำสั่งต่อไปนี้:
- รีบูทพีซีของคุณอีกครั้งและใช้รหัสผ่านที่คุณเพิ่งสร้างสำหรับบัญชีผู้ดูแลระบบของคุณหรืออื่น ๆ
โปรดจำไว้ว่าหากคุณไม่คืน utilman.exe ไปยังตำแหน่งเดิมโดยทำตามคำแนะนำในขั้นตอนที่ 13 ผู้ใช้ที่สามารถเข้าถึงพีซีจะสามารถเปลี่ยนรหัสผ่านและเข้าสู่ระบบระบบปฏิบัติการได้
วิธีสร้างผู้ใช้ใหม่หากคุณลืมรหัสผ่านบัญชี Microsoft
หากคุณมีบัญชี Microsoft วิธีก่อนหน้าคุณจะไม่สามารถเปลี่ยนรหัสผ่านของคุณได้ อย่างไรก็ตาม คุณจะสามารถเข้าถึงอินเทอร์เน็ตได้ (หากคุณไม่มีคอมพิวเตอร์หรือแล็ปท็อปเครื่องอื่น) โดยการสร้าง ผู้ใช้รายอื่นและเข้าสู่ระบบผ่านเขา- หลังจากสร้างผู้ใช้รายนี้ ระบบจะใช้เวลานานในการกำหนดค่า และอย่าปล่อยให้สิ่งนี้ทำให้คุณตกใจ คุณจะไม่สามารถเข้าถึงเอกสาร แอปพลิเคชัน และไฟล์ของคุณได้ แต่คุณสามารถออนไลน์และรีเซ็ตรหัสผ่านบนเว็บไซต์ Microsoft ได้โดยทำตามคำแนะนำที่อธิบายไว้ตอนต้นของบทความ
สร้างบัญชีผู้ใช้ใหม่:
คำสั่งต่อไปนี้จะช่วยทำให้ผู้ใช้ที่เพิ่มเข้ามาเป็นผู้ดูแลระบบ: ชื่อผู้ใช้ผู้ดูแลระบบ net localgroup / เพิ่ม
อย่าลืมรหัสผ่านหรือจดบันทึกไว้และเก็บไว้ในที่ปลอดภัย ในสมุดจด หรือในสมุดบันทึกพิเศษ
อย่างที่คุณเห็นโดยทำตามคำแนะนำง่ายๆ ที่อธิบายไว้ในบทความ คุณสามารถรีเซ็ตรหัสผ่านบัญชีของคุณและกู้คืนการเข้าถึงเอกสารและข้อมูลสำคัญได้อย่างง่ายดายและรวดเร็ว ลองแล้วคุณจะประสบความสำเร็จ
วิดีโอในหัวข้อ
